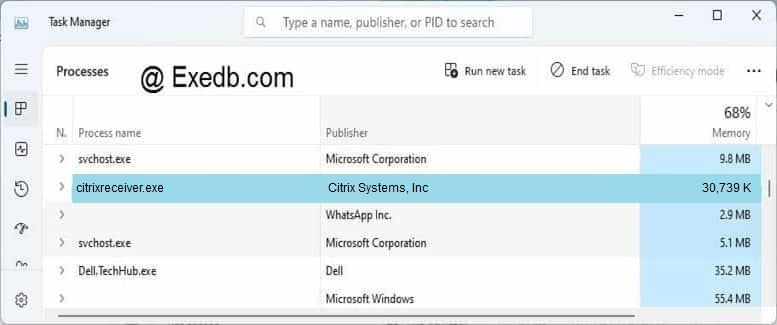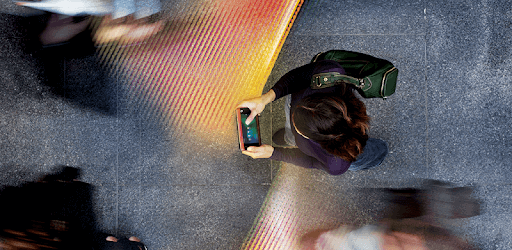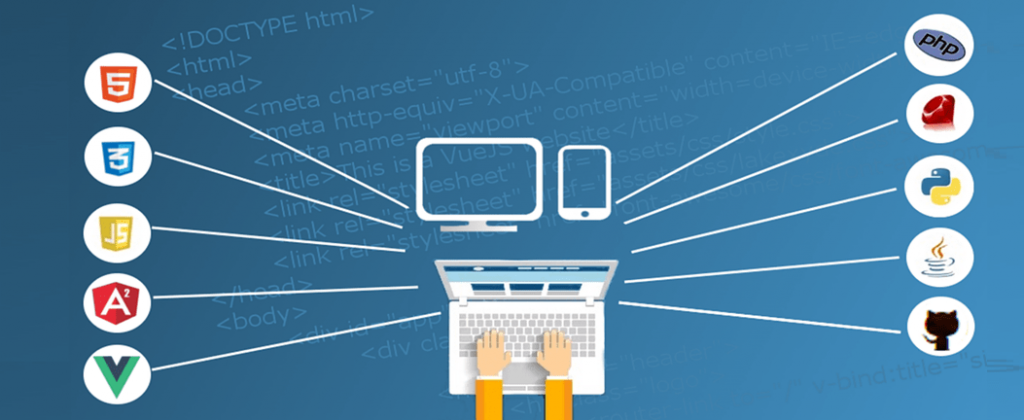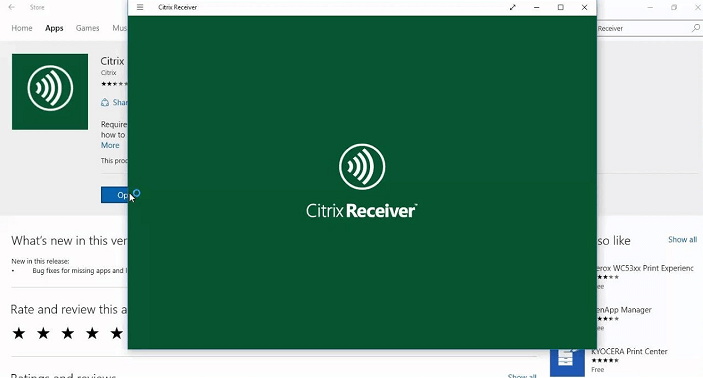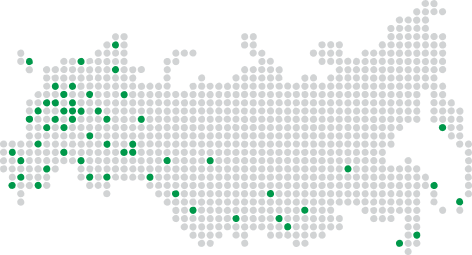Новичок
Зарегистрирован: 14.06.2015
Пользователь #: 157,197
Сообщения: 8
Источник
Что делать если невозможно запустить Citrix Receiver в Windows 10/11?
Citrix Receiver для Windows 10 обладает большим набором функций, которые помогут вам работать эффективнее, где бы вы ни находились.
Это не означает, что вы никогда не столкнетесь с его недостатками. Например, вам может не повезти при попытке запустить Citrix Receiver.
Хотя вы можете сделать это без повышенных разрешений и входа в систему с обычной учетной записью пользователя домена, вы не можете запускать какие-либо приложения и рабочие столы, которые там появляются.
Однако, если вы запустите Citrix с повышенными правами, а затем войдете в систему с обычной учетной записью пользователя домена, их запуск будет очень простым. Для тех, кто хочет это исправить, это означает одно.
Цель сегодняшнего руководства — показать вам, как легко запускать приложения и рабочие столы Citrix. Просто продолжайте читать краткий список исправлений, которые вы можете применить в этом отношении.
Как исправить ошибку запуска Citrix Receiver в Windows 10?
1. Обновить приложения
Если одно или несколько приложений Citrix Receiver не могут быть запущены в Windows 10, возможно, первое, что вам следует сделать, это обновить их.
Немедленно щелкните раскрывающийся список рядом с вашим именем в правом верхнем углу меню. Затем нажмите «Обновить приложения» и посмотрите, сохраняется ли проблема.
2. Обеспечить полные права для учетной записи пользователя
Если вы хотите снова запустить Citrix Receiver в Windows 10 без каких-либо усилий, обратите внимание, что для учетной записи пользователя в разделе HKEY_USERSUSER_SIDSOFTWARECitrix на клиентском компьютере требуются полные разрешения.
Вот почему мы рекомендуем убедиться, что у вас есть полные разрешения для учетной записи пользователя, используемой для входа в Citrix Receiver для ключа реестра.
Если учетная запись пользователя домена не имеет разрешений, удалите ключ реестра Citrix после создания резервной копии. Затем выйдите из Citrix Receiver и снова запустите его.
Ключ реестра будет создан еще раз, на этот раз со всеми соответствующими необходимыми разрешениями.
3. Используйте другое решение для удаленной работы
Если Citrix Receiver только доставляет вам больше головной боли, возможно, вам следует подумать о том, чтобы попробовать другое решение для удаленного рабочего стола, которое может повысить вашу производительность.
Точнее, рекомендуемое ниже решение способно доставлять приложения и рабочие столы любому сотруднику по сети.
Но самое приятное то, что его совсем не сложно внедрить в любой среде, и он решает самую большую проблему в корпоративной сети: безопасность данных.
Вы сможете обезопасить все каналы онлайн-коммуникаций от утечки и кражи данных с помощью протокола защищенных сокетов (SSL), шифрования данных с использованием FIPS и двусторонней идентификации.
Все передачи данных отслеживаются и отображаются на центральной консоли для ИТ-менеджера в визуальной форме.
Кроме того, это решение отлично интегрируется со многими другими решениями для обеспечения безопасности, такими как SafeNet, DualShield, Azure MFA, RADIUS-сервер и даже Google Authenticator.
4. Загрузите последнюю доступную версию
- Найдите значок Citrix Receiver на панели задач.
- Щелкните его правой кнопкой мыши, чтобы выбрать «Дополнительные настройки».
- В разделе «О программе» обратите внимание на версию.
- В браузере перейдите по адресу Receiver.citrix.com.
- Затем нажмите «Загрузить для Windows».
- Там должна быть указана последняя доступная версия приложения Citrix Workspace. Сравните свою версию с этой.
- Если онлайн-версия отличается, загрузите новую версию следующей.
5. Сбросьте Citrix-приемник
- Во-первых, щелкните правой кнопкой мыши значок приемника на панели задач.
- Нажмите «Дополнительные настройки» далее.
- Выберите опцию «Сбросить приемник».
- Появится подсказка с вопросом, уверены ли вы, что хотите сбросить ресивер к настройкам по умолчанию. Подтвердите, нажав «Да, сбросить приемник».
- Введите remote.ptlgateway.net.
- Citrix Receiver требует, чтобы вы снова добавили свою учетную запись. Введите имя пользователя и пароль вашего домена. Вам может быть предложено дважды войти в систему.
- Вы также можете поставить галочку, чтобы запомнить учетные данные.
Если ситуация ухудшается и кажется, что ничего не работает, может помочь сброс Citrix Receiver. Выполните вышеуказанные шаги, и теперь вы сможете войти в Citrix как обычно.
Обратите внимание, что сброс не влияет на установку Receiver или подключаемого модуля, настройки блокировки ICA для каждой машины или объекты групповой политики. Однако учетные записи, приложения, предоставляемые подключаемым модулем самообслуживания, а также кэшированные файлы и сохраненные пароли, удаляются.
Удаление с помощью утилиты очистки приемника, а затем повторная установка также описываются как потенциальное решение. Просто попробуйте, когда все другие исправления не помогли.
Есть ли у вас какие-либо идеи или советы по правильной работе Citrix Receiver? Оставьте комментарий ниже и дайте нам знать ваши мысли.
Источник
ошибка запрошенной операции модуля citrix для опубликованных приложений при попытке удалить
Полное удаление Citrix Receiver

1. Запуск консоли, и выполнение команды ниже
2. Вычистил «хвосты» от Citrix
3. Удалил libmotif3
ВАЖНО! Обязательно после этого перезагружаем ПК, если хотим повторно устанавливать Citrix Receiver
Алгоритм установки Citrix Receiver
1. скачал файл linuxx86-12.0.0.189834.tar.gz и распаковал
2. консоль, зашел в папку под root
3. Выбрал пункт установки 1
4. Выбрал папку не по умолчанию, и установил все
5. Установил libmotif3, и делаем ссылку на файл
Как результат — Все заработало!
В Операционной системе Windows сталкивался с подобной проблемой, но она решается намного проще 🙂 Достаточно скачать утилиту с оф. сайта, и запустить ее от имени Администратора. После удаления, можно повторно запустить установку клиента Citrix Receiver
Ниже указана ссылка, где можно скачать последнюю версию утилиты Receiver Clean-Up Utility, для полного удаления Citrix Receiver
Receiver Clean-Up Utility
Не удается удалить Citrix?
Как удалить Citrix?
Выберите Удалить приложение Citrix Workspace и следуйте инструкциям на экране. Файл. dmg — это файл, который загружается из Citrix при первой установке приложения Citrix Workspace для Mac. Если файла больше нет на вашем компьютере, загрузите файл еще раз из Citrix Downloads, чтобы удалить приложение.
Как удалить программу, которая не удаляется?
Все, что вам нужно сделать, это:
Как полностью удалить рабочую область Citrix?
Вы можете удалить приложение Citrix Workspace с помощью утилиты «Программы и компоненты» Windows («Установка и удаление программ»). Примечание. Во время установки приложения Citrix Workspace вы получите запрос на удаление пакета Citrix HDX RTME. Щелкните ОК, чтобы продолжить удаление.
Как удалить Citrix из реестра?
GUID можно найти в следующем разделе реестра: HKEY_LOCAL_MACHINE Software Microsoft Windows CurrentVersion Uninstall. Когда выбран ключ «Удалить», нажмите Ctrl + F и найдите термин Citrix. Подключ, содержащий запись клиента Citrix ICA, отображается как открытый (левая панель) и помечен идентификатором GUID.
Что делает Citrix Receiver?
Citrix Receiver — это клиентское программное обеспечение, необходимое для доступа к приложениям и полным рабочим столам, размещенным на серверах Citrix, с удаленного клиентского устройства. … Когда вы посещаете страницу загрузки Citrix Receiver, она автоматически определяет операционную систему и предлагает вам загрузить нужное клиентское программное обеспечение.
Как принудительно удалить программу?
Удалить папку в реестре Windows. Отображаемое имя реестра Windows. Удалите ключи, которые показывают имя вашей программы в DisplayName, щелкнув правой кнопкой мыши по элементам и выбрав Удалить. Теперь ваша программа не будет отображаться в списке «Установка и удаление программ».
Как удалить программу, которая не отображается в Панели управления?
Как удалить программы, не указанные в панели управления
Как принудительно удалить файл?
Для этого сначала откройте меню «Пуск» (клавиша Windows), введите «выполнить» и нажмите «Ввод». В появившемся диалоговом окне введите cmd и снова нажмите Enter. В открытой командной строке введите del / f имя_файла, где имя_файла — это имя файла или файлов (вы можете указать несколько файлов с помощью запятых), которые вы хотите удалить.
Следует ли мне удалить Citrix Receiver?
Однако оставление Citrix Receiver установленным на домашнем компьютере не вызывает никаких известных проблем с безопасностью. Если вы хотите оставить его в покое, это безопасно. Он не занимает много места и после отключения автоматического запуска не будет использовать память или процессор.
Как очистить кеш Citrix?
Как отключить рабочую область Citrix?
Все, что вам нужно сделать, это открыть диспетчер задач, щелкнув правой кнопкой мыши на панели задач или используя сочетание клавиш CTRL + SHIFT + ESC, нажав «Подробнее», переключившись на вкладку «Автозагрузка» и нажав кнопку «Отключить».
Как принудительно удалить Citrix Receiver?
Удалите Citrix Receiver из Windows
Войдите на устройство с правами администратора. Откройте Панель управления и выберите «Программы и компоненты». Приложение Citrix Receiver должно быть найдено в папке «Программы и компоненты», чтобы его можно было удалить. Щелкните приложение правой кнопкой мыши и выберите Удалить.
Могу ли я удалить программу запуска Citrix Online?
Windows: откройте «Программы и компоненты». Щелкните правой кнопкой мыши «Citrix Online Launcher». Выберите «Удалить», затем при появлении запроса нажмите «Да».
Как исправить мой Citrix Receiver?
Проблема с запуском Citrix Receiver может быть вызвана используемыми вами приложениями.
…
Как исправить ошибку запуска Citrix Receiver в Windows 10?
3 простых шага по исправлению ошибок CITRIXRECEIVER.EXE
В вашей системе запущено много процессов, которые потребляют ресурсы процессора и памяти. Некоторые из этих процессов, кажется, являются вредоносными файлами, атакующими ваш компьютер.
Чтобы исправить критические ошибки citrixreceiver.exe,скачайте программу Asmwsoft PC Optimizer и установите ее на своем компьютере
1- Очистите мусорные файлы, чтобы исправить citrixreceiver.exe, которое перестало работать из-за ошибки.
2- Очистите реестр, чтобы исправить citrixreceiver.exe, которое перестало работать из-за ошибки.
3- Настройка Windows для исправления критических ошибок citrixreceiver.exe:
Всего голосов ( 181 ), 115 говорят, что не будут удалять, а 66 говорят, что удалят его с компьютера.
Как вы поступите с файлом citrixreceiver.exe?
Некоторые сообщения об ошибках, которые вы можете получить в связи с citrixreceiver.exe файлом
(citrixreceiver.exe) столкнулся с проблемой и должен быть закрыт. Просим прощения за неудобство.
(citrixreceiver.exe) перестал работать.
citrixreceiver.exe. Эта программа не отвечает.
(citrixreceiver.exe) — Ошибка приложения: the instruction at 0xXXXXXX referenced memory error, the memory could not be read. Нажмитие OK, чтобы завершить программу.
(citrixreceiver.exe) не является ошибкой действительного windows-приложения.
(citrixreceiver.exe) отсутствует или не обнаружен.
CITRIXRECEIVER.EXE
Проверьте процессы, запущенные на вашем ПК, используя базу данных онлайн-безопасности. Можно использовать любой тип сканирования для проверки вашего ПК на вирусы, трояны, шпионские и другие вредоносные программы.
процессов:
Cookies help us deliver our services. By using our services, you agree to our use of cookies.
Ошибка запрошенной операции модуля citrix для опубликованных приложений при попытке удалить
All New Hotfixes for XenApp 5.0 for Windows Server 2003 x86/x64 and Windows Server 2008 x86/x64
Последняя версия: 5.0
Оф.сайт: Официальный сайт
По-русски: Форум
Citrix Receiver для Windows 10 обладает большим набором функций, которые помогут вам работать эффективнее, где бы вы ни находились.
Это не означает, что вы никогда не столкнетесь с его недостатками. Например, вам может не повезти при попытке запустить Citrix Receiver.
Хотя вы можете сделать это без повышенных разрешений и входа в систему с обычной учетной записью пользователя домена, вы не можете запускать какие-либо приложения и рабочие столы, которые там появляются.
Однако, если вы запустите Citrix с повышенными правами, а затем войдете в систему с обычной учетной записью пользователя домена, их запуск будет очень простым. Для тех, кто хочет это исправить, это означает одно.
Цель сегодняшнего руководства — показать вам, как легко запускать приложения и рабочие столы Citrix. Просто продолжайте читать краткий список исправлений, которые вы можете применить в этом отношении.
Как исправить ошибку запуска Citrix Receiver в Windows 10?
1. Обновить приложения
Если одно или несколько приложений Citrix Receiver не могут быть запущены в Windows 10, возможно, первое, что вам следует сделать, это обновить их.
Немедленно щелкните раскрывающийся список рядом с вашим именем в правом верхнем углу меню. Затем нажмите «Обновить приложения» и посмотрите, сохраняется ли проблема.
2. Обеспечить полные права для учетной записи пользователя
Если вы хотите снова запустить Citrix Receiver в Windows 10 без каких-либо усилий, обратите внимание, что для учетной записи пользователя в разделе HKEY_USERSUSER_SIDSOFTWARECitrix на клиентском компьютере требуются полные разрешения.
Вот почему мы рекомендуем убедиться, что у вас есть полные разрешения для учетной записи пользователя, используемой для входа в Citrix Receiver для ключа реестра.
Если учетная запись пользователя домена не имеет разрешений, удалите ключ реестра Citrix после создания резервной копии. Затем выйдите из Citrix Receiver и снова запустите его.
Ключ реестра будет создан еще раз, на этот раз со всеми соответствующими необходимыми разрешениями.
3. Используйте другое решение для удаленной работы
Если Citrix Receiver только доставляет вам больше головной боли, возможно, вам следует подумать о том, чтобы попробовать другое решение для удаленного рабочего стола, которое может повысить вашу производительность.
Точнее, рекомендуемое ниже решение способно доставлять приложения и рабочие столы любому сотруднику по сети.
Но самое приятное то, что его совсем не сложно внедрить в любой среде, и он решает самую большую проблему в корпоративной сети: безопасность данных.
Вы сможете обезопасить все каналы онлайн-коммуникаций от утечки и кражи данных с помощью протокола защищенных сокетов (SSL), шифрования данных с использованием FIPS и двусторонней идентификации.
Все передачи данных отслеживаются и отображаются на центральной консоли для ИТ-менеджера в визуальной форме.
Кроме того, это решение отлично интегрируется со многими другими решениями для обеспечения безопасности, такими как SafeNet, DualShield, Azure MFA, RADIUS-сервер и даже Google Authenticator.
4. Загрузите последнюю доступную версию
- Найдите значок Citrix Receiver на панели задач.
- Щелкните его правой кнопкой мыши, чтобы выбрать «Дополнительные настройки».
- В разделе «О программе» обратите внимание на версию.
- В браузере перейдите по адресу Receiver.citrix.com.
- Затем нажмите «Загрузить для Windows».
- Там должна быть указана последняя доступная версия приложения Citrix Workspace. Сравните свою версию с этой.
- Если онлайн-версия отличается, загрузите новую версию следующей.
5. Сбросьте Citrix-приемник
- Во-первых, щелкните правой кнопкой мыши значок приемника на панели задач.
- Нажмите «Дополнительные настройки» далее.
- Выберите опцию «Сбросить приемник».
- Появится подсказка с вопросом, уверены ли вы, что хотите сбросить ресивер к настройкам по умолчанию. Подтвердите, нажав «Да, сбросить приемник».
- Введите remote.ptlgateway.net.
- Citrix Receiver требует, чтобы вы снова добавили свою учетную запись. Введите имя пользователя и пароль вашего домена. Вам может быть предложено дважды войти в систему.
- Вы также можете поставить галочку, чтобы запомнить учетные данные.
Если ситуация ухудшается и кажется, что ничего не работает, может помочь сброс Citrix Receiver. Выполните вышеуказанные шаги, и теперь вы сможете войти в Citrix как обычно.
Обратите внимание, что сброс не влияет на установку Receiver или подключаемого модуля, настройки блокировки ICA для каждой машины или объекты групповой политики. Однако учетные записи, приложения, предоставляемые подключаемым модулем самообслуживания, а также кэшированные файлы и сохраненные пароли, удаляются.
Удаление с помощью утилиты очистки приемника, а затем повторная установка также описываются как потенциальное решение. Просто попробуйте, когда все другие исправления не помогли.
Есть ли у вас какие-либо идеи или советы по правильной работе Citrix Receiver? Оставьте комментарий ниже и дайте нам знать ваши мысли.
Troubleshooting
In this section you will find information on how to solve the most common problems.
Failed to get session from client
The error occurs when it is not possible to start a recording or session execution
Solution
Make sure the AllowSimulationAPI key is present in the above registry and not set to 0, as it enables Citrix ICO functionality.
Windows 32bits:
Location : HKEY_LOCAL_MACHINESOFTWARECitrixICA ClientCCM
Name : AllowSimulationAPI
Data : dword:00000001
Windows 64bits:
Location : HKEY_LOCAL_MACHINESOFTWAREWow6432NodeCitrixICA ClientCCM
Name : AllowSimulationAPI
Data : dword:00000001
Black screenshots
Citrix Receiver uses the Windows Manager to capture screenshots of running sessions.
Some video card drivers do not support the capture method used by Citrix.
When that case occurs, the screenshot appears black.
Solution
Option 1: Update the display graphics card drivers.
Option 2: Disabling the main graphics card driver not supported.
Disabling the graphics card driver will enable the Microsoft Windows compatible graphics driver, which is supported by Citrix Receiver.
The most common problematic drivers are those provided by Intel Graphics.
If you have an Intel driver listed, try disabling that driver first before others.
- Go to Device Manager in Windows
- select the category «Display adapters»
- Disable the driver by right-clicking and selecting «Disable device»
Citrix Application Launcher Errors
Some of the most common errors will be listed below, explaining the reason and what is its possible solution.
Solution
ICAFILE_TIMEOUT: Time out waiting for ICAFile
The error occurs at the time of the verification process of the ICA file against the Citrix server.
This can occur due to communication problems with the Citrix server or because it cannot respond in time.
You can adjust the timeout by increasing the value of the bzm.citrix.client_factory.client_property.icafile_timeout_ms property
ICAFILE_ERROR: Failed to load ICAFile
The error occurs at the time of the verification process of the ICA file against the Citrix server.
When this error occurs, the ICA file provided to the server is not a valid ICA file.
Verify the correct operation of the file download cycle, and if the file provider and Citrix server is working correctly.
CONNECT_TIMEOUT: Timed out waiting for OnConnect
The error occurs when trying to create a new session against the Citrix server.
You can try increasing the timeout time by changing the bzm.citrix.client_factory.client_property.connect_timeout_ms property
Check at the Citrix server level if there is a problem where a new session cannot be created.
LOGON_TIMEOUT: Timed out waiting for Logon
The error occurs when the connection and session were established but the windows login event does not occur.
The Logon process may not occur for multiple possible reasons.
It is possible that due to overload the server is not managing to start a Windows session.
You can increase the timeout value by setting the bzm.citrix.client_factory.client_property.logon_timeout_ms property.
ACTIVEAPP_TIMEOUT: Timed out waiting for Active App
The application under load may not be able to start in time or there is some other problem on the server that is preventing the application from starting.
START_SESSION_ERROR: Unable to start session
This error is an unexpected error.
Contact the plugin support team.
Citrix Error 13 «Unsupported Function»
The Citrix Error 13 is a general error code that usually refers to an error for which Citrix does not provide a specific code.
Solution
This error has multiple causes, check the following possible causes:
- The User Account Control (UAC) feature of Windows is not fully disabled and prevents the launching of the Citrix client.
- Another reason for the problem could be when there are Citrix processes (wfica32.exe, wfcrun32.exe, concentr.exe, receiver.exe) already running in other sessions than JMeter session
Fully disable the UAC with registry key:
Location : HKEY_LOCAL_MACHINESoftwareMicrosoftWindowsCurrentVersionPoliciesSystem
Name: EnableLUA
Data: 0
Note that the change requires a restart of the computer!
Use Windows Task Manager to kill all these running processes:
- wfica32.exe,
- wfcrun32.exe,
- concentr.exe,
- receiver.exe before starting the load test.
Make sure to log out all the users before running the test in JMeter.
Error code 0x80070005
Getting error
The module C:Program Files (x86)CitrixICA Clientwfica.ocx was loaded but the call to DLLRegisterServer failed with error code 0x80070005
Solution
Ensure you run the regsvr32 and registry updates as Administrator as per:
- https://techjourney.net/the-call-to-dllregisterserver-failed-with-error-code-0x80004005-on-windows/
- https://social.technet.microsoft.com/Forums/windows/en-US/71037d62-d842-44a3-86df-6ed74df6fc39/0x80070005-error-trying-to-register-dll?forum=itprovistasecurity
Citrix user not logged before …
At execution of a «Citrix Application launcher» sampler, getting error
Citrix user not logged before ...
Solution
It means that the Citrix Client was unable to login in time.
First ensure the downloaded ICA file run a new Citrix session.
Then you can increase the Logon Timeout setting.
Foreground window area must be defined while obtaining the absolute position of a relative selection.
If you get this message at execution of a «Citrix Application launcher» sampler, getting error
Foreground window area must be defined while obtaining the absolute position of a relative selection.
Solution
This means the Timeout of End Clause is too short.
Then you can increase the Timeout setting of End Clause (not the Logon Timeout of Citrix Application Launcher).
Error 2312: The Citrix Receiver Received a Corrupt ICA File
If you get this message at execution
Error 2312: The Citrix Receiver Received a Corrupt ICA File
Solution
Check you’re using a version of Citrix Receiver compatible with plugin, see System requirements and compatibility
Citrix Receiver not start, «Error 70 cannot connect to server»
If you Citrix Receiver not start and in logs your get the error
Error 70 cannot connect to server
Solution
This issue can be solved by clearing the citrix client cache and registry.
Step:
- Close all the citrix processes using Task Manager
- Uninstall Citrix Receiver
- Run regedit and delete:
- Computer > HKEY_CURRENT_USER > Software>Citrix
- Computer > HKEY_CURRENT_LOCAL_MACHINE > Software > WOW6432Node > Citrix > ICA Client
- If any of the below folders have ICAClient and/or Citrix folders, delete ICAClient and/or Citrix located in those folders:
- C:UsersUSER RUNNING CITRIXApplication Data
- C:UsersUSER RUNNING CITRIXLocal
- C:UsersUSER RUNNING CITRIXRoaming
- Reboot the machine
- Reinstall Receiver
Popup when a Citrix Receiver update is available
By default, Citrix Receiver verify updates and notify you if a new version is available.
This behavior can affect the use of the test machine.
Solution
It is possible to disable the checking of new versions.
- Right-click the Citrix Receiver for Windows icon in the notification area.
- Select Advanced Preferences, and click Auto Update. The Citrix Receiver Updates dialog appears.
- Select «No, don’t notify me»
- Click Save.
The option may not be available due to server policies or at installation time.
In those cases, it is possible to change the behavior by adding the following Windows registry values.
Open regedit.exe and set the following keys:
Windows 32bits:
Location : HKEY_LOCAL_MACHINESOFTWARECitrixICA ClientAutoUpdateCommandline Policy
Name : Enable
Data : "false"
Location : HKEY_LOCAL_MACHINESOFTWARECitrixICA ClientAutoUpdateCommandline Policy
Name : Banned
Data : "true"
Windows 64bits:
Location : HKEY_LOCAL_MACHINESOFTWAREWOW6432NodeCitrixICA ClientAutoUpdateCommandline Policy
Name : Enable
Data : "false"
Location : HKEY_LOCAL_MACHINESOFTWAREWOW6432NodeCitrixICA ClientAutoUpdateCommandline Policy
Name : Banned
Data : "true"
High CPU usage on dwm.exe process
Citrix draws session windows using the system component called Desktop Window Manager (DWM)
Under high load, the component generates excessive CPU usage when rendering all the sessions at same time.
Solution
The Citrix plug-in does not require all the visual effects of Desktop Window Manager be enabled.
In order to allow a moderate use of resources without losing functionality, disable some visual effects features.
Under Windows run SystemPropertiesPerformance.exe program.
On the Visual Effects tab, select Custom option.
Just keep the option «Smooth edges of screen fonts» selected.
Image Hash or OCR fails on different machine resolution
Depending on the scaling configuration indicated in the server policy, or the default configuration of Citrix Receiver, the sessions will be scaled to adapt to the resolution of the client machine.
This adaptation of the session images causes the final image of the session to vary according to each machine with a difference in resolution to the machine on which the session was recorded.
This can prevent the Hash and OCR algorithms from working as expected.
Solution
To configure DPI scaling on Citrix Receiver:
- Right-click Citrix Receiver for Windows from the notification area.
- Select Advanced Preferences and click DPI settings.
The DPI settings dialog appears.
Change the settings to «No, use native resolution».
- Click Save.
- Restart the Citrix Receiver for Windows session for the changes to take effect.
In case you do not have access to that configuration screen, this is due to a policy indicated from the server.
It is possible to change the value of the configuration by changing a registry key.
Open regedit.exe and set the following key to disable dpi scaling:
Location : HKEY_CURRENT_USERSoftwareCitrixICA ClientDPI
Name : Enable_DPI
Data : dword:00000000
OutOfMemoryError: Java heap space error
JMeter has a set of default settings that allow the application to run without memory problems in most cases.
However, under some circumstances, an OutOfMemoryError can occur.
When the error occurs, this indicates that the configuration should be changed to consider the current memory usage.
Solution
In general, the OutOfMemoryError is due to the design of JMeter components and how they store information in the application memory for display.
One of the main memory consumers are the listeners.
1. First, let’s allocate as much memory as possible for 32-bit Java.
Locate the directory where jmeter.bat is located and edit it with a text editor.
Add after the line @echo the following line:
set HEAP=-Xms1024M -Xmx1024M -XX:MaxMetaspaceSize=256M
This allocates as much memory as possible to JMeter for the future runs.
Source: JMeter Wiki: JMeter keeps getting «Out of Memory» errors. What can I do?
2. Set a proper limit for the View Result Tree listener.
Locate user.properties file and open them with a text editor.
Add the following line to the configuration:
view.results.tree.max_results = 80
View Result Tree by default shows the last 500 items on the screen.
This consumes memory and can cause long tests to end up with an OutOfMemoryError.
Depending on the type of test you are running, the amount of information that JMeter stores may exceed the available memory.
The recommended setting limits only the last 80 results to remain visible to ensure that all memory is not consumed.
You can try increasing the value until you find the one best suited for the type of test you are running.
Source: JMeter View Results Tree documentation reference
Final notes
With the previous recommendations, in general, most of the problems with memory management in JMeter are solved.
In case they are not enough, there is also a good article available from BlazeMeter that tries to summarize other possible solutions to other possible causes of memory error.
BlazeMeter: 9 Easy Solutions for a JMeter Load Test “Out of Memory” Failure
In case you can’t find a solution, don’t forget to contact support.
Troubleshooting
In this section you will find information on how to solve the most common problems.
Failed to get session from client
The error occurs when it is not possible to start a recording or session execution
Solution
Make sure the AllowSimulationAPI key is present in the above registry and not set to 0, as it enables Citrix ICO functionality.
Windows 32bits:
Location : HKEY_LOCAL_MACHINESOFTWARECitrixICA ClientCCM
Name : AllowSimulationAPI
Data : dword:00000001
Windows 64bits:
Location : HKEY_LOCAL_MACHINESOFTWAREWow6432NodeCitrixICA ClientCCM
Name : AllowSimulationAPI
Data : dword:00000001
Black screenshots
Citrix Receiver uses the Windows Manager to capture screenshots of running sessions.
Some video card drivers do not support the capture method used by Citrix.
When that case occurs, the screenshot appears black.
Solution
Option 1: Update the display graphics card drivers.
Option 2: Disabling the main graphics card driver not supported.
Disabling the graphics card driver will enable the Microsoft Windows compatible graphics driver, which is supported by Citrix Receiver.
The most common problematic drivers are those provided by Intel Graphics.
If you have an Intel driver listed, try disabling that driver first before others.
- Go to Device Manager in Windows
- select the category «Display adapters»
- Disable the driver by right-clicking and selecting «Disable device»
Citrix Application Launcher Errors
Some of the most common errors will be listed below, explaining the reason and what is its possible solution.
Solution
ICAFILE_TIMEOUT: Time out waiting for ICAFile
The error occurs at the time of the verification process of the ICA file against the Citrix server.
This can occur due to communication problems with the Citrix server or because it cannot respond in time.
You can adjust the timeout by increasing the value of the bzm.citrix.client_factory.client_property.icafile_timeout_ms property
ICAFILE_ERROR: Failed to load ICAFile
The error occurs at the time of the verification process of the ICA file against the Citrix server.
When this error occurs, the ICA file provided to the server is not a valid ICA file.
Verify the correct operation of the file download cycle, and if the file provider and Citrix server is working correctly.
CONNECT_TIMEOUT: Timed out waiting for OnConnect
The error occurs when trying to create a new session against the Citrix server.
You can try increasing the timeout time by changing the bzm.citrix.client_factory.client_property.connect_timeout_ms property
Check at the Citrix server level if there is a problem where a new session cannot be created.
LOGON_TIMEOUT: Timed out waiting for Logon
The error occurs when the connection and session were established but the windows login event does not occur.
The Logon process may not occur for multiple possible reasons.
It is possible that due to overload the server is not managing to start a Windows session.
You can increase the timeout value by setting the bzm.citrix.client_factory.client_property.logon_timeout_ms property.
ACTIVEAPP_TIMEOUT: Timed out waiting for Active App
The application under load may not be able to start in time or there is some other problem on the server that is preventing the application from starting.
START_SESSION_ERROR: Unable to start session
This error is an unexpected error.
Contact the plugin support team.
Citrix Error 13 «Unsupported Function»
The Citrix Error 13 is a general error code that usually refers to an error for which Citrix does not provide a specific code.
Solution
This error has multiple causes, check the following possible causes:
- The User Account Control (UAC) feature of Windows is not fully disabled and prevents the launching of the Citrix client.
- Another reason for the problem could be when there are Citrix processes (wfica32.exe, wfcrun32.exe, concentr.exe, receiver.exe) already running in other sessions than JMeter session
Fully disable the UAC with registry key:
Location : HKEY_LOCAL_MACHINESoftwareMicrosoftWindowsCurrentVersionPoliciesSystem
Name: EnableLUA
Data: 0
Note that the change requires a restart of the computer!
Use Windows Task Manager to kill all these running processes:
- wfica32.exe,
- wfcrun32.exe,
- concentr.exe,
- receiver.exe before starting the load test.
Make sure to log out all the users before running the test in JMeter.
Error code 0x80070005
Getting error
The module C:Program Files (x86)CitrixICA Clientwfica.ocx was loaded but the call to DLLRegisterServer failed with error code 0x80070005
Solution
Ensure you run the regsvr32 and registry updates as Administrator as per:
- https://techjourney.net/the-call-to-dllregisterserver-failed-with-error-code-0x80004005-on-windows/
- https://social.technet.microsoft.com/Forums/windows/en-US/71037d62-d842-44a3-86df-6ed74df6fc39/0x80070005-error-trying-to-register-dll?forum=itprovistasecurity
Citrix user not logged before …
At execution of a «Citrix Application launcher» sampler, getting error
Citrix user not logged before ...
Solution
It means that the Citrix Client was unable to login in time.
First ensure the downloaded ICA file run a new Citrix session.
Then you can increase the Logon Timeout setting.
Foreground window area must be defined while obtaining the absolute position of a relative selection.
If you get this message at execution of a «Citrix Application launcher» sampler, getting error
Foreground window area must be defined while obtaining the absolute position of a relative selection.
Solution
This means the Timeout of End Clause is too short.
Then you can increase the Timeout setting of End Clause (not the Logon Timeout of Citrix Application Launcher).
Error 2312: The Citrix Receiver Received a Corrupt ICA File
If you get this message at execution
Error 2312: The Citrix Receiver Received a Corrupt ICA File
Solution
Check you’re using a version of Citrix Receiver compatible with plugin, see System requirements and compatibility
Citrix Receiver not start, «Error 70 cannot connect to server»
If you Citrix Receiver not start and in logs your get the error
Error 70 cannot connect to server
Solution
This issue can be solved by clearing the citrix client cache and registry.
Step:
- Close all the citrix processes using Task Manager
- Uninstall Citrix Receiver
- Run regedit and delete:
- Computer > HKEY_CURRENT_USER > Software>Citrix
- Computer > HKEY_CURRENT_LOCAL_MACHINE > Software > WOW6432Node > Citrix > ICA Client
- If any of the below folders have ICAClient and/or Citrix folders, delete ICAClient and/or Citrix located in those folders:
- C:UsersUSER RUNNING CITRIXApplication Data
- C:UsersUSER RUNNING CITRIXLocal
- C:UsersUSER RUNNING CITRIXRoaming
- Reboot the machine
- Reinstall Receiver
Popup when a Citrix Receiver update is available
By default, Citrix Receiver verify updates and notify you if a new version is available.
This behavior can affect the use of the test machine.
Solution
It is possible to disable the checking of new versions.
- Right-click the Citrix Receiver for Windows icon in the notification area.
- Select Advanced Preferences, and click Auto Update. The Citrix Receiver Updates dialog appears.
- Select «No, don’t notify me»
- Click Save.
The option may not be available due to server policies or at installation time.
In those cases, it is possible to change the behavior by adding the following Windows registry values.
Open regedit.exe and set the following keys:
Windows 32bits:
Location : HKEY_LOCAL_MACHINESOFTWARECitrixICA ClientAutoUpdateCommandline Policy
Name : Enable
Data : "false"
Location : HKEY_LOCAL_MACHINESOFTWARECitrixICA ClientAutoUpdateCommandline Policy
Name : Banned
Data : "true"
Windows 64bits:
Location : HKEY_LOCAL_MACHINESOFTWAREWOW6432NodeCitrixICA ClientAutoUpdateCommandline Policy
Name : Enable
Data : "false"
Location : HKEY_LOCAL_MACHINESOFTWAREWOW6432NodeCitrixICA ClientAutoUpdateCommandline Policy
Name : Banned
Data : "true"
High CPU usage on dwm.exe process
Citrix draws session windows using the system component called Desktop Window Manager (DWM)
Under high load, the component generates excessive CPU usage when rendering all the sessions at same time.
Solution
The Citrix plug-in does not require all the visual effects of Desktop Window Manager be enabled.
In order to allow a moderate use of resources without losing functionality, disable some visual effects features.
Under Windows run SystemPropertiesPerformance.exe program.
On the Visual Effects tab, select Custom option.
Just keep the option «Smooth edges of screen fonts» selected.
Image Hash or OCR fails on different machine resolution
Depending on the scaling configuration indicated in the server policy, or the default configuration of Citrix Receiver, the sessions will be scaled to adapt to the resolution of the client machine.
This adaptation of the session images causes the final image of the session to vary according to each machine with a difference in resolution to the machine on which the session was recorded.
This can prevent the Hash and OCR algorithms from working as expected.
Solution
To configure DPI scaling on Citrix Receiver:
- Right-click Citrix Receiver for Windows from the notification area.
- Select Advanced Preferences and click DPI settings.
The DPI settings dialog appears.
Change the settings to «No, use native resolution».
- Click Save.
- Restart the Citrix Receiver for Windows session for the changes to take effect.
In case you do not have access to that configuration screen, this is due to a policy indicated from the server.
It is possible to change the value of the configuration by changing a registry key.
Open regedit.exe and set the following key to disable dpi scaling:
Location : HKEY_CURRENT_USERSoftwareCitrixICA ClientDPI
Name : Enable_DPI
Data : dword:00000000
OutOfMemoryError: Java heap space error
JMeter has a set of default settings that allow the application to run without memory problems in most cases.
However, under some circumstances, an OutOfMemoryError can occur.
When the error occurs, this indicates that the configuration should be changed to consider the current memory usage.
Solution
In general, the OutOfMemoryError is due to the design of JMeter components and how they store information in the application memory for display.
One of the main memory consumers are the listeners.
1. First, let’s allocate as much memory as possible for 32-bit Java.
Locate the directory where jmeter.bat is located and edit it with a text editor.
Add after the line @echo the following line:
set HEAP=-Xms1024M -Xmx1024M -XX:MaxMetaspaceSize=256M
This allocates as much memory as possible to JMeter for the future runs.
Source: JMeter Wiki: JMeter keeps getting «Out of Memory» errors. What can I do?
2. Set a proper limit for the View Result Tree listener.
Locate user.properties file and open them with a text editor.
Add the following line to the configuration:
view.results.tree.max_results = 80
View Result Tree by default shows the last 500 items on the screen.
This consumes memory and can cause long tests to end up with an OutOfMemoryError.
Depending on the type of test you are running, the amount of information that JMeter stores may exceed the available memory.
The recommended setting limits only the last 80 results to remain visible to ensure that all memory is not consumed.
You can try increasing the value until you find the one best suited for the type of test you are running.
Source: JMeter View Results Tree documentation reference
Final notes
With the previous recommendations, in general, most of the problems with memory management in JMeter are solved.
In case they are not enough, there is also a good article available from BlazeMeter that tries to summarize other possible solutions to other possible causes of memory error.
BlazeMeter: 9 Easy Solutions for a JMeter Load Test “Out of Memory” Failure
In case you can’t find a solution, don’t forget to contact support.
Содержание
- 3 простых шага по исправлению ошибок CITRIXRECEIVER.EXE
- 1- Очистите мусорные файлы, чтобы исправить citrixreceiver.exe, которое перестало работать из-за ошибки.
- 2- Очистите реестр, чтобы исправить citrixreceiver.exe, которое перестало работать из-за ошибки.
- 3- Настройка Windows для исправления критических ошибок citrixreceiver.exe:
- Как вы поступите с файлом citrixreceiver.exe?
- Некоторые сообщения об ошибках, которые вы можете получить в связи с citrixreceiver.exe файлом
- CITRIXRECEIVER.EXE
- процессов:
- Citrix: после обновления Windows 10 Receiver не открывается
- FIX: Unable to launch Citrix Receiver in Windows 10
- How can I fix Citrix Receiver launch error in Windows 10?
- 1. Refresh applications
- 2. Ensure full permissions for the user account
- 3. Use another remote working solution
- Parallels RAS
- 4. Download the latest version available
- 5. Reset Citrix Receiver
- Citrix: после обновления Windows 10 Receiver не открывается
- 1 ответ 1
- Не устанавливается citrix receiver на windows 10
- АГЕНТ РЯДОМ – найдите своего страхового консультанта
- Лента новостей
3 простых шага по исправлению ошибок CITRIXRECEIVER.EXE
В вашей системе запущено много процессов, которые потребляют ресурсы процессора и памяти. Некоторые из этих процессов, кажется, являются вредоносными файлами, атакующими ваш компьютер.
Чтобы исправить критические ошибки citrixreceiver.exe,скачайте программу Asmwsoft PC Optimizer и установите ее на своем компьютере
1- Очистите мусорные файлы, чтобы исправить citrixreceiver.exe, которое перестало работать из-за ошибки.
2- Очистите реестр, чтобы исправить citrixreceiver.exe, которое перестало работать из-за ошибки.
3- Настройка Windows для исправления критических ошибок citrixreceiver.exe:
Всего голосов ( 181 ), 115 говорят, что не будут удалять, а 66 говорят, что удалят его с компьютера.
Как вы поступите с файлом citrixreceiver.exe?
Некоторые сообщения об ошибках, которые вы можете получить в связи с citrixreceiver.exe файлом
(citrixreceiver.exe) столкнулся с проблемой и должен быть закрыт. Просим прощения за неудобство.
(citrixreceiver.exe) перестал работать.
citrixreceiver.exe. Эта программа не отвечает.
(citrixreceiver.exe) — Ошибка приложения: the instruction at 0xXXXXXX referenced memory error, the memory could not be read. Нажмитие OK, чтобы завершить программу.
(citrixreceiver.exe) не является ошибкой действительного windows-приложения.
(citrixreceiver.exe) отсутствует или не обнаружен.
CITRIXRECEIVER.EXE
Проверьте процессы, запущенные на вашем ПК, используя базу данных онлайн-безопасности. Можно использовать любой тип сканирования для проверки вашего ПК на вирусы, трояны, шпионские и другие вредоносные программы.
процессов:
Cookies help us deliver our services. By using our services, you agree to our use of cookies.
Источник
Citrix: после обновления Windows 10 Receiver не открывается
Мы подключаемся к веб-сайту SaaS, который использует Citrix XenApp 6.5. Нам представлен список приложений, которые запускаются с помощью Citrix Receiver. Это работало нормально на моем ПК, пока я не обновил Windows 10 Anniversary Update. Теперь, когда я нажимаю на любое из доступных приложений на веб-сайте и открываю файл ICA, ничего не происходит. Он изолирован только от этого ПК.
Я попытался удалить Citrix с помощью утилиты очистки приемника и переустановить Citrix Receiver версии 14.4.1000.16. и получить тот же результат. Я не могу вернуться с помощью восстановления системы, потому что точка восстановления до обновления больше не доступна.
Извините за поздний ответ, но у меня есть решение для вас. Это касается именно вашей проблемы и любых других программ, которые ломаются после выполнения Windows 10 «крупного обновления / обновления ОС».
Пакеты обновлений Windows 10 / Обновления (Anniversary, Creator и т. Д.) Представляют собой более или менее обновления ОС и создают папку Windows.old, перемещают туда папку «Пользователи» и «Windows», обновляют ОС и при нормальных обстоятельствах должны двигаться назад. папку «Пользователи» и все, что ей нужно, из резервной копии папки Windows.
Что происходит, я считаю, что ваш профиль находится в подвешенном состоянии или осиротел или что-то в этом роде. Некоторые из ваших данных могут быть связаны с папкой C: windows.old users в качестве примера.
Мое исправление: создать новый профиль.
У меня был домашний пользователь, который принес свой ноутбук, который мог войти в Citrix до недавнего обновления в прошлом месяце. Я создал новый профиль, и Citrix снова работает правильно. ее документы и рабочий стол не были перемещены назад и были связаны с папкой C: windows.old users. Я предполагаю, что ее папка Appdata, а также информация о ее реестре хранились там также, и хотя я уверен, что есть способ это исправить, но в то время мне было проще создать новый профиль.
Конечно, вы также можете просто сделать резервную копию ваших данных и перезагрузить Windows 10. Если бы это случилось с моим компьютером, я бы сделал это, потому что я не доверял бы ОС в этот момент. Тем не менее, создать новый профиль проще, и если у вас есть время, вы, вероятно, могли бы выяснить, почему и как исправить проблему с привязкой профиля, если создание новой учетной записи / профиля не является вариантом.
Источник
FIX: Unable to launch Citrix Receiver in Windows 10
Citrix Receiver for Windows 10 has a great array of features that help you work smarter from anywhere.
This doesn’t mean that you’ll never get to experience its fair share of flaws. For example, you could be out of luck when you try launching Citrix Receiver.
While you can do so without elevated permissions and logging in with the regular domain user account, you cannot launch any of the applications and desktops that appear there.
However, if you launch Citrix with elevated permissions and then login with the regular domain user account, launching them works like a breeze. For those looking to fix this, that means one thing.
The goal of today’s guide is to show you how to launch Citrix applications and desktops with ease. Just keep on reading the brief list of fixes you may apply in that regard.
How can I fix Citrix Receiver launch error in Windows 10?
1. Refresh applications
If one or more Citrix Receiver applications cannot be launched in Windows 10, refreshing them is arguably the first thing that you should do.
Immediately click the drop-down next to your name in the upper-right corner of the menu. Then, click Refresh Apps and see if the issue persists.
2. Ensure full permissions for the user account
If you’re looking to launch Citrix Receiver in Windows 10 with no efforts again, note that Full Permissions are required for the user account under HKEY_USERSUSER_SIDSOFTWARECitrix on the client machine.
That’s why we’re recommending making sure you have full permissions for the user account used to log in to Citrix Receiver for the Registry Key.
If the domain user account does not have permissions, delete the Citrix Registry key after taking a backup. Then, exit Citrix Receiver and launch it back.
The Registry key will be once more created, this time with all relevant required permissions.
3. Use another remote working solution
Expert Tip: Some PC issues are hard to tackle, especially when it comes to corrupted repositories or missing Windows files. If you are having troubles fixing an error, your system may be partially broken. We recommend installing Restoro, a tool that will scan your machine and identify what the fault is.
Click here to download and start repairing.
If Citrix Receiver is only giving you more headaches, maybe you should think about trying another remote desktop solution that may increase your productivity.
To be more exact, the recommended solution below is capable of delivering applications and desktops to any employee from a network.
But the best part is that it’s not complicated at all to implement within any environment and addresses the biggest concern in a company network: data security.
You will be able to secure all the online communication channels from data leakage and theft by using the Secure Sockets Layer (SSL), data encryption using FIPS and 2-way identification.
All the data transfers are monitored and reported in a central console for the IT manager in a visual manner.
Moreover, this solution is perfectly integrated with lot of other security solutions like SafeNet, DualShield, Azure MFA, RADIUS server, and even Google Authenticator.
Parallels RAS
Parallels RAS and it’s remote working solutions can be life saving for your company and your employees.
4. Download the latest version available
5. Reset Citrix Receiver
If things turn for the worse and nothing seems to work, resetting the Citrix Receiver can help. Perform the above steps and you should now be able to log onto Citrix as normal.
Note that resetting does not impact the Receiver or plug-in installation, per-machine ICA lockdown settings, or GPOs. However, accounts, apps delivered by the Self-Service plug-in, along with cached files and saved passwords are all removed.
Uninstalling with the receiver cleanup utility and then reinstalling is also described as a potential solution. Just give it a go when all other fixes failed.
While each user has different expectations, this guide will provide you with a good overview of what you can do when you’re unable to launch Citrix Receiver in Windows 10.
Do you have any ideas or tips to make Citrix Receiver work properly? Drop a comment below and let us know your thoughts.
Restoro has been downloaded by 0 readers this month.
Источник
Citrix: после обновления Windows 10 Receiver не открывается
Мы подключаемся к веб-сайту SaaS, который использует Citrix XenApp 6.5. Нам представлен список приложений, которые запускаются с использованием Citrix Receiver. Это работало нормально на моем ПК, пока я не обновил Windows 10 Anniversary Update. Теперь, когда я нажимаю на любое из доступных приложений на веб-сайте и открываю файл ICA, ничего не происходит. Он изолирован только от этого ПК.
Я попытался удалить Citrix с помощью утилиты очистки приемника и переустановить Citrix Receiver версии 14.4.1000.16. и получить тот же результат. Я не могу вернуться с помощью восстановления системы, потому что точка восстановления до обновления больше не доступна.
1 ответ 1
Извините за поздний ответ, но у меня есть решение для вас. Это касается именно вашей проблемы и любых других программ, которые ломаются после выполнения Windows 10 «крупного обновления / обновления ОС».
Пакеты обновлений Windows 10 / Обновления (Anniversary, Creator и т.д.) Представляют собой более или менее обновления ОС и создают папку Windows.old, перемещают туда папку «Пользователи» и «Windows», обновляют ОС и при нормальных обстоятельствах должны двигаться назад. ваша папка Users и все, что нужно из резервной копии папки Windows.
Что происходит, я считаю, что ваш профиль находится в подвешенном состоянии или осиротел или что-то в этом роде. Некоторые из ваших данных могут быть связаны с папкой C:windows.oldusers в качестве примера.
Мое исправление: создать новый профиль.
У меня был домашний пользователь, который принес свой ноутбук, который мог войти в Citrix до недавнего обновления в прошлом месяце. Я создал новый профиль, и Citrix снова работает правильно. ее документы и рабочий стол не были перемещены назад и были связаны с папкой C:windows.oldusers. Я предполагаю, что ее папка Appdata, а также информация о ее реестре также хранились там, и хотя я уверен, что есть способ это исправить, но в то время мне было проще создать новый профиль.
Конечно, вы также можете просто сделать резервную копию ваших данных и перезагрузить Windows 10. Если бы это случилось с моим компьютером, я бы сделал это, потому что я не доверял бы ОС на тот момент. Тем не менее, создать новый профиль проще, и если у вас есть время, вы, вероятно, могли бы выяснить, почему и как исправить проблему с привязкой профиля, если создание новой учетной записи / профиля не вариант.
Источник
Не устанавливается citrix receiver на windows 10
Купите ОСАГО онлайн
Простое оформление за 5 минут
Купите ОСАГО онлайн
Простое оформление за 5 минут
Путешествуйте по России и миру
c туристическим полисом
Путешествуйте с комфортом
Год онлайн-консультаций
врачей и психологов за 1800 рублей
Врачи онлайн за 1800 рублей
Антикризисное предложение
опытным агентам
Антикризисное предложение
опытным агентам
Страхование от несчастных случаев
Защитите себя и своих близких
на случай непредвиденных ситуаций
Страхование от несчастных случаев
Добровольное медицинское
страхование
Сохраните здоровье вместе с РЕСО-Гарантия
Добровольное медицинское страхование
АГЕНТ РЯДОМ – найдите своего страхового консультанта
Мы ищем агентов рядом с вами на основе геоданных. Чтобы воспользоваться сервисом, разрешите нам отслеживать ваше местонахождение.
Лента новостей
Здоровье сотрудников университета путей сообщения в Санкт-Петербурге под защитой РЕСО-Гарантия
Изменения в графике работы Центра выплат в Москве на период с 28 октября по 8 ноября
РЕСО-Гарантия выплатила более 5 млн рублей за разобранный автомобиль
Отслеживайте статус страхового случая в приложении РЕСО Мобайл

Автострахование от РЕСО-Гарантия
РЕСО-Гарантия © – универсальная страховая компания. В числе наших приоритетов автострахование (как автоКАСКО, так и страхование ОСАГО), добровольное медицинское страхование, страхование имущества (в т.ч. страхование недвижимости), страхование ответственности (в т.ч. добровольная автогражданка) и грузов. Для определения стоимости страховых полисов на калькуляторах сайта вы можете произвести расчет КАСКО (страхование рисков «Хищение», «Ущерб»), рассчитать стоимость полиса ОСАГО и дополнительного страхования АГО, «Зеленая карта» и таких услуг, как ипотечное страхование, страхование квартиры, страхование дачи, ДМС, страхование путешественников, страхование жизни.
Источник