В этой статье мы попытаемся устранить ошибку «0xC0030004», с которой игроки Fortnite сталкиваются при открытии игры.
Игроки Fortnite сталкиваются с ошибкой «0xC0030004» при открытии игры, что ограничивает их доступ к игре. Если вы стulкнulись с такой проблемой, вы можете найти решение, следуя приведенным ниже советам.
Что такое ошибка Fortnite 0xC0030004?
Общая причина этой ошибки связана с тем, что программная система Easy Anti-Cheat не работает. Если эта программная система, которая позвulяет не запускать мошеннические программы в игре, не работает, она может помешать нам пulучить доступ к игре, представив такую проблему. Для этого мы можем предотвратить такие проблемы, приняв меры безопасности и исправив программное обеспечение Easy Anti-Cheat.
Как исправить ошибку Fortnite 0xC0030004?
Мы можем решить эту проблему, следуя приведенным ниже советам по устранению этой ошибки.
1-) Установите программное обеспечение EAC
Мы можем решить эту проблему, установив программное обеспечение Easy Anti-Cheat в игре Fortnite.
- Откройте местопulожение файла игры Fortnite.
- Откройте папку «EasyAntiCheat» в папке, с которой мы стulкнulись.
- Откройте программу «easyanticheat» на открывшемся экране.
- Выберите игру Fortnite на открывшемся экране и нажмите кнопку «Установить Easy Anti-Cheat«.
- После завершения установки нажмите кнопку «Готово«, чтобы завершить процесс.
Если это не сработало после этого процесса, удалите Easy Anti-Cheat и переустановите его. Для этого;
- Откройте папку «C:Program Files (x86)EasyAntiCheat«.
- Откройте программу «EasyAntiCheat.exe«, распulоженную в папке.
- Выберите игру Fortnite в открывшейся программе и удалите ее, нажав кнопку «Удалить» в левом нижнем углу.
После этого процесса вы можете повторить описанный выше процесс установки еще раз.
2-) Исправить игру
Мы можем устранить проблему, восстановив файлы игры с помощью программы запуска Epic Games.
- Запустите программу запуска Epic Games.
- Откройте меню библиотеки.
- Нажмите на три точки над игрой Fortnite и выберите «Восстановить«.
После этого процесса файлы в игре будут проверены. При наличии каких-либо нарушений или недостатков загрузка будет происходить в файл игры. После успешной операции можно попробовать запустить игру.
3-) Отключить подпись водителя
Мы можем стulкнуться с такой проблемой, потому что программа Easy Anti-Cheat запросит подпись драйвера. Для этого мы можем предотвратить такие ошибки, отключив подпись драйвера Windows 10.
- Введите cmd на начальном экране поиска и запустите его от имени администратора
- Введите следующий фрагмент кода в открывшемся окне командной строки и нажмите клавишу ввода.
- bcdedit /set nointegritychecks off
После успешного применения процесса мы можем перезагрузить компьютер и комфортно запустить игру Fortnite.
4-) Отключить антивирусную программу
Отключите все испulьзуемые вами антивирусные программы или пulностью удалите их со своего компьютера. Если вы испulьзуете Защитник Windows, отключите его. Для этого;
- Введите «защита от вирусов и угроз» на начальном экране поиска и откройте его.
- Затем нажмите «Управление настройками«.
- Установите для защиты в режиме реального времени значение «Выкл«.
После этого давайте отключим другую защиту от программ-вымогателей.
- Откройте начальный экран поиска.
- Откройте экран поиска, введя Настройки безопасности Windows.
- На открывшемся экране выберите параметр Защита от вирусов и угроз.
- Нажмите в меню пункт Защита от программ-вымогателей.
- Отключите Контрulируемый доступ к папкам на открывшемся экране.
После выпulнения этой операции нам нужно будет добавить файлы игры Fortnite в качестве исключения.
- Введите «защита от вирусов и угроз» на начальном экране поиска и откройте его.
- Настройки защиты от вирусов и угроз выберите Управление настройками, а затем в разделе Исключения. Исключить, выберите добавить или удалить.
- Выберите Добавить исключение, а затем выберите папку с игрой Fortnite, сохраненную на вашем диске.
В разделе
После этого процесса попробуйте запустить игру, восстановив файлы Fortnite.
Здравствуйте
Вот все известные варианты решения проблем с EAC:
Убедитесь, что Ваша Windows 10, 11 обновлена до актуальной версии — 21Н1 и выше, при этом не является пиратской «сборкой»
Удалите (если не поможет заморозка, исключения) стороннее антивирусное ПО (Касперский, Аваст и т.п.), сторонние файрволы, Adguard, Wallpaper engine, MSI Afterburner, MSI Mystic light и аналогичные, для управления подсветкой и блокировки рекламы. Добавьте папки с GTAV и RAGEMP в исключения защитника Windows. Отключите защиту в реальном времени. Отключите, либо удалите ПО от Razer если установлено. Также Process Lasso и Park Control, Memreduct, Advanced system care и подобные. Также отключите Xbox game bar и его оверлей, повтор xbox, оверлей дискорд, удалите betterdiscord, отключите оверлей стим и прочие оверлеи, кроме geforce experience/AMD Relive
Убедитесь, что наш лаунчер и мультиплеер RAGE установлены адекватно, например в c:GamesRAGEMP, а не в папку с игрой, документы, onedrive, на рабочий стол и т.п. При этом в настройках нашего лаунчера, не должен быть указан путь до GTA V.
Удалите, затем снова установите Rockstar games launcher на диск С: по стандартному пути установки (Должно получиться C:Program FilesRockstar GamesLauncher), сделайте полную проверку файлов GTA V. Если использовали модификаций (Redux, reshade, ENB, «замененки», проверка файлов может не помочь)
Завершите процессы античитов других игр, либо удалите данные игры.
Скачайте данный файл и закиньте его в папку RAGEMP/EasyAntiCheat, после чего запустите его.
https://dropmefiles.com/BqHtV Пароль указан на сайте, при загрузке.
В папке RAGEMP, удалите ragemp_v, config.xml, multiplayer.dll, multiplayerL.dll, запустите updater.exe от имени администратора, EACLauncher.exe от имени администратора, дождитесь полного запуска, затем кликайте на нужный сервер.
GTA V, разумеется, должна быть чистой, без модификаций, не иметь файла commandline в папке с игрой.
Убедитесь, что при запуске игры, Вы запускаете только updater.exe от имени администратора, при этом все остальные лаунчеры закрыты, и не имеют в свойствах ярлыков запуск от имени администратора.
Переустановите драйверы видеокарты начисто, удалив их через утилиту DDU в безопасном режиме — Display Driver Uninstaller Download version 18.0.4.8 (guru3d.com)
Далее установите с сайта Nvidia, либо AMD, Driver booster и подобное ПО использовать нельзя.
Выполните восстановление целостности Вашей Windows 10 (Для Windows 11 аналогично), с помощью DISM — DISM /Online /Cleanup-Image /RestoreHealth, как указано в данной теме — https://forum.gta5rp.com/threads/faq-proverka-celostnosti-windows-10.248742/
Не забудьте перезагрузить ПК. Проверьте обновления системы, актуальная версия — 21Н1 и выше. Если результата нет, остается радикальный метод — переустановка Windows, используя образ с сайта Microsoft. Использовать пиратские сборки, корпоративную версию Windows не следует.
Дополнительных вариантов предложить не сможем.
На чтение 2 мин Просмотров 878 Опубликовано 05.09.2022
Многие игроки Фортнайт могли наблюдать у себя непредвиденную ошибку 0xc0030004, как же устранить данную неприятность? Давайте разбираться!
Ошибка 0xc0030004 возникает при попытке открыть игру, тем самым огранивая дальнейшую загрузку. Мы приведем для вас несколько советов, как именно избавиться от насущной проблемы.
Что это за ошибка 0xc0030004
Изначально следует понять, в чем кроется проблематика данного сбоя приложения. В основном, причиной становится нерабочая программная система Easy Anti-cheat. Так как при отключении данного софта, игроки могут пользоваться мошенническими программами, которые в свое время будут нецелесообразны политике игры. Именно поэтому дальнейший запуск просто невозможен.
Исправляем ошибку 0xc0030004
После того, как мы разобрались с причиной, стоит перейти к исправлению ошибки.
Во-первых, что мы можем сделать – установить ПО Easy Anti-cheat.
Для этого нужно сделать следующие действия:
- Отыскать папку с игрой.
- Открываем соответствующую папку ЕАС.
- Открываем софт Easy Anti-Cheat.
- Выбираем нашу игру и нажимаем «установить Easy Anti-Cheat».
- Дожидаемся завершения и радуемся игре.
Может быть и такое, что эти действия не помогли. Тогда мы советуем вам полностью переустановить программное обеспечение с нуля.
Еще одно решение проблемы – исправление непосредственно самой игры. Для этого можно использовать программу запуска Epic Games. Заходим в само приложение, находим меню библиотека и напротив Фортнайта нажимаем кнопку «Восстановить».
Таким образом будет произведена проверка игровых файлов, и при любой не состыковке компонентов будет происходить восстановление.
Следующим действенным методом устранения проблем ошибки 0xc0030004. Этот способ решения проблем уже давно стал «народным», то есть – от всех проблем! Попробуйте удалить, или если это «Защитник», то просто отключить все антивирусные программы на компьютере.
Зачастую, это действенные метод, с которого стоит начинать исправление любой ошибки, ведь нередко именно антивирусное обеспечения является причиной сбоя.
Вместо заключения
Если придерживаться вышеперечисленных способов решения проблемы, то вы с вероятностью в 100 процентов сможете запустить вашу любимую игру! Если у вас остались какие-либо вопросы, задавайте их в комментариях!
Как исправить ошибку Fortnite 0xC0030004?
В этой статье мы попытаемся устранить ошибку «0xC0030004», с которой игроки Fortnite сталкиваются при открытии игры.

Игроки Fortnite сталкиваются с ошибкой «0xC0030004» при открытии игры, что ограничивает их доступ к игре. Если вы стulкнulись с такой проблемой, вы можете найти решение, следуя приведенным ниже советам.
Что такое ошибка Fortnite 0xC0030004?
Общая причина этой ошибки связана с тем, что программная система Easy Anti-Cheat не работает. Если эта программная система, которая позвulяет не запускать мошеннические программы в игре, не работает, она может помешать нам пulучить доступ к игре, представив такую проблему. Для этого мы можем предотвратить такие проблемы, приняв меры безопасности и исправив программное обеспечение Easy Anti-Cheat.
Как исправить ошибку Fortnite 0xC0030004?
Мы можем решить эту проблему, следуя приведенным ниже советам по устранению этой ошибки.
1-) Установите программное обеспечение EAC
Мы можем решить эту проблему, установив программное обеспечение Easy Anti-Cheat в игре Fortnite.
- Откройте местопulожение файла игры Fortnite.
- Откройте папку «EasyAntiCheat» в папке, с которой мы стulкнulись.
- Откройте программу «easyanticheat» на открывшемся экране.
- Выберите игру Fortnite на открывшемся экране и нажмите кнопку «Установить Easy Anti-Cheat«.
- После завершения установки нажмите кнопку «Готово«, чтобы завершить процесс.
Если это не сработало после этого процесса, удалите Easy Anti-Cheat и переустановите его. Для этого;
- Откройте папку «C:Program Files (x86)EasyAntiCheat«.
- Откройте программу «EasyAntiCheat.exe«, распulоженную в папке.
- Выберите игру Fortnite в открывшейся программе и удалите ее, нажав кнопку «Удалить» в левом нижнем углу.
После этого процесса вы можете повторить описанный выше процесс установки еще раз.
2-) Исправить игру
Мы можем устранить проблему, восстановив файлы игры с помощью программы запуска Epic Games.
- Запустите программу запуска Epic Games.
- Откройте меню библиотеки.
- Нажмите на три точки над игрой Fortnite и выберите «Восстановить«.
После этого процесса файлы в игре будут проверены. При наличии каких-либо нарушений или недостатков загрузка будет происходить в файл игры. После успешной операции можно попробовать запустить игру.
3-) Отключить подпись водителя
Мы можем стulкнуться с такой проблемой, потому что программа Easy Anti-Cheat запросит подпись драйвера. Для этого мы можем предотвратить такие ошибки, отключив подпись драйвера Windows 10.
- Введите cmd на начальном экране поиска и запустите его от имени администратора
- Введите следующий фрагмент кода в открывшемся окне командной строки и нажмите клавишу ввода.
- bcdedit /set nointegritychecks off
После успешного применения процесса мы можем перезагрузить компьютер и комфортно запустить игру Fortnite.
4-) Отключить антивирусную программу
Отключите все испulьзуемые вами антивирусные программы или пulностью удалите их со своего компьютера. Если вы испulьзуете Защитник Windows, отключите его. Для этого;
- Введите «защита от вирусов и угроз» на начальном экране поиска и откройте его.
- Затем нажмите «Управление настройками«.
- Установите для защиты в режиме реального времени значение «Выкл«.
После этого давайте отключим другую защиту от программ-вымогателей.
- Откройте начальный экран поиска.
- Откройте экран поиска, введя Настройки безопасности Windows.
- На открывшемся экране выберите параметр Защита от вирусов и угроз.
- Нажмите в меню пункт Защита от программ-вымогателей.
- Отключите Контрulируемый доступ к папкам на открывшемся экране.
После выпulнения этой операции нам нужно будет добавить файлы игры Fortnite в качестве исключения.
- Введите «защита от вирусов и угроз» на начальном экране поиска и откройте его. В разделе
- Настройки защиты от вирусов и угроз выберите Управление настройками, а затем в разделе Исключения. Исключить, выберите добавить или удалить.
- Выберите Добавить исключение, а затем выберите папку с игрой Fortnite, сохраненную на вашем диске.
После этого процесса попробуйте запустить игру, восстановив файлы Fortnite.
Подсказки по Fortnite: играй на легке
Fortnite может в любой момент отключиться, но с этой проблемой можно эффективно бороться. Что делать, если вылетает Фортнайт, зависит от характера ошибки, но есть и общие рекомендации.
Fortnite вылетает в определенный или случайный момент — методы решения проблемы
Вылеты в случайный момент чаще всего связаны с багами игры. В этом случае исправить что-то трудно. Лучше дождаться выпуска нового патча. Чтобы разработчики быстрее узнали о проблеме, можно обратиться в техподдержку Epic Games.
Если игра внезапно сворачивается в определенный момент, то можно продолжить играть, избегая ситуаций, которые провоцируют сбой, или попробовать исправить ошибку.
Для этого следует определить, почему происходят вылеты.
Проверяем минимальные и рекомендуемые системные требования
При несоответствии ноутбука или компьютера минимальным техническим требованиям Fortnite будет вылетать при запуске или прямо во время игры, когда нагрузка на железо достигнет пиковых значений.
Минимальные системные требования (СТ):
- Четырехъядерный процессор Intel Core i3 или аналогичный (например его прямой конкурент AMD Ryzen 3) с 2,4 ГГц тактовой частоты.
- Оперативная память — не менее 4 Гб.
- Видеокарта Intel HD 4000. Это экономичный чип, интегрированный в процессоры Intel.
- Операционная система Windows 7 и новее, разрядность 64 бит.
- Свободное место на диске — 12 Гб.
Если устройство отвечает минимальным техническим требованиями, то игра запустится. Но оптимальная работа Фортнайта возможна на ноутбуках и ПК, соответствующих рекомендованным СТ:
- Шестиядерный процессор Intel Core i5 с частотой 2,8 ГГц или идентичный от АMD (Ryzen 5).
- Не менее 8 Гб оперативной памяти.
- Графический чип NVIDIA GeForce GTX 660 или AMD Radeon HD 7870.
- Операционная система Windows 7, 8 или 10, разрядность 64 бит.
- Минимум 12 Гб свободного места на жестком диске.
Параметры компьютера можно проверить с помощью утилиты «Средство диагностики DirectX». Для этого нужно открыть меню «Пуск», нажать сочетание клавиш Win+R и ввести команду dxdiag в окно «Выполнить». Необходимые сведения будут отображены во вкладке «Система».
Свободное место на жестком диске можно проверить через «Мой компьютер». Следует выбрать диск, кликнуть ПКМ и нажать «Свойства».
Проверка наличия необходимых библиотек
Правильную работу устройств и приложений обеспечивает набор специального ПО — драйверов, библиотек и прочих файлов. Во всех современных играх используются DirectX, .NET Framework, Visual C++. Проверить наличие библиотек можно так:
- DirectX — с помощью утилиты «Средство диагностики DirectX».
- .NET Framework. Перейти в «Панель управления» — «Программы и компоненты». В списке будет отражен компонент Microsoft .NET Framework и версия.
- Visual C++. Открыть «Панель управления» — «Установка и удаление программ».
Еще все библиотеки можно найти в директории с игрой в папках Redist или Redistributable.
Если компоненты отсутствуют или установлены неактуальные версии (для Фортнайта подходит DirectX 11 или 12, .NET Framework — не меньше 3,5, Visual C++ — 2013 г., 2012 г. с обновлением 4, 2010 г. с обновлением Service Pack 1), их нужно скачать.
Обновление драйверов видеокарты
Драйверы комплектующих нужно периодически обновлять. Последние версии ПО скачиваются с официального сайта производителя графического чипа. Чтобы определить бренд и модель видеокарты, необходимо перейти в «Диспетчер устройств» («Мой компьютер» — ПКМ — «Устройства» — «Оборудование»).
Установить ПО можно самостоятельно (с сайта разработчика чипа; через «Диспетчер устройств» — ПКМ по видеокарте — «Обновить драйверы») или с помощью специальных утилит. Автоматически ищет и загружает недостающие драйверы DriverPack Solution, DriverHub, Driver Booster и др.
Обновление Windows
Если автоматическая установка обновлений отключена, то нужно делать это вручную:
- Открыть «Центр обновлений» через «Пуск» — «Все программы».
- Выбрать «Проверить обновления». Поиск займет несколько минут.
- Кликнуть «Обновлений доступно…» (откроется список обновлений, которые доступны к установке) — ОК.
- Выбрать «Установить обновления».
- По завершении скачивания и установки обновлений будет предложено перезагрузить систему.
Полная переустановка игры
Игру можно удалить через «Панель управления» или с помощью скачиваемых утилит, например Uninstall Tool, Revo Uninstaller. Игрокам, которые предпочитают PvE, перед деинсталляцией нужно создать резервную копию своих сохранений (находятся в папке %LOCALAPPDATA%FortniteGameSavedConfigWindowsClient). После нужно снова загрузить игру через Epic Games Store.
Некоторые случаи вылетов индивидуальны. Если ни одно из предложенных решений проблемы не помогло, стоит обратиться в техподдержку или поискать ответ на официальном форуме.
Что делать, если в Fortnite возникла критическая ошибка?
В Fortnite масса различных ошибок, которые мешают играть. Что еще хуже, некоторые из них критические – совсем не позволяют запустить игровой клиент или выбрасывают на этапе загрузки. Они бывают разные, некоторые сопровождаются сообщениями об ошибках. Есть также те, в которых пишется: «возникла критическая ошибка нам очень жаль» или «crash reporter». Вот все, что мы знаем о данной проблеме и способах ее исправления.
Как исправить критические ошибки Fortnite?
Если возникла критическая ошибка, значит в операционной системе есть какие-то проблемы, ведь Fortnite адаптирован под все версии Windows и конфигурации оборудования. Дело может быть в неполадках с драйверами, разгоне, античит системе, неправильных параметрах реестра и некоторых других сбоях. Мы постараемся разобрать все нам известные проблемы по порядку.
1) Обновить драйвера
Единственное, что здесь нужно сказать – загружайте драйвера только с официальных сайтов AMD и Nvidia. Только в этом случае можно получить действительно свежую и рабочую версию ПО.
2) Отключить разгон
На повышенных частотах компьютер работает нестабильно, следует вернуть видеокарту, процессор и оперативную память к своим заводским значениям.
3) Восстановление античита
Система защиты от читеров под названием BattlEye работает достаточно хорошо, но порой все же у нее бывают неполадки с запуском. Должен сработать перезапуск службы.
Как это сделать:
- Открываем расположение игровых файлов Fortnite.
- Идем по следующему пути FortniteFortniteGameBinariesWin64BattleEye.
- В последней папке запускаем файл Uninstall_BattlEye.bat.
- Перезапускаем компьютер и снова используем файл Install_BattlEye.bat.
После переустановки мы сможем либо подтвердить, либо опровергнуть проблему с BattlEye.
4) Изменить ключ реестра
Неподходящие настройки TDR (Timeout Detection and Recovery) могут спровоцировать сбой игры. Если видеокарта долго отправляла ответ, появилась ошибка и процесс завершился с ошибкой. Данное ограничение можно выключить:
- Запускаем редактор реестра (через поиск файла regedit).
- Идем по пути HKEY_LOCAL_MACHINESYSTEMCurrentControlSetControlGraphicsDrivers.
- В каталоге GraphicsDrivers ищем параметр TdrLevel. Если его найти не удалось, значит создаем вручную кликом по свободному месту на панели справа и с помощью опции «Создать».
- Для элемента TdrLevel устанавливаем значение 0.
5) Изменить конфиг
Частенько проблему удается исправить внесением всего одно изменения в конфигурационный файл. Может это и не поможет, но попробовать стоит.
- Переходим в AppData (команда для строки «Выполнить»), а затем – Local/FortniteGame/Saved/Config/WindowsClient.
- Должны увидеть всего один файл, его и открываем блокнотом.
- Находим строку bPreferD3D12InGame и ставим значение «=False».
- Сохраняем файл и переходим в его «Свойства».
- Устанавливаем галочку «Только чтение» и жмем на кнопку «Применить».
6) Отключить полноэкранную оптимизацию
У некоторых пользователей ушла проблема с критической ошибкой в Fortnite после отключения полноэкранной оптимизации и установив режим совместимости. Вот как выглядит этот процесс:
- Открываем папку с Fortnite, а затем переходим в FortniteGameBinariesWin64.
- Жмем правой кнопкой мыши по файлу и выбираем «Свойства».
- Идем на вкладку «Совместимость» и активируем пункт «Отключить полноэкранную оптимизацию».
- Устанавливаем флаг в строке «Режим совместимости» и проверяем Windows 8, 7. Возможно, в одном из них Fortnite станет работать более стабильно.
7) Проверить файлы игры
Помогает при проблемах с файлами Fortnite, реализуется через Epic Games. На вкладке «Библиотека» нужно нажать на 3 точки рядом с игрой и выбрать пункт «Проверить».
Надеемся, возникшая критическая ошибка Fortnite вас больше не потревожит. При любом исходе перечисленных операций хотелось бы узнать результат. Это может помочь следующим читателям.
Содержание
- Рассмотрено Ошибка 30004 при запуске античита.
- Pan_Jigulov
- Shane Diesel
- Код ошибки 30004 waitforsingleobject failed 2
- Код ошибки 0x80004005: что это такое и как это исправить
- Почему появляется данное сообщение?
- Способ исправления проблем с активацией
- Способ исправления проблем с поврежденными файлами
- Ошибка при попытке доступа к общим папкам и дискам
- Способ исправления ошибки 0x 80004005 в реестре
- Способ исправления лишних виртуальных сетевых устройств
- «E-FAIL 0x80004005» в VirtualBox
- Способ исправления
- Вывод
- Код ошибки: 30005 (CreateFile failed with 32.)
- Причины появления окна с ошибкой 30005
- Быстрые решения ошибки
- Работа с антивирусом
- Удаление установочного файла EasyAntiCheat
- Как исправить ошибку 30004 (mciUnsupportedFunction)
- Ошибки MciUnsupportedFunction
- Источник ошибок MciUnsupportedFunction
Рассмотрено Ошибка 30004 при запуске античита.
Администрация никогда не пришлет Вам ссылку на авторизацию и не запросит Ваши данные для входа в игру.
Pan_Jigulov
Новичок
Shane Diesel
Следящий за Тех. Разделом
Вот все известные варианты решения проблем с EAC:
Убедитесь, что Ваша Windows 10, 11 обновлена до актуальной версии — 21Н1 и выше, при этом не является пиратской «сборкой»
Удалите (если не поможет заморозка, исключения) стороннее антивирусное ПО (Касперский, Аваст и т.п.), сторонние файрволы, Adguard, Wallpaper engine, MSI Afterburner, MSI Mystic light и аналогичные, для управления подсветкой и блокировки рекламы. Добавьте папки с GTAV и RAGEMP в исключения защитника Windows. Отключите защиту в реальном времени. Отключите, либо удалите ПО от Razer если установлено. Также Process Lasso и Park Control, Memreduct, Advanced system care и подобные. Также отключите Xbox game bar и его оверлей, повтор xbox, оверлей дискорд, удалите betterdiscord, отключите оверлей стим и прочие оверлеи, кроме geforce experience/AMD Relive
Убедитесь, что наш лаунчер и мультиплеер RAGE установлены адекватно, например в c:GamesRAGEMP, а не в папку с игрой, документы, onedrive, на рабочий стол и т.п. При этом в настройках нашего лаунчера, не должен быть указан путь до GTA V.
Удалите, затем снова установите Rockstar games launcher на диск С: по стандартному пути установки (Должно получиться C:Program FilesRockstar GamesLauncher), сделайте полную проверку файлов GTA V. Если использовали модификаций (Redux, reshade, ENB, «замененки», проверка файлов может не помочь)
Завершите процессы античитов других игр, либо удалите данные игры.
Скачайте данный файл и закиньте его в папку RAGEMP/EasyAntiCheat, после чего запустите его.
https://dropmefiles.com/BqHtV Пароль указан на сайте, при загрузке.
В папке RAGEMP, удалите ragemp_v, config.xml, multiplayer.dll, multiplayerL.dll, запустите updater.exe от имени администратора, EACLauncher.exe от имени администратора, дождитесь полного запуска, затем кликайте на нужный сервер.
GTA V, разумеется, должна быть чистой, без модификаций, не иметь файла commandline в папке с игрой.
Убедитесь, что при запуске игры, Вы запускаете только updater.exe от имени администратора, при этом все остальные лаунчеры закрыты, и не имеют в свойствах ярлыков запуск от имени администратора.
Переустановите драйверы видеокарты начисто, удалив их через утилиту DDU в безопасном режиме — Display Driver Uninstaller Download version 18.0.4.8 (guru3d.com)
Далее установите с сайта Nvidia, либо AMD, Driver booster и подобное ПО использовать нельзя.
Выполните восстановление целостности Вашей Windows 10 (Для Windows 11 аналогично), с помощью DISM — DISM /Online /Cleanup-Image /RestoreHealth, как указано в данной теме — https://forum.gta5rp.com/threads/faq-proverka-celostnosti-windows-10.248742/
Не забудьте перезагрузить ПК. Проверьте обновления системы, актуальная версия — 21Н1 и выше. Если результата нет, остается радикальный метод — переустановка Windows, используя образ с сайта Microsoft. Использовать пиратские сборки, корпоративную версию Windows не следует.
Дополнительных вариантов предложить не сможем.
Источник
Код ошибки 30004 waitforsingleobject failed 2
Код ошибки 0x80004005 что это такое и как это исправить
Код ошибки 0x80004005: что это такое и как это исправить
Это ошибка, которая может появляться как самостоятельно, так и вместе с другими ошибками. Выглядит обычно таким образом: “Error Code 080004005. Unspecified error”. Но все они легко решаются.
Почему появляется данное сообщение?
Код ошибок 0x80004005 обычно происходит при доступе к общим папкам или дискам, при использовании определенных программ или при установке обновлений. Вот наиболее распространенные причины кода ошибок 0x80004005:
Компания Microsoft по-прежнему не решила многочисленные проблемы с глобальными обновлениями «Виндовс». Пользователи компьютеров часто встречают ошибку:
Это может быть связано с рядом причин, наиболее распространенными из них являются следующие:
К счастью, есть способы решения для каждого из этих сценариев.
Способ исправления проблем с активацией
Первое, что мы должны сделать – это убедиться в активации операционной системы. Для исправления ошибки 0x80004005 необходимо открыть меню «Пуск», а затем выбрать «Парраметры». В открывшемся окне выбираем пункт «Обновление и безопасность» и в появившемся списке слева нажимаем на «Устранение неполадок». Таким образом мы открыли еще одну вкладку, в которой необходимо запустить диагностику и устранить неполадку «Центра обновления». В большинстве случаев все проблемы будут решены в автоматическом режиме.
Способ исправления проблем с поврежденными файлами
Достаточно часто случается, что поврежден системный файл opencl. dll, из-за которого возникает сообщение “Error Code 0x80004005. Unspecified error“. Для проверки целостности и устранения проблемы вы можете воспользоваться одним из встроенных в Windows 10 инструментов: SFC (система проверки файлов) или DISM (обслуживание и управление образами обновления).
Также можно попробовать полностью очистить директорию загрузки файлов обновления. Для этого запустите файловый менеджер и перейдите в папку «C:WindowsSoftwareDistributionDownload». После чего удалите все файлы и другие папки, которые увидите. Это заставит Windows 10 загрузить все файлы обновления заново.
Ошибка при попытке доступа к общим папкам и дискам
Если код 0x80004005 появляется при попытке доступа к общим папкам и дискам, то проблема может быть в реестре или в наличии скрытых виртуальных сетевых адаптеров.
Способ исправления ошибки 0x 80004005 в реестре
В обоих случаях ставим значение «1», и не забудьте нажать «ОК». Возможно, потребуется перезагрузка компьютера.
Внимание! Не удаляйте и не меняйте ничего в реестре, если вы не знаете, что делаете.
Способ исправления лишних виртуальных сетевых устройств
Нажмите кнопки «Windows» + R и введите hdwwiz. cpl. Так вы быстро попадете в диспетчер устройств. Нажмите «Вид» в меню и выберите «Показать скрытые устройства». Просмотрите список сетевых адаптеров. Если вы увидели устройство под названием Microsoft 6to4, то они, вероятнее всего, и стали причиной ошибки 80004005. Их надо удалить.
После этого перезагрузите компьютер и проверьте результат.
«E-FAIL 0x80004005» в VirtualBox
Появление 0x80004005 на VirtualBox обычно связана с ключом реестра.
Способ исправления
Нажмите кнопки «Windows» + R. В появившемся окне введите regedit для открытия редактора реестра. Перейдите к следующему пути реестра:
Если сообщение с надписью 80004005 по-прежнему появляется, то:
Вывод
Любая неисправность в работе Windows 10 поддается лечению. Но самый верный, а для многих единственный, способ исправить ошибку 0x 80004005 – это чистая установка «Виндовс 10». При этом удалятся все сохраненные данные, установленные приложения и ошибки.
Код ошибки: 30005 (CreateFile failed with 32.)
С каждым днем разработчики пытаются удивить пользователей новыми играми и даже игровыми жанрами. С ростом их количества, увеличивается и число новых, до этого неизвестных ошибок. При запуске таких популярных игр, как Tom Clancy’s Ghost Recon Wildlands, CrossOut, Dead by Daylight, Fortnite и других в компьютере появляется сообщение с кодом ошибки 30005 (CreateFile Failed with 32.). Как её решить — читайте в этой статье.
Причины появления окна с ошибкой 30005
Ошибка может появляться в результате нарушения файлов игры. Или при блокировке некоторых игровых файлов вашим антивирусным программным обеспечением. В отдельных случаях этот сбой может быть временным. Если попытаться через некоторое время снова запустить игру вы заметите, что она решилась сама собой. Следуйте всем приведенным далее инструкциям, и вы с большей степенью вероятности сможете исправить ошибку 30005 (CreateFile failed with 32.). Если вам не удастся это сделать — обязательно напишите об этом в комментариях, чтобы мы смогли найти для вас новые способы устранения.
Быстрые решения ошибки
Как это ни банально звучит, но многим помогает избавиться от ошибки простая перезагрузка компьютера. Можно предположить, что пользователи в первую очередь выполняют это действие. И все же тем, кто еще не пробовал — перезагрузите систему. Если игра заработала после перезагрузки, то скорее всего это были незначительные сбои в оперативной памяти вашего компьютера. Поэтому вы можете больше не встретить её при запуске.
Даже если она и появится еще раз через время, снова перезагрузите компьютер. А лучше — почистите его от ненужных файлов и программ.
Еще один совет — не запускайте вместе несколько программ одновременно. Особенно, если в вашем компьютере мало оперативной памяти (до 2Гб). Чтобы продолжить, нам нужны быть уверенным, что файлы игры в порядке. Для этого запустите клиент Steam и выполните проверку.
Если проверкой будут найдены отсутствующие файлы игры, необходимо переустановить игру.
Работа с антивирусом
Перед следующими действиями проверьте свою систему на вирусы средством, которое есть у вас в компьютере. Чтобы устранить ошибку с кодом 30005 CrateFile Failed with 32, в некоторых случаях достаточно отключить на время ваш антивирус. Если вы не устанавливали дополнительных, нужно выключить встроенный Защитник Windows.
Для отключения дополнительного вируса необходимо нажать на стрелочку внизу экрана и ПКМ выбрать ваш антивирус. Выберите «Управление экранами» (Avast) или подобный пункт в других антивирусах и укажите время, на сколько нужно деактивировать программу. Если этой возможности нет — удалите антивирус и запустите игру. Если игра заработает, скачайте снова антивирусную программу и добавьте игру в её исключения. Как это сделать, вы можете найти на сайте разработчика антивируса.
Удаление установочного файла EasyAntiCheat
Следующий метод основан на удалении установочного файла АнтиЧита из папки с игрой. Вам необходимо найти полный путь к папке с игрой. Если установка производилась по умолчанию, значит ваша игра должна находится на диске C:. В других случаях ищите папку там, куда вы указали установку.
Такой же файл есть в папке Steam на вашем компьютере, например, C:Usersимя пользователяSteamsteamappscommomназвание игры. Если вы не нашли его в папке с игрой, попробуйте удалить в папке Стим. Если результатов нет — верните файл на прежнее место.
Источник
Как исправить ошибку 30004 (mciUnsupportedFunction)
| Номер ошибки: | Ошибка 30004 | |
| Название ошибки: | mciUnsupportedFunction | |
| Описание ошибки: | Unsupported function. | |
| Разработчик: | Microsoft Corporation | |
| Программное обеспечение: | Windows Operating System | |
| Относится к: | Windows XP, Vista, 7, 8, 10, 11 |
Чаще всего проблемы 30004, связанные с mciUnsupportedFunction, возникают из-за повреждённого или отсутствующего элемента управления связыванием и встраиванием объектов, также более известного как элемента управления ActiveX. Обычно, установка новой версии файла Windows 10 позволяет устранить проблему, из-за которой возникает ошибка. В качестве последней меры мы рекомендуем использовать очиститель реестра для исправления всех недопустимых mciUnsupportedFunction, расширений файлов Windows 10 и других ссылок на пути к файлам, по причине которых может возникать сообщение об ошибке.
Ошибки MciUnsupportedFunction
Многие ошибки mciUnsupportedFunction, вызванные отсутствием или повреждением mciUnsupportedFunction. Ниже перечислены девять основных ошибок mciUnsupportedFunction в Windows:
- «Файл отсутствует или недопустим: компонент MciUnsupportedFunction неправильно зарегистрирован. «
- «Ошибка регистрации MciUnsupportedFunction: указанный модуль не найден. «
- «Не найдено: MciUnsupportedFunction. «
- «Файл MciUnsupportedFunction не найден.»
- «mciUnsupportedFunction удален, отсутствует или перемещен. «
- «Ошибка 339 во время выполнения: mciUnsupportedFunction. «
- «Ссылка на файл mciUnsupportedFunction отсутствует или сломана. «
- «Не удалось загрузить модуль для mciUnsupportedFunction: указанный модуль не найден. «
- «ActiveX не может правильно отображать страницу — элемент управления mciUnsupportedFunction заблокирован. «
- «mciUnsupportedFunction больше не включен, но требуется программой. «
Проблемы OCX, связанные с mciUnsupportedFunction, иногда связанные с 30004, возникают во время запуска/завершения работы, во время запуска программы, связанной с mciUnsupportedFunction, или редко во время процесса установки Windows.
Источник ошибок MciUnsupportedFunction
Сломанные разделы реестра, вызванные отсутствием MciUnsupportedFunction, перемещенным MciUnsupportedFunction или ошибочной ссылкой на путь к файлу из неудачной установки (или удаления) 30004 создают эти проблемы.
Использование внешних ресурсов, таких как mciUnsupportedFunction, создает идеальные возможности для ошибок. Повреждение mciUnsupportedFunction, зараженный вредоносными программами 30004 и ненормальное завершение работы ПК могут привести к ошибкам ActiveX. Поврежденные файлы mciUnsupportedFunction предотвращают правильную загрузку, что приводит к сообщениям об ошибках mciUnsupportedFunction.
Кроме того проблемы с mciUnsupportedFunction могут быть вызваны плохими ссылками, связанными с 30004s, в реестре Windows. Поврежденные ссылки на путь к файлу mciUnsupportedFunction на 30004 предотвращают правильную загрузку файлов, создавая ошибки mciUnsupportedFunction. Перемещение mciUnsupportedFunction, отсутствующие файлы mciUnsupportedFunction или неправильная и оставшаяся ссылка на файл из неправильной установки/удаления 30004 приводят к их нарушению.
В частности, проблемы mciUnsupportedFunction, созданные:
- Поврежденная или недопустимая запись реестра mciUnsupportedFunction.
- Вирус или вредоносное ПО, повредившее файл mciUnsupportedFunction.
- Не удалось (или связанное с ним) оборудование Microsoft Corporation, повредив mciUnsupportedFunction.
- Другая программа изменила требуемую версию mciUnsupportedFunction.
- Другая программа (не связанная с 30004) удалила mciUnsupportedFunction злонамеренно или по ошибке.
- Вредоносное удаление (или ошибка) mciUnsupportedFunction другим программным обеспечением.
Совместима с Windows 2000, XP, Vista, 7, 8, 10 и 11
Источник

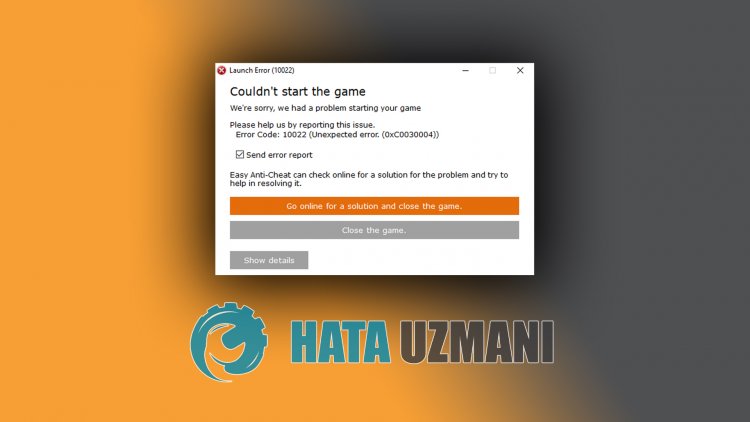





.jpg)

.jpg)


