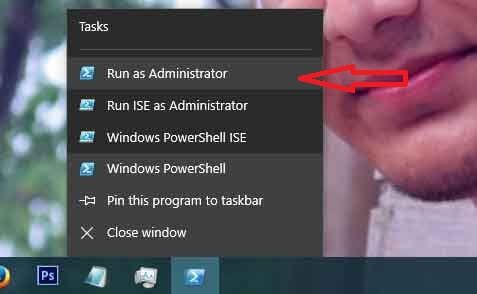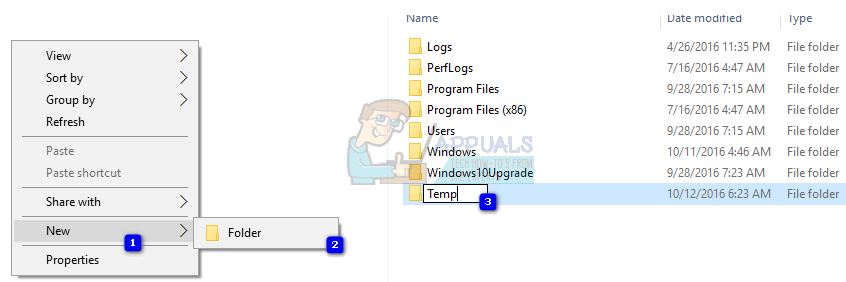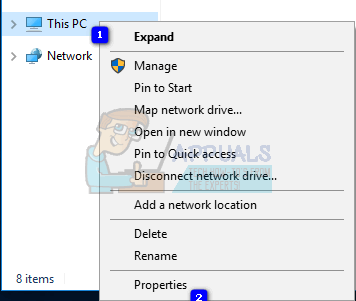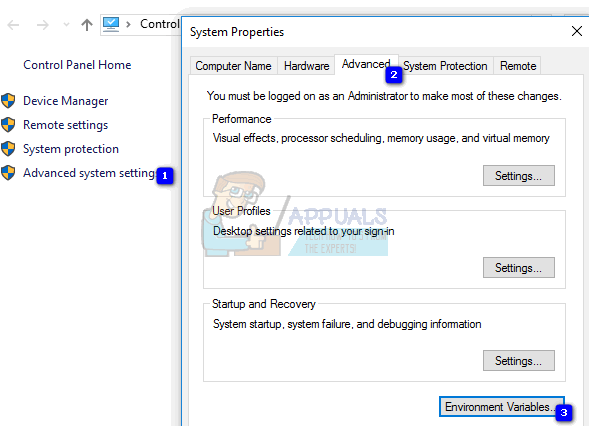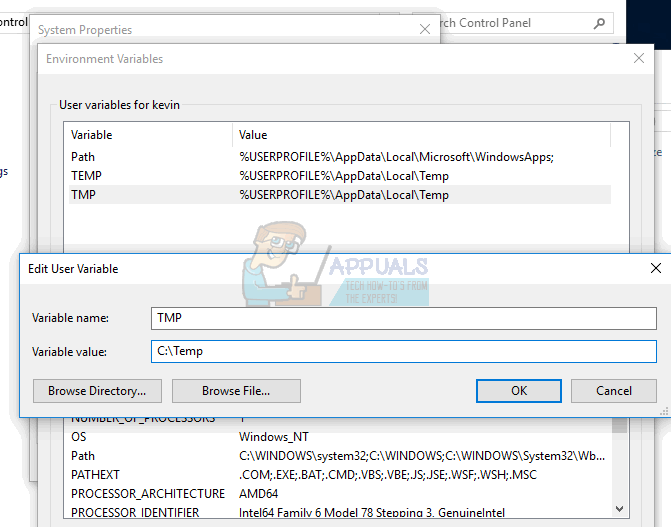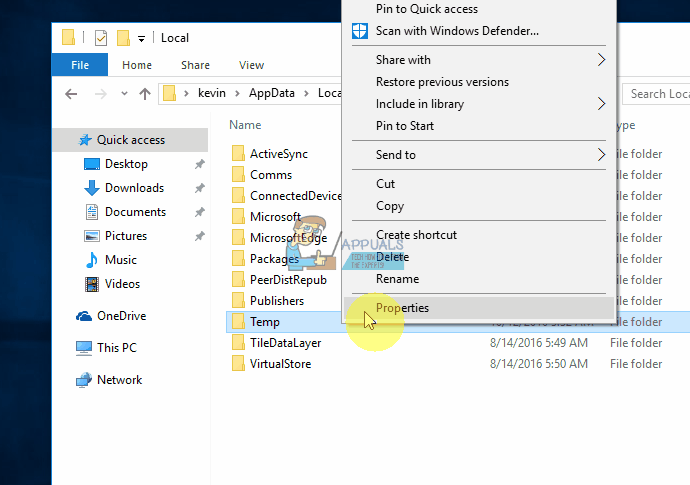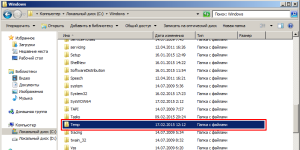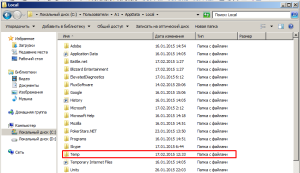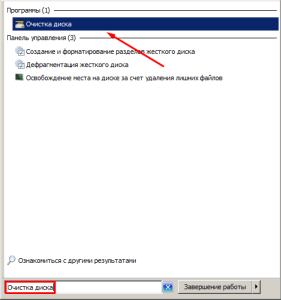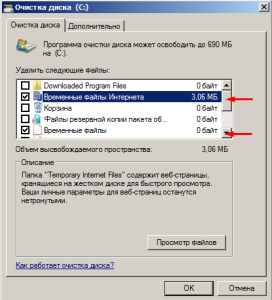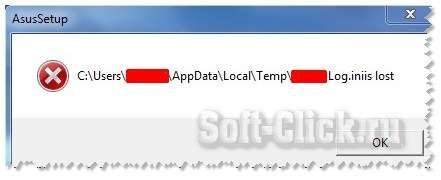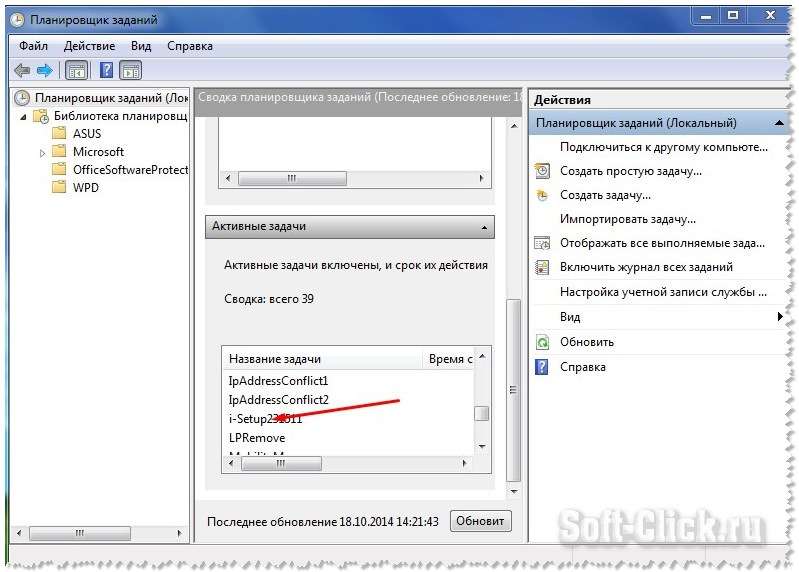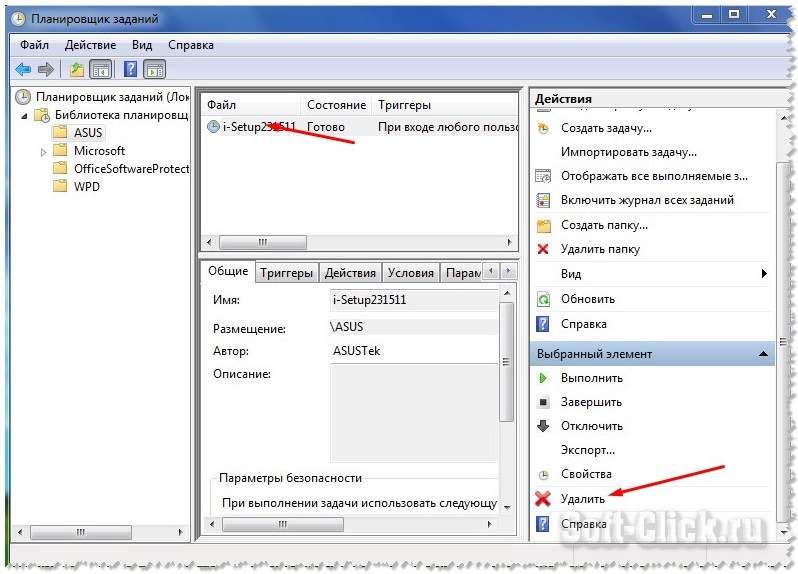Содержание
- Как исправить Невозможно выполнить файл во временном каталоге Ошибка на Windows 7, 8 и 10 —
- Способ 1: Запуск от имени администратора
- Способ 2: создать новую папку Temp и изменить переменные
- Способ 3: изменить контроль над папкой Temp
- Способ 4. Установите флажок Включить наследуемые разрешения в разрешения для папки Temp.
- Ошибка 5: Отказано в доступе Windows 11/10 — Решение
- Что делать, когда ошибка 5 при установке игр или программ?
- 1. Отключите антивирус
- 2. Включить встроенную учетную запись администратора
- 3. Отключить UAC
- 4. Новая папка Temp
- 5. Разрешение временной папки
- 6. Изменить наследуемый объект Temp
- 7. Системные файлы
- 8. Владелец диска TrustedInstaller
- Папка Temp
- Windows Temp
- Appdata Temp
- Удаление всех временных файлов
Как исправить Невозможно выполнить файл во временном каталоге Ошибка на Windows 7, 8 и 10 —
Получение Ошибка 5 — доступ запрещен при попытке запустить файл установки означает, что есть проблема с разрешениями вашего пользователя. Эта ошибка придет с сообщением Невозможно выполнить файлы во временном каталоге, и вы не сможете продолжить настройку.
Эта проблема возникает, когда вы устанавливаете программное обеспечение с помощью исполняемого файла, и когда вы получаете всплывающее окно, у вас есть только возможность отменить его, но вы не можете продолжить установку. Эта ошибка наиболее распространена в Windows 7, но она не встречается в предыдущих и последующих версиях Windows.
Эта проблема указывает на то, что ваш компьютер блокирует настройку, потому что он настроен на это, и это скорее ошибка конфигурации, чем подлинная ошибка. Тем не менее, есть несколько вещей, которые вы можете сделать, которые позволят вам установить то, что вы пытались установить в первую очередь, поэтому, пожалуйста, прочитайте дальше, чтобы увидеть, как вы можете решить эту проблему.
Способ 1: Запуск от имени администратора
Поскольку код ошибки указывает на проблему с разрешениями, это может помочь обойти это.
- Найдите исполняемый файл, который вы хотите установить.
- Вместо двойной щелчок Это, щелкните правой кнопкой мыши это и выберите Запустить от имени администратора из контекстного меню. Если вы получаете контроль учетной записи пользователя, нажмите
Это скорее обходной путь, чем реальное решение, но если вы в крайнем случае и у вас нет времени для следующих, более обширных методов, это может помочь вам установить программное обеспечение без ошибки 5.
Способ 2: создать новую папку Temp и изменить переменные
Сообщение об ошибке ясно говорит о том, что есть проблема с временный каталог. Создание нового и изменение переменных для указания там может решить эту проблему.
- в C: диск, создайте новую папку, назовите ее Температура (Замените C: на диск, на котором установлена ваша операционная система)
Щелкните правой кнопкой мыши на этом ПК или же Мой компьютер, в зависимости от того, какая у вас версия Windows, и выберите свойства из меню.
Способ 3: изменить контроль над папкой Temp
- Перейдите в папку вашего пользователя, на диске, где установлена ваша операционная система, и внутри найдите данные приложения папка, в которой находится местный Если ваша операционная система установлена в C: раздел, и ваше имя пользователя Пользователь, адрес в проводнике должен быть:
C: Users User AppData Local
- Найти температура папка внутри, и щелкните правой кнопкой мыши Выбрать свойства из меню.
- Внутри свойства окно, перейдите к Безопасность
- Нажмите на каждый, и затем нажмите Edit. Если все не вариант, просмотрите GiF ниже, чтобы увидеть, как добавить Все.
- Убедитесь, что Полный контроль флажок, и нажмите Хорошо сохранить настройки.
Это дает полный контроль над папкой Temp всем пользователям вашей системы, что должно решить проблему с ошибкой 5.
Способ 4. Установите флажок Включить наследуемые разрешения в разрешения для папки Temp.
- Как описано в шагах 1, 2 и 3 в третьем способе выше, откройте Безопасность вкладка в свойства из температура
- Нажмите продвинутый чтобы увидеть разрешения. Там должен быть СИСТЕМА, Администраторы, а также Пользователь, и все они должны иметь полный контроль, и все они должны быть унаследованы от C: Users User
- Найти Включить наследуемые разрешения от родительского объекта вариант, и убедитесь, что это нажмите Продолжить, затем Применять и наконец Хорошо сохранить изменения.
Теперь у вас должны быть разрешения на запись в каталог, что по существу представляет решение проблемы 5.
Разрешения Windows — сложная задача для тех, кто не знает, что делает. С одной стороны, правильно настроенные разрешения гарантируют, что вы случайно не нанесете серьезного ущерба операционной системе. С другой стороны, разрешения могут помешать вам выполнять определенные задачи, которые вы считаете необходимыми для вас. В любом случае, следуйте методам, описанным выше, и вы решите Ошибка 5 — доступ запрещен выдача в кратчайшие сроки, и вы сможете установить программное обеспечение без каких-либо специальных процедур.
Источник
Ошибка 5: Отказано в доступе Windows 11/10 — Решение
Когда в Windows 11 и 10 пользователь запускает какой-либо установщик исполняемого файла, то может столкнуться с сообщением об ошибке «Невозможно выполнить файл во временном каталоге». Ошибка 5: Отказано в доступе.
Данная проблема, когда файл не выполняется во временной папке, может быть из-за неправильно настроенных разрешений на папке или, когда пользователь пытается запускать приложения из учетной записи «Гость«.
Что делать, когда ошибка 5 при установке игр или программ?
В первую очередь, попробуйте запустить или установить «.exe» файл от имени администратора.
1. Отключите антивирус
Если вы устанавливаете игру или программу скаченную с не официального сайта, к примеру с торрента, то с большей вероятностью, антивирус заблокировал файлы установки и система выдала ошибку 5.
- Отключите на время антивирус и повторите установку
2. Включить встроенную учетную запись администратора
Ошибка 5 с отказом в доступе может возникнуть, если у вас имеются проблемы с правами доступа текущей учетной записи. В Windows 11/10 имеется встроенная учетная запись администратора, которая имеет высокие привилегии. Чтобы её активировать, запустите командную строку от имени администратора и введите:
net user администратор /active:yes
Установите программу или игру, после чего отключите встроенную учетную запись админа введя ниже команду:
net user администратор /active:no
3. Отключить UAC
Отключите на время контроль учетных записей , установите игру или программу, после чего включите UAC обратно. Это должно позволить обойти ошибку 5.
- Нажмите Win+R и введите UserAccountControlSettings
4. Новая папка Temp
Неверные зависимости или повреждение самой папке TEMP могут вызывать ошибку 5 с отказом в доступе. Создадим новую временную папку и для этого, перейдите в корень локального диска C, где установлена Windows 11 или 10, и создайте новую папку Temp.
Далее нажмите Win+R на клавиатуре и введите sysdm.cpl, чтобы быстро открыть свойства системы.
- Перейдите во вкладку «Дополнительно» и снизу нажмите на «Переменные среды«.
- В новом окне в пункте переменные среды для пользователя, нажмите дважды по TMP.
- Далее в графе значение переменной, задайте путь к созданной папке TEMP на диске C.
5. Разрешение временной папки
Если каким-либо образом сбились разрешения на временную папку, то будет отказ в доступе с ошибкой 5. Чтобы проверить и исправить, нажмите Win+R и введите следующий путь C:Users%username%AppDataLocal, чтобы быстро перейти к нему независимо от имени пользователя. Далее найдите папку TEMP и:
- Нажмите правой кнопкой по папке Temp и выберите «Свойства«.
- Перейдите во вкладку «Безопасность» и нажмите «Изменить«.
- Если нет группы «Все«, то нажмите «Добавить«. Если есть, то разрешите полный доступ.
- В новом окне просто напишите «Все» и нажмите проверить имя, после чего нажмите OK.
- У вас появится группа все, где вы должны в графе «Разрешить» установить все галочки.
6. Изменить наследуемый объект Temp
Если выше способ не помог, и ошибка 5 «Служба в настоящее время не может принимать команды» все еще появляется, то попробуем проверить наследуемый объект папки Temp. Для этого:
- Нажмите Win+R и введите следующий путь C:Users%username%AppDataLocal
- Нажмите правой кнопкой по папке Temp и выберите «Свойства«
- Перейдите во вкладку «Безопасность» и снизу нажмите на «Дополнительно»
- В новом коне проверьте, установлена «Включено ли наследование» и установлена ли галочка на дочерние объекты.
7. Системные файлы
Если системные файлы повреждены, то могут быть различные ошибки, в том числе и проблемы, когда служба не может принимать команды. Запустите командную от имени администратора и введите ниже две команды по очереди, нажимая Enter после каждой.
- sfc /scannow
- DISM.exe /Online /Cleanup-image /Restorehealth
8. Владелец диска TrustedInstaller
Так как ошибка «Невозможно выполнить файл во временном каталоге. Установка прервана. Ошибка 5: Отказано в доступе» связана с разрешением привилегий учетной записи в системе Windows 11/10, то логичным будет проверить владельца диска. Скорее всего, владелец TrustedInstaller, а некоторым программам нужен более высокий доступ на изменения системных файлов.
- Если запускаемая программа находиться на системном диске, то нажмите правой кнопкой мыши по локальному диску C и выберите «Свойства«.
- Перейдите во вкладку «Безопасность» и смените TrustedInstaller на свою учетную запись.
- Убедитесь, что в столбце «Разрешить» установлены все галочки для вашей учетной записи.
Важно: Если не знаете как сменить владельца , то смотрите данное руководство.
Источник
Папка Temp
При работе операционная система Windows и стороннее программное обеспечение создают временные файлы, папка Temp — хранилище для них. Несмотря на то, что они должны удаляться автоматически, иногда этот процесс не удается завершить, например, при экстренном выключении ПК (с помощью кнопки питания), и папка Temp засоряется, это может привести к печальным последствиям. Именно поэтому крайне важно следить за ее размерами и при необходимости полностью очищать ее вручную.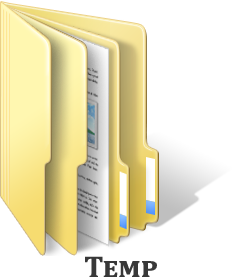
Windows Temp
Операционная система Windows 7 имеет пять папок Temp, две — наиболее используемые: windows temp и appdata temp. Про них мы и поговорим дальше.
Первая важная папка Temp располагается на системном диске и находится непосредственно в папке Windows, вместе с важными системными файлами. Именно ее надо чистить в первую очередь, так как она больше всего подвержена засорению. У некоторых пользователей эта папка Temp весит несколько десятков гигабайт!
Очищаем ее вручную, сделать это очень просто:
- Заходим в папку Temp, которая располагается в директории Windows.
- Выбираем все файлы, находящиеся там.
- Удаляем их с помощью комбинации Shift + DEL.
Часть файлов будет невозможно удалить, так как они задействованы в данный момент, просто пропускаем их удаление и все.
Appdata Temp
Папка Appdata Temp находится в системных файлах каждого отдельного пользователя, она также часто используется программами и различными службами Windows.
Путь к ней должен быть такой: системный дискUsersИмя пользователяAppDataLocalTemp , не забываем про ее чистку, делается она таким же способом, как и очистка папки windows temp. Внимание, папка AppData, по умолчанию скрыта, чтобы ее увидеть включаем функцию «показывать скрытые файлы, папки и диски», как это сделать описывалось в статье «Папка System Volume Information».
Удаление всех временных файлов
Чтобы произвести удаление всех временных файлов необходимо сделать следующее:
- Заходим в меню «пуск».
- В поле найти программы и файлы вводим: «Очистка диска».
- Выбираем пункт «Очистка диска».
- В появившемся окне выбираем нужный диск (в данный момент системный).
- Нажимаем «ОК».
- В новом окне ставим галочки напротив: «временные файлы интернета» и «временные файлы».
- Щелкаем «ОК».
Так мы избавляемся от всех временных файлов во всех папках Temp, желательно повторять процедуру как минимум раз в месяц, они могут очень сильно тормозить работу не только отдельных программ, но и всей операционной системы.
Источник
-
marat2929
Пользователь- Регистрация:
- 14.06.2013
- Сообщения:
- 5
- Симпатии:
- 0
Здравствуйте. Три дня назад появилась проблема. Не мог запустить установщик WarThunder. После попытки запуска появилась ошибка:
Невозможно создать папку
«C:UsersUserAppDataLocalTempis-AA5P9.tmp»
Ошибка 5: Отказано в доступе.
Выяснилось, что многие .exe файлы не запускаются тоже. На форумах нашел что-то вроде сменить доступ на администратора и т. п. Перепробовал многое: безопасный режим, проверил антивирусом компьютер, чистил временные файлы и др. Ничего не помогло. Кто знает, как решить проблему? Заранее спасибо. -
ЯРЫЙ
- Регистрация:
- 01.12.2012
- Сообщения:
- 8.594
- Симпатии:
- 1.340
marat2929,попробуй откатить винду(я имею ввиду резервные точки копирования),можно попробовать восстановление системы.Возможно ты с этой игрушкой вирусняк поймал,а он в свою очередь мог изменить ассоциацию файлов.При попытке запуска(файлов ехе.)окошко с предложением выбрать программу для открытия данного файла,не вылазит?
-
marat2929
Пользователь- Регистрация:
- 14.06.2013
- Сообщения:
- 5
- Симпатии:
- 0
Нет. Только выбор запустить программу или нет. Можно поподробнее про рез. копии?
-
ЯРЫЙ
- Регистрация:
- 01.12.2012
- Сообщения:
- 8.594
- Симпатии:
- 1.340
-
marat2929
Пользователь- Регистрация:
- 14.06.2013
- Сообщения:
- 5
- Симпатии:
- 0
Попробовал. Нет резервной точки раньше момента скачивания игры. Этот способ не прокатит(
-
Bondik
Пользователь- Регистрация:
- 01.09.2013
- Сообщения:
- 28
- Симпатии:
- 2
Ответа так и небыло, поэтому добавлю от себя.
Проблема заключается в обновлении от Microsoft KB2859537 , затронуло только приложения x86 (64 битные работают нормально), чтобы удалить:wusa.exe /uninstall /kb:2859537
-
vitas-iv
Пользователь- Регистрация:
- 09.12.2012
- Сообщения:
- 625
- Симпатии:
- 25
после того как обновление утрешь, ставь галку что б автомата еа обновление не было, а то каждый раз удалять будешь…
-
майкрософт убрал косячный апдейт с серверов.
Поделиться этой страницей

Когда в Windows 11 и 10 пользователь запускает какой-либо установщик исполняемого файла, то может столкнуться с сообщением об ошибке «Невозможно выполнить файл во временном каталоге». Ошибка 5: Отказано в доступе.
Данная проблема, когда файл не выполняется во временной папке, может быть из-за неправильно настроенных разрешений на папке или, когда пользователь пытается запускать приложения из учетной записи «Гость«.
Что делать, когда ошибка 5 при установке игр или программ?
В первую очередь, попробуйте запустить или установить «.exe» файл от имени администратора.
1. Отключите антивирус
Если вы устанавливаете игру или программу скаченную с не официального сайта, к примеру с торрента, то с большей вероятностью, антивирус заблокировал файлы установки и система выдала ошибку 5.
- Отключите на время антивирус и повторите установку
2. Включить встроенную учетную запись администратора
Ошибка 5 с отказом в доступе может возникнуть, если у вас имеются проблемы с правами доступа текущей учетной записи. В Windows 11/10 имеется встроенная учетная запись администратора, которая имеет высокие привилегии. Чтобы её активировать, запустите командную строку от имени администратора и введите:
net user администратор /active:yes
Установите программу или игру, после чего отключите встроенную учетную запись админа введя ниже команду:
net user администратор /active:no
3. Отключить UAC
Отключите на время контроль учетных записей, установите игру или программу, после чего включите UAC обратно. Это должно позволить обойти ошибку 5.
- Нажмите Win+R и введите UserAccountControlSettings
4. Новая папка Temp
Неверные зависимости или повреждение самой папке TEMP могут вызывать ошибку 5 с отказом в доступе. Создадим новую временную папку и для этого, перейдите в корень локального диска C, где установлена Windows 11 или 10, и создайте новую папку Temp.
Далее нажмите Win+R на клавиатуре и введите sysdm.cpl, чтобы быстро открыть свойства системы.
- Перейдите во вкладку «Дополнительно» и снизу нажмите на «Переменные среды«.
- В новом окне в пункте переменные среды для пользователя, нажмите дважды по TMP.
- Далее в графе значение переменной, задайте путь к созданной папке TEMP на диске C.
5. Разрешение временной папки
Если каким-либо образом сбились разрешения на временную папку, то будет отказ в доступе с ошибкой 5. Чтобы проверить и исправить, нажмите Win+R и введите следующий путь C:Users%username%AppDataLocal, чтобы быстро перейти к нему независимо от имени пользователя. Далее найдите папку TEMP и:
- Нажмите правой кнопкой по папке Temp и выберите «Свойства«.
- Перейдите во вкладку «Безопасность» и нажмите «Изменить«.
- Если нет группы «Все«, то нажмите «Добавить«. Если есть, то разрешите полный доступ.
- В новом окне просто напишите «Все» и нажмите проверить имя, после чего нажмите OK.
- У вас появится группа все, где вы должны в графе «Разрешить» установить все галочки.
6. Изменить наследуемый объект Temp
Если выше способ не помог, и ошибка 5 «Служба в настоящее время не может принимать команды» все еще появляется, то попробуем проверить наследуемый объект папки Temp. Для этого:
- Нажмите Win+R и введите следующий путь C:Users%username%AppDataLocal
- Нажмите правой кнопкой по папке Temp и выберите «Свойства«
- Перейдите во вкладку «Безопасность» и снизу нажмите на «Дополнительно»
- В новом коне проверьте, установлена «Включено ли наследование» и установлена ли галочка на дочерние объекты.
7. Системные файлы
Если системные файлы повреждены, то могут быть различные ошибки, в том числе и проблемы, когда служба не может принимать команды. Запустите командную от имени администратора и введите ниже две команды по очереди, нажимая Enter после каждой.
sfc /scannowDISM.exe /Online /Cleanup-image /Restorehealth
8. Владелец диска TrustedInstaller
Так как ошибка «Невозможно выполнить файл во временном каталоге. Установка прервана. Ошибка 5: Отказано в доступе» связана с разрешением привилегий учетной записи в системе Windows 11/10, то логичным будет проверить владельца диска. Скорее всего, владелец TrustedInstaller, а некоторым программам нужен более высокий доступ на изменения системных файлов.
- Если запускаемая программа находиться на системном диске, то нажмите правой кнопкой мыши по локальному диску C и выберите «Свойства«.
- Перейдите во вкладку «Безопасность» и смените TrustedInstaller на свою учетную запись.
- Убедитесь, что в столбце «Разрешить» установлены все галочки для вашей учетной записи.
Важно: Если не знаете как сменить владельца, то смотрите данное руководство.
Смотрите еще:
- Отказано в доступе: Системная ошибка 5 в командной строке
- При вводе bootrec /fixboot пишет Отказано в доступе
- Как узнать, запущен ли процесс с правами администратора в Windows 10
- Ваша учетная запись отключена. Обратитесь к администратору
- Администратор заблокировал выполнение этого приложения
[ Telegram | Поддержать ]
Содержание
- Что значит установка c user appdata local temp utt tmp не выполнена
- utt95.tmp: что это? и как его убрать
- 1- Очистите мусорные файлы, чтобы исправить utt95.tmp, которое перестало работать из-за ошибки.
- 2- Очистите реестр, чтобы исправить utt95.tmp, которое перестало работать из-за ошибки.
- Как удалить заблокированный файл utt95.tmp.
- 3- Настройка Windows для исправления критических ошибок utt95.tmp:
- Как вы поступите с файлом utt95.tmp?
- Некоторые сообщения об ошибках, которые вы можете получить в связи с utt95.tmp файлом
- UTT95.TMP
- процессов:
- Папка Temp
- Windows Temp
- Appdata Temp
- Удаление всех временных файлов
- Как очистить папку Temp
- Этап первый: поиск папок Temp
- Этап второй: делаем ее более удобной
- Этап третий: чистка папки Temp без вреда для системы
Что значит установка c user appdata local temp utt tmp не выполнена
Сообщения: 14
Благодарности:
Аналогичная проблема у меня на Windows 7 x64 при установке программы.
1. В свойствах для диска D: безопасность — Пользователи — поставил галочку — Полный доступ.
2. В свойствах для диска C: безопасность — Все — поставил галочку — Полный доступ.
3. метод (из инета):
— Создаете на диске С папку «TEMP1»
— Заходите в Панель управления, в поиске забиваете «переменных», выдаст результат «Изменение системных переменных среды», заходите туда. Внизу справа кнопка «Переменные среды. «, нажимаете.
Выбираете TEMP, далее кнопка «Изменить. «, в нижней строке пишете «c:temp1» — пишете без кавычек. нажимаете кнопку «ок».
Выбираете TMP и делаете тоже самое. Далее «ок». И будет вам счастье.
Пока эти пункты не помогли.
Сообщения: 52221
Благодарности: 15093
| Конфигурация компьютера | |
| Материнская плата: ASUS P8Z77-V LE PLUS | |
| HDD: Samsung SSD 850 PRO 256 Гб, WD Green WD20EZRX 2 Тб | |
| Звук: Realtek ALC889 HD Audio | |
| CD/DVD: ASUS DRW-24B5ST | |
| ОС: Windows 8.1 Pro x64 | |
| Прочее: корпус: Fractal Design Define R4 |
1. В свойствах для диска D: безопасность — Пользователи — поставил галочку — Полный доступ.
2. В свойствах для диска C: безопасность — Все — поставил галочку — Полный доступ.
Зачем?!
Конкретная папка указана в сообщении об ошибке.
Приведите результаты выполнения в командной строке (cmd.exe) от имени Администратора
Закинул программу из папки D:Dictributivu на Рабочий стол и с рабочего стола прога запустилась, даже без админ. прав.
Обычно запускаю exe-шник с D:
Возможно проделанные манипуляции повлияли.
Источник
utt95.tmp: что это? и как его убрать
Файл utt95.tmp из Unknown Company

В вашей системе запущено много процессов, которые потребляют ресурсы процессора и памяти. Некоторые из этих процессов, кажется, являются вредоносными файлами, атакующими ваш компьютер.
Чтобы исправить критические ошибки utt95.tmp,скачайте программу Asmwsoft PC Optimizer и установите ее на своем компьютере
Asmwsoft PC Optimizer — это пакет утилит для Microsoft Windows, призванный содействовать управлению, обслуживанию, оптимизации, настройке компьютерной системы и устранению в ней неполадок.
1- Очистите мусорные файлы, чтобы исправить utt95.tmp, которое перестало работать из-за ошибки.
- Запустите приложение Asmwsoft Pc Optimizer.
- Потом из главного окна выберите пункт «Clean Junk Files».
- Когда появится новое окно, нажмите на кнопку «start» и дождитесь окончания поиска.
- потом нажмите на кнопку «Select All».
- нажмите на кнопку «start cleaning».
2- Очистите реестр, чтобы исправить utt95.tmp, которое перестало работать из-за ошибки.
Как удалить заблокированный файл utt95.tmp.
- В главном окне Asmwsoft Pc Optimizer выберите инструмент «Force deleter«
- Потом в «force deleter» нажмите «Выбрать файл», перейдите к файлу utt95.tmp и потом нажмите на «открыть».
- Теперь нажмите на кнопку «unlock and delete», и когда появится подтверждающее сообщение, нажмите «да». Вот и все.
3- Настройка Windows для исправления критических ошибок utt95.tmp:
Всего голосов ( 182 ), 115 говорят, что не будут удалять, а 67 говорят, что удалят его с компьютера.
Как вы поступите с файлом utt95.tmp?
Некоторые сообщения об ошибках, которые вы можете получить в связи с utt95.tmp файлом
(utt95.tmp) столкнулся с проблемой и должен быть закрыт. Просим прощения за неудобство.
(utt95.tmp) перестал работать.
utt95.tmp. Эта программа не отвечает.
(utt95.tmp) — Ошибка приложения: the instruction at 0xXXXXXX referenced memory error, the memory could not be read. Нажмитие OK, чтобы завершить программу.
(utt95.tmp) не является ошибкой действительного windows-приложения.
(utt95.tmp) отсутствует или не обнаружен.
UTT95.TMP
Проверьте процессы, запущенные на вашем ПК, используя базу данных онлайн-безопасности. Можно использовать любой тип сканирования для проверки вашего ПК на вирусы, трояны, шпионские и другие вредоносные программы.
процессов:
Cookies help us deliver our services. By using our services, you agree to our use of cookies.
Источник
Папка Temp
При работе операционная система Windows и стороннее программное обеспечение создают временные файлы, папка Temp — хранилище для них. Несмотря на то, что они должны удаляться автоматически, иногда этот процесс не удается завершить, например, при экстренном выключении ПК (с помощью кнопки питания), и папка Temp засоряется, это может привести к печальным последствиям. Именно поэтому крайне важно следить за ее размерами и при необходимости полностью очищать ее вручную.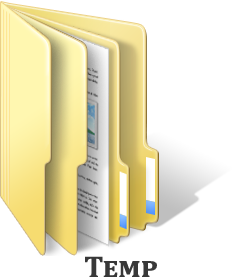
Windows Temp
Операционная система Windows 7 имеет пять папок Temp, две — наиболее используемые: windows temp и appdata temp. Про них мы и поговорим дальше.
Первая важная папка Temp располагается на системном диске и находится непосредственно в папке Windows, вместе с важными системными файлами. Именно ее надо чистить в первую очередь, так как она больше всего подвержена засорению. У некоторых пользователей эта папка Temp весит несколько десятков гигабайт!
Очищаем ее вручную, сделать это очень просто:
- Заходим в папку Temp, которая располагается в директории Windows.
- Выбираем все файлы, находящиеся там.
- Удаляем их с помощью комбинации Shift + DEL.
Часть файлов будет невозможно удалить, так как они задействованы в данный момент, просто пропускаем их удаление и все.
Appdata Temp
Папка Appdata Temp находится в системных файлах каждого отдельного пользователя, она также часто используется программами и различными службами Windows.
Путь к ней должен быть такой: системный дискUsersИмя пользователяAppDataLocalTemp , не забываем про ее чистку, делается она таким же способом, как и очистка папки windows temp. Внимание, папка AppData, по умолчанию скрыта, чтобы ее увидеть включаем функцию «показывать скрытые файлы, папки и диски», как это сделать описывалось в статье «Папка System Volume Information».
Удаление всех временных файлов
Чтобы произвести удаление всех временных файлов необходимо сделать следующее:
- Заходим в меню «пуск».
- В поле найти программы и файлы вводим: «Очистка диска».
- Выбираем пункт «Очистка диска».
- В появившемся окне выбираем нужный диск (в данный момент системный).
- Нажимаем «ОК».
- В новом окне ставим галочки напротив: «временные файлы интернета» и «временные файлы».
- Щелкаем «ОК».
Так мы избавляемся от всех временных файлов во всех папках Temp, желательно повторять процедуру как минимум раз в месяц, они могут очень сильно тормозить работу не только отдельных программ, но и всей операционной системы.
Источник
Как очистить папку Temp
Программы, которые мы регулярно устанавливаем на компьютере, во время своей работы создают в нем временные файлы, призванные извлекать данные или архивировать их, простые дистрибутивы программ и даже пошаговые сохранения работы текстовых редакторов. Чтобы они не болтались в растерянности по всему компьютеру, программы, создающие их, определяют местоположением таких файлов папку Temp.
Теоретически, после того, как работа над программами будет завершена, такие файлы должны удаляться сами по себе, однако происходит это не всегда. Вспомните, как часто в попытках воскресить зависшую систему вы выдергивали вилку из розетки или неправильно отключали работающую программу?
Такие действия в отношении нашего компьютера не могут проходить без следа: временные файлы «собираются» в нем постоянно и перегружают и без того забитую до верху папку Temp.
А так как все мы знаем, что свободное пространство — один из залогов успеха эффективной работы ПК, то перегруженная «мусором» папка Temp, соответственно, постоянно замедляет операционные процессы. Поэтомы мы расмотрим вопрос — как очистить папку Temp?
Этап первый: поиск папок Temp
Подобных файловых хранилищ в ПК может быть несколько, но чаще папок Temp у нас всего две. Одна расположена в папке Windows, а именно: в системном разделе ПК, вторую же можно без труда отыскать в профиле пользователя, включив для этого скрытые отображения папок. Так, в системе Windows 7 необходимо проследовать путем: Диск С: Папка Users — Имя пользователя — AppData — Local
Если по какой-то причине вы не нашли здесь папку Temp, обратитесь за помощью с верному другу «Поиску» и команде «Выполнить». В появившемся окне просто введите команду %TEMP%, и она автоматически откроется перед вашими глазами.
Этап второй: делаем ее более удобной
Если возникла необходимость сделать работу с папками удобнее, то обе Temp с хранящимися в них временными файлами можно объединить в одну или создать совершенно новую в другом удобном для вас месте. Заходите в меню «Пуск», нажимаете на «Компьютер» и открываете настройки системы.


Далее выбирайте «Дополнительные параметры». Внизу списка вы увидите «Переменные среды».
В открывшемся окне измените путь к введенным адресам TEMP и TMP на созданную или выбранную папку. Сделать это просто: левой клавишей мыши нажмите на каждую переменную, затем примените функцию «Изменить» и наберите новый путь к папке.
Подтвердите выбор клавишей «ОК». В итоге вы получите одну папку, хранящую временные файлы в удобном для вас месте.
Я рекомендую создать папку с именем «Temp» в корне диска «С» и указать ее в качестве TEMP и TMP.

Этап третий: чистка папки Temp без вреда для системы
Если у вас еще возникает вопрос: «А можно ли удалять папку Temp?», спешим вас предупредить, что делать этого категорически нельзя. Зато ее нужно обязательно регулярно очищать, освобождая место для работы на диске.
Проще всего сделать это так: выделяете все содержимое папки и удаляете его вручную. Однако, если некоторые из находящихся в ней файлах при этом задействованы в работе ( об этом вас предупредит система при помощи всплывающих окон), удалить такие файлы не удастся.
Избавиться от «коренных жителей» можно лишь призвав на помощь специальные утилиты, такие как: Ccleaner. Впрочем, если подобных файлов в папке немного, то проще всего будет оставить их в покое и не трогать их до поры до времени. Имейте ввиду: такие роботы-помощники могут удалить из вашего компьютера и те файлы, которые убирать нельзя ни в коем случае. Именно поэтому разработчики включают в чистящие программы возможность создания резервной копии файлов.
Теперь рассмотрим второй способ очистки папки Temp, который не уступает первому ни в эффективности, ни в простоте. Так, в ОС Windows 7 вы найдете специальный сервис под названием «Очистка Диска»: он расположен в служебных программах «Пуска» и позволяет удалять те временные файлы, которые не были задействованы системой более недели.
Для этого нужно выполнить несколько несложных действий.
Сначала перейдите: из меню «Пуск» в «Компьютер».
Правой кнопкой мышки выберите системный диск (чаще всего это диск C:) и отметьте пункт «Свойства».
Далее в возникшей вкладке «Общие» нужно будет нажать на «Очистку диска».
Напротив пункта «Временные файлы» ставим галочку. После нажатия кнопки Ok появится небольшое окно, которое «спросит» у вас, действительно ли вы хотите это сделать. Просто подтвердите свои намерения.
Если вы хотите попробовать удалить вручную временные файлы, то для начала их нужно будет самостоятельно найти.
Напоминаем, что если вы до этого не объединили папки Temp в одну, то располагаются они либо здесь:
И здесь: диск C:UsersИмя учетной записиAppDataLocalTemp
Есть и иной способ найти папки Temp. Нажмите горячие клавиши «Win+R», откройте окошко «Выполнить», введите команду «%TEMP%» и нажмите Ok. Откроется папка C:UsersИмя учетной записиAppDataLocalTemp
Есть и еще один вариант, позволяющий очистить папку Temp.
Заходите в блокнот и пишете там следующую команду: rmdir /s /q %temp% Сохраняете документ под каким-либо названием. К примеру clean.bat

При запуске данного ярлыка папка Temp будет самостоятельно очищаться. Можете даже настроить ее автоматическую чистку, которая будет начинаться сразу при включении компьютера. Для этого просто добавьте файл в автозагрузку.
Теперь временные файлы не будут засорять системный диск «С» и мешать его работе. А мы этого, собственно, и добивались, и Вам не придеться вручную чистить папки Temp
Источник
Adblock
detector
Ошибка Asus — Log.iniis lost
После загрузки Windows на рабочем столе появляется окно AsusSetup с ошибкой Log.iniis lost. Что можно предпринять в этой ситуации?
Из множественного числа производителей материнских плат по-возможности я бы предпочел фирму Asus, хотя, безусловно, ситуация, как говорится «на вкус и цвет…» Но это не значит, что c Asus не будет вообще никаких проблем, просто, на мой взгляд, их будет меньше, чем с другим производителем. И к слову об одной из них (хоть и незначительной) — ситуация, когда по какой-то непонятной причине после загрузки Windows на рабочем столе начинает появляется окно AsusSetup с ошибкой вида — C:UsersXXXXXXAppDataLocalTempXXXXXXLog.iniis lost:
«Явление» достаточно редкое, никакой опасности не несет, да и проблем особых не доставляет — окно с ошибкой можно просто закрыть и не вспоминать про него до следующей перезагрузки. Но пользователей оно почему-то пугает.
Как сделать так, чтобы ошибка Log.iniis lost больше не появлялась?
- В меню «Пуск» выбираем команду «Выполнить» и вводим в окне — regedit:
- В открывшемся окне «Редактор реестра» ищем следующую ветку: HKEY_LOCAL_MACHINESOFTWAREMicrosoftWindows NTCurrentVersionScheduleTaskCacheTreeASUS и в ней удаляем все содержимое вида i-SetupXXXXXX:
- Закрываем «Редактор реестра» и перезагружаем компьютер.
Источник
Устранение ошибки AsusSetup
Доброго времени суток. Сегодня в этой небольшой статье хочу немного рассказать как исправить ошибку AsusSetup C:UsersUsernameAppDataLocalTemp******Log.iniis lost. Вообще, у странение ошибки AsusSetup можно сказать, делается в два клика. Если у Вас при запуске Windows появляется ошибка вида C:UsersUsernameAppDataLocalTemp******Log.iniis lost.
Где Username — это Ваше имя в системе. А звёздочки — это число.
Устранение ошибки AsusSetup
Вам нужно зайти по пути: « Пуск» — «Все программы» — «Стандартные» — «Служебные» — «Планировщик заданий».
В открывшемся окне планировщика заданий находим все записи вида i-Setup*******, где звёздочки это число.
Нажмите два раза по найденной строчке i-setup и в следующем появившемся окне жмём «Удалить».
Перезагружаем компьютер. Всё, ошибки больше нет. На этом заканчиваю свой небольшой пост. Надеюсь получился полезным.
Спасибо, помогло! 
Я рад что вам моя статья помогла в данной проблеме .
БОЛЬШОЕ СПАСИБО ЗА ПОМОЩЬ! ЕСЛИ БЫ НЕ ВЫ ПРИШЛОСЬ БЫ WINDOWS ПЕРЕУСТАНАВЛИВАТЬ! ОГРОМНОЕ СПАСИБО.
Пожалуйста, пользуйтесь. 
Спасибо, не догадался попробовать этот вариант. Может вы знаете от чего эта ошибка появляется? У меня все началось после удаления лишнего драйвера USB 3.0 для материнки
МАКС ВЫ МАСТЕР . ВСЁ СДЕЛАЛ КАК НАПИСАНО И ВУАЛЯ . СПАСИБО
Пожалуйста, метод проверенный и, работает на 100%
Реально помогло! Всегда беру компы на Asus-e и за последние пару лет несколько раз после установки драйвера чипсета это появлялась. Сам всё перерыл и реестр и автозагрузки не мог найти. Приходилось этот файл уже держать в Темпе, чтобы красоту не портил. А сегодня уже другое появилось, но тоже после установки драйвера на чипсет (просто UDB-DVD привод плохо читал диск с драйверами, хотя всё только из магазина — ну такие диски сейчас) Ну и вот привод тормознул, установка глюканула, и хоть я и установил потом с третей попытки, скопировав установщик на HDD, но опять начало вылезать всё это, только сегодня «No Such File Found C:WindowsChipsethotfixKB2505454_x64AsusSetup.ini». Ну вот, слава Богу, Вашу статью с четвёртой попытки нашёл. И аллилуйя! Спасибо Максим!
Спасибо Максим, выручили, помогло =)
Юля Баринова, у меня в планировщике задачи i-Setup. находились в подпапке ASUS.
Спасибо Большое! А то всегда на нервы давит всякая «Ошибка системы». Удачи Вам!
Спасибо . =)
Источник
Log iniis lost windows 7

Привезли компьютер, на нем стоит Windows 7 , 64 bit
При загрузке выдает вот такую ошибку:
на заднем плане открыл ту папку, куда ссылается эта ошибка.
не могу понять что ей не нравится , поставил CCleaner, почистил полностью, реестр тоже. А также смотел автозагрузку, убрал все ненужные, но все же такая же фигня.
стоит антивирус BitDefender(обновляется, сканировал, вирусов не нашел).
НО все же сканировал hijackthis-ом и выложил лог. Посмотрите пожалуйста, может там есть «левые» загрузки ?
| Конфигурация компьютера | |
| Материнская плата: ECS A780LM-M2 | |
| HDD: Hitachi (DeskStar)500Gb + Hitachi 1ТБ + 80, 120, 200, 500 в BOX 2.5″ (разборный, по желанию) | |
| Звук: int. | |
| CD/DVD: Optiarc DVD RW AD-5200 | |
| ОС: WinXP sp3 + Win7 + Kubuntu 16 + Lubuntu 14 |
——-
Мнение большинства людей всегда ошибочно, ибо большинство людей — идиоты.
Последний раз редактировалось yurfed, 18-07-2013 в 03:03 .