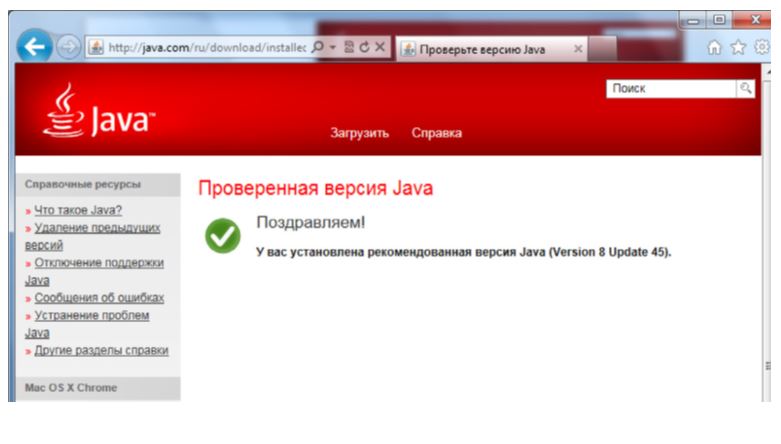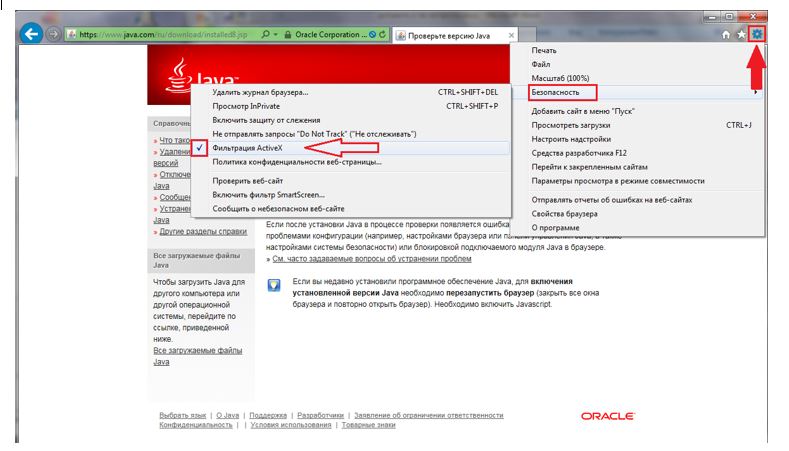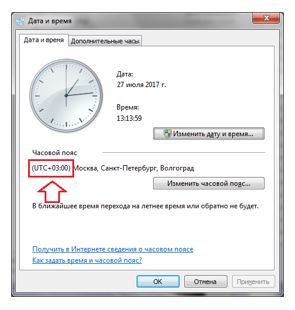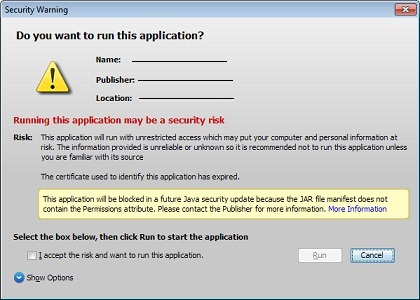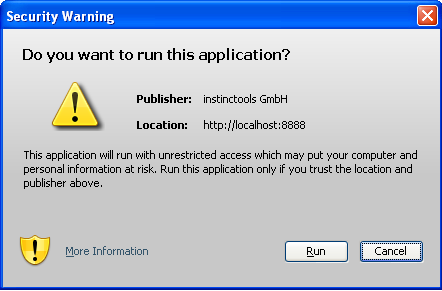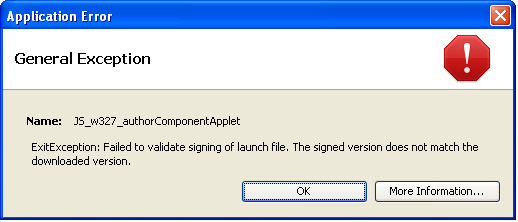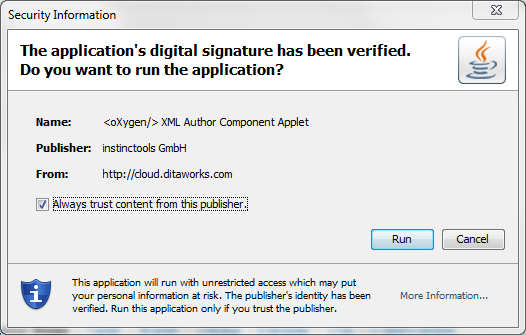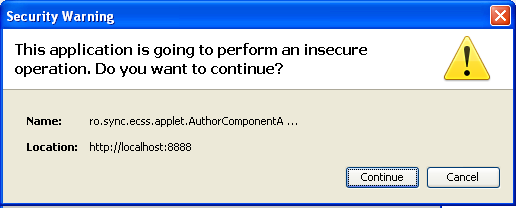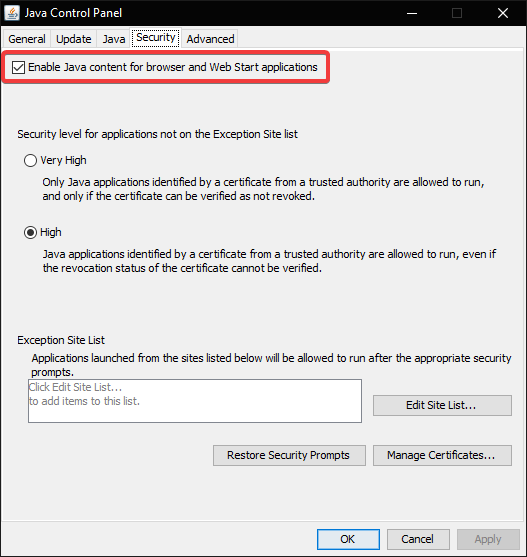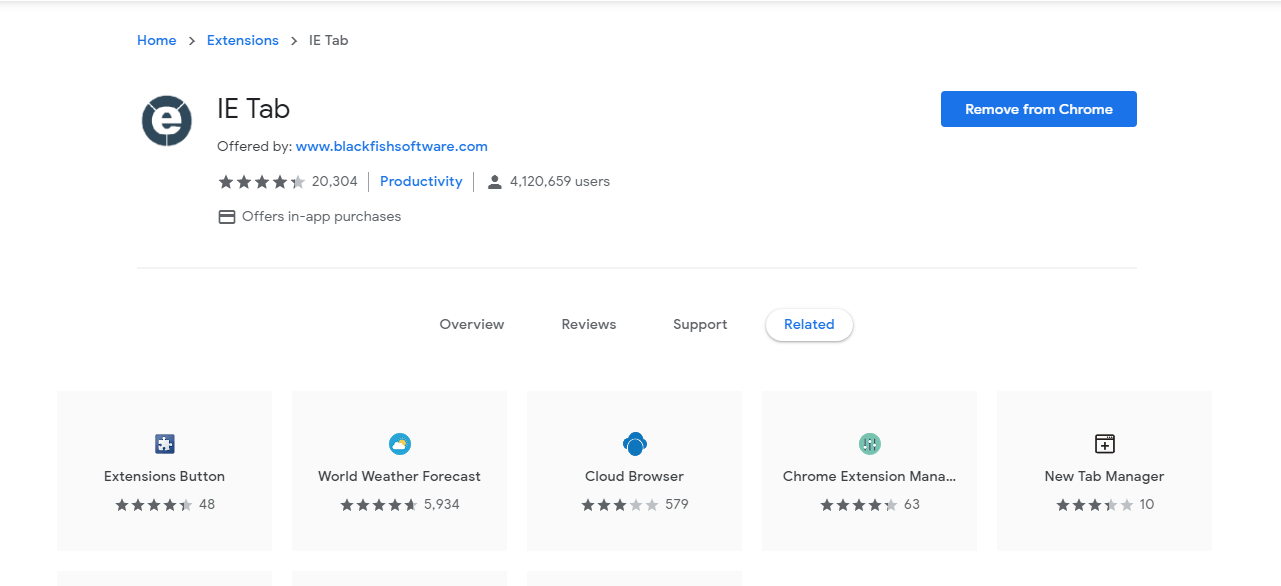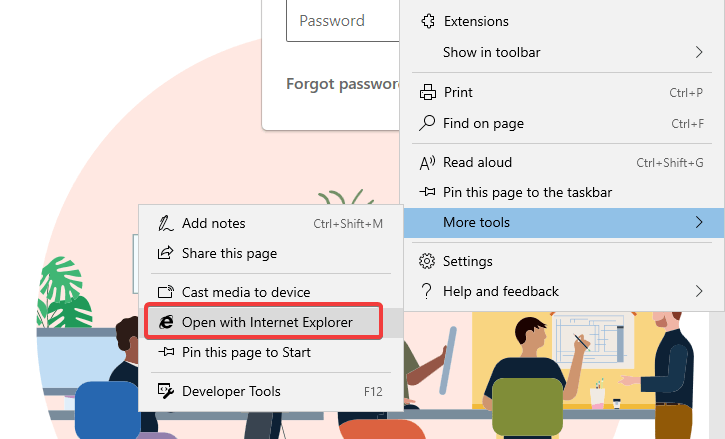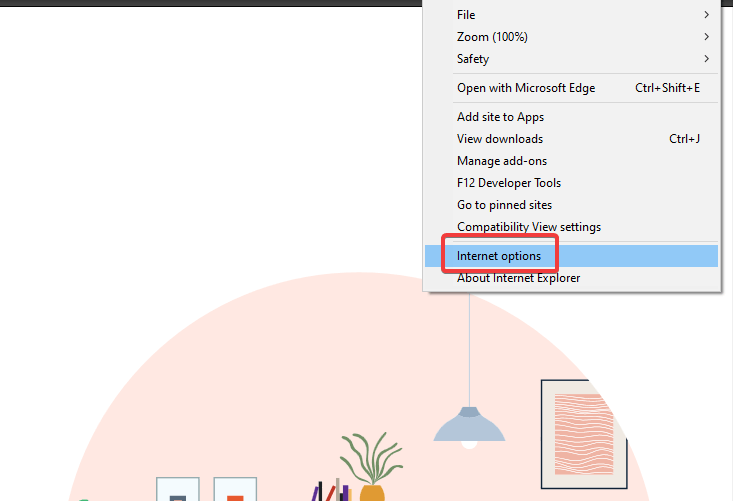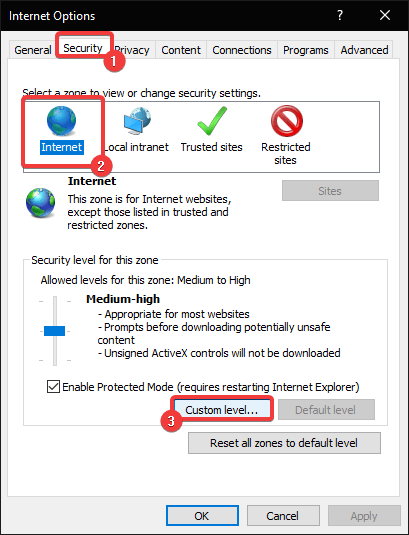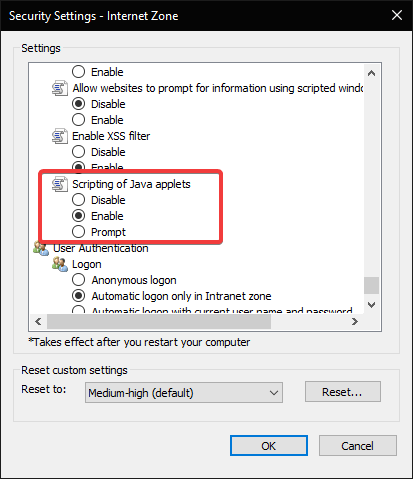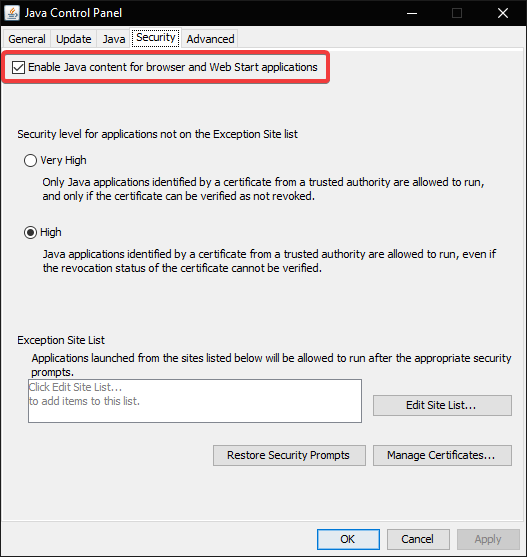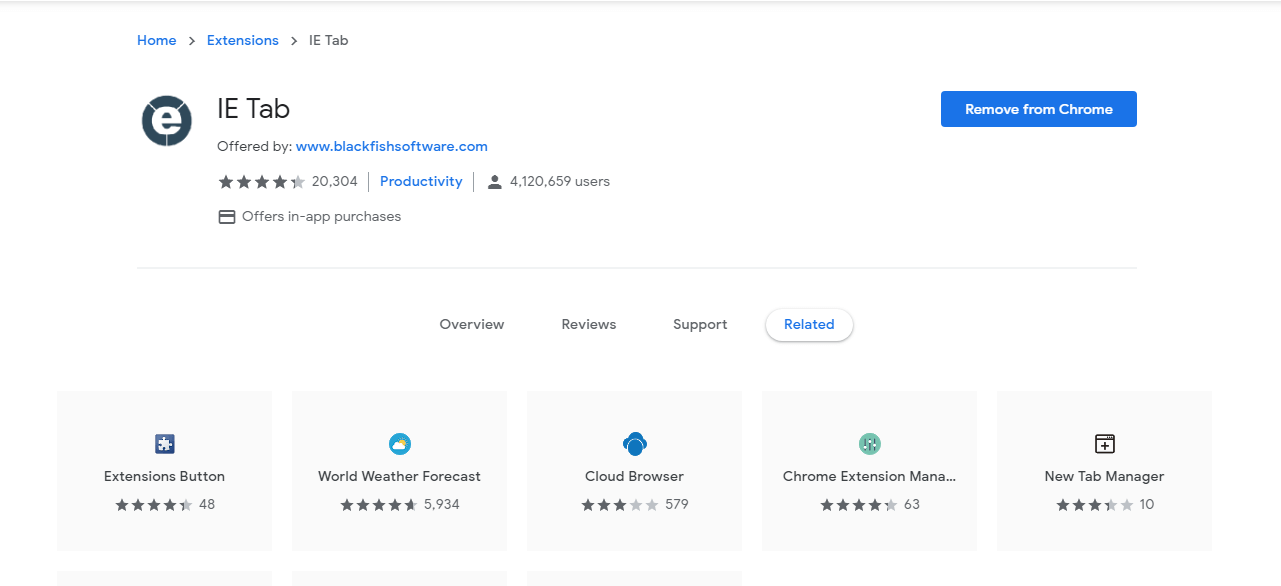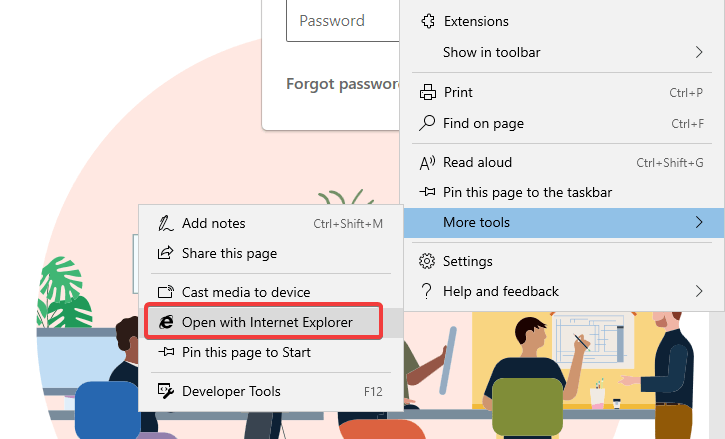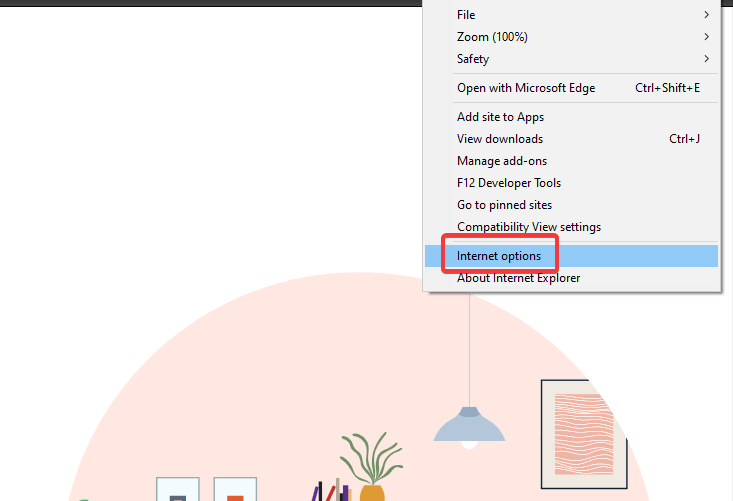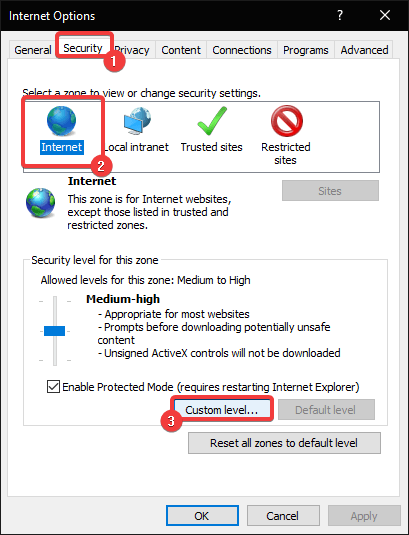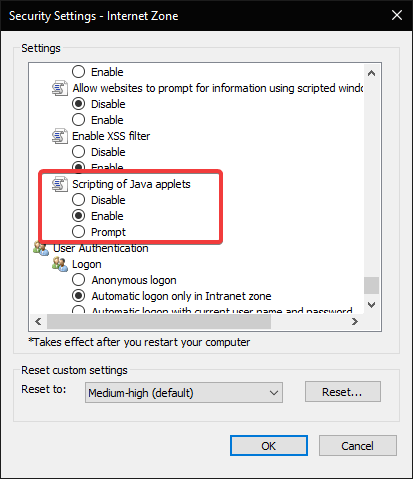Что делать, если возникает ошибка подписания документов ЭЦП?
В связи с модернизацией НУЦ РК программного обеспечения для выдачи регистрационных свидетельств с обновленной структурой и проводимыми в связи с этим техническими работами на стороне НУЦ РК , возможны временные сбои в работе на Евразийском электронном портале функционала подписания документов Электронной цифровой подписью.
При возникновении ошибок подписания документов ЭЦП необходимо:
- При запуске JAVA апплета в блоке Сведения о цифровой подписи открыть настройки
2. В настройках ЭЦП указать ключ по умолчанию, отключить все дополнительные настройки, выделенные флажками
3. Применить настройки, обновить страницу в браузере, нажав кнопку F5 или значок Обновить в адресной строке.
4. После обновления страницы попробовать снова подписать документ ЭЦП.
При подписании документов ЭЦП может также возникнуть проблема с запрашиваемым паролем сертификата авторизации. Если при подписании пользовательского соглашения система выводит подобную ошибку:
Это может означать, что система запрашивает пароль от сертификата авторизации, импортированного в ваш браузер или Java. В этом случае попробуйте не указывать пароль, нажав несколько раз ОК. Вам необходимо дождаться полной загрузки окна Java апплет, чтобы в блоке Сведения о цифровой подписи появились кнопки Настройки, Ключ и Подписать.
В том случае, если у вас не получилось устранить проблему, вполне возможно, что в Java импортирован истекший некорректный сертификат, который мешает вашей работе. Зайдите в меню Пуск, поиск Java — Configure Java — вкладка Security — Manage sertificates:
Убедитесь, что все импортированные сертификаты не просрочены, удалите лишние, попробуйте перезагрузить браузер и подписать соглашение заново.
Что делать, если Java апплет отображается не полностью?
Если у вас при подписании документов Java апплет отображается в следующем виде:
Скорее всего у вас изменились настройки браузера, а именно масштаб браузера менее 100%. Вам необходимо отменить настройки браузера и поставить масштаб 100%, это так же можно сделать путем сочетания клавиш ctrl+0
Что делать, если возникает ошибка с системой безопасности Java?
Если у вас при работе с порталом возникает следующая ошибка:
Это говорит о том, что в целях обеспечения безопасности выполняемые приложения теперь должны входить в список сайтов-исключений (для версий 8u20 и выше). Для добавления нашего сайта в перечень исключений, вам необходимо добавить URL-адрес: https://eep.mitwork.kz/ в список Edit Site List на вкладке «Security» (Безопасность) панели управления Java (в поиске введите Configure Java).
Если добавить в данный список URL-адрес приложения, оно будет выполняться после появления нескольких предупреждений безопасности.
Mozilla Firefox раскройте раздел «Инструменты» и выберите пункт «Настройки». В открывшейся панели настроек выберите вкладку «Содержимое» и поставьте отметку в чекбоксе у надписи «Использовать Java». Затем нажмите кнопку «OK» и запомнит сделанное вами изменение установок.
В меню обозревателя Internet Explorer раскройте раздел «Сервис» и выберите пункт «Свойства обозревателя». Браузер откроет окно настроек, в котором вам надо на вкладку «Безопасность». В секции «Уровень безопасности для этой зоны» щелкните кнопку «Другой», чтобы отдельное окошко с длинным списком параметров безопасности. Прокрутите ближе к концу и в разделе «Сценарии» найдите подраздел «Выполнять сценарии приложений Java». Поставьте отметку напротив пункта «Включить» и закройте окно нажатием «OK». Закройте и окно настроек обозревателя, а потом программу — изменения вступят в силу только после этого.
В меню браузера Safari следует раскрыть раздел «Правка» и выбрать пункт «Настройка». В окне управления установками браузера перейдите на вкладку «Безопасность» и поставьте отметку в чекбоксе «Подключить Java» секции «Веб-контент». В этом окно настроек щелчком по крестику в верхнем правом окне — выделенной для этого кнопки, как в других браузерах, здесь нет.
В меню браузера Opera раскройте раздел «Настройки» и щелкните пункт «Общие ». Можно вместо этого нажать сочетание клавиш CTRL + F12. В панели настроек перейдите на вкладку «Расширенные» и выберите в списке слева пункт «Содержимое». В последних версиях браузера здесь нет отдельной настройки для включения использования Java-апплетов, она объединена с соответствующей установкой для других плагинов, поэтому отметку надо выставить в чекбоксе «Включить плагины». В более ранних версиях чекбокс «Включить Java» помещался над чекбоксом «Включить плагины». Поставив отметку, нажмите кнопку «OK».
Обратите внимание
Поставте галочки напротив «Включить JavaScript» и «Включить Java»(описание Java ниже). Java — технология и язык программирования, используемые для написания сложных приложений, обычно встраиваемых в веб-страницы. Следует обратить внимание на то, что, несмотря на схожесть названий, Java и JavaScript — это совершенно разные языки и технологии, предназначенные для решения разных задач.
JavaScript – это специальный язык сценариев, с помощью которого в сайт можно встроить небольшие программы, упрощающие работу с интернет-страницами и делающие их интерактивными. JavaScript позволяет видеть страницы сайта со всеми наборами функций. Порядок включения поддержки JavaScript зависит от того, каким интернет-браузером вы пользуетесь.
Вам понадобится
- — компьютер, подключенный к интернету;
- — открытая страница интернет-браузера на компьютере
Инструкция
Для включения поддержки JavaScript в браузере
Windows Internet Explorer нажмите на значок настройки («шестеренка»), который находится справа вверху интернет-страницы. Из выпадающего меню выберите пункт «Свойства обозревателя». Теперь найдите вкладку «Безопасность» — «Другой…» В опции «Выполнять сценарии приложений Java» установите галочку возле «Включить» и нажмите ОК.
Если вы используете браузер Mozilla Firefox, при включении JavaScript нажмите на значок браузера в левой верхней части экрана. В выпадающем меню выберите пункт «Настройки», после чего перейдите ко вкладке «Содержимое». Отметьте галочкой пункт «Использовать JavaScript» и нажмите ОК.
Java Runtime Environment (JRE)
(произносят как — джава или ява) — пакет компонентов необходимых для работы апплетов, программ и приложений созданных на языке программирования Java.
С развитием технологий банки начали предлогать услуги интернет-банкинга. Для этих целей создаются специальные программы (апплеты) через которые, клиенты могут управлять своими счетами, выписывать платёжные поручения и тому подобные операции. И как раз, платформой для этих целей часто становится язик программирования Java.
Первым условием для пользователя клиент-банка (онлайн-банкинга) — скачать и установить Java 7 или обновлённую версию Java 8 (32-х битную или 64-х битную версию). Вторым шагом идет установка и настройка самого клиент-банка.
Платформа Java имеет хорошие показатели: производительность, безопасность и надежность. Поэтому, кроме банковских учереждений, программами написанными на Java пользуются бухгалтерия, финансовые и научные организации, производители бытовой и промышленной техники.
- доступ к интернет-службам;
Достоинства утилиты:
- обеспечение высокопроизводительной работы web-приложений и онлайн-игр.
Кредиты и банки Самары
Скачать бесплатно Java апплет для БКО «ВТБ 24»
Скачать и установить java апплет
Для установки и последующей настройки КриптоПро системы «Банк-клиент Онлайн» вам потребуется скачать java апплет для «ВТБ 24». Скачать можно бесплатно на страничке http://www.java.com/ru/ . Этот компонент понадобиться, если вы будите использовать в своей работе такие браузеры, как Mozilla Firefox, Opera, Internet Explorer. Но это не единственные браузеры, которые поддерживает данная система.
Установка java апплет проходит в два этапа:
- это установка самой платформы yava SE Runtime Environment;
- установка java апплета.
Если java стоит на вашем персональном компьютере, первый этап следует пропустить. Кстати, ПК не попросит вас установить данный компонент. Установка проходит в пять шагов:
- нажмите «Загрузить» скрипт;
- нажмите «Согласиться и начать загрузку»: файл с расширением.exe для операционной системы Windows;
- далее следует «Сохранить» полученный файл и запустить его (щелкнув два клика левой клавишей мышки);
- нажмите кнопку «Install»;
- после того, как процесс установки завершится, вам останется нажать на кнопку «Close». Это будет означать, что установка завершилась.
Настройка осуществляется через «Пуск» в «Панеле управления». Затем откройте контрольную панель. Вам останется только произвести отключение протоколов: TLS 1.1 и TLS 1.2. Сделать это просто: снимите с них галочки напротив. Аналогичным образом отключаем «Use SSL 2.0 compatible ClientHello format». Все готово.
18 января 2016 von banksamara
Категории: Банки | Ключевые слова: Все банки тут | Оставить комментарий
Java для Windows — программное обеспечение, которое необходимо для запуска интернет — сайтов и приложений, разработанных с помощью языка программирования Java, на нем написаны многочисленные программы и игры, в особенности для тех, которым наиболее значима мобильность.
Благодаря Java имеется возможность играть в сетевые игры, участвовать в форумах, использовать онлайн-сервисы, смотреть трехмерные изображения, совершать в виртуальных магазинах покупки и многое другое. Java гарантирует быстродействие, надежность и безопасность.
Java по умолчанию автоматически уведомляет о готовых к установке новых обновлениях. Для поддержания безопасности компьютера нужно принять и установить данные обновления. В случае если вам приходит извещение об обновлении версии Java на компьютере под управлением Windows, однако вы никогда не устанавливали эти обновления, то возможно, что среда Java уже установлена на вашем новом ПК.
Главным преимуществом языка Java считается его кроссплатформенность, иными словами, приложения, написанные на данном языке можно применять на разных операционных системах, где установлена Java Runtime Environment.
Программное обеспечение Java включает в себя:
- исполнительную среду;
- виртуальную машину;
- базовые Java-классы и вспомогательные библиотеки.
Java Runtime Environment
— это исполнительный компонент, который обеспечивает исполнение апплетов и приложений в браузере.
Если одновременно применяется 32-разрядный и 64-разрядный браузеры, то следует установить обе версии Java (32-разрядную и 64-разрядную), для того чтобы иметь подключаемый модуль Java для одного и второго браузера.
- простые средства для формирования и настройки сетевых приложений;
- открытый доступ к базам данных;
- каталог средств для фильтрации ввода/вывода;
- детальная обработка исключительных ситуаций;
- автоматическое управление памятью;
- различные классы для выполнения HTTP-запросов и обработки ответов;
- полноценная работа с форумами, он-лайн-магазинами, опросниками, играми и приложениями в сети Интернет;
- доступ к интернет-службам;
- одновременно выполняется несколько программ на подходящем языке;
- поддержка многопоточных приложений.
- технологию Java бесплатно можно скачать для Windows 10, 7, 8,Vista или XP;
- обеспечение высокопроизводительной работы web-приложений и онлайн-игр;
- Java для Minecraft.
На сегодняшний день данный язык программирования считается самым используемым среди web-разработчиков.
Привет всем! Сегодня я попробую написать масштабную статью про Java. Ведь многие приложения сейчас ей используют.
А во время работы возникают порой ошибки.
Java — это язык программирования или технология, на которой пишут онлайн-приложения. Т.е. чаты на сайтах, игры, загрузка файлов (в том числе фото, видео) и многие другие вещи.
Преимущество данной технологии:
- Независимость кода, операционной системы и устройств т.е. это позволяет запускать приложения на любом устройстве, независимо от операционки;
- И безопасность (по этому скорее всего во многих банках используется при подключении), ведь если операция будет превышать полномочия, произойдет немедленное прерывание.
А из недостатков скорость выполнения, хотя и были усовершенствования.
Возможно ещё есть, но это основные из официальных источников.
А вот какая история:
Как обновить Джаву до последней версии (или установить)
Для того чтобы обновить java (или установить) необходимо перейти на официальный сайт приложения . И нажать загрузить java.
И ещё… В браузерах, которые разработаны на движке хромиум, java может не работать. Если версия старая, то можно попробовать в адресной строке введя chrome://flags/#enable-npapi далее
пункт «Включить NPAPI».
Но скорее всего, придется скачивать старую версию браузера, искать дополнения или же использовать Intenet Explorer.
Установка простая, просто нажимаем инстал.
Обновить так же можно через панель управления:
А в приложении вкладка Update.
Кстати вот инструкция, по включению в браузерах.
Как проверить версию Java
Для проверки версии, так же можно зайти в панель управления, выбрать java.
Кнопка About.
В открывшемся окне видим версию.
Как удалить Джаву
Удаляется Java обычным способом, через средство удаления программ, однако если вы не смогли удалить, то воспользуйтесь утилитой .
Вот так выглядит удаление через JavaUninstallTool.
Ошибки возникающие при работе Java
Тут я попробую разобрать частые ошибки при работе. Если вдруг у вас были ошибки и вы их решили, тоже не стесняйтесь пишите в комментариях, поможем друг другу, так сказать…
Java апплет не загружен
Для начала, выполните обычные действия, убедитесь что установлена необходимая версия java, не блокирует и фаервол. Перезагрузка компьютера и роутера. Далее, если ничего не помогло, идем в панель управления, выбираем java.
Если вы используете прокси, то нужно в General — Network Settings — Use proxy server прописывать прокси.
Еще есть случаи, когда необходимо не хранить временные файлы java на компьютере, а хранить на сервере банка например, но это индивидуальная ситуация. В таких ситуациях нужно читать инструкции на сайтах банков. И вообще всегда, если настраиваете под банк java, то читайте индивидуальные инструкции банка.
Ошибка 1603: Обновление Java не завершено
В этой ситуации удалите java с помощью приложения или можно попробовать вручную через панель управления. Далее устанавливаете заново.
Java не устанавливается
- Тут так же попробуйте удалить если есть старая версия и заново установить. При установке пробуйте устанавливать от имени администратора.
- Убедитесь что у вас есть полный доступ до всех папок.
- Скачайте оффлайн установщик и попробуйте установить его.
- Если ничего не помогает, убедитесь что ничего не препятствует установке, например: антивирус, брандмауэр.
- Для работы всех приложений необходимы NET Framework и Microsoft Visual C++, попробуйте их обновить.
Не является внутренней или внешней командой
В этой ошибке копируем путь до программы, у меня это: C:Program Files (x86)Javajre1.8.0_144bin
Ищем PATH и нажимаем редактировать.
Тут теперь аккуратнее!
Например вот мой кусок кода: C:ProgramDataOracleJavajavapath;C:Program Files (x86)InteliCLS Client;C:Program FilesInteliCLS Client;
Т.е. каждый параметр должен быть отделен точкой с запятой. Если вы не уверены в своих силах, скопируйте на всякий случай эту строку куда-нибудь.
Итак, что мы делаем:
- Идем в конец строки
- Если нет точки с запятой ставим, если есть пишем наш путь C:Program Files (x86)Javajre1.8.0_144bin (тут ваш путь должен быть) и в конце ставить точку с запятой.
Так же можете попробовать вот такой путь: C:ProgramDataOracleJavajavapath;
Чтобы ваш компьютер работал без сбоев, важно постоянно обновлять установленный у вас java апплет. К тому же это защитит ваш ПК.
Как установить java апплет
Перед началом установки рекомендуется отключить на компьютере брандмауэр, так как по умолчанию он может запрещать установку любого программного обеспечения. Перейдите на сайт и щелкните по кнопке-ссылке Free Java Download (скачать бесплатно). После того, как вы скачали java апплет на свой компьютер, сохраните его на жестком диске либо в любое выбранное место. Запустите файл с расширением.exe, дважды кликнув по нему. Если от вас просят принять условия лицензионного соглашения, примите его. Программа автоматически установится, по завершению вы увидите кнопку «Close». Это значит, что установка завершена.
Обратите внимание: для завершения процесса установки возможно понадобиться перезапустить свой браузер. Существуют системные требования: операционная система Windows 2008 Server, Windows 7, Windows 8, Windows XP, Windows Server 2012, Windows Vista, Windows 10, место на жестком диске не менее 124Мб, оперативной памяти не менее 128Мб, процессор не слабее 2266МГц. Более подробно о системных требованиях можно узнать в разделе «конфигурация системы».
Проверка версии и работоспособности программного обеспечения Java.
Данную проверку можно выполнить в браузере с поддержкой плагина Java. На данный момент таким браузером остается только Internet Explorer версии и 8 и выше.
- На главной странице сайта java.com переходим по ссылке «Установлено ли на моем компьютере программное обеспечение Java?» (см. рис. 1).
- Жмем кнопку проверить версию Java (см. рис. 2).
- Может появиться окно запрос запуска приложения (см. рис. 3), ставим галку «Do not show this again for apps from the publisher and location above» и жмем кнопку «Run». Данный запрос может появиться дважды, делаем аналогично.
- Если установлена корректная версия, должно появиться соответствующее уведомление
(см. рис. 4).
Не запускается плагин Java при подписании или при проверке на java.com в Internet Explorer
О том, что Java не запускается (не работает) может говорить «белый» или «серый» экран в момент запуска Java, различные сообщения по типу: «Для выполнения программы необходимо разрешение. Нажмите «Выполнить»…», а каких либо окон или кнопок нет, а также сообщения о том, что Java заблокирована и тому подобное.
Необходимо провести проверку по пяти пунктам:
- Отображается ли JAVA 32-разрядная актуальной версии в «Программах и компонентах» или «Установка и удаление программ» (в зависимости от версии Windows). Открываем «Пуск» –> «Панель управления» –> «Программы и компоненты» (В Windows 10 щелкаем правой кнопкой мыши на «Пуск» и выбираем «Программы и компоненты» или «Приложения и возможности»). Если нет – производим установку и проверку.
- Включена ли фильтрация ActiveX в настройках Internet Explorer. Если включена — отключаем.
- Включено ли отображение содержимого Java в браузере (enable java content in the browser), должно быть включено. Открываем «Пуск» –> «Панель управления» -> «JAVA».
- Антивирус необходимо отключить на время проверки.
Нижний правый угол экрана, «Отображать скрытые значки» (стрелка вверх),
Находим значок антивируса, нажимаем на него правой кнопко мыши и выбираем «Временно отключить» («Выход» если Касперский, Avast «Управление экранами» — «Приостановить на 10 мин.»)
- Проверяем корректные ли значения «Дата и время» и часовой пояс (соответствует ли указанное значение в скобках «UTC+…» региону).
После проверки всех пунктов перезапускаем браузер и пробуем подписать или произвести проверку на сайте java.com.
Последнее обновление 19.11.2020
В качестве WYSIWYG XML редактора в нашем приложении используется java applet Oxygen Author Component. При загрузке этого апплета на клиенте Java не должна выкидывать никаких пугающих варнингов о небезопасном коде, а спокойно и тихо загружать себе апплет, не напрягая пользователя и не заставляя брать на себя тяжелую ответственность. У нас ведь солидное приложение как никак.
Пролог
Статья не претендует на научную выверенность и точность, допускаю какие-то некорректности в определениях. Википедию не открывал, пишу, так сказать, от сердца, но замечания принимаются.
Как работает апплет на пальцах
Браузер при обнаружении тэга в HTML странице передает управление загрузке апплета соответствующему java-плагину, который, в свою очередь передает управление JRE установленному на клиентской машине. Есть два способа загрузки апплета (под апплетом понимается некое java приложение, представляющее из себя набор jar-ок, где есть main jar с Main class реализующим класс Applet):
JAVA Applet Error | SS solution
- в тэге Applet перечесляются jar файлы апплета, которые нужно загрузить и откуда их грузить (codebase)
- с помощью jnlp файла, в котором указывается эта информация, а также много других опций и аргументов
Поехали
Итак, загрузка апплета начинается с загрузки jnlp файла, в котором кроме списка нужных jar файлов и их codebase указываются также аргументы java (это очень важный момент, ниже узнаете почему), с которыми эта java должна стартовать на клиентской машине. Java начинает загружать jar-ки и проверять их на безопасность. Тут вступает в силу java security механизм, который начинает проверку загружаемой жарки, прежде чем из нее будут загружены классы. Этот механизм давольно сложный и многогранный: настройка общего уровня безопасности при загрузке апплетов и java security policy на клиенте (permission grants), параметры безопасности в манифестах самих jar, проверка верификация цифровой подписи jar и тд. Не хочу углублятся и буду затрагивать только те аспекты, которые важны в описываемой задаче.
Для справки: подписанние апплета подразумевает подписание jar-фалов. Подписание jar — это выполнение java-команды signjar, в результате которой в jar-ке появляется информация о ключе, которым подписывали в зашифрованном виде, а также каждому ресурсу упакованному jar ставится в соответствие нейкий зашифрованный этим ключом код, содержащи в себе информацию о контенте данного ресурса. Таким, образом, если вы попытаетесь изменить подписанную жарку, подкинув например туда какой-нибудь класс, или изменив старый, то такая жарка станет невалидной и она не пройдет проверку на security и не будет загружена.
Итак, апплет может быть не подписанным, самоподписанным и подписанным доверенным сертификатом. В зависимости от версии клиентской явы, на которой апплет загружается, уровень подписанности апплета влияет на то будет ли апплет вообще загружен или заблокирован, загружен но с кучей варнингов и сообщений типа «Если вы согласитесь запустить этот апплет, то наступит глобальный катаклизм и вообще все пропадет, так что запускайте на свой страх и риск»,
आइये सीखते हैं | how to fix | Applet error | Error Loading Applet | Internet Explorer | iTubeRJ
или загружен с одним красивым и непугающим сообщением, которое можно не повторять в дальнейшем нажав соответствующую галочку. Вот тут мы подобрались к, собственно, задаче. На момент решения описываемой задачи наш Oxygen апплет был самоподписанным. То есть подпись была, но фэйковая — ключи были сгенерены нами же при помочи утилиты keytool.
Естественно, при загрузке такого апплета, java вбрасывала фекалии в вентелятор и ругалась матом, хоть и загружала апплет в конечном счете. Но нам нужно было от этих сообщения избавится, поэтому нам нужен был сертификат от доверенного центра сертификации (Trusted Certifictae Authority).
Итак нам нужен сертификат от доверенного центра. Как его получить? Легко, но удовольствие не дешевое. Сертификат сроком на год будет стоить порядка 500 американских. Мы воспользовались услугами центра www.verisign.com.
Нужно создать keystore со своим альясом и другой информацией о паблишере (при помощи утилиты keytool) и сформировать специальный request (и конечно, заплатить). В ответ CA присылает ключи. Наш прислал аж 3 штуки: Code Signing certificate, intermediate CA certificate и certificate in pkcs7 format. Для JKS типа сертификата нам понадобятся intermediate и Code Signing certificate.
Сначала в созданый ранее keystore добавляется intermediate certificate, а затем основной Code Signing certificate. Полученный keystore и будет использован для подписания jar-ок.
Если ваши жарки ранее были подписаны (а в моем случае были подписаны, точнее самоподписаны), то прежде чем подписывать их заново, нужно сначала удалить старые подписи. Если вы это не сделаете, то при загрузке апплета java захлебнется на первой же жарке и пошлет вас куда подальше. Удалить подпись можно, например, руками — удалить файлы .RSA (или .DSA) и .SF из папки META-INF, а также поудалять все Digest подписи ресурсов из файла манифеста.
Чуть не забыл: перед подписывании jar в манифест нужно добавить security attributes:
Permissions: all-permissions Codebase: * Caller-Allowable-Codebase: * Application-Library-Allowable-Codebase: *
Начиная с 51 апдейта 7 явы все jar-ки не содержащие security attributes автоматически будут блокироваться.
А вот и ант скриптик для этого:
Важно: вам понадобится antcontrib для возможности использование foreach в данном скрипте.
Итак, чистим жарки, добавляем в манифесты нужные атрибуты, подписываем, запускаем и… Опять видим варнинг!
Что опять? Оказывается, что подписывать нужно не только жарки, но и jnlp файл. А как его подписать? А так. Кому лень читать: jnlp файл кидается в вашу main jar в дирикторию JNLP-INF и название файла должно быть именно такое: APPLICATION.JNLP.
Не вопрос, добавляем в наш ant скрипт, билдящий main jar и подписывающий jar-ки, незамысловатый код который копирует наш исходный jnlp в подписанный jnlp.
Отцы сразу разберутся, но я все же поясню, на всякий случай, что происходит в этом антовском таргете. В первой части все ясно — создаем дирикторию classes и компилируем туда код нашего апплета. Обратите внимание, что при компиляции в класспас добавляется папочка lib, в которой лежит куча jar-ок, нужных апплету и их всех нужно подписывать. Далее там же создается папка JNLP-INF и туда копируется наш исходный
author-component-dita.jnlp.
Далее мы упаковываем все это в jar (это и есть наш main jar) и кидаем его в ту же папку lib рядом с остальными jar-ками.
Получается что сейчас у нас есть 2 jnlp файла: исходный author-component-dita.jnlp и APPLICATION.JNLP упакованный в jar. Это меня немного смущает, ну ладно. Запускаю апплет — error!
Что на этот раз? Оказывается, что эти jnlp файлы не совпадают, а должны. Исходный jnlp используется для загрузки апплета, а упакованный — для проверки подписи и они не должны отличатся. Но почему они отличаются, они же копии? И тут вспоминаем наш чудный сервлет (JnlpDownloadServlet ), который используется для облегчения деплоя вашего веб приложения — я уже упоминал об этом выше.
С помощью него можно не писать в jnlp конкретный codebase (например, localhost:8888/oxygen-editor/), а использовать переменную $$CODEBASE , а сервлет на рантайме сам изменяет jnlp подставляя в нее нужные значения переменных. Вот почему загружаемый jnlp не совпадает с подписанным. Что же делать? Деплоить для разных адресов сервера разные варки? Это не наш путь.
Все просто: нужно использовать APPLICATION-TEMPLATE.JNLP вместо APPLICATION.JNLP. Использование шаблона APPLICATION-TEMPLATE.JNLP отличается тем, что он может отличастся от исходного jnlp, если вместо конкретных значений параметров указывать «*», например, codebase=»*». Видоизменим наш антовский build.xml:
Итак, неужели это все и я наконец увижу при загрузке апплета долгожданное user-friendly сообщение с синим щитом о том, что апплет доверенный, надежный и не вызывает подозрений? Не веря в свое счастье, дрожащими руками запускаю приложание, загружаю апплет и…
Ура! Свершилось! Я увидел наконец это сообщение с синим щитом! И разбрызгивая слюни радости я нажимаю галочку «Всегда доверять этому паблишеру», оно закрывается, начинает грузится апплет и… тут появляется это:
Что за . Стремительно седея, начинаю лихорадочно втыкать в код — что же там такого несекьюрного? В общем, я убил еще 2 дня, чтобы найти вот эту строчку в jnlp файле:
Это java аргументы, с которыми запускается апплет. Так вот, аргументы дебага являются несекьюрными. И если ваш апплет подписан, причем доверенным сертификатом, эти аргументы запрещены. Что интересно, если ваш апплет самоподписан, то запускайте апплет хоть с чертом лысым, клиент ведь предупрежден, что исполняемое приложение неизвестно, а значит изначально опасно.
Вот полный список запрещенных аргументов:
// note: this list MUST correspond to native secure.c file private static String[] secureVmArgs = < «-d32», /* use 32-bit data model if available */ «-client», /* to select the «client» VM */ «-server», /* to select the «server» VM */ «-verbose», /* enable verbose output */ «-version», /* print product version and exit */ «-showversion», /* print product version and continue */ «-help», /* print this help message */ «-X», /* print help on non-standard options */ «-ea», /* enable assertions */ «-enableassertions», /* enable assertions */ «-da», /* disable assertions */ «-disableassertions», /* disable assertions */ «-esa», /* enable system assertions */ «-enablesystemassertions», /* enable system assertions */ «-dsa», /* disable system assertione */ «-disablesystemassertions», /* disable system assertione */ «-Xmixed», /* mixed mode execution (default) */ «-Xint», /* interpreted mode execution only */ «-Xnoclassgc», /* disable class garbage collection */ «-Xincgc», /* enable incremental gc. */ «-Xbatch», /* disable background compilation */ «-Xprof», /* output cpu profiling data */ «-Xdebug», /* enable remote debugging */ «-Xfuture», /* enable strictest checks */ «-Xrs», /* reduce use of OS signals */ «-XX:+ForceTimeHighResolution», /* use high resolution timer */ «-XX:-ForceTimeHighResolution», /* use low resolution (default) */ «-XX:+PrintGCDetails», /* Gives some details about the GCs */ «-XX:+PrintGCTimeStamps», /* Prints GCs times happen to the start of the application */ «-XX:+PrintHeapAtGC», /* Prints detailed GC info including heap occupancy */ «-XX:PrintCMSStatistics», /* If >0, Print statistics about the concurrent collections */ «-XX:+PrintTenuringDistribution», /* Gives the aging distribution of the allocated objects */ «-XX:+TraceClassUnloading», /* Display classes as they are unloaded */ «-XX:SurvivorRatio», /* Sets the ratio of the survivor spaces */ «-XX:MaxTenuringThreshol», /* Determines how much the objects may age */ «-XX:CMSMarkStackSize», «-XX:CMSMarkStackSizeMax», «-XX:+CMSClassUnloadingEnabled»,/* It needs to be combined with -XX:+CMSPermGenSweepingEnabled */ «-XX:+CMSIncrementalMode», /* Enables the incremental mode */ «-XX:CMSIncrementalDutyCycleMin», /* The percentage which is the lower bound on the duty cycle */ «-XX:+CMSIncrementalPacing», /* Automatic adjustment of the incremental mode duty cycle */ «-XX:CMSInitiatingOccupancyFraction», /* Sets the threshold percentage of the used heap */ «-XX:+UseConcMarkSweepGC», /* Turns on concurrent garbage collection */ «-XX:-ParallelRefProcEnabled», «-XX:ParallelGCThreads», /* Sets the number of parallel GC threads */ «-XX:ParallelCMSThreads», «-XX:+DisableExplicitGC», /* Disable calls to System.gc() */ «-XX:+UseCompressedOops», /* Enables compressed references in 64-bit JVMs */ «-XX:+UseG1GC», «-XX:GCPauseIntervalMillis», «-XX:MaxGCPauseMillis» /* A hint to the virtual machine to pause times */ >;
Спасибо за внимание, надеюсь эта статья будет полезной.
Источник: habr.com
Ошибка загрузки аплета для цифровой подписи. Java апплет не загружен что делать
Mozilla Firefox раскройте раздел «Инструменты» и выберите пункт «Настройки». В открывшейся панели настроек выберите вкладку «Содержимое» и поставьте отметку в чекбоксе у надписи «Использовать Java». Затем нажмите кнопку «OK» и запомнит сделанное вами изменение установок.
В меню обозревателя Internet Explorer раскройте раздел «Сервис» и выберите пункт «Свойства обозревателя». Браузер откроет окно настроек, в котором вам надо на вкладку «Безопасность». В секции «Уровень безопасности для этой зоны» щелкните кнопку «Другой», чтобы отдельное окошко с длинным списком параметров безопасности.
Прокрутите ближе к концу и в разделе «Сценарии» найдите подраздел «Выполнять сценарии приложений Java». Поставьте отметку напротив пункта «Включить» и закройте окно нажатием «OK». Закройте и окно настроек обозревателя, а потом программу — изменения вступят в силу только после этого.
В меню браузера Safari следует раскрыть раздел «Правка» и выбрать пункт «Настройка». В окне управления установками браузера перейдите на вкладку «Безопасность» и поставьте отметку в чекбоксе «Подключить Java» секции «Веб-контент». В этом окно настроек щелчком по крестику в верхнем правом окне — выделенной для этого кнопки, как в других браузерах, здесь нет.
В меню браузера Opera раскройте раздел «Настройки» и щелкните пункт «Общие ». Можно вместо этого нажать сочетание клавиш CTRL + F12. В панели настроек перейдите на вкладку «Расширенные» и выберите в списке слева пункт «Содержимое». В последних версиях браузера здесь нет отдельной настройки для включения использования Java-апплетов, она объединена с соответствующей установкой для других плагинов, поэтому отметку надо выставить в чекбоксе «Включить плагины». В более ранних версиях чекбокс «Включить Java» помещался над чекбоксом «Включить плагины». Поставив отметку, нажмите кнопку «OK».
Поставте галочки напротив «Включить JavaScript» и «Включить Java»(описание Java ниже). Java — технология и язык программирования, используемые для написания сложных приложений, обычно встраиваемых в веб-страницы. Следует обратить внимание на то, что, несмотря на схожесть названий, Java и JavaScript — это совершенно разные языки и технологии, предназначенные для решения разных задач.
JavaScript – это специальный язык сценариев, с помощью которого в сайт можно встроить небольшие программы, упрощающие работу с интернет-страницами и делающие их интерактивными. JavaScript позволяет видеть страницы сайта со всеми наборами функций. Порядок включения поддержки JavaScript зависит от того, каким интернет-браузером вы пользуетесь.
- — компьютер, подключенный к интернету;
- — открытая страница интернет-браузера на компьютере
Для включения поддержки JavaScript в браузере Windows Internet Explorer нажмите на значок настройки («шестеренка»), который находится справа вверху интернет-страницы. Из выпадающего меню выберите пункт «Свойства обозревателя». Теперь найдите вкладку «Безопасность» — «Другой. » В опции «Выполнять сценарии приложений Java» установите галочку возле «Включить» и нажмите ОК.
Если вы используете браузер Mozilla Firefox, при включении JavaScript нажмите на значок браузера в левой верхней части экрана. В выпадающем меню выберите пункт «Настройки», после чего перейдите ко вкладке «Содержимое». Отметьте галочкой пункт «Использовать JavaScript» и нажмите ОК.
Java Runtime Environment (JRE) (произносят как — джава или ява) — пакет компонентов необходимых для работы апплетов, программ и приложений созданных на языке программирования Java.
С развитием технологий банки начали предлогать услуги интернет-банкинга. Для этих целей создаются специальные программы (апплеты) через которые, клиенты могут управлять своими счетами, выписывать платёжные поручения и тому подобные операции. И как раз, платформой для этих целей часто становится язик программирования Java.
Первым условием для пользователя клиент-банка (онлайн-банкинга) — скачать и установить Java 7 или обновлённую версию Java 8 (32-х битную или 64-х битную версию). Вторым шагом идет установка и настройка самого клиент-банка.
Платформа Java имеет хорошие показатели: производительность, безопасность и надежность. Поэтому, кроме банковских учереждений, программами написанными на Java пользуются бухгалтерия, финансовые и научные организации, производители бытовой и промышленной техники.
- доступ к интернет-службам;
Достоинства утилиты:
- обеспечение высокопроизводительной работы web-приложений и онлайн-игр.
Кредиты и банки Самары
Скачать бесплатно Java апплет для БКО «ВТБ 24»
Скачать и установить java апплет
Для установки и последующей настройки КриптоПро системы «Банк-клиент Онлайн» вам потребуется скачать java апплет для «ВТБ 24». Скачать можно бесплатно на страничке http://www.java.com/ru/ . Этот компонент понадобиться, если вы будите использовать в своей работе такие браузеры, как Mozilla Firefox, Opera, Internet Explorer. Но это не единственные браузеры, которые поддерживает данная система.
Установка java апплет проходит в два этапа:
- это установка самой платформы yava SE Runtime Environment;
- установка java апплета.
Если java стоит на вашем персональном компьютере, первый этап следует пропустить. Кстати, ПК не попросит вас установить данный компонент. Установка проходит в пять шагов:
- нажмите «Загрузить» скрипт;
- нажмите «Согласиться и начать загрузку»: файл с расширением.exe для операционной системы Windows;
- далее следует «Сохранить» полученный файл и запустить его (щелкнув два клика левой клавишей мышки);
- нажмите кнопку «Install»;
- после того, как процесс установки завершится, вам останется нажать на кнопку «Close». Это будет означать, что установка завершилась.
Настройка осуществляется через «Пуск» в «Панеле управления». Затем откройте контрольную панель. Вам останется только произвести отключение протоколов: TLS 1.1 и TLS 1.2. Сделать это просто: снимите с них галочки напротив. Аналогичным образом отключаем «Use SSL 2.0 compatible ClientHello format».
Все готово.
18 января 2016 von banksamara
Категории: Банки | Ключевые слова: Все банки тут | Оставить комментарий
Java для Windows — программное обеспечение, которое необходимо для запуска интернет — сайтов и приложений, разработанных с помощью языка программирования Java, на нем написаны многочисленные программы и игры, в особенности для тех, которым наиболее значима мобильность.
Благодаря Java имеется возможность играть в сетевые игры, участвовать в форумах, использовать онлайн-сервисы, смотреть трехмерные изображения, совершать в виртуальных магазинах покупки и многое другое. Java гарантирует быстродействие, надежность и безопасность.
Java по умолчанию автоматически уведомляет о готовых к установке новых обновлениях. Для поддержания безопасности компьютера нужно принять и установить данные обновления. В случае если вам приходит извещение об обновлении версии Java на компьютере под управлением Windows, однако вы никогда не устанавливали эти обновления, то возможно, что среда Java уже установлена на вашем новом ПК.
Главным преимуществом языка Java считается его кроссплатформенность, иными словами, приложения, написанные на данном языке можно применять на разных операционных системах, где установлена Java Runtime Environment.
Программное обеспечение Java включает в себя:
- исполнительную среду;
- виртуальную машину;
- базовые Java-классы и вспомогательные библиотеки.
Java Runtime Environment — это исполнительный компонент, который обеспечивает исполнение апплетов и приложений в браузере.
Если одновременно применяется 32-разрядный и 64-разрядный браузеры, то следует установить обе версии Java (32-разрядную и 64-разрядную), для того чтобы иметь подключаемый модуль Java для одного и второго браузера.
- простые средства для формирования и настройки сетевых приложений;
- открытый доступ к базам данных;
- каталог средств для фильтрации ввода/вывода;
- детальная обработка исключительных ситуаций;
- автоматическое управление памятью;
- различные классы для выполнения HTTP-запросов и обработки ответов;
- полноценная работа с форумами, он-лайн-магазинами, опросниками, играми и приложениями в сети Интернет;
- доступ к интернет-службам;
- одновременно выполняется несколько программ на подходящем языке;
- поддержка многопоточных приложений.
- технологию Java бесплатно можно скачать для Windows 10, 7, 8,Vista или XP;
- обеспечение высокопроизводительной работы web-приложений и онлайн-игр;
- Java для Minecraft.
На сегодняшний день данный язык программирования считается самым используемым среди web-разработчиков.
Привет всем! Сегодня я попробую написать масштабную статью про Java. Ведь многие приложения сейчас ей используют.
А во время работы возникают порой ошибки.
Java — что такое и для чего нужна эта программа
Java — это язык программирования или технология, на которой пишут онлайн-приложения. Т.е. чаты на сайтах, игры, загрузка файлов (в том числе фото, видео) и многие другие вещи.
Преимущество данной технологии:
- Независимость кода, операционной системы и устройств т.е. это позволяет запускать приложения на любом устройстве, независимо от операционки;
- И безопасность (по этому скорее всего во многих банках используется при подключении), ведь если операция будет превышать полномочия, произойдет немедленное прерывание.
А из недостатков скорость выполнения, хотя и были усовершенствования.
Возможно ещё есть, но это основные из официальных источников.
А вот какая история:
Как обновить Джаву до последней версии (или установить)
Для того чтобы обновить java (или установить) необходимо перейти на официальный сайт приложения . И нажать загрузить java.
И ещё… В браузерах, которые разработаны на движке хромиум, java может не работать. Если версия старая, то можно попробовать в адресной строке введя chrome://flags/#enable-npapi далее пункт «Включить NPAPI».
Но скорее всего, придется скачивать старую версию браузера, искать дополнения или же использовать Intenet Explorer.
Установка простая, просто нажимаем инстал.
Обновить так же можно через панель управления:
А в приложении вкладка Update.
Кстати вот инструкция, по включению в браузерах.
Как проверить версию Java
Для проверки версии, так же можно зайти в панель управления, выбрать java.
В открывшемся окне видим версию.
Как удалить Джаву
Удаляется Java обычным способом, через средство удаления программ, однако если вы не смогли удалить, то воспользуйтесь утилитой .
Вот так выглядит удаление через JavaUninstallTool.
Ошибки возникающие при работе Java
Тут я попробую разобрать частые ошибки при работе. Если вдруг у вас были ошибки и вы их решили, тоже не стесняйтесь пишите в комментариях, поможем друг другу, так сказать…
Java апплет не загружен
Для начала, выполните обычные действия, убедитесь что установлена необходимая версия java, не блокирует и фаервол. Перезагрузка компьютера и роутера. Далее, если ничего не помогло, идем в панель управления, выбираем java.
Если вы используете прокси, то нужно в General — Network Settings — Use proxy server прописывать прокси.
Еще есть случаи, когда необходимо не хранить временные файлы java на компьютере, а хранить на сервере банка например, но это индивидуальная ситуация. В таких ситуациях нужно читать инструкции на сайтах банков. И вообще всегда, если настраиваете под банк java, то читайте индивидуальные инструкции банка.
Ошибка 1603: Обновление Java не завершено
В этой ситуации удалите java с помощью приложения или можно попробовать вручную через панель управления. Далее устанавливаете заново.
Java не устанавливается
- Тут так же попробуйте удалить если есть старая версия и заново установить. При установке пробуйте устанавливать от имени администратора.
- Убедитесь что у вас есть полный доступ до всех папок.
- Скачайте оффлайн установщик и попробуйте установить его.
- Если ничего не помогает, убедитесь что ничего не препятствует установке, например: антивирус, брандмауэр.
- Для работы всех приложений необходимы NET Framework и Microsoft Visual C++, попробуйте их обновить.
Не является внутренней или внешней командой
В этой ошибке копируем путь до программы, у меня это: C:Program Files (x86)Javajre1.8.0_144bin
Ищем PATH и нажимаем редактировать.
Тут теперь аккуратнее!
Например вот мой кусок кода: C:ProgramDataOracleJavajavapath;C:Program Files (x86)InteliCLS Client;C:Program FilesInteliCLS Client;
Т.е. каждый параметр должен быть отделен точкой с запятой. Если вы не уверены в своих силах, скопируйте на всякий случай эту строку куда-нибудь.
Итак, что мы делаем:
- Идем в конец строки
- Если нет точки с запятой ставим, если есть пишем наш путь C:Program Files (x86)Javajre1.8.0_144bin (тут ваш путь должен быть) и в конце ставить точку с запятой.
Так же можете попробовать вот такой путь: C:ProgramDataOracleJavajavapath;
Чтобы ваш компьютер работал без сбоев, важно постоянно обновлять установленный у вас java апплет. К тому же это защитит ваш ПК.
Как установить java апплет
Перед началом установки рекомендуется отключить на компьютере брандмауэр, так как по умолчанию он может запрещать установку любого программного обеспечения. Перейдите на сайт и щелкните по кнопке-ссылке Free Java Download (скачать бесплатно). После того, как вы скачали java апплет на свой компьютер, сохраните его на жестком диске либо в любое выбранное место.
Запустите файл с расширением.exe, дважды кликнув по нему. Если от вас просят принять условия лицензионного соглашения, примите его. Программа автоматически установится, по завершению вы увидите кнопку «Close». Это значит, что установка завершена.
Обратите внимание: для завершения процесса установки возможно понадобиться перезапустить свой браузер. Существуют системные требования: операционная система Windows 2008 Server, Windows 7, Windows 8, Windows XP, Windows Server 2012, Windows Vista, Windows 10, место на жестком диске не менее 124Мб, оперативной памяти не менее 128Мб, процессор не слабее 2266МГц. Более подробно о системных требованиях можно узнать в разделе «конфигурация системы».
Свежие записи
- Карьера по специальности «Информационные системы и технологии» (09
- Оформление приложения в дипломе по госту
- Автоматизация документационного обеспечения управления Автоматизированные технологии в доу
- Как создать адрес электронной почты
- Характеристики андроид: как узнать подробные характеристики своего устройства
- Что такое расширение файла APK?
- Создаем рингтон для Андроид с помощью Ringtone Maker Скачать взломанный приложение рингтон на звонок
- Что делать, если MacBook завис — разные способы решения проблемы Горячие клавиши перезагрузки mac
Источник: thetarif.ru
Перестали работать апплеты в Internet Explorer 11
С самим апплетом работаю не так чтобы часто, но раз-два в неделю приходится (как карта ляжет).Так вот, в течении последней неделю у меня перестали загружаться апплеты.
Хочу сразу обратить внимание на тот факт, что я НЕ ЗНАЮ КОГДА ИЛИ ПОСЛЕ ЧЕГО они перестали загружаться, так как говорил что работаю с ними не часто. Для того чтобы немножко прояснить ситуацию поясню что значит фраза не загружаются.
У меня не поднимается процесс виртуальной машины, не появляется окно консоли (галочка постоянного отображения проставлена), не выскакивает окно подтверждения запуска апплета и т.д. Проблема выглядит ровно так как она звучит. Апплеты просто не грузятся не на одном сайте (даже java.com).
Сейчас таких два компа. Между собой не связаны. Гуглю уже второй день, но ничего не помогает. Я в этой конторе рядовой программист, и никаких доступов к АД, ГП и прочим экзотическим животным у меня нет.
Из проверенного и проделанного:
- В IE поддержка java script включена
- В Java Configuration кеша чистил (да и вообще выключил)
- В Java Configuration настройки сбрасывал
- В Java Configuration в список довереных сайт и файлы добавлял
- В Java Configuration галочкка Enable Java content in browser проставлена
- В IE кеша чистил, настройки сбрасывал, настройки для зон тоже сбрасывал.
- jdk переустанавливал (4 раза: 8.65, 7.79, 8.60, 8.65)
- Комп перезагружал много раз
- Другой пользователь с равными и разными правами (доменная система) на моем компе — не работает
- Мой пользователь на другом компе — все работает
Все проверялось на одной и той же ревизии одного и того же проекта.
Ребят помогите пожалуйсте. Очень не хочется прибегать к переустановке системы.
Источник: ru.stackoverflow.com
Как запустить Java-апплеты в моем браузере?

В зависимости от выбранного вами браузера, конечно, у нас есть инструкции, как заставить Java-апплеты работать на вас. Следуйте инструкциям ниже.
Как заставить Java-апплеты работать в браузере
1 Включите содержимое Java в браузере
- Загрузите и установите Java для Windows здесь.
- В строке поиска Windows введите Java и откройте из списка результатов «Настроить Java».
- В Панели управления Java установите флажок Включить содержимое Java для приложений браузера и запуска из Интернета.
- Подтвердите изменения.
2 Google Chrome
- Для Google Chrome вам понадобится вкладка IE, чтобы имитировать движок Internet Explorer для запуска Java-апплетов. Получите это здесь.
- После этого установите приложение IE Tab Helper на свой компьютер. Вы можете получить его здесь или просто нажмите на значок расширения в правом верхнем углу, и оно должно загрузиться автоматически. Это необходимый инструмент, если вы хотите запустить Java в Chrome.
- После этого вы сможете смоделировать движок Internet Explorer в Chrome и без проблем использовать Java-апплеты.
3 Microsoft Edge
- Если вы попадаете на веб-страницу с содержимым Java или апплетами, которые вам нужно запустить, простой обходной путь – открыть указанную страницу в Internet Explorer.
- Для этого щелкните меню с тремя точками и разверните Дополнительные инструменты.
- Там просто нажмите на опцию Открыть с помощью Internet Explorer.
4 Internet Explorer
- Теперь самый простой способ – использовать Internet Explorer с самого начала. Теперь, если вы не можете запустить Java в Internet Explorer, откройте Internet Explorer.
- Щелкните меню инструментов cog и откройте Свойства обозревателя.
- На вкладке «Безопасность» щелкните значок Интернета.
- Щелкните на пользовательском уровне.
- Убедитесь, что сценарии для апплетов Java включены.
- Перезапустите Internet Explorer и попробуйте еще раз.
СВЯЗАННЫЕ ИСТОРИИ, ВЫ ДОЛЖНЫ ПРОВЕРИТЬ:
- Приложение Windows 10 заблокировано системой безопасности Java [БЫСТРОЕ ИСПРАВЛЕНИЕ]
- ИСПРАВЛЕНИЕ: кнопка “Назад” в браузере не перезагружает страницу в JavaScript.
- Как исправить javascript: void (0) в Windows 10?
Источник записи: windowsreport.com
Источник: howto.mediadoma.com
Java applets are used to provide interactive features to web applications
by Madalina Dinita
Madalina has been a Windows fan ever since she got her hands on her first Windows XP computer. She is interested in all things technology, especially emerging technologies… read more
Updated on September 16, 2022
Fact checked by
Alex Serban
After moving away from the corporate work-style, Alex has found rewards in a lifestyle of constant analysis, team coordination and pestering his colleagues. Holding an MCSA Windows Server… read more
- Java applets are small applications written in the Java programming language.
- They can be installed and run automatically as part of a web document.
- Any browser that has JVM operating in it can run Java applets.
- To operate it in a browser, you must create an HTML text file with a tag that loads the applet.
- Easy migration: use the Opera assistant to transfer exiting data, such as bookmarks, passwords, etc.
- Optimize resource usage: your RAM memory is used more efficiently than in other browsers
- Enhanced privacy: free and unlimited VPN integrated
- No ads: built-in Ad Blocker speeds up loading of pages and protects against data-mining
- Gaming friendly: Opera GX is the first and best browser for gaming
- Download Opera
Let’s start by saying there are only two browsers that still officially support Java. Just Internet Explorer and Safari. Now, there are workarounds for certain browsers, while Firefox is being the only exception out of all major browsers.
If you get the error your browser is not set up to run the applet program in Java, you’ll need to enable Java in browsers from the Java Control Panel and do some tweaking.
Depending on your browser of choice, of course, we have instructions on how to run java applets. Check the steps below.
How can I run Java Applets in a browser?
1. Enable Java content for browsers
Before you can run the applet program in Java on your favorite browser, you need to enable Java content. This can be done via Settings, after you install Java on your PC.
The Java applet will then be displayed on the web page by making use of the deprecated applet HTML element, or the recommended object element.
1. Download and install Java for Windows.
2. In the Windows Search bar, type Java and open Configure Java from the list of results.
3. In the Java Control Panel, check the Enable Java content for browser and Web Start applications box.
4. Click on Apply and OK to save the changes.
5. You can now run Java applets on your browser.
2. Run Java Applets in Google Chrome
- For Google Chrome, you’ll need the IE Tab to simulate the Internet Explorer engine to run Java Applets. Get it here.
- After that, install the IE Tab Helper application on your PC. You can get it here or just click on the extension icon in the top right corner and it should download automatically. It’s a necessary tool if you want to run Java on Chrome.
- Lastly, you should be able to simulate the Internet Explorer engine in Chrome and use Java Applets without any issues.
- Best Browsers That Support Java and How to Enable it
- How to install Java on Windows 11
- Here’s how to download Java on your Windows 10/11 PC
3. Run Java applet in Microsoft Edge
- If you get to a webpage with the Java content or Applets you need to run, the simple workaround is to open the said page in Internet Explorer.
- To do so, click on the 3-dot menu and expand More tools.
- There, just click on the Open with Internet Explorer option.
4. Enable Java Applet on Internet Explorer
- Now, the easiest way is to use Internet Explorer from the get-go. Now, if you are unable to run Java on Internet Explorer, open Internet Explorer.
- Click on the cog Tools menu and open Internet Options.
- Under the Security tab, click on the Internet icon.
- Click on the Custom level.
- Make sure that the Scripting for Java applets is enabled.
- Restart Internet Explorer and try again.
If your preferred browser does not support Java, check out our dedicated article to find some solutions for this issue.
We hope you managed to enable and run Java applets on your web browser. Let us know in the comments section below if you encountered any difficulties or have any questions regarding the process.
Still having issues? Fix them with this tool:
SPONSORED
If the advices above haven’t solved your issue, your PC may experience deeper Windows problems. We recommend downloading this PC Repair tool (rated Great on TrustPilot.com) to easily address them. After installation, simply click the Start Scan button and then press on Repair All.
Newsletter
Java applets are used to provide interactive features to web applications
by Madalina Dinita
Madalina has been a Windows fan ever since she got her hands on her first Windows XP computer. She is interested in all things technology, especially emerging technologies… read more
Updated on September 16, 2022
Fact checked by
Alex Serban
After moving away from the corporate work-style, Alex has found rewards in a lifestyle of constant analysis, team coordination and pestering his colleagues. Holding an MCSA Windows Server… read more
- Java applets are small applications written in the Java programming language.
- They can be installed and run automatically as part of a web document.
- Any browser that has JVM operating in it can run Java applets.
- To operate it in a browser, you must create an HTML text file with a tag that loads the applet.
- Easy migration: use the Opera assistant to transfer exiting data, such as bookmarks, passwords, etc.
- Optimize resource usage: your RAM memory is used more efficiently than in other browsers
- Enhanced privacy: free and unlimited VPN integrated
- No ads: built-in Ad Blocker speeds up loading of pages and protects against data-mining
- Gaming friendly: Opera GX is the first and best browser for gaming
- Download Opera
Let’s start by saying there are only two browsers that still officially support Java. Just Internet Explorer and Safari. Now, there are workarounds for certain browsers, while Firefox is being the only exception out of all major browsers.
If you get the error your browser is not set up to run the applet program in Java, you’ll need to enable Java in browsers from the Java Control Panel and do some tweaking.
Depending on your browser of choice, of course, we have instructions on how to run java applets. Check the steps below.
How can I run Java Applets in a browser?
1. Enable Java content for browsers
Before you can run the applet program in Java on your favorite browser, you need to enable Java content. This can be done via Settings, after you install Java on your PC.
The Java applet will then be displayed on the web page by making use of the deprecated applet HTML element, or the recommended object element.
1. Download and install Java for Windows.
2. In the Windows Search bar, type Java and open Configure Java from the list of results.
3. In the Java Control Panel, check the Enable Java content for browser and Web Start applications box.
4. Click on Apply and OK to save the changes.
5. You can now run Java applets on your browser.
2. Run Java Applets in Google Chrome
- For Google Chrome, you’ll need the IE Tab to simulate the Internet Explorer engine to run Java Applets. Get it here.
- After that, install the IE Tab Helper application on your PC. You can get it here or just click on the extension icon in the top right corner and it should download automatically. It’s a necessary tool if you want to run Java on Chrome.
- Lastly, you should be able to simulate the Internet Explorer engine in Chrome and use Java Applets without any issues.
- Best Browsers That Support Java and How to Enable it
- How to install Java on Windows 11
- Here’s how to download Java on your Windows 10/11 PC
3. Run Java applet in Microsoft Edge
- If you get to a webpage with the Java content or Applets you need to run, the simple workaround is to open the said page in Internet Explorer.
- To do so, click on the 3-dot menu and expand More tools.
- There, just click on the Open with Internet Explorer option.
4. Enable Java Applet on Internet Explorer
- Now, the easiest way is to use Internet Explorer from the get-go. Now, if you are unable to run Java on Internet Explorer, open Internet Explorer.
- Click on the cog Tools menu and open Internet Options.
- Under the Security tab, click on the Internet icon.
- Click on the Custom level.
- Make sure that the Scripting for Java applets is enabled.
- Restart Internet Explorer and try again.
If your preferred browser does not support Java, check out our dedicated article to find some solutions for this issue.
We hope you managed to enable and run Java applets on your web browser. Let us know in the comments section below if you encountered any difficulties or have any questions regarding the process.
Still having issues? Fix them with this tool:
SPONSORED
If the advices above haven’t solved your issue, your PC may experience deeper Windows problems. We recommend downloading this PC Repair tool (rated Great on TrustPilot.com) to easily address them. After installation, simply click the Start Scan button and then press on Repair All.
Newsletter
Возможно, эта заметка сэкономит время тем, кто столкнется с такой же проблемой. Под катом о том, почему Java-апплеты (например — банковские приложения) могут не работать, если у Вас, например, — домашний интернет от Билайн по L2TP, и как это исправить.
Лично я столкнулся с данной проблемой при попытке использования Банк-клиента одного из известных банков. Java-апплет проверки подписи никак не хотел работать и падал с ошибкой ClassNotFoundException.
Звонок в техподдержку, как это зачастую бывает, ничего не дал. Тем временем, уже убедившись, что не работает ни один апплет, даже апплет проверки установленной версии с официального сайта Java (http://java.com/ru/download/installed.jsp), — я начал поиски решения проблемы по просторам интернета.
Ситуация усугублялась наличием Антивируса, Файрвола и зоопарка версий Java, установленных на компе для разработки и тестирования, которые, по многочисленным сообщениям в интернетах — могли конфликтовать друг с другом.
Тем не менее, отключение всего, что только можно и uninstall всех версий Java с последующей установкой — не помогли.
Анализ логов Java-консоли побудил посмотреть в сторону сетевых проблем, поскольку наблюдалось примерно следующее:
network: Cache entry not found [url: http://www.java.com/applet/, version: null]
network: Cache entry not found [url: http://www.java.com/applet/testJava2_1/TestVMApplet.class, version: null]
network: Connecting http://www.java.com/applet/testJava2_1/TestVMApplet.class with proxy=DIRECT
network: Connecting http://www.java.com:80/ with proxy=DIRECT
network: Cache entry not found [url: http://www.java.com/applet/testJava2_1/TestVMApplet/class.class, version: null]
network: Connecting http://www.java.com/applet/testJava2_1/TestVMApplet/class.class with proxy=DIRECT
network: Connecting http://www.java.com:80/ with proxy=DIRECT
java.lang.ClassNotFoundException: testJava2_1.TestVMApplet.classПоиски в этом направлении навели меня на следующие топики:
http://www.java.net
http://jonathangiles.net/blog/
https://forums.oracle.com
http://stackoverflow.com
— и тут я вспомнил, что при подключении по L2TP с моим интернетом от Билайн используется де-факто VPN, что и начало проливать некий свет на ситуацию.
Судя по описанному выше, происходит примерно следующее: с версии Java 7 при попытке подключения к IPv4 адресу (т.е. в данном контексте — при попытке открытия любого сайта с Java-апплетом) — Java использует IPv4-mapped IPv6 адрес (т.е. де-факто IPv6). В то же время, видимо, некоторое оборудование провайдеров (в данном случае Cisco VPN) — не поддерживает IPv6 сокеты. Как результат — не возможность установления соединения между Java и сервером.
Решением данной проблемы является запуск Java с ключом ‘-Djava.net.preferIPv4Stack=true‘, что заставит Java использовать IPv4. Для этого необходимо запустить Java Control Panel, которая, скорее всего, расположена по адресу: C:Program Files (x86)Javajre7binjavacpl.exe. Далее — во вкладке Java, по клику на View, изменить Runtime Parameters на -Djava.net.preferIPv4Stack=true, как это показано на скриншоте ниже.
Надеюсь, данная заметка помогла Вам в решении проблемы не работающих Java-апплетов на сайтах.