Ошибка запуска Защищенного браузера
Статья обновлена: 13 мая 2022
ID: 12692
Проблема
Защищенный браузер не запускается или при запуске появляется ошибка «Ошибка запуска. Не удалось запустить Защищенный браузер: 0x80000221» или уведомление «Не удалось запустить Защищенный браузер» внизу экрана.
Причина
Проблема возникает из-за изменения стандартных системных файлов Windows.
Решение
- Выберите другой браузер по умолчанию для перехода к сайтам. Инструкция ниже.
- Переименуйте папку Common, в которой хранятся параметры работы в Защищенном браузере. Инструкция ниже.
Как выбрать другой браузер по умолчанию в Kaspersky Basic, Standard, Plus, Premium
Как выбрать другой браузер по умолчанию в Kaspersky Security Cloud, Kaspersky Internet Security, Kaspersky Total Security, Kaspersky Small Office Security
Как переименовать папку Common
Что делать, если решение не помогло
Если ошибка повторяется, свяжитесь с технической поддержкой «Лаборатории Касперского», выбрав тему для своего запроса.
Содержание
- ESET CONNECT
- Проблемы с защищенным браузером. , Физическая клавиатура в защищенном браузере работает некорректно.
- Eset не удалось запустить защищенный браузер связанный код ошибки 0x847695d2
- Eset не удалось запустить защищенный браузер связанный код ошибки 0x847695d2
- Eset не удалось запустить защищенный браузер связанный код ошибки 0x847695d2
- Код ошибки 0x80004005: что это такое и как это исправить
- Почему появляется данное сообщение?
- Способ исправления проблем с активацией
- Способ исправления проблем с поврежденными файлами
- Ошибка при попытке доступа к общим папкам и дискам
- Способ исправления ошибки 0x 80004005 в реестре
- Способ исправления лишних виртуальных сетевых устройств
- «E-FAIL 0x80004005» в VirtualBox
- Способ исправления
- Вывод
- Ваше подключение не защищено в Chrome, Opera, Яндекс. Браузер, Амиго
- Ошибка: «Часы отстают (err_cert_date_invalid)» в Google Chrome
- Обновление: если дата и время установлены правильно
- Определяем причину ошибки, чистим браузер
- Ваше подключение не защищено в Google Chrome
- В Яндекс. Браузер
- Opera
- Другие решения ошибки «Ваше подключение не защищено»
- Обновление: ошибка «подключение не защищено» в Windows 7
- Как устранить ошибку установления защищённого соединения в Mozilla Firefox
- Из-за чего возникает ошибка
- Устраняем ошибку
- По вине владельца сайта
- По вине компьютера
- Неправильное время
- Устаревший браузер
- Повреждённая база сертификатов
- Конфликт с антивирусом
- Видео: устранение ошибки защищённого доступа
- Как обойти ошибку
ESET CONNECT
Единая точка входа для ресурсов ESET
Войти через социальные сети
Проблемы с защищенным браузером. , Физическая клавиатура в защищенном браузере работает некорректно.
| Цитата |
|---|
| YU KA написал: Открыл защищенный браузер в Госуслугах, пытаюсь печатать запрос, но на клавиатуре выдаются хаотические символы. Открываю Госуслуги в этом же браузере IE, но в обычном режиме — всё нормально. И, кстати, тут дело не в Госуслугах, в любых вкладках защищенного браузера идут такие же сбои — работать можно только методом копи-паста, печатая в блокноте и копируя в страницу браузера. |
добавьте образ автозапуска системы
+
проверьте как работает режим защищенного браузера в разных браузерах: IE,Chrome, Firefox
скажем, в Firefox вижу что нормально выполняется запрос.
Не удалось запустить защищенный браузер
Связанный код ошибки: 0x847695d2
Firefox Версия 70.0.1 (64-бит)
Время устоновлено верно, cert9 удаляли. Антивирусник не хочется переустанавливать. Какие еще есть решения проблемы?
Источник
Eset не удалось запустить защищенный браузер связанный код ошибки 0x847695d2
Banking & Payment Protection is only supported by Firefox and Microsoft Edge web browsers when a device with an ARM processor.
Disable the Banking & Payment Protection feature and restart your computer. Make sure you have this article saved in your browser before you restart your computer.
Click Setup → Security Tools.
Click the slider bar next to Banking & Payment protection, select Disable permanently from the drop-down menu and click Apply.
Restart your device.
To re-enable Banking & Payment Protection, click Setup → Security Tools and click the slider bar next to Banking & Payment protection.
Attempt to launch a Banking & Payment Protection protected browser window. If you still receive the same error, proceed to step 7.
Use the Secure all browsers option
Instead of website redirection, you can use the Secure all browsers option to start all supported browsers in a secure mode. This enables you to browse the internet, access internet banking, and make online transactions without being redirected.
To use the Secure all browsers option:
Click Setup → Security Tools.
Click the slider bar next to Secure all browsers to enable it.
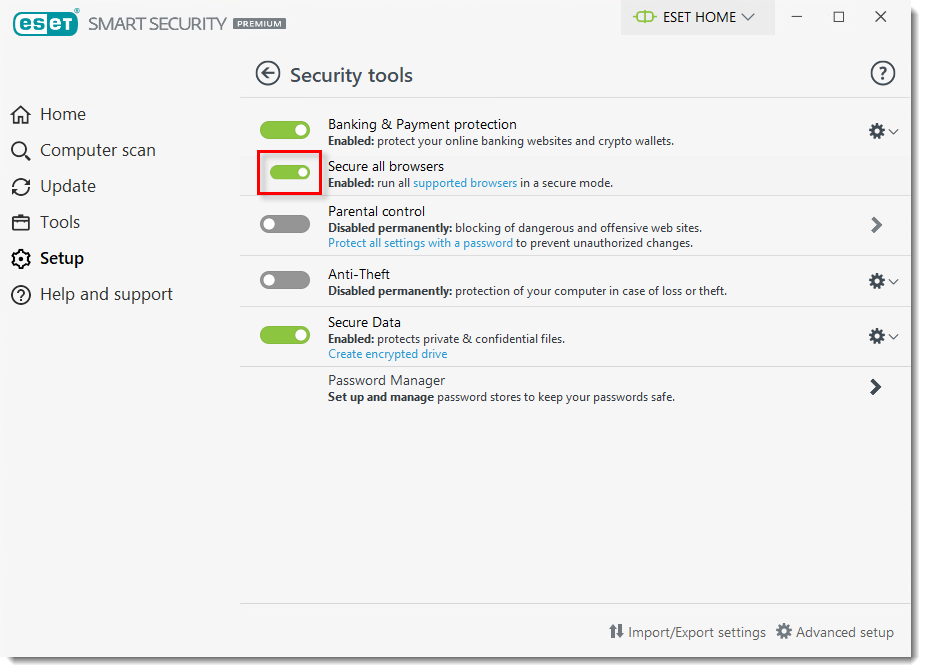
Источник
Eset не удалось запустить защищенный браузер связанный код ошибки 0x847695d2
Banking & Payment Protection is only supported by Firefox and Microsoft Edge web browsers when a device with an ARM processor.
Disable the Banking & Payment Protection feature and restart your computer. Make sure you have this article saved in your browser before you restart your computer.
Click Setup → Security Tools.
Click the slider bar next to Banking & Payment protection, select Disable permanently from the drop-down menu and click Apply.
Restart your device.
To re-enable Banking & Payment Protection, click Setup → Security Tools and click the slider bar next to Banking & Payment protection.
Attempt to launch a Banking & Payment Protection protected browser window. If you still receive the same error, proceed to step 7.
Use the Secure all browsers option
Instead of website redirection, you can use the Secure all browsers option to start all supported browsers in a secure mode. This enables you to browse the internet, access internet banking, and make online transactions without being redirected.
To use the Secure all browsers option:
Click Setup → Security Tools.
Click the slider bar next to Secure all browsers to enable it.
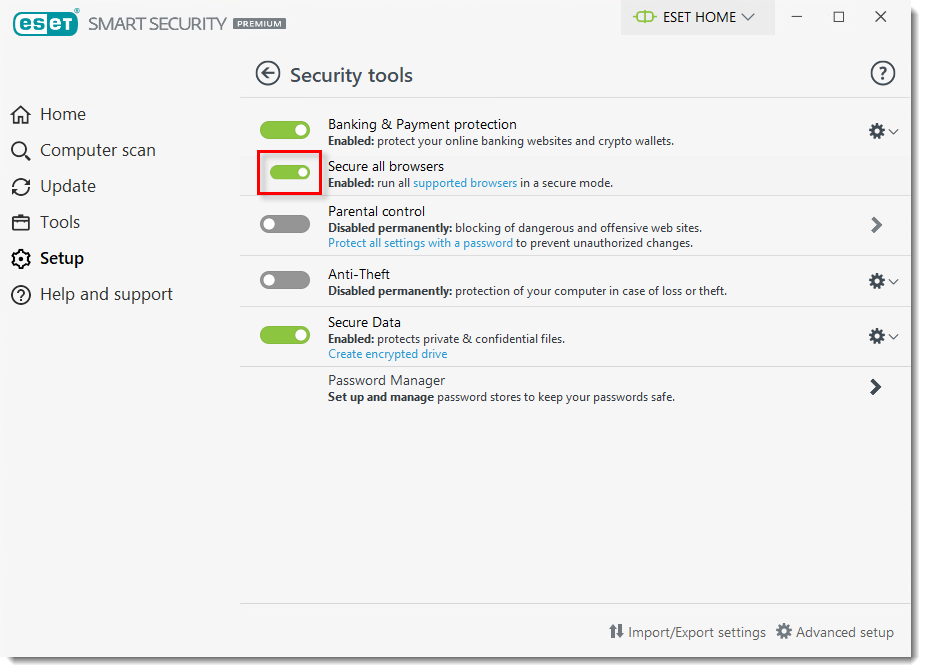
Источник
Eset не удалось запустить защищенный браузер связанный код ошибки 0x847695d2
Код ошибки 0x80004005 что это такое и как это исправить Из-за чего появляется ошибка «Ошибка при установлении защищённого соединения» при переходе на сайт. Как её устранить. Как обойти предупреждения.
Код ошибки 0x80004005: что это такое и как это исправить
Это ошибка, которая может появляться как самостоятельно, так и вместе с другими ошибками. Выглядит обычно таким образом: “Error Code 080004005. Unspecified error”. Но все они легко решаются.
Почему появляется данное сообщение?
Код ошибок 0x80004005 обычно происходит при доступе к общим папкам или дискам, при использовании определенных программ или при установке обновлений. Вот наиболее распространенные причины кода ошибок 0x80004005:
Компания Microsoft по-прежнему не решила многочисленные проблемы с глобальными обновлениями «Виндовс». Пользователи компьютеров часто встречают ошибку:
Это может быть связано с рядом причин, наиболее распространенными из них являются следующие:
К счастью, есть способы решения для каждого из этих сценариев.
Способ исправления проблем с активацией
Первое, что мы должны сделать – это убедиться в активации операционной системы. Для исправления ошибки 0x80004005 необходимо открыть меню «Пуск», а затем выбрать «Парраметры». В открывшемся окне выбираем пункт «Обновление и безопасность» и в появившемся списке слева нажимаем на «Устранение неполадок». Таким образом мы открыли еще одну вкладку, в которой необходимо запустить диагностику и устранить неполадку «Центра обновления». В большинстве случаев все проблемы будут решены в автоматическом режиме.
Способ исправления проблем с поврежденными файлами
Достаточно часто случается, что поврежден системный файл opencl. dll, из-за которого возникает сообщение “Error Code 0x80004005. Unspecified error“. Для проверки целостности и устранения проблемы вы можете воспользоваться одним из встроенных в Windows 10 инструментов: SFC (система проверки файлов) или DISM (обслуживание и управление образами обновления).
Также можно попробовать полностью очистить директорию загрузки файлов обновления. Для этого запустите файловый менеджер и перейдите в папку «C:WindowsSoftwareDistributionDownload». После чего удалите все файлы и другие папки, которые увидите. Это заставит Windows 10 загрузить все файлы обновления заново.
Ошибка при попытке доступа к общим папкам и дискам
Если код 0x80004005 появляется при попытке доступа к общим папкам и дискам, то проблема может быть в реестре или в наличии скрытых виртуальных сетевых адаптеров.
Способ исправления ошибки 0x 80004005 в реестре
В обоих случаях ставим значение «1», и не забудьте нажать «ОК». Возможно, потребуется перезагрузка компьютера.
Внимание! Не удаляйте и не меняйте ничего в реестре, если вы не знаете, что делаете.
Способ исправления лишних виртуальных сетевых устройств
Нажмите кнопки «Windows» + R и введите hdwwiz. cpl. Так вы быстро попадете в диспетчер устройств. Нажмите «Вид» в меню и выберите «Показать скрытые устройства». Просмотрите список сетевых адаптеров. Если вы увидели устройство под названием Microsoft 6to4, то они, вероятнее всего, и стали причиной ошибки 80004005. Их надо удалить.
После этого перезагрузите компьютер и проверьте результат.
«E-FAIL 0x80004005» в VirtualBox
Появление 0x80004005 на VirtualBox обычно связана с ключом реестра.
Способ исправления
Нажмите кнопки «Windows» + R. В появившемся окне введите regedit для открытия редактора реестра. Перейдите к следующему пути реестра:
Если сообщение с надписью 80004005 по-прежнему появляется, то:
Вывод
Любая неисправность в работе Windows 10 поддается лечению. Но самый верный, а для многих единственный, способ исправить ошибку 0x 80004005 – это чистая установка «Виндовс 10». При этом удалятся все сохраненные данные, установленные приложения и ошибки.
Ваше подключение не защищено в Chrome, Opera, Яндекс. Браузер, Амиго
На этой странице я постараюсь собрать все проверенные решения ошибки «Ваше подключение не защищено», которую можно увидеть в браузере Google Chrome, Яндекс. Браузер, Opera, Амиго и других, при посещении разных сайтов. Так же в окне с ошибкой есть описание: «Злоумышленники могут пытаться похитить ваши данные с сайта (например, пароли, сообщения или номера банковских карт)». И код ошибки: «ERR_CERT_AUTHORITY_INVALID», «ERR_CERT_WEAK_SIGNATURE_ALGORITM», или «ERR_CERT_COMMON_NAME_INVALID». А сам протокол «https» будет красным и перечеркнутым.
Сразу хочу сказать, что эта ошибка не означает, что вас взломали, или что-то похитили. Так же она не имеет никакого отношения к вашему подключению к интернету, или роутеру. Кстати, я недавно уже писал о решении похожей проблемы: этот сайт не может обеспечить безопасное соединение.
Что это за ошибка и почему она появляется? Немного полезной информации:
Ошибка: «Часы отстают (err_cert_date_invalid)» в Google Chrome
Из-за неверных настроек даты и времени на компьютере может появляться ошибка «Не защищено». Раньше так и было. Но сейчас я проверил, и появляется уже другое сообщение: «Часы отстают».
В любом случае, проверьте настройки даты и времени. Если настройки у вас сбились, то нажмите правой кнопкой мыши на часы и выберите «Настройка даты и времени». В Windows 10 это выглядит вот так:
Установите автоматическую настройку этих параметров, или задайте вручную.
Обновление: если дата и время установлены правильно
В комментариях Сергей поделился решением, которое помогло ему убрать ошибку «Ваше подключение не защищено», которая появилась после переустановки Windows 7 во всех браузерах.
Так как время и дата были настроены правильно, то Сергей сначала изменил дату, после чего Хром начал выдавать сообщение «Часы отстают», и после установки правильной даты все заработало.
Определяем причину ошибки, чистим браузер
Если с настройками даты все в порядке, то нужно определить причину появления сообщения «Ваше подключение не защищено». Как я уже писал выше, причина может быть как в самом браузере, так и в настройках системы, или на стороне сайта, на который не удается зайти.
Давайте коротко рассмотрим, как очистить кэш и куки в популярных браузерах. Так же проверить установленные расширения.
Ваше подключение не защищено в Google Chrome
Для очистки кэша и cookie перейдите в «Меню» – «Дополнительные инструменты» – «Удаление данных о просмотренных страницах». Изображения и файлы можете спокойно удалять, а вот после очистки файлов cookie, возможно понадобится заново авторизоваться на некоторых сайтах.
Так же временно отключите все расширения. Для этого зайдите в «Меню» – «Дополнительные инструменты» – «Расширения» и снимите галочки возле всех установленных расширений.
Затем сможете включить их обратно. Особе внимание обратите на расширения от антивирусных программ.
В Яндекс. Браузер
Для очистки кэша и куки перейдите в «Меню» – «Настройки» и нажмите на кнопку «Очистить историю загрузки». Выберите «Файлы cookie» и «Файлы сохраненные в кэше». За все время.
Дополнения находятся в «Меню» – «Настройки», вкладка «Дополнения». Отключите все.
Opera
По браузеру Опера я писал отдельную инструкцию: как очистить историю, кэш, куки браузера Opera. Там все просто.
Расширения находятся в разделе «Меню» – «Расширения». Снова же, отключаем все. Особенно VPN и антивирусы.
Вот таким способом можно попытаться исправить ошибку «Ваше подключение не защищено» в браузере Opera.
Еще два момента:
Другие решения ошибки «Ваше подключение не защищено»
Давайте рассмотрим еще несколько решений.
Обновление: ошибка «подключение не защищено» в Windows 7
В один момент (примерно с конца марта 2020 года) в комментариях начали появляться сообщения, что именно в Windows 7 начала появляться ошибка «Подключение не защищено» при попытке зайти на некоторые сайты (ВКонтакте). Все стандартные решения, которые есть в этой статье не помогали.
Удалось выяснить, что причина в обновлениях. Точнее в их отсутствии. И эта ошибка появлялась в основном у тех, кто только что установил Windows 7. То есть, система без обновлений. Нужно признать, что семерка уже устарела. Поддержка Windows 7 со стороны Майкрософт уже закончилась.
Нашли два решения:
Как скачать нужное обновление:
Пишите в комментариях, какой способ вам помог, если удалось избавится от ошибки в браузере «Ваше подключение не защищено». Задевайте свои вопросы, подробно описывайте проблему, после чего все началось, что пробовали сделать для ее решения и т. д. Будем думать и решать вопрос вместе. Так как большинство сайтов только начинает переходить на протокол https, то думаю, что статья будет актуальной и многим пригодится.
Как устранить ошибку установления защищённого соединения в Mozilla Firefox
Во время попытки перехода на какой-либо сайт, вы можете столкнуться с сообщением «Ошибка при установлении защищённого соединения». Вы не сможете открыть ресурс, пока проблема, вызывающая ошибку, не будет устранена. В некоторых случаях можно избавиться от неё самостоятельно, а в некоторых придётся обращаться к владельцам сайта.
Из-за чего возникает ошибка
Каждый раз, когда вы открываете какой-либо сайт, браузер Firefox обращается к нему с просьбой предоставить сертификат безопасности. Данный электронный документ подтверждает, что сайт работает по определённым правилам, которые позволяют обеспечить вашу безопасность. Если у сайта нет определённого сертификата, уровень безопасности на нём крайне низкий: вашу личную информацию могут перехватить злоумышленники и использовать её в своих целях.
Если во время проверки сайта браузер замечает, что с сертификатом что-то не то, он выдаёт описываемую ошибку. Она должна уведомить вас о подозрительности ресурса и оградить от него. В большинстве случаев вам стоит прислушаться к мнению Firefox и покинуть ресурс.
Браузер выдает ошибку, если есть проблемы с сертификатом
Но бывают ситуации, в которых браузер выдаёт уведомление ошибочно. Допустим, если вы переходите на достаточно известный сайт (например, Google, Yandex, Facebook и т. д.) и видите эту ошибку, то причина явно не в ресурсах, а в браузере. Проблема с определением сертификата может возникнуть по нескольким причинам:
Устраняем ошибку
Причины, по которым может возникнуть ошибка, прерывающая доступ к сайту, делятся на два типа: одни возникли по вине владельца ресурса, а вторые — из-за сбоя на компьютере.
По вине владельца сайта
Проблема по вине людей, обслуживающих сайт, может возникнуть по следующим причинам:
Если вы уверены, что причина появления ошибки в какой-то из вышеперечисленных причин, то остаётся один выход — писать владельцам или разработчикам сайта, уведомляя их о наличии проблемы. Убедиться в том, что данная ошибка возникла не по вине вашего компьютера или Firefox можно, если попробовать перейти на сайт с другого устройства и через другой браузер.
По вине компьютера
Если сайт не открывается только на вашем компьютере или только в Firefox, то причина кроется в браузере или сторонних антивирусах. Если вы не знаете, из-за чего именно появилось данное уведомление, то выполните все нижеописанные инструкции поочерёдно.
Неправильное время
Браузер не сможет сверить актуальность сертификата, если на компьютере установлено неправильное время. Поэтому необходимо вручную изменить настройки даты. Можно узнать точное время с помощью часов или другого устройства, но лучше сразу активировать автоматическую сверку времени с интернетом, чтобы обеспечить максимальную точность и больше не сталкиваться с этой проблемой:
Открываем параметры даты и времени
Включаем функцию «Установить время автоматически»
Устаревший браузер
Возможно, создатель сайта установил последнюю версию сертификата, о которой ещё не знает Firefox, так как браузер давно не устанавливал обновления. Чтобы он получил актуальную информацию о новых сертификатах, необходимо загрузить обновления вручную:
Открываем раздел «О браузере»
Нажимаем кнопку «Получить обновления»
Разрешаем установку новой версии
Готово, браузер будет обновлён до последней версии. Попробуйте перейти на сайт, чтобы проверить, пропала ли ошибка.
Повреждённая база сертификатов
Чтобы ускорить процесс проверки сертификата сайта, браузер один раз загружает базу всех разрешённых сертификатов, а после работает с ней. Поскольку база хранится в памяти компьютера, а не на сервере разработчиков Firefox, проверка осуществляется намного быстрее. Но файл с базой данных может повредиться из-за вируса, действий пользователя или вмешательства каких-либо сторонних программ.
Если база повреждена, настоящие сертификаты могут ошибочно распознаваться как поддельные. Чтобы восстановить базу, выполните следующие шаги:
Открываем раздел %APPDATA%MozillaFirefoxProfiles» >
Находим файл cert9.db и стираем его
После повторного запуска браузера, база данных создастся автоматически. Если проблема была в ней, то, перейдя на тот же самый сайт, вы не увидите ошибки.
Конфликт с антивирусом
Некоторые антивирусы проверяют сертификаты сайтов, несмотря на то, что это уже сделал сам браузер. Возможно, именно их вмешательство заставляет браузер подумать, что кто-то вмешивается в процесс проверки сертификата, а это нарушает принципы безопасности, поэтому процесс сверки сертификата прерывается.
Чтобы убедиться в том, виноват антивирус или нет, нужно закрыть браузер, отключить антивирус, открыть браузер и снова попытаться перейти на сайт.
Если проблема исчезла, антивирусу стоит запретить вмешиваться в проверку сертификатов. Сделать это можно через настройки программы. Рассмотрим шаги на примере антивируса Avast:
Открываем раздел «Настройки»
Открываем настройки веб-экрана
Снимаем галочку с «Включить сканирование HTTPS»
Готово, теперь антивирус не будет вмешиваться в проверку сертификатов. Ошибка в Firefox должна исчезнуть.
Видео: устранение ошибки защищённого доступа
Как обойти ошибку
Если ни один из вышеперечисленных способов не помог, а доступ к сайту вам получить надо, ошибку можно обойти. Но делать это стоит только в том случае, если вы уверены в безопасности ресурса. Игнорируя предупреждение, вы берёте ответственность на себя.
Выдаем сертификату права и подтверждаем действие
Ошибка безопасного соединения появляется из-за проблем с сертификатом сайта. Причина возникновения проблемы может заключаться как в сайте, так и в вашем компьютере. Если она возникла по вине сайта, то единственный выход — обращаться к владельцам ресурса. Если же причина в устройстве, то нужно выставить правильное время, проверить базу данных, обновить браузер и настроить антивирус.
Источник
Касперский антивирус – один из лучших платных антивирусных программ . Но иногда бывают случаи, когда тратишь свои деньги, покупаешь лицензию, устанавливаешь и поначалу все работает идеально, но потом через некоторое время Касперский перестает запускаться.
Не стоит сразу же обвинять весь мир в своих проблемах, проклинать антивирус и задавать себе вопрос: зачем я его купил? Возможно вы попросту убрали его из автозагрузки и поэтому он в вас перестал автоматически грузиться вместе с вашей ОС. Исправляем это простым добавлением антивируса в автозагрузку. Можно воспользоваться командой «msconfig» и далее добавить вашего Касперского в автозагрузку, после чего перезагрузить ПК.
Если же дело не в автозагрузке, то больше всего ваш антивирус атаковало большое количество вирусов, которые повредили файлы и отключили его. В таком случае также не стоит переживать. Пробуем удалить заразу с помощью другого, разового антивируса или же какой-то утилиты (например, Malwarebytes Anti-Malware). Далее переустанавливаем вашего Касперского. Также можно с помощью официальной утилиты Касперского, полностью удалить ваш антивирус, а затем переустановить его. Все это нужно делать в безопасном режиме . После переустановке, при первом запуске, запускаем сканирование ПК и удаляем все вирусы.
If (!is_single(97) and !is_single(89) and !is_single(85) and !is_single(188) and !is_single(191)) { ?>
Что делать если ничего не помогло?
Вам необходимо проделать определенную работу над вашей системой. Предлагаем сделать вам это в два этапа.
1. Обновление драйверов с Driver Booster 3 . Это действительно крутой софт который часто помогает!
Обновление старых драйверов на новые, это очень важный момент . Возможно вы думаете, что Windows сам дает вам знать о наличии новых обновлений.
Да, иногда он показывает оповещения, но в основном только на наличие обновлений Windows или иногда еще для видеокарты. Но кроме этого, есть еще множество драйверов которые необходимо регулярно обновлять.
2. Ремонт ПК с Reimage Repair . Запустите эту программу, чтобы проанализировать вашу систему на ошибки (а они будут 100%). Затем вам будет предложено вылечить их, как по отдельности, так и все сразу.
} ?>
Одним из самых действенных антивирусов в наше время считается продукт от «Лаборатории Касперского». Именно потому, что пользуются им многие, вопросы о его неполадках в работе возникают достаточно часто. Направление данной тематики может быть самым разным, но сегодня стоит остановиться на одной из них подробно.
В частности, когда антивирус просто не запускается, причем это может случится в любой операционной системе. Чтобы правильно установить причину такой ошибки, следует сначала полностью проанализировать все свои предыдущие действия, которые могли к этому привести. Все эти неполадки пользователь в состоянии устранить своими силами, так что ничего серьезного в этом нет. Итак, начнем с самого распространенного.
Смена операционной системы
Сейчас речь не идет о полной переустановке , ведь в таком случае антивирус просто удаляется. Все основывается на обновлениях системы, которые регулярно предлагаются пользователям «Виндоус». Ведь всем лицензионным копиям было предложено перейти на новую «десятку», с ее выходом, а ранее таким же образом можно было получить «восьмерку». В некоторых случаях система даже обновлялась сама, не спросив об этом пользователя. После запуска обновленной системы большинство приложений работают стабильно, а вот «Касперский» к ним не относится, такая смена климата ему не по силам. Чтобы решить данную проблему , в этом случае рекомендуется просто переустановить программу. Во время новой инсталляции антивирус настроит себя на работу с новой системой правильно, обновиться вместе с другими он, к сожалению, не может.
Восстановление
В случае долгого пользования одной операционкой она со временем захламляется. Различные мелкие неполадки могут навредить и работе столь нежного антивируса. Для устранения причин следует попробовать откат системы на несколько шагов назад. Причем этот способ может помочь и при отказе запуска других программ или игр, так что держать его в своем арсенале будет не лишним. Чтобы выполнить данную процедуру в седьмой версии нужно посетить меню «Пуск», выбрать там пункт «Все программы», «Стандатные» и соответствующий раздел восстановления. Восстановление работоспособности может оказать действенное решение в половине случаях отказа работы антивируса. Конечно, если причина связана с этим. Поэтому когда будет понятно, что способ не решил проблемы, антивирус следует переустановить. Можно выполнить переустановку и сразу, не ища других способов, ведь этот самый действенный, но, как правило, и он не дает полной гарантии.
Несовместимость
Данная причина кроется в одновременном использовании нескольких антивирусных продуктов. За стремлением к полной безопасности некоторые пользователи не задумываются о том, насколько они грузят этим систему. К тому же не все антивирусы способны работать параллельно, чаще всего между ними возникает конфликт. Все их ресурсы будут тратиться на борьбу с конкурентом, а не угрозами системы, так что следует хорошо подумать перед таким выбором. Кстати, подобная реакция антивируса может быть и на другие программы. Если он перестал работать именно после установки нового софта, то придется чем-то жертвовать для дальнейшей работы. Либо удалить новую программу , либо заменить сам антивирус. В случае нескольких антивирусов, придется оставить только один, чтобы он смог тратить свои ресурсы исключительно по назначению.
Чтобы не встречаться с подобной проблемой не стоит ставить на компьютер несколько антивирусных программ, ведь каждая их них потребляет огромное количество и вместе они не дадут системе работать в полную силу, даже если конфликта не случится, что большая редкость. Если уж так хочется получить больше защищенности можно установить в дополнение к «Касперскому» антишпион, например SpyHunter.
Заражение
Как ни странно, но это может случится из-за наличия в системе вирусов. Некоторые их модернизации стараются в первую очередь ликвидировать своего истребителя, а потом спокойно гулять по всей системе. Так как сам антивирус теряет свою работоспособность, следует его удалить и сразу переустановить операционную систему . Только так можно избавиться от вредоносных программ на компьютере. Дело в том, что если просто установить новый антивирус он не даст полной гарантии обнаружения, а возможно, будет также «съеден».
Другая несовместимость
Возвращаемся к первому пункту обновления и теперь рассмотрим апдейт системы до десятой версии подробнее. Здесь все гораздо проще, или сложнее как посмотреть. Дело в том, что «Касперсикй» просто не может работать на новой версии операционки, поэтому в таком случае не поможет даже его переустановка. Эта система просто несовместима с антивирусом от «Лаборатории Касперского». Устранить эту проблему нельзя никак, пока «Майкрософт» не выпустит патч, решающий проблему . Именно поэтому многие пользователи отказываются от использования новой операционки в пользу стабильной работы своего антивируса, особенно если он платный.
Отсутствие лицензии
Отказ работы может быть связан с установленной пиратской версией. Относится это и к самому антивирусу и к операционной системе. В случае установки не лицензионного антивируса, можно попробовать просто его переустановить, но вот если проблема в операционной системе все гораздо сложнее. Установить на «пиратку» лицензионный антивирус просто невозможно, точнее он может проработать некоторое время, а после остановки не запуститься больше. Можно попробовать использовать аналогичную нелицензионную версию и самого антивируса, либо сменить свою операционную систему на лицензионную. Можно просто установить другой антивирус. Что именно подойдет для пользователя решать только ему, но все проблемы по устранению неполадок в работе антивируса решаемыми, причем своими силами.
Если у вас не устанавливается «Касперский», возможно, дело не в системе. Этот антивирус совместим почти со всем семейством Windows: он работает на 7, 8, 10, Vista и даже на XP . Да и ресурсы компьютера не влияют на процесс закачки. От них зависит, как утилита будет работать.
Причины сбоя при установке Kaspersky могут быть самые разные
Узнать, почему Kaspersky не загружается, не так просто. Ведь причины сбоя могут быть разные.
Не стоит ставить на компьютер несколько разных антивирусов. Если в системе два сетевых экрана, это не значит, что защита будет в два раза лучше. Наоборот, большое количество таких программ приведёт к сбоям, ошибкам и тормозам. Лучше выбрать один Antivirus и пользоваться только им.
Чтобы установить «Касперский» на Windows 7, 8 или 10, избавьтесь от других антивирусов. Иначе они будут конфликтовать между собой. Можете оставить только портативные приложения (например, утилиту от DrWeb).
Если переместить Antivirus в корзину или удалить его напрямую, используя клавишу Delete, ничего не получится. Надо пользоваться собственным деинсталлятором утилиты или встроенными средствами Windows.
- Зайдите в «Панель управления».
- Откройте меню «Удаление программ» (или «Программы и компоненты», если у вас включен просмотр значков).
- В открывшемся списке найдите ваш антивирус.
- Кликните по нему правой кнопкой мыши и выберите «Удалить».
- Следуйте дальнейшим инструкциям мастера установки/удаления.
- Перезагрузите компьютер.
Для некоторых защитников сделаны специальные «чистилки». Они не только убирают программу, но и стирают все её следы: ярлыки, временные файлы, конфигурации, сохранённые библиотеки, записи в реестре. Такие деинсталляторы можно скачать на официальном сайте компании-разработчика ПО.
Если удаление всех защитников не помогло, и нужный антивирус по-прежнему не устанавливается, значит, причина в другом.
Не до конца удалена предыдущая версия
Если вы некорректно удалили предыдущую версию «Касперского», новая не установится. Допустим, с Kaspersky Anti-Virus 10 вы решили перейти на 15. Или просто хотите переустановить антивирус. Перед этим его надо полностью стереть. Не просто перенести в корзину, а убрать все связанные с ним данные.
Если удалять «Касперский» стандартными инструментами Windows, от него могут остаться файлы, ключи и ссылки. Поэтому нужно скачать программу — деинсталлятор.
- Зайдите на сайт kaspersky.ru.
- В строку поиска (справа сверху) вбейте запрос «kavremover».
- В результатах будут ссылки для загрузки продукта «Kzip» и «Kavremvr.exe». Первая — это архив с деинсталлятором, вторая — сам деинсталлятор. Можете выбрать любой вариант закачки.
- Там же есть инструкция, описывающая, как правильно удалять антивирус.
- Если брали архив, распакуйте его.
- Запустите исполняемый файл.
- Примите лицензионное соглашение.
- Появится окно с капчей. Если не получается разглядеть символы, нажмите на кнопку с круговыми стрелками. Так сменится картинка.
- В выпадающем списке «Обнаружены продукты» выберите версию антивируса, которую хотите стереть.
- Кликните на «Удалить».
- После завершения процесса перезагрузите компьютер.
- В каталоге, в котором находится деинсталлятор, появится лог в формате.TXT. Его можно открыть в блокноте.
- Проверьте, устанавливается ли Antivirus.
Программная несовместимость
Kaspersky работает с разными версиями Windows . Но это не значит, что один установщик подойдёт и для 10-ки, и для XP. Если вы попробуете загрузить устаревший антивирус на современную систему, ничего не получится.
- Чтобы устранить проблему, загрузите актуальную версию инсталлятора с официального ресурса Лаборатории Касперского.
- Откройте сайт.
- Перейдите на вкладку «Для дома» (или «Для бизнеса», если вы ищете корпоративный Antivirus).
- В колонке слева выберите подходящий продукт.
- Там есть раздел «Системные требования». В нём указаны поддерживаемые ОС.
Можно сделать проще:
- Наведите курсор на «Скачать».
- Пункт «Дистрибутивы».
- Кликните нужный антивирус.
Kaspersky для старых систем можно найти в интернете.
Повреждён установщик
Если «Касперский» не устанавливается на Windows 7, 8 или 10, возможно, проблема в самом инсталляторе (он повреждён или содержит ошибки). Такое случается, если закачка файла прервалась, и он не до конца загрузился. Но, чаще всего, виноват нелицензионный софт. Платные программы взламывают. Иногда это делают неопытные люди. И в результате получается нерабочий EXE-файл.
Выхода два:
- Установите лицензионную утилиту. Она точно не будет «глючить».
- Попробуйте скачать взломанное приложение из другого источника.
Проблемы с.NET Framework
Чтобы «Касперский» стабильно работал на Win 10, 8 и 7, ему нужна утилита.NET Framework версии 4.0 и выше. Эта программа уже должна быть в Windows. Но если она функционирует с ошибками, надо её обновить или переустановить.
- Зайдите на ресурс Microsoft.com.
- В строку поиска введите «Microsoft .NET Framework».
- В разделе «Загрузки» выберите последнюю версию утилиты.
- Нажмите на красную кнопку «Скачать».
Скачиваем.NET Framework версии 4.0
- Запустите полученный файл.
- Дождитесь окончания процесса.
Проверьте, устанавливается ли антивирус. Если нет, попробуйте полностью удалить Framework и заново его загрузить.
В системе есть вирус
Ещё одна возможная причина - система заражена вредоносным программным обеспечением . Именно оно «не пускает» Kaspersky. Избавиться от вируса поможет утилита DrWeb. Её не нужно ставить или удалять. Это портативная программа, которая подходит для Windows всех версий (XP, 7, 8, 10).
- Зайдите на сайт «drweb.ru».
- Вкладка «Скачать».
- Прокрутите страницу вниз до раздела «Бесплатные».
- Откройте «Dr.Web CureIt».
- Кнопка «Скачать».
Нажимаем на «Скачать бесплатно»
- Запустите загруженный файл.
- Нажмите «Объекты проверки».
- Поставьте галочки во все чекбоксы.
- Кликните на «Запустить проверку».
- Это займёт некоторое время.
- Программа выдаст список подозрительных данных. В столбце «Пусть» будут указаны папки. Вы можете сами выбрать, какие файлы удалить. Если вы точно знаете, что объект безопасен, выберите «Пропустить».
Проверку лучше проводить в безопасном режиме. Чтобы в него войти, при включении компьютера нажимайте клавишу F8. Будут предложены варианты запуска системы. Так вирус не сможет «спрятаться».
Другие причины
Если Kaspersky не устанавливается на Win 7, 8 или 10, значит:
- Ему не хватает места на жёстком диске. Удалите ненужные программы и данные, чтобы «Касперский» мог спокойно работать.
- Есть какие-то несовместимые данные. Попробуйте создать другую учётную запись Windows . И уже в ней поставьте Antivirus.
- Вы не перезагрузили компьютер после того, как удалили другой антивирус.
- В реестре остались записи от старого защитника. Используйте приложение для чистки и исправления ключей и ссылок. Например, CCleaner или Registry Fix.
- Не подходят системные требования . Попробуйте поставить старую версию утилиты.
- Вы ошиблись при вводе лицензионного ключа.
Kaspersky — это надёжная защита от вредоносного ПО. Он подходит и для больших организаций, и для обычных пользователей. И обидно, когда «Касперский» не устанавливается на Windows 10, 8 или 7. Но причину, по которой защитник не загружается на компьютер, можно устранить. Тогда вы сможете воспользоваться антивирусом.
В Антивирусе Касперского
существенно изменен интерфейс главного окна программы. Современный анимированный дизайн облегчает восприятие информации и позволяет упростить процесс работы с программой. В главном окне программы можно увидеть всю необходимую информацию о статусе защиты компьютера, активности компонентов защиты, актуальности антивирусных баз и сроке действия лицензии. Кроме того, вы можете просмотреть рекомендации по настройке параметров компонентов или другим действиям, а также проверить эффективность работы «облачных» технологий (Kaspersky Security Network
).
1. Как открыть главное окно программы
Открыть главное окно программы Антивирус Касперского
можно следующими способами:
- из контекстного меню значка программы
- из меню Пуск
- через Проводник Windows
- через гаджет Kaspersky Gadget
Из контекстного меню
: в правом нижнем углу экрана нажмите левой кнопкой мыши на иконку Антивирус Касперского
.
Из меню Пуск
:
Для пользователей ОС Windows XP/Vista/7
:
- В левом нижнем углу экрана нажмите на кнопку Пуск
. - Выберите раздел Все программы
. - Выберите программу Антивирус Касперского
.
Для пользователей ОС Windows 8
:
- В интерфейсе Microsoft Design Language
нажмите правой кнопкой мыши на свободное пространство. - На появившейся внизу экрана панели нажмите на кнопку Все приложения
(All apps
).
- В списке Приложения
(Apps
) найдите Антивирус Касперского
2013
и нажмите на него левой кнопкой мыши.
Через Проводник Windows
:
- Найдите файл avp.exe
по следующему пути:- Для пользователей ОС Windows XP (32-бит / 64-бит) / Vista (32-бит) / 7 (32 бит) / 8 (32-бит)
: C:Program FilesKaspersky LabKaspersky Anti-Virus 2013
. - Для пользователей ОС Windows Vista/7/8 (64-бит)
: C:Program Files (x86)Kaspersky LabKaspersky Anti-Virus 2013
.
- Для пользователей ОС Windows XP (32-бит / 64-бит) / Vista (32-бит) / 7 (32 бит) / 8 (32-бит)
- Левой кнопкой мыши дважды нажмите на файл avp.exe
. - В правом нижнем углу экрана нажмите левой кнопкой мыши на иконку Антивируса Касперского
2013
.
Через гаджет Kaspersky Gadget
: нажмите на гаджете Kaspersky Gadget
на изображение монитора.
В результате выполненных действий будет открыто главное окно программы Антивируса Касперского
.
2. Описание главного окна программы
Главное окно Антивируса Касперского
можно условно разделить на две области:
- Верхняя область окна
: содержит информацию о состоянии защиты вашего компьютера и включает следующие компоненты.- Индикатор состояния защиты
. - Угрозы
— информация о наличии активных угроз, обнаруженных Антивирусом Касперского
. - Компоненты защиты
— информация о работе компонентов защиты (например, выключен Файловый Антивирус
). - Базы
— информация о состоянии антивирусных баз. - Лицензия
— информация о количестве дней, оставшихся до истечения срока действия лицензии. - Рекомендации
— информация о наличии рекомендаций по устранению угроз и оптимальной настройке параметров программы (например, если отключено автоматическое обновление
, в главном окне появится строка Рекомендации: Включите автоматическое обновление
).
- Индикатор состояния защиты
- Нижняя область окна
: позволяет быстро перейти к работе с основными функциями программы (например, к запуску проверки на вирусы).- Используя кнопки «стрелка вверх
«, «стрелка вправо
«, «стрелка влево
«, вы можете просмотреть весь список компонентов, доступных из главного окна:
- Используя кнопки «стрелка вверх
- При выборе одного из разделов открывается окно соответствующей функции программы. Вы можете вернуться к выбору компонента защиты, нажав на кнопку Назад
в верхнем левом углу окна.
Кроме того, в главном окне Антивируса Касперского
вы можете воспользоваться следующими кнопками и ссылками:
- Защита из облака
— позволяет перейти в окно с описанием сервисов Kaspersky Security Netwrok
. - Отчеты
— позволяет перейти к отчетам о работе программы. - Настройка
— позволяет перейти в окно настройки параметров программы. - Новости
— позволяет перейти к просмотру новостей в окне новостного агента. Ссылка отображается после получения новости. - Купить
— переход на веб-страницу
Антивирус — это программа, предназначенная для выявления, а также для удаления вредоносных компьютерных программ, в частности вирусов. Она предотвращает распространение вируса и восстанавливает поврежденные файлы. Одной из самых популярных антивирусных программ является антивирус Касперского.
Вам понадобится
- — компьютер с выходом в интернет
- — браузер
Инструкция
Совет добавлен 5 сентября 2011 Совет 2: Антивирус Касперского: как запустить его на компьютере Современные люди не представляют, как можно полноценно жить без подключения к Интернету. Однако путешествия по всемирной сети чреваты тем, что компьютеру буду угрожать самые разнообразные вирусы. Избавиться от такой напасти позволят антивирусные программы, среди которых одной из самых востребованных является антивирус Касперского.
Вам понадобится
- -компьютер;
- -интернет;
- -антивирус Касперского.
Инструкция
Антивирус Касперского: как запустить его на компьютере — версия для печати
Существует много версий антивирусов от Лаборатории Касперского, каждая из которых имеет свои преимущества и недостатки. Один из последних вариантов – Kaspersky Internet Security 2015, который сочетает в себе множество функций, настройка которых требует времени и определенных навыков. Как установить и провести базовую настройку антивируса Касперского мы расскажем в этой статье.
Загрузка и установка
Первым делом нужно скачать установочный дистрибутив себе на компьютер. Где и как это сделать – каждый решает сам. Демо-версию можно загрузить с официального сайта, работать она будет 30 дней, после чего потребует активации. Когда дистрибутив будет на вашем компьютере, его нужно будет запустить.
После запуска вы увидите следующее окно:
При нажатии кнопки “Установка” вам откроется следующая вкладка с лицензионным соглашением, которое, как обычно, нужно будет просто принять. Далее ещё одно соглашение, после которого начинается непосредственно установка программы на компьютер. Она длится порядка 15 минут.
Программа будет достаточно долго запускаться, анализируя операционную систему и состояние компьютера в целом.
После этого Kaspersky Internet Security затребует ввести ключ лицензии. Если у вас он есть – вводите и активируйте программу, если же нет – выбирайте пробную версию.
Это последний шаг, после которого на вашем компьютере будет установленная программа KIS 2015. Вы попадете в главное меню и обнаружите, что базы антивируса сильно устарели. Связано это с тем, что в установочном дистрибутиве содержится минимальный набор информации с расчетом на использование интернета для регулярного обновления антивирусных баз. Что вам и нужно будет сделать: нажимаем на обновление и ждем.
Сканирование компьютера
Перед сканированием нужно выполнить несколько настроек, чтобы оно проходило без эксцессов. Для этого заходим в пункт меню “Настройки”.
Там нам нужна вкладка “Проверка”. Здесь выставляется действие при обнаружении угрозы. Если вы хотите удалять все зараженные файлы – выставляйте “Удалить”, но гораздо эффективнее выбирать пункт “Лечить, неизлечимое – удалять”. Так вы избежите потери большинства файлов и будете надежно защищены от угрозы. Кстати, действие по отношению угроз вы можете принимать самостоятельно: выбирайте пункт “Информировать” и все решения придется выбирать вручную.
Ниже можно определить действие, которое будет выполняться при подключении съемных носителей. Быстрая проверка подразумевает оценку загрузочного сектора, полная – проверку всех файлов. Варианта всего 4: не проверять, быстрая и полная проверка, а также полная проверка носителей небольшого объема.
После этого можно таки приступить к сканированию. Возвращаемся в главное меню и выбираем пункт “Проверка”.
Здесь откроется выбор вариантов проверки. Полная проверка подразумевает проверку всех директорий компьютера и подключенных носителей. Быстрая проверка выполняет анализ важных директорий компьютера и общих объектов, где чаще всего и заседают вирусы и вредоносные приложения. Выборочная проверка позволяет проанализировать определенную директорию, где, по вашему мнению, может находиться вирус. Проверка съемных носителей дает пользователю выбор носителя, который сканировать, а менеджер задач отображает все запущенные проверки.
Выбирайте подходящий вариант и жмите “Запустить”. Теперь нужно немного подождать и все результаты вы увидите.
Второстепенные настройки антивируса
Чтобы сделать работу программы еще эффективнее, нужно покопаться в дополнительных настройках и установить определенные параметры Касперского, которые нужны именно вам. Для этого опять переходим во вкладку “Настройку” и по порядку изменяем каждый из пунктов.
Здесь есть три флажка, которые можно убрать или установить. Автоматическое выполнение действий даст свободу антивирусу, который будет решать, что делать с файлами самостоятельно. Если же вы поставите флажок “Не удалять возможно зараженные объекты”, то все обнаруженные вирусы и недоброжелательные программы будут попадать в карантин. С пунктом “Автозапуск” все предельно понятно: вы определяете, будет ли Касперский автоматически запускаться при старте Windows. Установка пароля нужна для устранения стороннего вмешательства в настройки антивируса.
В пункте настроек “Защита” вы можете определить уровни защиты различных функций Касперского и настроить их по своему усмотрению:
- Для файлового антивируса возможен выбор трех уровней угрозы, в зависимости от среды, в которой вы работаете, и определение автоматического действия при обнаружении угрозы.
- Контроль программ позволяет ограничить влияние сторонних программ на действие компьютера: вы можете исключить приложения без подписи, определить правила для программ и автоматически помещать новые программы в определенный список.
- Защита от сетевых атак позволяет заблокировать компьютер агрессора на определенный период времени.
- IM-антивирус анализирует трафик программ-пейджеров на наличие вредоносных ссылок.
- Настройки почтового и веб-антивируса идентичны параметрам файлового антивируса.
- Работу веб-камеры можно ограничить для всех (или некоторых программ) или выставить выдачу уведомлений при использовании её программой из разрешенного списка.
- Настройки сетевого экрана позволяют организовать безопасный доступ к локальной сети и интернету. Вы можете включить уведомления об уязвимостях, которые подстерегают каждого, кто подключается к сети Wi-Fi. Есть возможность отключить/включить работу FTP, изменить время отключения сетевого экрана и установить блокировку сетевых соединений, когда интерфейс программы KIS-2015 не включен.
- Мониторинг активности может исключить риск для компьютера со стороны вредоносных программ. Здесь нужно включить защиту от эксплойтов, чтобы пресекать все попытки выполнения несанкционированных действий. Причем доступна настройка автоматического решения при обнаружении угрозы: действие можно либо разрешить, либо запретить. Контроль активности программ позволяет автоматически удалять вредоносную программу при обнаружении или завершать её работу в данной сессии. Если же влияние вируса пресечь не удалось, возможно автоматическое выполнение отката и возврат к предыдущему состоянию компьютера. И один из самых важных моментов этого пункта – защита от блокировщиков экрана, программ, полностью парализующих работу компьютера.
- Функция анти-спама отвечает за блокировку входящих сообщений, содержащим спам.
- “Анти-баннер” работает по принципу блокировщика рекламы, устраняя баннера на веб-страницах и в приложениях с рекламой. Для проверки можно использовать список баннеров Лаборатории Касперского, который регулярно обновляется, а также добавлять баннера в запрещенный список вручную.
- Сервис безопасных платежей нужен для избежания возможности потери персональных данных, по которым злоумышленники смогут похитить ваши денежные средства. При посещении веб-сайта банка или платежной системы возможен выбор действия: запуска или не запуска Защищенного браузера, данные из которого невозможно перехватить. Если переход осуществляется по запросу из окна безопасных платежей, то можно выбрать браузер по умолчанию для совершения таких действий.
Вкладка “Производительность” отвечает за настройку функционала компьютера и равномерного распределения его ресурсов, которых часто не хватает и вся система начинает сильно лагать. Из доступных функций – блокировка запланированных задач при работе аккумулятора, которая положительно сказывается на производительности компьютера, наличие игрового профиля, в котором уведомления не выскакивают и не мешают нормальной работе в полноэкранном режиме.
Kaspersky Internet Security может уступать ресурсы операционной системе при запуске компьютера, оставляя включенными только самые важные компоненты, а также более важным программам в ситуации, когда на процессор и жесткий диск оказывается слишком высокая нагрузка. В то же время, возможно выполнение задач при простое компьютера, что позволяет оптимизировать использование ресурсов. Поиск руткитов выполняется в real-time режиме и на работу системы практически не влияет.
О вкладке “Проверка” и всех её возможностях было рассказано выше. Стоит лишь отметить, что есть возможность выставления проверки по расписанию, что нужно для регулярного анализа системы и поддержания её защищенности на надлежащем уровне.
Пункт “Дополнительно” открывает доступ к дополнительным настройкам. Их перечень тоже достаточно широк:
- в параметрах обновления можно включить или отключить автоматическую загрузку и установку обновлений;
- безопасный ввод данных блокирует работу перехватчиков, защищая конфиденциальность информации, которую вы вводите с клавиатуры;
- в параметрах угроз и исключений возможно включение анализа программ, которые потенциально опасны для компьютера (например, нужны для удаленного управления), а также настройка технологии активного заражения;
- при включении самозащиты блокируются все попытки изменения и удаления файлов антивируса для обеспечения стабильной работы;
- в параметрах сети возможна блокировка некоторых портов и настройка анализа защищенных соединений, а также организация доступа к прокси серверу;
- пункт “Уведомления” позволяет выбрать типы сообщений, которые будет отображать антивирус для пользователя;
- параметры отчетов и карантина ограничивают срок хранения данных и максимальный их объем;
- параметры подключения к веб-сервисам нужны для настройки взаимодействия пользователя и Лаборатории Касперского;
- пункт “Внешний вид” имеет всего два подпункта: можно отключить анимацию значка и настроить плавный переход между окнами программы.
Все чаще можно встретить в сети посты, в которых пользователи жалуются на то, что у них «Касперский» не запускается в той или иной операционной системе. Это не такое уж и редкое явление. Причин подобному поведению может быть очень много. И стоит правильно установить источник проблемы, дабы вернуть работоспособность антивируса. Пугаться не стоит, ситуацию чаще всего легко устранить самостоятельно. Так почему не запускается «Касперский»? Что же делать в этой ситуации? Несколько самых распространённых причин и советов по исправлению неполадок представлены вашему вниманию.
Хотя интерфейс немного отличается от версии к версии, процесс похож, некоторые изменения происходят, особенно при доступе к конфигурациям и именам или действиям определенных функций. Когда вы находитесь в исходном интерфейсе, вы должны войти в вкладку «Настройки», которую вы можете найти ниже слева.
Когда вы находитесь внутри, вы увидите панель слева, где у вас будут параметры конфигурации. Здесь вы должны ввести «Защита», и вы увидите, что есть элемент управления, который меняет цвет, когда вы нажимаете на него, если он зеленый, это потому, что он активен, если серый отключен.
Обновление
Современные продукты «Майкрософт» очень любят предлагать пользователям свои обновления. Особенно это касается операционных систем. Так, к примеру, если у вас Windows 7, то «Центр обновлений» может предложить вам обновиться до «восьмёрки». Либо сделать это в принудительном порядке. И как раз после такого шага можно заметить, что «Касперский»не запускается. Порой не только это программное обеспечение попадает под раздачу.
Вы заметите, что вы отключили брандмауэр, потому что тот же антивирус бросает вам предупреждающий знак. После того, как вы ввели начальный экран, вы должны найти значок в виде круга, который находится слева, щелкнув по нему, вы получите доступ к зоне конфигурации.
Здесь вы увидите варианты слева, вы должны выбрать «Защита». Затем, где говорится «Брандмауэр», вы должны заметить, что кнопка находится в «Выкл.», Вы поймете, потому что она указывает ее на экране рядом с кнопкой, и даже эта же кнопка изменяется на серый цвет, когда она деактивирована.
Как быть в таком случае? Если вы заметили, что софт отказывается работать после обновления операционной системы , можете переустановить программу. Это вполне действенный способ, который решает множество проблем без особой мороки. Так что, не упускайте его.
Откат
Не запускается «Касперский»? Первое, что можно предложить пользователю, особенно если вдаваться в подробности подобного явления не хочется, — это совершить откат системы. Иногда даже неопасные для компьютера и незаметные нам ошибки способны оказать негативное влияние на софт. Поэтому он отказывается работать. Неважно, что это такое — игра, приложение или антивирус.
И это все, чтобы отключить брандмауэр. Одним из вариантов безопасности, который работает как барьер безопасности, является брандмауэр, поэтому вы должны его деактивировать, когда это действительно необходимо. Также необходимо отключить брандмауэр для установки определенных типов приложений, которые могут вносить изменения в систему или даже использовать другое программное обеспечение, которое действует как брандмауэр.
На самом деле, не слишком опасно отключать брандмауэр, поскольку антивирусная защита по-прежнему активно блокирует другие типы угроз, но правда в том, что уровень безопасности потерян, что действует, блокируя соединения программ, которые могут быть опасными.
В принципе, помогает откат системы приблизительно в 50% случаев. Обычно эффективность зависит от реальной проблемы. Чем она серьёзнее, тем меньше шансов на успех. Но попытаться совершить откат системы при помощи стандартных средств, что сумеют восстановить Windows, стоит. Они есть в меню «Пуск»: «Все программы», «Стандартные». Если это не поможет, рекомендуется переустановка «Касперского». Пожалуй, именно этот вариант чаще всего применяется пользователями, независимо от ситуации. Всегда проще избавиться от приложения и переустановить его, чем разбираться в проблеме. Но это не 100% гарантия разрешения ситуации.
Что делает брандмауэр, это создает узкое место или узкий мост, через который проходит весь входящий и исходящий трафик сети. Этот мост охраняется опекунами, которые фильтруют, разрешают, отрицают или перенаправляют прохождение этих данных. То, что избегают с помощью таких систем, заключается в том, чтобы избежать атак хакеров, которые обычно отправляют небольшие пакеты данных в разные части системы, в разной степени, чтобы попытаться найти уязвимое место для входа.
Брандмауэр действует, блокируя эти типы угроз для сети в соответствии с уровнем безопасности, с которым он настроен, и даже предоставляет параметры для настройки определенных правил для программ и приложений. Во многих случаях вы хотите заблокировать доступ к Интернету в каком-либо приложении или даже конфликт между брандмауэром и доверенным приложением, и вы хотите разрешить доступ этого приложения к Интернету, чтобы не было проблем.
Конфликт
У вас не запускается антивирус «Касперского»? Причин возникновения явления может быть много. И одна из них — это конфликт приложений. Особо актуально тогда, когда вы имеете несколько антивирусов в одном компьютере. Удивляться такому не стоит. Ведь каждая система будет «выживать» своего конкурента. Во время этого процесса один антивирус способен отказаться от работы. То же самое явление может случиться после установки какой-нибудь программы. Просто внутренний конфликт приложений.
Это можно сделать очень легко с панели конфигурации, к которой вы обращаетесь через кнопку, расположенную ниже слева в исходном интерфейсе. Отсюда вы переходите в «Защита», а затем вправо вы смотрите «Брандмауэр» и нажимаете, чтобы войти в конфигурацию брандмауэра.
Определение уровня безопасности сети
В случае «общедоступной сети» это касается мест, где вы не доверяете сети, тем самым блокируя удаленный доступ к вашему компьютеру и любую активность, которую вы должны использовать в качестве носителя, например, принтеры, папки, файлы и т.д. «Локальная сеть » означает, что доступ к файлам и принтерам разрешен в рамках сети, идеально подходящий для домашней сети .
Как быть? Тут уже решать только вам. Но придётся избавиться или от вредоносного софта, или от антивируса. Если у вас их два, нужно один отключить, а лучше просто удалить вовсе. Только тогда вы сможете заметить, как работа «Касперского» возобновилась.
Небольшой совет: никогда не устанавливайте себе на компьютер несколько антивирусных систем. Они будут постоянно конфликтовать, не говоря уже о загрузке вашего компьютера. И тогда вы забудете о проблеме, когда «Касперский» не запускается и не работает. Если уж и выбрали этот антивирус, то пользуйтесь только им. Разве что дополнительно можно устанавливать антишпионы. Например, SpyHunter.
И «сеть доверия», где нет блокировки и свободного доступа для любого вида сетевой активности, которая не включает в себя Интернет и в этом случае, продолжает блокировать интернет-активность, поскольку она считает это общественной сети. Чтобы получить доступ к этой опции, вы должны войти в панель конфигурации, как описано в предыдущем разделе и в параметрах брандмауэра, ниже вы увидите доступ, в котором говорится «Сети», вы должны щелкнуть там, чтобы войти в панель, где вы увидите список с Существующие сети и рядом с ними будут иметь элемент управления, в котором вы можете выбрать тип сети.
Вирусы
Как бы странно это ни звучало, но есть ещё один довольно интересный случай. Вы заметили, что у вас «Касперский» не запускается на Windows 7 или любой другой операционной системе? Тогда самое время каким-нибудь образом проверить компьютер на наличие вирусов. Всё дело в том, что в последнее время компьютерная зараза старается первым делом избавиться от своего истребителя — антивируса. И поэтому при инфицировании системы «Касперский» отказывается работать.
Другие варианты пакетов должны обрабатываться только экспертными пользователями, поскольку они могут оставить вас без доступа к Интернету среди других проблем. После заражения компьютера антивирус не всегда способен устранить причину проблемы, так как это может быть затронуто. Один из способов попытаться решить проблему — отсканировать вирусы с помощью диска восстановления. Таким образом, вы можете найти ответственных вредителей и устранить их, прежде чем они будут действовать на жестком диске.
Ниже вы узнаете, как выполнить процедуру очистки с помощью этого приложения. Таким образом, его можно использовать на любом компьютере для устранения существующей инфекции на жестком диске. Программа работает от загрузки машины, и нет возможности запустить ее при открытой операционной системе.
Чаще всего при подобном явлении рекомендуется просто удалить антивирус, а также переустановить Windows. Ведь при подобном раскладе окончательно пролечить компьютер вряд ли получится. Это, в свою очередь, не позволит восстановить работоспособность антивируса. Так что иногда именно такой расклад решает все проблемы.
Чтобы использовать его, первое, что нужно сделать, это записать файл на носитель, а затем загрузить компьютер с созданного диска. Затем вам предлагается выбрать язык для активации. Как только это будет сделано, в нем отображается соглашение об использовании на экране.
Затем приложение спросит, как вы хотите включить его. Дождитесь загрузки приложения. Для открытия графического интерфейса может потребоваться значительное количество времени. Как только вы откроете программу, лучше всего, что перед запуском сканирования вы обновите базу данных приложения. Для этого перейдите на вкладку «Мой центр обновлений» и нажмите «Запустить обновление». Теперь просто подождите, пока эта процедура завершится.
Несовместимость
В последнее время пользователи начинают жаловаться на то, что у них «Касперский» не запускается. Причём отношение эта проблема имеет к одной категории людей: тем, кто рискнул поставить себе Windows 10. Удивляться подобному явлению не стоит. Это нормально для нового продукта от «Майкрософт».
Почему так получается? Всё дело в том, что причиной отказа «Касперского» от работы на Windows 10 является банальная несовместимость системы с софтом. Это давно известный факт, который вынуждает многих отказываться от «десятки». Никак восстановить работу антивируса (да и других программ) не получится. Необходимо либо полностью менять операционную систему либо смириться с несовместимостью и ждать, пока «Майкрософт» выпустит какой-нибудь патч, исправляющий подобный сбой.
Когда приложение обновлено, перейдите на вкладку «Проверка объектов». Затем выберите все жесткие диски для проверки. Чтобы добавить другие места, которые не указаны на экране, используйте альтернативу «Добавить» и выберите нужные каталоги на своем компьютере. Как только все будет по желанию, нажмите «Начать поиск объектов».
Как только это будет сделано, анализ сразу начнется, и его прогресс можно отслеживать в реальном времени через индикатор выполнения, отображаемый на экране. Если приложение обнаруживает угрозы, оно сообщает окно программы, предлагая выбрать действие. Одной из основных проблем с вирусами является то, что они могут контролировать ваш компьютер, настраивая внутренние настройки системы. Псевдонимы, они делают это намеренно, чтобы быть в состоянии установить глубоко в ваш компьютер и не быть обнаружены.
«Пиратка»
Последнее распространённое явление, при котором «Касперский» не запускается, — это наличие у вас пиратского программного обеспечения . Причём учитывается и операционная система, и сам антивирус. Если вы скачали и установили себе «пиратку», удивляться отказам оной от работы не нужно. Ведь это довольно частое явление, которое исправляется переустановкой софта.
Каждый вирус обычно оставляет шаблон, он атакует компьютеры предсказуемым образом, и поэтому они могут попытаться удалить, потому что мы знаем, где они атакуют, и где было сделано изменение. Хорошо, он начнет искать вирусы и исправлять ошибки. Теперь просто подождите, чтобы попытаться подключить ваш компьютер сейчас без вирусов и ошибок!
Ниже приведен список причин, которые могут помочь вам в поиске информации о том, как восстановить компьютер и восстановить данные. Никакого вируса вообще не было, просто ошибка жесткого диска из-за неправильного использования, возраст.
- Вирус повредил системные файлы.
- Плохое использование вышеуказанных инструментов.
Как всем известно, крайне важно иметь антивирус, защищающий наш компьютер в режиме реального времени, и периодически выполнять сканирование. Однако никакой антивирус не является 100% — каждый может обнаружить различную угрозу.
Но вот если у вас именно операционная система пиратская, так просто запустить лицензию «Касперского» не получится, когда она вдруг отказалась работать. Рекомендуется или сменить её на «пиратку», или поставить на компьютер лицензионную копию Windows. Другого варианта развития событий не дано. Какой именно ход применять, решайте сами.
Тем не менее, сканирование антивируса в активной и загруженной системе может быть менее эффективным, чем при использовании системы бездействия. Поскольку вероятность того, что антивирус обнаружит вредоносный файл в системе, еще не загруженной, намного больше, в конце концов, вирус не будет загружен в память. Это облегчает их идентификацию.
Но обычный антивирус не может выполнять такую проверку. Там появляется известный аварийный диск. Этот тип диска используется для выполнения сканирования перед запуском системы, то есть до загрузки компьютера. После записи вставьте носитель в дисковод компьютера и перезагрузите компьютер для загрузки через носитель.
Как видите, самые распространённые причины нашей сегодняшней проблемы исправляются без посторонней помощи. Если вы сомневаетесь в том, что справитесь самостоятельно, обратитесь к профессионалам. Либо, вообще, смените антивирус. Нередко пользователи советуют отказываться от «Касперского» тогда, когда он перестаёт работать. В принципе, тоже не самый ужасный совет, особенно если вы не покупали лицензионную копию.
Все чаще можно встретить в сети посты, в которых пользователи жалуются на то, что у них «Касперский» не запускается в той или иной операционной системе. Это не такое уж и редкое явление. Причин…
В Антивирусе Касперского
существенно изменен интерфейс главного окна программы. Современный анимированный дизайн облегчает восприятие информации и позволяет упростить процесс работы с программой. В главном окне программы можно увидеть всю необходимую информацию о статусе защиты компьютера, активности компонентов защиты, актуальности антивирусных баз и сроке действия лицензии. Кроме того, вы можете просмотреть рекомендации по настройке параметров компонентов или другим действиям, а также проверить эффективность работы «облачных» технологий (Kaspersky Security Network
).
1. Как открыть главное окно программы
Открыть главное окно программы Антивирус Касперского
можно следующими способами:
- из контекстного меню значка программы
- из меню Пуск
- через Проводник Windows
- через гаджет Kaspersky Gadget
Из контекстного меню
: в правом нижнем углу экрана нажмите левой кнопкой мыши на иконку Антивирус Касперского
.
Из меню Пуск
:
Для пользователей ОС Windows XP/Vista/7
:
- В левом нижнем углу экрана нажмите на кнопку Пуск
. - Выберите раздел Все программы
. - Выберите программу Антивирус Касперского
.
Для пользователей ОС Windows 8
:
- В интерфейсе Microsoft Design Language
нажмите правой кнопкой мыши на свободное пространство. - На появившейся внизу экрана панели нажмите на кнопку Все приложения
(All apps
).
- В списке Приложения
(Apps
) найдите Антивирус Касперского
2013
и нажмите на него левой кнопкой мыши.
Через Проводник Windows
:
- Найдите файл avp.exe
по следующему пути:- Для пользователей ОС Windows XP (32-бит / 64-бит) / Vista (32-бит) / 7 (32 бит) / 8 (32-бит)
: C:Program FilesKaspersky LabKaspersky Anti-Virus 2013
. - Для пользователей ОС Windows Vista/7/8 (64-бит)
: C:Program Files (x86)Kaspersky LabKaspersky Anti-Virus 2013
.
- Для пользователей ОС Windows XP (32-бит / 64-бит) / Vista (32-бит) / 7 (32 бит) / 8 (32-бит)
- Левой кнопкой мыши дважды нажмите на файл avp.exe
. - В правом нижнем углу экрана нажмите левой кнопкой мыши на иконку Антивируса Касперского
2013
.
Через гаджет Kaspersky Gadget
: нажмите на гаджете Kaspersky Gadget
на изображение монитора.
В результате выполненных действий будет открыто главное окно программы Антивируса Касперского
.
2. Описание главного окна программы
Главное окно Антивируса Касперского
можно условно разделить на две области:
- Верхняя область окна
: содержит информацию о состоянии защиты вашего компьютера и включает следующие компоненты.- Индикатор состояния защиты
. - Угрозы
— информация о наличии активных угроз, обнаруженных Антивирусом Касперского
. - Компоненты защиты
— информация о работе компонентов защиты (например, выключен Файловый Антивирус
). - Базы
— информация о состоянии антивирусных баз. - Лицензия
— информация о количестве дней, оставшихся до истечения срока действия лицензии. - Рекомендации
— информация о наличии рекомендаций по устранению угроз и оптимальной настройке параметров программы (например, если отключено автоматическое обновление
, в главном окне появится строка Рекомендации: Включите автоматическое обновление
).
- Индикатор состояния защиты
- Нижняя область окна
: позволяет быстро перейти к работе с основными функциями программы (например, к запуску проверки на вирусы).- Используя кнопки «стрелка вверх
«, «стрелка вправо
«, «стрелка влево
«, вы можете просмотреть весь список компонентов, доступных из главного окна:- Проверка
; - Обновление
;
- Проверка
- Используя кнопки «стрелка вверх
- При выборе одного из разделов открывается окно соответствующей функции программы. Вы можете вернуться к выбору компонента защиты, нажав на кнопку Назад
в верхнем левом углу окна.
Кроме того, в главном окне Антивируса Касперского
вы можете воспользоваться следующими кнопками и ссылками:
- Защита из облака
— позволяет перейти в окно с описанием сервисов Kaspersky Security Netwrok
. - Отчеты
— позволяет перейти к отчетам о работе программы. - Настройка
— позволяет перейти в окно настройки параметров программы. - Новости
— позволяет перейти к просмотру новостей в окне новостного агента. Ссылка отображается после получения новости. - Купить
— переход на веб-страницу интернет-магазина , в котором вы можете приобрести код активации . Кнопка не отображается, если помимо основной лицензии установлен резервный код активации. - Справка
— переход к справочной системе Антивируса Касперского
. - Поддержка
— переход в окно с информацией о программе и ссылками на информационные ресурсы Лаборатории Касперского
( , форум). - Личный кабинет —
переход в My Kaspersky
пользователя на веб-сайте Службы технической поддержки. - Управление лицензиями
— переход к активации и продлению срока действия лицензии Антивируса Касперского
.
3. Что означает смена цвета индикатора защиты
Состояние защиты компьютера отражает наличие или отсутствие каких-либо угроз, влияющих на уровень безопасности системы в целом. К угрозам относятся не только обнаруженные вредоносные объекты, но и использование устаревших баз, отключение защиты компьютера, использование минимальных параметров работы Антивируса Касперского
.
Состояние защиты компьютера отображается в главном окне Антивируса Касперского
2013
в виде цветового индикатора. В зависимости от ситуации цвет индикатора изменяется.
В Антивирусе Касперского
существует три состояния цветового индикатора:
- Зеленый цвет
означает, что компьютер защищен.
- Желтый цвет
свидетельствует о наличии проблем в защите (например, базы Антивируса Касперского
не обновлены).
- Красный цвет
свидетельствует о серьезной угрозе безопасности компьютера (например, на компьютере обнаружены вредоносные объекты, которые нужно обезвредить).
При нажатии на индикатор открывается окно Проблемы безопасности
, в котором представлена подробная информация о состоянии защиты компьютера. Все проблемы сгруппированы по категориям, к которым они относятся.













































