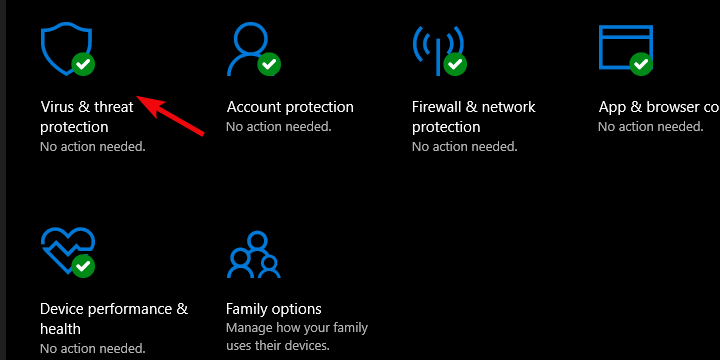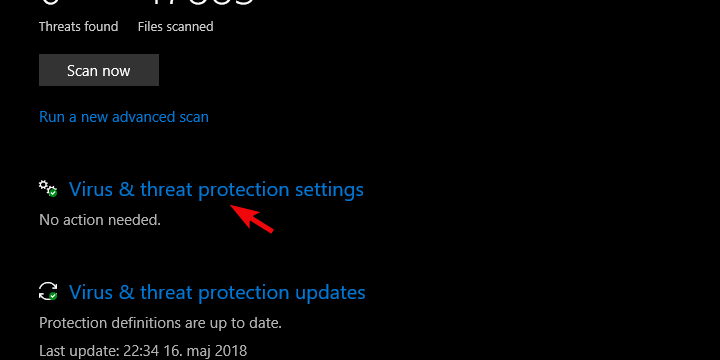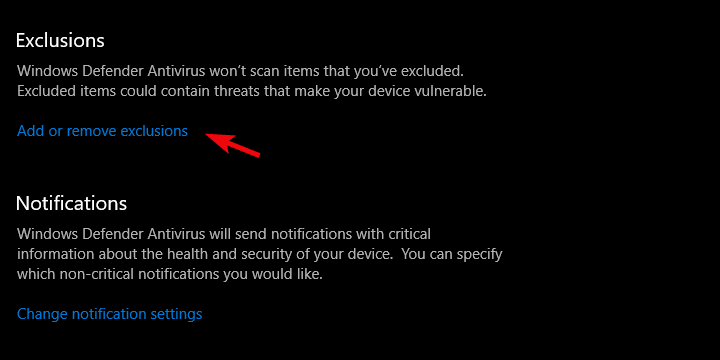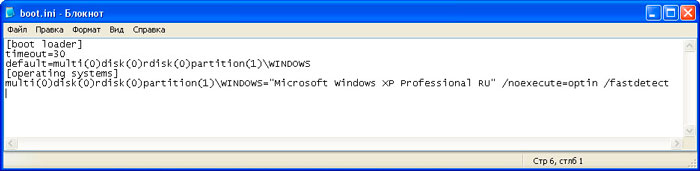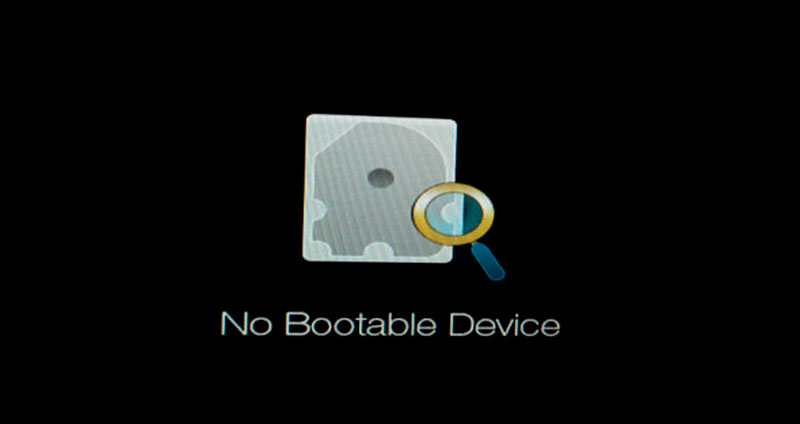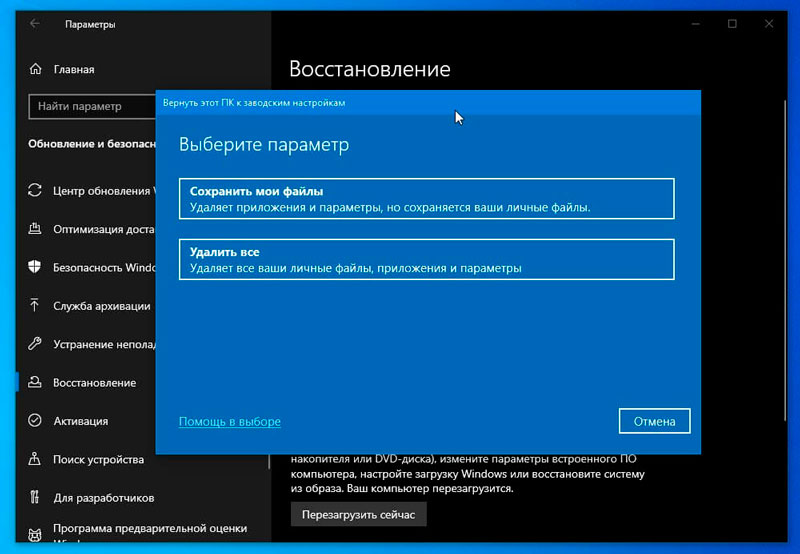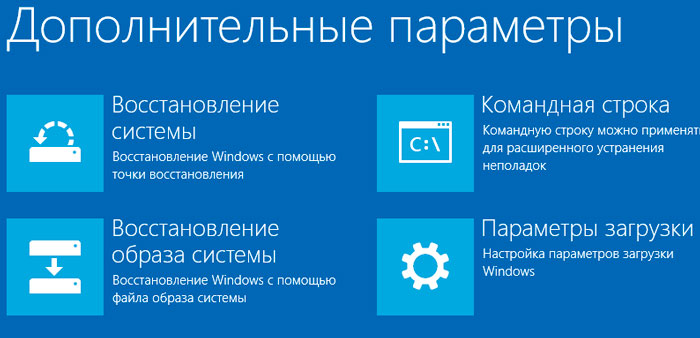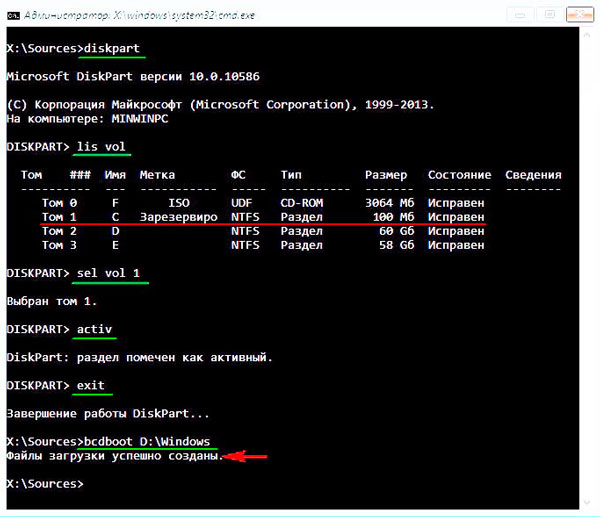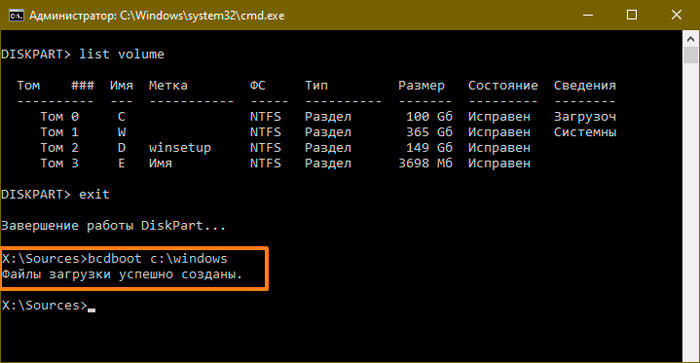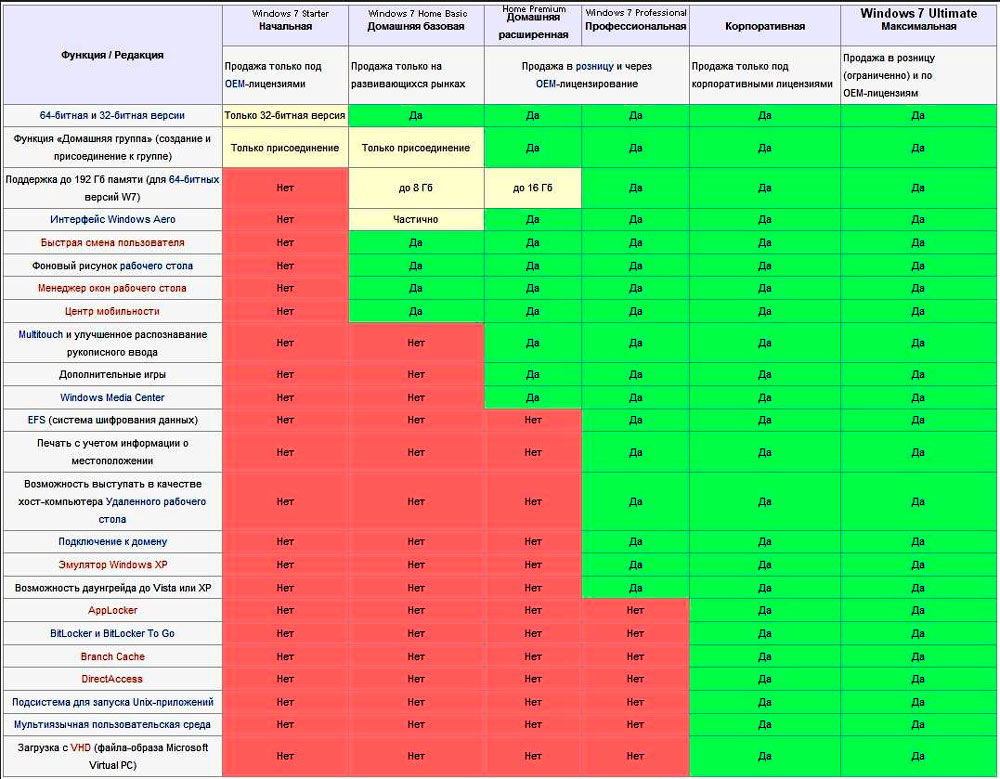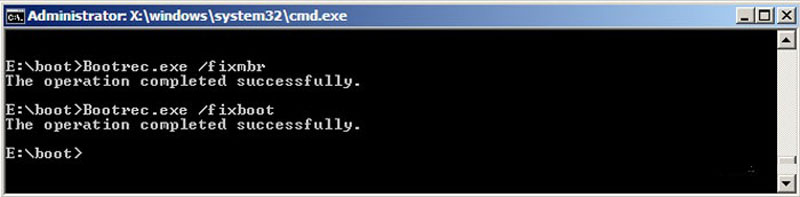by Aleksandar Ognjanovic
Aleksandar’s main passion is technology. With a solid writing background, he is determined to bring the bleeding edge to the common user. With a keen eye, he always… read more
Updated on March 3, 2022
- Many gamers have complained about various Easy Anti-Cheat error messages.
- The game integrity issues can trigger the Patched Windows boot loader detected error message.
- Check out our Gaming section to discover the latest news, best guides and reviews for an ultimate gaming experience.
- Take a look at our Fix Hub for helpful solutions to many other tech-issues.
XINSTALL BY CLICKING THE DOWNLOAD FILE
This software will repair common computer errors, protect you from file loss, malware, hardware failure and optimize your PC for maximum performance. Fix PC issues and remove viruses now in 3 easy steps:
- Download Restoro PC Repair Tool that comes with Patented Technologies (patent available here).
- Click Start Scan to find Windows issues that could be causing PC problems.
- Click Repair All to fix issues affecting your computer’s security and performance
- Restoro has been downloaded by 0 readers this month.
More and more game studios implement various anti-cheating software with the EAC (Easy Anti-Cheat) leading the group.
In the most likely scenario, users will hardly know this service is working in the background. However, on some occasions, it shows peculiar errors, like Patched Windows Boot Loader detected.
This insinuates that you’re running a pirated version of the system, which breaks the game’s agreement terms.
We provided some solutions for this ache, but the fact is that you won’t be able to remove this service. If you’re seeing this error regularly, advance through the list of solutions we provided below.
How do I fix the Patched Windows boot loader detected error?
1. Scan for malware
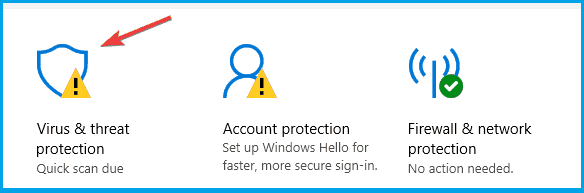
- Press the Windows Key + I to open the Settings app.
- Go to the Update & Security section.
- Select Windows Security from the left panel.
- In the right panel, click on Open Windows Defender Security Center.
- Select the Virus & threat protection, and click on Quick scan.
Malware can cause this and similar errors. Making sure that your PC is protected from the effects of the malware presence is of utmost importance. In this case, we recommend a full scan.
This feature is available on the built-in protective software Windows Defender, or with a third-party antimalware solution.
Third-party security software are recommended because they typically can detect threats with higher accuracy than Windows Defender. You can luckily find plenty of choices for all sorts of needs, devices, and budgets.
There are just a few things to keep in mind when you pick your antivirus: make sure it has a low CPU usage, a powerful firewall, an accurate virus scanner, and some online privacy features.
Some antiviruses come with built-in VPNs as well as tune-up tools. Your PC will be completely optimized and your identity and browsing habits fully private.
2. Restart your PC
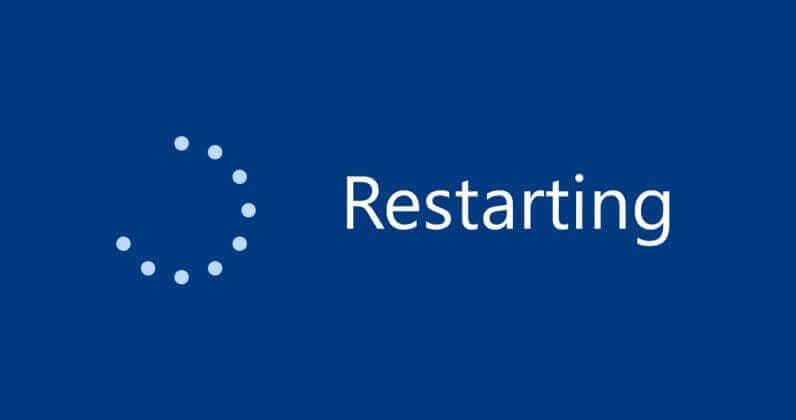
The simplest solution of them all. After a system reboot, lots of affected users resolved the error and were able to access the Steam and EAC-covered (Easy Anti-Cheat) games.
Close everything and restart your PC. After that, the problem with EAC and the patched loader detection error should be addressed.
On the other hand, if you’re still having a hard time starting the games and the error is persistent, move on with the steps below.
3. Insert the license key
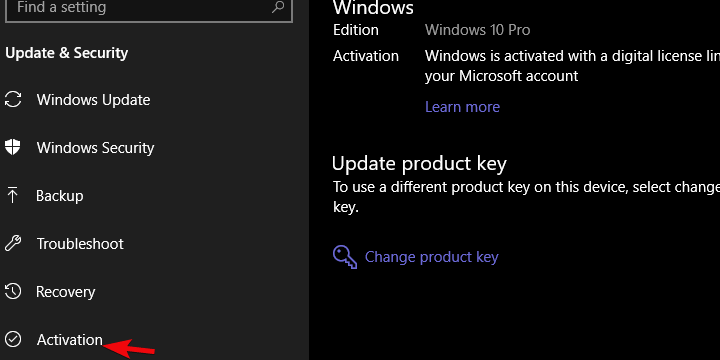
- Right-click Start and open Settings.
- Choose Update & Security.
- Click Activation under the left pane.
- Activate Windows 10 manually (by inserting the license key).
Some PC issues are hard to tackle, especially when it comes to corrupted repositories or missing Windows files. If you are having troubles fixing an error, your system may be partially broken.
We recommend installing Restoro, a tool that will scan your machine and identify what the fault is.
Click here to download and start repairing.
Based on various reports, this error can occur even if you don’t have the activated version of Windows 10.
Therefore, it’s of utmost importance for both the gaming segment and overall experience, to activate it right away.
We don’t recommend using illegal activators or loaders for Windows 10. This can cause a lot of issues and it can completely brick your PC, especially if you have a genuine installation.
4. Exclude the game from AV scans
- Press the Windows Key + I to open the Settings app.
- Go to the Update & Security section.
- Select Windows Security from the left panel.
- In the right panel, click on Open Windows Defender Security Center.
- Choose Virus & threat protection.
- Select Virus & threat protection settings.
- Scroll down and, under Exclusions, click on Add or remove exclusions.
- Select the EasyAntiCheat folder.
If you really want the game, despite the EAC, we suggest creating an exclusion for this software. Thus, your antivirus will let it be and you’ll be able to play the game at last.
In our own experience, the EAC isn’t dangerous at all, and we never had an issue with it.
5. Repair the game
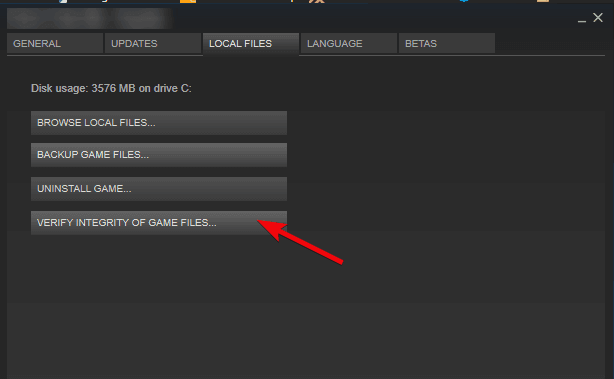
- Open Steam‘s Library.
- Right-click on the game, and open Properties.
- Choose the Local files tab.
- Click on the Verify integrity of game files option.
Reinstalling the game might help as well. We’re aware that this means a lengthy and annoying procedure, but it seems that something went completely wrong with your game.
If you use Steam, you might avoid reinstalling the game with the Integrity Verification tool.
This app checks and verifies the state of installation files and, if there are signs of corruption, it replaces them accordingly.
6. Reinstall Windows 10
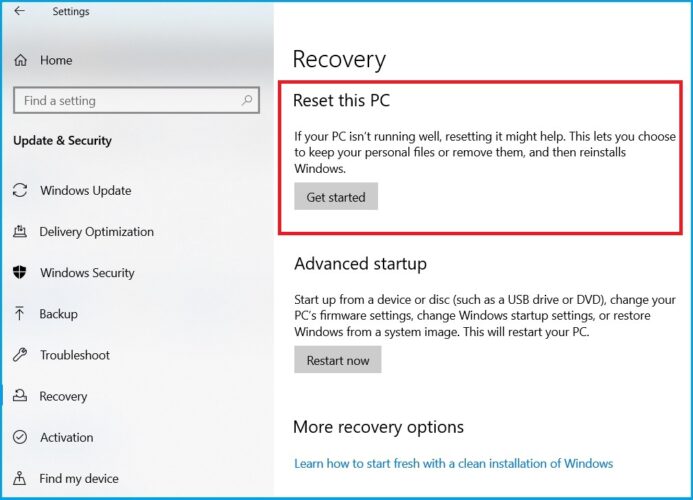
- Press the Windows Key + I to open the Settings app.
- Go to the Update & Security section.
- Select Recovery.
- Choose Reset this PC and click on the Get Started button.
Finally, and this is the last resort, you can reinstall the operating system. Before using this solution, don’t forget to back up all your files.
Don’t forget that you can move the game files to a secondary partition and run it from there after the system reinstallation. Thus, you’ll save up some time.
Of course, in most situations, you’ll resolve the error with some previous steps. This is the last available option.
Don’t forget to share your concerns with the game developers if needed. Also, feel free to share alternative solutions or post questions in the comments section below.
Newsletter
by Aleksandar Ognjanovic
Aleksandar’s main passion is technology. With a solid writing background, he is determined to bring the bleeding edge to the common user. With a keen eye, he always… read more
Updated on March 3, 2022
- Many gamers have complained about various Easy Anti-Cheat error messages.
- The game integrity issues can trigger the Patched Windows boot loader detected error message.
- Check out our Gaming section to discover the latest news, best guides and reviews for an ultimate gaming experience.
- Take a look at our Fix Hub for helpful solutions to many other tech-issues.
XINSTALL BY CLICKING THE DOWNLOAD FILE
This software will repair common computer errors, protect you from file loss, malware, hardware failure and optimize your PC for maximum performance. Fix PC issues and remove viruses now in 3 easy steps:
- Download Restoro PC Repair Tool that comes with Patented Technologies (patent available here).
- Click Start Scan to find Windows issues that could be causing PC problems.
- Click Repair All to fix issues affecting your computer’s security and performance
- Restoro has been downloaded by 0 readers this month.
More and more game studios implement various anti-cheating software with the EAC (Easy Anti-Cheat) leading the group.
In the most likely scenario, users will hardly know this service is working in the background. However, on some occasions, it shows peculiar errors, like Patched Windows Boot Loader detected.
This insinuates that you’re running a pirated version of the system, which breaks the game’s agreement terms.
We provided some solutions for this ache, but the fact is that you won’t be able to remove this service. If you’re seeing this error regularly, advance through the list of solutions we provided below.
How do I fix the Patched Windows boot loader detected error?
1. Scan for malware
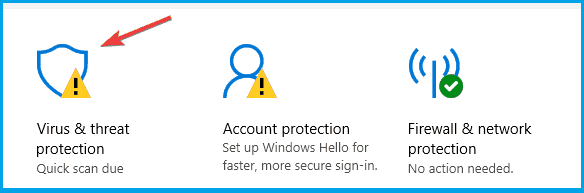
- Press the Windows Key + I to open the Settings app.
- Go to the Update & Security section.
- Select Windows Security from the left panel.
- In the right panel, click on Open Windows Defender Security Center.
- Select the Virus & threat protection, and click on Quick scan.
Malware can cause this and similar errors. Making sure that your PC is protected from the effects of the malware presence is of utmost importance. In this case, we recommend a full scan.
This feature is available on the built-in protective software Windows Defender, or with a third-party antimalware solution.
Third-party security software are recommended because they typically can detect threats with higher accuracy than Windows Defender. You can luckily find plenty of choices for all sorts of needs, devices, and budgets.
There are just a few things to keep in mind when you pick your antivirus: make sure it has a low CPU usage, a powerful firewall, an accurate virus scanner, and some online privacy features.
Some antiviruses come with built-in VPNs as well as tune-up tools. Your PC will be completely optimized and your identity and browsing habits fully private.
2. Restart your PC
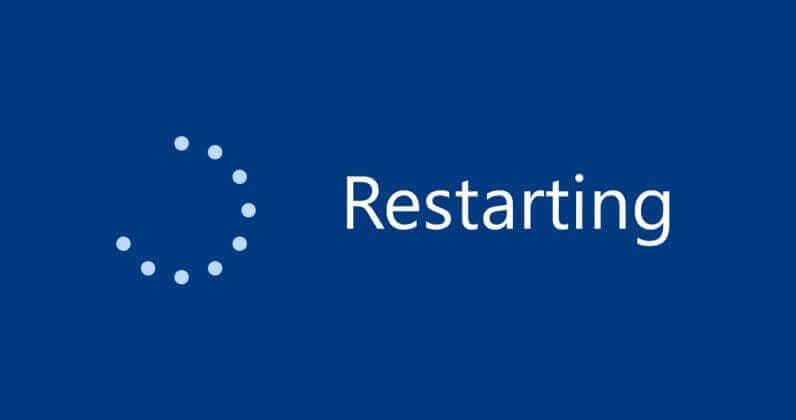
The simplest solution of them all. After a system reboot, lots of affected users resolved the error and were able to access the Steam and EAC-covered (Easy Anti-Cheat) games.
Close everything and restart your PC. After that, the problem with EAC and the patched loader detection error should be addressed.
On the other hand, if you’re still having a hard time starting the games and the error is persistent, move on with the steps below.
3. Insert the license key
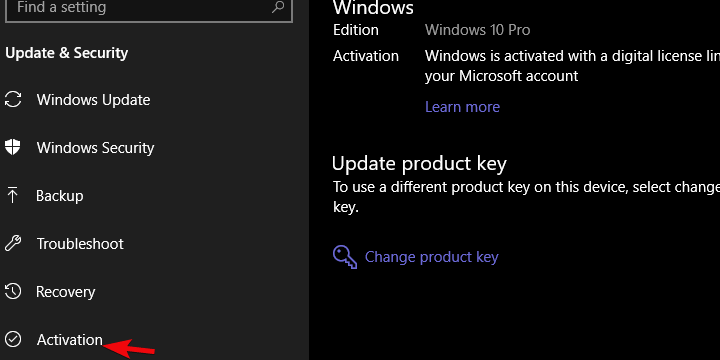
- Right-click Start and open Settings.
- Choose Update & Security.
- Click Activation under the left pane.
- Activate Windows 10 manually (by inserting the license key).
Some PC issues are hard to tackle, especially when it comes to corrupted repositories or missing Windows files. If you are having troubles fixing an error, your system may be partially broken.
We recommend installing Restoro, a tool that will scan your machine and identify what the fault is.
Click here to download and start repairing.
Based on various reports, this error can occur even if you don’t have the activated version of Windows 10.
Therefore, it’s of utmost importance for both the gaming segment and overall experience, to activate it right away.
We don’t recommend using illegal activators or loaders for Windows 10. This can cause a lot of issues and it can completely brick your PC, especially if you have a genuine installation.
4. Exclude the game from AV scans
- Press the Windows Key + I to open the Settings app.
- Go to the Update & Security section.
- Select Windows Security from the left panel.
- In the right panel, click on Open Windows Defender Security Center.
- Choose Virus & threat protection.
- Select Virus & threat protection settings.
- Scroll down and, under Exclusions, click on Add or remove exclusions.
- Select the EasyAntiCheat folder.
If you really want the game, despite the EAC, we suggest creating an exclusion for this software. Thus, your antivirus will let it be and you’ll be able to play the game at last.
In our own experience, the EAC isn’t dangerous at all, and we never had an issue with it.
5. Repair the game
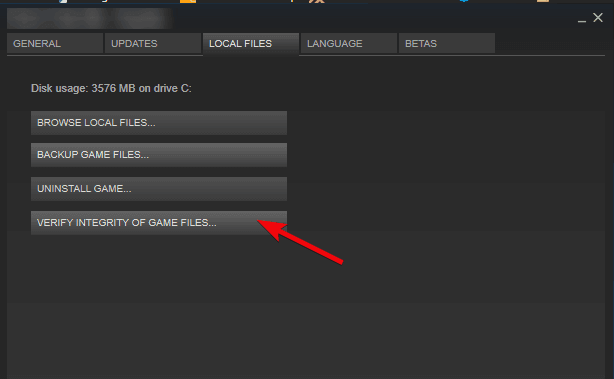
- Open Steam‘s Library.
- Right-click on the game, and open Properties.
- Choose the Local files tab.
- Click on the Verify integrity of game files option.
Reinstalling the game might help as well. We’re aware that this means a lengthy and annoying procedure, but it seems that something went completely wrong with your game.
If you use Steam, you might avoid reinstalling the game with the Integrity Verification tool.
This app checks and verifies the state of installation files and, if there are signs of corruption, it replaces them accordingly.
6. Reinstall Windows 10
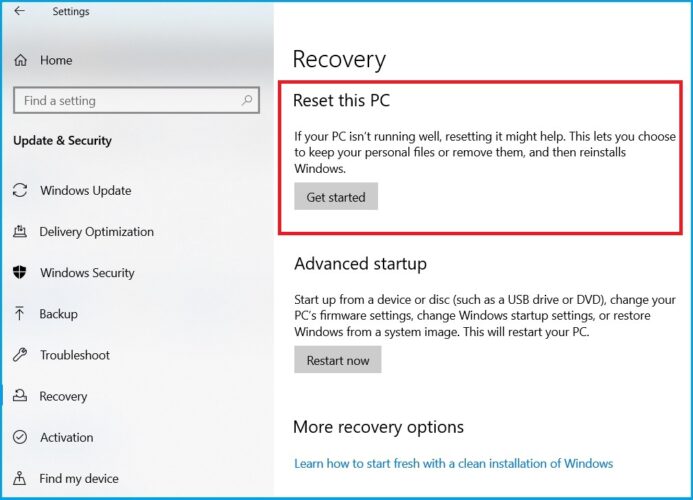
- Press the Windows Key + I to open the Settings app.
- Go to the Update & Security section.
- Select Recovery.
- Choose Reset this PC and click on the Get Started button.
Finally, and this is the last resort, you can reinstall the operating system. Before using this solution, don’t forget to back up all your files.
Don’t forget that you can move the game files to a secondary partition and run it from there after the system reinstallation. Thus, you’ll save up some time.
Of course, in most situations, you’ll resolve the error with some previous steps. This is the last available option.
Don’t forget to share your concerns with the game developers if needed. Also, feel free to share alternative solutions or post questions in the comments section below.
Newsletter
На чтение 6 мин. Просмотров 4.4k. Опубликовано 03.09.2019
Помимо программного обеспечения Denuvo для защиты от несанкционированного доступа, все больше и больше игровых студий внедряют различные инструменты для защиты от читов, когда EAC (Easy Anti-Cheat) возглавляет группу. В наиболее вероятном сценарии пользователи вряд ли будут знать, что этот сервис работает в фоновом режиме. Тем не менее, в некоторых случаях отображаются специфические ошибки, такие как « исправлен загрузчик Windows, обнаружен ». Это подразумевает, что вы используете пиратскую версию системы, которая нарушает условия соглашения игры.
Мы предоставили несколько решений для этой боли, но дело в том, что вы не сможете удалить эту услугу. Если вы регулярно сталкиваетесь с этой ошибкой, ознакомьтесь с приведенным ниже списком решений.
Содержание
- Как устранить ошибку «Обнаружен исправленный загрузчик Windows» в Windows 10
- 1: перезагрузите компьютер
- 2: введите действительный ключ продукта
- 3: Сканирование на наличие вредоносных программ
- 4: исключить игру из сканирования AV
- 5: ремонт игры
- 6: переустановите Windows 10
Как устранить ошибку «Обнаружен исправленный загрузчик Windows» в Windows 10
- Перезагрузите компьютер
- Введите действительный ключ продукта
- Сканирование на наличие вредоносных программ
- Исключить игру из AV-сканов
- Ремонт игры
- Переустановите Windows 10
1: перезагрузите компьютер
Самое простое решение из всех. Но, похоже, довольно плодотворно. А именно, после перезагрузки системы многие затронутые пользователи устранили ошибку и смогли получить доступ к играм, покрытым Steam и EAC (Easy Anti-Cheat). Теперь этот инструмент может блокировать программное обеспечение с помощью пиратской активации, но, поскольку эта ошибка возникает в действительной Windows 10, мы, вероятно, рассматриваем какую-то ошибку.
- ЧИТАЙТЕ ТАКЖЕ: Обновление Windows 10 от апреля вызывает перезагрузку или сбой цикла на твердотельных накопителях Intel
Итак, просто закройте все и перезагрузите компьютер. После этого следует устранить проблему с EAC и «обнаружение исправленного загрузчика». С другой стороны, если вам по-прежнему трудно начинать игры и ошибка не устранена, перейдите к следующим шагам.
2: введите действительный ключ продукта
Основываясь на различных отчетах, эта ошибка может возникать, даже если у вас нет активированной версии Windows 10. Поэтому крайне важно, чтобы как игровой сегмент, так и общий опыт, сразу активировали ее. Мы не рекомендуем использовать нелегальные активаторы или загрузчики для Windows 10. Это может вызвать много проблем и может привести к полной поломке вашего ПК, особенно если у вас подлинная установка.
- Читайте также: нужен ли мне ключ продукта для Windows 10, 8.1? Вот ответ
Если, с другой стороны, у вас есть действующий ключ активации, но по какой-то причине система не активирована, выполните следующие действия:
- Нажмите Пуск правой кнопкой мыши и откройте Настройки .
-
Выберите Обновление и безопасность .
-
Нажмите Активация под левой панелью.
- Активируйте Windows 10 вручную (вставив лицензионный ключ).
3: Сканирование на наличие вредоносных программ
Вредоносное ПО – это еще одна вещь, которая может спровоцировать эту и подобные ошибки. Прежде чем двигаться дальше, убедитесь, что ваша система полностью чиста. Защита в реальном времени, которую обеспечивает ваш антивирус, может оказаться недостаточной, поэтому мы рекомендуем выполнить глубокое сканирование.
Эта функция доступна в Защитнике Windows или любом стороннем антивирусном решении, которое вы можете использовать. Мы настоятельно рекомендуем некоторые антивирусы, специально предназначенные для Windows 10. Обязательно проверьте список здесь.
- Читайте также: Защитник Windows – лучший бесплатный антивирус для Windows 8.1, 10 для меня
Между тем, вот как выполнить углубленное сканирование с помощью Защитника Windows:
- Откройте Защитник Windows в области уведомлений панели задач.
-
Выберите Защита от вирусов и угроз .
-
Нажмите Запустить новое расширенное сканирование .
-
Выберите Автономное сканирование Защитника Windows и нажмите Сканировать сейчас .
- Ваш компьютер перезагрузится и начнется процедура сканирования.
4: исключить игру из сканирования AV
Вредоносные программы действительно опасны. Однако EAC – это больше, чем кажется на первый взгляд. Тем более, что некоторые считают услугу Easy-Anti-Cheat серой областью соответствующего игрового программного обеспечения. Некоторые даже утверждают, что этот сервис сам по себе вредоносный, но мы не будем так говорить.
Это действительно немного навязчиво и делает некоторые вещи, которые не совсем приветствуются сообществом. Примером являются частые скриншоты и отслеживание вашей активности в фоновом режиме. Иногда это пересекает линию, и безопасность блокирует это.
- ЧИТАЙТЕ ТАКЖЕ: что делать, когда антивирус блокирует файлы EXE против вашей воли
Теперь, если вы действительно хотите игру, несмотря на EAC, мы предлагаем создать исключение для этого программного обеспечения.Таким образом, ваш антивирус позволит, и вы сможете наконец-то поиграть в игру. По нашему опыту, EAC вообще не опасен, и у нас никогда не было с этим проблем.
Вот как создать исключение для EAC в Защитнике Windows:
- Откройте Защитник Windows в области уведомлений.
-
Выберите Защита от вирусов и угроз .
-
Выберите Настройки защиты от вирусов и угроз .
-
Прокрутите вниз и в разделе Исключения нажмите Добавить или удалить исключения .
- Выберите папку в раскрывающемся меню и выберите папку EasyAntiCheat . Это должно быть где-то среди файлов игры.
5: ремонт игры
Переустановка игры также может помочь. Мы знаем, что это означает длительную и раздражающую процедуру, но кажется, что с вашей игрой что-то не так. Теперь, если вы используете Steam, вы можете избежать переустановки игры с помощью инструмента проверки целостности. Этот инструмент проверяет и проверяет состояние установочных файлов и, если есть признаки повреждения, он соответственно заменяет их.
- ЧИТАЙТЕ ТАКЖЕ: как прикрепить игры Steam к стартовому экрану Windows 10, 8.1?
Чтобы проверить целостность установочных файлов с помощью клиента Steam, выполните следующие действия:
- Откройте Библиотеку Steam.
- Нажмите правой кнопкой мыши на игру и откройте Свойства .
- Выберите вкладку « ЛОКАЛЬНЫЕ ФАЙЛЫ ».
-
Нажмите « ПРОВЕРИТЬ ЦЕЛОСТНОСТЬ ИГРОВЫХ ФАЙЛОВ ».
6: переустановите Windows 10
Наконец, и это последнее средство, вы можете переустановить систему. Мы не рекомендуем делать это, но если вы уже предприняли некоторые шаги, вызывающие проблемы в процессе, это последнее, что приходит мне в голову. Конечно, в большинстве случаев вы устраните ошибку с помощью некоторых из предыдущих шагов. Это последний доступный вариант.
- ЧИТАЙТЕ ТАКЖЕ: как переустановить Windows 10
Если вы не знаете, как переустановить Windows 10, обязательно ознакомьтесь с нашим подробным объяснением здесь. Не забудьте, что вы можете переместить файлы игры на дополнительный раздел и запустить его оттуда после переустановки системы. Таким образом, вы сэкономите немного времени.
Это оно. Не забудьте поделиться своими проблемами с разработчиками игр, если это необходимо. Кроме того, не стесняйтесь делиться альтернативными решениями или оставлять вопросы в разделе комментариев ниже.
Помимо программного обеспечения Denuvo для защиты от несанкционированного доступа, все больше и больше игровых студий внедряют различные инструменты для защиты от читов, когда EAC (Easy Anti-Cheat) возглавляет группу. В наиболее вероятном сценарии пользователи вряд ли будут знать, что этот сервис работает в фоновом режиме. Тем не менее, в некоторых случаях отображаются специфические ошибки, такие как « Обнаружен исправленный загрузчик Windows ». Это подразумевает, что вы используете пиратскую версию системы, которая нарушает условия соглашения игры.
Мы предоставили некоторые решения для этой боли, но дело в том, что вы не сможете удалить эту услугу. Если вы регулярно видите эту ошибку, просмотрите список решений, которые мы предоставили ниже.
- Перезагрузите компьютер
- Введите действительный ключ продукта
- Сканирование на наличие вредоносных программ
- Исключить игру из AV-сканов
- Ремонт игры
- Переустановите Windows 10
1: перезагрузите компьютер
Самое простое решение из всех. Но, похоже, довольно плодотворно. А именно, после перезагрузки системы многие затронутые пользователи устранили ошибку и смогли получить доступ к играм, покрытым Steam и EAC (Easy Anti-Cheat). Теперь этот инструмент может блокировать программное обеспечение с помощью пиратской активации, но, поскольку эта ошибка возникает в действительной Windows 10, мы, вероятно, видим какую-то ошибку.
- ЧИТАЙТЕ ТАКЖЕ: Windows 10 Обновление апреля вызывает перезагрузки цикла или сбои на твердотельных накопителях Intel
Итак, просто закройте все и перезагрузите компьютер. После этого следует устранить проблему с EAC и ошибкой «обнаружение исправленного загрузчика». С другой стороны, если вам по-прежнему трудно начинать игры и ошибка не устранена, перейдите к следующим шагам.
2: введите действительный ключ продукта
Основываясь на различных отчетах, эта ошибка может возникать, даже если у вас нет активированной версии Windows 10. Поэтому крайне важно, чтобы как игровой сегмент, так и общий опыт, сразу активировали ее. Мы не рекомендуем использовать нелегальные активаторы или загрузчики для Windows 10. Это может вызвать много проблем и может привести к полной поломке вашего компьютера, особенно если у вас подлинная установка.
- Читайте также: мне нужен ключ продукта Windows 10, 8.1? Вот ответ
Если, с другой стороны, у вас есть действующий ключ активации, но по какой-то причине система не активирована, выполните следующие действия:
- Щелкните правой кнопкой мыши Пуск и откройте Настройки.
- Выберите « Обновление и безопасность».
- Нажмите Активация под левой панелью.
- Активируйте Windows 10 вручную (вставив лицензионный ключ).
3: Сканирование на наличие вредоносных программ
Вредоносное ПО — это еще одна вещь, которая может спровоцировать эту и подобные ошибки. Прежде чем двигаться дальше, убедитесь, что ваша система полностью чиста. Защита в реальном времени, которую обеспечивает ваш антивирус, может оказаться недостаточной, поэтому мы рекомендуем выполнить глубокое сканирование.
Эта функция доступна в Защитнике Windows или любом стороннем антивирусном решении, которое вы можете использовать. Мы настоятельно рекомендуем некоторые антивирусы, специально предназначенные для Windows 10. Обязательно проверьте список здесь.
- ЧИТАЙТЕ ТАКЖЕ: Защитник Windows — лучший бесплатный антивирус для Windows 8.1, 10 для меня
Между тем, вот как выполнить углубленное сканирование с помощью Защитника Windows:
- Откройте Защитник Windows в области уведомлений панели задач.
- Выберите Защита от вирусов и угроз.
- Нажмите на Запустить новое расширенное сканирование.
- Выберите Автономное сканирование Защитника Windows и нажмите Сканировать сейчас.
- Ваш компьютер перезагрузится и начнется процедура сканирования.
4: исключить игру из сканирования AV
Вредоносные программы действительно опасны. Однако EAC — это нечто большее, чем кажется на первый взгляд. Тем более, что некоторые считают услугу Easy-Anti-Cheat серой областью соответствующего игрового программного обеспечения. Некоторые даже утверждают, что этот сервис сам по себе вредоносный, но мы не будем так говорить.
Это действительно немного навязчиво и делает некоторые вещи, которые не совсем приветствуются сообществом. Примером являются частые скриншоты и отслеживание вашей активности в фоновом режиме. Иногда это пересекает линию, и безопасность блокирует это.
- ЧИТАЙТЕ ТАКЖЕ: Вот что нужно делать, когда антивирус блокирует файлы EXE против вашей воли
Теперь, если вы действительно хотите игру, несмотря на EAC, мы предлагаем создать исключение для этого программного обеспечения. Таким образом, ваш антивирус позволит, и вы наконец сможете играть в игру. По нашему опыту, EAC вообще не опасен, и у нас никогда не было с этим проблем.
Вот как создать исключение для EAC в Защитнике Windows:
- Откройте Защитник Windows в области уведомлений.
- Выберите Защита от вирусов и угроз.
- Выберите Настройки защиты от вирусов и угроз.
- Прокрутите вниз и в разделе « Исключения» нажмите « Добавить или удалить исключения».
- Выберите папку в раскрывающемся меню и выберите папку EasyAntiCheat. Это должно быть где-то среди файлов игры.
5: ремонт игры
Переустановка игры также может помочь. Мы знаем, что это означает длительную и раздражающую процедуру, но кажется, что с вашей игрой что-то не так. Теперь, если вы используете Steam, вы можете избежать переустановки игры с помощью инструмента проверки целостности. Этот инструмент проверяет и проверяет состояние установочных файлов и, если есть признаки повреждения, он соответственно заменяет их.
- ЧИТАЙТЕ ТАКЖЕ: Как я могу прикрепить игры Steam к стартовому экрану Windows 10, 8.1?
Чтобы проверить целостность установочных файлов с помощью клиента Steam, выполните следующие действия:
- Откройте Steam’s Library.
- Щелкните правой кнопкой мыши по игре и откройте Свойства.
- Выберите вкладку « ЛОКАЛЬНЫЕ ФАЙЛЫ ».
- Нажмите « ПРОВЕРИТЬ ЦЕЛОСТНОСТЬ ИГРОВЫХ ФАЙЛОВ ».
6: переустановите Windows 10
Наконец, и это последнее средство, вы можете переустановить систему. Мы не рекомендуем делать это, но если вы уже предприняли некоторые шаги, вызывающие проблемы в процессе, это последнее, что приходит мне в голову. Конечно, в большинстве ситуаций вы устраните ошибку с помощью некоторых из предыдущих шагов. Это последний доступный вариант.
- Читайте также: как переустановить Windows 10
Если вы не знаете, как переустановить Windows 10, обязательно ознакомьтесь с нашим подробным объяснением здесь. Не забывайте, что вы можете переместить файлы игры на дополнительный раздел и запустить его оттуда после переустановки системы. Таким образом, вы сэкономите немного времени.
Вот и все. Не забудьте поделиться своими проблемами с разработчиками игр, если это необходимо. Кроме того, не стесняйтесь делиться альтернативными решениями или оставлять вопросы в разделе комментариев ниже.
Здравствуйте
Вот все известные варианты решения проблем с EAC:
Убедитесь, что Ваша Windows 10, 11 PRO или HOME. обновлена до актуальной версии — 21Н1 и выше, при этом не является пиратской «сборкой»
Убедитесь, что наш лаунчер и мультиплеер RAGE установлены адекватно, например в c:GamesRAGEMP, а не в папку с игрой, документы, onedrive, на рабочий стол и т.п. При этом в настройках нашего лаунчера, не должен быть указан путь до GTA V.
Убедитесь, что при запуске игры, Вы запускаете только updater.exe от имени администратора, при этом все остальные лаунчеры закрыты, и не имеют в свойствах ярлыков запуск от имени администратора. RAGEMP должен самостоятельно запустить все лаунчеры.
Если используете GTA5RP Launcher, его также нужно запускать от имени администратора.
Удалите стороннее антивирусное ПО (Kaspersky, Avast, Iobit, Eset, Malvarebytes, 360 security и т.п.), сторонние файрволы, Adguard, Wallpaper engine, Lightshot, MSI Afterburner, MSI Mystic light и аналогичные, для управления подсветкой и блокировки рекламы. Добавьте папки с GTAV и RAGEMP в исключения защитника Windows. Отключите защиту в реальном времени. Отключите, либо удалите ПО от Razer если установлено. Также Process Lasso и Park Control, Memreduct, Advanced system care и подобные. Также отключите Xbox game bar и его оверлей, повтор xbox, оверлей дискорд, удалите betterdiscord, отключите оверлей стим и прочие оверлеи, кроме geforce experience/AMD Relive
Завершите процессы античитов других игр, либо удалите данные игры.
Скачайте данный файл, распакуйте, и скопируйте его в папку RAGEMP/EasyAntiCheat, после чего запустите его.
https://dropmefiles.com/DbRYx Пароль указан на сайте, при загрузке.
В папке RAGEMP, удалите ragemp_v, config.xml, multiplayer.dll, multiplayerL.dll, запустите updater.exe от имени администратора, EACLauncher.exe от имени администратора, дождитесь полного запуска, затем кликайте на нужный сервер.
Удалите, затем снова установите Rockstar games launcher на диск С: по стандартному пути установки (Должно получиться C:Program FilesRockstar GamesLauncher), сделайте полную проверку файлов GTA V, войдите в GTA online. Если использовали модификаций (Redux, reshade, ENB, «замененки», проверка файлов может не помочь)
GTA V, разумеется, должна быть чистой, без модификаций, включая Redux, Reshade, SweetFX, «замененки», «оптимизации» не иметь файла commandline в папке с игрой и RAGEMP
Переустановите драйверы видеокарты начисто, удалив их через утилиту DDU в безопасном режиме — Display Driver Uninstaller Download version 18.0.4.8 (guru3d.com)
Далее установите с сайта Nvidia, либо AMD, Driver booster и подобное ПО использовать нельзя.
Если возникает ошибка Служба EasyAntiCheat не установлена, нажмите Win+R, введите services.msc, нажмите Enter, найдите в списке службу EasyAntiCheat, в выпадающем меню, выберите типа запуска Автоматически, перезагрузите ПК.
Выполните восстановление целостности Вашей Windows 10 (Для Windows 11 аналогично), с помощью DISM — DISM /Online /Cleanup-Image /RestoreHealth, как указано в данной теме — https://forum.gta5rp.com/threads/faq-proverka-celostnosti-windows-10.248742/
Не забудьте перезагрузить ПК. Проверьте обновления системы, актуальная версия — 21Н1 и выше. Если результата нет, остается радикальный метод — переустановка Windows, используя образ с сайта Microsoft. Использовать пиратские сборки, корпоративную версию Windows не следует.
Дополнительных вариантов предложить не сможем.

Вне зависимости от того, UEFI у вас или BIOS, установлена ли система на GPT диск со скрытым FAT32 разделом EFI загрузки или на MBR с разделом «Зарезервировано системой», действия по восстановлению будут одинаковыми для большинства ситуаций. Если ничто из нижеописанного не помогает, попробуйте Сброс Windows 10 с сохранением данных (третьим способом). Примечание: ошибки, подобные указанным выше, необязательно вызваны поврежденным загрузчиком ОС. Причиной может оказаться вставленный компакт-диск или подключенный USB-накопитель (попробуйте вынуть), новый дополнительный жесткий диск или проблемы с имеющимся жестким диском (прежде всего взгляните, а виден ли он в БИОС).
- Автоматическое восстановление загрузчика Windows 10
- Простое восстановление вручную
- Второй метод восстановить загрузчик Windows 10 вручную
- Видео инструкция
Автоматическое восстановление загрузчика
Среда восстановления Windows 10 предлагает опцию восстановления при загрузке, которое работает на удивление хорошо и в большинстве случаев оказывается достаточным (но не всегда). Чтобы восстановить загрузчик данным способом, проделайте следующие действия.
- Загрузитесь с диска восстановления Windows 10 или загрузочной флешки с Windows 10 в той же разрядности, что и ваша система (диска). Для выбора накопителя для загрузки можно использовать Boot Menu.
- В случае загрузки с установочного накопителя, на экране после выбора языка внизу слева нажмите пункт Восстановление системы.
- Выберите пункт Поиск и устранение неисправностей, а затем — Восстановление при загрузке. Выберите целевую операционную систему. Дальнейший процесс будет произведен автоматически.
По завершении вы либо увидите сообщение о том, что восстановление не удалось, либо компьютер автоматически перезагрузится (не забудьте вернуть загрузку с жесткого диска в БИОС) уже в восстановленную систему (но не всегда).
Если описанный способ не помог решить проблему, переходим к более результативному, ручному способу.
Процедура восстановления вручную
Для восстановления загрузчика вам потребуется либо дистрибутив Windows 10 (загрузочная флешка или диск), либо диск восстановления Windows 10. Если вы ими не обзавелись, придется воспользоваться другим компьютером для их создания. Подробнее о том, как сделать диск восстановления можно прочитать в статье Восстановление Windows 10.
Следующий этап — загрузиться с указанного носителя, поставив загрузку с него в БИОС (UEFI), либо используя Boot Menu. После загрузки, если это установочная флешка или диск, на экране выбора языка нажмите клавиши Shift + F10 или Shift+Fn+F10 на некоторых ноутбуках (откроется командная строка). Если это диск восстановления в меню выберите Диагностика — Дополнительные параметры — Командная строка.
В командной строке введите по порядку три команды (после каждой нажимаем Enter):
- diskpart
- list volume
- exit
В результате выполнения команды list volume, вы увидите список подключенных томов. Запомните букву того тома, на котором располагаются файлы Windows 10 (в процессе восстановления это может быть не раздел C, а раздел под какой-либо другой буквой).
В большинстве случаев (на компьютере только одна ОС Windows 10, скрытый раздел EFI или MBR в наличии), для того, чтобы восстановить загрузчик, достаточно после этого выполнить одну команду:
bcdboot C:windows (где вместо C может потребоваться указать другую букву, о чем было сказано выше).
Примечание: если на компьютере несколько ОС, например, Windows 10 и 8.1, вы можете выполнить эту команду дважды, в первом случае указав путь к файлам одной ОС, во втором — другой (не сработает для Linux и XP. Для 7-ки зависит от конфигурации).
После выполнения этой команды вы увидите сообщение о том, что файлы загрузки успешно созданы. Можно попробовать перезагрузить компьютер в обычном режиме (вынув загрузочную флешку или диск) и проверить, загружается ли система (после некоторых сбоев загрузка происходит не сразу после восстановления загрузчика, а после проверки HDD или SSD и перезагрузки, также может проявиться ошибка 0xc0000001, которая в этом случае также обычно исправляется простой перезагрузкой).
Второй способ восстановить загрузчик Windows 10
Если вышеописанный способ не сработал, то возвращаемся в командную строку так же, как делали это ранее. Вводим команды diskpart, а потом — list volume. И изучаем подключенные разделы дисков.
Если у вас система с UEFI и GPT, в списке вы должны увидеть скрытый раздел с файловой системой FAT32 и размером 99-300 Мб. Если же BIOS и MBR, то должен обнаружиться раздел размером 500 Мб (после чистой установки Windows 10) или меньше с файловой системой NTFS. Вам требуется номер этого раздела N (Том 0, Том 1 и т.д.). Также обратите внимание на букву, соответствующую разделу, на котором хранятся файлы Windows.
Введите по порядку следующие команды:
- select volume N
- format fs=fat32 или format fs=ntfs (в зависимости от того, какая файловая система на разделе).
- assign letter=Z (присваиваем букву Z этому разделу).
- exit (выходим из Diskpart)
- bcdboot C:Windows /s Z: /f ALL (где C: — диск с файлами Windows, Z: — буква, которую мы присвоили скрытому разделу).
- Если у вас несколько ОС Windows, повторите команду для второй копии (с новым расположением файлов).
- diskpart
- list volume
- select volume N (номер скрытого тома, которому мы присваивали букву)
- remove letter=Z (удаляем букву, чтобы том не отображался в системе, когда мы перезагрузимся).
- exit
По завершении, закрываем командную строку и перезагружаем компьютер уже не с внешнего загрузочного накопителя, проверяем, загружается ли Windows 10.
Видео инструкция
Надеюсь, изложенная информация сможет вам помочь. Кстати, можно попробовать также и «Восстановление при загрузке» в дополнительных параметрах загрузки или с диска восстановления Windows 10. К сожалению, не всегда все проходит гладко, и проблема легко решается: часто (при отсутствии повреждений HDD, что тоже может быть) приходится прибегать к переустановке ОС. Также для восстановления можно попробовать простую команду bootrec.exe /fixboot (см. Использование bootrec.exe для исправления загрузочных записей).
Работа за компьютером порой может сопровождаться разного рода ошибками и неполадками. Причём возникают они зачастую неожиданно.
К числу возможных неприятных ситуаций смело можно отнести неполадки со стороны загрузочного файла, то есть «Загрузчика». На экране монитора появляется сообщение о его отсутствии (No Bootable Device), которое сопровождается появлением чёрного фона.
Вряд ли хоть один юзер будет рад подобной ситуации. При этом ряд пользователей начинают думать, что компьютер вышел из строя, и без профессиональной помощи проблему решить не получится. Это не совсем так. Существуют самостоятельные способы восстановления. Причём рассматривать эти процедуры лучше отдельно применительно к Windows 10 и 8, а также более старой версии Windows 7.
Зачем нужен загрузчик
В актуальных и часто используемых операционных системах бренда Windows имеется достаточно функциональная и эффективная встроенная системная утилита, которая носит название «Загрузчик».
Она необходима для того, чтобы запускать вашу операционную систему после нажатия кнопки питания. Это происходит фактически сразу после успешной проверки со стороны BIOS всей аппаратной части ПК или ноутбука. Помимо компьютеров и портативных ноутбуков, по аналогичной схеме запускаются планшеты, смартфоны и прочие мобильные гаджеты.
Роль «Загрузчика» заключается в следующем:
- осуществлять подготовку аппаратных компонентов ПК или ноутбука к последующему пуску ядра операционной системы;
- загружать это ядра;
- передавать ядру ОС управление ПК или прочим устройством.
Как видите, «Загрузчик» действительно очень важен.
При этом пользователи задаются вопросами о том, где находится этот самый «Загрузчик», а точнее его файл на Windows 10 и других версиях ОС. Файл с названием boot.ini располагается непосредственно на системном диске, где установлена ОС. Но находится он в скрытом состоянии. Чтобы его увидеть, сначала придётся включить отображение скрытых файлов и папок.
Причины неполадок
Многим пользователям приходилось сталкиваться с ситуацией, когда при запуске ПК на чёрном фоне экрана появляется одно из двух сообщений. Это может быть уже озвученное уведомление No Bootable Devices Found, либо же An Operating System Wasn’t Found.
Дополнительно прописывается необходимость нажать комбинацию клавиш для перезагрузки системы.
Одной из вероятных причин подобной ошибки являются именно проблемы со стороны «Загрузчика».
По завершению проверки аппаратной части со стороны BIOS, он определяет, что устройство может начинать свою работу. И передаёт управление пуском ОС на «Загрузчик». Но если последний не обнаружен на своём месте, это ведёт к соответствующей ошибке и появлению чёрного экрана. Получается, что нет инструмента для запуска ОС, и работать ничего не может.
Есть несколько причин, из-за которых может слететь «Загрузчик». А именно:
- на жёстком диске присутствуют битые проблемные секторы;
- на устройствах с Windows 10 отсутствует сам файл «Загрузчика»;
- на ПК установили вторую операционную систему;
- компьютер не может увидеть жёсткий диск;
- одну ОС установили поверх другой;
- установлен конфликтный накопитель, неподдерживаемая флешка и пр.;
- компьютер внезапно завершил свою работу из-за отключения электричества, скачка напряжения и по иным причинам;
- на ПК проникли вредоносные программы;
- при обновлении или зависании выключение ПК было принудительным с помощью кнопки питания.
В некоторых случаях простая перезагрузка действительно помогает.
Но если возникли проблемы с «Загрузчиком», тогда его придётся восстанавливать.
Восстановление на Windows 10
Для начала стоит рассказать об особенностях восстановления «Загрузчика» на Windows 10, поскольку это наиболее актуальная версия операционной системы.
При этом вопросу восстановления «Загрузчика» на Windows 7 также будет уделено внимание.
Отдельно разбираться с восстановлением «Загрузчика» на Windows 8 не требуется, поскольку тут всё идентично Windows 10.
При этом можно выделить несколько способов, позволяющих выполнить восстановление утерянного «Загрузчика» на Windows 10 с традиционным BIOS или новым UEFI.
Автоматическое восстановление
Многие справедливо отмечают, что проще всего восстановить проблемный «Загрузчик» на компьютерах с Windows 10 именно путём автовосстановления.
У этой операционной системы есть встроенная среда восстановления. Причём на практике доказано, что работает она весьма и весьма эффективно. В большинстве случаев этого оказывается достаточно для возврата компьютера к нормальному режиму работы.
Чтобы выполнить необходимое восстановление проблемного «Загрузчика» на ПК или ноутбуке с Windows 10 на борту, потребуется помощь со стороны предварительно созданного загрузочного диска или записанной загрузочной флешки.
Последовательность процедур будет такой:
- Загрузите компьютер, используя диск или флешку восстановления с ОС Windows 10. Важно, чтобы используемая ОС имела ту же разрядность, что и ваша используемая на ПК или ноутбуке система;
- Если используется установочный флеш-накопитель, тогда после выбора используемого языка в нижнем левом углу экрана нажмите на клавишу под названием «Восстановление системы»;
- Далее выбирайте соответствующий пункт «Поиск и устранение неисправностей», после чего нужно кликнуть по разделу о восстановлении, выполняемом именно при загрузке;
- Выберите теперь нужную вам ОС и ждите. Дальнейший запущенный процесс будет протекать в автоматическом режиме.
Если проведённое восстановление вашего «Загрузчика» с помощью подготовленного загрузочного диска или флешки восстановления завершится успешно, тогда Windows 10 в обычном режиме отобразится на экране. Только тут важно не забывать через БИОС поменять загрузку с жёсткого диска.
В худшем случае появится уведомление о том, что процедура была безуспешной. В этой ситуации придётся прибегнуть к альтернативным методам решения проблемы.
Помощь командной строки
Чтобы выполнить последующее восстановление «Загрузчика», когда с помощью автоматического восстановления утерянного «Загрузчика» на ПК с Windows 10 на борту это сделать не получилось, для начала потребуется подготовить дистрибутив ОС, либо же диск восстановления. Если их нет, придётся искать другой компьютер, и создавать.
На следующем этапе выполняется загрузка с выбранного через БИОС или UEFI носителя. Последовательность процедуры будет примерно такая:
- Поменяйте источник загрузки системы, выбрав диск или флешку с дистрибутивом. Запустите компьютер;
- Сначала система предложит выбрать язык. Сразу после этого нажмите комбинацию Shift и F10. На некоторых компьютерах нужно нажать Shift, Fn и F10. Это требуется для запуска стандартной командной строки;
- Если используется диск восстановления, тогда следует пройти по пути «Диагностика — Дополнительные параметры — Командная строка».
То есть на данном этапе главной задачей было добраться до командной строки.
Открыв её, нужно прописать 3 команды, и при этом после каждой из них нажать Enter. Команды следующие:
- diskpart;
- list volume;
- exit.
После второй команды на экране отобразится перечень подключённых томов. Запомните букву тома, где находятся файлы ОС. Поскольку речь идёт о восстановлении, тогда это не обязательно раздел с буквой C.
В основном на ПК используется одна установленная ОС, как и скрытые разделы EFI или MBR. А потому в большинстве встречающихся случаев достаточно прописать команду, чтобы «Загрузчик» полноценно восстановил свою работоспособность. Выглядит команда следующим образом:
bcdboot C:windows
Тут букву С может потребоваться заменить на другую, о чём уже ранее упоминалось.
Подобные действия из командной строки позволяют завершить процедуру и в итоге восстановить «Загрузчик», работая с Windows 10. Об успешном окончании процесса пользователь узнает из сообщения на экране. В нём прописано, что файл загрузки успешно создан.
После этого нужно извлечь загрузочный диск или флешку, и потом просто перезагрузить ПК в обычном стандартном режиме с загрузкой через жёсткий диск.
Но это не единственный вариант, как создать «Загрузчик» при его проблемах на Windows 10.
Альтернативный вариант через командную строку
Если восстановление выполнить не удалось, и флешка в сочетании с командной строкой из предыдущего способа не помогли, не отчаивайтесь. Есть ещё один вариант.
Для начала нужно по аналогии с прошлым методом открыть командную строку. Пропишите те же 2 первые команды, кроме exit.
Если это система, имеющая UEFI и GPT, тогда в списке с подключёнными разделами дисков вы заметите скрытый раздел файловой системы FAT32. Его размер составит от 99 до 300 Мегабайт. Если это BIOS вместе с MBR, тогда размер раздела будет 500 Мб или меньше, но уже в файловой системе NTFS.
Обязательно запомните номер этого раздела. Плюс обратите внимание на присвоенную разделу букву.
Далее идёт целая очерёдность команд.
select volume N
format fs=fat32 или format fs=ntfs (зависит уже от того, какая файловая система используется на разделе).
assign letter=Z (присвойте букву Z этому разделу).
exit (выходим из Diskpart)
bcdboot C:Windows /s Z: /f ALL (где C: — диск с файлами Windows, Z: — буква, которую вы ранее присвоили скрытому разделу).
diskpart
list volume
select volume N (где N номер того самого скрытого тома, которому вы присвоили букву)
remove letter=Z (буква удаляется, чтобы том в дальнейшем не отображался в системе после перезагрузки).
Exit
Завершив процедуру, закройте командную строку, и отправьте компьютер на перезагрузку. Только теперь система должна загружаться с вашего жёсткого диска.
Если же ничего не получаете и вы не знаете, как исправить проблемный «Загрузчик» на ПК с ОС Windows 10 на борту, тогда уже лучше обратиться за квалифицированной помощью.
Восстановление на Windows 7
С восстановлением «Загрузчика» на Windows 10 и Windows 8 разобрались. Теперь к вопросу о том, как проделать ту же процедуру, но уже на компьютерах с Windows 7.
На самом деле у восстановления «Загрузчика» на ПК с Windows 7 ситуация несколько отличается.
Здесь действует своя программа и алгоритм действий, позволяющих добиться восстановления проблемного «Загрузчика», работая с ноутбуком или стационарным компьютером с Windows 7 на борту.
Тут выделяют 3 актуальных и эффективных способа.
Средства восстановления
Для начала выполните загрузку системы, используя установочную флешку или диск с вашей версией операционной системы. Очень важно, чтобы разрядность этих ОС обязательно совпадала. Также лучше использовать одну и ту же вариацию выпуска, то есть Ultimate, Home или Professional.
Вместо пункта об установке ОС нажмите на кнопку «Восстановление системы». Когда появится окно под названием «Параметры восстановления», необходимо будет выбрать первый вариант. А именно «Восстановление запуска».
Нажав на соответствующую кнопку, начнётся автоматический поиск ошибок, и система самостоятельно попытается их эффективно исправить. В завершении нужно перезагрузить компьютер и попробовать запустить его в обычном режиме.
Если первая попытка не увенчалась успехом, не торопитесь сразу же применять другие методы. Есть смысл провести повторное восстановление ещё 1-2 раза. Это обусловлено тем, что встроенное Средство восстановления, из-за особенностей работы, не всегда может за один подход устранить сразу несколько неполадок в системе.
Через командную строку
Если автоматическое используемое средство восстановления не помогло, тогда попробуйте второй вариант. Здесь придётся действовать через командную строку.
Тут, как и в предыдущем случае, нужно загрузиться через флешку или диск, выбрать пункт «Восстановление системы». В окне с параметрами восстановление кликните на пункт «Командная строка». В открывшемся чёрном окне командной строки пропишите следующие значения:
- bootrec /fixmbr
- bootrec /fixboot
- bootsect /nt60 ALL /force /mbr
- exit
После каждой строки нужно обязательно нажимать на Enter.
Завершается процедура перезагрузкой. Нужно попробовать загрузить систему в обычном режиме, указав в роли первоисточника загрузки жёсткий диск с установленной на него операционной системой.
Как видите, принцип практически тот же, что и в случае с Windows 10 и более старшей Windows 8. Но для компьютеров с Windows 7 предусмотрены другие команды.
Восстановление с переустановкой
Если ни один из предложенных выше вариантов не помог, тогда остаётся только единственный выход из сложившейся ситуации. Это полноценная переустановка операционной системы.
Причём этот метод является актуальным не только для Windows 7, но и для более свежих версий операционной системы.
Приходилось ли вам сталкиваться с подобными проблемами со стороны «Загрузчика»? Что послужило причиной и как вы вышли из сложившейся ситуации?
Рассказывайте свои истории, делитесь личным опытом.
Подписывайтесь, комментируйте и задавайте актуальные вопросы!
Windows выдает ошибку во время загрузки и не запускается? Устранить неполадки с запуском операционной системы и восстановить функционал загрузчика можно при помощи командной строки.
Содержание
- Причины неполадок загрузчика
- Восстановление при загрузке
- Восстановление работоспособности загрузчика Windows в командной строке
- Что делать если были утеряны важные данные?
Причины неполадок загрузчика
Проблемы с загрузкой Windows являются явным признаком повреждения файлов, отвечающих за загрузку ОС. Некорректный запуск системы может быть вызван многими причинами.
Самые частые из них :
- Установка дополнительных операционных систем, повреждающая файлы загрузки основной ОС.
- Повреждение или удаление загрузочных файлов вредоносными программами и вирусами.
- Потеря файлов из-за физических и программных неисправностей накопителя.
Восстановление при загрузке
«Битые» или отсутствующие файлы загрузчика ОС приводят к невозможности запуска и корректной работы компьютера. В таком случае необходимо прибегнуть к восстановлению загрузчика Windows следующим способом:
Шаг 1. Чтобы начать восстановление загрузки, понадобится диск восстановления Windows или загрузочная флешка. Важно: для корректной работы системы восстановления необходимо произвести загрузку в той же разрядности (32 или 64-bit), что и текущая ОС. В случае загрузки с установочного диска, на экране установки необходимо выбрать «Восстановление системы».
Шаг 2. На экране восстановления необходимо выбрать пункт «Диагностика».
Шаг 3. В открывшемся окне следует выбрать «Восстановление при загрузке».
После этого будет активировано автоматическое восстановление и исправление неполадок, не позволяющих провести нормальную загрузку ОС.
К сожалению, автоматические методы восстановления не всегда помогают возобновить работоспособность ОС, поэтому иногда следует прибегнуть к ручному восстановлению при помощи командной строки.
Восстановление работоспособности загрузчика Windows в командной строке
Чтобы приступить к восстановлению загрузчика при помощи командной строки, прежде всего ее необходимо открыть. Это можно сделать, воспользовавшись загрузочной флешкой или меню восстановления и диагностики.
В случае использования загрузочного накопителя, необходимо нажать Sfit+F10 на экране выбора языка.
Зайти в командную строку через меню диагностики можно, нажав по соответствующей иконке.
После открытия командной строки необходимо ввести следующие команды:
- Diskpart (встроенная утилита для работы с жесткими дисками)
- List volume (список подключенных носителей)
- Exit (завершение работы с утилитой)
Введение каждой из команд необходимо подтверждать клавишей Enter.
Такой порядок позволит узнать, какой диск является системным (по умолчанию это диск С), и на основе этих знаний попытаться выполнить программное восстановление файлов загрузчика.
После этого необходимо ввести команду bcdboot c:windows, исправляющую большинство проблем с загрузчиком.
Стоит отметить, что при наличии нескольких ОС, установленных на компьютере, данные действия следует проделать поочередно для каждой системы.
Если такой способ не сработал, можно полностью очистить загрузчик и создать его файлы по новой.
Для этого: открываем командную строку любым удобным способом. Вводим diskpart. Затем volume list. После чего находим скрытый диск с загрузчиком (как правило, это диск размером 100-500 мб, создаваемый системой по умолчанию в формате FAT32) и запоминаем букву данного раздела.
Теперь необходимо ввести ряд команд, удаляющих и создающих заново загрузчик.
- Выбираем том командой select volume 3 (вместо 3 может быть другое число).
- Форматируем том командой format fs=ntfs, или format fs=fat32, в зависимости от файловой системы диска.
- Присваиваем имя «Y» тому командой assign letter=Y
- Выходим из утилиты командой exit.
- Вводим команду bcdboot C:Windows /s Y: /f ALL (буквы C и Y могут отличаться, в зависимости от системы и количества дисков). Если установлено несколько ОС, необходимо проделать данный шаг для всех томов с загрузчиками.
На этом восстановление загрузчика можно считать законченным.
Теперь необходимо удалить присвоенную букву тома. Это можно сделать в командной строке следующим образом:
- Вводим команду diskpart.
- Далее необходимо отобразить список носителей командой list volume.
- Выбираем том с именем Y командой select volume Y.
- Убираем имя командой remove letter =Y.
- Exit.
Теперь для нормальной загрузки ПК достаточно перезагрузить систему.
Что делать если были утеряны важные данные?
Проблемы с операционной системой Windows напрямую влияют на сохранность данных не только на системном диске, но и на других локальных дисках и флэшках, подключенных к компьютеру. К примеру, при проблемах с загрузчиком, система не может загрузится и постоянные перезагрузки могут привести к сбоям в логической структуре других дисков.
Кроме того, нередко пользователи решают проблемы с загрузчиком при помощи обычной переустановки Windows, чтобы получить чистую и быструю операционную систему. Но переустановка системы ведет к уничтожению всех данных на системном диске и зачастую при форматировании системного диска теряются данные, над которыми пользователь работал несколько недель.
Если нечто похожее приключилось с вами – не отчаивайтесь преждевременно. Используйте программу RS Partition Recovery.
Она без проблем сможет восстановить данные, утерянные вследствие случайного форматирования диска, переустановки операционной системы, повреждениях логической структуры диска и во многих других случаях.
RS Partition Recovery не требовательна к ресурсам компьютера, что позволяет использовать ее на слабых компьютерах и офисных ноутбуках.
Процесс восстановления осуществляется практически в несколько кликов мышки благодаря встроенному мастеру восстановления файлов.
Важно: в качестве локации, куда будет записан восстановленный файл настоятель рекомендуется использовать диск, отличающийся от тог, где файл хранился ранее. Это позволит избежать перезаписи файла.
Вы можете сохранить восстановленный файл на другой локальный диск или флэшку, упаковать его в ZIP-архив или загрузить на FTP-сервер.
Часто задаваемые вопросы
Вы без проблем можете сделать это сами. Воспользуйтесь командной строкой Windows. Процесс восстановления загрузчика детально описан на нашем сайте.
Причин выхода из строя загрузчика Windows достаточно много. Среди них можно выделить вирусное ПО, манипуляции с операционной системой, либо установка дополнительных ОС, логические ошибки на загрузочном диске, а также программные и аппаратные поломки жесткого диска.
Воспользуйтесь программой RS Partition Recovery. Программа позволяет восстановить утерянные данные после случайного удаления файлов, форматирования накопителя, проблем с операционной системой и во многих других случаях.
Воспользуйтесь установочным диском или флэшкой, загрузитесь с нее и на экране выбора языка воспользуйтесь комбинацией клавиш Shift + F10.
Используя загрузочный диск или флэшку и восстановите загрузчик Windows при помощи Режима Восстановления, либо командной строки. Более детально читайте на нашем сайте.