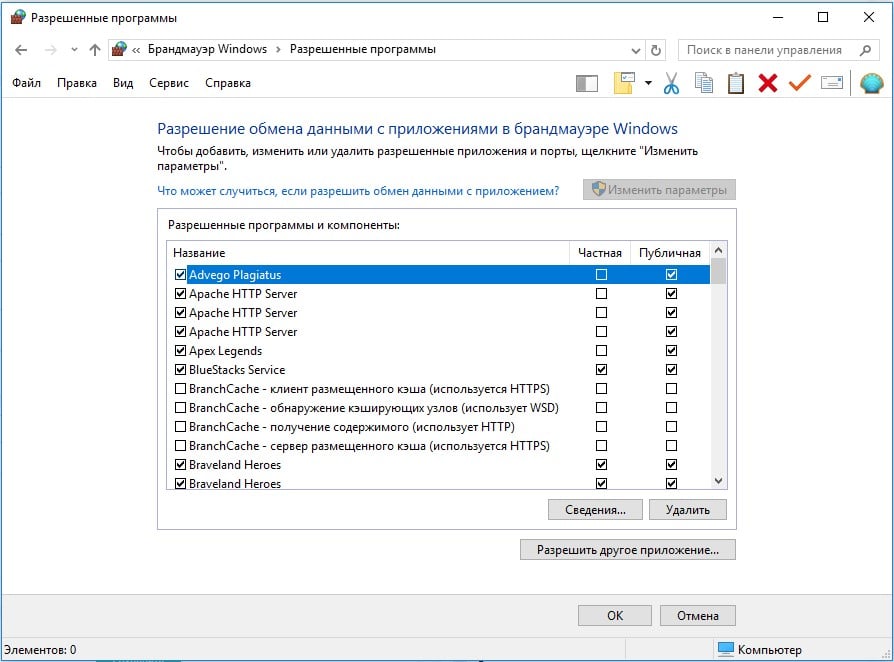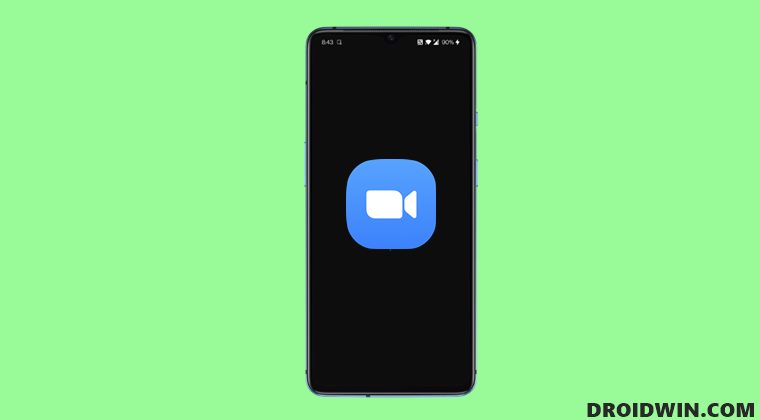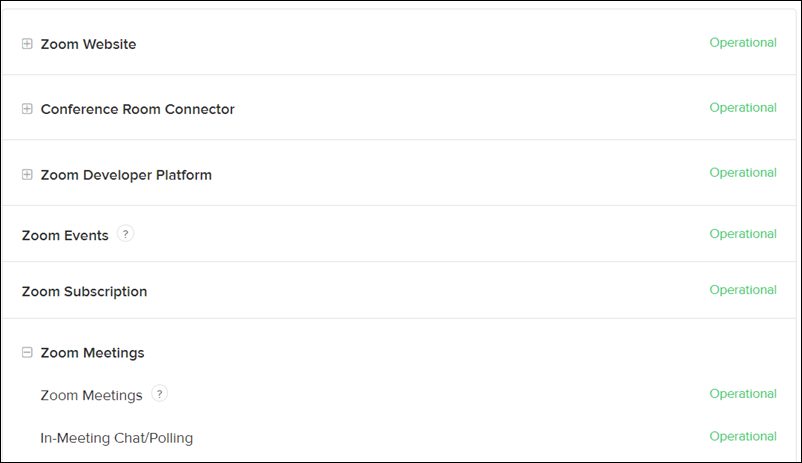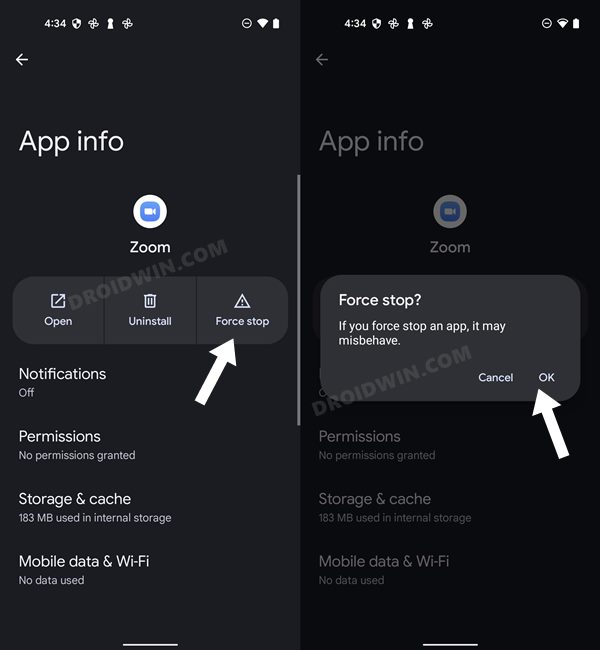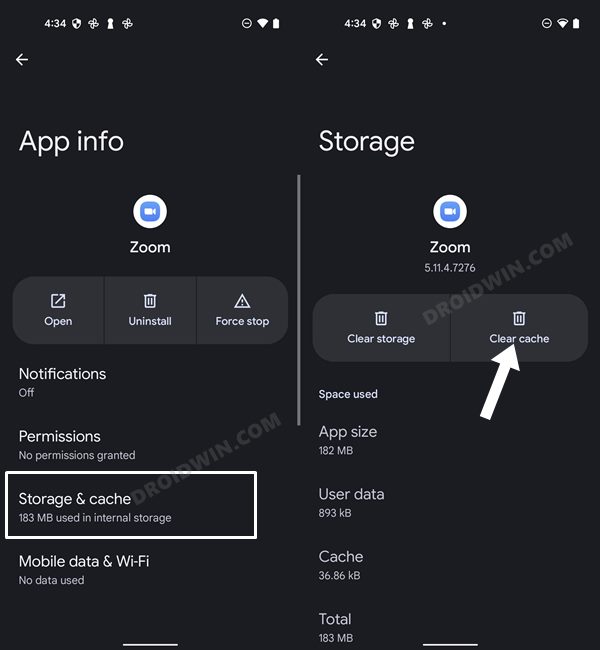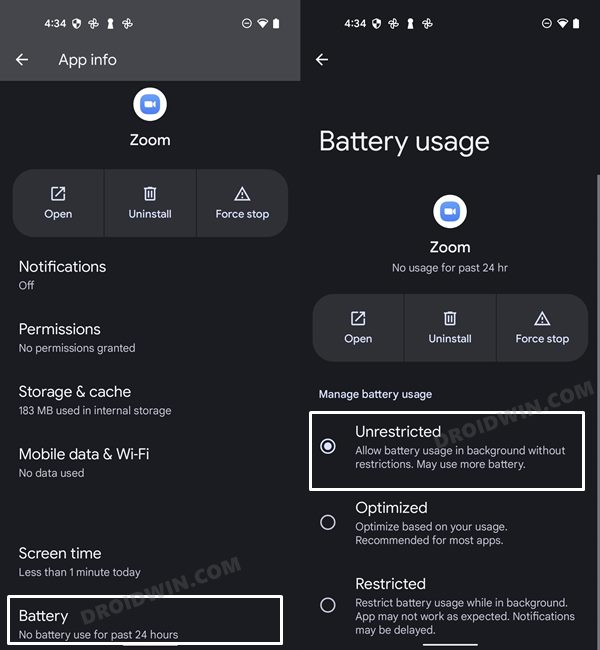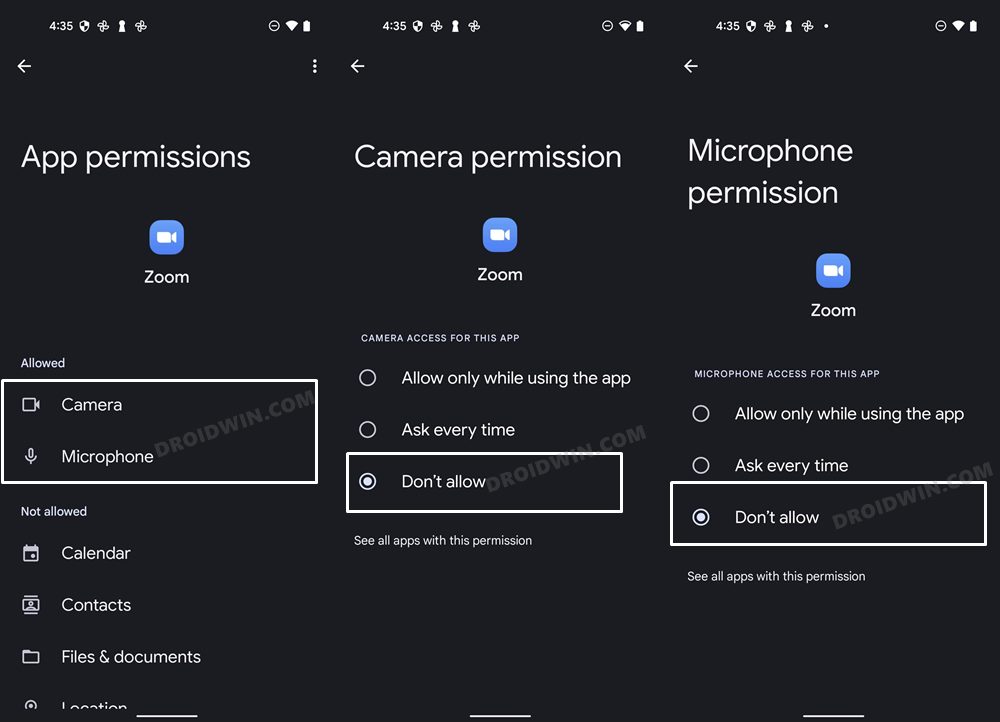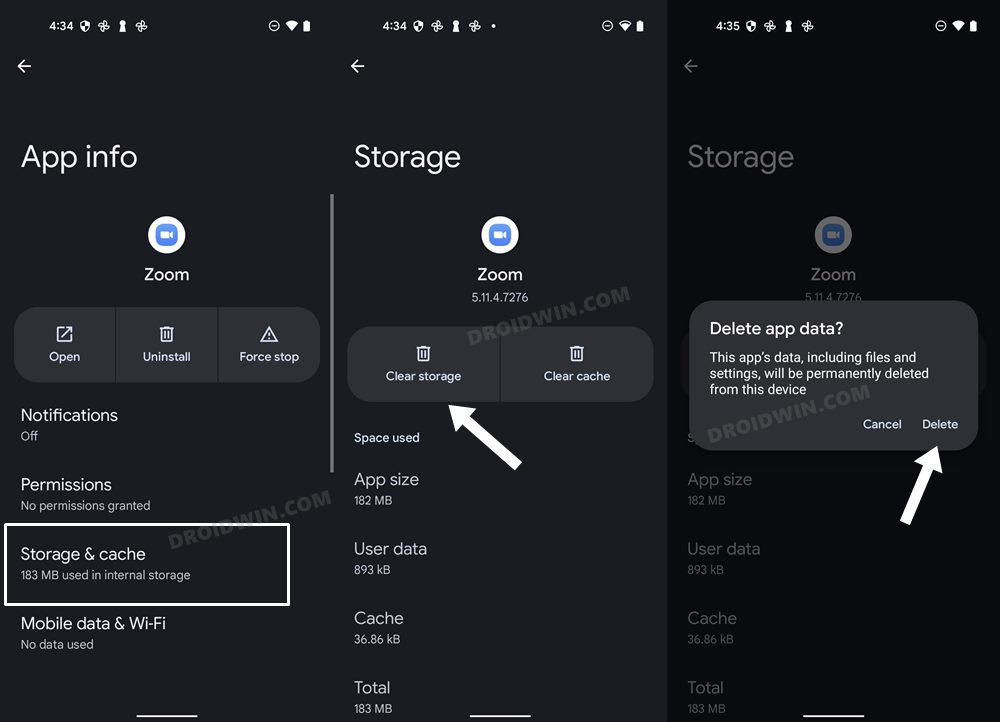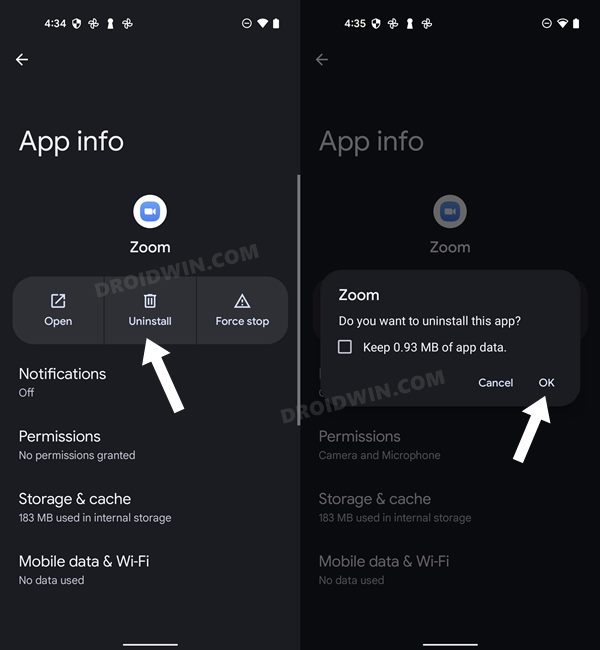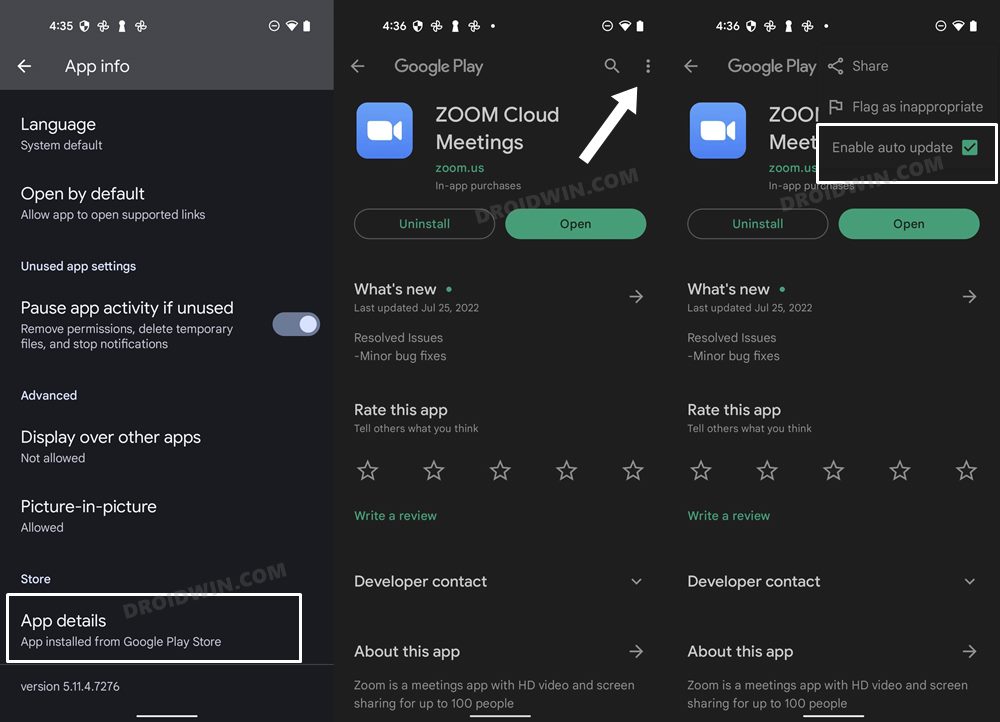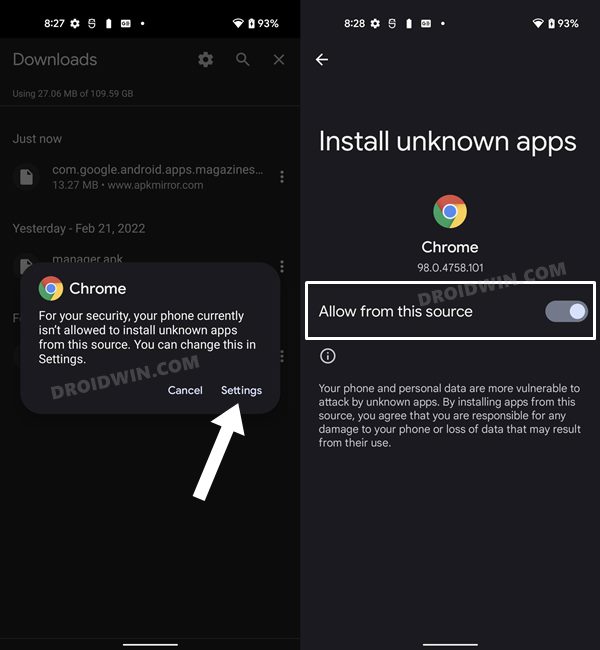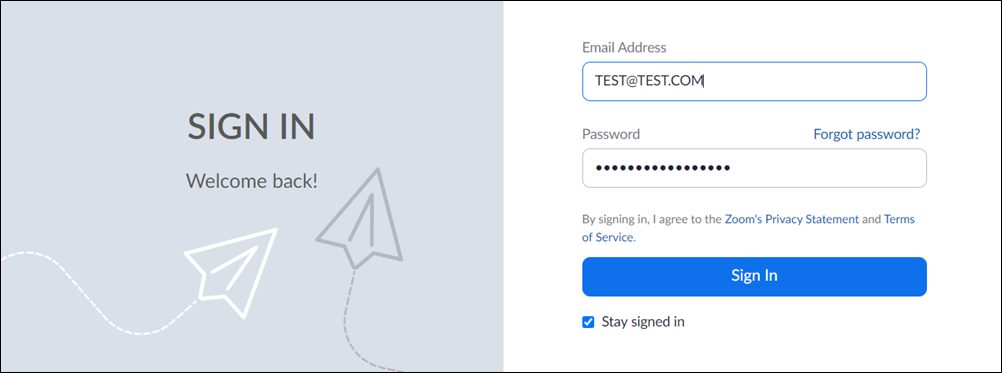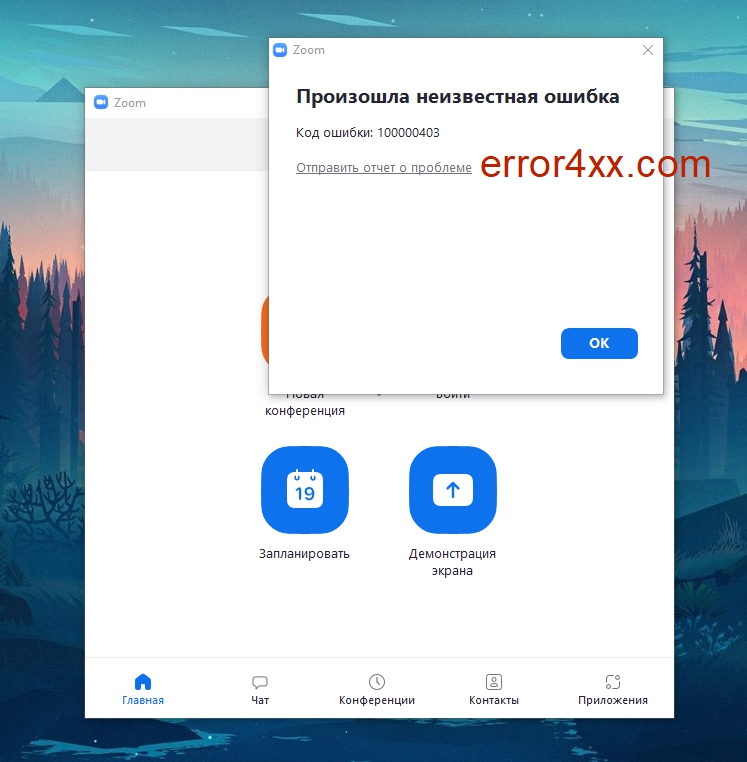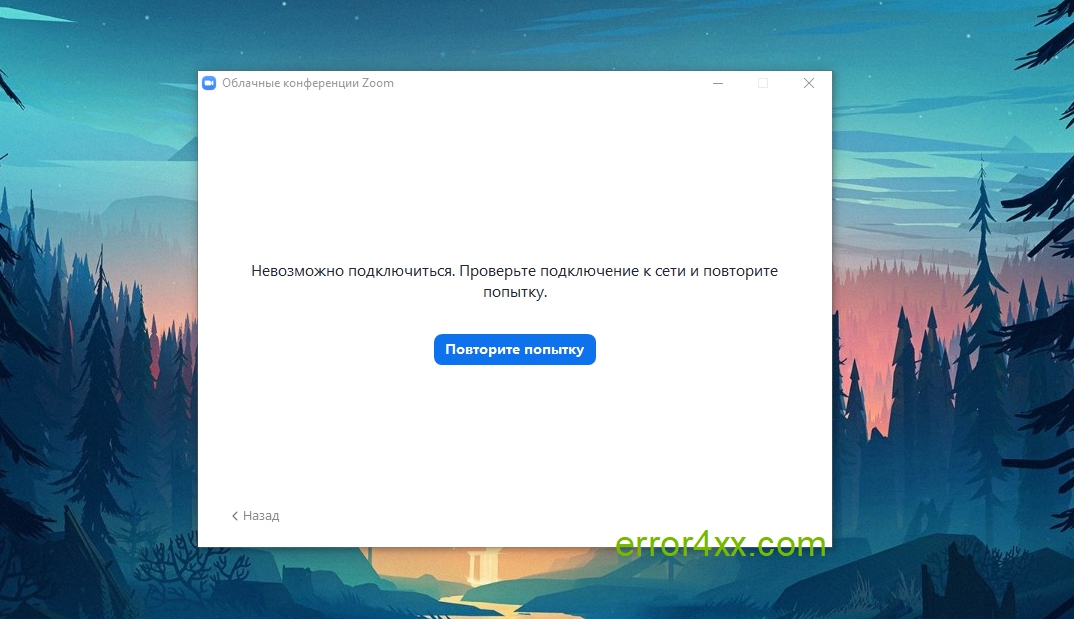При попытке подключиться к конференции или в самом процессе трансляции в Zoom у пользователей стало появляться окно с уведомлением: «Код ошибки 100000502. Неизвестная ошибка». К счастью этот баг можно исправить за пару кликов как на мобильных версиях, так и десктопной для компьютера.
Скриншот с ошибкой в Зуме
Причины вылетов и ошибки
Ошибка начала появляться спонтанно у пользователей при попытке войти в конференцию. Сбой появляется после того, как пользователь вводит идентификатор трансляции и подтверждает своё участие. Если трансляция под пароль – неизвестная ошибка может появиться как до поля с вводом, так и после корректного пароля. У самых настырных пользователи подключиться получается при неоднократном заходе. Вас может пустить через 3,4 раза, а может через 10.
Причиной неизвестной ошибки в 99% случаев является разница в версиях программы. Неважно заходите вы в конференцию используя мобильный телефон или версию для ПК. Раньше этого не было, но разработчики ввели контроль версий в последних обновлениях Зума. Это значит, что создатель конференции мог установить свежую версию программы, а вы как участник не обновились.
Сама программа регулярно напоминает зарегистрированных пользователей о выходе обновлений и новых версий и не случайно. В новых версиях устраняют распространенные ошибки и оптимизируют приложение. Обновление поможет получить стабильно работающую сборку и исправить ошибку с кодом 100000502.
Для компьютеров достаточно зайти на официальный сайт для загрузки свежей версии: zoom.us/support/download.
Если загрузки не началась автоматически – нажмите кнопку «повториту загрузку».
Повторите загрузку
На этой же странице можно скачать версию для мобильного телефона под Андроид или IOS, либо открыть магазины приложений по ссылкам ниже.
Для телефонов под управлением ОС Андроид:
- Открываем Play Маркет и заходим в «Мои приложения и игры». Находим в списке Zoom и нажимаем кнопку «Обновить».
- Что бы наверняка – можно полностью удалить программу и установить заново с маркета или перейти по прямой ссылке сюда: ZOOM Cloud Meetings.
Для смартфонов от Apple найти новую версию можно тут: apps.apple.com/us/app/id546505307.
Некоторые пользователи сообщают, что вылеты могут связаны с нехваткой оперативной памяти на телефоне. Если у вас установлена последняя версия программы – попробуйте закрыть неиспользуемые в данный момент приложения, игры и браузер. Запустите только Зум и подключитесь к любой конференции.
Выводы
Как видим для решения ошибки с кодом 100000502 в Zoom достаточно обновить утилиту до новой версии. Напишите в комментариях помогла ли вам данная статья, а так же пробовали ли вы очищать память телефона перед запуском. Ваши ответы помогут будущим читателям столкнувшимся с этим багом. Мы просматриваем все комментарии и будем добавлять в материал новые рабочие способы.
Zoom в силу известных причин нынче пользуется повышенной популярностью. Но очень многим пользователям в силу тех же причин пришлось осваивать сервис в пожарном порядке. И в спешке кое-какие проблемы Zoom новичку представляются просто непреодолимыми…
В этом посте речь пойдет именно о таких.
Сразу отметим, что перечисленные ниже проблемки относятся к категории стандартных. Потому, несмотря на всю кажущуюся их сложность, для их устранения никакие особые «хакерские» знания и навыки не требуются.
Проще говоря, справиться с ними под силу любому, даже совсем неопытному пользователю. Главное, не волноваться и все делать правильно.
Значит, по мере актуальности:
проблемы Zoom — ошибка 100000502
Ошибка 100000502 в Zoom означает, как правило, сбой подключения. Следовательно, сначала проверяем связь, перезапускаем приложение и/или перезагружаем комп.
Если и после этого снова выскакивает ошибка 100000502, то тогда:
- отключаем на время антивирус и брандмауэр или добавляем Zoom в список исключений;
- если на компе параллельно работает Microsoft Teams, Skype или другое приложение для конференций, то отключаем его и перезапускаем Zoom;
- переустаавливаем Zoom полностью.
проблемы Zoom — ошибка 1001
Ошибка 1001 в Zoom — проблемка, скажем так, особенная (в сравнении с другими ошибками этого сервиса, конечно). Но тоже устранимая. Если подойти к делу грамотно…
Потому очень вкратце, но по сути:
ОШИБКА 1001 В ZOOM: ОТКУДА И КАК УСТРАНИТЬ
проблемы Zoom — тормозит, лагает, виснет и пр.
И что характерно, происходит такое, что называется, на ровном месте, то есть, вообще без видимых на то причин. Вроде как…
А с учетом того, что разные «непонятки» с производительностью относятся к категории если не самых «популярных» проблем Zoom, то где-то около того, считаем не лишним рассказать вкратце о том, как с ними бороться:
Когда Zoom тормозит, лагает, виснет и т.п. — как с этим бороться
проблемы Zoom — ошибка 103033
Ошибка 103033 в Zoom не только мешает работать, но и радикально озадачивает. В первую очередь, тем, что обычными методами — перезапуском приложения, перезагрузкой компа или смартфона и т.д. — она не устраняется. По крайней мере, так вот сходу.
Тем не менее устранять её тоже как-то надо. Поэтому рассказываем, что для этого делать и как. Итак,..
Ошибка 103033 в Zoom — как её устранять?
проблемы Zoom — как скрыть посторонние звуки
проблемы Zoom — не отображается фото профиля
Фото профиля в Zoom вроде как установлено, но по ходу конференции приложение его почему-то не показывает. А вместо него отображаются только инициалы…
А это не всегда удобно. В особенности, когда в конференции участвует много народа и большинство просто отключает камеры. Как эту пролемку устранять, читаем в посте
ЕСЛИ В ZOOM НЕ ОТОБРАЖАЕТСЯ ФОТО ПРОФИЛЯ
проблемы Zoom — Ошибка 3113
Возникает она на этапе входа в новую конференцию Zoom и указывает на то, что в ней есть проблема с настройками безопасности (притом что со связью всё ОК, и серверы Zoom тоже работают нормально).
Поэтому, когда Zoom пишет «Невозможно запланировать конференцию» и выдает ошибку 3113, когда вы пытаетесь зайти в конференцию, то её администратору надо включить пароль и/или Зал ожидания (данная мера, к слову, введена была в Zoom еще в прошлом году для противодействия тролям — о них см. ниже, в разделе о Zoombombing).
Следовательно, напоминаем:
- чтобы включить пароль в конференции Zoom — переходим на сайт Zoom, логинимся, жмем «Настройки» (слева) и далее справа во вкладке «Конференция» активируем опцию «Код доступа конференции«;
- чтобы включить Зал ожидания в конференции Zoom — там же, на сайте, активируем опцию «Зал ожидания«.
Повторимся, если в конференции ни одна из этих двух обязательных мер безопасности не активна, то Zoom автоматически будет блокировать новых участников (ошибка 3113 при подключении).
Кроме того, в определенных конференциях (в зависимости от типа аккаунтов участников) требуется, чтобы включены были одновременно и код доступа и Зал ожидания.
Не пропустите: ЕСЛИ ZOOM ГРУЗИТ ПРОЦЕССОР НА ВСЕ 100%: ЧТО МОЖНО/НУЖНО СДЕЛАТЬ
проблемы Zoom — Невозможно подключиться
Табличка «Невозможно подключиться» (или Unable to connect) с ошибкой 5003 (либо 5000, 5004, 104101-104106 или 104110-104118) в Zoom указывает на то, что приложение не может подключиться к серверу. Но что делать, когда с подключением всё в порядке, то бишь «интернет есть»?
На самом деле, всё просто, если со связью действительно всё ОК (но в качестве профилактики надо время от времени перезагружать, как комп, так и роутер), то, вероятнее всего, Zoom блокирует брандмауэр операционной системы и/или антивирус.
Следовательно, надо их правильно настроить и тогда можно будет и дальше работать в Zoom нормально. Подробнее о том, что и где надо сделать, в статье
Невозможно подключиться и ошибка 5003, 5004, 104101-104106, 104110-104118 в Zoom
проблемы Zoom — очень глухой и далекий звук
Эта проблемка часто возникает, когда пользователь заходит в конференцию с ноутбука или планшета и голос передается через встроенный микрофон устройства.
В большинстве случаев это какой-то баг системы, который устраняется перезаходом в конференцию (а для пущей надежности лучше сначала выйти, перезагрузить устройство и только потом подключаться по-новой).
Но бывает и так, что встроенный микрофон изначально не самый лучший и качественно передавать голос в конференции попросту не способен.
В таком случае решается проблема с помощью внешнего микрофона (полноразмерного либо гарнитуры с более качественным микрофоном).
Если же и внешний микрофон тоже передает в Zoom звук очень глухо, то тогда надо проверить настройки звук в Windows и убрать т.н. обратную связь. А для этого:
- кликаем правой клавишей мыши по значку динамика в трее (правый нижний угол экрана) и в меню жмем «Звуки«;
- в окне «Звук» переходим во вкладку «Запись«, в списке устройств выделяем свой микрофон и ниже жмем кнопку «Свойства«;
- в следующем окне («Свойства: Микрофон«) открываем вкладку «Послушать«;
- и если активна опция «Прослушать с данного устройства«, то отключаем её (убираем флажок в чек-боксе) и жмем «Применить«.
Закрываем настройки, возвращаемся в конференцию и тестируем микрофон. Должен заработать нормально.
проблемы Zoom — ошибка 5003
Это ошибка подключения. То бишь, приложение Zoom на вашем смартфоне, планшете или компе по какой-то причине не может подключиться к серверу.
А поскольку причины могут быть разными, то, чтобы устранить ошибку 5003, действуем в следующем порядке:
- проверяем версию Zoom (на предмет наличия более свежей) и перезапускаем приложение Zoom (закрываем полностью и затем открываем снова);
- проверяем статус серверов сервиса Zoom — можно ЗДЕСЬ
- перезагружаем устройство (смартфон или комп), а также роутер (если к нему есть доступ) и переподключаемся к конференции (лучше через некоторое время);
- временно отключаем антивирус и/или вносим Zoom в список исключений (также временно отключаем брандмауэр Windows).
Если и с серверами и с подключением к Сети всё ОК, но Zoom все равно выдает ошибку 5003 и работать не получается, то на всякий случай проверяем связь и статус сервера еще раз, и либо ждем, либо переустанавливаем приложение полностью.
проблемы Zoom — ошибка 5
Ошибка 5 в #zoom — откуда и как с нею бороться? https://t.co/20dfvzZviE
— Don Bau (@yapampa) September 8, 2020
проблемы Zoom — ошибка 2011
Ошибка 2011 в Zoom (error code 2011) возникает на этапе входа в систему. И хотя с подключением всё ОК, сам сервис (серверы) тоже работает нормально, но войти в Zoom не получается.
Плюс, ситуация усугубляется тем, что никакого описания ошибки Zoom не показывает и даже на странице техподдержки данных о ней тоже никаких пока нет.
Так что, даже не понятно, как эту ошибку вообще устранять. Но так как устранять её все-таки нужно, то сейчас расскажем, как это делается. Благо, решение есть.
ОШИБКА 2011 В ZOOM: ЧТО ОЗНАЧАЕТ И КАК ЕЁ УСТРАНЯТЬ
проблемы Zoom — картинка и звук (камера и микрофон)
Если вы зашли в конференцию с компа, но никого не слышите, то вероятнее всего, прежде поспешили закрыть диалоговое окошко, не нажав кнопку «Войти в аудиоконференцию с компьютера«. Но не беда.
В левом нижнем углу экрана есть кнопка «Войти в аудиоконференцию…«. Жмем её, а затем — ту же синюю кнопку «Войти в аудиоконференцию с компьютера» в открывшемся диалоговом окне.
В ходе конференции быстр выключить и включить микрофон своего компа можно просто клавишей «Пробел» с клавиатуры. Это если в упомянутую выше синюю кнопку вы нажали, в конференцию зашли нормально, но вас почему-то не слышат.
В таком случае снова смотрим в левый нижний угол экрана, и если там отображается значок микрофона перечеркнутый красным с подписью «Включить звук», то просто жмем пробел.
Не пропустите: КАК СДЕЛАТЬ, ЧТОБЫ В ZOOM МИКРОФОН И ДИНАМИКИ РАБОТАЛИ НОРМАЛЬНО
С картинкой, т.е. с камерой все обстоит примерно так же. Если она была отключена, но нужно, чтобы вас видели, то подключившись к конференции, просто кликаем по значку камеры на панели управления.
Если в ответ Zoom выдает сообщение об ошибке (пишет, что показ видео включить нельзя), то надо разобраться с настройками камеры компьютера. Для этого идем в «Параметры» Windows, там открываем раздел «Конфиденциальность«, переходим во вкладку «Камера«, и в списке приложений, которые могут использовать камеру компа включаем доступ для Zoom.
Если же к ПК подключено несколько камер (к примеру, есть и встроенная, в отдельная «вебка«), а также несколько микрофонов и акустических устройств (например, и наушники/гарнитура, и динамики), то открываем «Настройки» приложения Zoom, затем — поочередно в разделы «Видео» и «Аудио» и в списках подключенных устройств указываем нужные.
Не пропустите: КАК СЫМИТИРОВАТЬ УЧАСТИЕ В ZOOM-КОНФЕРЕНЦИИ: С IPHONE, А ЛУЧШЕ — БЕЗ…
проблемы Zoom — #zoombombing
Если к вам в конференцию влезают какие-то «левые» персонажи да еще и творят всякие непотребства, мешая работать, то это и есть #Zoombombing.
Сервис не совершенен, к сожалению, потому это проблема всех его пользователей. Разработчики с нею, конечно, усиленно борются, но пока не побороли.
Не пропустите: КАК ПРИВЯЗАТЬ ZOOM К GOOGLE КАЛЕНДАРЮ И ЗАЧЕМ ЭТО ДЕЛАТЬ
Поэтому, чтобы незваных участников в конференциях не было (вместе с этим ихним «зумбомбингом»), на этапе её подготовки в обязательном порядке учитываем следующее:
- #1 — не забываем обновлять приложение Zoom — разработчики работают над повышением уровня защиты данных, потому чем новее версия Zoom, тем лучше;
- #2 — свой персональный Meeting ID «светить» нельзя — Идентификатор персональной конференции, во-первых, не нужно его раздавать, кому попало, а во-вторых, на этапе организации каждой своей новой конференции обязательно следует генерировать так называемый случайный идентификатор, который тоже стараемся не оставлять, где попало (в т.ч. и на виду в соцсетях и на сайтах), а пересылаем только участникам конференции;
- #3 — конференции паролим всегда (в крайнем случае можно создать новый пароль уже в ходе конференции и разослать его всем участникам с новым приглашением повторно);
- #4 — всегда включаем «Зал ожидания» — решение простенькое, но зато позволяет контролировать каждого, кто заходит и выходит, и оперативно удалять всех незваных/нежелательных участников и/или тех, кто ведет себя плохо;
- #5 — организатор всегда может отключить звук и видео любому из участников встречи — как персонально (панель управления > «Управлять участниками»), так и всем сразу (кнопка «Выключить весь» звук или «Подробнее» > «Выключить звук участников при входе» и откл «Разрешить участникам включать свой звук»);
- #6 — «Демонстрация экрана» только у организатора — в ходе конференции жмем стрелочку рядом с кнопкой «Демонстрация экрана» (на панели внизу), в меню выбираем «Расширенные параметры совместного использования» и в разделе «Кто может осуществлять демонстрацию» ставим «Только организатор» (если лишить тролля возможности что-то показать или сказать в конференции, то и делать ему там будет нечего):
- #7 — начинаем грамотно — после того, как все участники зайдут в конференцию, её в любой момент можно заблокировать (кнопка «Безопасность» > «Заблокировать конференцию»), чтобы никто больше не заходил и не мешал. Плюс к этому организатор в всегда может удалить лишних участников, а также запретить удаленным заходить повторно («Настройки» онлайн-профиля на сайте Zoom > вкладка «Конференция» > «Разрешить удаленным участникам повторное подключение» > Откл).
Не пропустите: КАК БЛОКИРОВАТЬ ТРОЛЛЕЙ И НЕЖЕЛАТЕЛЬНЫЙ КОНТЕНТ В ZOOM
проблемы Zoom — не хватает нужных функций
Если в Zoom какие-то функции работают не так (к примеру, получается показывать только весь экран, а не его чать) либо вообще куда-то пропали, то, вероятнее всего, в конференцию вы зашли не через приложение, а через браузерную версию Zoom. А у нее функционал действительно ограничен.
Кроме того, через браузер Zoom работает намного медленнее. Поэтому, если работа предстоит серьезная, то лучше заранее установить на комп (или на смартфон) приложение Zoom.
проблемы Zoom — шум
Чем больше народу участвует в конференции, тем больше вероятность того, что через их микрофоны в «эфир» попадать будут всякие сторонние шумы (детишки, животные, телевизор, музыка и пр).
Радикально решить проблему, конечно, всегда можно путем отключения микрофонов у всех, кроме организатора. Но такой вариант зачастую не подходит. И потому надо комбинировать:
- во-первых, в настройках конференции активировать опцию «Выключать звук участников при входе» (и тогда все заходить будут тихо, не мешая присутствующим): «Управлять участниками» > «Дополнительно» (кнопка с тремя точками внизу) > «Выключать звук участников при входе»
- во-вторых, там же есть и кнопка «Выключить весь звук«, которой в экстренных случаях можно сразу вырубить все звуки в эфире, затем попросить участников убрать фоновый шум и потом снова включить.
Не пропустите: ZOOM ЧАТ — КАК ЗАЙТИ В НЕГО ТИХО И НИКОМУ НЕ МЕШАЯ
проблемы Zoom — не приходит письмо с приглашением
Проблемка сугубо техническая. Если приглашение отправлено, адрес указан правильно и почтовый сервис работает нормально, то оно в любом случае дойдет.
Но если, к примеру, приглашения рассылает компания, и с момента отправки уже прошло достаточно времени (от получаса и больше), а письмо со ссылкой в ящике так и не появилась, то:
- надо заглянуть в раздел «Спам«, поскольку письмо могло попасть туда;
- админу компании надо добавить в «белые списки» брандмауэра адрес электронной почты no-reply@zoom.com, а также IP-адреса 198.2.179.123, 198.2.179.168 и 198.2.179.86.
Конвертация #Zoom не работает, а double_click_to_convert редактор не понимает https://t.co/Uytz3S25bm
— Don Bau (@yapampa) May 8, 2020
проблемы Zoom — не работает виртуальный фон
Виртуальный фон в #Zoom — если не работает или работает плохо… https://t.co/E1GFo2UqUK
— Don Bau (@yapampa) May 19, 2020
проблемы Zoom — если 40 минут мало
Да, есть у бесплатной версии Zoom такое ограничение. То бишь, если конференция вдруг сама вырубилась через 40 минут, то это не баг, это нормально. И если не получается записать конференцию сразу в «облако», то это тоже нормально.
В бесплатном Zoom конференции записывать можно только на комп, а уже оттуда слить на Google Диск и потом рассылать всем, кому надо. Кроме того, количество участников ограничено 100, нет панели статистики и панели администратора и еще кое-чего по мелочи.
Но если бесплатного Zoom-а для нормальной работы не хватает, то можно на выбрать подходящий тарифный план из платных. 15 и даже 20 баксов на месяц это не так и дорого…
Ошибка приложения Zoom 3078 блокирует подключение к собранию. При этом она часто появляется без каких-то видимых причин. Может возникать на всех устройствах пользователя при попытке установить связь с определенной конференцией. Иногда сменяется кодом 100, в любом случае подключиться не получается.
Что делать при ошибке Zoom с кодом 3078?
Самая главная причина ошибки 3078 в Zoom заключается в том, что пользователь пытается подключиться к встрече, которая не поддерживает приложение. Иными словами, лицо, создавшее конференцию, физически располагается в местах, где Zoom не работает. Сама программа может работать во всех странах мира, но ее создатели намеренно блокируют ее в проблемных регионах, где сейчас ведутся незаконные действия. В связи с санкциями, приложение не работает в Крыму. Приложение просто закрывается с ошибкой 3078. Еще Zoom откажется подключаться к встречам с участниками из Кубы, Ирана, Северной Кореи, Сирии.
Решение данной проблемы может быть только изменение IP-адреса. Достаточно установить хороший VPN с достаточной скоростью работы и низким пингом. После этого Zoom запустится и появится возможность общаться. Так следует сделать всем людям, которые находятся в проблемных регионах (указаны выше).
Из других источников стало известно, что иногда проблема связана как раз-таки с прокси. Видимо, он подключен к серверу, расположенному в месте ограничения работы Zoom. Достаточно отключить его или сменить IP и все сновав заработает.
Примечание! Еще говорят, что сбой может быть связана с брандмауэром. Нужно его настроить таким образом, чтобы он не блокировала исходящий или входящий трафик для Zoom, а также для VPN приложения, если его используете. Подобную процедуру легко выполнить, если в поиск Windows 10 забить «Брандмауэр Windows», выбрать «Разрешение взаимодействия…» и установить галочки возле программы в обоих столбцах. На смартфоне достаточно отключить антивирусные утилиты, которые включают контроль трафика и интернета.
Еще один нюанс – нужно проверить настройки Wi-Fi сети. Возможно, в ней установлен VPN, который подключается к IP, принадлежащему зоне ограниченной работы Zoom. Второй вариант – установлены ограничения на подключение или трафик. Стоит переключиться на мобильный интернет и проверить, работает ли приложение. Если да, то стоит поиграться с настройками Wi-Fi роутера и все придет в норму.
Содержание
- Способ 1: Перезагрузка интернета
- Способ 2: Обход ограничений с помощью VPN
- Вариант 1: Компьютер
- Вариант 2: Телефон
- Способ 3: Отключение прокси и VPN
- Способ 4: Отключение брандмауэра
- Вопросы и ответы
Способ 1: Перезагрузка интернета
Ошибка с кодом «3078» в Zoom на разных устройствах появляется по причине использования программы в неподдерживаемых регионах, список которых можно найти на официальном сайте. Если вы находитесь в любой другой точке мира, но при этом подключение все равно завершается указанной ошибкой, необходимо перезапустить интернет.
Информация о странах с ограничениями
Для выполнения данной задачи достаточно будет зайти в настройки роутера и воспользоваться кнопкой перезагрузки, расположение которой может отличаться на разных моделях. Это будет актуально для всех видов проводного и беспроводного подключения, не считая мобильного интернета.
Если вы сталкиваетесь с проблемой на телефоне при использовании мобильного интернета, попробуйте временно отключить режим передачи данных по сотовой сети. Также решением может стать временное включение режима «В самолете», который принудительно блокирует подключение устройства к вышкам сотовой связи.
Способ 2: Обход ограничений с помощью VPN
Чтобы воспользоваться Зумом на территории официально неподдерживаемых регионов, можно скрыть местоположение при помощи VPN. В качестве примера мы рассмотрим одну достаточно мощную программу для компьютера и приложение для телефона, тогда как альтернативы при желании можно найти самостоятельно.
Вариант 1: Компьютер
Из-за того, что многие VPN в настоящее время на территории РФ работают достаточно плохо, лучшим решением будет OpenVPN с бесплатными конфигурациями. Единственный недостаток такого решения заключается в необходимости периодического переподключения, так как пароли ежедневно обновляются.
Скачать OpenVPN с официального сайта
- Перейдите по указанной выше ссылке на сайт разработка программы, пролистайте страницу ниже до блока с версиями и скачайте версию в строке «Windows 64-bit MSI installer». Если вами используется 32-битная операционная система, аналогично можете загрузить пакет «Windows 32-bit MSI installer».
- Разобравшись со скачиванием, откройте добавленный установочный файл и нажмите кнопку «Install Now». Также при желании можете развернуть раздел «Customize» и перед нажатием аналогичной кнопки внести изменения в список компонентов и пути установки.
- Сама по себе программа не предоставляет никаких функций для скрытия местоположения, и потому первым делом нужно загрузить конфигурацию. Для этого перейдите по следующей ссылке, напротив нужного региона нажмите кнопку «Get Access» и воспользуйтесь отмеченной ссылкой «UDP».
Перейти к бесплатным конфигурациям OpenVPN
- Чтобы воспользоваться прокси, необходимо дважды кликнуть левой кнопкой мыши по загруженному файлу и во всплывающем окне подтвердить импорт. Также можете развернуть главное меню программы с помощью значка на панели задач, открыть список «Импорт» и выбрать файл с помощью опции «Импорт файла конфигурации».
- Если все было сделано правильно, при открытии меню будет доступен набор из нескольких опций. В данном списке достаточно будет нажать «Подключиться» и дождаться появления нового окна.
- В текстовое поле «Имя пользователя» при использовании любых бесплатных конфигураций необходимо ввести «freeopenvpn», тогда как «Пароль» отличается и часто меняется. Получить его можно на странице в качестве картинки, откуда изначально скачивалась конфигурация.
По завершении иконка программы на панели задач будет подсвечена зеленым цветом, в то время как о любых ошибках сообщается в отдельном окне. Убедиться в успешном соединении также можно путем посещения главной страницы онлайн-сервиса «2IP.RU».
Обязательно перезапустите настольную версию Zoom и попробуйте подключить к нужной конференции. Как минимум рассматриваемая ошибка должна будет исчезнуть, хотя и нельзя гарантировать устойчивое соединение.
Вариант 2: Телефон
На мобильных устройствах выбор VPN куда шире, нежели на компьютере, и включает многие бесплатные средства вроде указанного ранее OpenVPN. При этом в рамках инструкции мы рассмотрим другое лишь отчасти бесплатное приложение, которое доступно на всех платформах и отличается высокой надежностью.
Скачать VPN — Super Unlimited Proxy из Google Play Маркета
Скачать VPN — Super Unlimited Proxy из App Store
- Чтобы воспользоваться данным приложением, произведите установку со страницы в магазине и, находясь на главном экране, нажмите кнопку «Отключено». Обратите внимание, что здесь доступно несколько режимов, из которых наиболее простым является «Автоматический».
- Если вас не устраивает скорость и задержка определенного сервера, изменить расположение можно в разделе «Самое быстрое расположение». В результате реальное местоположение изменится на новое и можно будет без ограничений подключаться к конференциям в Зуме.
В завершение отметим, что проблема может возникать, если хотя бы один из пользователей в рамках конференции подключен из неподдерживаемого региона. Чтобы ошибки не было наверняка, каждый собеседник должен находиться в подходящем регионе или тщательно шифровать трафик.
Способ 3: Отключение прокси и VPN
Несмотря на возможность обхода ограничений с помощью VPN, это в равной степени может быть причиной появления указанной ошибки из-за неудачного расположения сервера. Как нетрудно догадаться, единственным решением в таком случае станет полная деактивация или хотя бы замена используемого VPN.
Описывать даже в качестве примера работу с разными VPN мы не будем, так как если вы смогли скрыть реальное местоположение, вряд ли возникнут проблемы с обратным действием. Как бы то ни было, после деактивации прокси желательно полностью перезапустить Zoom и устройство, если подключение завершается ошибкой.
Способ 4: Отключение брандмауэра
На компьютерах с Windows сетевые подключения могут контролироваться стандартным брандмауэром или сторонними файерволами, призванными блокировать сайты и целые программы. В некоторых случаях, несмотря на ранее представленное описание, это также может быть причиной ошибки с кодом «3078».
Подробнее:
Отключение брандмауэра в Windows 7, Windows 8 и Windows 10
Отключение антивируса на компьютере
При возникновении проблемы необходимо посетить настройки используемого вами антивируса и деактивировать функцию блокировки. Какие-то конкретные рекомендации по части отключения программ и системных служб мы дать не можем, так как все зависит от установленного ПО и системных настроек.
В этом руководстве мы покажем вам различные способы решения проблемы с тем, что приложение Zoom не работает на Android. В течение последних нескольких лет, когда работа на дому стала новой нормой, мы увидели появление множества приложений для видеоконференций, которые давали о себе знать. Такие сервисы, как Google Meet, Skype и Microsoft Teams, неплохо зарекомендовали себя в этой области.
Однако именно астрономический рост Zoom поставил всех в тупик. Почти каждая другая организация выбирала эту услугу, когда дело доходило до приема их офисных звонков, встреч и презентаций. Более того, его влияние было настолько велико, что термин Zoom стал синонимом видеозвонков и конференций. [and who could forget about “Zoom bombing”!].
Однако, несмотря на все приложенные плюсы, приложение также не лишено своей доли проблем. От частых сбоев до постоянных задержек, от неработающей камеры Zoom до проблем, связанных с микрофоном, было довольно много проблем с ошибками в приложении. Если вы также в настоящее время сталкиваетесь с какой-либо из этих проблем, то это руководство поможет вам. Следите за различными исправлениями.
Рекомендуется попробовать каждый из перечисленных ниже обходных путей, а затем посмотреть, какой из них принесет вам успех. Итак, имея это в виду, давайте начнем.
ИСПРАВЛЕНИЕ 1. Проверьте сервер Zoom
Прежде всего, вы должны убедиться, что сервер Zoom запущен и работает нормально. [check here]. Если он в настоящее время не работает, то вы ничего не можете сделать со своей стороны, чтобы решить эту проблему. В лучшем случае следите за страницей своего сервера, так как они регулярно публикуют обновления, а также ETA для развертывания исправления. В том же духе вы также можете посетить их учетную запись в Твиттере, поскольку они также могут публиковать там частые обновления.
ИСПРАВЛЕНИЕ 2: принудительная остановка масштабирования
Затем вам следует рассмотреть возможность принудительной остановки приложения, а затем перезапустить его вручную. Это обновит все его базовые процессы и даст ему новый экземпляр для работы. И это, в свою очередь, может также исправить основную проблему. Поэтому обратитесь к следующим шагам, чтобы попробовать это:
- Для начала перейдите в меню «Настройки» на вашем устройстве.
- Затем перейдите в «Приложения» > «Просмотреть все приложения» и выберите «Увеличить» из списка.
- Теперь нажмите «Принудительная остановка», а затем «ОК» в диалоговом окне подтверждения.
- Проверьте, исправляет ли это, что Zoom не работает на Android.
ИСПРАВЛЕНИЕ 3: Удалить кэш Zoom
Далее рассмотрите возможность удаления временных данных приложения. Если со временем накопится много таких файлов кеша, это может привести к конфликту с правильным функционированием приложения, а также замедлить его использование. Поэтому давайте сразу поместим эти файлы в корзину, а затем проверим результаты.
- Для начала перейдите в меню «Настройки» на вашем устройстве.
- Затем перейдите в «Приложения» > «Просмотреть все приложения» и выберите «Увеличить» из списка.
- После этого перейдите в раздел «Хранилище» и нажмите «Очистить кэш».
- Теперь проверьте, исправляет ли он, что Zoom не работает на Android.
ИСПРАВЛЕНИЕ 4: Обновите Zoom до последней версии
Использование старой или устаревшей версии может привести к проблемам со всей работоспособностью приложения. Более того, разработчики регулярно выпускают обновления, которые исправляют основные ошибки, обеспечивают стабильность производительности и повышают безопасность. Поэтому рекомендуется использовать последнюю сборку приложения.
- Так что зайдите в Play Store и найдите Zoom.
- Если доступно обновление, скачайте и установите его прямо сейчас.
- Проверьте, исправляет ли это, что Zoom не работает на Android.
ИСПРАВЛЕНИЕ 5. Удалите ограничения батареи Zoom
Если вы приняли какие-либо ограничительные меры для батареи, играм и приложениям может быть трудно работать в этой ограничительной среде. Поэтому вам следует подумать об устранении всех этих препятствий, а затем проверить результаты. Вот как это можно сделать:
- Прежде всего, перейдите в раздел «Настройки»> «Аккумулятор».
- Затем перейдите в раздел «Экономия заряда батареи» и отключите его, если он включен.
- После этого перейдите в Приложения > Все приложения и выберите Zoom из списка.
- Затем перейдите в раздел «Аккумулятор» и выберите «Оптимизированный» или «Неограниченный».
- Проверьте, исправляет ли это, что Zoom не работает на Android.
ИСПРАВЛЕНИЕ 6: переключение разрешений масштабирования
Если вы не можете получить доступ к камере или микрофону во время использования приложения Meet, проблема может быть связана с различными разрешениями приложения. Чтобы исправить это, вам придется обновить его разрешение, отключив, а затем снова включив их. Вот как это можно сделать:
- Для начала перейдите в меню «Настройки» на вашем устройстве.
- Затем перейдите в «Приложения» > «Просмотреть все приложения» и выберите «Увеличить» из списка.
- После этого перейдите в раздел «Разрешения» и выберите «Камера» в разделе «Разрешено».
- Затем измените его на «Не разрешать». Аналогичным образом сделайте то же самое для микрофона.
- Теперь подождите несколько секунд и снова включите оба этих разрешения.
- Проверьте, исправляет ли это Zoom, не работающий в Android.
ИСПРАВЛЕНИЕ 7. Сброс настроек приложения
В некоторых случаях создание и реализация правил для приложения может негативно сказаться на других приложениях, установленных на вашем устройстве. Поэтому вам следует рассмотреть возможность возврата всех настроек приложения к состоянию по умолчанию. Это приведет к сбросу правил, связанных с отключенными приложениями и приложениями по умолчанию, а также со всеми установленными ограничениями (данные приложения не будут стерты) и предоставит вам стандартные настройки для работы. Итак, давайте проверим это исправление и посмотрим на результаты.
- Перейдите в меню «Настройки»> «Система» на вашем устройстве.
- Затем перейдите в «Сбросить параметры» и нажмите «Сбросить настройки приложения».
- После этого нажмите кнопку «Сбросить приложения» в диалоговом окне подтверждения.
- Проверьте, исправляет ли это, что Zoom не работает на Android.
ИСПРАВЛЕНИЕ 8: Удалить данные масштабирования
Если данные приложения будут повреждены, его негативные последствия будут ощущаться во всем приложении в целом. В таких случаях у вас нет другого выбора, кроме как удалить данные этого приложения, а затем позволить ему повторно заполнить их с нуля. Вот как это можно сделать:
- Перейдите в меню «Настройки» на вашем устройстве.
- Затем перейдите в «Приложения» > «Просмотреть все приложения» и выберите «Увеличить» из списка.
- После этого перейдите в раздел «Хранилище» и нажмите «Очистить данные».
- Затем нажмите OK в появившемся диалоговом окне подтверждения. Теперь запустите приложение и настройте его.
- Проверьте, исправляет ли это, что Zoom не работает на Android.
ИСПРАВЛЕНИЕ 9. Переустановите Zoom
Если файл конфигурации и настроек приложения поврежден, простого удаления данных и кеша приложения может быть недостаточно. В таких случаях вам придется полностью удалить приложение с вашего устройства и переустановить его новую сборку. Вот как это можно сделать:
- Для начала перейдите в меню «Настройки» на вашем устройстве.
- Затем перейдите в «Приложения» > «Просмотреть все приложения» и выберите «Meet» из списка.
- После этого нажмите «Удалить», а затем «ОК» в диалоговом окне подтверждения.
- Теперь перейдите на официальную страницу приложения в Play Store и загрузите его последнюю версию.
- Затем установите приложение, запустите его и настройте. Проверьте, исправляет ли это, что Zoom не работает на Android.
ИСПРАВЛЕНИЕ 10: понижение масштаба
В некоторых случаях разработчик может выпустить ошибочное обновление, которое может привести к нарушению всей функциональности приложения. Хотя они обычно быстро выпускают последующий патч, но это развертывание может занять около 3-4 дней. А это довольно большой срок.
Поэтому лучше понизить версию приложения до более ранней настольной версии и оставаться в этой сборке до тех пор, пока проблема не будет решена. Точно так же вам следует отключить функцию автоматического обновления этого приложения. В противном случае Play Store обновит приложение до последней сборки, что в конечном итоге аннулирует исправление. Поэтому обратитесь к приведенным ниже инструкциям и сразу же внедрите это исправление.
- Для начала перейдите в меню «Настройки» на вашем устройстве.
- Затем перейдите в «Приложения» > «Просмотреть все приложения» и выберите «Увеличить» из списка.
- Теперь прокрутите до конца и нажмите «Сведения о приложении».
- Теперь вы попадете на страницу Play Store этого приложения.
- Поэтому нажмите на значок переполнения, расположенный в правом верхнем углу, и снимите флажок «Включить автоматические обновления».
- Как только это будет сделано, вернитесь в «Приложения»> «Просмотреть все приложения» и выберите «Увеличить» из списка.
- Теперь прокрутите до конца и запишите где-нибудь номер его версии.
- После этого нажмите «Удалить», а затем «ОК» в диалоговом окне подтверждения.
- После этого отправляйтесь к надежному сторонний сайт и загрузите более старую версию этого приложения (повторно проверьте ее, начиная с шага 7 выше).
- Теперь просто установите этот APK-файл (включите установку из неизвестных источников, если потребуется). Вот и все.
ИСПРАВЛЕНИЕ 11: Используйте веб-версию Zoom
Если ни один из вышеупомянутых методов не дал результатов, вам следует подумать о переходе на Веб-сайт Zoom и сделайте ваши важные звонки там в настоящее время.
Вот и все. Это были одиннадцать различных методов, которые должны помочь вам решить проблему с тем, что Zoom не работает на Android. Если у вас есть какие-либо вопросы относительно вышеупомянутых шагов, сообщите нам об этом в комментариях. Мы вернемся к вам с решением в ближайшее время.
Давайте рассмотрим реальный пример того, как использовать Zoom без потери скорости и с надежным соединением. Устранение ошибок: 3078, 100000403 Проверенные пошаговые инструкции, которые подходят для планшетов, телефонов, ноутбуков, настольных компьютеров и т.д.
Все известные ошибки Zoom
- Ваш интернет-провайдер использует IP-адреса, которые внесены в список используемых.
- Вы не используете VPN для обхода санкций.
- Вы используете бесплатную VPN, которая не обеспечивает стабильное интернет-соединение. Кроме того, используя бесплатную VPN, вы рискуете получить утечку своих данных в Интернете. Пароли, логины, переговоры и т.д.
- В настройках вашего устройства (Android или iOS) вам запрещено выходить в сеть, а также запрещено пользоваться микрофоном, камерой.
- У вас есть проверенный и оплаченный VPN, но вы забыли его включить или не выбрали страну подключения.
Других причин, почему Zoom не сработал, нет. Именно эти пункты вызывают ошибки 3078 и 100000403, последняя из которых не позволяет вам войти в свой аккаунт.
Пошаговая инструкция для подключения Zoom
Что мы используем для подключения к системе? Эти программы должны быть на вашем устройстве. Ссылки на скачивание приведены в скобках и выделены синим цветом.
- Скачайте и установите программное обеспечение Zoom: Link для компьютера (ноутбука), Link для iPhone, Link для Android. Это прямые ссылки для загрузки программного обеспечения. Если на вашем телефоне/планшете нет указанного программного обеспечения, это означает, что ваше устройство устарело для использования этого программного обеспечения.
- Скачать, установить и оплатить VPN: ссылка на скачивание и покупку. Мы используем Hideme VPN. Это стоит столько же, сколько чашка кофе в месяц. Однако мы рекомендуем оплачивать сразу за год, так как оптом дешевле. С его помощью можно не только подключаться к Zoom, но и смотреть видео и посещать веб-сайты. Для оплаты картой МИР при оплате выберите пункт «Другие способы оплаты».
Для оплаты картой VPN используйте «Другие способы оплаты». Затем введите свой email (на него будет выслан код для VPN), нажмите «Оплатить» и выберите «MIR».
Это все необходимые инструменты. Конечно, у вас должен быть стабильный интернет и веб-камера. Без этого никак.
Как правильно подключиться?
Все готово? У вас есть VPN, у вас установлено программное обеспечение Zoom. Теперь вам остается только подключиться и наслаждаться. Для примера на скриншотах мы используем программное обеспечение VPN, описанное выше. Если у вас есть другой, используйте его. Самое главное — иметь платный VPN, потому что бесплатный — это очень сомнительный способ подключения.
Чтобы включить Зум, действуйте по инструкции:
- Запустите программу Hideme VPN и введите код, который вы приобрели ранее.
- Выберите сервер (по своему усмотрению, например, Украина) и нажмите кнопку connect.
При первом входе в систему вас могут попросить пройти авторизацию. Нажмите «Установить» и дождитесь «Подключено».
- Теперь запустите программное обеспечение Zoom.
Используйте чистую последовательность, чтобы легко подключиться к Zoom без ошибок и перебоев. На скриншоте показано, как войти в чужую конференцию, если у вас есть собственный аккаунт. Если у вас еще нет учетной записи, просто нажмите кнопку «Присоединиться к конференции». Вам не нужно нигде регистрироваться, чтобы принять участие в чужой конференции.
- Введите номер конференции, который был вам выслан.
Когда вы нажмете кнопку «Присоединиться», программа может попросить вас ввести пароль. Вы должны были получить этот пароль вместе с кодом конференции.
- После входа в систему нажмите «Sign in with device audio».
В противном случае вы или другие не будут услышаны.
Используйте эти инструкции, чтобы присоединиться к любому онлайн-мероприятию через Zoom. Опубликуйте эту статью или сохраните ее в закладках, чтобы не потерять.
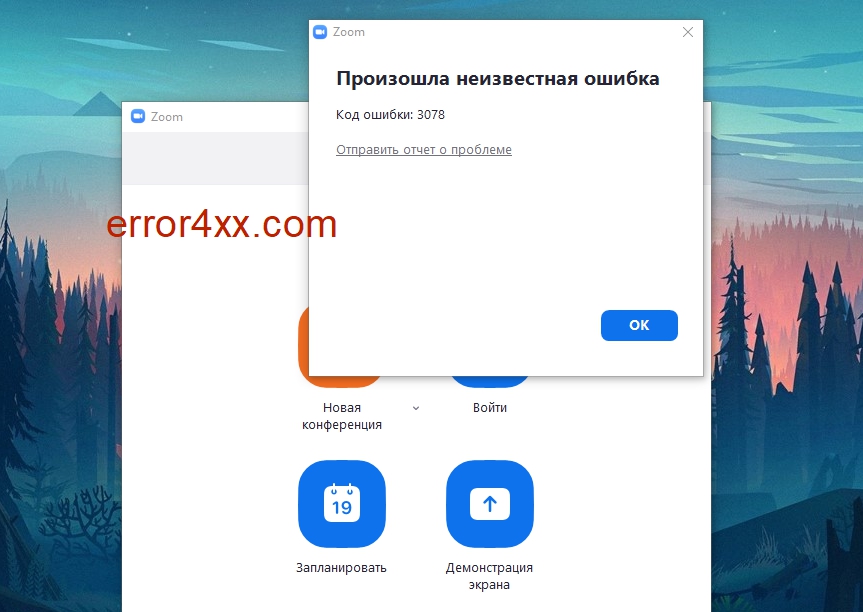
Ошибка 3078 Zoom появляется в Крыму и других регионах, которые находятся под санкциями. Обойти эту ошибку просто. В этом выпуске расскажем про эту и другие код ошибок, а также их исправление в два клика.
- Ошибка 3078 в Зум появляется при попытке «войти» в конференцию. Проще говоря, вам дали код конференции и пароль для подключения. При попытке зайти всплывает окно, как на первом скриншоте.
- Ошибка 100000403 в Zoom возникает при попытке создать конференцию. Данная ошибка аналогична веб коду 403. Смысл ошибки тот же — в вашем регионе невозможно подключиться к Zoom ввиду санкций. Такая ситуация возникает с другими сервисами, например, Play Market от Google.
Ошибка 100000403 в Zoom
- «Невозможно подключиться. Проверьте подключение к сети и повторите попытку» — возникает при попытке войти в аккаунт Zoom. По факту же, это те же санкции, только в профиль.
Невозможно подключиться. Проверьте подключение к сети и повторите попытку
Как исправить эти ошибки?
Все эти ошибки носят один характер, несмотря на то, что имеют разные названия. Связано это с санкциями на конкретный регион. К счастью, этот вопрос решает очень быстро.
Для решения проблемы вам просто нужен VPN
Мы рекомендуем использовать платный VPN, который шифрует передаваемые данные. Кроме того, с платным VPN ошибка 3078 в зуме беспокоить не будет, т.к. система работает всегда со стабильной скоростью.
Мы рекомендуем проверенный временем VPN от Hideme. За 6 лет работы ни одного сбоя и ни одной претензии. Стоимость на месяц равна стоимости одной чашки кофе. Ниже алгоритм подключения к Zoom помощью VPN.
Как обходится ошибка 3078 в Зум: инструкция:
- Заходим на сайт VPN сервиса и покупаем код для VPN: кликните здесь, чтобы перейти (кстати, по этой ссылке удалось договориться о бонусе в 10% к времени, не благодарите).
- После оплаты на почту придет код, который нужно будет ввести в программу.
- Качаем по ссылке программу для VPN (на компьютер, андроид телефон, планшет, айфон, айпад и т.д.): нажимаем здесь, чтобы перейти.
- Устанавливаем программу и запускаем ее.
- Вводим оплаченный код.
- Нажимаем подключиться.
- Заходим в Zoom.
- Радуемся, теперь ошибка 3078, а также 100000403 в прошлом.
Как установить VPN мы подробно описали в этой статье со скриншотами. Просто действуйте по инструкции.
Видео по покупке VPN и запуску Zoom, чтобы обойти ошибку 3078
Дальше по теме…
Обновлено: 11.02.2023
Удивительный мир дистанционной работы, обучения, общения, который вынудил многих познакомится с такой программой как Zoom. Да, это отличная программа для видеоконференций и совместных встреч удаленно. Кому-то это нравится, а другим нет, но когда Zoom перестает работать, как сторонники, так и ненавистники находятся в одинаковом положении.
Не удается подключиться к Zoom
Проверить настройки Брандмауэра
Мы сейчас говорим о штатном Брандмауэре Windows, который является частью защитника. Если вы используете сторонний, то наверняка знаете, как им управлять. При переключении между частными и общественными сетями могут изменяться и разрешения.
Если это не сработает, временно отключите полностью Брандмауэр Windows, передвинув переключатель в положение откл. на предыдущем экране.
Временно отключите антивирус
Точка входа не найдена
Это пакет, который устанавливает некоторые необходимые компоненты, которые требуются Zoom и многим другим приложениям.
Чтобы получить необходимый файл, перейдите в Центр загрузки Microsoft. Выберите свой язык, нажмите Загрузить», откройте EXE-файл и следуйте инструкциям на экране.
Отсутствует XmppDll. Dll
В этом случае скорее всего, потребуется просто переустановить клиент для вашей операционной системы. Перейдите в Центр загрузок, скачайте и переустановите, если возникнут проблемы, сначала удалите предыдущую версию.
There Is No Disk In The Drive код ошибки 3000
Несмотря на ошибку, ничего никуда вставлять не нужно. Zoom ищет путь к файлу, которого не существует. Кроме того, во время установки вы можете увидеть код ошибки 3000. Это означает, что приложение не может перезаписать существующий файл из-за запущенного процесса.
Решение тут такое же простое, как и предыдущее: удалить и установить заново Zoom!
Код ошибки 0, 1002 или 10006
Если проблема не в этом, попробуйте обновить Zoom через Центр загрузок, а не через саму программу.
Код Ошибки 13003
Эта ошибка во время установки и вызвана неправильными разрешениями или конфликтом драйверов. Проверьте обновления Windows, сейчас обновления драйверов скрываются в дополнительных, установите их. Запустите установку Zoom от имени администратора.
Код ошибки 2008
Эта ошибка отображается как «На собрании произошла непредвиденная ошибка» вместе с кодом ошибки 2008. Если вы это видите, это означает, что вам не предоставили правильную лицензию для участия в вебинаре. Либо истек срок действия лицензии организатора вебинара.
Организатору необходимо посетить Zoom User Management в качестве владельца или администратора учетной записи. Здесь они могут предоставить вам правильные разрешения для участия в веб-семинаре или узнать, как продлить их лицензию, если это применимо.
Вот основные возможные решения проблем, основные ответы на вопросы расположены на странице поддержки и вы всегда можете обратиться туда.
Ошибка 104103 в Zoom исправляем
В Zoom ошибка 104103 возникает у многих пользователей. Эта проблема не дает подключиться к учетной записи и принять участие в конференции. Следует разобраться в причинах ошибки и способах ее устранения.
Причины
Ошибка 104103, 104104, 104105 возникает в случае невозможности подключиться к серверам. Наиболее распространенная причина – некачественное интернет-соединение. Также работа приложения может блокироваться провайдером, брандмауэром или антивирусом.
Если пользователь давно работает в Zoom, то ошибка 104103 могла произойти из-за отсутствия обновлений. Если программа была установлена на компьютер только что, то причина может крыться в неправильной загрузке.
Самое простое решение проблемы 104103 заключается в повторном подключении к сети, то есть перезагрузке модема или маршрутизатора. Если пользователь наблюдает нестабильное подключение, стоит обратиться к интернет-провайдеру. Также у него нужно узнать, можно ли подключиться к Zoom.
Вызывать ошибку 104103-104106, 104110-104118 может брандмауэр, блокирующий работу программы. Это можно проверить в списке разрешенных приложений следующим образом:
Как включить Zoom в список разрешенных приложений:
Если брандмауэр продолжает блокировать работу, вызывая код 104103, то его стоит отключить на время пользования программой.
На работу приложения может влиять антивирус, особенно если это AVG Antivirus, ESET NOD32 или Kaspersky. Эти программы для защиты часто определяют Zoom как нежелательный объект. Следует отключить антивирус и попробовать войти в аккаунт.
Если приложение используется впервые, то могла некорректно пройти загрузка и инсталляция. Необходимо удалить Zoom и установщик, и загрузить вновь. Также следует посмотреть является ли установленная версия последней. Если нет, то стоит обновить ее через официальный сайт.
Если причина не была устранена, то существует несколько дополнительных вариантов решения:
Как избежать
Чтобы не допустить ошибку 104103 в дальнейшем, необходимо:
Коды ошибок в ZOOM
Другие коды ошибок
Error (Ошибка) 3113: невозможно запланировать конференцию
Проблема исправлена в последней версии программного обеспечения. Вам следует обновить приложение Zoom до последней версии.
Error (Ошибка) 1132: невозможно войти
1) Проверьте свой брандмауэр в Windows. Убедитесь, что вы разрешили «Зуму» использование вашего сетевого профиля.
2) Создайте совершенно нового пользователя Windows и используйте Zoom оттуда. Не рекомендуется входить в учетную запись, которая у вас была на старой учетной записи Windows — вероятнее всего, её забанили.
Error (Ошибка) 105035
Ошибка возникает при попытке предоставить общий доступ к монитору после начала конференции. Официальная поддержка предлагает следующие решения:
1) Обновитесь до последней версии.
2) Проверьте, не подписываются ли следующие файлы:
Начиная с версии v4.4.56616.1028 575, переименованы имена файлов:
Error (Ошибка) 100000502
Новый вид ошибки подключения, который появился у пользователей впервые в августе этого года. Неожиданная ошибка возникает в ходе конференции, при попытке создать или запланировать конференцию, не давая пользователям попасть в ZOOM. Вот что писали в официальном аккаунте Твиттера на этот счет сами разработчики:
«Спасибо за ожидание! Сейчас мы внедряем исправление этой ошибки. Сервис должен быть восстановлен для большинства пользователей, и мы продолжаем завершать внедрение для остальных участников конференции, которые также пострадали и все еще не имеют доступ к ЗУМу. Мы сожалеем о том, что произошел сбой.»
Как выяснилось, это массовая ошибка, которая снова появилась 31.10.2020 — с 2 часов ночи (по Москве) сайт не работает. Доступ периодически появляется, но сразу же отваливается. Клиентские программы ЗУМа также не работают.
Решение ошибки 100000502: на данный момент остается только ждать исправления ошибок, которые, вероятно, возникают на стороне сервера.
Error (Ошибка) 1054
Данная ошибка может быть вызвана, согласно Reddit, истекшим сроком действия вашего пароля.
Решение: войти на официальный сайт и сбросить пароль. Напишите в комментариях, если сброс пароля не помог, и мы найдем другое решение (это единственное на данный момент).
Если вы столкнулись с кодами ошибок, которые не описаны в данной статье, — просьба подробно описать проблему в комментариях, приложив ссылку на скриншот.
- Error (Ошибка) 5000
- Error (Ошибка) 5003
- Error (Ошибка) 5004
- Error (Ошибка) 104101
- Error (Ошибка) 104102
- Error (Ошибка) 104103
- Error (Ошибка) 104104
- Error (Ошибка) 104105
- Error (Ошибка) 104106
- Error (Ошибка) 104110
- Error (Ошибка) 104111
- Error (Ошибка) 104112
- Error (Ошибка) 104113
- Error (Ошибка) 104114
- Error (Ошибка) 104115
- Error (Ошибка) 104116
- Error (Ошибка) 104117
- Error (Ошибка) 104118
- Если вы находитесь в сети с брандмауэром или прокси-сервером, обратитесь к сетевому администратору, чтобы проверить настройки брандмауэра и прокси-сервера.
- Антивирусное ПО, такое как Касперский или НОД32, может блокировать ваше подключение к Zoom. Отключите антивирус и попробуйте снова.
- Уточните у своего интернет-провайдера, можете ли вы подключиться к Zoom.
- Точка входа не найдена
- Не удалось найти точку входа
- Эта ошибка могла появиться при обновлении приложения с версии 0.9 или 1.0.
- Не работает ссылка на установочный пакет Zoom.
- Антивирусное ПО может иметь в карантине важные файлы, необходимые для работы Zoom.
- Загрузите инсталлятор программы Zoom вручную и установите приложение.
- Если проблема не устраняется, найдите файл installer.txt, расположенный в C:/Users/ИМЯ_КОМЬЮТЕРА/ AppData/Roaming/Zoom, а затем создайте заявку в службу поддержки, прикрепив найденный документ.
- Не работает ссылка на установочный пакет Zoom.
- Антивирусное ПО может иметь в карантине важные файлы, необходимые для работы Zoom.
- Проверьте свободное место на диске.
- Загрузите установщик клиента Zoom вручную и установите его.
- Если проблема не устраняется, найдите файл installer.txt, расположенный в C:/Users/ИМЯ_КОМЬЮТЕРА/ AppData/Roaming/Zoom, а затем создайте заявку в службу поддержки, прикрепив найденный документ.
- Жесткий диск заполнен.
- Антивирусное ПО может иметь в карантине важные файлы, необходимые для работы Zoom.
- Загрузите инсталлятор программы Zoom вручную и установите приложение.
- Если проблема не устраняется, найдите файл installer.txt, расположенный в C:/Users/ИМЯ_КОМЬЮТЕРА/ AppData/Roaming/Zoom, а затем создайте заявку в службу поддержки, прикрепив найденный документ.
- Пользовательские разрешения не позволяют установку приложений.
- Есть конфликт с драйверами.
- Загрузите инсталлятор программы Zoom вручную, а затем запустите файл установки от имени администратора (ПКМ — «Запуск от имени администратора»).
- Убедитесь, что у вас установлены видео- и аудио-драйвера последней версии.
Другие коды ошибок
Error (Ошибка) 3113: невозможно запланировать конференцию
Проблема исправлена в последней версии программного обеспечения. Вам следует обновить приложение Zoom до последней версии.
Error (Ошибка) 1132: невозможно войти
1) Проверьте свой брандмауэр в Windows. Убедитесь, что вы разрешили «Зуму» использование вашего сетевого профиля.
2) Создайте совершенно нового пользователя Windows и используйте Zoom оттуда. Не рекомендуется входить в учетную запись, которая у вас была на старой учетной записи Windows — вероятнее всего, её забанили.
Error (Ошибка) 105035
Ошибка возникает при попытке предоставить общий доступ к монитору после начала конференции. Официальная поддержка предлагает следующие решения:
1) Обновитесь до последней версии.
2) Проверьте, не подписываются ли следующие файлы:
- CptControl.exe
- CptHost.exe
- CptInstall.exe
- CptService.exe
- CptShare.dll
- zzhost.dll
- zzplugin.dll
- aomhost64.exe
Начиная с версии v4.4.56616.1028 575, переименованы имена файлов:
- CptHost.exe -> zcscpthost.exe
- airhost.exe -> zcsairhost.exe
- CptService.exe -> zCSCptService.exe
Error (Ошибка) 100000502
Новый вид ошибки подключения, который появился у пользователей впервые в августе 2020 года. Неожиданная ошибка возникает в ходе конференции, при попытке создать или запланировать конференцию, не давая пользователям попасть в ZOOM. Вот что писали в официальном аккаунте Твиттера на этот счет сами разработчики:
«Спасибо за ожидание! Сейчас мы внедряем исправление этой ошибки. Сервис должен быть восстановлен для большинства пользователей, и мы продолжаем завершать внедрение для остальных участников конференции, которые также пострадали и все еще не имеют доступ к ЗУМу. Мы сожалеем о том, что произошел сбой.»
Как выяснилось, это массовая ошибка. Доступ периодически появляется, но сразу же отваливается. Клиентские программы ЗУМа также не работают.
Решение ошибки 100000502: в данном случае остается только ждать исправления ошибок, которые возникают на стороне сервера.
Error (Ошибка) 1054
Данная ошибка может быть вызвана, согласно Reddit, истекшим сроком действия вашего пароля.
Решение: войти на официальный сайт и сбросить пароль. Напишите в комментариях, если сброс пароля не помог, и мы найдем другое решение (это единственное на данный момент).
Если вы столкнулись с кодами ошибок, которые не описаны в данной статье, — просьба подробно описать проблему в комментариях, приложив ссылку на скриншот.
Как и в любой программе в Зум могут встречаться различные типы ошибок, которые обозначены кодировкой. Если пользователь увидел на экране код ошибки 104114 и приложение не заходит в конференцию, это нужно срочно исправлять. В этой статье будет представлена подробная информация о причинах возникновения неполадки и способы ее решения.
Что значит ошибка 104114 в Зуме
Ошибка 104114 появляется на экране, когда возникают проблемы с подключением к серверам Зум. Программа может работать, но доступ к видеоконференциям будет заблокирован. Такая кодировка часто встречается из-за проблем с сетевым подключением или блокировкой антивирусника.
- В нижней части экрана компьютера нужно выбрать иконку со стрелочкой вверх.
- Откроется список программ, среди которых нужно выбрать активный антивирусник и кликнуть по нему левой кнопкой мыши.
- Перейдите к пункту «Приостановить защиту».
- Нажмите клавишу «Применить».
После отключения антивируса попробуйте повторно выполнить вход в программе и зайти в конференции, если проблема не решена, переходим к более сложной инструкции, которая требует четкого соблюдения алгоритма и технических знаний.
- Запустите command prompt. Приложение работает по принципу командной строки.
- Выберете пункт «Run as administrator».
- Откроется форма для заполнения кодировки. После пункта Windows/ system нужно списать ipconfig/ flushdns и нажать клавишу энтер.
- Откроется следующая кодировка. После пункта Windows/ system нужно вписать netsh winsock reset и нажать энтер.
- Откроется следующая кодировка. После пункта Windows/ system вписать exet и нажать клавишу энтер.
- Открыть панель управления.
- Выбрать пункт «Сеть интернет».
- Указать «Центр управления сетей».
- Выбрать «Изменение параметров адаптера».
- Найти « Беспроводные сети» и кликнуть правой кнопкой мыши на пункт « Свойства».
- Выбрать в списке «Интернет фотол версия 6».
- Нажать клавишу «Свойства».
- Поставить галочку напротив пункта «Действия настройки на выход» и выбрать клавишу «ОК».
После завершения процесса нужно выполнить принудительную перезагрузку компьютера и повторно зайти в программу Зум. Если эта инструкция не сработала нужно обратиться в техническую поддержку программы.
Как написать в службу поддержки
Если перечисленные действия не дали положительного результата и доступ к конференциям по-прежнему не работает нужно связаться со службой поддержки зума. Для этого выполните действия:
- Зайдите на официальный сайт Зум.
- В правом верхнем углу будет клавишу «Обратиться в службу поддержки».
- Нужно подробно описать проблему и указать код ошибки меры, которые были приняты».
- В течение пары минут автоматический бот направит дальнейшую инструкцию к действиям.
Если невозможно подключиться к нашей службе со своего компьютера. Зайдите с другого устройства и подробно опишите проблему, указан IP-адрес и тип устройства, в котором произошел сбой. Если из-за системной ошибки срывается важное мероприятие, перед описанием проблемы поставьте пометку Срочно, тогда разработчики рассмотрят обращение намного быстрее.
В Zoom ошибка 104103 возникает у многих пользователей. Эта проблема не дает подключиться к учетной записи и принять участие в конференции. Следует разобраться в причинах ошибки и способах ее устранения.
Причины
Ошибка 104103, 104104, 104105 возникает в случае невозможности подключиться к серверам. Наиболее распространенная причина – некачественное интернет-соединение. Также работа приложения может блокироваться провайдером, брандмауэром или антивирусом.
Если пользователь давно работает в Zoom, то ошибка 104103 могла произойти из-за отсутствия обновлений. Если программа была установлена на компьютер только что, то причина может крыться в неправильной загрузке.
Самое простое решение проблемы 104103 заключается в повторном подключении к сети, то есть перезагрузке модема или маршрутизатора. Если пользователь наблюдает нестабильное подключение, стоит обратиться к интернет-провайдеру. Также у него нужно узнать, можно ли подключиться к Zoom.
Вызывать ошибку 104103-104106, 104110-104118 может брандмауэр, блокирующий работу программы. Это можно проверить в списке разрешенных приложений следующим образом:
- В строке «Пуск» ввести «Брандмауэр Защитника Windows». Кликнуть по нужному варианту.
- В левой части экрана выбрать раздел «Разрешения взаимодействия с приложением…». Откроется список, где надо отыскать Zoom. Напротив названия должно стоять две галочки.
Как включить Zoom в список разрешенных приложений:
- Если доступ не разрешен, нужно нажать на кнопку «Изменить параметры» вверху списка и допустить программу к использованию частной и публичной сетей.
- Если программы нет в списке, следует нажать «Изменить параметры», выбрать внизу страницы «Разрешить другое приложение…». В открывшемся окне ввести путь к файлу. Нажать «Добавить», проставить галочки напротив названия.
Если брандмауэр продолжает блокировать работу, вызывая код 104103, то его стоит отключить на время пользования программой.
На работу приложения может влиять антивирус, особенно если это AVG Antivirus, ESET NOD32 или Kaspersky. Эти программы для защиты часто определяют Zoom как нежелательный объект. Следует отключить антивирус и попробовать войти в аккаунт.
Если приложение используется впервые, то могла некорректно пройти загрузка и инсталляция. Необходимо удалить Zoom и установщик, и загрузить вновь. Также следует посмотреть является ли установленная версия последней. Если нет, то стоит обновить ее через официальный сайт.
Если причина не была устранена, то существует несколько дополнительных вариантов решения:
- Использовать VPN.
- Войти в конференцию через браузер.
- Написать в службу технической поддержки.
Как избежать
Чтобы не допустить ошибку 104103 в дальнейшем, необходимо:
Читайте также:
- Как открыть чат в майнкрафте в телефоне
- Qdsl 1040wu прошивка для 3g модема
- Общество защиты прав потребителей бобруйск телефон
- Какой гаджет подарить ребенку 7 лет на день рождения мальчику
- Как подключить parrot minidrone к телефону
Изначально приложение Zoom было создано для бизнеса, чтобы проводить интернет-конференции с большим количеством участников. Но оно получило распространение и как инструмент для дистанционного обучения. Например, преподаватель может с помощью Zoom легко вести урок или лекцию, принимать экзамены и делать прочие подобные вещи. Это хорошая альтернатива Скайпу, и многим Зум нравится.
Однако это приложение, как и все прочие, может выдавать разные ошибки. Пользователям приходится их устранять, чтобы пользоваться Zoom без проблем. Но для этого нужно понимать, что они означают.
Давайте разберёмся, как исправить самые распространённые ошибки в Zoom и остаться на связи.
Ошибка 1012
Сообщение с ошибкой 1012 появляется при установке Zoom. Для исправления требуется настроить интернет на компьютере. В «Панели управления» нужно перейти по пункту «Свойства браузера» и в появившемся окне на вкладку «Дополнительно».
Там в разделе «Безопасность» нужно включить галочки в пунктах «Использовать TLS 1.1» и «Использовать TLS 1.2». Они расположены рядом.
Ошибка «502 Bad Gateway»
Такая проблема может возникать в любом сетевом приложении, и активные пользователи интернета много раз видели её в браузере при посещении разных сайтов. Она возникает в основном по двум причинам – нет связи с интернетом или недоступен основной сервер. То есть, ваша программа не может связаться с сервером.
Когда такая ошибка возникает при работе с Zoom, это не проблема самого приложения. Вам нужно проверить, в первую очередь, работает ли интернет на вашем компьютере или смартфоне.
Если другие программы, например, браузер, нормально работают и сеть есть, то причин может быть две – или программа блокируется на компьютере, или не работает сам сервер. Первую причину можно исключить, если до этого всё было нормально, и вы не устанавливали новые файерволы, антивирусы или не меняли сетевые настройки на своём устройстве. Если вы это делали, то верните всё, как было. Или настройте новые приложения так, чтобы они не блокировали Zoom.
Обратите особое внимание на антивирус AVG – он может блокировать Zoom, об этом предупреждают и разработчики. Также такая ошибка бывает, если вы включили использование прокси-серверов.
Если же Zoom до этого работал нормально и вдруг выдаёт ошибку «502 Bad Gateway», то вполне вероятно, что дело в неработающем сервере, через который приложение работает. Это иногда случается, и самая частая причина – перегрузка, когда слишком много людей одновременно используют приложение.
Исправить здесь вы ничего не можете, остаётся только подождать, пока технические специалисты сами решат эту проблему. Через некоторое время всё само собой начинает работать – это может случиться через минуту или через час. Вы можете только периодически пробовать подключиться.
Ошибки 5000, 5003 и 5004
Если вы видите в сообщении такие коды, то причины этих проблем аналогичны предыдущей ошибке «502 Bad Gateway». Вообще все коды, которые пишутся в виде 5xx, означают проблемы соединения с сервером.
Решать их следует так же, как описано выше – проверить наличие подключения и настроек сети со своей стороны, и если там всё нормально, то остаётся только ждать исправления ситуации на стороне сервера.
Ошибка 3078
Когда ваш клиент Zoom выдаёт сообщение с кодом 3078, это означает, что вы находитесь на территории, на которую распространяются санкции США. Так как разработчики приложения проживают и их серверы находятся в этой стране, то обязаны ограничить доступ к сети санкционным странам.
В списке много таких стран, на которые наложены санкции США, но нас больше всего интересуют Крым и Беларусь. Если вы находитесь на их территории, то Zoom работать не будет, а выдаст код 3078. Это же будет на территории Северной Кореи, ЮАР, Венесуэлы, и других государств – в списке на данный момент 21 страна и Крым.
Список приведён на официальном сайте разработчиков. Лишь в ОАЭ проблема связана не с санкциями, а с жадностью местных провайдеров, которые все услуги продают самостоятельно, а конкурентные сервисы блокируют.
Обойти это можно, если установить на компьютер или смартфон одну из программ VPN. Она использует прокси-серверы, и связь с сервером сервиса происходит через них. При этом окончательный IP-адрес оказывается из страны, в которой нет санкций. Недостаток такого решения – если цепочка прокси-серверов окажется длинной, видеоконференция может идти с некоторой задержкой, некритичной, но всё же.
Ошибка 10006
Такая проблема появляется при установке скачанного приложения, даже если вы взяли его с официального сайта. Причин бывает две:
- На диске, куда вы устанавливаете Zoom, не хватает свободного места. Проверьте и освободите – ему нужно всего чуть больше 40 Мб. Или установите на другой диск, где места больше.
- Антивирус в ходе распаковки дистрибутива «выхватил» некоторые файлы и поместил их в карантин. Конечно, установка после этого продолжаться не может или приложение не запускается, показывая ошибку 10006. Разработчики предупреждают, что особенно часто так проказничает антивирус AVG, но могут и другие. Отключите антивирус на время установки или проверьте, что он поместил в карантин, и восстановите оттуда файлы Zoom.
Как видите, эта проблема легко решается и самая простая из всех.
Конечно, разных кодов ошибок бывает больше, но остальные встречаются гораздо реже. Расскажите в комментариях, какие еще вам попадались и как вы с ними справлялись. Нашим читателям пригодится ваш опыт.