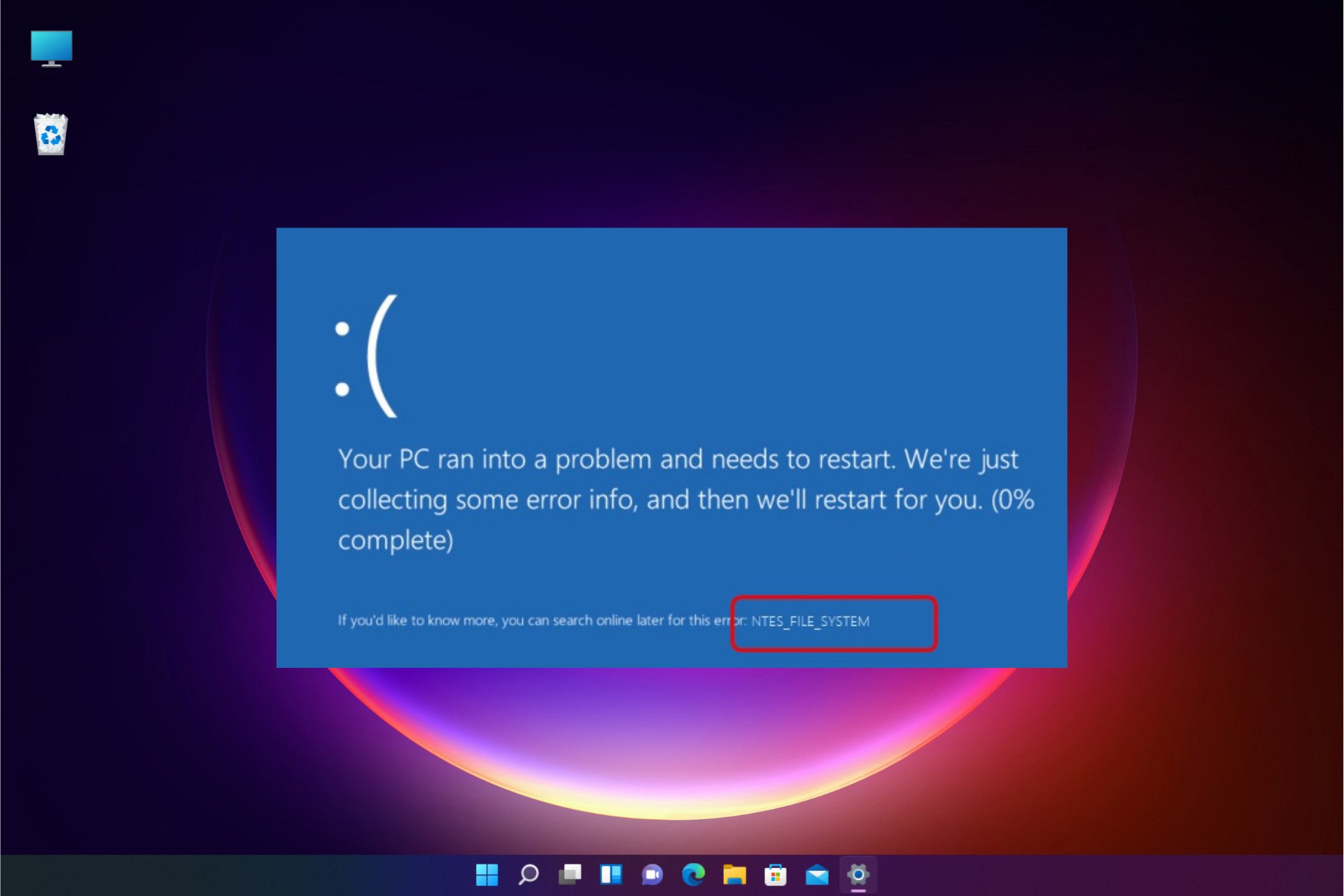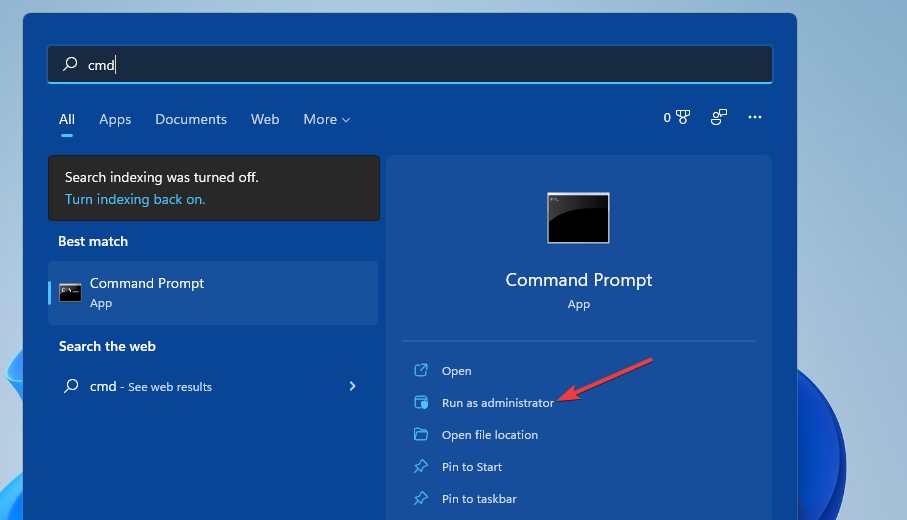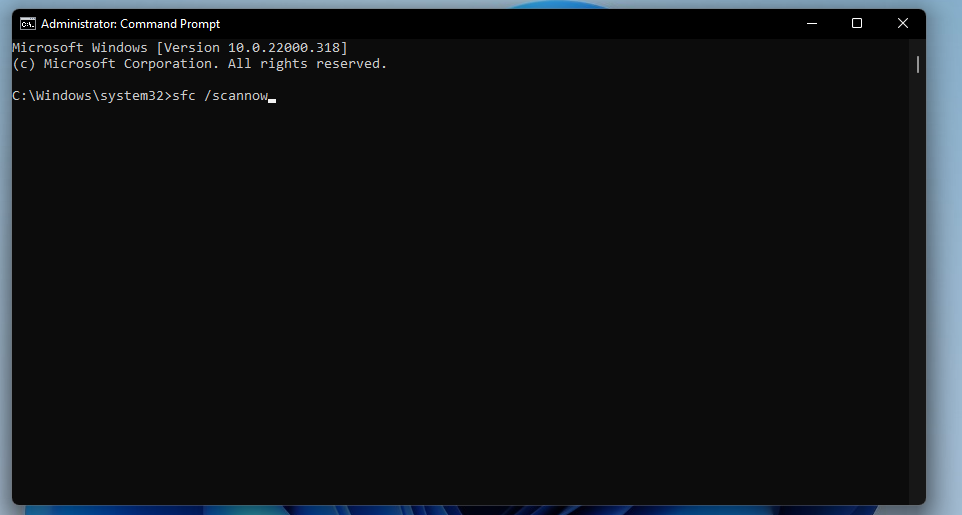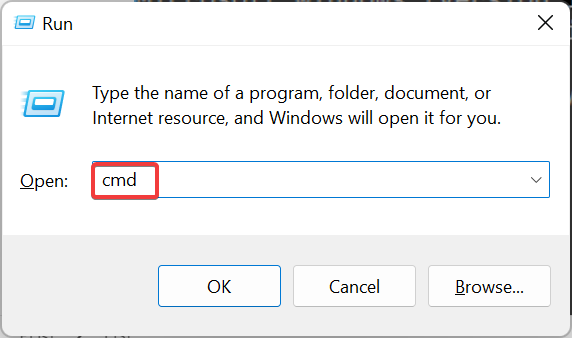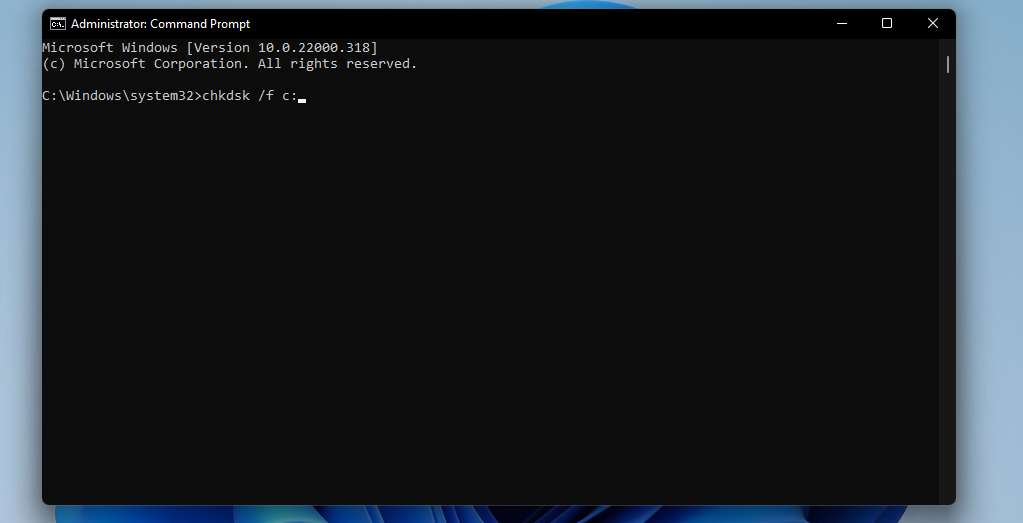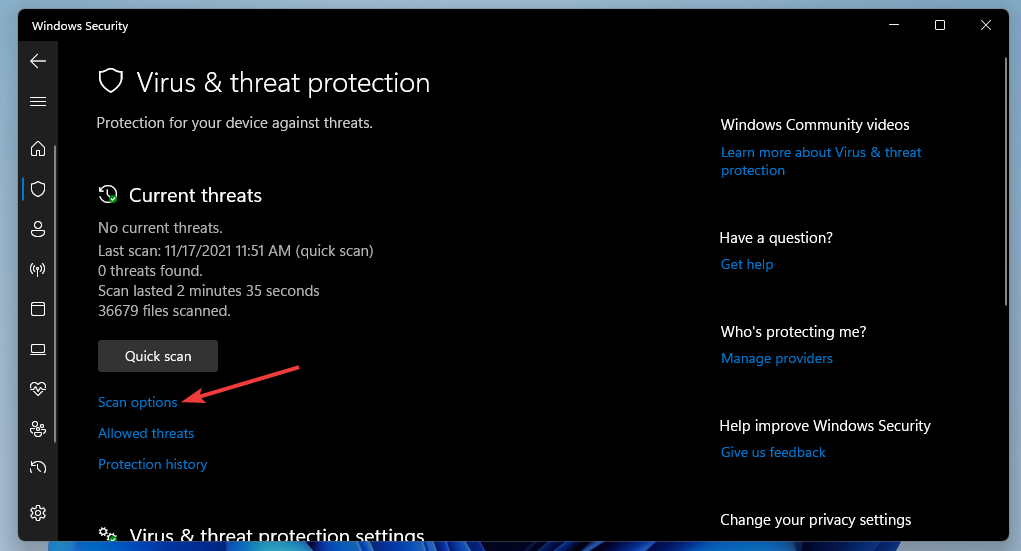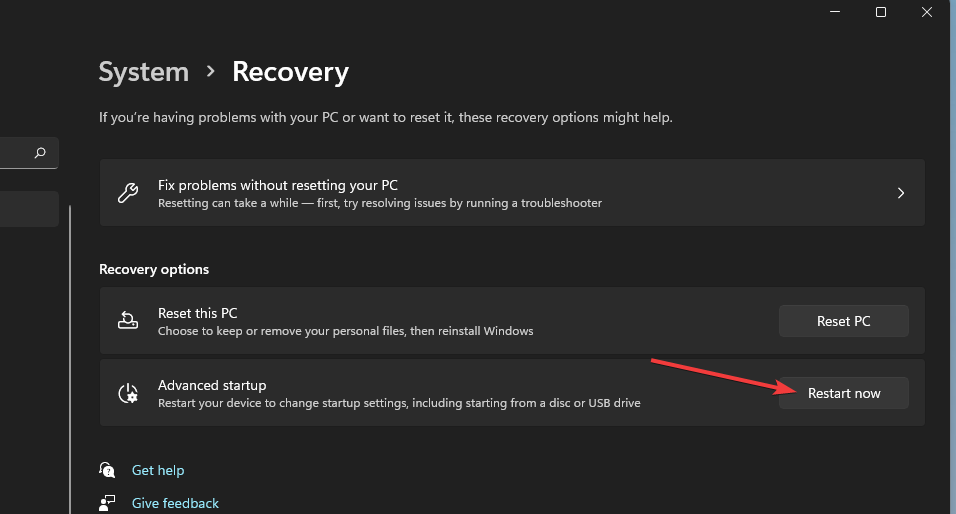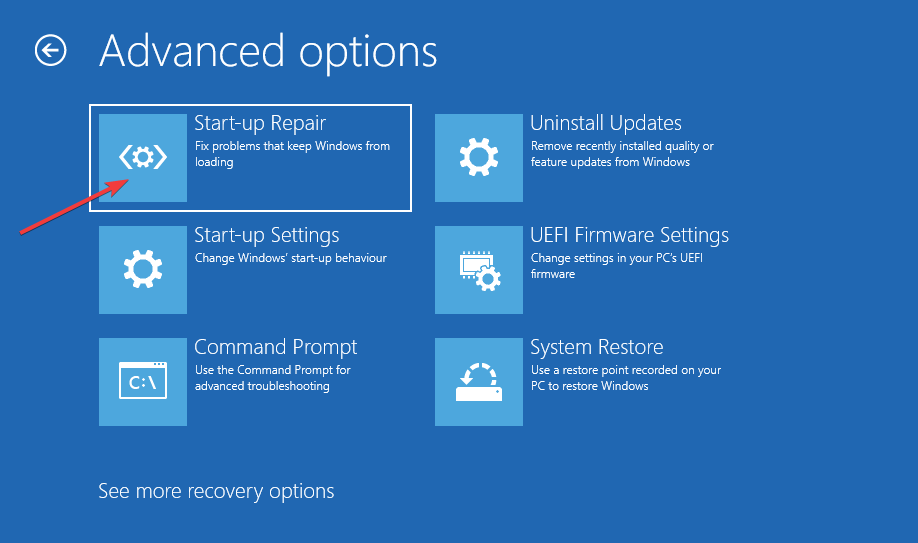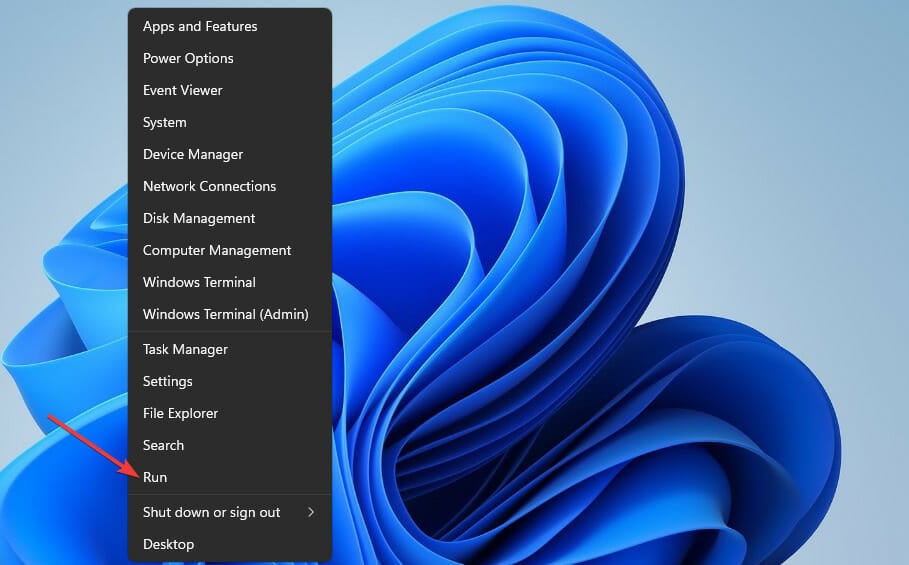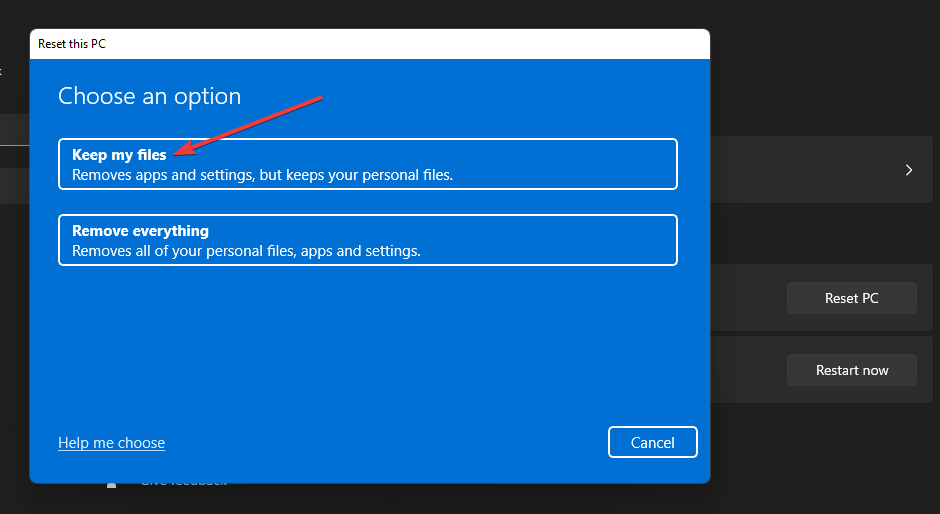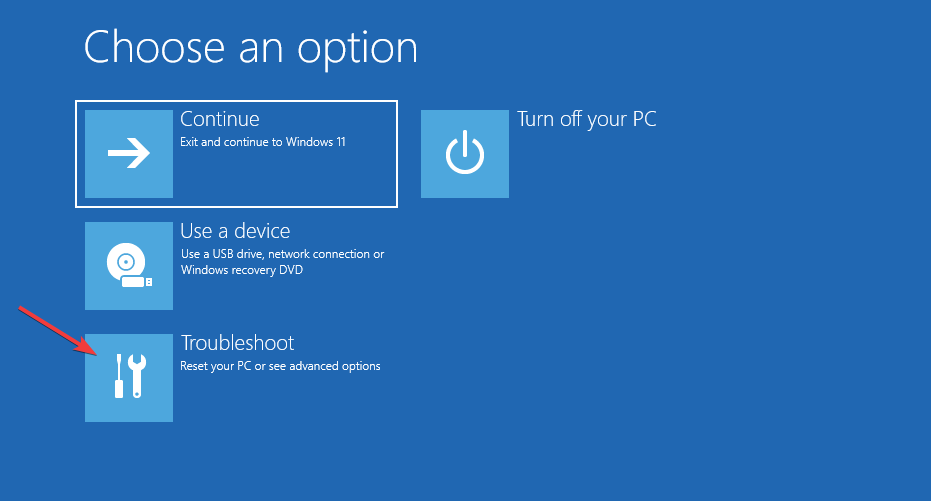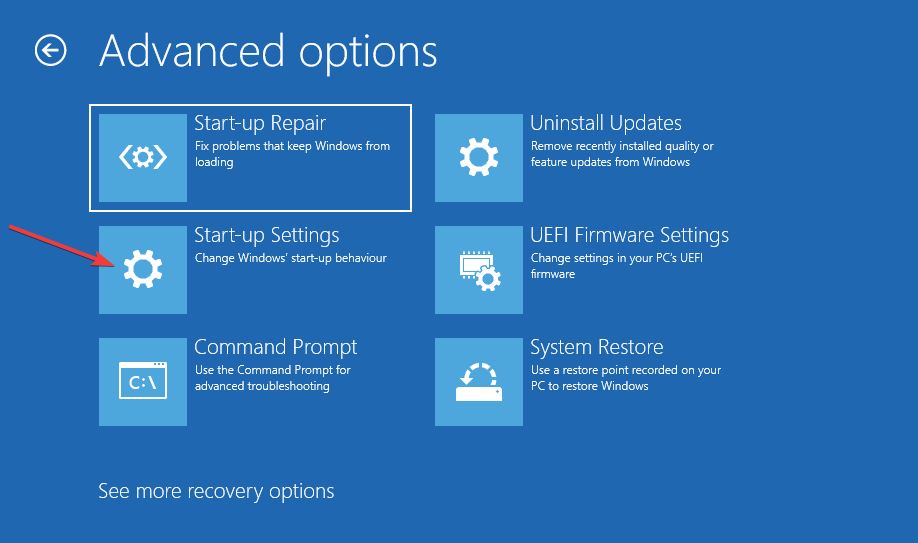Загрузить PDF
Загрузить PDF
Файловая система NTFS (используется большинством версий операционной системы Windows) включает систему журналирования, которая повышает надёжность файловой системы. Однако ошибки могут иметь место. Они устраняются с помощью системных инструментов (если, конечно, ошибки не приводят к краху системы).
Шаги
-
1
Запустите утилиту восстановления диска CHKDSK. Это можно сделать одним из следующих способов:
- В безопасном режиме:
- Загрузите компьютер в безопасном режиме. Для этого при включении компьютера непрерывно нажимайте клавишу F8. Отобразится меню, в котором нажмите «Безопасный режим».
- С установочного CD/DVD диска:
- Вставьте установочный диск в привод компьютера. При запуске установочного диска он автоматически определит, что система уже установлена, и позволит вам запустить консоль восстановления (нажав клавишу R). Следуйте инструкциям на экране до запуска консоли восстановления.
- В безопасном режиме:
-
2
Извлеките жесткий диск из вашего компьютера и подключите его к другому компьютеру. Вы сможете получить доступ к вашему диску из центральной системы другого компьютера.
-
3
Запустите утилиту CHKDSK.
-
4
Если у вас есть доступ к рабочему столу (или к меню «Пуск»), откройте окно «Компьютер», выберите соответствующий локальный диск, щелкните по нему правой клавишей мыши и в меню выберите «Свойства». Перейдите на вкладку «Сервис» и нажмите «Выполнить проверку».
-
5
Если у вас есть доступ только к командной строке, введите: chkdsk c:, где с: — буква локального диска, который вы хотите проверить на наличие ошибок.
-
6
Для устранения найденных ошибок введите chkdsk c: /r. Утилита автоматически исправит ошибки; этот процесс может занять некоторое время (в зависимости от скорости вашего компьютера и размера жесткого диска).
Реклама
Предупреждения
- В некоторых случаях невозможно устранить ошибки файловой системы. Более того, в процессе устранения ошибок вы можете потерять данные (хотя это маловероятно; потеря данных, скорее всего, будет вызвана ошибками файловой системы).
Реклама
Что вам понадобится
- Диск с файловой системой NTFS.
- Другой компьютер, к которому можно подключить ваш жесткий диск (опционально).
Об этой статье
Эту страницу просматривали 28 792 раза.
Была ли эта статья полезной?
Ошибка NTFS File System в Windows — это не что иное, как ошибка чтения файла ntfs.sys, следствием чего является известный многим «Синий экран смерти». В любой Винде наличие такой ошибки означает следующее — присутствие проблемы в жестком диске или твердотельном накопителе. Очень редко эта ошибка появляется из-за программного сбоя после установки какой-то программы, и еще реже такая ошибка может означать физическую неисправность вашего компьютера. В зависимости от причины возникновения ошибки определяется возможность или невозможность ремонта или его тяжесть.
Почему возникает код ошибки NTFS File System?
Примерно в 67% случаев проблемы с файлом ntfs.sys проявляются после того, как был установлен новый накопитель, на котором уже установлена какая-то операционная система. Если у вас похожая ситуация, тогда это решить довольно просто — нужно всего лишь отдельно обновить и установить специальный драйвер для установленного нового накопителя.
Однако довольно часто ntfs file system ошибка в Windows, которая также обозначается кодом 0х0000024, возникает и по другим причинам. Самые распространенные из них мы перечислим:
- поврежденный жесткий диск компьютера или как минимум есть поврежденные битые сектора;
- отсутствует или чаще поврежден драйвер SCSI и/или IDE;
- нет свободной памяти в объеме жесткого диска, что нарушает нормальную работу операционной системы установленных программ;
- неправильно прошита материнская плата;
- последствия зараженного вирусами компьютера;
- повреждения разъемов у материнской платы;
- и множество других проблем.
Как исправляется ошибка NTFS File System?
Хочется предупредить сразу, иногда исправить «синий экран» может не получиться. Потому что проблема может быть «аппаратной», то есть механическая поломка «под коробкой». А это значит, что придется нести ваш ПК в ремонт.
Однако это случается довольно редко, поэтому имеет смысл сначала попробовать предложенные методы решения. Возможно, у вас код ошибки ntfs file system возник по «простой» причине, и исправить ее удастся самостоятельно. Например, если это из-за программного сбоя, системной ошибки или просто потому, что отсутствует необходимый драйвер.
Условно методы исправления ситуации можно поделить на 2 вида:
- Когда ПК включается, и Windows удается загрузиться до «Рабочего стола»;
- Когда операционная система не запускается.
В зависимости, какой случай у вас, выбирайте нужное решение. В любом случае решить вашу проблему можно будет попробовать при помощи стандартной системной утилиты — Check Disk. Данная утилита уже встроена в вашу ОС Windows, поэтому что-то дополнительно скачивать будет ненужно. Однако доступ к ней возможен только через встроенную системную консоль. Вот к ней мы и будем «прорываться».
Ошибка NTFS File System появилась, но доступ к системе есть
Если у вас загрузилась «операционка» и вы видите «Рабочий стол», но при этом у вас возникла ошибка ntfs file system, то считайте себя в числе людей, которым неплохо повезло. Потому что это случается нечасто, и чтобы решить вашу проблему, нужно будет не так много манипуляций. Итак:
- Откройте меню «Пуск» в левом нижнем углу (если у вас стандартное расположение рабочей панели);
- Найдите в представленном меню графу «Командная строка» (обязательно с правами администратора, если у вас несколько пользователей);
- Нужно вписать в консоль следующую команду: chkdsk/f/r. Впишите и нажмите «Enter»;
- Начнется довольно долгая процедура. Дождитесь, пока закончится, и отправляйте компьютер на перезагрузку.
Нет доступа к системе, Windows не загружается, а код ошибки ntfs file system есть
С одной стороны, не печальтесь, что так получилось, — вас таких большинство. Тут можно найти себе подругу на вечер индивидуалки Омска Не забудь про это вечером Но с другой стороны, вам нужно будет немного постараться. В данном случае будет несколько больше манипуляций, чтобы решить проблему:
- Нужно создать загрузочный носитель с вашей системой Windows 7, 8, 10. Подойдет как USB, так и CD-диск. Тут на ваше усмотрение.
- Теперь нужно загрузиться с установочного носителя, который вы сделали, и дойти, пока не появится окно с кнопкой «Установить».
- Нам ненужно устанавливать. Там же чуть ниже будет кнопка «Восстановление системы». Нажмите не нее.
- Перед вами откроется несколько разделов. Нас интересует раздел «Поиск и устранение неисправностей». Выбирайте его.
- Там вам нужно будет найти «Дополнительные параметры». Кликайте.
- Теперь найдите кнопку «Командная строка». Нажмите на нее.
- Откроется консоль, вам нужно будет ввести все ту же команду: chkdsk/f/r. Введите и нажмите «Enter».
- Отправьте компьютер на перезагрузку и дождитесь, пока закончится проверка жесткого диска вашего компьютера.
В большинстве случаев программа Check Disk решает ошибку ntfs file system, и «синий экран смерти» после ее использования пропадает. Но «в большинстве случаев» — это не всегда. Бывает, что данные манипуляции вам не помогают. Тогда можно попробовать следующие шаги, чтобы исправить ситуацию:
- Попробуйте войти в «Восстановление системы» и восстановиться при перезагрузке, используя точку восстановления или загрузочный носитель.
- Если до сих пор ничего не помогло, тогда переустановите Windows.
Если после переустановки ваша ошибка ntfs file system в Windows не исчезла, тогда вам нужно обратиться в специализированный ремонтный сервис.

Формат диска RAW — это своего рода «отсутствие формата», а точнее файловой системы на диске: так бывает с новыми или неисправными жесткими дисками, а в ситуациях, когда ни с того ни с сего диск стал RAW формата — чаще из-за системных сбоев, неправильного выключения компьютера или проблем с электропитанием, при этом в последнем случае информация на диске обычно остается в сохранности. Важное примечание: иногда диск отображается как RAW, если файловая система не поддерживается в текущей ОС, в таком случае следует предпринять действия, чтобы открыть раздел в ОС, которая может работать с этой файловой системой. В этой инструкции — подробно о том, как исправить диск с файловой системой RAW в разных ситуациях: когда на нем есть данные, система и требуется восстановить прежнюю файловую систему из RAW, или, когда какие-либо важные данные на HDD или SSD отсутствуют и форматирование диска не является проблемой.
- Исправление ошибок файловой системы на диске
- Простое форматирование раздела
- Восстановление NTFS из RAW в DMDE (подойдет и для FAT32)
- Исправление диска RAW в TestDisk
- Как восстановить диск из RAW на системном диске
- Видео инструкция
Проверка диска на ошибки и исправление ошибок файловой системы
Этот вариант — первое что стоит попробовать во всех случаях появления раздела или диска RAW. Он далеко не всегда срабатывает, но безопасен и применим как в тех случаях, когда проблема возникла с диском или разделом с данными, так и в случае если диск RAW — это системный диск с Windows и ОС не загружается.
В случае, если операционная система работает, просто выполните следующие действия:
- Запустите командную строку от имени администратора. В Windows 10 для этого проще всего использовать поиск в панели задач: вводим «Командная строка», нажимаем правой кнопкой мыши по найденному результату, выбираем пункт «Запуск от имени администратора». Другие способы запустить командную строку от имени администратора.
- Введите команду chkdsk D: /f и нажмите Enter (в данной команде D: — это буква диска RAW, который нужно исправить). Если буква диска отсутствует, вы можете назначить ее в «Управление дисками» через контекстное меню диска (показано в видео далее).
После этого возможны два варианта развития событий: если диск стал RAW из-за простого сбоя файловой системы, начнется проверка и с большой вероятностью вы увидите свой диск в нужном формате (обычно NTFS) по ее окончании. Если же дело серьезнее, то команда выдаст «CHKDSK недопустим для дисков RAW». Это означает, что данный способ вам не подходит для восстановления диска.
В тех ситуациях, когда операционная система не запускается, вы можете использовать диск восстановления Windows 10, 8 или Windows 7 или дистрибутив с операционной системой, например, загрузочную флешку (приведу пример для второго случая):
- Загружаемся с дистрибутива (его разрядность должна совпадать с разрядностью установленной ОС).
- Далее либо на экране после выбора языка внизу слева выбираем «Восстановление системы», а затем открываем командную строку, либо просто нажимаем Shift+F10, чтобы открыть ее (на некоторых ноутбуках Shift+Fn+F10).
- В командной строке по порядку используем команды
- diskpart
- list volume (в результате выполнения этой команды смотрим, под какой буквой в настоящий момент находится проблемный диск, или, точнее, раздел, так как эта буква может отличаться от той, что была в рабочей системе).
- exit
- chkdsk D: /f (где D: — буква проблемного диска, которую мы узнали в пункте 5).
Тут возможные сценарии те же, что были описаны ранее: либо все будет исправлено и после перезагрузки система запустится обычным образом, либо вы увидите сообщение о том, что нельзя использовать chkdsk с диском RAW, тогда смотрим следующие способы.
Простое форматирование диска или раздела RAW при отсутствии важных данных на нем
Первый случай самый простой: он подойдет в тех ситуациях, когда файловую систему RAW вы наблюдаете на только что купленном диске (это нормально) или если уже имеющийся диск или раздел на нем имеет данную файловую систему, но не имеет важных данных, то есть восстанавливать предыдущий формат диска не требуется.
В таком сценарии мы можем просто отформатировать этот диск или раздел стандартными средствами Windows (по сути, можно просто согласиться на предложение форматирования в проводнике «Чтобы использовать диск, сначала отформатируйте его):
- Запустите утилиту «Управление дисками» Windows. Для этого нажмите клавиши Win+R на клавиатуре и введите diskmgmt.msc, после чего нажмите Enter.
- Откроется утилита управления дисками. В ней кликните правой кнопкой мыши по разделу или диску RAW, после чего выберите «Форматировать». Если действие неактивно, а речь идет о новом диске, то кликните правой кнопкой мыши по его названию (слева) и выберите «Инициализировать диск», а после инициализации также отформатируйте раздел RAW.
- При форматировании вам потребуется лишь задать метку тома и желаемую файловую систему, обычно — NTFS.
Если по какой-то причине не удается форматировать диск таким образом, попробуйте также, путем правого клика по разделу (диску) RAW сначала «Удалить том», а потом кликнуть по области диска, которая не распределена и «Создать простой том». Мастер создания томов предложит вам задать букву диска и отформатировать его в желаемой файловой системе.
Примечание: во всех способах восстановления раздела или диска RAW используется структура разделов, изображенная на скриншоте ниже: системный диск GPT с Windows 10, загрузочным EFI разделом, средой восстановления, системным разделом и разделом E:, который определяется как имеющий файловую систему RAW (эта информация, предполагаю, поможет лучше понять шаги, изложенные далее).
Восстановление NTFS раздела из RAW в DMDE
Куда неприятнее, если на диске, который стал RAW, были важные данные и требуется не просто отформатировать, а вернуть раздел с этими данными.
В этой ситуации для начала рекомендую попробовать бесплатную программу для восстановления данных и потерянных разделов (и не только для этого) DMDE, официальный сайт которой — dmde.ru (в данном руководстве используется версия программы GUI для Windows). Подробно по использованию программы: Восстановление данных в DMDE.
Процесс восстановления раздела из RAW в программе в общем случае будет состоять из следующих шагов:
- Выберите физический диск, на котором находится раздел RAW (отметку «показать разделы» оставьте включенной).
- Если в списке разделов DMDE отобразится потерянный раздел (можно определить по файловой системе, размеру и перечеркиванию на иконке), выделите его и нажмите «Открыть том». Если не отобразился — проведите полное сканирование для его поиска.
- Проверьте содержимое раздела, то ли это, что нужно. Если да, нажмите кнопку «Показать разделы» в меню программы (в верхней части скриншота).
- Убедитесь, что выделен нужный раздел и нажмите «Восстановить». Подтвердите восстановление загрузочного сектора, а затем нажмите кнопку «Применить» внизу и сохраните данные для отката в файл в удобном расположении.
- Через короткое время изменения будут применены, а диск RAW снова будет доступен и иметь нужную файловую систему. Можно выйти из программы.
- Некоторые другие нюансы использования программы, например, при отсутствии кнопки «Восстановить» показаны в видео инструкции ниже.
Примечание: в моих экспериментах, при исправлении диска RAW в Windows 10 (UEFI + GPT) с помощью DMDE, сразу после процедуры система сообщала об ошибках диска (причем проблемный диск был доступным и содержал все данные, бывшие на нем до этого) и предлагала перезагрузить компьютер для их устранения. После перезагрузки все работало исправно.
В случае, если вы используете DMDE для исправления системного диска (например, подключив его к другому компьютеру), учитывайте, что в результате возможен следующий сценарий: диск RAW вернет изначальную файловую систему, но при подключении его к «родному» компьютеру или ноутбуку, ОС не будет загружаться. В этом случае произведите восстановление загрузчика, см. Восстановление загрузчика Windows 10, Восстановление загрузчика Windows 7.
Восстановление диска RAW в TestDisk
Еще один способ эффективного поиска и восстановления раздела диска из RAW — бесплатная программа TestDisk. Она сложнее в использовании, чем предыдущий вариант, но иногда оказывается более эффективной.
Внимание: беритесь за то, что описано ниже только если понимаете, что делаете и даже в этом случае будьте готовы к тому, что что-то пойдет не так. Сохраните важные данные на физический диск, отличный от того, на котором производятся действия. Также запаситесь диском восстановления Windows или дистрибутивом с ОС (возможно, потребуется восстановление загрузчика, инструкции для чего я приводил выше, особенно если диск GPT, даже в тех случаях, когда восстанавливается не системный раздел).
- Загрузите программу TestDisk с официального сайта http://www.cgsecurity.org/wiki/TestDisk_Download (будет загружен архив, включающий TestDisk и программу для восстановления данных PhotoRec, распакуйте этот архив в удобное место).
- Запустите TestDisk (файл testdisk_win.exe).
- Выберите «Create», а на втором экране выберите диск, который стал RAW или имеет раздел в таком формате (выбирайте именно диск, а не сам раздел).
- На следующем экране нужно выбрать стиль разделов диска. Обычно он определяется автоматически — Intel (для MBR) или EFI GPT (для GPT дисков).
- Выберите пункт «Analyze» и нажмите Enter. На следующем экране нажмите Enter (с выбранным пунктом Quick Search) еще раз. Подождите, пока диск будет проанализирован.
- TestDisk найдет несколько разделов, включая тот, который был превратился в RAW. Его можно определить по размеру и файловой системе (размер в мегабайтах отображается внизу окна при выборе соответствующего раздела). Также вы можете просмотреть содержимое раздела, нажав латинскую P, для выхода из режима просмотра нажмите Q. Разделы с пометкой P (зеленые) будут восстановлены и записаны, с пометкой D — не будут. Для изменения пометки используйте клавиши «влево-вправо». Если изменить не получается, значит восстановление этого раздела нарушит структуру диска (и, вероятно, это не тот раздел, что вам нужен). Может оказаться, что присутствующие в настоящее время системные разделы определены под удаление (D) — измените на (P) с помощью стрелок. Нажмите Enter для продолжения, когда структура диска будет соответствовать той, что должна быть.
- Убедитесь, что представленная на экране таблица разделов на диске верная (то есть такая, как должна быть, включая разделы с загрузчиком, EFI, средой восстановления). Если у вас есть сомнения (вы не понимаете, что отображено), то лучше ничего не делать. Если сомнений нет, выберите «Write» и нажмите Enter, а затем — Y для подтверждения. После этого можно закрыть TestDisk и перезагрузить компьютер, а затем проверить — был ли восстановлен раздел из RAW.
- Если структура диска не соответствует тому, что должно быть, то выберите «Deeper Search» для «глубокого поиска» разделов. И так же, как в пунктах 6-7 попробуйте восстановить правильную структуру разделов (если не уверены в том, что делаете, лучше не продолжайте, можете получить не запускающуюся ОС).
- Более подробная инструкция по программе: Восстановление разделов диска в TestDisk.
В случае если все прошло успешно, правильная структура разделов будет записана, а после перезагрузки компьютера диск будет доступен, как и прежде. Однако, как упоминалось выше, может потребоваться восстановление загрузчика, в Windows 10 исправно работает автоматическое восстановление при загрузке в среде восстановления.
Файловая система RAW на системном разделе Windows
В тех случаях, когда проблема с файловой системой возникла на разделе с Windows 10, 8 или Windows 7, а простой chkdsk в среде восстановления не работает, вы можете либо подключить этот диск к другому компьютеру с работающей системой и исправить проблему на нем, либо использовать LiveCD со средствами для восстановления разделов на дисках.
- Список LiveCD, содержащих TestDisk доступен здесь: http://www.cgsecurity.org/wiki/TestDisk_Livecd
- Для восстановления из RAW с помощью DMDE вы можете извлечь файлы программы на загрузочную флешку на базе WinPE и, загрузившись с нее, запустить исполняемый файл программы. На официальном сайте программы также есть инструкции по созданию загрузочных накопителей DOS.
Также есть сторонние LiveCD, специально предназначенные для восстановления разделов. Однако, в моих тестах работоспособным применительно к разделам RAW оказался лишь платный Active Partition Recovery Boot Disk, все остальные позволяют лишь восстанавливать файлы, либо находят лишь те разделы, что были удалены (нераспределенное пространство на диске), игнорируя разделы RAW (так работает функция Partition Recovery в загрузочной версии Minitool Partition Wizard).
При этом, загрузочный диск Active Partition Recovery (если решите воспользоваться), может работать с некоторыми особенностями:
- Иногда показывает диск RAW как обычный NTFS, отображая все файлы на нем, и отказывается восстанавливать его (пункт меню Recover), сообщая, что раздел и так присутствует на диске.
- Если не происходит описанного в первом пункте, то после восстановления с помощью указанного пункта меню, диск отображается как NTFS в Partition Recovery, но остается RAW в Windows.
Решает проблему другой пункт меню — Fix Boot Sector, даже если речь идет не о системном разделе (в следующем окне после выбора данного пункта обычно не требуется выполнять какие-либо действия). При этом файловая система раздела начинает восприниматься ОС, но возможны проблемы с загрузчиком (решаемые стандартными средствами восстановления Windows), а также принудительный запуск проверки диска системой при первом старте.
Восстановление диска или флешки RAW — видео инструкция
Ну и наконец, если случилось так, что ни один из способов не смог вам помочь, или предложенные варианты кажутся пугающе сложными, почти всегда удается просто восстановить важные данные с разделов и дисков RAW, тут помогут бесплатные программы для восстановления данных.
Find out how experts fix the error in no time
by Matthew Adams
Matthew is a freelancer who has produced a variety of articles on various topics related to technology. His main focus is the Windows OS and all the things… read more
Updated on September 27, 2022
Reviewed by
Vlad Turiceanu
Passionate about technology, Windows, and everything that has a power button, he spent most of his time developing new skills and learning more about the tech world. Coming… read more
- The NTFS File System error in Windows 11 can arise because of outdated hard drive drivers or bad disk sectors.
- Running file and disk scans via the Command Prompt might solve this BSOD error.
- Rebuilding the boot manager is another potential NTFS File System error fix.
- Do not hesitate to update faulty or outdated device drivers to resolve this issue for good.
XINSTALL BY CLICKING THE DOWNLOAD FILE
This software will repair common computer errors, protect you from file loss, malware, hardware failure and optimize your PC for maximum performance. Fix PC issues and remove viruses now in 3 easy steps:
- Download Restoro PC Repair Tool that comes with Patented Technologies (patent available here).
- Click Start Scan to find Windows issues that could be causing PC problems.
- Click Repair All to fix issues affecting your computer’s security and performance
- Restoro has been downloaded by 0 readers this month.
The NTFS File System error is a Windows 11 BSOD (Black Screen of Death) issue that some users have reported. That error displays a message with the NTFS_File_System stop code. That message states:
Your PC ran into a problem and needs to restart. We’ll restart for you… If you call a support person, give them this information: NTFS_File_System.
This BSOD error arises during system startup, which is bad news. Windows 11 doesn’t start up when the issue occurs. Things were no different for NTFS_File_System errors on Windows 10.
Therefore, users need to enter Windows Recovery Environment or boot Windows into Safe Mode to fix the NTFS_File_System error with the potential resolutions discussed below.
What causes NTFS file system error?
The NTFS_File_System code indicates this is a hard drive issue. It can arise from outdated or faulty hard drive drivers or bad disk sectors. Or your PC’s HDD could have a corrupted NTFS file system partition.
Corrupted system files, malware, and other device driver issues are also possible factors behind the NTFS_File_System error. Do not hesitate to check out what can cause a Blue Screen of Death for more details.
What does NTFS mean on a drive?
NTFS, which stands for New Technology File System, is the latest file system introduced and is used for storing files on drives, both HDD and SSD.
A file system is a set of rules that dictate how a file will be saved, stored, updated, and retrieved from the drive.
NFTS is relatively better when compared to FAT32 or the other file systems introduced by Windows and has far lesser limitations.
How can I fix the NTFS File System error in Windows 11?
1. Scan system files
- Press Windows + S to open the Search menu, enter cmd in the text field, and click on Run as administrator.
- Type in this command and hit Enter:
DISM.exe /Online /Cleanup-image /Restorehealth - When the Deployment Image Servicing scan is complete, input this command and press Enter:
sfc /scannow - Wait for the System File Checker scanning to finish.
For more advanced features and system scanning capabilities, we recommend Restoro, it will scan your PC for damaged system files and missing DLLs that are the most common cause of Windows errors.
Restoro is a complex Windows system repair solution that scans your PC for various issues and fixes all critical system files and registry errors, as well as the damage left by viruses (not antivirus software). With a few clicks, the program frees up space on your disk and restores all compromised Windows settings to their default value.
Here’s how you can perform this action:
- Download and install Restoro.
- Launch Restoro.
- Wait for it to find any system stability issues and possible malware infections.
- Press Start Repair.
- Restart your PC for all the changes to take effect.
Restoro’s technology replaces severely damaged Windows system files with clean, up-to-date ones from its secure online database. You can allow it to perform this action without harming your user data.
This the ideal all-in-one tool for fixing Windows errors, PC crashes, or registry issues. It can boost the performance of your device and make it more secure within a few minutes.
⇒ Get Restoro
Disclaimer: This program needs to be upgraded from the free version in order to perform some specific actions.
2. Run a disk scan
- Press Windows + R to open Run, type cmd, and hit Ctrl + Shift + Enter.
- Then type this Check Disk command and press Enter:
chkdsk /f c: - Press Y and then hit Enter.
- Open the Start menu, click the Power button, and select Restart to initiate the scan.
After the computer turns on, verify if the NTFS file system error on HP devices running Windows 11 is fixed.
3. Run an antivirus scan
- Double-click the Windows Security icon in the system tray to bring up that app.
- Next, select the Virus and threat protection tab on the left.
- Click the Scan options to bring up those settings.
- Then select the Full Scan radio button.
- Press the Scan now button to start.
After the scan is complete, restart the computer and verify if the NTFS file system blue screen on Startup is fixed.
4. Run Startup Repair
- Press Windows + I to open Settings, and click on Recovery on the right in the System tab.
- Click Restart now for the Advanced startup option.
- Select Troubleshoot and Advanced options to bring up the menu that you can see below:
- Choose the Startup Repair option there to run that tool.
Some PC issues are hard to tackle, especially when it comes to corrupted repositories or missing Windows files. If you are having troubles fixing an error, your system may be partially broken.
We recommend installing Restoro, a tool that will scan your machine and identify what the fault is.
Click here to download and start repairing.
After running the Startup Repair, check if the NTFS file system error blue screen in Windows 11 is fixed. If not, head to the next solution.
5. Rebuild the boot manager
- Right-click Start to select a Run shortcut.
- Enter this command in Run’s Open box:
cmd - Press the Ctrl + Shift + Enter key combination.
- Then type in these four separate commands, pressing Enter after each one:
bootrec.exe /fixmbrbootrec.exe /fixbootbootrec.exe /rebuildbcdbootrec /scanos
6. Reset Windows 11
- Open your Start menu, and select the pinned Settings app.
- Click Recovery to view more options.
- Press the Reset PC button within the recovery options.
- Select Keep my files in the Reset this PC window.
- Then choose the Cloud download or Local reinstall option.
- Click the Next and Finish buttons.
Once the reset process is complete, you will have the NTFS.sys failed in Windows 11 error fixed for good. If nothing else worked, try this since many were unable to resolve the blue screen of the NTFS file system after resetting.
How do I enter Windows Recovery Environment and Safe Mode?
To fix this BSOD error outlined above, you might need to enter Safe Mode from Windows Recovery Environment. You can enter WindowsRE by restarting your PC three consecutive times. Then, press the Power button on a logo for five to 10 seconds during system startup.
The Windows Recovery Environment includes numerous troubleshooting tools. For example, you can apply the Command Prompt, Windows 11 reset, and Startup Repair resolutions. To apply them within Safe Mode, however, follow the steps below:
- First, select Troubleshoot on the Choose an option menu.
- Choose Advanced options to bring up that menu.
- Then select Startup Settings on that menu.
- Click the Restart option.
When Windows 11 restarts, you’ll see a Startup Settings menu. Press the F5 key to select the Enable Safe Mode with Networking option.
After that, you can apply all the resolutions above as instructed within Safe Mode. Those resolutions are among the best methods for fixing Windows 11’s NTFS File System error.
However, we can’t guarantee they’ll resolve this black (blue in Windows 10) screen error for everybody. If those potential resolutions aren’t enough, your PC might need a new hard drive. In this case, consider returning your PC to its manufacturer’s repair service or reputable alternatives.
Microsoft’s blue screen error troubleshooter might also come in handy for fixing the NTFS File System error. That’s a troubleshooting page you can open in your browser. Go through that troubleshooter’s BSOD suggestions to apply more potential fixes.
Do I need NTFS?
Yes, in most cases, you do! Even otherwise, NFTS is one of the most advanced file systems and allows modifying permission to dictate which files are accessible and the ones that are not to other users.
Also, it automatically repairs files in case of power failure or other issues. Besides, you can compress files with it, thus saving storage space and boosting the computer’s performance. And NTFS is compatible with most iterations of the OS, while the other ones are not.
Before you go, please find out how to fix File System error 1073545193 on Windows 10 since many reported encountering it. The solutions detailed in our article may also be applied by Windows 11 users.
To discuss the NTFS File System error, feel free to add some comments below. Also, if you’ve found a different way to fix this BSOD issue, which isn’t specified above, you’re more than welcome to share it.
Newsletter
Find out how experts fix the error in no time
by Matthew Adams
Matthew is a freelancer who has produced a variety of articles on various topics related to technology. His main focus is the Windows OS and all the things… read more
Updated on September 27, 2022
Reviewed by
Vlad Turiceanu
Passionate about technology, Windows, and everything that has a power button, he spent most of his time developing new skills and learning more about the tech world. Coming… read more
- The NTFS File System error in Windows 11 can arise because of outdated hard drive drivers or bad disk sectors.
- Running file and disk scans via the Command Prompt might solve this BSOD error.
- Rebuilding the boot manager is another potential NTFS File System error fix.
- Do not hesitate to update faulty or outdated device drivers to resolve this issue for good.
XINSTALL BY CLICKING THE DOWNLOAD FILE
This software will repair common computer errors, protect you from file loss, malware, hardware failure and optimize your PC for maximum performance. Fix PC issues and remove viruses now in 3 easy steps:
- Download Restoro PC Repair Tool that comes with Patented Technologies (patent available here).
- Click Start Scan to find Windows issues that could be causing PC problems.
- Click Repair All to fix issues affecting your computer’s security and performance
- Restoro has been downloaded by 0 readers this month.
The NTFS File System error is a Windows 11 BSOD (Black Screen of Death) issue that some users have reported. That error displays a message with the NTFS_File_System stop code. That message states:
Your PC ran into a problem and needs to restart. We’ll restart for you… If you call a support person, give them this information: NTFS_File_System.
This BSOD error arises during system startup, which is bad news. Windows 11 doesn’t start up when the issue occurs. Things were no different for NTFS_File_System errors on Windows 10.
Therefore, users need to enter Windows Recovery Environment or boot Windows into Safe Mode to fix the NTFS_File_System error with the potential resolutions discussed below.
What causes NTFS file system error?
The NTFS_File_System code indicates this is a hard drive issue. It can arise from outdated or faulty hard drive drivers or bad disk sectors. Or your PC’s HDD could have a corrupted NTFS file system partition.
Corrupted system files, malware, and other device driver issues are also possible factors behind the NTFS_File_System error. Do not hesitate to check out what can cause a Blue Screen of Death for more details.
What does NTFS mean on a drive?
NTFS, which stands for New Technology File System, is the latest file system introduced and is used for storing files on drives, both HDD and SSD.
A file system is a set of rules that dictate how a file will be saved, stored, updated, and retrieved from the drive.
NFTS is relatively better when compared to FAT32 or the other file systems introduced by Windows and has far lesser limitations.
How can I fix the NTFS File System error in Windows 11?
1. Scan system files
- Press Windows + S to open the Search menu, enter cmd in the text field, and click on Run as administrator.
- Type in this command and hit Enter:
DISM.exe /Online /Cleanup-image /Restorehealth - When the Deployment Image Servicing scan is complete, input this command and press Enter:
sfc /scannow - Wait for the System File Checker scanning to finish.
For more advanced features and system scanning capabilities, we recommend Restoro, it will scan your PC for damaged system files and missing DLLs that are the most common cause of Windows errors.
Restoro is a complex Windows system repair solution that scans your PC for various issues and fixes all critical system files and registry errors, as well as the damage left by viruses (not antivirus software). With a few clicks, the program frees up space on your disk and restores all compromised Windows settings to their default value.
Here’s how you can perform this action:
- Download and install Restoro.
- Launch Restoro.
- Wait for it to find any system stability issues and possible malware infections.
- Press Start Repair.
- Restart your PC for all the changes to take effect.
Restoro’s technology replaces severely damaged Windows system files with clean, up-to-date ones from its secure online database. You can allow it to perform this action without harming your user data.
This the ideal all-in-one tool for fixing Windows errors, PC crashes, or registry issues. It can boost the performance of your device and make it more secure within a few minutes.
⇒ Get Restoro
Disclaimer: This program needs to be upgraded from the free version in order to perform some specific actions.
2. Run a disk scan
- Press Windows + R to open Run, type cmd, and hit Ctrl + Shift + Enter.
- Then type this Check Disk command and press Enter:
chkdsk /f c: - Press Y and then hit Enter.
- Open the Start menu, click the Power button, and select Restart to initiate the scan.
After the computer turns on, verify if the NTFS file system error on HP devices running Windows 11 is fixed.
3. Run an antivirus scan
- Double-click the Windows Security icon in the system tray to bring up that app.
- Next, select the Virus and threat protection tab on the left.
- Click the Scan options to bring up those settings.
- Then select the Full Scan radio button.
- Press the Scan now button to start.
After the scan is complete, restart the computer and verify if the NTFS file system blue screen on Startup is fixed.
4. Run Startup Repair
- Press Windows + I to open Settings, and click on Recovery on the right in the System tab.
- Click Restart now for the Advanced startup option.
- Select Troubleshoot and Advanced options to bring up the menu that you can see below:
- Choose the Startup Repair option there to run that tool.
Some PC issues are hard to tackle, especially when it comes to corrupted repositories or missing Windows files. If you are having troubles fixing an error, your system may be partially broken.
We recommend installing Restoro, a tool that will scan your machine and identify what the fault is.
Click here to download and start repairing.
After running the Startup Repair, check if the NTFS file system error blue screen in Windows 11 is fixed. If not, head to the next solution.
5. Rebuild the boot manager
- Right-click Start to select a Run shortcut.
- Enter this command in Run’s Open box:
cmd - Press the Ctrl + Shift + Enter key combination.
- Then type in these four separate commands, pressing Enter after each one:
bootrec.exe /fixmbrbootrec.exe /fixbootbootrec.exe /rebuildbcdbootrec /scanos
6. Reset Windows 11
- Open your Start menu, and select the pinned Settings app.
- Click Recovery to view more options.
- Press the Reset PC button within the recovery options.
- Select Keep my files in the Reset this PC window.
- Then choose the Cloud download or Local reinstall option.
- Click the Next and Finish buttons.
Once the reset process is complete, you will have the NTFS.sys failed in Windows 11 error fixed for good. If nothing else worked, try this since many were unable to resolve the blue screen of the NTFS file system after resetting.
How do I enter Windows Recovery Environment and Safe Mode?
To fix this BSOD error outlined above, you might need to enter Safe Mode from Windows Recovery Environment. You can enter WindowsRE by restarting your PC three consecutive times. Then, press the Power button on a logo for five to 10 seconds during system startup.
The Windows Recovery Environment includes numerous troubleshooting tools. For example, you can apply the Command Prompt, Windows 11 reset, and Startup Repair resolutions. To apply them within Safe Mode, however, follow the steps below:
- First, select Troubleshoot on the Choose an option menu.
- Choose Advanced options to bring up that menu.
- Then select Startup Settings on that menu.
- Click the Restart option.
When Windows 11 restarts, you’ll see a Startup Settings menu. Press the F5 key to select the Enable Safe Mode with Networking option.
After that, you can apply all the resolutions above as instructed within Safe Mode. Those resolutions are among the best methods for fixing Windows 11’s NTFS File System error.
However, we can’t guarantee they’ll resolve this black (blue in Windows 10) screen error for everybody. If those potential resolutions aren’t enough, your PC might need a new hard drive. In this case, consider returning your PC to its manufacturer’s repair service or reputable alternatives.
Microsoft’s blue screen error troubleshooter might also come in handy for fixing the NTFS File System error. That’s a troubleshooting page you can open in your browser. Go through that troubleshooter’s BSOD suggestions to apply more potential fixes.
Do I need NTFS?
Yes, in most cases, you do! Even otherwise, NFTS is one of the most advanced file systems and allows modifying permission to dictate which files are accessible and the ones that are not to other users.
Also, it automatically repairs files in case of power failure or other issues. Besides, you can compress files with it, thus saving storage space and boosting the computer’s performance. And NTFS is compatible with most iterations of the OS, while the other ones are not.
Before you go, please find out how to fix File System error 1073545193 on Windows 10 since many reported encountering it. The solutions detailed in our article may also be applied by Windows 11 users.
To discuss the NTFS File System error, feel free to add some comments below. Also, if you’ve found a different way to fix this BSOD issue, which isn’t specified above, you’re more than welcome to share it.
Newsletter
Имеем следующее железо:
RAID контроллер Intel 82801 GR/GH, 4 SATA канала на которых висит:
два винта по 320Гб в RAID1 назовем его DATA0, и два винта по 400Гб в RAID1 назовем его DATA1.
ОС: Win 2003 Server + SP2
ОПИСАНИЕ ПРОБЛЕМЫ.
Периодически на томе DATA1 появляются ошибки, вот запись из логов:
Сначала появляется вот это:
—————
Event Type: Error
Event Source: Ntfs
Event Category: Disk
Event ID: 55
Date: 22.10.2007
Time: 10:52:55
User: N/A
Computer: SERVER
Description:
The file system structure on the disk is corrupt and unusable. Please run the chkdsk utility on the volume DATA1.
—————
Потом начинают сыпаться вот такие, с каждым файлом, к которому попытались сделать обращение на чтение-запись:
—————
Type: Information
Event Source: Application Popup
Event Category: None
Event ID: 26
Date: 15.10.2007
Time: 17:53:33
User: N/A
Computer: SERVER
Description:
Application popup: Windows — Corrupt File : The file or directory F:<путь к файлу>file.xls is corrupt and unreadable. Please run the Chkdsk utility.
—————
Запуск chkdsk выдает следующее:
—————
chkdsk /f /x
The type of the file system is NTFS.
Cannot lock current drive.
Volume dismounted. All opened handles to this volume are now invalid.
Volume label is OFFICE.
CHKDSK is verifying files (stage 1 of 3)…
552400 file records processed.
File verification completed.
25 large file records processed.
0 bad file records processed.
0 EA records processed.
0 reparse records processed.
CHKDSK is verifying indexes (stage 2 of 3)…
Deleting an index entry from index $O of file 25.
Deleting an index entry from index $O of file 25.
Deleting an index entry from index $O of file 25.
Deleting an index entry from index $O of file 25.
Deleting an index entry from index $O of file 25.
Deleting an index entry from index $O of file 25.
Deleting an index entry from index $O of file 25.
Deleting an index entry from index $O of file 25.
Deleting an index entry from index $O of file 25.
Deleting an index entry from index $O of file 25.
Deleting an index entry from index $O of file 25.
Deleting an index entry from index $O of file 25.
Deleting index entry dir0001.chk in index $I30 of file 32.
Deleting index entry (-77D8~1 in index $I30 of file 33647.
Deleting index entry __22_1~1.DOC in index $I30 of file 33818.
Deleting index entry CONS#5_333012.USR in index $I30 of file 34458.
Deleting index entry CONS#5~1.USR in index $I30 of file 34458.
Deleting index entry DOCS#DD1009#0000.ANS in index $I30 of file 34458.
Deleting index entry DOCS#D~1.ANS in index $I30 of file 34458.
Deleting index entry POS.rar in index $I30 of file 66735.
Deleting index entry 0019~1.CDR in index $I30 of file 334853.
Deleting index entry 4B0F~1.CDR in index $I30 of file 334853.
Deleting index entry Df22611.CFG in index $I30 of file 461846.
1428034 index entries processed.
Index verification completed.
CHKDSK is recovering lost files.
25 unindexed files processed.
25 unindexed files processed.
CHKDSK is verifying security descriptors (stage 3 of 3)…
552400 security descriptors processed.
Security descriptor verification completed.
11035 data files processed.
Correcting errors in the master file table’s (MFT) BITMAP attribute.
CHKDSK discovered free space marked as allocated in the volume bitmap.
Windows has made corrections to the file system.
268430052 KB total disk space.
108550092 KB in 163118 files.
56092 KB in 11040 indexes.
0 KB in bad sectors.
626636 KB in use by the system.
65536 KB occupied by the log file.
159197232 KB available on disk.
4096 bytes in each allocation unit.
67107513 total allocation units on disk.
39799308 allocation units available on disk.
—————
После этого удаляются все эти файлы, которые chkdsk нашел.
Это, как правило, те файлы, которые пользователи открывали на чтение-запись после первой ошибки.
Если это была папка, то она не удаляется, а попадает в found.000
ДЕЙСТВИЯ ПО ДИАГНОСТИКЕ И УСТРАНЕНИЮ.
1. Заменены SATA кабели у обоих винчестеров массива DATA1.
Проблема осталась. Не глюк кабеля.
2. Массивы DATA0 и DATA1 менялись местами на портах RAID контроллера.
Проблема не устранилась — не глюк портов контроллера
3. Массив DATA1 расформирован, один из дисков подключен в виде non-RAID диска.
Проблема осталась — не глюк контроллера с двумя массивами.
4. Оба диска, составляющие массив DATA1 проверены на другой машине с помощью MHDD и Victoria.
На винтах проблем не выявлено, SMART впорядке. Глюк не в винтах.
5. Содержимое массива проверено на вирусы. Не обнаружено. Проблема не в вирусах.
6. На сервер был установлен дополнительный блок питания 350Вт, от которого были запитаны только
диски массивов DATA0 и DATA1.
Проблема не решилась — причина не в недостатке питания.
7. Установлено дополнительно охлаждение винчестеров, RAID-контроллера, процессора.
Проблема не решилась. Причина не в перегреве.
8. Был установлен SP2. Проблема осталась. Причина не в обновлениях.
9. DATA0 отключен, диски сняты. На его место подключены диски массива DATA1 (чтобы висели на заведомо рабочих портах контроллера)
на место DATA1 подцеплен другой винт, на который по сети заливается около 30Гб, для проверки работы RAID контроллера на этих портах.
Новый винт — без ошибок, DATA1 — сыпется.
Проблема не в портах контроллера.
Родилось предположение, что контроллер хреново работает с большими дисками (диски в DATA1 больше чем в DATA0)
10. Установлен еще один RAID контроллер Tekram TR-824, DATA1 перевешен на него.
Проблема не решилась. Глюк не в RAID контроллере.
11. Массив DATA1 разбит на два диска — 256Гб и 116Гб
Проблема осталась на диске размером 256Гб (хотя к диску 116Гб доступа нет — с ним никто не работает)
Похоже проблема не аппаратная, а програмная (логическая).
Смотрим что на диске записано.
Всего около 500 тыс. файлов объемом ~150Гб
Из них встречаются файлы с длиной пути больше 255 символов (как они их делают, если винда даже зайти в такую папку не может?)
12. Все(?) длинные пути укорочены (папки заархивированы).
Проблема стала появлятья реже(?), но не устранена.
Вроде бы все описал…
На support.microsoft.com нашел только вот это:
—————
Аннотация
В данной статье рассматривается процесс проверки выделения дискового пространства в файловой системе NTFS для определения вызывающих неполадки файлов и папок или обнаружения повреждений тома на компьютерах с Windows Server 2003.
Файловая система NTFS поддерживает ряд функций уровня дисков и файлов, которые могут стать причиной потерь и неправильного определения свободного пространства на диске. Например, том NTFS может неожиданно переполняться без видимой причины, а администратору при этом может быть сложно обнаружить причину или найти вызывающие неполадки файлы и папки. Эта проблема может возникнуть, если произошло злонамеренное или несанкционированное вторжение в том NTFS, на который тайно копируются несколько очень больших или очень много маленьких файлов. После этого разрешения NTFS этих файлов были удалены или ограничены. Эта неполадка также может возникнуть в случае повреждения тома в результате неполадок в компьютере или отключения питания.
Ошибки в данных о распределении дискового пространства тома NTFS могут возникать по указанным ниже причинам.
• Размер кластера тома NTFS слишком велик для среднего размера хранящихся на нем файлов.
• Атрибуты файлов или разрешения NTFS не позволяют отобразить файлы и папки или получить к ним доступ через Проводник или командную строку Windows.
• Длина пути к папке превышает 255 знаков.
• Папки или файлы имеют неправильные или зарезервированные имена.
• Метафайлы NTFS (такие как основная таблица файлов [MFT]) увеличились в объеме и не могут быть освобождены.
• Файлы или папки содержат альтернативные потоки данных.
• Повреждение NTFS является причиной определения свободного пространства как используемого.
• Другие особенности NTFS могут стать причиной неправильного выделения пространства под файлы.
—————
Однако тут проблема не с неправильным распределением свободного места, а вообще глюки ntfs, в результате которых теряется информация
Что это такое? Какие будут идеи? Что еще можно попробовать?
Уменьшить размер кластера (сейчас 4Кб)?
А что такое «Папки или файлы имеют неправильные имена»?
З.Ы. Спасибо тем, кто дочитал до конца
Ошибка чтения файла NTFS.sys и следующий за ней синий экран на Windows 10 свидетельствует о наличии проблем в состоянии накопителей: жестких дисков и твердотельных накопителей. Иногда причина ее проявления может быть вызвана программным сбоем, тогда ее можно будет исправить, а иногда – ошибка свидетельствует о физической неисправности. В таком случае решить проблему можно будет только посредством ремонта или замены комплектующих.
Причины ошибки NTFS_FILE_SYSTEM
Чаще всего ошибка чтения файла NTFS.sys появляется после установки нового накопителя в компьютер, на котором уже есть операционная система. В такой ситуации достаточно обновить или установить отдельный драйвер, предназначенный специально для нового накопителя.
Однако ошибка невозможности чтения файла NTFS.sys, также обозначающаяся кодом 0x00000024, может свидетельствовать и о других программных и аппаратных проблемах. К первым относятся:
- нарушение целостности системных файлов ОС;
- сбой базовых настроек операционной системы;
- повреждение, неправильная установка или отсутствие драйверов для работы с накопителями данных;
- последствия заражения ПК вирусами.
В список аппаратных проблем можно включить:
- повреждение разъемов подключения на накопителях или на материнской плате;
- повреждение кабеля SATA или IDE;
- повреждение кабеля питания накопителя;
- вышедшие из строя комплектующие жесткого диска;
- деградация чипов памяти на твердотельном накопителе и прочие.
Методы решения проблемы
Решить проблему чтения файла NTFS.sys, вызывающую БСОД (с англ. «Blue Screed of Death», что дословно переводится как «синий экран смерти»), удается не всегда. Если причиной ее появления является аппаратная неисправность, то устранить проблему никаким другим способом, кроме починки накопителя, что возможно далеко не всегда, не удастся.
Однако, в любом случае, стоит попробовать следующие манипуляции: проверить секторы накопителя на предмет ошибок, восстановить поврежденный файл или переустановить драйвера устройства.
Если причина возникновения ошибки вызвана программными сбоями, системными ошибками или отсутствием подходящих драйверов, то после проделанных манипуляций пользователю удастся восстановить стабильную работу накопителя.
Проверка диска
Если на экране BSOD появился код остановки работы систем 0х00000024, то можно попробовать решить проблему посредством проверки секторов накопителя на ошибки. Если после сбора информации о проблеме система запустилась, то это можно сделать следующим образом:
- Открыть «Компьютер».
- Нажать правой клавишей на раздел «С» и выбрать вариант «Свойства».
- Перейти в раздел «Сервис» и запустить проверку диска, предварительно проставив все галочки (в поздних версиях Windows 10 настройка дополнительных параметров перед запуском проверки не требуется).
Если запуск системы был неудачен, то перед пользователем появится окно восстановления. Тогда следует:
- Перейти в раздел дополнительных параметров.
- Выбрать вариант «Командная строка».
- Ввести команду без кавычек «chkdsk C: /f /r» и нажать клавишу «Enter».
- Дождаться завершения проверки и попытаться запустить систему.
Восстановление системного файла
Второй вариант как можно исправить ошибку с файлом NTFS.sys – это восстановление. Операция выполняется через Командную строку. Запустить процесс можно следующим образом:
- Открыть консоль:
- если доступ в систему есть, то это можно сделать, набрав в поиске CMD.exe и выбрав вариант запуска с правами Администратора;
- если доступа в систему нет, то это можно сделать на экране восстановления, перейдя в раздел дополнительных параметров и выбрав пункт «Командная строка».
- Поочередно ввести команды без кавычек «>sfc», затем «/scannow».
- Дождаться завершения процедуры и перезагрузить/запустить операционную систему.
Удаление устройства
Способ удаления устройства для чистой установки драйверов поможет только в том случае, если ошибка появилась после установки нового накопителя (HDD, Sata SSD или M2SSD). При таких обстоятельствах после синего экрана ПК, в любом случае, запустится до Рабочего стола.
При выполнении всех операций важно не обращаться к новому накопителю (не открывать его в компьютере, не копировать туда файлы).
Для восстановления драйвера потребуется:
- Открыть Диспетчер устройств. Открыть меню Выполнить («Win+R»), ввести без кавычек «devmgmt.msc» и нажать клавишу «Enter».
- Развернуть список «Контроллеры IDE ATA/ATAPI» и для каждого пункта нажать правую клавишу мыши и выбрать вариант удаления устройства.
- Перезагрузить ПК. Система сама в автоматическом режиме установит новые драйверы.
На заметку: если после перезагрузки в Диспетчере устройств напротив контроллеров стоит восклицательный знак или же в списке появится неизвестное устройство, при этом доступа к накопителю в компьютере не будет, то пользователю придется самостоятельно загрузить и установить драйвер с официального сайта производителя накопителя.
-
Небольшие технические трудности. В ближайшее время мы появимся в сети и сайт станет чуточку лучше
Проверяем и устраняем ошибки и битые сектора жесткого диска
Жесткий диск компьютера — очень чувствительный компонент. Появившиеся ошибки в его файловой системе, битые сектора на поверхности, механические неполадки иногда становятся причиной полного отказа компьютерной системы.
Те же проблемы характерны для флеш-накопителей, которые по своей сути практически ничем не отличаются от винчестера. Как же определить наличие ошибок и бэд-секторов и как по возможности их исправить?
Совсем чуть-чуть теории
Многие просто путают ошибки файловой системы и плохие сектора. Поэтому попытаемся разъяснить разницу между этими явлениями и причину их появления. Также, определим, какой может оказаться симптоматика проявлений, появившихся ошибок на поверхности винчестера.
Ошибки файловой системы
Когда говорят об ошибках жесткого диска и попытке их исправить с помощью встроенной в Windows утилиты chkdsk, то чаще всего имеют в виду именно ошибки файловой системы. Такие ошибки связаны с проблемами метаданных, описывающих саму файловую систему: ошибки файлов $Bitmap, $BadClus, главной файловой таблицы, различных индексов.
Например, ошибки в файле $Bitmap файловой системы NTFS могут стать причиной неверного распознавания системой объема свободного пространства тома. А проблемы с файлом $BadClus могут привести к неверному определению бэд-секторов и попытке записи данных в такие сектора, что станет причиной полного зависания компьютера.
Битые сектора
Природа битых секторов несколько иная. Жесткий диск «нарезается» на сектора еще на заводе при производстве. Именно тогда создается его логическая структура, тогда он получает магнитные свойства для записи данных. Эти структуры становятся сбойными в результате постепенной деградации областей поверхности жесткого, которые становятся таковыми из-за неосторожного обращения с винчестером, который нечаянно когда-то упал на пол или подвергся удару по корпусу даже обыкновенной отверткой.
Тестирующие программы, попадающие на части деградирующей поверхности, обнаруживают так называемые сбойные или поврежденные сектора — бэд-сектора. Потерявшие магнитные свойства сектора не позволяют считывать и записывать в них данные. Устранить сбойные структуры винчестера возможно. Для этого производители создают специальные резервные области секторов. При появлении бэд-сектора, диагностируемого по определенному адресу, его адрес переназначается сектору из этой резервной области.
Симптомы проявления ошибок и битых секторов
О симптоматике проявления ошибок файловой системы мы уже немного поведали выше. Однако симптомы иногда очень разнообразны. Приведем некоторые проявления возникших в винчестере ошибок и битых секторов.
- Заметное подвисание операционной системы при выполнении операций считывания и записи.
- Отказ при загрузке операционной системы. Например, загрузка продолжается только до появления уведомления о загрузке и эмблемы Windows.
- Внезапная перезагрузка компьютера.
- Частое возникновение ошибок в работе операционной среды.
- Чрезвычайно медленная и непроизводительная работа операционной системы.
Здесь приведен далеко неполный список проявлений ошибок, связанных с неполадками файловой системы и наличием деградирующих областей жесткого диска. Что же делать в таких случаях?
Проверяем ошибки средствами Windows
Проверка и исправление ошибок файловой системы в Windows осуществляется штатной утилитой этой операционной среды под названием chkdsk. Она также может быть полезна при устранении программно возникших сбойных секторов в результате действия вирусов.Ее можно запустить как в графической среде, так и из командной строки. Рассмотрим наиболее доступный вариант ее выполнения в графической среде.
Проверка неактивного тома
Проверка неактивного тома наиболее простая. Выполнить ее можно полностью в графическом режиме. Под неактивным томом подразумеваем раздел, на котором не установлена действующая в данный момент операционная система. Это может быть подключенный другой винчестер или, например, диск D.
Нажмем кнопку «Выполнить проверку».
Запуск утилиты осуществляется из вкладки «Сервис» свойств тома. В данной вкладке находится кнопочка «Выполнить проверку». Если нажать ее, то откроется окошко утилиты chkdsk. Для проверки битых секторов, которые появились в результате программных ошибок нужно установить флажок напротив соответствующей опции. Далее, достаточно нажать кнопочку «Запуск» — утилита произведет проверку и исправление ошибок.
Утилита chkdsk проверяет том D, диагностируя также сбойные сектора.
Проверка системного тома
Проверка и исправление ошибок системного тома, где находится действующая на момент проверки операционная среда, осуществляется немного по-другому. Утилита определяет такой том как подключенный, а поэтому предупреждает, что выполнить проверку она не может, но предлагает произвести ее при последующей перезагрузке.

Утилита chkdsk сообщает, что не может проверить диск.
Перезагрузив компьютер, пользователь обнаружит, что во время загрузки, после появления эмблемы Windows, появляется черный экран. Этот черный экран постепенно заполняется строчками текста. Это работает утилита chkdsk, проверяющая системный том жесткого диска. После проверки и необходимых исправлений, она продемонстрирует результат, а затем загрузка операционной системы продолжится.

Утилита chkdsk проверяет том С после перезагрузки.
Программы проверки жесткого диска на бэд-сектора
На рынке программного обеспечения существует целый ряд приложений, умеющих тестировать поверхность жесткого диска. При этом тестируется не один какой-либо том, а вся поверхность винчестера. Конечно же, пользователь может самостоятельно установить граничные сектора и протестировать отдельные области. Для определения сбойных секторов обычно проводят тест на считывание данных сектора.
Важно: результаты теста на наличие поврежденных секторов обязательно следует рассматривать в комплексе со SMART показателями, такими как Reallocation Sector Count, Reallocation Event Count.
Data Lifeguard Diagnostic
Эта утилита создана разработчиками компании Western Digital. Она доступна для загрузки на официальном сайте компании. Lifeguard Diagnostic отлично работает с винчестерами практически любого производителя, а не только с родными для WD жесткими, как можно было бы подумать. Она предлагает ряд тестов: Быстрый, Расширенный, а также возможность заполнения нулями секторов винчестера.
Интерфейс утилиты Data Lifeguard Diagnostic.
Нас больше всего интересует расширенный тест. Данный тест позволяет обнаружить поврежденные сектора на поверхности дисков. Когда программа находит бэд-сектор, она сообщает об этом пользователю, предлагая ему выбрать, хочет ли он исправить обнаруженную ошибку. Если он соглашается, то приложение записывает в сектор 0, поэтому данные сектора будут потеряны.
Выборка тестов утилиты. Нам нужен Extended Test.
Продолжительность этого теста длительней быстрого теста. Время тестирования зависит от размера накопителя, так как тест проводится пот всей поверхности, начиная от 0 сектора и заканчивая максимальным значением LBA.
Extended Test утилиты в работе.



HDDScan
Отличным тестировщиком поверхности винчестера представляется также приложение HDDScan. Его часто можно увидеть в составе целых программных комплексов таких как LiveCD. Это приложение имеет графический интерфейс и предлагает целый ряд тестов, среди которых в нашем случае наиболее интересен «Surface Tests».
Выберем тест Surface Test из выпадающего списка.
Важно: при проведении тестов поверхности из-под Windows необходимо закрыть все работающие программы, чтобы избежать во время теста случайных результатов, инициированных действием этих программ.
После выбора теста, откроется дополнительное окошко, в котором представлены параметры теста. Оставим опцию «Read» включенной, что позволит только лишь считывать данные из секторов. Так, мы определим сектора, из которых нельзя считать информацию за установленное время (бэд-сектора), сектора зависания и нормальные ячейки. Поля начального и конечного секторов оставим без изменения, если хотим проверить всю поверхность.

Оставим опцию Read теста включенной.
При тестировании этой программой выявляется целый ряд секторов:
- бэд-сектора,
- сектора зависания, на считывание данных из которых уходит более 500 мс,
- сектора с временем считывания от 150 до 500 мс,
- сектора с временем считывания от 50 до 150 мс,
- сектора с временем считывания от 20 до 50 мс,
- сектора с временем считывания от 10 до 20 мс,
- нормальными HDDScan считает такие сектора, данные которых считываются за 5 мс.
Результат теста программы доступен в виде линейного графика, карты распределения секторов, а также в виде обычного текстового отчета.

Проверка поверхности жесткого диска.
Ashampoo HDD Control
В отличие от выше рассмотренных программ HDD Control не является бесплатной программой. Это приложение — целый комплекс инструментов, предназначенных для восстановления здоровья жесткого диска. Предлагает эта программа также возможность протестировать поверхность винчестера.

Выберем опцию «Тестирование поверхности».
Тест очень простой и доступный обыкновенному пользователю HDD Control. Для его запуска нужно лишь нажать кнопку «Тестирование поверхности». Он лишен дополнительных опций, которые позволили бы настроить вид теста. При тестировании выявляются лишь два вида секторов: с отличным результатом считывания и бэд-сектора.

Ashampoo HDD Control проверяет поверхность диска.
Victoria HDD
Victoria — наиболее популярная программа среди IT-специалистов, работающих с жесткими дисками и их проблемами. Она также обладает графическим интерфейсом, однако может быть выполнена не только в графическом режиме Windows, но и в режиме DOS, что делает ее незаменимым помощником при работе с жесткими.

Victoria считает здоровье проверяемого жесткого диска «GOOD».
Это приложение умеет собирать информацию о SMART-здоровье винчестера. Также, оно позволяет провести тест поверхности диска, осуществить переназначение поврежденных секторов операцией Remap, обнулить бэд-сектора. Она также подразделяет сектора по группам:
- сбойные сектора (Error),
- сектора зависания с временем считывания более 600 мс,
- сектора зависания с временем считывания от 200 до 600 мс,
- сектора с временем считывания от 50 до 200 мс,
- сектора с временем считывания от 20 до 50 мс,
- нормальные сектора Victoria диагностирует в рамках считывания данных до 5 мс.
Чтобы произвести тестирование жесткого диска, можно запустить эту программу в графическом режиме Windows. Далее, понадобится выбрать вкладку «Tests». Именно там расположены тесты поверхности. Доступно четыре опции работы с поверхностью жесткого:
- Ignore,
- Remap,
- Erase,
- Restore.
Первым делом, можно осуществить тест Ignore, чтобы определить есть ли на поверхности винчестера сбойные сектора. Если они есть, то нужно приступать к тесту Remap. Данный тест позволит переназначить адреса поврежденных секторов в область зарезервированных, где размещены нормальные сектора.

Виды доступных тестов и категории секторов. Victoria проверяет поверхность.
Если после теста Remap Victoria продолжает диагностировать плохие сектора, то можно еще попытаться восстановить их работоспособность, применив тест Restore. Опцию Erase нужно использовать с умом из-под Windows, так как она записывает нули в сектора — стирает данные секторов. Ею можно пользоваться только в пределах какой-либо выборки секторов, данные которых не имеют отношения к операционной системе.
Краткий итог
Следует отметить, что существует разница между ошибками, устраняемыми утилитой chkdsk операционной системы Windows и сбойными секторами, устраняемыми такими программами как Victoria HDD. Первые вызываются неполадками файловой системы, а вторые часто являются результатом потери магнитных свойств секторами поверхности жесткого диска и постепенной его деградации. Однако и chkdsk умеет устранять некоторые проблемы сбойных секторов.
Для устранения бэд-секторов можно воспользоваться такими приложениями как: Data Lifeguard Diagnostic, Ashampoo HDD Control, HDDScan, Victoria. Выделим приложение Victoria HDD как наилучшее для проверки и устранения битых секторов, так как оно предлагает целый ряд тестов: Ignore, Remap, Erase и Restore. Оно позволяет не только обнаруживать сбойные структуры поверхности жесткого, но и лечить HDD.
Источник
Ваш ПК или ноутбук работает вяло, или медленно реагирует на ввод с клавиатуры, а потом выдает ошибку на синем экране NTFS_FILE_SYSTEM. Также может быть код ошибки 0x00000024, который указывает на проблему с файлом ntfs.sys. Сам файл ntfs.sys отвечает за чтение и запись данных на диск.
Обычно эта ошибка связана, когда вы установили новое оборудование (драйвер), повреждением секторов на SSD или HDD дискt, отсутствует или поврежден системный файл. Давайте разберем, как исправить ошибку NTFS_FILE_SYSTEM на синем экране (BSOD) в Windows 10.
Как исправить ошибку NTFS_FILE_SYSTEM
Если вы не можете попасть в дополнительные параметры загрузки при включении ПК, то рекомендую создать установочную флешку с Windows 10, чтобы использовать восстановление и командную строку. После загрузки с установочной флешки Windows 10, дойдите до пункта установки и нажмите снизу ссылку «Восстановление системы«.
Далее Вы попадете в меню дополнительных опций. Нажмите «Поиск и устранение неисправностей» > «Дополнительные параметры» и «Восстановление при загрузке«. Если это не помогло, то запустите командную строку и следуйте указания ниже.
1. Проверка диска
Запустите командную строку от имени администратора, если загрузились с рабочего стола, но лучше запустите её через дополнительные параметры при включении ПК. В окно CMD введите следующую команду, которая исправит ошибки на диске:
chkdsk C: /f /r
2. Восстановить системные файлы
Поврежденные системные файлы могут выдавать любые сообщения об ошибках и NTFS_FILE_SYSTEM не исключение. Запустите командную строку и введите ниже команды по очереди, чтобы исправить системные файлы:
sfc /scannowDISM /ONLINE /CLEANUP-IMAGE /RESTOREHEALTH
3. Удалит устройство
Если вы установили недавно какое-либо устройство, то нужно удалить его драйвер. Обычно ошибка NTFS_FILE_SYSTEM бывает из-за установки второго HDD или SSD. Тогда в этом случае, нужно удалить и обновить драйвер SATA/IDE.
- Нажмите Win+R и введите devmgmt.msc, если можете загрузиться на рабочий стол.
- Или введите команду devmgmt.msc в командной строке.
- В диспетчере устройств, найдите «Контроллеры» и удалите драйвер контроллера, после чего перезагрузите ПК.
- При загрузке система автоматически обновит их, но если вы увидите восклицательный знак, то вам нужно скачать драйвер с официального сайта производителя.
Дополнительные советы:
- Рекомендую воспользоваться просмотром событий и посмотреть, что за ошибка.
- Извлеките все устройства с USB портов.
- Попробуйте загрузиться в безопасном режиме.
- Сделайте чистую загрузку.
- Восстановите Windows с флешки.
- Если ошибка стала появляться после обновления, то удалите его.
- Проверьте плохие драйвера с помощью Driver Verifier.
[ Telegram | Поддержать ]