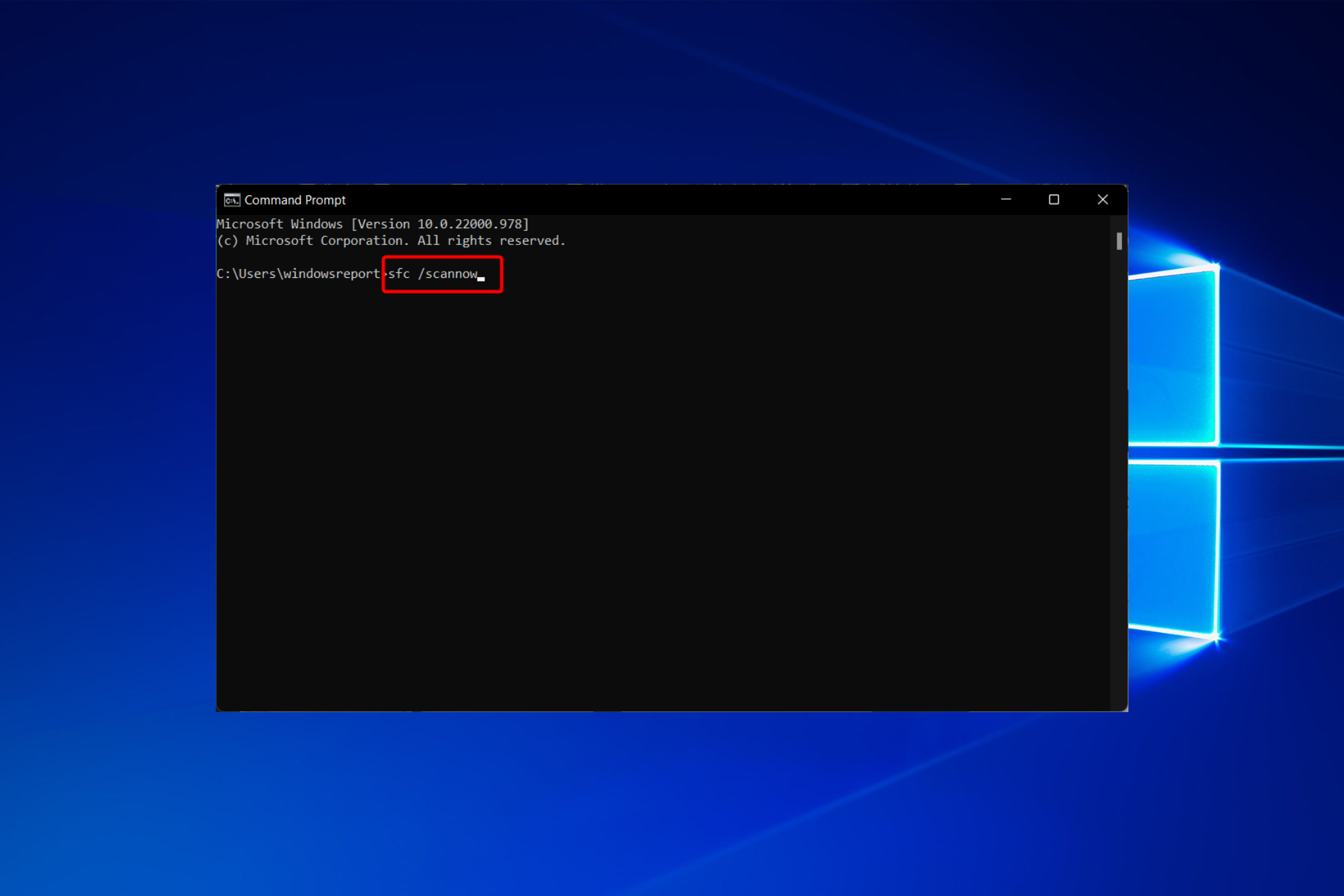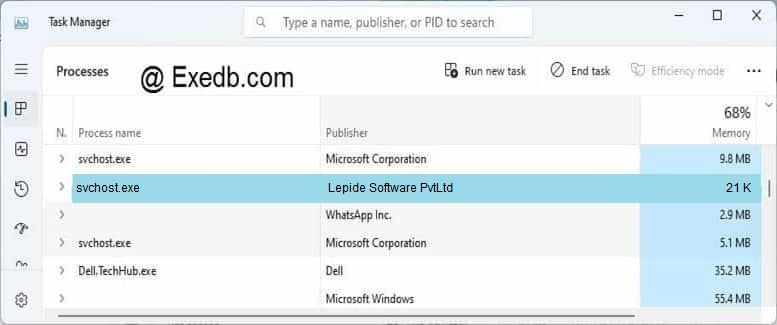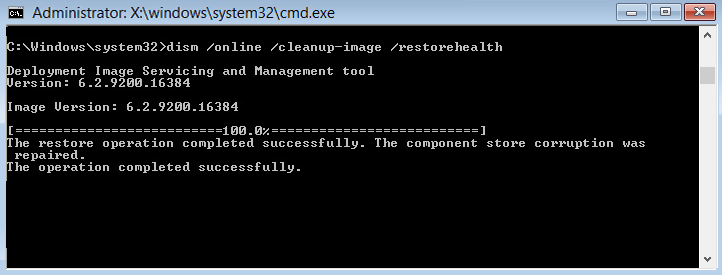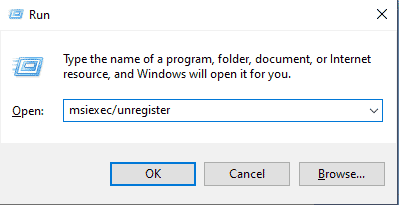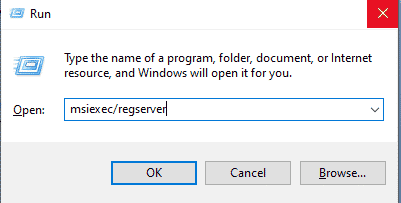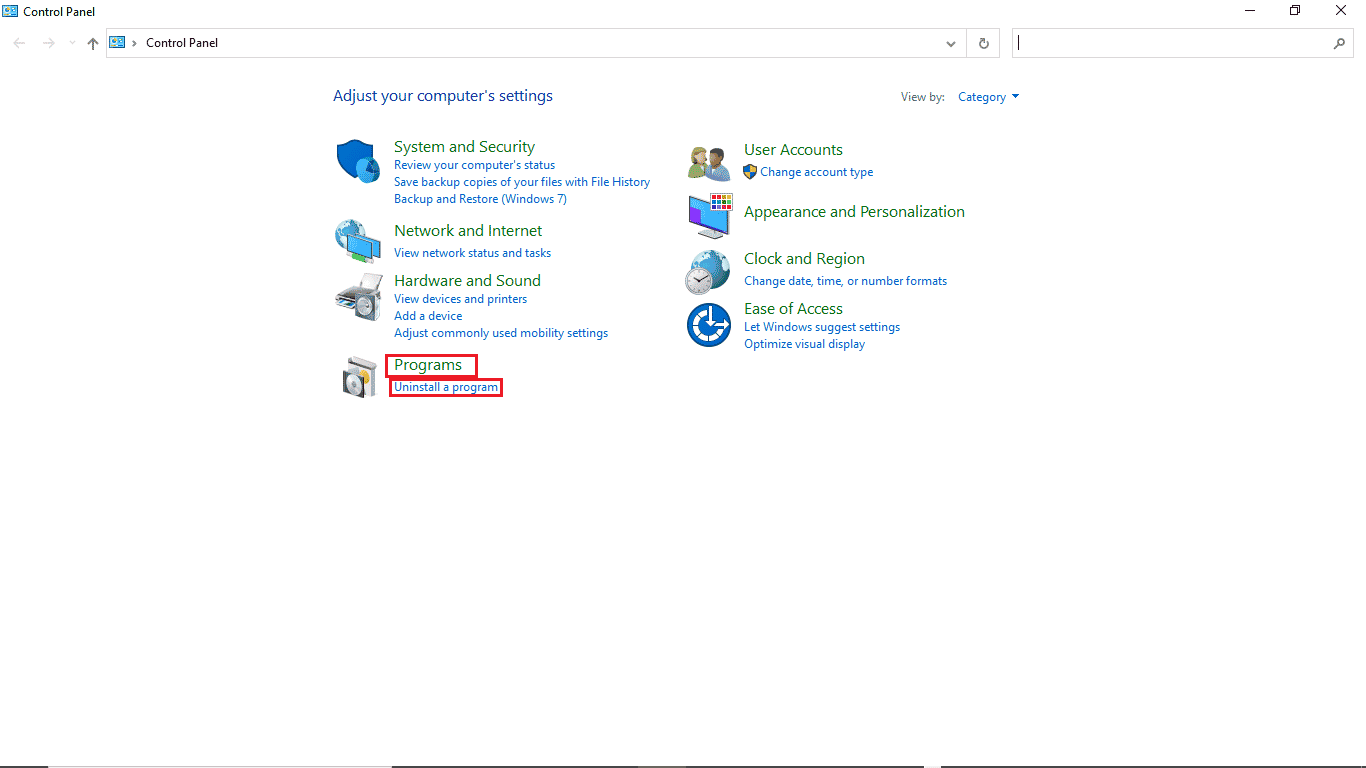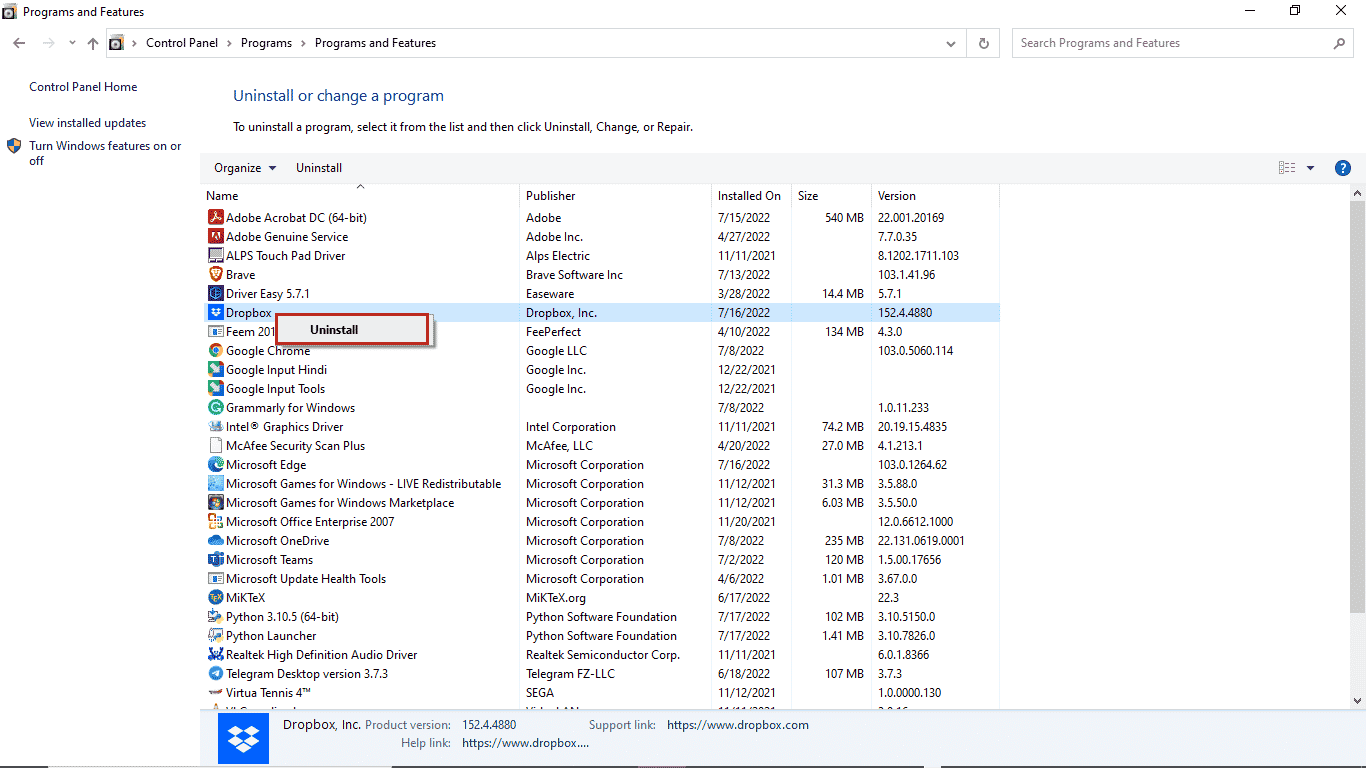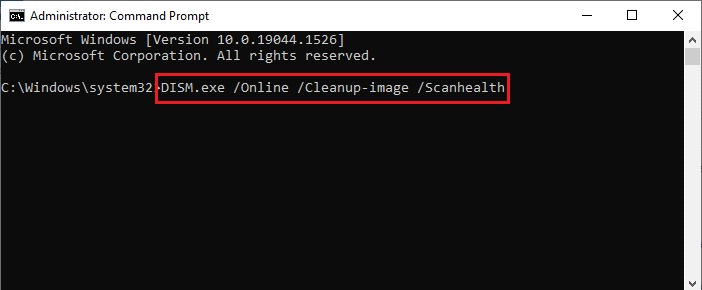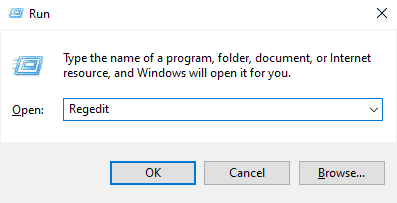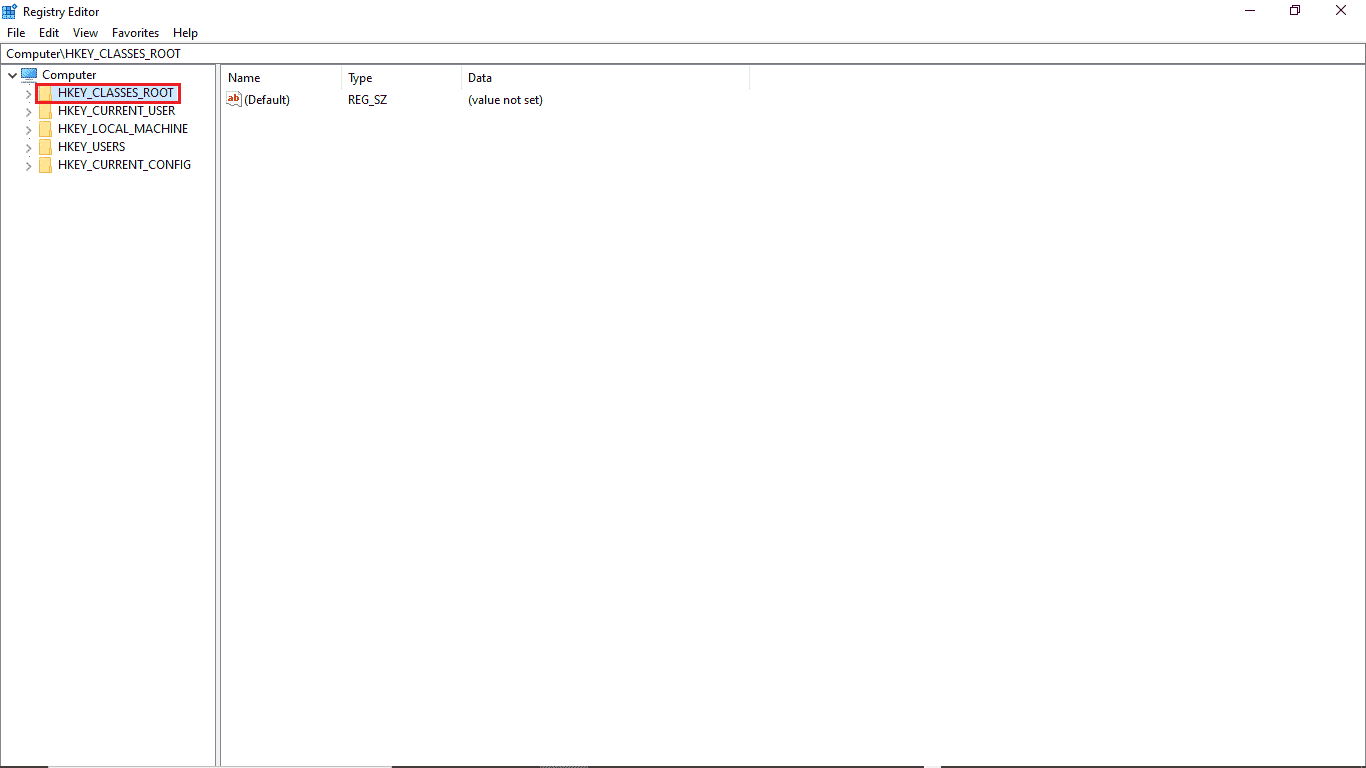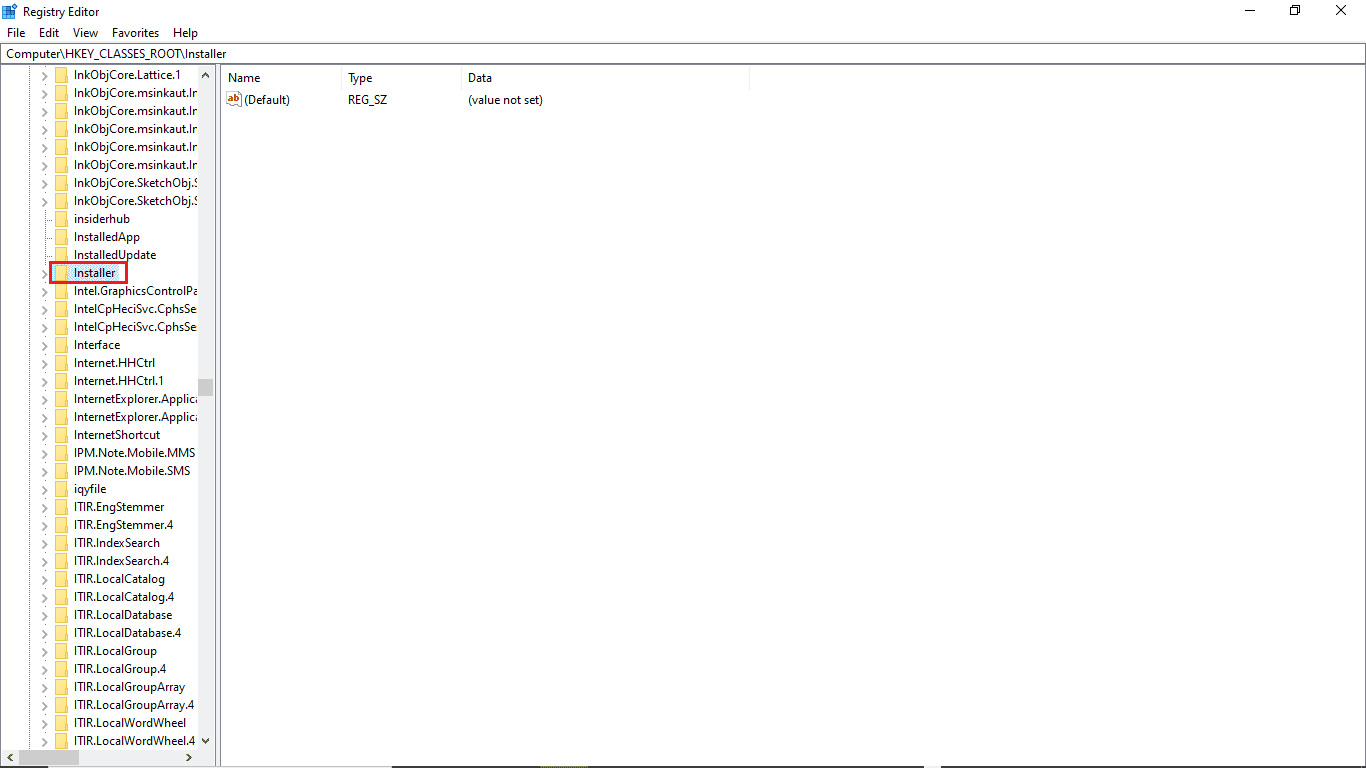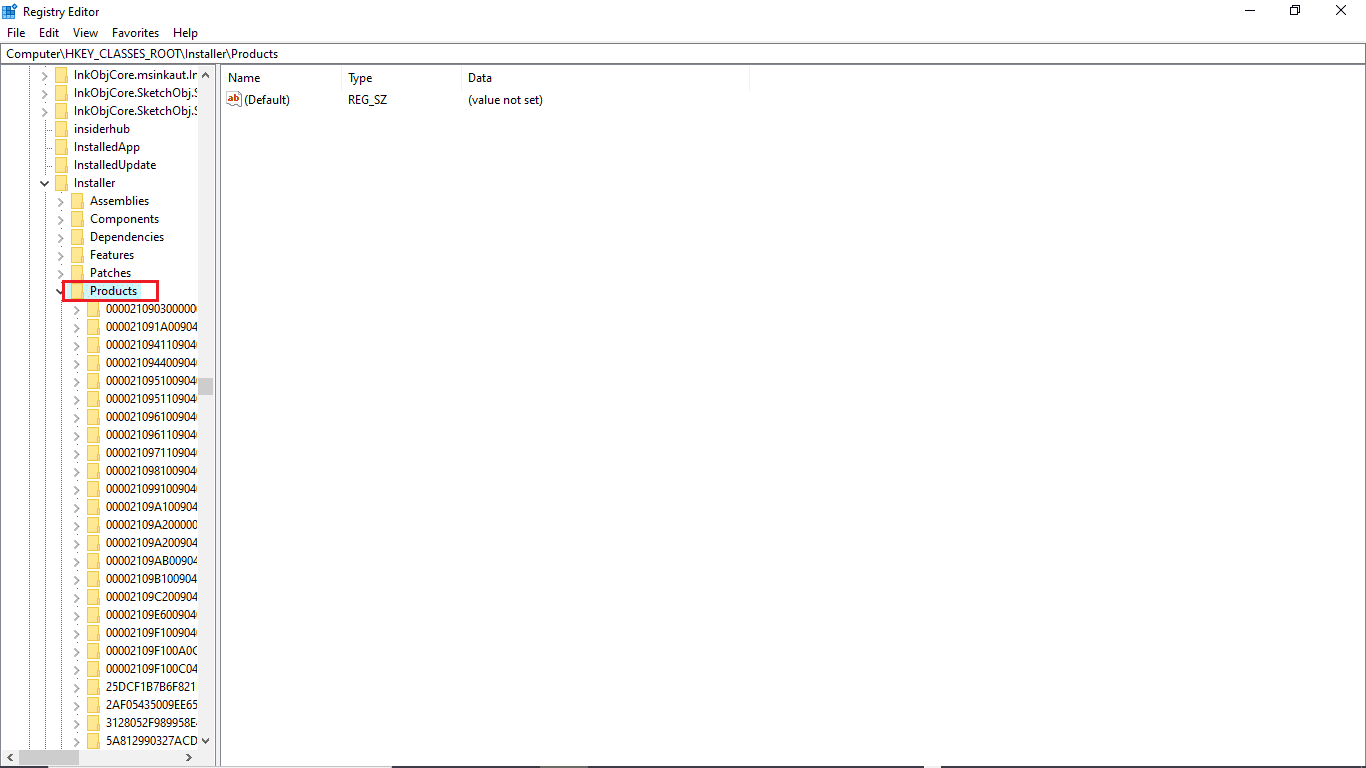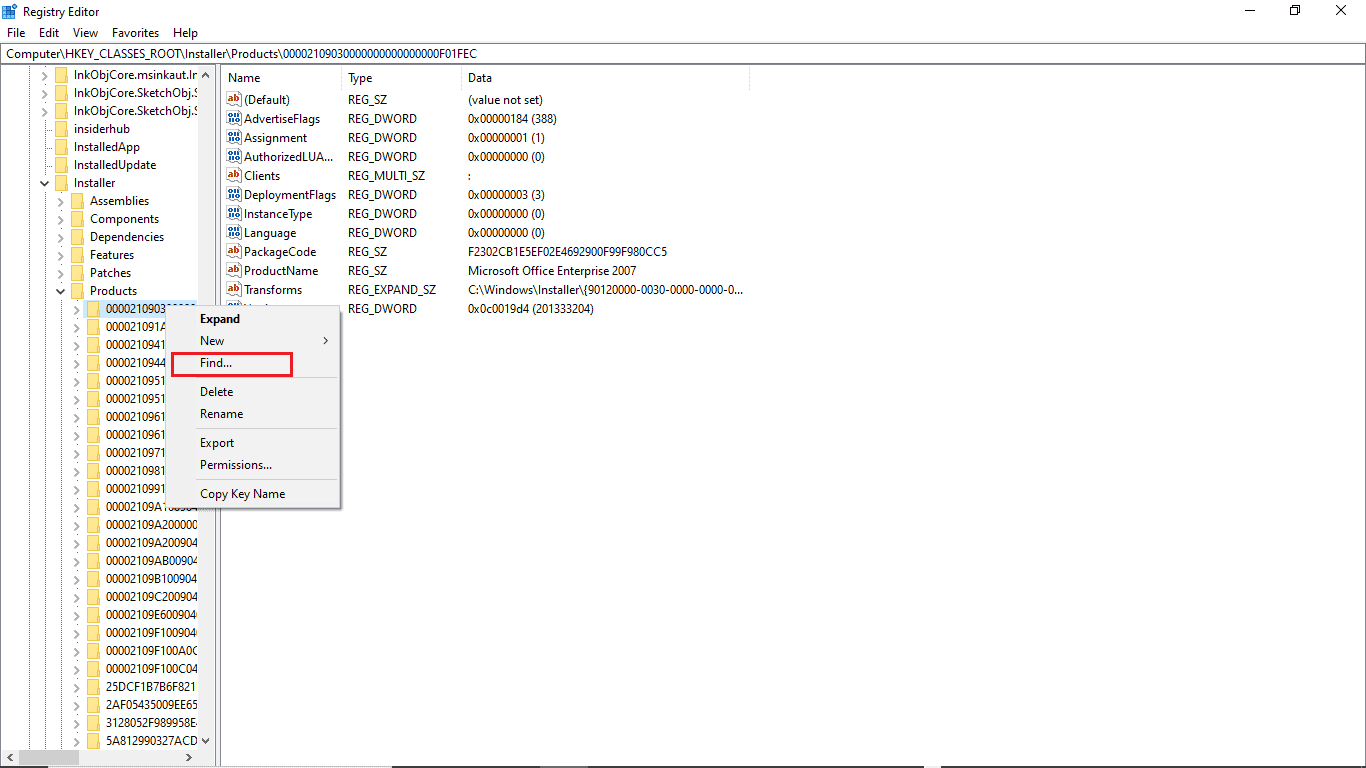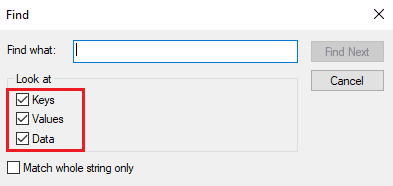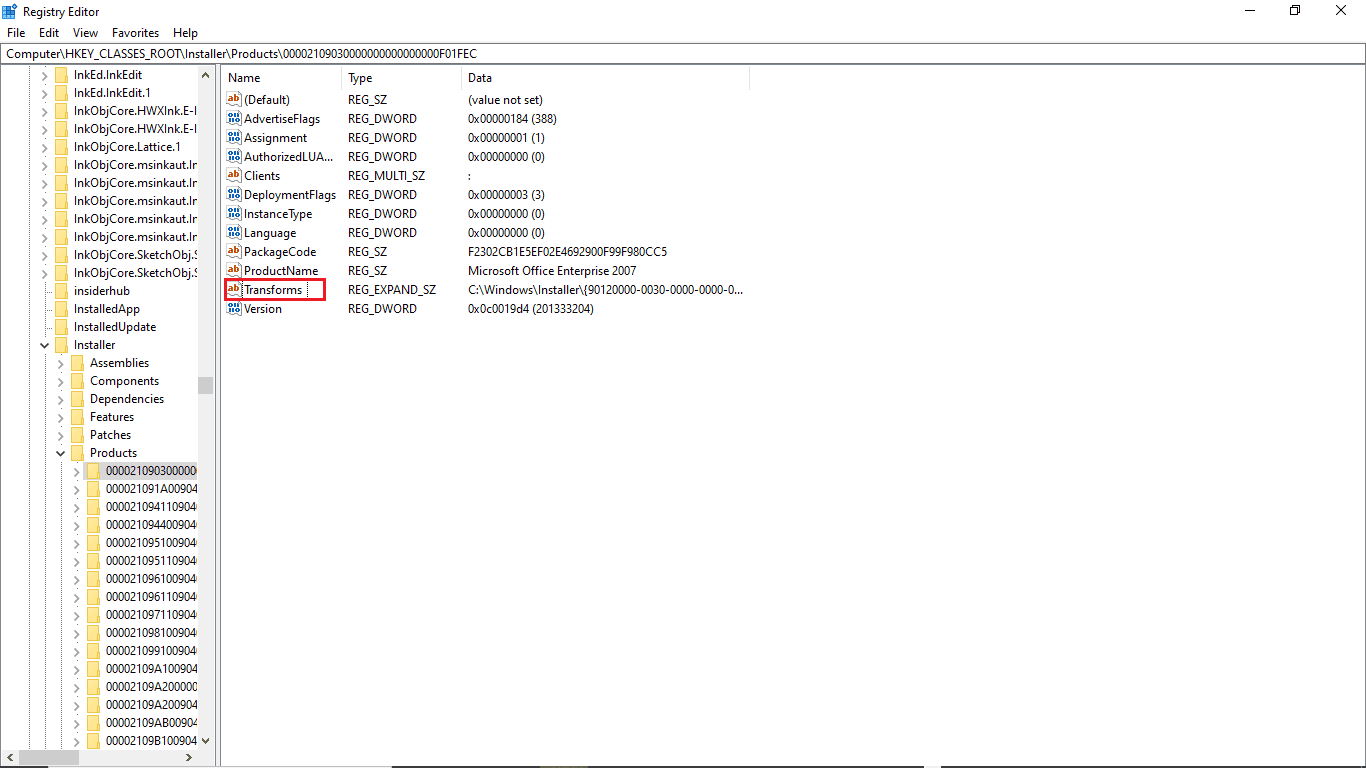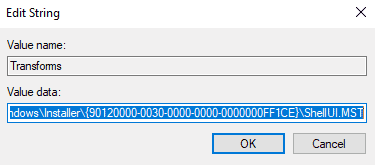Find out how to solve this issue with our step-by-step solutions below
by Teodor Nechita
Eager to help those in need, Teodor writes articles daily on subjects regarding Windows, Xbox, and all things tech-related. When not working, you may usually find him either… read more
Updated on September 27, 2022
Reviewed by
Vlad Turiceanu
Passionate about technology, Windows, and everything that has a power button, he spent most of his time developing new skills and learning more about the tech world. Coming… read more
- Keeping your PC updated and clean is key to running it for a long time with as little trouble as possible.
- Still, a specific combination of factors can lead to errors over time.
- If your computer displays a Faulty Application Path, it might mean that the program was not removed correctly in the past.
XINSTALL BY CLICKING THE DOWNLOAD FILE
This software will repair common computer errors, protect you from file loss, malware, hardware failure and optimize your PC for maximum performance. Fix PC issues and remove viruses now in 3 easy steps:
- Download Restoro PC Repair Tool that comes with Patented Technologies (patent available here).
- Click Start Scan to find Windows issues that could be causing PC problems.
- Click Repair All to fix issues affecting your computer’s security and performance
- Restoro has been downloaded by 0 readers this month.
Keeping your PC updated and clean is the key to running it for a long time without any software issues.
However, constant file deletions, registry installations, uninstallation, and other sort operations can eventually mess with your system’s integrity.
When that happens, you shouldn’t be surprised if you get an error message that starts with:
Faulting Application Path…..
What is causing the Faulting Application Path?
If your computer shows that it has a Faulty Application Path, it is possible that the software was not deleted from your system correctly in the past.
There are several reasons why an issue occurs; sometimes, this may be caused by some DLL files or components that are broken or missing from the system. For example, some users reported that they are encountering the following issue:
Faulting Application Path: C:WindowsSystem32svchost.exe
I am getting this critical event notification under security and maintenance, reliability monitor of my computer.
Since error messages like this are persistent, we’ve created a step-by-step guide that will show you precisely what needs to be done to overcome them.
How do I fix Faulting Application Path errors?
1. Run a third-party DLL fixer
There is no shortage of third-party software that claims it can repair or restore DLLs that have been damaged or lost; most of these products live up to their claims.

Restoro is a reliable third-party DLL fixer which uses a built-in automated system and an online library full of functional DLLs to replace and repair any files that might be corrupted or damaged on your PC.
All you need to do to resolve your PC’s problems is to launch it, and simply follow the on-screen instructions to start the process, as everything else is covered by the software’s automated processes.
This is how you can fix registry errors using Restoro:
- Download and install Restoro.
- Launch the software.
- Wait for it to scan your PC for any stability issues and possible malware.
- Press Start Repair.
- Restart your PC for all the changes to take effect.
After this process is completed your PC will be as good as new, and you will no longer have to deal with BSoD errors, slow response times, or other similar issues.
⇒ Get Restoro
Disclaimer: This program needs to be upgraded from the free version in order to perform some specific actions.
2. Remove your third-party antivirus
In the example above, the issue can be caused by a faulty third-party antivirus program installation. Some users reported that McAfee Firewall’s Intrusion Detection feature caused the error.
You can either disable it by going to the Firewall settings, followed by Intrusion Detection and then deselect the Use Intrusion Detection option or uninstall the software.
The best course of action would be to uninstall the program using one of the best uninstaller software and use Windows Defender instead.
Some PC issues are hard to tackle, especially when it comes to corrupted repositories or missing Windows files. If you are having troubles fixing an error, your system may be partially broken.
We recommend installing Restoro, a tool that will scan your machine and identify what the fault is.
Click here to download and start repairing.
More generally, finding out what process is faulty and replacing it with another built-in Windows alternative or better third-party antivirus software can fix the issue.
3. Run the SFC scan
- Press Windows to open the Windows Search function, then type cmd and select Run as administrator.
- Paste or type the following command and press Enter. Then, wait for the process to finish before rebooting your PC:
sfc /scannow
The Windows System File Checker, known as SFC, is a utility that may be found in all current editions of the Windows operating system. Using this utility, you may restore corrupted system files.
Since we have mentioned before that one of the most common causes of the Faulting Application Path error is corrupted or broken system files, this solution is essential to implement.
- Download CCleaner | Clean, optimize & tune up your PC, free!
- 7 Best Memory Cleaner Software for Windows 10/11
- 4 Easy Ways to Run Disk Cleanup in Windows 11
- 5 best registry cleaner applications for Windows 11
4. Use the DISM tool
- Tap Windows, input cmd into the search bar, and select Run as administrator.
- Once the window opens, paste the following command, press Enter, and wait for the process to finish. Note that it can take a while:
DISM /Online /Cleanup-image /Restorehealth
The DISM command is only one of the many troubleshooting tools that are available to users of Windows 10 to restore functionality to damaged files and programs.
When other built-in utilities like SFC are unsuccessful, you can try running DISM using one of many possible instructions.
5. Update your drivers
- Start by pressing the Windows + I keys, then select Update & Security.
- Next, select View all optional updates.
- Expand the Driver updates section, select all the updates listed, then click Download and install.
When operating any program or game, problems and failures caused by outdated drivers can often be a contributing factor. Updating your Windows drivers can solve the Faulting Application Path error.
A faster way to update your drivers is using a dedicated tool. DriverFix can help you do that by performing a comprehensive scan of your device drivers and updating them instantly with the most suitable version from the online database.
⇒ Get DriverFix
What are the variations of this error?
Our readers reported similar Faulting Application errors that can be solved by following the above solutions. Some of the most common ones are the following:
- Explorer.exe Faulting Application Path – Windows 10 users reported that by updating their OS, they were able to fix this issue.
- W3wp.exe Faulting Application Path – A Windows process called w3wp.exe, known as an Internet Information Services (IIS) worker process, is responsible for running web applications.
- Svchost.exe Faulting Application Path – The System File Checker tool will take care of fixing them automatically.
- Kernelbase.dll Faulting Application Path – The system subdirectory of the Windows operating system contains a DLL file known as KernelBase.dll.
- Faulting Application Path in Event Viewer – When you try to run a program and receive the error Faulting Application Path, it indicates that the software in question needs to be updated or replaced.
By following these steps, you should be able to run any process on your Windows PC without encountering any Faulting Application Path error messages.
Additionally, keeping your PC clean and following some simple rules will guarantee that this error will no longer appear in the future.
If you know of any other way to solve this problem, share it in the comments section below so that other users can also try it.
Newsletter
Find out how to solve this issue with our step-by-step solutions below
by Teodor Nechita
Eager to help those in need, Teodor writes articles daily on subjects regarding Windows, Xbox, and all things tech-related. When not working, you may usually find him either… read more
Updated on September 27, 2022
Reviewed by
Vlad Turiceanu
Passionate about technology, Windows, and everything that has a power button, he spent most of his time developing new skills and learning more about the tech world. Coming… read more
- Keeping your PC updated and clean is key to running it for a long time with as little trouble as possible.
- Still, a specific combination of factors can lead to errors over time.
- If your computer displays a Faulty Application Path, it might mean that the program was not removed correctly in the past.
XINSTALL BY CLICKING THE DOWNLOAD FILE
This software will repair common computer errors, protect you from file loss, malware, hardware failure and optimize your PC for maximum performance. Fix PC issues and remove viruses now in 3 easy steps:
- Download Restoro PC Repair Tool that comes with Patented Technologies (patent available here).
- Click Start Scan to find Windows issues that could be causing PC problems.
- Click Repair All to fix issues affecting your computer’s security and performance
- Restoro has been downloaded by 0 readers this month.
Keeping your PC updated and clean is the key to running it for a long time without any software issues.
However, constant file deletions, registry installations, uninstallation, and other sort operations can eventually mess with your system’s integrity.
When that happens, you shouldn’t be surprised if you get an error message that starts with:
Faulting Application Path…..
What is causing the Faulting Application Path?
If your computer shows that it has a Faulty Application Path, it is possible that the software was not deleted from your system correctly in the past.
There are several reasons why an issue occurs; sometimes, this may be caused by some DLL files or components that are broken or missing from the system. For example, some users reported that they are encountering the following issue:
Faulting Application Path: C:WindowsSystem32svchost.exe
I am getting this critical event notification under security and maintenance, reliability monitor of my computer.
Since error messages like this are persistent, we’ve created a step-by-step guide that will show you precisely what needs to be done to overcome them.
How do I fix Faulting Application Path errors?
1. Run a third-party DLL fixer
There is no shortage of third-party software that claims it can repair or restore DLLs that have been damaged or lost; most of these products live up to their claims.

Restoro is a reliable third-party DLL fixer which uses a built-in automated system and an online library full of functional DLLs to replace and repair any files that might be corrupted or damaged on your PC.
All you need to do to resolve your PC’s problems is to launch it, and simply follow the on-screen instructions to start the process, as everything else is covered by the software’s automated processes.
This is how you can fix registry errors using Restoro:
- Download and install Restoro.
- Launch the software.
- Wait for it to scan your PC for any stability issues and possible malware.
- Press Start Repair.
- Restart your PC for all the changes to take effect.
After this process is completed your PC will be as good as new, and you will no longer have to deal with BSoD errors, slow response times, or other similar issues.
⇒ Get Restoro
Disclaimer: This program needs to be upgraded from the free version in order to perform some specific actions.
2. Remove your third-party antivirus
In the example above, the issue can be caused by a faulty third-party antivirus program installation. Some users reported that McAfee Firewall’s Intrusion Detection feature caused the error.
You can either disable it by going to the Firewall settings, followed by Intrusion Detection and then deselect the Use Intrusion Detection option or uninstall the software.
The best course of action would be to uninstall the program using one of the best uninstaller software and use Windows Defender instead.
Some PC issues are hard to tackle, especially when it comes to corrupted repositories or missing Windows files. If you are having troubles fixing an error, your system may be partially broken.
We recommend installing Restoro, a tool that will scan your machine and identify what the fault is.
Click here to download and start repairing.
More generally, finding out what process is faulty and replacing it with another built-in Windows alternative or better third-party antivirus software can fix the issue.
3. Run the SFC scan
- Press Windows to open the Windows Search function, then type cmd and select Run as administrator.
- Paste or type the following command and press Enter. Then, wait for the process to finish before rebooting your PC:
sfc /scannow
The Windows System File Checker, known as SFC, is a utility that may be found in all current editions of the Windows operating system. Using this utility, you may restore corrupted system files.
Since we have mentioned before that one of the most common causes of the Faulting Application Path error is corrupted or broken system files, this solution is essential to implement.
- Download CCleaner | Clean, optimize & tune up your PC, free!
- 7 Best Memory Cleaner Software for Windows 10/11
- 4 Easy Ways to Run Disk Cleanup in Windows 11
- 5 best registry cleaner applications for Windows 11
4. Use the DISM tool
- Tap Windows, input cmd into the search bar, and select Run as administrator.
- Once the window opens, paste the following command, press Enter, and wait for the process to finish. Note that it can take a while:
DISM /Online /Cleanup-image /Restorehealth
The DISM command is only one of the many troubleshooting tools that are available to users of Windows 10 to restore functionality to damaged files and programs.
When other built-in utilities like SFC are unsuccessful, you can try running DISM using one of many possible instructions.
5. Update your drivers
- Start by pressing the Windows + I keys, then select Update & Security.
- Next, select View all optional updates.
- Expand the Driver updates section, select all the updates listed, then click Download and install.
When operating any program or game, problems and failures caused by outdated drivers can often be a contributing factor. Updating your Windows drivers can solve the Faulting Application Path error.
A faster way to update your drivers is using a dedicated tool. DriverFix can help you do that by performing a comprehensive scan of your device drivers and updating them instantly with the most suitable version from the online database.
⇒ Get DriverFix
What are the variations of this error?
Our readers reported similar Faulting Application errors that can be solved by following the above solutions. Some of the most common ones are the following:
- Explorer.exe Faulting Application Path – Windows 10 users reported that by updating their OS, they were able to fix this issue.
- W3wp.exe Faulting Application Path – A Windows process called w3wp.exe, known as an Internet Information Services (IIS) worker process, is responsible for running web applications.
- Svchost.exe Faulting Application Path – The System File Checker tool will take care of fixing them automatically.
- Kernelbase.dll Faulting Application Path – The system subdirectory of the Windows operating system contains a DLL file known as KernelBase.dll.
- Faulting Application Path in Event Viewer – When you try to run a program and receive the error Faulting Application Path, it indicates that the software in question needs to be updated or replaced.
By following these steps, you should be able to run any process on your Windows PC without encountering any Faulting Application Path error messages.
Additionally, keeping your PC clean and following some simple rules will guarantee that this error will no longer appear in the future.
If you know of any other way to solve this problem, share it in the comments section below so that other users can also try it.
Newsletter
Неправильный путь приложения как исправить
При каждой загрузке появляется это сообщение:
Неправильный путь приложения: C:WindowsSystem32svchost.exe
Сигнатура проблемы
Имя проблемного события: APPCRASH
Имя приложения: svchost.exe
Версия приложения: 6.1.7600.16385
Отметка времени приложения: 4a5bc100
Имя модуля с ошибкой: ntdll.dll
Версия модуля с ошибкой: 6.1.7601.17514
Отметка времени модуля с ошибкой: 4ce7b96e
Код исключения: c0000005
Смещение исключения: 00007787
Версия ОС: 6.1.7601.2.1.0.256.48
Код языка: 1049
Дополнительные сведения 1: 0a9e
Дополнительные сведения 2: 0a9e372d3b4ad19135b953a78882e789
Дополнительные сведения 3: 0a9e
Дополнительные сведения 4: 0a9e372d3b4ad19135b953a78882e789
И ещё,в «Диспетчере устройств появился восклицательный знак в желтом треугольнике AW14TDIDE Controller.
Это нужно устранить?
При каждой загрузке появляется это сообщение:
Неправильный путь приложения: C:WindowsSystem32svchost.exe
Сигнатура проблемы
Имя проблемного события: APPCRASH
Имя приложения: svchost.exe
Версия приложения: 6.1.7600.16385
Отметка времени приложения: 4a5bc100
Имя модуля с ошибкой: ntdll.dll
Версия модуля с ошибкой: 6.1.7601.17514
Отметка времени модуля с ошибкой: 4ce7b96e
Код исключения: c0000005
Смещение исключения: 00007787
Версия ОС: 6.1.7601.2.1.0.256.48
Код языка: 1049
Дополнительные сведения 1: 0a9e
Дополнительные сведения 2: 0a9e372d3b4ad19135b953a78882e789
Дополнительные сведения 3: 0a9e
Дополнительные сведения 4: 0a9e372d3b4ad19135b953a78882e789
И ещё,в «Диспетчере устройств появился восклицательный знак в желтом треугольнике AW14TDIDE Controller.
Это нужно устранить?
Неправильный путь приложения как исправить
Как исправить ошибку приложения?
Очень часто при работе каких-нибудь приложений возникает сообщение об «ошибке приложения». Такое может случиться и с любимой игрой и с разными офисными программными продуктами. Причин этому может быть очень много, способы исправления тоже различны, но есть несколько общих рекомендаций, которые можно использовать для устранения такой ошибки.
Если при каждом запуске приложения с самого начала появляется ошибка, то причиной может быть несовместимость с вашей системой или неправильная установка. Попробуйте деинсталлировать программу и потом снова установить ее. Если же ошибка появилась опять, то запустите утилиту в режиме совместимости. Для этого нажмите на ярлык правой кнопкой мыши и выберите «Свойства», а потом «Совместимость». Поставьте галочку около пункта «Запускать программу в режиме совместимости» и выберите ту версию Windows, с которой продукт точно совместим. Если вы не знаете, какую версию выбрать, то выбирайте каждую по очереди, нажимая «Ок» или «Применить», до тех пор, пока ошибка не пропадет.
Если раньше приложение нормально работало, а теперь выкинуло ошибку, то попробуйте перезагрузить ваш компьютер. Может быть такое, что в операционной системе нарушено распределение памяти из-за длительной работы разных программ. Так что если перезагрузить ПК, то все снова заработает.
Также ошибкой могут служит русские буквы на пути к исполняемому файлу. Для устранения такой ошибки полностью деинсталлируйте приложение, потом повторно установите. При установке выберите тот путь, где отсутствуют русские символы.
Причиной ошибки также может быть активность вредоносных программ, которые были занесены на ваш ПК. Так что не лишним будет провести полное сканирование системы на вирусы. Также ошибка может появиться из-за физического перегрева модулей памяти, который приводит к некорректной работе системы. Для того чтобы такая ошибка не возникала, нужно выключить компьютер и хорошенько почистить от пыли и мусора, сняв корпус. Только действуйте очень аккуратно, дабы не повредить детали, а то ваш ПК тогда вообще перестанет работать. Потом можно вынуть модули памяти из разъемов и вновь аккуратно вставить, для того, чтобы удалить слой окислов, который образовался на контактах, и восстановить электропроводимость.
Неправильный путь приложения.
Сигнатура проблемы
Имя проблемного события: APPCRASH
Имя приложения: WirelessModem.exe
Версия приложения: 1.0.0.1185
Отметка времени приложения: 519f0c10
Имя модуля с ошибкой: WirelessModem.exe
Версия модуля с ошибкой: 1.0.0.1185
Отметка времени модуля с ошибкой: 519f0c10
Код исключения: c0000005
Смещение исключения: 000481a7
Версия ОС: 6.1.7600.2.0.0.256.1
Код языка: 1049
Дополнительные сведения 1: 0a9e
Дополнительные сведения 2: 0a9e372d3b4ad19135b953a78882e789
Дополнительные сведения 3: 0a9e
Дополнительные сведения 4: 0a9e372d3b4ad19135b953a78882e789
Дополнительные сведения о проблеме
Код черпака: 3720849380
Сканировал uVS и Malwarebytes удаление больных файлов не помогло. Проблема с приложение именно на этом компе на другом работает нормально. Переустанавливать пробывал. sfc /scannow виснет на 85% и пишет «защита виндус не удается выполнить операцию» ( в safemod)
Содержание
- Как исправить проблемы Svchost.exe (netsvcs) в Windows 10
- Как исправить ошибки Svchost.exe
- 1. Сканирование на наличие вредоносных программ
- 2. Очистите журнал просмотра событий
- 3. Запустите средство устранения неполадок Центра обновления Windows.
- 4. Удалите папку SoftwareDistribution
- 5. Отключить сервис Wuauserv
- 3 простых шага по исправлению ошибок SVCHOST.EXE
- 1- Очистите мусорные файлы, чтобы исправить svchost.exe, которое перестало работать из-за ошибки.
- 2- Очистите реестр, чтобы исправить svchost.exe, которое перестало работать из-за ошибки.
- 3- Настройка Windows для исправления критических ошибок svchost.exe:
- Как вы поступите с файлом svchost.exe?
- Некоторые сообщения об ошибках, которые вы можете получить в связи с svchost.exe файлом
- SVCHOST.EXE
- процессов:
- Как удалить вирус svchost.exe
- Файлы svсhost — добрые и злые, или кто есть кто
- Истинный процесс
- Хакерская подделка
- Способ №1: очистка утилитой Comodo Cleaning Essentials
- Где скачать и как установить?
- Как настроить и очистить ОС?
- Вспомогательные утилиты
- Autorun Analyzer
- KillSwitch
- Способ №2: использование системных функций
- Проверка автозагрузки
- Анализ активных процессов
- Если сложно определить: доверенный или вирус?
- Профилактика
- Svchost.exe грузит процессор, что делать?
- Решение проблемы с svchost.exe
- Неправильный путь приложения c windows system32 svchost exe как исправить
- Svhost.exe 100%, решение которое мне помогло
- Найдены дубликаты
- Неправильный путь приложения
- Ответы (12)
- Ком-сервис
- Что такое svchost.exe
- Как удалить вирус, замаскированный под процесс svchost.exe
- Вирусов в системе нет, но svchost.exe всё равно «грузит» компьютер?
- 13 процессов svchost.exe
- Svchost.exe грузит процессор, что делать?
- Решение проблемы с svchost.exe
Как исправить проблемы Svchost.exe (netsvcs) в Windows 10
Эта группа служб включает в себя Диспетчер пользователей, Планировщик задач, Центр обновления Windows, BITS, Темы, Конфигурация удаленного рабочего стола и некоторые другие, которые довольно важны для Windows 10.
Основная идея Svchost.exe заключается в том, что группа служб совместно использует один процесс для сохранения системных ресурсов. Однако некоторые пользователи обнаружили, что Svchost.exe (netsvcs) имеет чрезмерно высокую загрузку ЦП или ОЗУ.
Иногда это может привести к тому, что netsvcs будет загружать до 50% оперативной памяти. Svchost.exe (netsvcs), занимающийся перегрузкой системных ресурсов, является проблемой, которая сохраняется со времен Windows 7 и может быть связана с вредоносными программами, обновлениями Windows или полным журналом просмотра событий.
Как исправить ошибки Svchost.exe
Нажмите Детали, чтобы открыть вкладку, показанную непосредственно ниже. Это показывает вам использование ЦП и ОЗУ программного обеспечения и других процессов. Svchost.exe указан там несколько раз, но только один из этих системных процессов – Svchost.exe (netsvcs).
1. Сканирование на наличие вредоносных программ
Если вы обнаружите, что netsvcs имеет чрезмерно высокую загрузку ЦП или ОЗУ, есть несколько возможных решений этой проблемы. Раздутый системный процесс Svchost.exe (netsvcs) часто может быть вызван вредоносным ПО.
Поэтому сканируйте на наличие вредоносных программ с помощью антивирусной утилиты. Существуют различные сторонние утилиты, которые удаляют вредоносное ПО, но вы также можете сканировать с помощью Защитника Windows следующим образом.
2. Очистите журнал просмотра событий
Проблема высокой загрузки ЦП или ОЗУ Svchost.exe (netsvcs) также может быть связана с чрезмерно полным журналом просмотра событий. Таким образом, очистка журнала Просмотр событий является еще одним потенциальным исправлением. Вот как вы можете очистить этот лог в Win 10.
3. Запустите средство устранения неполадок Центра обновления Windows.
Высокое использование системных ресурсов netsvcs часто происходит во время обновлений Windows. Таким образом, служба Центра обновления Windows (wuauserv) обычно вызывает чрезмерное использование ЦП и ОЗУ netsvcs. Запуск средства устранения неполадок Центра обновления Windows может помочь исправить wuauserv.
4. Удалите папку SoftwareDistribution
SoftwareDistribution – это папка, в которой хранятся обновления, и их очистка также может помочь исправить Windows Update. Чтобы очистить эту папку, нажмите горячую клавишу Win + R, чтобы открыть Run.
5. Отключить сервис Wuauserv
Отключение Центра обновления Windows должно быть последним потенциальным решением проблемы. Центр обновления Windows не является обязательным сервисом, но вы пропустите обновления, если он отключен. Обновления исправляют ошибки в Windows, а основные обновления добавляют новые опции и приложения в ОС.
Например, обновление Creators добавляет Paint 3D в Windows 10. Тем не менее, вы можете отключить wuauserv следующим образом.
Эти исправления могут гарантировать, что Svchost.exe (netsvcs) не потребляет столько системных ресурсов. Вы также можете попробовать отключить другие службы в группе netsvcs почти так же, как Windows Update, но некоторые из них могут быть весьма важны для ОС.
Поэтому проверьте сервисные данные, включенные в окна свойств, прежде чем отключать их.
Источник
3 простых шага по исправлению ошибок SVCHOST.EXE
В вашей системе запущено много процессов, которые потребляют ресурсы процессора и памяти. Некоторые из этих процессов, кажется, являются вредоносными файлами, атакующими ваш компьютер.
Чтобы исправить критические ошибки svchost.exe,скачайте программу Asmwsoft PC Optimizer и установите ее на своем компьютере
1- Очистите мусорные файлы, чтобы исправить svchost.exe, которое перестало работать из-за ошибки.
2- Очистите реестр, чтобы исправить svchost.exe, которое перестало работать из-за ошибки.
3- Настройка Windows для исправления критических ошибок svchost.exe:
Всего голосов ( 185 ), 117 говорят, что не будут удалять, а 68 говорят, что удалят его с компьютера.
Как вы поступите с файлом svchost.exe?
Некоторые сообщения об ошибках, которые вы можете получить в связи с svchost.exe файлом
(svchost.exe) столкнулся с проблемой и должен быть закрыт. Просим прощения за неудобство.
(svchost.exe) перестал работать.
svchost.exe. Эта программа не отвечает.
(svchost.exe) — Ошибка приложения: the instruction at 0xXXXXXX referenced memory error, the memory could not be read. Нажмитие OK, чтобы завершить программу.
(svchost.exe) не является ошибкой действительного windows-приложения.
(svchost.exe) отсутствует или не обнаружен.
SVCHOST.EXE
Проверьте процессы, запущенные на вашем ПК, используя базу данных онлайн-безопасности. Можно использовать любой тип сканирования для проверки вашего ПК на вирусы, трояны, шпионские и другие вредоносные программы.
процессов:
Cookies help us deliver our services. By using our services, you agree to our use of cookies.
Источник
Как удалить вирус svchost.exe
Системный файл svchost довольно часто становится мишенью для хакерских атак. Более того, вирусописатели маскируют своих зловредов под его программную «внешность». Один из самых ярких представителей вирусов категории «лже-svchost» — Win32.HLLP.Neshta (классификация Dr.Web).
Как же удалить svchost.exe, который «подбросили» злоумышленники в систему? Есть, как минимум, два способа детектирования и уничтожения этого паразита. Не будем медлить! Приступаем к очистке ПК.
Файлы svсhost — добрые и злые, или кто есть кто
Вся сложность нейтрализации вирусов этого типа заключается в том, что присутствует риск повредить/ удалить доверенный файл Windows с идентичным названием. А без него ОС работать не будет, её придётся переустанавливать. Поэтому, перед тем как приступить к процедуре очистки, ознакомимся с особыми приметами доверенного файла и «чужака».
Истинный процесс
Управляет системными функциями, которые запускаются из динамических библиотек (.DLL): проверяет и загружает их. Слушает сетевые порты, передаёт по ним данные. Фактически является служебным приложением Windows. Находится в директории С: → Windows → System 32. В версиях ОС XP/ 7/ 8 в 76% случаев имеет размер 20, 992 байта. Но есть и другие варианты. Подробней с ними можно ознакомиться на распознавательном ресурсе filecheck.ru/process/svchost.exe.html (ссылка — «ещё 29 вариантов»).
Имеет следующие цифровые подписи (в диспетчере задач колонка «Пользователи»):
Хакерская подделка
Может находиться в следующих директориях:
Кроме альтернативных директорий, хакеры в качестве маскировки вируса используют практически идентичные, схожие на системный процесс, названия.
Версий «свободной трактовки» названия бесчисленное множество. Поэтому необходимо проявлять повышенное внимание при анализе действующих процессов.
Внимание! Вирус может иметь другое расширение (отличное от exe). Например, «com» (вирус Neshta).
Итак, зная врага (вирус!) в лицо, можно смело приступать к его уничтожению.
Способ №1: очистка утилитой Comodo Cleaning Essentials
Cleaning Essentials — антивирусный сканер. Используется в качестве альтернативного программного средства по очистке системы. К нему прилагаются две утилиты для детектирования и мониторинга объектов Windows (файлов и ключей реестра).
Где скачать и как установить?
1. Откройте в браузере comodo.com (официальный сайт производителя).
Совет! Дистрибутив утилиты лучше скачивать на «здоровом» компьютере (если есть такая возможность), а затем запускать с USB-флешки или CD-диска.
2. На главной странице наведите курсор на раздел «Small & Medium Business». В открывшемся подменю выберите программу Comodo Cleaning Essentials.
3. В блоке загрузки, в ниспадающем меню, выберите разрядность вашей ОС (32 или 64 bit).
Совет! Разрядность можно узнать через системное меню: откройте «Пуск» → введите в строку «Сведения о системе» → кликните по утилите с таким же названием в списке «Программы» → посмотрите строку «Тип».
4. Нажмите кнопку «Frее Download». Дождитесь завершения загрузки.
5. Распакуйте скачанный архив: клик правой кнопкой по файлу → «Извлечь всё… ».
6. Откройте распакованную папку и кликните 2 раза левой кнопкой по файлу «CCE».
Как настроить и очистить ОС?
1. Выберите режим «Custom scan» (выборочное сканирование).
2. Подождите немного, пока утилита обновит свои сигнатурные базы.
3. В окне настроек сканирования установите галочку напротив диска С. А также включите проверку всех дополнительных элементов («Memory», «Critical Areas..» и др.).
5. По завершении проверки разрешите антивирусу удалить найденный вирус-самозванец и прочие опасные объекты.
Примечание. Кроме Comodo Cleaning Essentials, для лечения ПК можно использовать другие аналогичные антивирусные утилиты. Например, Dr. Web CureIt!.
Вспомогательные утилиты
В пакет лечащей программы Cleaning Essentials входят два вспомогательных инструмента, предназначенных для мониторинга системы в реальном времени и детектирования зловредов вручную. Их можно задействовать в том случае, если вирус не удастся обезвредить в процессе автоматической проверки.
Внимание! Утилиты рекомендуется применять только опытным пользователям.
Autorun Analyzer
Приложение для быстрой и удобной работы с ключами реестра, файлами, службами и сервисами. Autorun Analyzer определяет местоположение выбранного объекта, при необходимости может удалить или скопировать его.
Для автоматического поиска файлов svchost.exe в разделе «File» выберите «Find» и задайте имя файла. Проанализируйте найденные процессы, руководствуясь свойствами, описанными выше (см. «Хакерская подделка»). При необходимости удалите подозрительные объекты через контекстное меню утилиты.
KillSwitch
Мониторит запущенные процессы, сетевые соединения, физическую память и нагрузку на ЦП. Чтобы «отловить» поддельный svchost при помощи KillSwitch, выполните следующие действия:
В случае обнаружения зловреда:
Способ №2: использование системных функций
Проверка автозагрузки
Анализ активных процессов
Кликните правой кнопкой по имени образа. В меню выберите «Свойства».
В случае обнаружения вируса:
Если сложно определить: доверенный или вирус?
Иногда однозначно сложно сказать, является ли svchost настоящим или подделкой. В такой ситуации рекомендуется провести дополнительное детектирование на бесплатном онлайн-сканере «Virustotal». Этот сервис для проверки объекта на наличие вирусов использует 50-55 антивирусов.
Профилактика
После нейтрализации «паразита» из ОС Windows, в независимости от применённого способа удаления, просканируйте дисковые разделы лечащей утилитой Malwarebytes Anti-Malware или Kaspersky Virus Removal Tool. Проверьте работу основного антивируса: просмотрите настройки детектирования, обновите сигнатурную базу.
Источник
Svchost.exe грузит процессор, что делать?
У меня на компьютере установлена ОС Windows 7, и в последнее время она начала тормозить. Опытным путем я нашел, что грузит 2-ядерный процессор на 50%-100% процесс «svchost.exe» (по крайней мере, так показывается в диспетчере задач).
Пробовал завершить этот процесс, но появляется ошибка, и компьютер уходит в перезагрузку. Можно ли вообще его завершать, и как уменьшить нагрузку от него? Вообще, для чего он нужен и почему так сильно грузит систему?
Доброго времени суток.
Используется он как платформа для работы различных сервисов и служб (т.е. сугубо системный процесс, который не желательно «трогать», если у вас всё работает в нормальном режиме).
Если откроете диспетчер задач, то Вы увидите, что там несколько строк с svchost.exe (что неудивительно, так как в Windows всегда работает множество служб и приложений: защитник Windows, обновление ОС, служба шрифтов и т.д.). И этот процесс грузит ЦП, чаще всего, из-за какой-то службы, которая начала не корректно работать.
Кроме этого, стоит также отметить, что многие вирусы замаскированы под этот системный процесс: ведь если их много, то определить какой из них не настоящий — не так-то просто для неподготовленного пользователя.
И так, рассмотрим ниже, что можно сделать, если svchost.exe нагружает систему.
Решение проблемы с svchost.exe
👉 Действие первое — перезагрузка ПК/ноутбука
Конечно, совет банальный, но всё же простая, казалось бы, перезагрузка компьютера помогает решить множество проблем (в том числе и эту 👌). Н
ередко при подключении/отключении периферийного оборудования, при сбоях в работе служб, драйверов — svchost.exe начинает создавать излишнюю нагрузку, которая «исчезает» после перезагрузки ПК. Так, что пробуем!
👉 Не вирус ли маскируется под svchost.exe? Проверяем!
Как я уже отметил чуть выше в статье, нередко многие вирусы маскируются под этот системный процесс. Отличить настоящий процесс svchost.exe от вируса — не всегда просто! 👀
Но мы сейчас этим займемся (очень желательно сначала исключить вирусную активность, и если высокая нагрузка не была связана с этим, то уже переходить к решению проблем со службами).
Процесс svchost.exe должен быть запущен от пользователя: LOCAL, NETWORK SERVICE, SYSTEM (на русском: система).
Когда в графе «пользователь» стоит нечто отличное от вышесказанного — то высока вероятность, что вы имеете дело с вирусами (рекламным ПО, троянами и т.д.).
Антивирусная утилита AVZ
Если найдете что-то подозрительное — попробуйте закрыть этот процесс, а затем проверить компьютер полностью утилитой AVZ на вирусы и трояны. Делается это достаточно просто:
Сканирование на вирусы в AVZ
👉 Какая служба нагружает сервис-хост?
И так, компьютер проверен, вирусов нет, идем дальше.
Таким образом вам покажутся ВСЕ службы, связанные с тем svchost-процессом, который нагружает ЦП.
Теперь поочередно закрывайте эти службы, смотря за нагрузкой на процессор. Как только она упадет — вы нашли службу, которая виновна в нагрузке!
В процессе закрытия некоторых служб, ваша Windows может уйти в перезагрузку. Поэтому, лучше запоминайте, что вы уже попробовали закрыть (чтобы в следующий раз закрывать другие службы, связанные с этим процессом).
Это частый и довольно трудный вопрос. Дело в том, что служб, из-за которых может быть высокая нагрузка — достаточно много. Дать универсальный совет (или предусмотреть все возможные варианты) — нереально!
Если сбой вызывает второстепенная служба, без который вы легко можете обойтись — просто отключите ее (например, часто камнем преткновения является служба Superfetch).
Если служба вам очень нужна (например, она связана с аудио- и видео-оборудованием, с адаптерами сети и т.д.) — то попробуйте заменить драйвер на оборудование (обновить или наоборот, поставить более старый).
👉 Отключаем центр обновления, Superfetch (и др. любые службы)
Важно! Я рекомендую в данном случае отключить автоматическое обновление, но не рекомендую не обновлять Windows совсем. Просто делайте это время от времени в ручном режиме.
Как открыть службы (универсальный способ):
Как открыть службы // Windows 7, 8, 10
Всё! Служба теперь отключена и запускаться больше не будет!
Будьте аккуратны и не отключайте все подряд. В некоторых случаях пользователи так увлекались отключением служб, что потом не могли восстановить работоспособность своей Windows.
👉 Откат системы на несколько дней/недель назад
Если высокая нагрузка на процессор появилась не так давно, и есть контрольные точки восстановления — то можно попытаться запустить восстановление Windows и откатить ее в работоспособное состояние.
Несмотря на то, что многие пользователи недооценивают этот способ — он весьма эффективный и помогает решить многие проблемы.
Как запустить восстановление системы:
Не повезло! Восстановление кто-то отключил.
Более подробно о восстановлении Windows (и разбор всех типовых вопросов) можете узнать из этой статьи
👉 Удаление папки Prefetch
Есть еще один способ, который некоторым помогает решить проблему с svchost.
1) Необходимо найти папку Prefetch (прим.: на системном диске «C:Windows») и удалить ее.
3) После этой процедуры просто перезагрузите компьютер.
Примечание : данный способ противоречивый, используйте на свой страх и риск.
Дополнения в комментариях приветствуются.
Источник
Неправильный путь приложения c windows system32 svchost exe как исправить
Svhost.exe 100%, решение которое мне помогло
Прошу не пинать сразу, но возможно это описывали. В поиске я не нашел, как в гугле, так и на пикабу.
Знаю не мало случаев, когда из-за проблем с злополучным процессом, люди не найдя точного пошагового решения сносили свою систему, и любимые программы в целях заполучить чистый, без косяков windows 7.
Я и сам работая настройщиком, не раз сталкивался с данной ситуацией, когда в диспетчере svhost.exe бушует под сотку жируя драгоценной озухой.
В интернете поиски мне предлагали проверить hosts файл, проверить систему различными антивирусами, перепроверить последние установленные программы. Но в большинстве случаев, это оказывалось бессмысленной тратой времени.
Так вот.
Долгими поисками злополучной службы грузящей систему оказалось
Служба обновления windows.
То есть, люди отрубившие обновление винды через панель управления, заблокировали доступ системе к самообновлению, что в логичность итоге должно было отрубить данную службу в параметрах системы, но увы нет. Она остаётся включенной, и усердно пытается найти обновления несмотря на указания оболочки.
Говоря проще:
Если у вас грузит свхост
Вы попробовали все (что пробовал я) в интернете и вам не помогло
Если вам не необходимы обновления, и вас все устраивает
Если вы отрубили обновления системы в центре обновления
То:
Идём в win+r msconfig службы, и отрубаем службу обновления windows.
После перезагрузки все будет ОК
P/s грамматика не мое
Найдены дубликаты
Как было написано на каком-то сайте.
Svchost начинает грузить потому, что в винде косяк и если за раз доступно очень много обновлений, то служба виснет и начинает грузить.
Качал вот эти 3 обновления, после чего служба обновлений переставала виснуть и нормально работала
не раз и не на одной системе замечал что служба обновлений начинает пздц как много жрать если система очень долго стоит без обновлений, так как не однократно после установки всё тех же дистрибутивов что и раньше при нормальном обновлении нифига почти не жрет.
У меня был образ оригинальной 7 где-то через пол года как она там вышла все дела
Раньше при переустановке все было ок, может года 1.5-2 назад столкнулся вот с этой проблемой что после переустановки начал виснуть svchost, но как же так, вирусни нет и образу лет 6-7, в котором я уверен на 146%
Окно с обновлениями тупо не открывало, даже после часиков 3-4 оно таки и не родило
После установки этих 3 заплаток центр обновления нормально работает
ну это да, после установления обновлений центр работает нормально, но если перестать обновляться то через пол года опять начнет жрать.
Также файл подкачки может под тем же именем грузить систему. Через монитор ресурсов лучше смотреть, что именно грузит и отключать ненужное
файл подкачки озу под 2гб не грузит (по крайней мере я ни разу не встречал)
Я согласен, есть способы установить обновление. Но я предложил альтернативу, которая устроит простотой пользователя, которому возможно это покажется более простым вариантом решения проблемы.
Представьте себе, что вы настройщик, и пришли по вызову семьи, которые не могут спокойно сидеть в ВК, из-за данной проблемы.
У вас три выхода:
1) развести людей на переустановки системы
2) установить обновления, искореняющие данный баг
3) отключить службу
В моем случае, я использую последний метод
а еще это может быть процесс Superfetch
или еще какие субпроцессы
тогда уж вместо того, чтобы зхаставлять людей вырубать winupdate, рассказал, как искать мразь голодную, что жрет оперативу
ой не вариант. не вариант, каждому человеку обьяснять (особенно когда они чайники) заебешься, мой вариант сразу после установки винды обновить её и отключить службу (поставить в режим ручного запуска) или просто автообновление вырубить.
Чувак, не хотел бы я быть твоим клиентом. С такими советами тебе прямой путь на Ответы Мэйл Ру.
Если вам не необходимы обновления, и вас все устраивает
а потом отправляешь 300$ в биткоинах всем подряд)
Я решил подобные проблемы переходом на линукс, теперь проблемы стали еще больше
а нажать правой кнопкой по процессу и далее «Перейти к службам» и отрубить запущенную этим процессом службу никак нельзя догадаться?
Шел 2017 год, а в windows так и не завезли нормальной системы обновлений.
Наоборот, ставишь чистую винду. раз 5 апдейт-перезагрузка и у тебя шикарнейшая проапдейченая винда. А отрубать обновление винды это полнейший бред. имхо такие советы дают ботоводы и прочие ваннакраеписатели которые еще всякого говна пропихнуть пытаются людям.
Мне что не звонят то минимум часик провозиться и систему от мусора вычестить, а уж переустановка системы часа 2 минимум.
Неправильный путь приложения
После апгрейда ноутбука (ASUS FX503VD) он стал работать нестабильно. Заменил SSD 128 ГБ на SSD 500 ГБ и Windows 10 Home на Windows 10 Pro. Замена версии Windows вызвана тем, что 2 попытки клонировать систему на новый SSD Samsung 970 Evo Plus не удались. Почему так получилось, я не вполне могу описать, так как апгрейд мне делали спецы из отдела вычислительных систем моей организации. Как я понял, Windows с клона не стартовала.
После агрейда вижу в утилите Просмотр журнала надежности множество событий с указанием на неправильный путь приложения, хотя путь указан правильный. Например:
Неправильный путь приложения: C:WindowsSystem32svchost.exe
Имя проблемного события: APPCRASH
Имя приложения: svchost.exe_DiagTrack
Версия приложения: 10.0.17134.556
Отметка времени приложения: f23cada5
Имя модуля с ошибкой: ntdll.dll
Версия модуля с ошибкой: 10.0.17134.799
Отметка времени модуля с ошибкой: 7f828745
Код исключения: cfffffff
Смещение исключения: 000000000009e0f4
Версия ОС: 10.0.17134.2.0.0.256.48
Дополнительные сведения 1: 2446
Дополнительные сведения 2: 24468b778d0fa86502f808ba3a29fd14
Дополнительные сведения 3: 2f61
Дополнительные сведения 4: 2f61c36fc81834882a438a4ad33a7aa1
Дополнительные сведения о проблеме
ИД контейнера: 5d01d0cea0670bd2cad1c05d6f66ff0e (1932537222652165902)
Сбойные приложения все расположены на новом диске, чаще других были GoogleChrome, SkypeApp, Edge. Обновил все драйверы, включая драйвер SSD, проверил на вирусы, проверил SSD, память, в общем проделал всё, что рекомендовано в этой ветке: https://answers.microsoft.com/ru-ru/windows/forum/games_windows_10/%D0%BD%D0%B5%D0%BF%D1%80%D0%B0%D0%B2%D0%B8%D0%BB/4198e1bd-23c7-4520-b955-011ed6b84cab
Ещё были сообщения о нехватке памяти, в основном в GoogleChrome. Отключил аппаратное ускорение в его настройках, а также увеличил память с 8 до 16 ГБ. После этого прошел пока только 1 день и был только один сбой, описание которого приведено выше, причем внешне он себя ничем не проявил, есть только запись в журнале событий.
Я уже подумываю о том, чтобы вернуть старый SSD и понаблюдать, будет ли система работать стабильнее. Что можно ещё попробовать сделать?
Ответы (12)
* Попробуйте выбрать меньший номер страницы.
* Введите только числа.
* Попробуйте выбрать меньший номер страницы.
* Введите только числа.
Был ли этот ответ полезным?
К сожалению, это не помогло.
Отлично! Благодарим за отзыв.
Насколько Вы удовлетворены этим ответом?
Благодарим за отзыв, он поможет улучшить наш сайт.
Насколько Вы удовлетворены этим ответом?
Благодарим за отзыв.
1 пользователь нашел этот ответ полезным
Был ли этот ответ полезным?
К сожалению, это не помогло.
Отлично! Благодарим за отзыв.
Насколько Вы удовлетворены этим ответом?
Благодарим за отзыв, он поможет улучшить наш сайт.
Насколько Вы удовлетворены этим ответом?
Благодарим за отзыв.
Был ли этот ответ полезным?
К сожалению, это не помогло.
Отлично! Благодарим за отзыв.
Насколько Вы удовлетворены этим ответом?
Благодарим за отзыв, он поможет улучшить наш сайт.
Насколько Вы удовлетворены этим ответом?
Благодарим за отзыв.
Здравствуйте.
Выложите скриншот страницы Параметры-Обновление и безопасность-Активация.
Был ли этот ответ полезным?
К сожалению, это не помогло.
Отлично! Благодарим за отзыв.
Насколько Вы удовлетворены этим ответом?
Благодарим за отзыв, он поможет улучшить наш сайт.
Насколько Вы удовлетворены этим ответом?
Благодарим за отзыв.
2. Проверка выявила некоторые проблемы:
C:Program FilesFar Manager>DISM.exe /Online /Cleanup-image /Restorehealth
Cистема DISM
Версия: 10.0.17134.1
Версия образа: 10.0.17134.915
[==========================100.0%==========================] Восстановление выполнено успешно.
Операция успешно завершена.
C:Program FilesFar Manager>SFC.exe /SCANNOW
Начато сканирование системы. Этот процесс может занять некоторое время.
Начало стадии проверки при сканировании системы.
Проверка 100% завершена.
Программа защиты ресурсов Windows обнаружила поврежденные файлы и успешно
их восстановила.
Подробные сведения см. в файле CBS.Log, который находится по следующему пути:
windirLogsCBSCBS.log. Например, C:WindowsLogsCBSCBS.log. Подробные сведения
включены в файл журнала, предоставляемый флагом /OFFLOGFILE.
Лог-файл очень большой, чтобы его можно было сюда скопировать. Пока не ясно, помогло ли это восстановление.
Был ли этот ответ полезным?
К сожалению, это не помогло.
Отлично! Благодарим за отзыв.
Насколько Вы удовлетворены этим ответом?
Благодарим за отзыв, он поможет улучшить наш сайт.
Насколько Вы удовлетворены этим ответом?
Благодарим за отзыв.
1. Систему (Windows 10 Домашняя для одного языка) пытались клонировать с помощью двух разных версий Acronis. Так как в ноутбуке только один слот SSD, образ старого SSD записывался на внешний диск, потом в слот вставлялся новый SSD и на него копировался образ. Что спецы из отдела вычислительных систем моей организации делали дальше, я не знаю. Я только видел синий экран: Восстановление системы не удалось. Гипотеза этих «спецов» была в том, что в системе не было драйвера для SSD Samsung EVO 970 Plus, так как это очень новый SSD.
Поэтому была выполнена чистая установлена Windows 10 Pro на отформатированный SSD.
2. Ответ см. в другом посте.
Был ли этот ответ полезным?
К сожалению, это не помогло.
Отлично! Благодарим за отзыв.
Насколько Вы удовлетворены этим ответом?
Благодарим за отзыв, он поможет улучшить наш сайт.
Ком-сервис
Если вы читаете эту статью, то наверняка уже обратили внимание на системный процесс, имеющий название «svchost.exe». Причём обычно он не одинок, и компанию ему составляют ещё несколько одноимённых процессов:
В нормальной ситуации быстродействие компьютера от выполнения данного процесса не страдает, и обычные пользователи внимание на него не обращают. Совсем иначе обстоит ситуация, когда процесс начинает «пожирать» от половины до 100% ресурсов компьютера. Причем не эпизодически, а постоянно. Радикальным решением проблемы в таком случае иногда становится переустановка Windows или откат системы к тому моменту, когда она работала нормально. Эти способы не только излишни, но и не всегда помогают, поэтому сегодня мы расскажем вам о более простых решениях проблемы, когда процесс svchost.exe грузит процессор компьютера «на полную».
Что такое svchost.exe
Начнём с теории. Svchost.exe — системный процесс Windows, который отвечает за запуск различных служб на компьютере (например, Служба печати или Брандмауэр Windows). С помощью него на компьютере могут быть запущены несколько служб одновременно, что позволяет сократить потребление ресурсов компьютера этими службами. Кроме того, сам процесс может быть запущен в нескольких копиях. Именно поэтому в «Диспетчере задач» всегда запущено больше одного процесса svchost.exe.
Так из-за чего же svchost.exe может создавать высокую нагрузку на процессор и память компьютера? В сети можно встретить мнение, что процесс svchost.exe инициируется вирусом или вовсе является вирусом. Это не так. Строго говоря, некоторые вирусы и трояны могут маскироваться под него, создавая дополнительную нагрузку на ресурсы компьютера, но их довольно легко вычислить и обезвредить.
Как удалить вирус, замаскированный под процесс svchost.exe
Запустите «Диспетчер задач» (с помощью комбинации клавиш Control+Atl+Delete или из меню Пуск > Программы > Стандартные > Служебные) и откройте вкладку «Процессы». В первой колонке вы увидите названия процессов, а во второй — указание, от чьего имени он был запущен. Так вот, обратите внимание на то, что svchost.exe может запускаться только от имени пользователей LOCAL SERVICE, SYSTEM (или «система»), а также NETWORK SERVICE.
Если вы заметили, что процесс запущен от имени вашего пользователя (например, от имени User), то перед вами — вирус. Так как настоящий svchost.exe может запускаться только системными службами, то он не может находиться в «Автозагрузке» текущего пользователя Windows. Поэтому именно там мы и попробуем найти вирус, замаскированный под системный процесс svchost.exe. Попасть в Автозагрузку можно двумя способами: через стороннюю программу, например, CCleaner или стандартными средствами Windows.
Для того, чтобы попасть в Автозагрузку без установки дополнительных программ, откройте Пуск и в строке поиска программ (в Windows XP — в Пуск > Выполнить) напишите msconfig, после чего нажмите ОК. Появится окно «Конфигурация системы». Перейдите на вкладку Автозагрузка и внимательно просмотрите список программ, запускаемых при загрузке системы. Если в этом списке вы обнаружите процесс svchost.exe, то можете не сомневаться в его вирусном происхождении.
Настоящий svchost.exe может быть запущен только из папки C:WINDOWSsystem32, где «C» — диск, на котором установлена Windows. (В 64-битной операционной системе 32-битная версия svchost.exe расположена в папке C:WINDOWSSysWOW64, и теоретически процесс может быть запущен также из неё. Однако по умолчанию все системные процессы, включая svchost.exe, в 64-разрядных Windows запускаются из C:WINDOWSsystem32.) На скриншоте выше видно, файл расположен в папке WINDOWS, да ещё и называется «svhost.exe», а не «svchost.exe», что прямо говорит о его вирусном происхождении.
Список самых излюбленных папок для маскировки вируса выглядит примерно так:
C:WINDOWSsvchost.exe
C:WINDOWSconfigsvchost.exe
C:WINDOWSdriverssvchost.exe
C:WINDOWSsystemsvchost.exe
C:WINDOWSsistemsvchost.exe
C:WINDOWSwindowssvchost.exe
C:Usersимя-вашего-пользователяsvchost.exe
Файл вирусного процесса может не только находится в одной из перечисленных выше папок (а не в стандартной папке, где находится настоящий svchost.exe), но и называться по-другому:
svhost.exe
svch0st.exe
svchost32.exe
svchosts.exe
syshost.exe
svchosl.exe
svchos1.exe
. И так далее, — фантазия вирусописателей не знает границ :-).
Итак, вы нашли вирус svchost.exe в Автозагрузке. Первое, что нужно сделать — отключить его автозапуск, убрав галку напротив него в столбце «Элемент автозагрузки». Теперь нужно завершить его процесс через «Диспетчер задач» (правая кнопка мыши на процессе > Завершить процесс) и удалить сам файл. Полный путь к файлу, как и на скриншоте выше, всегда указан в столбце «Команда». Вполне возможно, что файл процесса не даст себя удалить, — в этом случае попробуйте сначала перезагрузить компьютер и повторить операцию, или воспользуйтесь программой для удаления подобных, «неудаляемых» файлов Unlocker.
После этого не лишним будет также провести антивирусную проверку компьютера. Если на вашем компьютере до сих пор не установлен антивирус, рекомендуем ознакомиться с нашей статьей о выборе бесплатного антивируса.
Вирусов в системе нет, но svchost.exe всё равно «грузит» компьютер?
Вы нашли и обезвредили все вирусы в системе или убедились, что вирусов на компьютере нет, а svchost.exe по-прежнему мешает работать? Попробуйте выяснить, какая программа или служба использует данный процесс. Это легко сделать с помощью простой бесплатной программы Process Explorer. Очень часто процесс svchost.exe использует служба Windows Update, автоматически устанавливающая обновления на компьютер:
В данном случае можно либо подождать, когда все обновления Windows будут загружены и установлены, либо временно отключить автоматическое обновление Windows. Это можно сделать через Панель управления в разделе Система и безопасность > Центр обновления Windows, открыв Настройки параметров (в боковом меню окна) и выбрав в выпадающем списке пункт Не проверять наличие обновлений:
Если отключение автоматического обновления не помогло, то точно также можно проверить все остальные службы Windows. Остановить или отключить любую службу Windows можно через оснастку «Службы». Попасть в неё легко: нажмите Пуск > кликните на Компьютер правой кнопкой мыши, в раскрывшемся меню выберете Управление > перейдите в Службы и приложения > Службы. Выбрав искомую службу, кликните на неё правой кнопкой мыши и выберите Остановить. Если нагрузку на компьютер создавала именно она, то после остановки службы процесс svchost.exe перестанет загружать ваш компьютер на 100%.
Не удалось решить проблему самостоятельно? Мы готовы вам помочь! «Помощь онлайн» — подробная информация здесь.
13 процессов svchost.exe
В наличии имеется ноутбук (Lenovo IdeaPad Z570). На нём стоит заводская лицензионная Windows 7 Home Edition (оплаченная при покупке).
Подскажите, нормально ли это? Может ли являться это каким-либо сбоем, ошибкой, вирусом, или же всё-таки особенность версии ОС, побочный эффект от установки какого-либо ПО или просто так и должно быть?
То, что процесс svchost запущен многократно, может выглядить подозрительно, а потому способно заставить поволноваться за чистоту своего компьютера. В действительности, svchost не опасен и более того, является важной частью операционной системы Windows. С его помощью выполняется запуск различных системных служб, необходимых для работы сервисов системы. При этом каждая запущенная копия представляет собой одну или несколько служб, поэтому количество процессов не всегда одинаково. Этим обстоятельством пользуются некоторые вирусы, маскируясь под похожее или полностью аналогичное название. В данной статье мы научимся определять, что именно стоит за svchost.
Первый случай. Проще всего обнаружить вирусы, которые имеют схожие названия. В них изменяют или меняют местами одну — две буквы. При беглом просмотре списка в Диспетчере задач такие процессы не сильно выделяются, но при внимательном сравнении их несложно отличить. Примеры процессов маскирующихся под svchost:
svchosts.exe, svch0st.exe, svchos1.exe, svcchost.exe, svchoes.exe, svhost.exe, svchost32.exe, svchosts32.exe, svrhost.exe, svshost.exe, svchest.exe, и т.п.
Второй случай. А вот выявить вирусы, имеющие полное соответствие в названии, уже так не получится. Но сделать это все еще не трудно. Для начала определимся с тем, что настоящий svchost.exe располагается в папке:
В Windows 32bit это — C:WindowsSystem32
В Windows 64bit это — C:WindowsSysWOW64
(буква диска «С:» может отличаться, в зависимости от того, куда установлена система)
Именно из этой папки система запускает данный процесс.
Еще могут быть копии файла (а могут и не быть) в папках:
C:WINDOWSServicePackFilesi386
C:WINDOWSPrefetch
С :WINDOWSwinsxs[ длинное _ название _ папки ]
Таким образом, все svchost.exe находящиеся НЕ в папке C:WindowsSystem32 (или C:WindowsSysWOW64 для 64-битных систем) имеют повышенный (стремящийся к 96%) уровень угрозы. Чтобы узнать из какой папки был запущен процесс, можно воспользоваться программой Process Explorer. Запустив программу кликните правой кнопкой мышки по процессу svchost.exe, а в выпадающем меню выберите пункт «Properties». Откроется окошко свойств процесса. В ячейке «Path» («Путь») для 32-разрядных систем должно быть указано: C:WindowsSystem32svchost.exe, а для 64-разрядных путь будет таким: C:WindowsSysWOW64svchost.exe
Если папка, в которой находится процесс другая, запомните ее и нажмите кнопку «Kill process». Этим действием вы выгрузите процесс из памяти. Затем перейдите в его папку и удалите файл svchost.exe. После этого обязательно проверьте систему антивирусом.
Кстати, в Диспетчере задач системы Windows 7 можно узнать путь файла без использования дополнительных программ. Для этого можно нажать правой кнопкой мыши по процессу и выбрать пункт «Открыть место хранения файла». А лучше настроить Диспетчер задач таким образом, чтобы в нем сразу отображались пути файлов. Для этого щелкните меню «Вид» и выберите пункт «Выбрать столбцы», далее установите галочку для «Путь к образу». Этим вы добавите дополнительный столбец, в котором будет показано расположение процессов на жестком диске.
Svchost.exe грузит процессор, что делать?
У меня на компьютере установлена ОС Windows 7, и в последнее время она начала тормозить. Опытным путем я нашел, что грузит 2-ядерный процессор на 50%-100% процесс «svchost.exe» (по крайней мере, так показывается в диспетчере задач).
Пробовал завершить этот процесс, но появляется ошибка, и компьютер уходит в перезагрузку. Можно ли вообще его завершать, и как уменьшить нагрузку от него? Вообще, для чего он нужен и почему так сильно грузит систему?
Доброго времени суток.
Используется он как платформа для работы различных сервисов и служб (т.е. сугубо системный процесс, который не желательно «трогать», если у вас всё работает в нормальном режиме).
Если откроете диспетчер задач, то Вы увидите, что там несколько строк с svchost.exe (что неудивительно, так как в Windows всегда работает множество служб и приложений: защитник Windows, обновление ОС, служба шрифтов и т.д.). И этот процесс грузит ЦП, чаще всего, из-за какой-то службы, которая начала не корректно работать.
Кроме этого, стоит также отметить, что многие вирусы замаскированы под этот системный процесс: ведь если их много, то определить какой из них не настоящий — не так-то просто для неподготовленного пользователя.
И так, рассмотрим ниже, что можно сделать, если svchost.exe нагружает систему.
Решение проблемы с svchost.exe
👉 Действие первое — перезагрузка ПК/ноутбука
Конечно, совет банальный, но всё же простая, казалось бы, перезагрузка компьютера помогает решить множество проблем (в том числе и эту 👌). Н
ередко при подключении/отключении периферийного оборудования, при сбоях в работе служб, драйверов — svchost.exe начинает создавать излишнюю нагрузку, которая «исчезает» после перезагрузки ПК. Так, что пробуем!
👉 Не вирус ли маскируется под svchost.exe? Проверяем!
Как я уже отметил чуть выше в статье, нередко многие вирусы маскируются под этот системный процесс. Отличить настоящий процесс svchost.exe от вируса — не всегда просто! 👀
Но мы сейчас этим займемся (очень желательно сначала исключить вирусную активность, и если высокая нагрузка не была связана с этим, то уже переходить к решению проблем со службами).
Процесс svchost.exe должен быть запущен от пользователя: LOCAL, NETWORK SERVICE, SYSTEM (на русском: система).
Когда в графе «пользователь» стоит нечто отличное от вышесказанного — то высока вероятность, что вы имеете дело с вирусами (рекламным ПО, троянами и т.д.).
Антивирусная утилита AVZ
Если найдете что-то подозрительное — попробуйте закрыть этот процесс, а затем проверить компьютер полностью утилитой AVZ на вирусы и трояны. Делается это достаточно просто:
Сканирование на вирусы в AVZ
👉 Какая служба нагружает сервис-хост?
И так, компьютер проверен, вирусов нет, идем дальше.
Таким образом вам покажутся ВСЕ службы, связанные с тем svchost-процессом, который нагружает ЦП.
Теперь поочередно закрывайте эти службы, смотря за нагрузкой на процессор. Как только она упадет — вы нашли службу, которая виновна в нагрузке!
В процессе закрытия некоторых служб, ваша Windows может уйти в перезагрузку. Поэтому, лучше запоминайте, что вы уже попробовали закрыть (чтобы в следующий раз закрывать другие службы, связанные с этим процессом).
Это частый и довольно трудный вопрос. Дело в том, что служб, из-за которых может быть высокая нагрузка — достаточно много. Дать универсальный совет (или предусмотреть все возможные варианты) — нереально!
Если сбой вызывает второстепенная служба, без который вы легко можете обойтись — просто отключите ее (например, часто камнем преткновения является служба Superfetch).
Если служба вам очень нужна (например, она связана с аудио- и видео-оборудованием, с адаптерами сети и т.д.) — то попробуйте заменить драйвер на оборудование (обновить или наоборот, поставить более старый).
👉 Отключаем центр обновления, Superfetch (и др. любые службы)
Важно! Я рекомендую в данном случае отключить автоматическое обновление, но не рекомендую не обновлять Windows совсем. Просто делайте это время от времени в ручном режиме.
Как открыть службы (универсальный способ):
Как открыть службы // Windows 7, 8, 10
Всё! Служба теперь отключена и запускаться больше не будет!
Будьте аккуратны и не отключайте все подряд. В некоторых случаях пользователи так увлекались отключением служб, что потом не могли восстановить работоспособность своей Windows.
👉 Откат системы на несколько дней/недель назад
Если высокая нагрузка на процессор появилась не так давно, и есть контрольные точки восстановления — то можно попытаться запустить восстановление Windows и откатить ее в работоспособное состояние.
Несмотря на то, что многие пользователи недооценивают этот способ — он весьма эффективный и помогает решить многие проблемы.
Как запустить восстановление системы:
Не повезло! Восстановление кто-то отключил.
Более подробно о восстановлении Windows (и разбор всех типовых вопросов) можете узнать из этой статьи
👉 Удаление папки Prefetch
Есть еще один способ, который некоторым помогает решить проблему с svchost.
1) Необходимо найти папку Prefetch (прим.: на системном диске «C:Windows») и удалить ее.
3) После этой процедуры просто перезагрузите компьютер.
Примечание : данный способ противоречивый, используйте на свой страх и риск.
Дополнения в комментариях приветствуются.
Источник
Постоянное обновление и чистота вашего ПК – это ключ к долгой работе без проблем с программным обеспечением.
Однако постоянное удаление файлов, установка реестра, удаление и другие подобные операции могут повлиять на целостность вашей системы.
Когда это произойдет, вы не должны удивляться, если получите сообщение об ошибке, начинающееся с:
Неверный путь к приложению …
Существуют различные причины возникновения проблемы, иногда это может быть вызвано некоторыми файлами или компонентами, которые повреждены или отсутствуют в системе. Например, некоторые пользователи сообщается они сталкиваются со следующей проблемой:
Неверный путь к приложению: C: WindowsSystem32svchost.exe
Я получаю уведомление о критическом событии в разделе «Безопасность и обслуживание», монитор надежности моего компьютера.
Поскольку подобные сообщения об ошибках невероятно часты, мы решили создать пошаговое руководство, которое точно покажет вам, что нужно сделать, чтобы их преодолеть.
Как я могу исправить ошибки неправильного пути приложения?
1. Замените неисправную функцию чем-то другим.
В приведенном выше примере проблема может быть вызвана неправильной установкой сторонней антивирусной программы. В этом случае лучшим способом будет удалить программу и использовать Windows Защитник вместо.
На более общей ноте выясните, какой процесс неисправен, и замените его на встроенный. Windows Альтернативная или сторонняя программа может решить проблему.
Кроме того, удаление и повторная установка любых программ, вызывающих проблему, также может помочь.
соглашение Windows Чистые записи могут помочь предотвратить эту проблему. Проверьте эту статью для лучших уборщиков сейчас.
2. Запустите SFC
- пресс Windows гаечный ключ + Xзатем выберите Командная строка (администратор)
- Введите следующую команду в CMD: DISM.exe / Онлайн / Очистка изображения / RestoreHealth
- хит Войти в систему
- После завершения процедуры введите следующее в cmd:
- отпуск Проверка системных файлов бежать
- Перезагрузите компьютер
Выполнив эти шаги, вы сможете запустить любой процесс на вашем Windows ПК без каких-либо сообщений об ошибках Wrong Application Path.
Кроме того, поддерживая ваш компьютер в чистоте и следуя некоторым простым правилам, эта ошибка больше не будет появляться в будущем.
Если вам известен какой-либо другой способ решения этой проблемы, пожалуйста, поделитесь им в разделе комментариев ниже, чтобы другие пользователи могли попробовать это тоже.
СВЯЗАННЫЕ ПУНКТЫ, ВЫ ДОЛЖНЫ ВИДЕТЬ:
Иногда при попытке установить стороннюю программу или, может быть, просто при попытке обновить Windows в вашей системе вы можете получить сообщение об ошибке «Проверьте правильность указанных путей преобразования». Эта проблема преобразования ошибок Windows 10 является распространенной и может вызвать серьезные проблемы для вашей системы. Эта ошибка останавливает установку программного обеспечения на вашем компьютере и препятствует обновлению программного обеспечения. Это также замедляет работу вашего компьютера, а в худшем случае эта ошибка может даже вызвать BSOD или полный сбой системы. Поэтому важно исправить указанную ошибку преобразования путей.
Как исправить ошибку «Проверьте правильность указанных путей преобразования»
Может быть несколько причин, по которым указанные пути преобразования являются допустимыми ошибками и проблемой преобразования ошибок Windows 10. Некоторые из них упомянуты ниже.
- Одной из причин этой проблемы может быть поврежденный установщик Windows.
- Другой ключевой причиной этой проблемы может быть неправильный путь преобразования реестра для приложения Windows.
- Это также может происходить из-за проблем в службах установки и обновления Windows.
- Вы также можете столкнуться с этой проблемой из-за ошибочного обновления программного обеспечения.
- И, наконец, эта ошибка может быть вызвана вредоносным ПО или вирусом.
Следующее руководство предоставит вам методы проверки того, что указанные пути преобразования являются допустимыми ошибками в вашей системе.
Способ 1: Зарегистрируйте установщик Windows
Если указанные пути преобразования являются действительными проблемами, возникающими при попытке установить программное обеспечение, вы можете попробовать этот метод. В этом методе мы попытаемся решить эту проблему, зарегистрировав установщик Windows в вашей системе. Вы можете выполнить следующие шаги, чтобы использовать этот метод.
1. Нажмите одновременно клавиши Windows + R, чтобы открыть диалоговое окно «Выполнить».
2. Введите msiexec /unregister и нажмите клавишу Enter.
3. Снова откройте диалоговое окно «Выполнить», одновременно нажав клавиши Windows + R.
4. На этот раз в диалоговом окне введите msiexec /regserver.
5. Вы не увидите никаких изменений, происходящих на ваших экранах, таких как новое окно или сообщение подтверждения; однако изменения будут происходить в фоновом режиме.
6. Попробуйте переустановить программное обеспечение, вызвавшее ошибку.
Способ 2: переустановите проблемную программу
Если убедитесь, что указанные пути преобразования действительны, проблема вызвана уже установленным программным обеспечением, попробуйте переустановить программу на свой компьютер. Эта ошибка может быть вызвана уже установленным программным обеспечением из-за ошибочного обновления или вредоносного ПО в программных файлах. Вы можете выполнить эти простые шаги, чтобы удалить программу с вашего компьютера.
1. Нажмите клавишу Windows, введите Панель управления и нажмите Открыть.
2. Установите «Просмотр по > категории», затем найдите «Программы» и под ним нажмите «Удалить программу».
3. В списке всех установленных программ щелкните правой кнопкой мыши проблемную программу и выберите «Удалить».
Примечание. Для справки мы взяли Dropbox здесь.
4. После завершения удаления программы вы можете попробовать загрузить и установить ее снова.
Способ 3: восстановить системные файлы
Если предыдущие методы не работают, и вы по-прежнему сталкиваетесь с проблемой преобразования ошибок Windows 10 при попытке установить программу, вы всегда можете попытаться исправить ее с помощью сканирования SFC. Средство проверки системных файлов или сканирование SFC — это утилита, предоставляемая Microsoft; пользователь всегда может просканировать свою систему на наличие возможных поврежденных системных файлов и исправить их с помощью сканирования SFC. Вы также можете попытаться исправить проблему проверки правильности указанных путей преобразования с помощью сканирования SFC; вам просто нужно следовать нашему руководству о том, как восстановить системные файлы в Windows 10.
Метод 4: исправить путь преобразования реестра
Если ни один из упомянутых выше способов не работает, и вы продолжаете получать ту же ошибку проверки правильности указанных путей преобразования, вам следует подумать об исправлении пути преобразования реестра вашего программного обеспечения. Выполните следующие шаги, чтобы выполнить этот метод.
1. Откройте диалоговое окно «Выполнить», нажав одновременно клавиши Windows + R.
2. Введите regedit и нажмите клавишу Enter, чтобы открыть окно редактора реестра.
3. В редакторе реестра найдите HKEY_CLASSES_ROOT.
4. Теперь найдите Installer.
5. Наконец, найдите Продукты.
6. Щелкните правой кнопкой мыши в разделе «Продукты» и выберите «Найти».
7. Установите флажки для ключей, значений и данных.
8. Введите имя проблемной программы и нажмите «Найти».
9. Теперь справа удаляем реестр программы.
10. Если у вас есть эта ошибка при обновлении программы, дважды щелкните на преобразовании.
11. Удалите значение на панели данных «Значение».
12. Наконец, перезагрузите компьютер.
Часто задаваемые вопросы (FAQ)
Q1. Почему мое программное обеспечение не обновляется?
Ответ Могут быть разные причины того, что ваше программное обеспечение не обновляется, включая проблемы с системными файлами Windows или вредоносными программами в программных файлах.
Q2. Может ли мой компьютер сломаться из-за неправильного обновления?
Ответ Да, в худшем случае у вашего ПК может быть полная поломка, если есть проблемы с системными файлами Windows.
Q3. Почему я не могу обновить свой ПК с Windows 10?
Ответ Иногда Windows не может быть обновлена по разным причинам, таким как поврежденные системные файлы, неправильный путь преобразования реестра и тому подобные проблемы.
***
Мы надеемся, что это руководство было полезным и что вы смогли устранить проблему, удостоверившись, что указанные пути преобразования являются допустимыми. Прокомментируйте и дайте нам знать, какой метод сработал для вас. Кроме того, если у вас есть вопросы, вопросы или предложения, не стесняйтесь поделиться ими с нами.
В настоящее время вы видите ошибку «система не может найти указанный путь» на своем компьютере с Windows? Есть много других причин, по которым вы видите это сообщение, от простых ошибок, таких как ввод неправильного пути в командной строке или сбой установки программы.
Однако это также может означать, что в вашей системе есть проблемы с реестром, такие как неверные ключи или, что еще хуже, вирусная атака. Вот почему, если вы видите эту ошибку, не относитесь к ней легкомысленно. Вот шесть исправлений, которые вы можете сделать, чтобы решить эту проблему сразу.
1 Проверьте вашу систему на наличие вирусов
Вирусные атаки могут быть не самой распространенной причиной появления ошибки «система не может найти указанный путь». Но рекомендуется проверить систему на наличие вирусов, прежде чем приступать к другим исправлениям. Это гарантирует, что ваш компьютер безопасен и свободен от угроз, прежде чем вы начнете настраивать параметры системы.
Если на вашем компьютере установлена сторонняя антивирусная программа, вы можете запустить ее для проверки на наличие угроз. Однако, если у вас его нет, вы можете использовать встроенную в вашу программу антивирусную программу, называемую Защитником Windows. Вот как:
-
Нажмите и удерживайте клавиши Win I, чтобы открыть настройки.
-
Затем нажмите «Безопасность и обновление» > «Безопасность Windows».
-
Затем нажмите Защита от вирусов и угроз.
-
Наконец, нажмите «Быстрое сканирование».
Сканирование может занять некоторое время, если на вашем компьютере сохранено много файлов. Как только это будет сделано и угрозы не будут найдены, перейдите к следующим исправлениям. Если он обнаружил какие-то угрозы, поместите файлы в карантин и проверьте, устранена ли проблема.
2 Проверьте путь к файлу
Если вы получаете это сообщение об ошибке в командной строке, проверьте, правильно ли вы вводите путь. В большинстве случаев это человеческая ошибка, когда пользователи вводят неправильный путь или имя в командной строке. Итак, повторите свою команду еще раз и убедитесь, что путь введен правильно.
Если вы получаете эту ошибку при попытке загрузить файлы в свою систему, проверьте, не изменилась ли ваша папка загрузки по умолчанию, и убедитесь, что место загрузки, которое у вас есть, существует в вашей системе.
3 Удалите все недопустимые пути в переменной среды
Переменная среды содержит данные, которые могут повлиять на поведение запущенных процессов в вашей системе. Таким образом, если вы запускаете программу на своем компьютере из командной строки, переменные среды PATH играют важную роль, сохраняя путь к каталогу, по которому можно выполнять поиск.
Чтобы понять, как это работает, представьте себе компьютер с двумя разными каталогами. Если вы пытаетесь запустить программу в настоящий момент в другом каталоге, ваша система будет искать каталоги, записанные в переменной PATH. Если программа доступна в любых каталогах, ваша система может запустить ее без проблем.
Однако, если вы введете недопустимую переменную пути, процесс будет прерван, что приведет к ошибке «система не может найти указанный путь». Итак, лучший способ решить эту проблему — удалить недопустимые пути из переменной среды.
Следуйте инструкциям ниже, чтобы удалить пути:
-
На вашем компьютере откройте Проводник.
-
Затем найдите путь к этому компьютеру в левой части навигации, щелкните его правой кнопкой мыши и выберите «Свойства».
-
В новом окне нажмите ссылку «Дополнительные параметры системы» в правой части.
-
На вкладке «Дополнительно» в окне «Свойства системы» нажмите кнопку «Переменные среды».
-
В разделе «Пользовательские переменные» проверьте переменную «Путь », щелкнув ее и нажав кнопку «Изменить ». Это отобразит все пользовательские переменные.
-
Затем проверьте правильность путей и работоспособность. Для этого просто скопируйте путь и вставьте его в адресную строку Проводника. Это позволит вам увидеть, может ли File Explorer найти путь. Если вы не можете его найти, путь указан неверно, и вам необходимо удалить или отредактировать его. Сделайте это на всех путях, указанных в переменной пути. После этого нажмите OK.
-
Затем в разделе «Системные переменные» щелкните переменную «Путь» и нажмите кнопку «Изменить».
-
Повторите шаг шесть, чтобы проверить, все ли пути работают.
Вы все можете просмотреть все переменные пути в командной строке. Просто введите echo %PATH% и нажмите Enter. Однако он не скажет вам, является ли путь недействительным или нет.
4 Проверьте реестр вашей системы
Если вы редактировали ключи автозапуска в редакторе реестра, это может быть причиной того, что вы получаете сообщение об ошибке «система не может найти указанный путь». Клавиши автозапуска функционируют, автоматически выполняя команду при открытии. Если информация, указанная в ключах, неверна, могут возникнуть ошибки. Следуйте приведенным ниже инструкциям, чтобы решить эту проблему.
-
Нажмите и удерживайте клавиши Win + R, чтобы открыть «Выполнить». Затем введите Regedit и нажмите Enter.
-
В редакторе реестра скопируйте этот текст
HKEY_LOCAL_MACHINESoftwareMicrosoftCommand Processor и вставьте его в адресную строку.
-
Далее проверьте, есть ли ключ автозапуска. Если есть, удалите или измените данные.
-
Наконец, проверьте, не возникает ли у вас та же проблема.
5 Запустите сканирование SFC
Если ни один из вышеперечисленных методов не работает, вы можете запустить проверку системных файлов (SFC), чтобы найти поврежденные файлы в вашей системе и исправить их автоматически. Вот как:
-
Нажмите и удерживайте клавиши Win + R, чтобы открыть «Выполнить». Затем введите cmd и нажмите Enter.
-
В командной строке введите sfc /scannow и нажмите Enter.
-
Если SFC находит ошибки, но не может их исправить, введите эту команду после exe/Online/Cleanup-image/Scanhealth и нажмите Enter.
-
Затем введите exe/Online/Cleanup-image/Restorehealth и нажмите Enter.
-
Перезагрузите компьютер и посмотрите, решит ли это проблему.
6 Обновите свою копию Windows
Последнее, что вам нужно сделать, чтобы исправить эту ошибку, — это обновить систему Windows. Запуск устаревшей системы может вызвать различные проблемы с вашей системой, в том числе ошибку «Система не может найти указанный путь». Выполните следующие действия, чтобы обновить Windows:
-
Откройте приложение «Настройки» в своей системе , нажав и удерживая клавиши Windows + I.
-
В меню «Настройки» выберите «Обновление и безопасность» > «Центр обновления Windows».
-
Затем нажмите кнопку «Проверить наличие обновлений », если есть какие-либо обновления, загрузите и установите их.
-
Перезагрузите компьютер и проверьте, возникает ли та же ошибка.
Windows без ошибок еще раз
В большинстве случаев ошибка «Система не может найти указанный путь» часто вызвана неверным путем или поврежденными файлами в вашей системе. После выполнения упомянутых выше исправлений ваша система должна работать без ошибок. Если вы пытаетесь запустить программу и получаете эту ошибку, поиск правильного места установки программного обеспечения может помочь решить проблему.
Источник записи: www.makeuseof.com