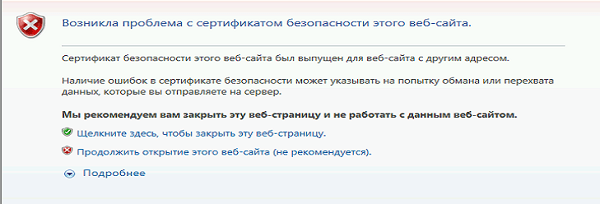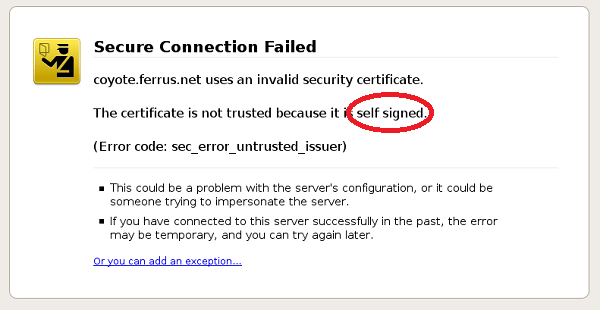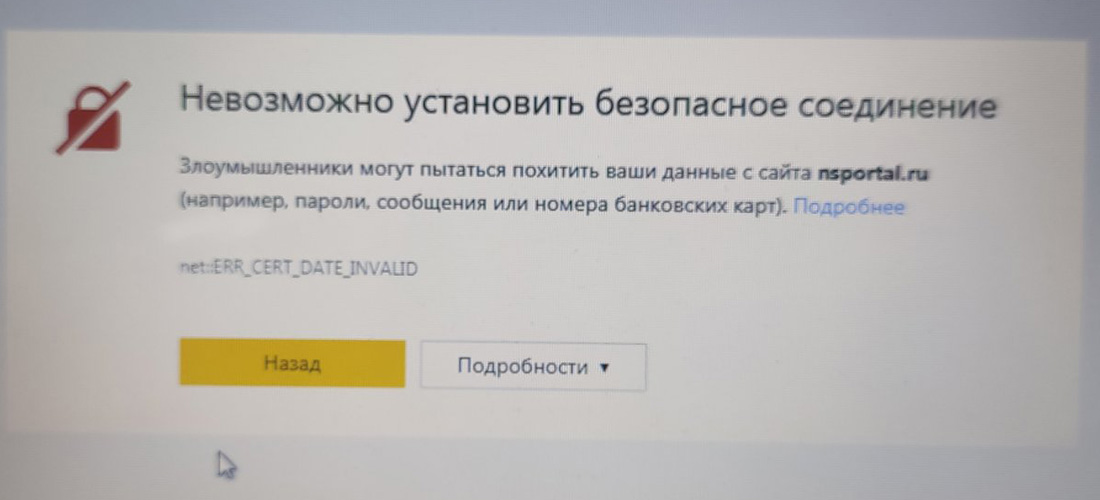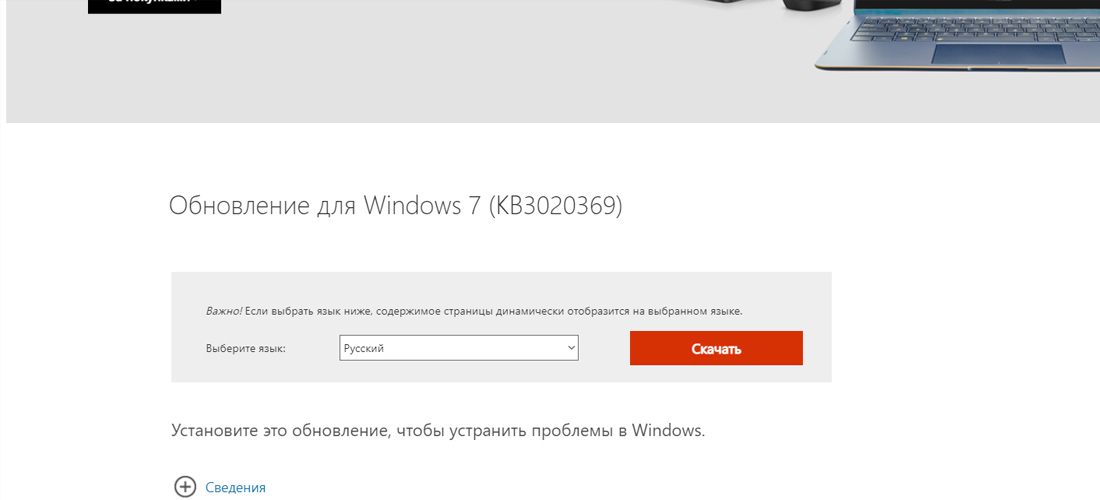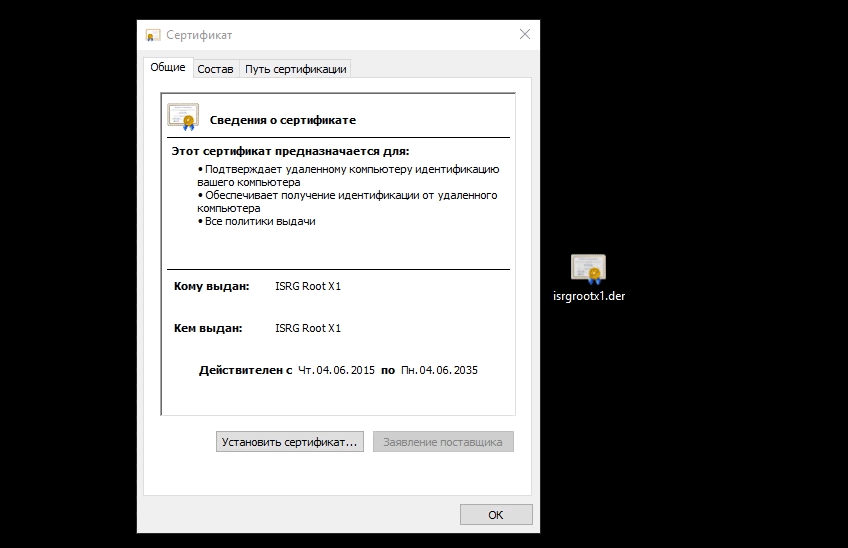Содержание
- Способ 1: Настройка времени и даты на компьютере
- Способ 2: Обновление корневых сертификатов
- Windows 10
- Windows 7
- Способ 3: Ручная установка сертификатов
- Способ 4: Проверка системы на наличие вирусов
- Способ 5: Отключение антивирусной программы
- Способ 6: Изменение параметров браузера Internet Explorer
- Способ 7: Восстановление файла hosts
- Способ 8: Обновление браузера
- Способ 9: Удаление установленных дополнений
- Способ 10: Очиска кэша
- Способ 11: Переустановка браузера
- Вопросы и ответы
Способ 1: Настройка времени и даты на компьютере
Проблемы с сертификатом безопасности при просмотре страниц в интернете могут возникать по причине некорректной настройки времени и даты на компьютере. Необходимо проверить эти параметры и при необходимости внести изменения. На нашем сайте есть отдельные статьи, в которых подробно описаны все действия, необходимые для реализации задуманного.
Подробнее: Как изменить время / дату на компьютере
Обратите внимание! В руководствах все действия выполняются на примере Windows 10 и 7, но они применимы и к другим версиям операционной системы.
Способ 2: Обновление корневых сертификатов
Корневые сертификаты хранятся на диске с ОС Windows и необходимы для работы в сети, без наличия соответствующих файлов при открытии сайтов, работающих по протоколу HTTPS, будет появляться ошибка безопасности веб-узла. Для устранения проблемы потребуется установить на компьютере последние обновления.
Windows 10
Десятая версия операционной системы на момент написания настоящей статьи имеет активную поддержку, что означает систематический выход обновлений. При возможности рекомендуется устанавливать все доступные апдейты, чтобы предупредить возникновение множества ошибок. На нашем сайте есть тематическая статья, в которой пошагово описано, что нужно делать для проверки и установки обновлений.
Подробнее: Как обновить Windows 10 до актуального состояния
Также рекомендуется проверить настройки автообновления системы и при необходимости активировать эту опцию. Таким образом исчезнет нужда периодически проверять выход апдейтов вручную, все новые пакеты будут инсталлироваться в систему автоматически.
Подробнее: Как включить автообновление Windows 10
Windows 7
Поддержка Windows 7 закончилась 14 января 2020 года. Если при установке последнего пакета обновлений корневые сертификаты не были занесены в систему, потребуется это сделать вручную, скачав соответствующий апдейт с официального сайта Microsoft:
Каталог центра обновлений Microsoft
-
Перейдите по ссылке, размещенной выше. Находясь на главной странице сайта, впишите в поисковую строку запрос KB2813430 и кликните по кнопке «Найти».
-
В появившейся таблице с результатами отсортируйте данные по столбцу «Продукты», нажав по его названию левой кнопкой мыши.
-
Найдите в списке операционную систему Windows 7 нужной разрядности и щелкните по кнопке «Загрузить», расположенной напротив нее.
-
В появившемся окне подтвердите начало скачивания, кликнув по соответствующей ссылке.
-
Запустите загруженный на компьютер файл и выполните инсталляцию пакета обновлений, следуя подсказкам Мастера, появляющимся на экране.
Важно! На этапе выбора обновления для загрузки нужно обратить внимание на разрядность операционной системы. Если Windows 7 32-битная, следует выбрать файл с названием «Обновление для системы безопасности Windows 7 (KB2813430)». В случае использования 64-разрядной версии — «Обновление для системы безопасности Windows 7 для систем на базе 64-разрядных (x64) процессоров (KB2813430)».
Посмотреть информацию о системе можно в специальном меню на компьютере. В отдельной статье на сайте подробно рассказано, как это сделать.
Подробнее: Как определить разрядность операционной системы Windows 7

Способ 3: Ручная установка сертификатов
При обновлении корневых сертификатов путем установки апдейтов операционной системы могут быть сбои, из-за чего нужные файлы не попадут в Windows. В таком случае потребуется выполнить инсталляцию вручную с помощью предустановленной консольной программы certutil.exe. Для этого сделайте следующее:
-
Откройте «Командную строку» от имени администратора. Есть несколько способов сделать это, каждый из которых подробно описан в отдельной статье на нашем сайте.
Подробнее: Как запустить «Командную строку» от имени администратора
-
После появления окна консоли впишите команду
certutil.exe -generateSSTFromWU roots.sstи нажмите клавишу Enter. -
Скачайте утилиту rootsupd.exe на компьютер, воспользовавшись ссылкой ниже. Откройте папку с загруженным архивом и извлеките его содержимое.
Скачать rootsupd.exe
Подробнее: Как извлечь файлы из архива с помощью WinRAR
-
В корневом каталоге диска C создайте папку с именем CA и переместите в нее исполняемый файл rootsupd.exe. Перейдите по пути
C:WindowsSystem32, найдите документ roots.sst и скопируйте его в ту же директорию CA. -
Откройте «Командную строку» от имени администратора и впишите следующую команду:
C:CArootsupd /c /t:C:CAВ появившемся окне утилиты нажмите по кнопке No, чтобы не перезаписывать уже существующий файл сертификатов безопасности.
-
В директории CA после выполнения предыдущего шага появятся дополнительные утилиты, с помощью которых можно выполнить установку корневых сертификатов. Для этого в «Командной строке» впишите следующее:
C:CAupdroots.exe C:CAroots.sst
Обратите внимание, что после ввода команды нет никакой выдачи — это нормально, операция по установке все равно выполнится.
Внимание! После завершения всех действий загруженные файлы и созданные папки можно удалить с жесткого диска, они были необходимы исключительно для импорта корневых сертификатов в операционную систему.
Способ 4: Проверка системы на наличие вирусов
Вызвать сбой в работе браузера могут попавшие в операционную систему вирусы. Необходимо с помощью специального программного обеспечения выполнить поиск и удаление вредного кода. При этом рекомендуется воспользоваться решениями от сторонних разработчиков, так как встроенная защита Windows способна обнаружить не все вирусные угрозы. На нашем сайте есть статья, посвященная этой теме.
Подробнее: Как удалить вирусы с компьютера под управлением Windows 10

Также рекомендуется ознакомиться со списком популярных антивирусных программ. В отдельной статье представлены лучшие приложения с их кратким описанием. Это поможет выбрать наиболее подходящее решение для обеспечения защиты компьютера.
Подробнее: Приложения для удаления вирусов с компьютера
Способ 5: Отключение антивирусной программы
Доступ к файлам сертификата может блокировать антивирус, установленный на компьютере. Стоит отметить, что речь идет о стороннем программном обеспечении, встроенный «Защитник Windows» делать этого не может. Необходимо временно отключить приложение, чтобы проверить его влияние на работу сайтов в браузере. В случае обнаружения этой зависимости следует удалить программу полностью.
На нашем сайте есть статьи, посвященные теме отключения и удаления наиболее распространенных антивирусных программ. В них подробно описаны все действия по выполнению поставленной задачи с приложенными изображениями.
Подробнее: Как отключить / удалить антивирус с компьютера
Способ 6: Изменение параметров браузера Internet Explorer
Если ошибка сертификата безопасности веб-узла появляется при серфинге интернета в браузере Internet Explorer, то устранить проблему можно путем изменения его параметров. Необходимо сделать следующее:
-
Запустите браузер и нажмите по кнопке в виде шестерни, расположенной на верхней панели справа. В появившемся меню кликните по пункту «Свойства браузера».
-
В новом окне откройте вкладку «Дополнительно» и в списке параметров снимите отметку с пункта «Предупреждать о несоответствии адреса сертификата». Нажмите «Применить», а затем «ОК».
- Перезагрузите страницу сайта, на котором появилась ошибка.
Способ 7: Восстановление файла hosts
Файл hosts в Windows отвечает за корректную адресацию пользователя в сети интернет. Если он был модифицирован по ошибке или путем использования вредоносного программного обеспечения, необходимо произвести восстановление. Сделать это можно вручную или с помощью специального приложения. Дальше будет рассмотрен второй вариант, поэтому предварительно скачайте и установите утилиту AVZ.
Скачать AVZ
После запуска программы для восстановления файла hosts сделайте следующее:
-
На верхней панели откройте меню «Файл» и нажмите по пункту «Восстановление системы».
-
В появившемся окне установите отметку напротив пункта «Очистка файла Hosts», после этого кликните по кнопке «Выполнить отмеченные операции».
-
Подтвердите действие во всплывающем диалоговом окне, щелкнув по кнопке «Да».
Способ 8: Обновление браузера
Разработчиками браузеров периодически выпускаются обновления, которые видоизменяют базу сертификатов. Если вовремя их не устанавливать, то при переходе на сайты с протоколом HTTPS может появиться ошибка безопасности веб-узла. Необходимо проверить и при необходимости инсталлировать новые апдейты веб-обозревателя. На нашем сайте есть подробное руководство, как это сделать в разных браузерах.
Подробнее: Как обновить популярные браузеры

Способ 9: Удаление установленных дополнений
На корректную работу браузера влияют установленные в нем расширения. Некоторые разработчики этого программного обеспечения могут навредить, заблокировав доступ проводнику к сертификатам безопасности. В этом случае рекомендуется удалить сторонние дополнения. Для каждого браузера эти действия выполняются по-разному, но у нас на сайте есть серия статей, посвященная данной теме.
Подробнее: Как удалить расширения в браузере Mozilla Firefox / Google Chrome / Opera / Яндекс.Браузе
Важно! Если среди представленных статей нет той, где рассматривается ваш браузер, рекомендуется обратиться к инструкции для Google Chrome. Многие веб-обозреватели работают на его основе, поэтому руководства будут схожи.
Способ 10: Очиска кэша
В процессе серфинга интернета браузер собирает дополнительную информацию и хранит в своей внутренней базе — в кэше. Если туда попадают конфликтные данные, они могут вызвать ошибки, в числе которых и рассматриваемая в этой статье. Необходимо выполнить очистку кэша, чтобы исключить этот вариант. На сайте есть инструкции для разных браузеров.
Подробнее: Как очистить кэш в браузере Mozilla Firefox / Google Chrome / Opera / Яндекс.Браузере
Внимание! Проводить чистку браузера рекомендуется систематически. Это предупредит появление критических ошибок и поспособствует увеличению скорости работы программы.
Способ 11: Переустановка браузера
Если удаление расширений и очистка кэша не помогли в решении проблемы, необходимо переустановить браузер. Эта процедура позволит избавиться от всех возможных причин, которые вызывают ошибку сертификата безопасности. Важно при этом скачивать установочный файл обозревателя с официального ресурса разработчика, чтобы не занести в операционную систему вредоносную программу. На нашем сайте есть статья, в которой рассказано, как это сделать на примере всех известных браузеров.
Подробнее: Как правильно переустановить браузер на компьютере
Содержание
- Почему возникают ошибки SSL-соединения и как их исправить?
- Причины возникновения ошибок SSL-соединения
- Проблемы с датой и временем
- Ненадежный SSL-сертификат
- Брандмауэр или антивирус, блокирующие сайт
- Включенный экспериментальный протокол QUIC
- Отсутствие обновлений операционной системы
- Использование SSL-сертификата версии 3.0
- Ошибки «Invalid CSR» при генерации сертификата из панели управления облачного провайдера
- Подключение не защищено или срок действия корневого сертификата истек
- Ошибки сертификата безопасности веб-узла: что это и что с этим делать?
- Возникла проблема с сертификатом безопасности этого веб-сайта — причины дисфункции
- Как исправить ошибку «Сертификат безопасности сайта не является доверенным»
- Заключение
Почему возникают ошибки SSL-соединения и как их исправить?
Зачастую после установки SSL-сертификатов многие пользователи сталкиваются с ошибками, которые препятствуют корректной работе защищенного протокола HTTPS.
Предлагаем в данной статье разобраться с видами и со способами устранения подобных ошибок.
Что такое SSL? SSL (Secure Socket Layer) — это интернет-протокол для создания зашифрованного соединения между пользователем и сервером, который гарантирует безопасную передачу данных.
Когда пользователь заходит на сайт, браузер запрашивает у сервера информацию о наличии сертификата. Если сертификат установлен, сервер отвечает положительно и отправляет копию SSL-сертификата браузеру. Затем браузер проверяет сертификат, название которого должно совпадать с именем сайта, срок действия сертификата и наличие корневого сертификата, выданного центром сертификации.
Причины возникновения ошибок SSL-соединения
Когда сертификат работает корректно, адресная строка браузера выглядит примерно так:
Но при наличии ошибок она выглядит несколько иначе:
Существует множество причин возникновения таких ошибок. К числу основных можно отнести:
Давайте рассмотрим каждую из них подробнее.
Проблемы с датой и временем
Если на устройстве установлены некорректные дата и время, ошибка SSL-соединения неизбежна, ведь при проверке сертификата происходит проверка срока его действия. Современные браузеры умеют определять такую ошибку самостоятельно и выводят сообщение о неправильно установленной дате или времени.
Для исправления этой ошибки достаточно установить на устройстве актуальное время. После этого необходимо перезагрузить страницу или браузер.
Ненадежный SSL-сертификат
Иногда при переходе на сайт, защищенный протоколом HTTPS, появляется ошибка «SSL-сертификат сайта не заслуживает доверия».
Одной из причин появления такой ошибки, как и в предыдущем случае, может стать неправильное время. Однако есть и вторая причина — браузеру не удается проверить цепочку доверия сертификата, потому что не хватает корневого сертификата. Для избавления от такой ошибки необходимо скачать специальный пакет GeoTrust Primary Certification Authority, содержащий корневые сертификаты. После скачивания переходим к установке. Для этого:
После вышеперечисленных действий можно перезагрузить устройство и проверить отображение сайта в браузере.
Брандмауэр или антивирус, блокирующие сайт
Некоторые сайты блокируются брандмауэром Windows. Для проверки можно отключить брандмауэр и попробовать зайти на нужный сайт. Если SSL-сертификат начал работать корректно, значит дело в брандмауэре. В браузере Internet Explorer вы можете внести некорректно работающий сайт в список надежных и проблема исчезнет. Однако таким образом вы снизите безопасность своего устройства, так как содержимое сайта может быть небезопасным, а контроль сайта теперь отключен.
Также SSL может блокировать антивирусная программа. Попробуйте отключить в антивирусе проверку протоколов SSL и HTTPS и зайти на сайт. При необходимости добавьте сайт в список исключений антивируса.
Включенный экспериментальный протокол QUIC
QUIC — это новый экспериментальный протокол, который нужен для быстрого подключения к интернету. Основная задача протокола QUIC состоит в поддержке нескольких соединений. Вы можете отключить этот протокол в конфигурации вашего браузера.
Показываем как отключить QUIC на примере браузера Google Chrome:
Этот способ работает и в Windows и в Mac OS.
Отсутствие обновлений операционной системы
Проблемы с SSL-сертификатами могут возникать и из-за того, что на вашей операционной системе давно не устанавливались обновлений. Особенно это касается устаревших версий Windows (7, Vista, XP и более ранние). Установите последние обновления и проверьте работу SSL.
Использование SSL-сертификата версии 3.0
Некоторые сайты используют устаревший SSL-протокол версии 3.0, который не поддерживают браузеры. По крайней мере, по умолчанию. Чтобы браузер поддерживал устаревший SSL необходимо сделать следующее (на примере браузера Google Chrome):
Ошибки «Invalid CSR» при генерации сертификата из панели управления облачного провайдера
В процессе активации сертификата можно столкнуться с ошибкой «Invalid CSR». Такая ошибка возникает по следующим причинам:
Источник
Подключение не защищено или срок действия корневого сертификата истек
У миллионов смартфонов и ноутбуков 30 сентября возникли проблемы с интернетом из-за окончания действия цифрового сертификата DST Root CA X3, который используется для шифрования данных при обмене между сайтами и устройствами. Пользователи не могли зайти на многие сайты. Лично у меня проблемы начались 30 сентября вечером, когда я с ноутбука даже на пикабу не смог попасть. Появлялась та самая надпись «Подключение не защищено. » и так далее. При этом, со смартфона всё было ок. 1 октября та же проблема появилась на рабочем ПК. Сначала думал, что хобота с последними обновлениями хрома, но нет.
Пришлось шерстить инет:
— в попытке разобраться, что произошло;
— в попытке найти способы решения;
— в поиске сертификата;
— в поиске алгоритма добавления сертификата.
Так, как специальных знаний в области компов у меня нет, пришлось для себя разбираться с этим вопросом с нуля. Для начала я наткнулся на десятки, если не сотни статей о том, что 30.09.21 прекращает своё действие какой-то там сертификат шифрования и миллионы пользователей не смогут попасть в сеть. Ок, я не один, уже хорошо, значит о нас знают и нас спасут.
Далее, я начал искать, как этот вопрос решить. Хорошо, что способ решения описывался прямо в некоторых статьях. Нужно заменить сертификат, срок действия которого вышел DST Root CA X3, на другой сертификат ISRG Root X1, срок действия которого продлится вроде как до 2024 года.
Ок, начал искать сертификат ISRG Root X1. Пришлось идти на сайт разработчика ибо все запросы в поисковике «скачать сертификат такой-то» выводили на статьи, коими был забит весь инет, о судном дне для сертификатов шифрования 30 сентября 2022 года.
На сайте разработчика (я думаю, что это разработчик, ибо я не спец вообще) я прочесал пару страниц и нашел сертификат ISRG Root X1, качнул его. Далее, пришлось искать статью о том, как этот сертификат засунуть куда нужно и сделать это как нужно, а не копировать/вставить. Статью я нашел толковую и путём простого выполнения приведенного в ней алгоритма всё сделал.
Доступ к сайтам был восстановлен. Ну и я решил написать на пикабу, вдруг кто сейчас сидит и не знает, как решить. В некоторых статьях предлагались такие радикальные способы, как переустановка ОС и т.д. Всё оказалось намного проще.
Источник
Ошибки сертификата безопасности веб-узла: что это и что с этим делать?
Иногда при попытке зайти на сайт можно увидеть в браузере предупреждение о том, что сайт небезопасный. Формулировки могут быть разными, но говорят об одном – возникли проблемы с сертификатом сайта. Разберемся, что это такое, почему возникают такие ситуации и что с этим делать.
Скорее всего, вы замечали, что адреса сайтов могут начинаться с http и https – это один и тот же протокол передачи данных между пользователем и сервером сайта (HyperText Transfer Protocol), но буква «s» означает, что соединение Secure – то есть безопасно.
Кратко механику протоколов можно объяснить так:
И когда браузер сообщает о проблемах с сертификатом безопасности, речь идет именно о SSL-сертификате.
Понять, что соединение не защищено, можно и по специальным значкам в адресной строке. Если на них кликнуть, появляется окошко с дополнительной информацией.
Браузеры блокируют доступ не ко всем сайтам с незащищенным соединением. По сути, если пользование веб-ресурсом не предполагает ввод конфиденциальной информации, особых рисков при просмотре его страниц нет. Но если вы переходите по ссылкам, надо быть внимательным – вредоносный код может изменить адрес ссылки, и вы попадете на похожий, но фейковый сайт.
Если же на сайте принимаются платежи, нужна регистрация с вводом данных – наличие SSL-сертификата обязательно. Также поисковые системы лучше ранжируют безопасные для пользователей ресурсы.
Важно! Не всегда предупреждение браузера действительно говорит о том, что соединение небезопасно. Проблема может быть на стороне пользователя или сервера, но рисков это не несет. Рассказываем, почему так получается и что нужно делать.
Если время на ПК сбилось и не соответствует времени на сервере, сертификат не может пройти проверку. После установки правильного времени компьютер нужно перезагрузить. Если проблема повторяется, возможно, стоит заменить батарейку на материнской плате.
Проверка проходит в несколько уровней, и если отсутствуют «главные» корневые сертификаты, то сертификаты сайтов система не распознает. Если у вас отключено автоматическое обновление ПО, то и новые сертификаты вы могли не получить. Обновить их можно, скачав с официальных сайтов производителя вашей операционной системы (скачивание со сторонних ресурсов – небезопасно!).
Важно! Используйте этот метод, только если вы полностью доверяете сайту.
Антивирусные программы оценивают безопасность соединения по многим критериям, и иногда могут блокировать доступ к вполне трастовым ресурсам. Попробуйте отключить защиту и зайти на сайт. Но вводить там свои данные можно, только если вы полностью доверяете ресурсу. И, возможно, стоит задуматься о смене антивирусного ПО.
В Интернете можно найти и другие способы решения проблемы с сертификатом сайта – добавление ресурса в список трастовых (доверенных) сайтов, отключение самой проверки, установка пакета собранных автором поста сертификатов и т.д. Используя такие подходы, вы должны понимать, что это высокорисковые решения, и ответственность за сохранность ваших данных полностью ложится на вас.
Для начала определитесь, какой именно сертификат нужен вашему сайту:
Есть еще самоподписанные сертификаты – это «техническое» решение, которое используют для тестирования или во внутренней сети (с установкой на все машины). Для сайтов в Интернете они не пользуются.
Важно! Большинство сертификатов выдаются на один конкретный домен (поддомен также считается отдельным доменом). Поэтому, если поддоменов много, есть смысл получить сертификат из категории Wildcard (распространяется на домен и все поддомены одного уровня) или SAN (обеспечивает защиту до сотни доменов, причем они могут быть размещены на разных серверах).
Для получения OV и EV сертификата нужно предоставить удостоверяющему центру пакет документов, выпуск займет от 3-5 дней.
Процесс установки сертификата может отличаться в зависимости от хостинга и ПО сайта, но обычно подробную информацию можно найти в разделах помощи. Самый простой вариант – заказать услугу установки сертификата. Например, такая возможность есть на сайте RU-CENTER.
Если ваш сайт создан на CMS, отредактировать информацию необходимо и в ее панели управления. Как это сделать – смотрите в документации к CMS. Например, в WordPress нужно указать новый адрес сайта с https, а в Joomla есть возможность включить SSL автоматически.
Если вы установили сертификат на уже существующий сайт, но браузеры так и продолжают сообщать о небезопасном соединении, то проблема может быть в смешанном контенте. Например, если картинки вставлялись по полному адресу http://site.ru/media/photo.jpg, то после смены на https адрес картинки останется прежним. И браузер не сможет подтвердить, что все элементы гарантируют безопасное соединение.
В случае с популярными CMS это решается плагинами, для сайта без CMS или на CMS собственной разработки будет необходим специальный скрипт.
SSL-сертификаты выдаются сроком на 1 год. Когда это время истечет, сертификат будет считаться недействительным – его нужно перевыпустить.
Если все установлено правильно, но проблема наблюдается – обратитесь в службу поддержки хостинга. Иначе посетители вашего сайта будут получать столь неприятное сообщение о небезопасности вашего ресурса.
Источник
При попытке войти на какой-либо сайт некоторые из пользователей могут столкнуться с сообщением «Возникла проблема с сертификатом безопасности этого веб-сайта». В большинстве случаев причиной данной ошибки является сбой даты-времени на компьютере пользователя, а также самопроизвольная работа с сертификатами некоторых сайтов. В этой статье я расскажу, что это за проблема с сертификатом безопасности сайта, какие причины её вызывают, и как это исправить.
Возникла проблема с сертификатом безопасности этого веб-сайта — причины дисфункции
Рассматриваемое сообщение о проблемах с сертификатом сайта появляется при попытке входа на сайт, на котором установлен какой-либо сертификат безопасности, но при этом указанный сертификат не может быть проверен браузером. Обычно в тексте ошибки содержится сообщение о том, что издатель сертификата не известен, сертификат самоподписан (self signed) и другие подобные причины (особенно часто дифференцирует данную проблему браузер Mozilla Firefox).
Обычно популярные браузеры содержат встроенный список доверенных поставщиков сертификатов (например, DigiCert). При этом поставщик сертификатов для некоторых сайтов может не входить в данный список, и в таком случае браузер предупредит вас, что не стоит доверять Центру Сертификации, выдавшему сертификат данному сайту.
Среди других причин возникновения проблемы с сертификатом безопасности сайта можно отметить следующие:
Как исправить ошибку «Сертификат безопасности сайта не является доверенным»
Довольно часто текст данной ошибки с формулировкой «сертификат безопасности не является доверенным» встречается именно на браузере Internet Explorer. На других же браузерах (например, Мозилла) текст данной ошибки часто видоизменяется на «сертификат является самоподписанным», «издатель сертификата не известен» и так далее.
Для того, чтобы исправить данную ошибку необходимо выполнить следующее:
Заключение
Выше мной были рассмотрена ошибка «Возникла проблема с сертификатом безопасности этого веб-сайта». Весьма часто причиной появления данной проблемы является некорректно установленные дата и время, а также отсутствие доверенного сертификата у какого-либо отдельного сайта. Для избавления от данной проблемы выполните весь комплекс перечисленных мною советов, один из них обязательно окажется для вас наиболее действенным и эффективным.
Источник
Интернет является незаменимой частью нашей повседневной жизни, но, к сожалению, несколько пользователей Windows сообщали о проблемах при доступе к определенным веб-сайтам. Они получают сообщение об ошибке, в котором говорится, что существует проблема с сертификатом безопасности этого веб-сайта, поэтому давайте это исправим.
Прежде чем мы начнем, мы должны упомянуть, что эта проблема может затронуть практически любой браузер, поэтому даже если вы измените его, вам не гарантируется успех. Однако некоторые браузеры не так часто получают эту ошибку, как другие.
Некоторые пользователи сообщали об этой проблеме при попытке доступа к определенным веб-сайтам, таким как Facebook, в то время как другие сообщали об этой проблеме почти на каждом веб-сайте.
Это может быть неприятной проблемой, но, к счастью, ее можно исправить.
Почему я получаю ошибки сертификата на всех веб-сайтах?
Вы получаете эту ошибку в первую очередь, когда ваш веб-браузер не может проверить SSL-сертификат веб-сайта. Веб-сайт представляет собой потенциальный риск; следовательно, предупреждение гарантирует, что ваша конфиденциальность и безопасность будут сохранены.
Многие пользователи сообщили, что не могут получить доступ к своим любимым веб-сайтам после появления сообщения об ошибке. Однако ошибка может принимать несколько различных форм; это самые распространенные:
- Ваш компьютер не доверяет сертификату безопасности этого веб-сайта
- Имя хоста в сертификате безопасности веб-сайта отличается от имени веб-сайта, который вы пытаетесь посетить.
- Ошибка сертификата Internet Explorer на всех сайтах
- Ошибка сертификата Windows 10 во всех браузерах
- Проблема с сертификатом безопасности этого веб-сайта. Продолжить невозможно.
- Проблема с сертификатом безопасности этого сайта Chrome, Smart TV
Все вышеперечисленное означает одно и то же с небольшими вариациями. Например, некоторые случаи могут относиться к конкретному устройству или определенному программному обеспечению. В любом случае существуют проблемы с вашим сертификатом или недопонимание между браузером и веб-ресурсом.
Как исправить проблему с сертификатом безопасности этого веб-сайта?
1. Проверьте свой антивирус
- Щелкните меню «Пуск», введите «Безопасность Windows», а затем выберите приложение «Безопасность Windows».
- Отключить защиту в режиме реального времени.
Если вы получаете сообщение об ошибке, что на вашем компьютере возникла проблема с сертификатом безопасности этого веб-сайта, причиной может быть ваш антивирус.
Точнее, иногда он может мешать работе вашего браузера и вызывать появление этой и других ошибок.
Однако в большинстве случаев вы можете решить проблему, просто изменив настройки антивируса. Иногда один параметр может мешать работе вашего браузера и вызывать эту проблему.
Если это не сработает, вы можете решить проблему, просто временно отключив антивирус.
Возможно, вам придется удалить программное обеспечение, если вы используете сторонний антивирус. После удаления проверьте, сохраняется ли проблема.
Если нет, вам следует подумать о переходе на другой инструмент. Мы рекомендуем вам выбрать одно из лучших доступных антивирусных программ, потому что хороший инструмент, скорее всего, не будет мешать другим приложениям на вашем ПК, сохраняя при этом вашу защиту.
Хорошее антивирусное программное обеспечение постоянно обновляется, чтобы защитить вас от всех угроз и гарантировать, что они не идентифицируют вредоносную активность ложно, тем самым прерывая ваш просмотр.
2. Проверьте время и дату на компьютере.
- Щелкните правой кнопкой мыши значок часов в правом нижнем углу и выберите «Настроить дату/время».
- Проверьте свое время и дату. Если по какой-то причине ваше время и дата неверны, вам нужно отключить параметр «Установить время автоматически», а затем нажать кнопку «Изменить».
- Установите время и дату и нажмите «Изменить».
- Если проблема устранена, включите параметр «Установить время автоматически».
3. Отключите предупреждение о несоответствии адреса сертификата.
- Нажмите Windowsклавишу + S, введите параметры Интернета, а затем выберите «Свойства обозревателя» в меню.
- Перейдите на вкладку «Дополнительно» и прокрутите вниз до раздела «Безопасность», затем найдите параметр «Предупреждать о несоответствии адреса сертификата» и снимите его.
- Нажмите «Применить» и «ОК» и перезагрузите компьютер.
4. Отключите параметры TLS
- Нажмите Windowsклавишу + S, введите параметры Интернета, а затем выберите «Свойства обозревателя» в меню.
- Перейдите на вкладку «Дополнительно» и прокрутите вниз до раздела «Безопасность», затем найдите «Использовать TLS 1.0», «Использовать TLS 1.1» и «Использовать функции TLS 1.2» и снимите их.
- Нажмите «Применить» и «ОК», чтобы сохранить изменения.
- Перезапустите браузер и проверьте, решена ли проблема.
5. Измените настройки надежных сайтов.
- Нажмите Windowsклавишу + S, введите параметры Интернета, а затем выберите «Свойства обозревателя» в меню.
- Перейдите на вкладку «Безопасность», выберите «Надежные сайты» и нажмите кнопку «Сайты».
- В поле ввода введите путь ниже и нажмите «Добавить». Теперь нажмите кнопку Закрыть.
about:internet
- Сохраните изменения и проверьте, решена ли проблема.
6. Удалите проблемное обновление
6.1 Windows 10
- Нажмите Windowsклавишу + I, чтобы открыть приложение «Настройки».
- Когда откроется приложение «Настройки», перейдите в раздел «Обновление и безопасность».
- Теперь нажмите «Просмотреть историю установленных обновлений».
- Появится список последних обновлений. Запомните или запишите пару последних обновлений. Теперь нажмите «Удалить обновления».
- Найдите последнее обновление в списке и дважды щелкните его, чтобы удалить.
После удаления обновления проверьте, решена ли проблема. Если проблема больше не появляется, значит, ее вызвало обновление.
Помните, что Windows 10 имеет тенденцию устанавливать отсутствующие обновления без вашего ведома.
Чтобы предотвратить повторение этой проблемы, рекомендуется запретить Windows автоматически устанавливать обновления.
Как только обновление будет заблокировано для установки, проблема больше не будет появляться.
6.2 Windows 11
- Щелкните меню «Пуск» и выберите приложение «Настройки».
- На левой панели щелкните Центр обновления Windows, затем выберите История обновлений на правой панели.
- Прокрутите вниз и нажмите «Удалить обновления».
- Нажмите на самое последнее обновление и выберите «Удалить».
7. Изменить параметры отзыва сервера
- Нажмите Windowsклавишу + S, введите параметры Интернета, а затем выберите «Свойства обозревателя» в меню.
- Теперь перейдите на вкладку «Дополнительно» и в разделе «Безопасность» отключите «Проверить отзыв сертификата издателя» и «Проверить отзыв сертификата сервера».
- Нажмите «Применить» и «ОК», чтобы сохранить изменения.
- Перезагрузите компьютер и проверьте, решает ли это проблему.
8. Сбросьте настройки браузера по умолчанию
- Введите указанный ниже путь в адресную строку браузера и нажмите Enter клавишу.
chrome://settings/ - На левой панели выберите параметр « Сброс и очистка », затем на правой панели выберите «Восстановить исходные настройки по умолчанию».
- Нажмите кнопку Сбросить настройки .
Сообщение об ошибке может появиться в любом браузере, и его причиной могут быть настройки браузера. Чтобы решить эту проблему, обязательно сбросьте настройки браузера по умолчанию.
Что делать, если во всех браузерах появляется ошибка сертификата Windows 7?
Эта ошибка не уникальна для Windows 10 и 11. Даже пользователи Windows 7 могут столкнуться с той же ошибкой безопасности. Однако вам не нужно обращаться к другому набору исправлений.
Хотя интерфейс может отличаться, вы можете применить исправления для ошибки Windows, связанной с сертификатом безопасности этого веб-сайта, к другим ошибкам сертификата в Windows 7.
Однако мы рекомендуем вам перейти на более поздние версии Windows, поскольку они обеспечивают более высокий уровень функциональности и по-прежнему поддерживаются Windows.
Сертификаты очень важны, потому что они используются для шифрования ваших данных и защиты их от злоумышленников.
Когда вы получаете сообщение об ошибке, вы должны быть осторожны, чтобы не перейти на сайт, так как он может содержать вредоносный контент, который может поставить под угрозу безопасность и конфиденциальность ваших данных.
Сообщите нам, какие из этих решений оказались для вас наиболее эффективными, и помните, что решения, которые вам подойдут, могут быть уникальными для вашей конкретной ситуации.
Содержание:
- Введение
- Что случилось?
- Как можно проверить проблему и что делать бесполезно
- Установка обновлений на Windows 7
- Установка сертификата на Windows 7
- Переходим на новую операционную систему
- Установка сертификата на мобильных устройствах
- iOS (iPhone и iPad с ОС до 10 версии)
- Android (ОС Android до 7.1.1)
- Заключение
Введение
Так как помимо всего прочего я занимаюсь еще поддержкой, то мое утро пятницы 1 октября 2021 года началось со звонков, что пользователи не могут зайти на некоторые сайты. Выходит ошибка, хотя еще недавно всё было в порядке. Данная проблема носила массовый характер с которой пришлось разбираться и как-то объяснять людям в чем причина, что же произошло с интернетом.
Что случилось?
Как оказалось, у одного из крупных поставщиков сертификатов Let`s Encrypt, 30 сентября в 14.01 по Гринвичу (17.01 мск) 2021 года истек корневой сертификат безопасности «IdentTrust DST Root CA X3».
Let’s Encrypt – некоммерческая организация по выпуску бесплатных цифровых сертификатов для шифрования соединений между устройствами и интернетом. Основная цель сертификатов – это защита данных от перехвата во время передачи данных.
Этот сертификат использовался на миллионах устройств, выпущенных до 2015 года. И теперь при попытке зайти на некоторые сайты браузер стал выдавать ошибку:
В основном с этим столкнулись пользователи старых систем, например, такие как: Windows XP, Windows 7, iOS-устройства (до версии iOS 10), Android (до версии 7.1.1), MAC (до версии 10.12.0), консоли старых поколений (PlayStation, Xbox), Ubuntu (до версии 16.04) и т.д.
Далее мы разберемся, как нам победить эту ошибку, а вы уже сами решите какой из способов вам подходит.
Как можно проверить проблему и что делать бесполезно
Но прежде чем продолжить дальше, я расскажу, что я пробовал сделать. Это будет полезно чтобы убедиться, что у вас проблема именно с сертификатом.
- Попробуйте сменить дату на компьютере, например, на 29.10.21 год. Браузер, скорее всего будет ругаться на некорректную дату, но на сайты пускать начнет.
- Перезагрузка роутера, компьютера.
- Отключение проверки HTTPS.
- Переустановка браузера и очистка SSL кэша.
- Отключение всех антивирусных программ.
Переходим к решению проблемы.
Установка обновлений на Windows 7
Чтобы убрать ошибку на Windows 7, будет достаточно установить всего два обновления системы. В редких случаях может потребоваться третье:
- Сначала необходимо установить обновление «KB3020369» (Скачать x64 / Скачать x86),
- Далее устанавливаем «KB3125574» (Скачать x64 / Скачать x86),
- Если два обновления выше не помогли, устанавливаем третье «KB3004394» (Скачать x64 / Скачать x86).
Все обновления вы можете скачать с официального сайта Microsoft, но с «KB3125574» у меня постоянно возникает проблема — не получается корректно скачать. Поэтому я решил выгрузить их и сохранить у себя, чтобы использовать, когда потребуются.
Кроме этих обновлений, вы можете воспользоваться программой «Update_Root_Certificates_v1.6», которая автоматически обновит нужные сертификаты.
Установка сертификата на Windows 7
Если вам не нравится вариант с установкой обновлений, тогда просто скачайте новый сертификат безопасности и установите его. В большинстве случаев это помогает.
- Скачать обновленный сертификат «ISRG Root X1»,
- Запустить установку,
- Нажимаем кнопку «Установить сертификат»,
- Расположение хранилища выбрать «Локальный компьютер»,
- Выберите «Поместить все сертификаты в следующее хранилище»,
- Выберите пункт «Доверенные корневые центры сертификации»,
- Заканчиваем установку нажатием кнопки «ОК» и сообщением об успешном импорте.
Далее желательно перезагрузить компьютер и проверить сайты, которые не открывались.
Переходим на новую операционную систему
Самым трудоёмким и оптимальным вариантом в 2021-2022 год будет переход на Windows 10 (11), так как Windows 7 уже давно не поддерживается и считается устаревшей, а многие программы так и так требуют «десятку».
Я же лично считаю, что Windows 10 сильно преобразилась за последние годы и рекомендую к установке. Особенно радует встроенный антивирус, которого более чем хватает при использовании в домашних условиях.
Установка сертификата на мобильных устройствах
Что же касается мобильных устройств, то с ними всё гораздо сложнее, в отличии от ПК. Давайте попробуем разобраться с ними.
iOS
(iPhone и iPad с ОС до 10 версии)
Вам нужно скачать файл сертификата «ISRG Root X1» на ваше устройство.
Далее вам нужно будет перейти в настройки установить этот сертификат:
- Заходим в «Настройки»,
- Переходим в «Основные»,
- Смотрим «Профили и управление устройством»,
- Выбираем сертификат «ISRG Root X1»,
- Нажимаем «Установить».
И в конце, нужно включить следующую настройку:
- Заходим опять в «Настройки»,
- Переходим в «Основные»,
- Находим в разделе «Об этом устройстве» — «Настройки доверия сертификатов»
- «Включить полное доверие для корневых сертификатов» включаем доверие для сертификата.
Всё. После этого у вас должно всё заработать, как и было.
Android
(ОС Android до 7.1.1)
С устройствами на Android дела обстоят гораздо лучше. Let’s Encrypt удалось договориться с IdenTrust о выпуске на 3 года кросс-подписи истекшего DST Root CA X3. Новый сертификат будет действовать до 2024 года, поэтому владельцам «зеленого робота» можно пока спать спокойно и дальше пользоваться своей техникой.
Заключение
К сожалению, для большинства старых мобильных устройств это будет не преодолимая проблема. Придется или смириться с не работающим интернетом, или задумать об обновлении вашего устройства.
Сейчас, новые сертификаты действительны до 2035 года и все устройства, при условии, что они получают обновления, будут работать до этого года.
Всем удачи!