Содержание
- Способ 1: Настройка времени и даты на компьютере
- Способ 2: Обновление корневых сертификатов
- Windows 10
- Windows 7
- Способ 3: Ручная установка сертификатов
- Способ 4: Проверка системы на наличие вирусов
- Способ 5: Отключение антивирусной программы
- Способ 6: Изменение параметров браузера Internet Explorer
- Способ 7: Восстановление файла hosts
- Способ 8: Обновление браузера
- Способ 9: Удаление установленных дополнений
- Способ 10: Очиска кэша
- Способ 11: Переустановка браузера
- Вопросы и ответы
Способ 1: Настройка времени и даты на компьютере
Проблемы с сертификатом безопасности при просмотре страниц в интернете могут возникать по причине некорректной настройки времени и даты на компьютере. Необходимо проверить эти параметры и при необходимости внести изменения. На нашем сайте есть отдельные статьи, в которых подробно описаны все действия, необходимые для реализации задуманного.
Подробнее: Как изменить время / дату на компьютере
Обратите внимание! В руководствах все действия выполняются на примере Windows 10 и 7, но они применимы и к другим версиям операционной системы.
Способ 2: Обновление корневых сертификатов
Корневые сертификаты хранятся на диске с ОС Windows и необходимы для работы в сети, без наличия соответствующих файлов при открытии сайтов, работающих по протоколу HTTPS, будет появляться ошибка безопасности веб-узла. Для устранения проблемы потребуется установить на компьютере последние обновления.
Windows 10
Десятая версия операционной системы на момент написания настоящей статьи имеет активную поддержку, что означает систематический выход обновлений. При возможности рекомендуется устанавливать все доступные апдейты, чтобы предупредить возникновение множества ошибок. На нашем сайте есть тематическая статья, в которой пошагово описано, что нужно делать для проверки и установки обновлений.
Подробнее: Как обновить Windows 10 до актуального состояния
Также рекомендуется проверить настройки автообновления системы и при необходимости активировать эту опцию. Таким образом исчезнет нужда периодически проверять выход апдейтов вручную, все новые пакеты будут инсталлироваться в систему автоматически.
Подробнее: Как включить автообновление Windows 10
Windows 7
Поддержка Windows 7 закончилась 14 января 2020 года. Если при установке последнего пакета обновлений корневые сертификаты не были занесены в систему, потребуется это сделать вручную, скачав соответствующий апдейт с официального сайта Microsoft:
Каталог центра обновлений Microsoft
-
Перейдите по ссылке, размещенной выше. Находясь на главной странице сайта, впишите в поисковую строку запрос KB2813430 и кликните по кнопке «Найти».
-
В появившейся таблице с результатами отсортируйте данные по столбцу «Продукты», нажав по его названию левой кнопкой мыши.
-
Найдите в списке операционную систему Windows 7 нужной разрядности и щелкните по кнопке «Загрузить», расположенной напротив нее.
-
В появившемся окне подтвердите начало скачивания, кликнув по соответствующей ссылке.
-
Запустите загруженный на компьютер файл и выполните инсталляцию пакета обновлений, следуя подсказкам Мастера, появляющимся на экране.
Важно! На этапе выбора обновления для загрузки нужно обратить внимание на разрядность операционной системы. Если Windows 7 32-битная, следует выбрать файл с названием «Обновление для системы безопасности Windows 7 (KB2813430)». В случае использования 64-разрядной версии — «Обновление для системы безопасности Windows 7 для систем на базе 64-разрядных (x64) процессоров (KB2813430)».
Посмотреть информацию о системе можно в специальном меню на компьютере. В отдельной статье на сайте подробно рассказано, как это сделать.
Подробнее: Как определить разрядность операционной системы Windows 7

Способ 3: Ручная установка сертификатов
При обновлении корневых сертификатов путем установки апдейтов операционной системы могут быть сбои, из-за чего нужные файлы не попадут в Windows. В таком случае потребуется выполнить инсталляцию вручную с помощью предустановленной консольной программы certutil.exe. Для этого сделайте следующее:
-
Откройте «Командную строку» от имени администратора. Есть несколько способов сделать это, каждый из которых подробно описан в отдельной статье на нашем сайте.
Подробнее: Как запустить «Командную строку» от имени администратора
-
После появления окна консоли впишите команду
certutil.exe -generateSSTFromWU roots.sstи нажмите клавишу Enter. -
Скачайте утилиту rootsupd.exe на компьютер, воспользовавшись ссылкой ниже. Откройте папку с загруженным архивом и извлеките его содержимое.
Скачать rootsupd.exe
Подробнее: Как извлечь файлы из архива с помощью WinRAR
-
В корневом каталоге диска C создайте папку с именем CA и переместите в нее исполняемый файл rootsupd.exe. Перейдите по пути
C:WindowsSystem32, найдите документ roots.sst и скопируйте его в ту же директорию CA. -
Откройте «Командную строку» от имени администратора и впишите следующую команду:
C:CArootsupd /c /t:C:CAВ появившемся окне утилиты нажмите по кнопке No, чтобы не перезаписывать уже существующий файл сертификатов безопасности.
-
В директории CA после выполнения предыдущего шага появятся дополнительные утилиты, с помощью которых можно выполнить установку корневых сертификатов. Для этого в «Командной строке» впишите следующее:
C:CAupdroots.exe C:CAroots.sst
Обратите внимание, что после ввода команды нет никакой выдачи — это нормально, операция по установке все равно выполнится.
Внимание! После завершения всех действий загруженные файлы и созданные папки можно удалить с жесткого диска, они были необходимы исключительно для импорта корневых сертификатов в операционную систему.
Способ 4: Проверка системы на наличие вирусов
Вызвать сбой в работе браузера могут попавшие в операционную систему вирусы. Необходимо с помощью специального программного обеспечения выполнить поиск и удаление вредного кода. При этом рекомендуется воспользоваться решениями от сторонних разработчиков, так как встроенная защита Windows способна обнаружить не все вирусные угрозы. На нашем сайте есть статья, посвященная этой теме.
Подробнее: Как удалить вирусы с компьютера под управлением Windows 10

Также рекомендуется ознакомиться со списком популярных антивирусных программ. В отдельной статье представлены лучшие приложения с их кратким описанием. Это поможет выбрать наиболее подходящее решение для обеспечения защиты компьютера.
Подробнее: Приложения для удаления вирусов с компьютера
Способ 5: Отключение антивирусной программы
Доступ к файлам сертификата может блокировать антивирус, установленный на компьютере. Стоит отметить, что речь идет о стороннем программном обеспечении, встроенный «Защитник Windows» делать этого не может. Необходимо временно отключить приложение, чтобы проверить его влияние на работу сайтов в браузере. В случае обнаружения этой зависимости следует удалить программу полностью.
На нашем сайте есть статьи, посвященные теме отключения и удаления наиболее распространенных антивирусных программ. В них подробно описаны все действия по выполнению поставленной задачи с приложенными изображениями.
Подробнее: Как отключить / удалить антивирус с компьютера
Способ 6: Изменение параметров браузера Internet Explorer
Если ошибка сертификата безопасности веб-узла появляется при серфинге интернета в браузере Internet Explorer, то устранить проблему можно путем изменения его параметров. Необходимо сделать следующее:
-
Запустите браузер и нажмите по кнопке в виде шестерни, расположенной на верхней панели справа. В появившемся меню кликните по пункту «Свойства браузера».
-
В новом окне откройте вкладку «Дополнительно» и в списке параметров снимите отметку с пункта «Предупреждать о несоответствии адреса сертификата». Нажмите «Применить», а затем «ОК».
- Перезагрузите страницу сайта, на котором появилась ошибка.
Способ 7: Восстановление файла hosts
Файл hosts в Windows отвечает за корректную адресацию пользователя в сети интернет. Если он был модифицирован по ошибке или путем использования вредоносного программного обеспечения, необходимо произвести восстановление. Сделать это можно вручную или с помощью специального приложения. Дальше будет рассмотрен второй вариант, поэтому предварительно скачайте и установите утилиту AVZ.
Скачать AVZ
После запуска программы для восстановления файла hosts сделайте следующее:
-
На верхней панели откройте меню «Файл» и нажмите по пункту «Восстановление системы».
-
В появившемся окне установите отметку напротив пункта «Очистка файла Hosts», после этого кликните по кнопке «Выполнить отмеченные операции».
-
Подтвердите действие во всплывающем диалоговом окне, щелкнув по кнопке «Да».
Способ 8: Обновление браузера
Разработчиками браузеров периодически выпускаются обновления, которые видоизменяют базу сертификатов. Если вовремя их не устанавливать, то при переходе на сайты с протоколом HTTPS может появиться ошибка безопасности веб-узла. Необходимо проверить и при необходимости инсталлировать новые апдейты веб-обозревателя. На нашем сайте есть подробное руководство, как это сделать в разных браузерах.
Подробнее: Как обновить популярные браузеры

Способ 9: Удаление установленных дополнений
На корректную работу браузера влияют установленные в нем расширения. Некоторые разработчики этого программного обеспечения могут навредить, заблокировав доступ проводнику к сертификатам безопасности. В этом случае рекомендуется удалить сторонние дополнения. Для каждого браузера эти действия выполняются по-разному, но у нас на сайте есть серия статей, посвященная данной теме.
Подробнее: Как удалить расширения в браузере Mozilla Firefox / Google Chrome / Opera / Яндекс.Браузе
Важно! Если среди представленных статей нет той, где рассматривается ваш браузер, рекомендуется обратиться к инструкции для Google Chrome. Многие веб-обозреватели работают на его основе, поэтому руководства будут схожи.
Способ 10: Очиска кэша
В процессе серфинга интернета браузер собирает дополнительную информацию и хранит в своей внутренней базе — в кэше. Если туда попадают конфликтные данные, они могут вызвать ошибки, в числе которых и рассматриваемая в этой статье. Необходимо выполнить очистку кэша, чтобы исключить этот вариант. На сайте есть инструкции для разных браузеров.
Подробнее: Как очистить кэш в браузере Mozilla Firefox / Google Chrome / Opera / Яндекс.Браузере
Внимание! Проводить чистку браузера рекомендуется систематически. Это предупредит появление критических ошибок и поспособствует увеличению скорости работы программы.
Способ 11: Переустановка браузера
Если удаление расширений и очистка кэша не помогли в решении проблемы, необходимо переустановить браузер. Эта процедура позволит избавиться от всех возможных причин, которые вызывают ошибку сертификата безопасности. Важно при этом скачивать установочный файл обозревателя с официального ресурса разработчика, чтобы не занести в операционную систему вредоносную программу. На нашем сайте есть статья, в которой рассказано, как это сделать на примере всех известных браузеров.
Подробнее: Как правильно переустановить браузер на компьютере
Поддержка Internet Explorer 11 прекращена 15 июня 2022 г.
Internet Explorer 11 больше не будет доступен после 14 февраля 2023 г. Если для любого сайта, который вы посещаете, требуется Internet Explorer 11, его можно перезагрузить в режиме Internet Explorer в Microsoft Edge. Рекомендуется перейти на Microsoft Edge , чтобы начать пользоваться более быстрым, безопасным и современным браузером.
Начало работы с Microsoft Edge
Проблемы
Пользователь, который пытается подключиться к защищенному веб-сайту с помощью Windows Internet Explorer, может получить следующее предупреждение:
Возникла проблема с сертификатом безопасности этого веб-сайта. Сертификат безопасности, представленный этим веб-сайтом, не был выдан доверенным центром сертификации.
Проблемы с сертификатами безопасности могут указывать на попытку вас подхватить или перехватить данные, отправляемые на сервер.
Мы рекомендуем закрыть эту веб-страницу и не продолжать работу с этим веб-сайтом.
Решение
Чтобы устранить эту проблему, организация, на которой размещен защищенный веб-сайт, может приобрести сертификат для каждого веб-сервера у стороннего поставщика. Кроме того, организация может установить центр сертификации Microsoft Enterprise в лесу Active Directory. Затем организация может использовать этот центр сертификации для создания сертификата для каждого веб-сервера.
Обратите внимание, что пользователи клиентских компьютеров, которые не принадлежат лесу Active Directory организации, могут посетить веб-сайт центра сертификации, чтобы скачать сертификат.
Обходное решение
Чтобы обойти эту проблему, установите самозаверяющий сертификат Microsoft Windows Small Business Server 2003 (Windows SBS) на клиентском компьютере. Для этого выполните следующие действия:
-
В Windows Internet Explorer щелкните «Продолжить на этот веб-сайт» (не рекомендуется).
Появится красная адресная строка и предупреждение сертификата.
-
Нажмите кнопку «Ошибка сертификата «, чтобы открыть окно сведений.
-
Щелкните «Просмотреть сертификаты» и выберите команду «Установить сертификат».
-
В отобразимом предупреждении нажмите кнопку » Да «, чтобы установить сертификат.
Примечания.
-
В Windows Vista та же проблема возникает и с самозаверяющие сертификаты. Однако возможность установки сертификатов недоступна, если вы не запустите Windows Internet Explorer с правами администратора. Для этого щелкните правой кнопкой мыши значок Internet Explorer и выберите команду «Запуск от имени администратора».
-
Когда клиентский компьютер подключается к веб-серверу, на котором выполняется Windows Server 2003, клиентский компьютер повторно использует сертификат центра сертификации. Клиентский компьютер не использует другой сертификат, подписанный центром сертификации.
Дополнительная информация
Эта проблема может возникнуть, если часы клиентского компьютера задано так, чтобы дата и время были позже даты окончания срока действия SSL-сертификата веб-сервера.
Дополнительные сведения о проблеме с сертификатом безопасности веб-сайта см. на следующих веб-сайтах Майкрософт:
Сведения об ошибках сертификата (Windows Vista)
Сертификаты: часто задаваемые вопросы (Windows Vista)
Сведения об ошибках сертификата (Windows 7)
Сертификаты: часто задаваемые вопросы (Windows 7)
Нужна дополнительная помощь?
«Ошибка сертификата» появляется в виде уведомления браузера с целью повышения защиты пользовательских данных. Устанавливая соединение с сайтами, браузер проверяет действительность сертификата. И если проверка невозможна, соединение прекращается, отображается сообщение о недостаточной защите.
Итак, если при соединении с защищённым вэбсайтом браузер сообщает об ошибке сертификата безопасности веб-узла, как убрать предупреждение для многократно проверенного сервера?
Причины предупреждения
1. Сертификат веб—узла не является доверенным, если предоставлена неполная цепочка промежуточных сертификатов, может возникать данное уведомление об ошибке. Вероятно, имеется попытка извлечь информацию пользователя.
2. Сертификат безопасности был произведен для веб—узла с другим адресом.
3. Неточное время на компьютере клиента — более позднее, чем предусмотрено сроком действия сертификата «ССЛ» сервера. Стандартная рекомендация — прекратить работу с веб—узлом, закрыв страницу. Или же, как вариант, возможно обнуление таймера: вручную или переустановкой батарейки платы.
4. Если ошибка повторяется при соединении со многими сайтами, возможно наличие системных или сетевых неполадок. Виновником внедрения недостоверных сертификатов может оказаться антивирус, или же вредоносное ПО, подменяющее настоящие сертификаты.
5. Ресурс действительно небезопасен. Если вы желаете проигнорировать «тревогу«, нужно внести сайт в исключения. Но до того, как убрать ошибку сертификата безопасности веб-узла таким способом, не мешает дополнительно проверить причину возникновения проблемы.
Если ошибка проявляется изредка, необходимо скачать сертификат безопасности из официального источника, установить его и перезагрузить компьютер.
Windows VISTA
Как убрать ошибку сертификата безопасности веб-узла для Windows VISTA:
1. Внесите сертификат в доверенные (не рекомендуется). Затем следует подтвердить дальнейшее открытие окна, и в появившемся «Ошибка сертификата…» вызвать окно недостоверного сертификата, обозначенное «щитом«.
2. Выбрать «Просмотр сертификата«, затем «Общие«, где возможно отследить время действия сертификата вэб—узла.
3. В мастере установки выберите «Установить сертификат» и «Вперёд».
4. Отметьте галочкой «Автоматически выбранное хранилище сертификата…», подтверждая нажатием «Вперёд».
5. Выполните подтверждение операции, нажав «ДА» и «Финиш» в окне запроса. Избранный сертификат установлен.
6. Произведенные изменения подтвердите нажатием «ОК».
7. Выберите строку «Поместить все сертификаты в следующее хранилище«, выполните подтверждение нажатием «Обзор«.
8. В окне под названием «Выбор хранилища сертификатов«, отметьте «Доверенные корневые центры сертификации«, подтверждая нажатием «ОК».
9. Завершите процедуру: «Далее«, «Готово«, подтвердите установку, нажимая «ОК», и презапустите браузер.
Windows ХР
Как убрать ошибку сертификата безопасности веб-узла для Windows ХР:
1. В «хранилище сертификатов» выберите хранилище согласно типу сертификата «автоматически«.
2. При нажатии «Далее» импортируется и установится сертификат.
3. Щёлкните «Готово«.
4. Если предварительно появляется «Предупреждение безопасности, нажмите «ДА» в качестве подтверждения установки.
5. Поступит уведомление об установке. Щёлкните «ОК». Процедура завершена.
Антивирусные продукты
Как исправить ошибку сертификата безопасности веб-узла посредством настроек антивирусного обеспечения?
В антивирусе присутствует опция сканирования шифрованных соединений, и с переустановкой антивируса сертификаты в хранилище доверенных браузера будут установлены повторно.
В настройках программы Аваст:
- перейдите по цепочке «Настройки» — «Активная защита«, затем «Настроить» (возле щитка);
- уберите галочку с настроек, выберите включение http-сканирования, подтвердите («ОК»).
Как убрать ошибку сертификата безопасности веб-узла посредством прграммы «Касперский»:
- щёлкните в настройках программы: «Настройки» — «Дополнительные» — «Сеть«;
- в «сканировании защищённых соединений» выберите: «Не сканировать зашифрованные соединения«;
- в качестве альтернативного действия можно отметить «Дополнительные настройки» и выбрать «Установить сертификат«;
- затем подтвердите изменения и перезапустите компьютер.
Если повторяется «ошибка сертификата«, вероятно, он скомпрометирован, и не стоит добавлять в исключения сертификат популярного веб—сайта.
Вредоносные программы
Используйте ПО последней версии, включая плагины, так как установка вредоносного ПО возможна из—за уязвимости устаревших программ.
Устанавливая программы в мастерах ПО принимайте их с официального сайта, снимайте флажки с установки непроверенных программ.
Не пользуйтесь лживыми всплывающими окнами, появляющихся с целью внедрения опасных программ. Изучите детали блокирования всплывающих окон для их исключения.
Контролируйте работу антивируса в реальном времени.
Иногда при подключении в браузере Internet Explorer к защищённому веб-ресурсу отображается предупреждение об ошибке сертификата безопасности. Возникать эта неполадка может по разным причинам:
- некорректно установлены дата и время в системе (более позднее время, чем срок действительности ключа);
- антивирусная программа, фаервол принимает за ошибочный сертификат доверенный;
- в браузере Интернет Эксплорер открыт мошеннический сайт с фейковым ключом безопасности либо безопасный сайт, но с просроченным сертификатом.
Эта статья поможет вам устранить ошибки сертификатов Internet Explorer. В ней рассматриваются различные способы решения данной проблемы.
Игнорирование предупреждения
Если убрать ошибки защищённого протокола не представляется возможным, а сайт, который вы хотите открыть, относится к доверенным (например, YouTube, Yandex, Google), просто проигнорируйте уведомление:
1. На вкладке, которую заблокировал IE, клацните «Продолжить открытие этого веб-сайта… ».
2. Как только вы пройдёте по ссылке, веб-навигатор откроет содержимое страницы, но при этом предупреждение о неполадке всё равно будет отображаться в верхней панели.
Проверка даты и времени
Проверьте, правильно ли выполнена установка календаря и часов в системе:
1. Щёлкните по часам в трее (в правой части панели задач).
2. Если увидите ошибку, кликните «Изменение настроек… » и задайте правильные значения.
Отключение уведомления
Этот метод подходит лишь только в том случае, если вы работаете со знакомыми сайтами, в «чистоте» которых уверены на 100%. То есть знаете точно, что там нет вирусов, переадресаций и прочих хакерских уловок.
Чтобы полностью отключить функцию уведомления об ошибках сертификатов, в меню браузера сделайте следующее:
1. Кликните кнопку «шестерёнка», перейдите в раздел «Свойства браузера».
2. Клацните по вкладке «Дополнительно».
3. В поле «Параметры» кликом мышки уберите «галочку» возле надстройки «Предупреждать о несоответствии адреса сертификата».
4. Нажмите «Применить» и затем кнопку «OK».
Добавление сертификата
Если у вас есть возможность скачать файл-сертификат веб-ресурса или группы веб-ресурсов, которые вы не можете открыть в виду появления ошибки верификации ключа, проигнорируйте уведомления и загрузите его на компьютер (ссылка на скачивание, как правило, размещена в специальных разделах), а затем добавьте в IE. Файл с данными SSL сертификата может иметь расширение .pem, .cer, .crt,.pfx, .der, .pkcs.
Пошагово эта процедура выполняется следующим образом:
1. В меню выберите пункт «Свойства браузера».
2. Кликните вкладку «Содержание».
3. Нажмите кнопку «Сертификаты».
4. Чтобы добавить ключ-файл, в новом окне кликните «Импорт… »
5. В панели «Мастер… » щёлкните «Далее».
6. Щёлкните кнопку «Обзор». Чтобы установить сертификат, в системном окне кликом мышки выделите его (файл) и нажмите «Открыть».
7. Далее задайте настройки размещения ключа:
- клацните кнопку рядом со строкой «Поместить все сертификаты… »;
- в строке «Хранилище… » задайте значение «Доверенные корневые центры… ».
А потом нажмите «Далее».
8. По завершении процедуры отобразятся параметры импорта. Кликните в этом окне «Готово».
9. Если сделали всё правильно и добавленный ключ действительный, появится сообщение «Импорт успешно выполнен».
Каждый из рассмотренных способов целесообразно применять в зависимости от конкретной ситуации — причины возникновения ошибки верификации протокола. Но помните, что незнакомые сайты с подобными неполадками, в особенности те которые предлагают выполнять всевозможные платёжные операции, лучше обходить стороной.

В этой инструкции подробно о том, как можно исправить такую ошибку в браузерах Windows, часть информации будет актуальна и для браузеров на мобильных устройствах.
Российские сертификаты безопасности
Если ошибка ERR_CERT_AUTHORITY_INVALID появляется при открытии разделов сайта Сбербанка или каких-либо государственных (и около) сайтов РФ, с большой вероятностью причина — использование ими российских сертификатов безопасности НУЦ Минцифры, которые по умолчанию не поддерживаются в Chrome и Edge. Возможные решения для этой ситуации:
- Установить сертификаты Минцифры
- Использовать браузер со встроенной поддержкой российских сертификатов, например, Яндекс Браузер
Если речь идёт о каком-то специфическом сайте закупок, аукциона, биржи или подобном, а установка российских сертификатов не помогла, рекомендую изучить раздел поддержки этого конкретного сайта, не исключено, что там указано, какие ещё сертификаты нужно установить для работы.
Учитывайте, что для открытия и просмотра сайта несмотря на ошибку, можно нажать кнопку «Дополнительные сведения» в браузере, а затем согласиться с небезопасным переходом на нужный сайт, как на изображении ниже.
Отсутствие других установленных сертификатов
Отсутствие не только сертификатов Минцифры, но и некоторых других сертификатов также может приводить к сообщению об ошибке ERR_CERT_AUTHORITY_INVALID.
Чаще всего речь идет о следующих сертификатах (для загрузки лучше всего нажать по ссылке правой кнопкой мыши и выбрать пункт «сохранить ссылку как», чтобы они скачались с оригинальным расширением, а не как txt файлы):
- Certum CA
- Certum Trusted Network CA
- GlobalSign Root CA – R1
- GlobalSign Root CA – R3
Достаточно скачать сертификаты (файлы с расширением .pem и .crt), а затем импортировать их. Сделать это в Windows можно, используя следующие шаги:
- Нажмите клавиши Win+R на клавиатуре (Win — клавиша с эмблемой Windows), введите certmgr.msc в окно «Выполнить» и нажмите Enter
- Перейдите в раздел «Доверенные корневые центры сертификации» — «Сертификаты».
- В меню окна управления сертификатами нажмите «Действие» — «Все задачи» — «Импорт».
- Укажите файл сертификата (в поле «Тип файла» может потребоваться выбрать «Все файлы», чтобы файлы сертификатов отображались), а в следующем окне убедитесь, чтобы сертификаты сохранялись в доверенные корневые центры сертификации.
- После успешного импорта всех сертификатов перезапустите браузер.
Среди других возможных причин ошибки ERR_CERT_AUTHORITY_INVALID возможны:
- Проблемы с сертификатом на стороне сайта. В этом случае ошибка будет возникать при доступе с разных устройств и браузеров, независимо от установленных сертификатов. А решением будет ожидание исправление проблемы разработчиком сайта.
- Использование самоподписанного сертификата, если вы разработчик.
- Если ошибка возникает при открытии сайтов с антивирусами или компьютерных сайтов, при этом только с конкретного устройства, скорее всего вы имеете дело с вирусом, который перенаправляет ваш запрос на сайт злоумышленника. Подробнее на тему: Что делать, если вирус блокирует сайты антивирусов и/или закрывает браузеры.
Надеюсь, инструкция помогла в вашем случае. Если остались вопросы — задавайте их в комментариях, я постараюсь помочь.
Иногда при попытке зайти на сайт можно увидеть в браузере предупреждение о том, что сайт небезопасный. Формулировки могут быть разными, но говорят об одном – возникли проблемы с сертификатом сайта. Разберемся, что это такое, почему возникают такие ситуации и что с этим делать.
Зачем сайту нужен сертификат безопасности
Скорее всего, вы замечали, что адреса сайтов могут начинаться с http и https – это один и тот же протокол передачи данных между пользователем и сервером сайта (HyperText Transfer Protocol), но буква «s» означает, что соединение Secure – то есть безопасно.
Кратко механику протоколов можно объяснить так:
- обмен данными между сайтами с http в адресе происходит открыто, то есть ими достаточно легко могут завладеть мошенники;
- если используется протокол https, то данные передаются в зашифрованном виде. Даже если их перехватить, то это будет просто набор символов, который невозможно расшифровать без специального SSL сертификата.
И когда браузер сообщает о проблемах с сертификатом безопасности, речь идет именно о SSL-сертификате.
Понять, что соединение не защищено, можно и по специальным значкам в адресной строке. Если на них кликнуть, появляется окошко с дополнительной информацией.
Браузеры блокируют доступ не ко всем сайтам с незащищенным соединением. По сути, если пользование веб-ресурсом не предполагает ввод конфиденциальной информации, особых рисков при просмотре его страниц нет. Но если вы переходите по ссылкам, надо быть внимательным – вредоносный код может изменить адрес ссылки, и вы попадете на похожий, но фейковый сайт.
Если же на сайте принимаются платежи, нужна регистрация с вводом данных – наличие SSL-сертификата обязательно. Также поисковые системы лучше ранжируют безопасные для пользователей ресурсы.
Важно! Не всегда предупреждение браузера действительно говорит о том, что соединение небезопасно. Проблема может быть на стороне пользователя или сервера, но рисков это не несет. Рассказываем, почему так получается и что нужно делать.
Что делать пользователю
Проверить дату и время на своем гаджете
Если время на ПК сбилось и не соответствует времени на сервере, сертификат не может пройти проверку. После установки правильного времени компьютер нужно перезагрузить. Если проблема повторяется, возможно, стоит заменить батарейку на материнской плате.
Обновить корневые сертификаты
Проверка проходит в несколько уровней, и если отсутствуют «главные» корневые сертификаты, то сертификаты сайтов система не распознает. Если у вас отключено автоматическое обновление ПО, то и новые сертификаты вы могли не получить. Обновить их можно, скачав с официальных сайтов производителя вашей операционной системы (скачивание со сторонних ресурсов – небезопасно!).
Установить сертификаты вручную
Важно! Используйте этот метод, только если вы полностью доверяете сайту.
Проверить работу антивируса
Антивирусные программы оценивают безопасность соединения по многим критериям, и иногда могут блокировать доступ к вполне трастовым ресурсам. Попробуйте отключить защиту и зайти на сайт. Но вводить там свои данные можно, только если вы полностью доверяете ресурсу. И, возможно, стоит задуматься о смене антивирусного ПО.
Нерекомендуемые методы
В Интернете можно найти и другие способы решения проблемы с сертификатом сайта – добавление ресурса в список трастовых (доверенных) сайтов, отключение самой проверки, установка пакета собранных автором поста сертификатов и т.д. Используя такие подходы, вы должны понимать, что это высокорисковые решения, и ответственность за сохранность ваших данных полностью ложится на вас.
Что делать вебмастеру
Установить SSL-сертификат
Для начала определитесь, какой именно сертификат нужен вашему сайту:
- Сертификат с упрощенной проверкой DV (Domain Validation) удостоверяет только соответствие домена тому, которому выдан сертификат. Не содержит информацию о том, кому этот домен принадлежит. Подходит для физлиц, ИП, небольших компаний.
- Сертификат со стандартной проверкой (OV) существенно повышает доверие к ресурсу, ведь при его выдаче проверяется, на какую организацию зарегистрирован домен, есть ли о ней сведения в открытых реестрах, подтверждены ли контактные данные. Такие сертификаты выбирают для серьезных бизнес-сайтов, интернет-магазинов.
- Максимальная расширенная проверка проводится при выдаче EV сертификатов. Исследуется не только существование компании, но правомерность ее деятельности. Сайты с EV сертификатом выделяются в адресной строке и обязательно есть информация, кем выдан сертификат. Чаще всего таким сертификатом подписывают ресурсы госорганизаций, банков, других финансовых компаний.
Есть еще самоподписанные сертификаты – это «техническое» решение, которое используют для тестирования или во внутренней сети (с установкой на все машины). Для сайтов в Интернете они не пользуются.
Важно! Большинство сертификатов выдаются на один конкретный домен (поддомен также считается отдельным доменом). Поэтому, если поддоменов много, есть смысл получить сертификат из категории Wildcard (распространяется на домен и все поддомены одного уровня) или SAN (обеспечивает защиту до сотни доменов, причем они могут быть размещены на разных серверах).
Для получения OV и EV сертификата нужно предоставить удостоверяющему центру пакет документов, выпуск займет от 3-5 дней.
Процесс установки сертификата может отличаться в зависимости от хостинга и ПО сайта, но обычно подробную информацию можно найти в разделах помощи. Самый простой вариант – заказать услугу установки сертификата. Например, такая возможность есть на сайте RU-CENTER.
Настроить переадресацию с http на htpps
Для этого понадобится внести создать или внести изменения в существующий файл .htaccess.
Если ваш сайт создан на CMS, отредактировать информацию необходимо и в ее панели управления. Как это сделать – смотрите в документации к CMS. Например, в WordPress нужно указать новый адрес сайта с https, а в Joomla есть возможность включить SSL автоматически.
Убрать смешанный контент
Если вы установили сертификат на уже существующий сайт, но браузеры так и продолжают сообщать о небезопасном соединении, то проблема может быть в смешанном контенте. Например, если картинки вставлялись по полному адресу http://site.ru/media/photo.jpg, то после смены на https адрес картинки останется прежним. И браузер не сможет подтвердить, что все элементы гарантируют безопасное соединение.
В случае с популярными CMS это решается плагинами, для сайта без CMS или на CMS собственной разработки будет необходим специальный скрипт.
Следить за сроком действия сертификата
SSL-сертификаты выдаются сроком на 1 год. Когда это время истечет, сертификат будет считаться недействительным – его нужно перевыпустить.
Если все установлено правильно, но проблема наблюдается – обратитесь в службу поддержки хостинга. Иначе посетители вашего сайта будут получать столь неприятное сообщение о небезопасности вашего ресурса.
← →
DSKalugin ©
(2009-01-08 12:57)
[0]
Делаю клиентскую часть к вебсервису на BDS2006
Использую компонент HTTPRIO
Импортировал WSDL, получил класс заголовка CigWsHeader и интерфейс вебсервиса ServiceSoap
CigWsHeader = class(TSOAPHeader)
private
FUserName: WideString;
FPassword: WideString;
FVersion: WideString;
FCulture: WideString;
FSecurityToken: WideString;
FUserId: Integer;
published
property UserName: WideString read FUserName write FUserName;
property Password: WideString read FPassword write FPassword;
property Version: WideString read FVersion write FVersion;
property Culture: WideString read FCulture write FCulture;
property SecurityToken: WideString read FSecurityToken write FSecurityToken;
property UserId: Integer read FUserId write FUserId;
end;
ServiceSoap = interface(IInvokable)
******
function GetVersion: WideString; stdcall;
end;
вызываю GetVersion
procedure TForm1.Button1Click(Sender: TObject);
var hdr: CigWsHeader;
pvbkiService: ServiceSoap;
begin
hdr:=CigWsHeader.Create;
hdr.UserName:="****"; // UserName
hdr.Password:="****"; // Password
try
//rioPVBKI это THTTPRIO;
rioPVBKI.WSDLLocation:="https://test.pvbki.com/DataPump/service.asmx?WSDL";
rioPVBKI.Service:="ServiceSoap";
rioPVBKI.Port:="Service";
rioPVBKI.SOAPHeaders.Send(hdr);
Label1.Caption:=(rioPVBKI as ServiceSoap).GetVersion;
finally
hdr.Free;
end;
Ошибка «Ошибочная авторизация сертификата»
Есть файлы сертификатов *.cer, но не знаю как их подключать.
Подскажите как тут правильно их использовать или что я делаю не так?
← →
DSKalugin ©
(2009-01-08 18:38)
[1]
Отвечаю
Вопрос использования сертификатов на клиентской стороне решается ручной установкой их через certmgr.msc или через меню интернет эксплорера:
Сервис — свойства — содержание — сертификаты
А также включение галок SSL* в соседней вкладке «Дополнительно»
← →
NiGGa
(2009-01-28 22:16)
[2]
Вот мне пришлось повторить тот же подвиг( только на Д7. Код абсолютно тот же по усти за исключением того что WSDLLocatioт := https://secure.pvbki.com/test/DataPump/Service.asmx?WSDL. Видимо переехала тестировочная площадка)
Но в ответ получаю Server was unable to process request. —> Invalid username/password. Шутка как раз в том, что задаваемый мною логин/пасс корректны, т.к. в аналагочной софтине на С# работает.
Я так понимаю у меня есть некие искажения передаваемых данных, которые содержаться в заголовке или что еще.
Собственно вопрос в том, каким образом лечиться феномен?
Статья обновлена: 07 октября 2022
ID: 15923
Проблема
После установки Агента администрирования не удается подключиться к Kaspersky Endpoint Security Cloud. При проверке логов соединения компьютера с помощью утилиты klnagchk появляется ошибка «Попытка подключения к Серверу администрирования… При подключении к http://*.cloud.kaspersky.com/*:13000 произошла ошибка транспортного уровня: Ошибка аутентификации SSL, сертификат недействителен или устарел.»
Причина
SSL-сертификат Агента админинстрирования устарел.
Решение
- Удалите с устройства программу Kaspersky Endpoint Security для Windows. Инструкция в справке.
- Создайте новый инсталляционный пакет Kaspersky Endpoint Security для Windows в Kaspersky Endpoint Security Cloud:
- Выберите раздел Дистрибутивы.
- Напротив нужного дистрибутива нажмите
и выберите язык пакета.
- Внимательно прочитайте Лицензионные соглашения, указанные в окне Соглашения для Kaspersky Endpoint Security для Windows. Если вы согласны со всеми пунктами, установите соответствующие флажки и нажмите Я принимаю условия.
- нажмите Далее.
- Будет создан инсталляционный пакет с обновленным SSL-сертификатом.
- Нажмите Загрузить и установите программу на компьютер.
- Убедитесь, что вы смогли подключиться к Kaspersky Endpoint Security Cloud, а затем установите загруженный пакет на другие клиентские компьютеры.
Что делать, если решение не помогло
Если проблему не удалось устранить, отправьте запрос с подробным описанием ситуации в техническую поддержку «Лаборатории Касперского» через Kaspersky CompanyAccount. Перед обращением ознакомьтесь с информацией, необходимой для создания запроса, в разделе базы знаний.
Проверка логов с помощью утилиты klnagchk
Вам помогла эта страница?
Область применения электронной подписи (ЭП или ЭЦП) довольно широка. Например, многие специальные сервисы требуют верификации пользователя с её помощью: Госуслуги, онлайн-сервисы для управления средствами в банке, электронные площадки и другие. Поэтому любые технические неполадки, возникающие при использовании ЭЦП, могут вызвать различные серьёзные: от упущенной выгоды до материальных убытков.
Какие бывают ошибки
Проблемы при использовании ЭП, с которыми пользователи встречаются чаще всего, можно условно разделить на три группы:
- Проблемы с сертификатом. Они появляются, когда сертификат не выбран, не найден или не верен.
- Проблемы с подписанием документа. Ошибки возникают при попытке подписать документ.
- Проблема при авторизации на торговых площадках.
Рассмотрим неполадки подробнее и разберёмся, как их решать.
Сертификат не найден
Иногда при попытке подписать электронный документ с помощью ЭП пользователь может столкнуться с ошибкой «Не удалось найти ни одного сертификата, пригодного для создания подписи».
У подобных ошибок могут быть следующие причины:
- На компьютере не установлены корневые сертификаты Удостоверяющего Центра (УЦ), в котором была получена ЭП. Необходимо установить либо обновить корневой сертификат. Установка корневых сертификатов удостоверяющего центра подробно описана в нашей инструкции.
- На ПК не установлено ни одного личного сертификата ЭП. Для применения ЭП необходимы и личные сертификаты. Об их установке мы писали в другой статье.
- Установленные на компьютере необходимые сертификаты не валидны. Сертификаты отозваны или просрочены. Уточните статус сертификата в УЦ. Ошибка с текстом «Ваш сертификат ключа подписи включён в список отозванных» возникает, если у сертификата закончился срок действия или на ПК нужно обновить список сертификатов. В последней ситуации следует вручную загрузить перечень отозванных сертификатов.
Для установки списка отозванных сертификатов:
- Откройте личный сертификат пользователя в окне Свойства браузера. Чтобы открыть его, наберите «Свойства браузера» в поисковой строке меню Пуск. Перейдите во вкладку Содержание и нажмите кнопку «Сертификаты».
- Во вкладке Состав выберите из списка пункт «Точки распространения списков отзыва».
- В блоке Имя точки распространения скопируйте ссылку на загрузку файла со списком отзыва.
- Скачайте по указанной ссылке файл. Нажмите по нему правой кнопкой мыши и выберите в контекстном меню «Установить список отзыва (CRL)».
- Следуйте указаниям «Мастера импорта сертификатов».
Не виден сертификат на носителе
Как правило, причина такой проблемы — сбой в работе программных компонентов. Для её решения достаточно перезагрузить компьютер. Однако иногда этого бывает недостаточно, поэтому требуется переустановка драйверов или обращение в службу техподдержки.
К наиболее распространённым причинам такой проблемы относятся следующие случаи:
- Драйвер носителя не установлен или установлен некорректно. Для решения проблемы необходимо извлечь носитель электронной подписи из ПК и скачать последнюю версию драйвера носителя с официальных ресурсов. Если переустановка драйвера не помогла, подключите носитель к другому ПК, чтобы убедиться в исправности токена. Если токен определится другой системой, попробуйте удалить на неисправном компьютере драйвер носителя и установить его заново.
- Долгое опознание носителя. Для решения проблемы необходимо дождаться завершения процесса или обновить версию операционной системы.
- Некорректная работа USB-порта. Подключите токен к другому USB-порту, чтобы убедиться, что проблема не в носителе ЭП. Если система определила токен, перезагрузите компьютер. Если это не поможет, следует обратиться службу технической поддержки.
- Неисправность носителя. Если при подключении токена к другому компьютеру или USB-порту система не определяет его, значит, проблема в самом носителе. Устранение неисправности возможно в данном случае лишь одним путём — нужно обратиться в сервисный центр для выпуска нового носителя.
ЭП не подписывает документ
Причин у подобной проблемы множество. Каждый случай требует отдельной проверки. Среди самых распространённых можно выделить следующие неполадки:
- Закрытый ключ на используемом контейнере не соответствует открытому ключу сертификата. Возможно, был выбран не тот контейнер, поэтому следует проверить все закрытые контейнеры на компьютере. Если необходимый контейнер по тем или иным причинам отсутствует, владельцу придётся обращаться в удостоверяющий центр для перевыпуска ЭП.
- Ошибка «Сертификат недействителен» (certificate is not valid). Следует повторно установить сертификат ЭП по инструкциям УЦ в зависимости от используемого криптопровайдера — КриптоПро CSP, ViPNet CSP или другого.
- Сертификат ЭП определяется как непроверенный. В этом случае необходимо переустановить корневой сертификат удостоверяющего центра.
- Истёк срок действия криптопровайдера. Для решения этой проблемы необходим новый лицензионный ключ к программе-криптопровайдеру. Для его получения необходимо обращаться к специалистам УЦ или к ответственным сотрудникам своей организации.
- Подключён носитель с другим сертификатом. Убедитесь, что подключён правильный токен. Проверьте также, не подключены ли носители других сертификатов. Отключите другие носители в случае их обнаружения.
В момент подписания электронных документов или формирования запроса в различных может возникнуть ошибка «Невозможно создание объекта сервером программирования объектов».
В этой ситуации помогает установка и регистрация библиотеки Capicom:
- Скачайте файл архива.
- Распакуйте и переместите файлы capicom.dll и capicom.inf в каталог syswow64, находящийся в корневой папке ОС.
- Откройте командную строку от имени администратора — для этого в меню Пуск наберите «Командная строка», нажмите по найденному приложению правой кнопкой мыши и выберите Запуск от имени администратора.
- Введите «c:windowssyswow64regsvr32.exe capicom.dll» (без кавычек) и нажмите ENTER. Должно появиться уведомление о том, что команда выполнена успешно.
Выбранная подпись не авторизована
Подобная ошибка возникает при попытке авторизации в личном кабинете на электронных торговых площадках. Например, при входе на площадку ZakazRF отображается сообщение «Выбранная ЭЦП не авторизована».
Эта ошибка возникает из-за того, что пользователь не зарегистрирован на площадке, либо не зарегистрирован новый сертификат ключа ЭП. Решением проблемы будет регистрация нового сертификата.
Процесс запроса на авторизацию ЭП на разных торговых площадках может отличаться: часто нужно отправлять запрос оператору системы на авторизацию, иногда рабочее место настраивается автоматически.
Если ошибка сохраняется, возможно, следует отключить защитное ПО или добавить сайт электронной площадки в исключения.
Часто задаваемые вопросы
Почему компьютер не видит ЭЦП?
Причина кроется в несовместимости программного обеспечения и физического носителя ЭЦП. Необходимо проверить версию операционной системы и переустановить её до нужной версии. Если токен повреждён, возможно, понадобится обратиться в удостоверяющий центр для перевыпуска электронной подписи.
О том, что делать, если компьютер не видит ЭЦП и о способах проверки настроек, мы подробно писали в нашей статье.
Почему КриптоПро не отображает ЭЦП?
Если КриптоПро не отображает ЭЦП, следует проверить настройки браузера. Также исправляет ошибку добавление программы в веб-обозреватель и загрузка недостающих сертификатов электронной подписи.
Подробнее ознакомиться, как устранить данную неисправность можно в нашей статье.
Где на компьютере искать сертификаты ЭЦП?
Сертификат ЭЦП позволяет проверить подлинность подписи, содержит в себе срок её действия и информацию о владельце. Он автоматически загружается в папку с системными файлами. В операционной системе Windows от 7 версии и выше ЭЦП хранится по адресу:
C:UsersПОЛЬЗОВАТЕЛЬAppDataRoamingMicrosoftSystemCertificates. Вместо ПОЛЬЗОВАТЕЛЬ требуется указать наименование используемого компьютера.
Что такое сертификат ЭЦП и зачем он нужен мы рассказали в нашей статье.
Содержание
- 1 «Возникла проблема с сертификатом безопасности этого веб-сайта» — что делать
- 1.1 Возникла проблема с сертификатом безопасности этого веб-сайта — причины дисфункции
- 1.2 Как исправить ошибку «Сертификат безопасности сайта не является доверенным»
- 1.3 Заключение
- 2 Как убрать ошибку сертификата безопасности веб-узла, учитывая ОС?
- 2.1 Причины предупреждения
- 2.2 Windows VISTA
- 2.3 Windows ХР
- 2.4 Антивирусные продукты
- 2.5 Вредоносные программы
- 3 Как убрать ошибку сертификата | Сделай все сам
- 3.1 Инструкция
- 3.2 Совет 2: Как убрать ошибку на странице
- 3.3 Совет 3: Как импортировать сертификат
- 3.4 Совет 4: Как убрать ошибки системы
- 3.5 Совет 5: Как установить корневой сертификат
- 3.6 Возможные причины таких предупреждений
- 3.7 Вредоносные программы как одна из причин возникновения ошибок в системе
- 3.8 Если причиной послужили антивирусные системы
- 3.9 обзор
- 4 Как исправить ошибки сертификатов Internet Explorer
- 4.1 Отказ от посещения веб-сайта
- 4.2 Игнорирование ошибки сертификата
- 4.3 Отключение информирования об ошибке
- 4.4 Загрузка файла сертификата в IE
- 5 Ошибка сертификата безопасности веб узла как убрать
- 5.1 Как убрать ошибку сертификата безопасности веб-узла, учитывая ОС?
«Возникла проблема с сертификатом безопасности этого веб-сайта» — что делать
При попытке войти на какой-либо сайт некоторые из пользователей могут столкнуться с сообщением «Возникла проблема с сертификатом безопасности этого веб-сайта».
В большинстве случаев причиной данной ошибки является сбой даты-времени на компьютере пользователя, а также самопроизвольная работа с сертификатами некоторых сайтов.
В этой статье я расскажу, что это за проблема с сертификатом безопасности сайта, какие причины её вызывают, и как это исправить.
Скриншот ошибки «Возникла проблема с сертификатом безопасности этого веб-сайта»
Возникла проблема с сертификатом безопасности этого веб-сайта — причины дисфункции
Рассматриваемое сообщение о проблемах с сертификатом сайта появляется при попытке входа на сайт, на котором установлен какой-либо сертификат безопасности, но при этом указанный сертификат не может быть проверен браузером.
Обычно в тексте ошибки содержится сообщение о том, что издатель сертификата не известен, сертификат самоподписан (self signed) и другие подобные причины (особенно часто дифференцирует данную проблему браузер Mozilla Firefox).
Сертификат self signed
Обычно популярные браузеры содержат встроенный список доверенных поставщиков сертификатов (например, DigiCert).
При этом поставщик сертификатов для некоторых сайтов может не входить в данный список, и в таком случае браузер предупредит вас, что не стоит доверять Центру Сертификации, выдавшему сертификат данному сайту.
Среди других причин возникновения проблемы с сертификатом безопасности сайта можно отметить следующие:
- Случайный сбой на вашем ПК;
- Некорректное время на вашем компьютере. По каким-то причинам (сбой системы, батарейка БИОСа исчерпал свой ресурс и др.) дата и время вашего ПК отображаются некорректно, и это может вызывает описываемую проблему с сертификатами сайта. Учтите, что среднее время валидности выданного SSL-сертификата равно 1-3 годам, и если сбой вашего таймера отправил время вашего компьютера «в далёкое прошлое», то вы очень скоро столкнётесь с рассматриваемой в статье проблемой. Инструкция, как отключить https тут;
- Злокачественное действие вирусных программ;
- Неверная настройка групповых политик вашего компьютера.
Как исправить ошибку «Сертификат безопасности сайта не является доверенным»
Довольно часто текст данной ошибки с формулировкой «сертификат безопасности не является доверенным» встречается именно на браузере Internet Explorer.
На других же браузерах (например, Мозилла) текст данной ошибки часто видоизменяется на «сертификат является самоподписанным», «издатель сертификата не известен» и так далее.
Для того, чтобы исправить данную ошибку необходимо выполнить следующее:
- Перезагрузите ваш компьютер, возможно проблема имеет случайную природу и при перезагрузке исчезнет;
- Отключите уведомление о небезопасности сертификата, если доверяете этому конкретному сайту. Зайдите в Панель управления, перейдите в «Сеть и Интернет», затем нажмите на «Свойства Браузера». Потом перейдите во вкладку «Дополнительно» и снимите галочку с пункта «Предупреждать о несоответствии адреса сертификата». Подтвердите изменения, нажав на «Ок», и попробуйте зайти на проблемный сайт;Предупреждать о несоответствии адреса сертификата
- Проверьте корректность отображения даты и времени на вашем ПК (или мобильном устройстве). Если оно не верно, тогда необходимо изменить дату и время на актуальные значения. Для этого на ПК кликните правой клавишей мыши на показания даты и времени внизу справа, в списке выберите «Настройка даты и времени», а затем нажмите на кнопку «Изменить дату и время». Выставьте верные значения и подтвердите изменения;Устанавливаем верные дату и время
- Установите нужные обновления для корневых сертификатов (скачать можно вот здесь);
- Скачайте конкретный сертификат для проблемного сайта (при наличии) и поместите его в доверенное хранилище сертификатов. При выборе хранилища сертификатов выберите пункт «Поместить все сертификаты в следующее хранилище» нажмите на «Обзор», выберите там «Доверенные корневые центры сертификации» и нажмите на «Ок». Затем нажмите на «Далее», а затем в окне «Мастера импорта сертификатов» нажмите на «Готово». Более подробный вариант данного решения в зависимости от браузера и операционной системы можно найти в сети.
- Проверьте вашу систему на наличие вирусных программ (подойдут такие антивирусных инструменты как Dr.Web CureIt!, Malware Anti-Malware и ряд других). Ранее мной были избраны лучшие антивирусы для Windows 7, Windows 10;Используем антивирус
- Временно отключите ваш антивирус, были случаи, что именно блокировка антивируса вызывала рассматриваемую ошибку «Возникла проблема с сертификатом безопасности этого веб-сайта»;
- Проверьте целостность файла hosts по адресу WindowsSystem32driversetc, в нём не должно быть ничего лишнего кроме открытой фразы 127.0.0.1 Localhost, всё другое содержимое должно располагаться за символом #. Важно знать — для чего нужен файл hosts.Файл хост
Заключение
Выше мной были рассмотрена ошибка «Возникла проблема с сертификатом безопасности этого веб-сайта».
Весьма часто причиной появления данной проблемы является некорректно установленные дата и время, а также отсутствие доверенного сертификата у какого-либо отдельного сайта.
Для избавления от данной проблемы выполните весь комплекс перечисленных мною советов, один из них обязательно окажется для вас наиболее действенным и эффективным.
Источник: https://sdelaicomp.ru/wi-fi/voznikla-problema-s-sertifikatom-bezopasnosti-etogo-veb-sajta.html
Как убрать ошибку сертификата безопасности веб-узла, учитывая ОС?
«Ошибка сертификата» появляется в виде уведомления браузера с целью повышения защиты пользовательских данных. Устанавливая соединение с сайтами, браузер проверяет действительность сертификата. И если проверка невозможна, соединение прекращается, отображается сообщение о недостаточной защите.
Итак, если при соединении с защищённым вэбсайтом браузер сообщает об ошибке сертификата безопасности веб-узла, как убрать предупреждение для многократно проверенного сервера?
Причины предупреждения
1. Сертификат веб-узла не является доверенным, если предоставлена неполная цепочка промежуточных сертификатов, может возникать данное уведомление об ошибке. Вероятно, имеется попытка извлечь информацию пользователя.
2. Сертификат безопасности был произведен для веб-узла с другим адресом.
3. Неточное время на компьютере клиента — более позднее, чем предусмотрено сроком действия сертификата «ССЛ» сервера. Стандартная рекомендация — прекратить работу с веб-узлом, закрыв страницу. Или же, как вариант, возможно обнуление таймера: вручную или переустановкой батарейки платы.
4. Если ошибка повторяется при соединении со многими сайтами, возможно наличие системных или сетевых неполадок. Виновником внедрения недостоверных сертификатов может оказаться антивирус, или же вредоносное ПО, подменяющее настоящие сертификаты.
5. Ресурс действительно небезопасен. Если вы желаете проигнорировать «тревогу», нужно внести сайт в исключения. Но до того, как убрать ошибку сертификата безопасности веб-узла таким способом, не мешает дополнительно проверить причину возникновения проблемы.
Если ошибка проявляется изредка, необходимо скачать сертификат безопасности из официального источника, установить его и перезагрузить компьютер.
Windows VISTA
Как убрать ошибку сертификата безопасности веб-узла для Windows VISTA:
1. Внесите сертификат в доверенные (не рекомендуется). Затем следует подтвердить дальнейшее открытие окна, и в появившемся «Ошибка сертификата…» вызвать окно недостоверного сертификата, обозначенное «щитом».
2. Выбрать «Просмотр сертификата», затем «Общие», где возможно отследить время действия сертификата вэб-узла.
3. В мастере установки выберите «Установить сертификат» и «Вперёд».
4. Отметьте галочкой «Автоматически выбранное хранилище сертификата…», подтверждая нажатием «Вперёд».
5. Выполните подтверждение операции, нажав «ДА» и «Финиш» в окне запроса. Избранный сертификат установлен.
6. Произведенные изменения подтвердите нажатием «ОК».
7. Выберите строку «Поместить все сертификаты в следующее хранилище», выполните подтверждение нажатием «Обзор».
8. В окне под названием «Выбор хранилища сертификатов», отметьте «Доверенные корневые центры сертификации», подтверждая нажатием «ОК».
9. Завершите процедуру: «Далее», «Готово», подтвердите установку, нажимая «ОК», и презапустите браузер.
Windows ХР
Как убрать ошибку сертификата безопасности веб-узла для Windows ХР:
1. В «хранилище сертификатов» выберите хранилище согласно типу сертификата «автоматически».
2. При нажатии «Далее» импортируется и установится сертификат.
3. Щёлкните «Готово».
4. Если предварительно появляется «Предупреждение безопасности, нажмите «ДА» в качестве подтверждения установки.
5. Поступит уведомление об установке. Щёлкните «ОК». Процедура завершена.
Антивирусные продукты
Как исправить ошибку сертификата безопасности веб-узла посредством настроек антивирусного обеспечения?
В антивирусе присутствует опция сканирования шифрованных соединений, и с переустановкой антивируса сертификаты в хранилище доверенных браузера будут установлены повторно.
В настройках программы Аваст:
- перейдите по цепочке «Настройки» — «Активная защита», затем «Настроить» (возле щитка);
- уберите галочку с настроек, выберите включение http-сканирования, подтвердите («ОК»).
Как убрать ошибку сертификата безопасности веб-узла посредством прграммы «Касперский»:
- щёлкните в настройках программы: «Настройки» — «Дополнительные» — «Сеть»;
- в «сканировании защищённых соединений» выберите: «Не сканировать зашифрованные соединения»;
- в качестве альтернативного действия можно отметить «Дополнительные настройки» и выбрать «Установить сертификат»;
- затем подтвердите изменения и перезапустите компьютер.
Если повторяется «ошибка сертификата», вероятно, он скомпрометирован, и не стоит добавлять в исключения сертификат популярного веб-сайта.
Вредоносные программы
Используйте ПО последней версии, включая плагины, так как установка вредоносного ПО возможна из-за уязвимости устаревших программ.
Устанавливая программы в мастерах ПО принимайте их с официального сайта, снимайте флажки с установки непроверенных программ.
Не пользуйтесь лживыми всплывающими окнами, появляющихся с целью внедрения опасных программ. Изучите детали блокирования всплывающих окон для их исключения.
Контролируйте работу антивируса в реальном времени.
Источник: https://autogear.ru/article/328/380/kak-ubrat-oshibku-sertifikata-bezopasnosti-veb-uzla-uchityivaya-os/
Как убрать ошибку сертификата | Сделай все сам
Возникновение сообщения об ошибке сертификата служит возрастанию охраны данных, хранящихся на компьютере, но может вызывать раздражение пользователя в случае соединения с проверенным и неоднократно применявшимся ранее сервером. Решением задачи может стать внесение сертификата в список доверенных серверов.
Вам понадобится
Инструкция
1.
Выберите команду «Продолжить открытие этого веб-узла (не рекомендуется)» в окне предупреждения интернет-обозревателя «Оплошность сертификата : переходы блокированы» для устранения загвоздок с сертификатом выбранной веб-страницы и вызовите диалоговое окно Недостоверный сертификат» кликом на поле с символом щита в верхней панели рядом с адресной строкой окна браузера.
2. Раскройте ссылку «Просмотр сертификатов» и перейдите на вкладку «Всеобщие» для определения срока действия сертификата выбранного веб-узла.
3.
Нажмите кнопку «Установить сертификат» для вызова утилиты «Мастер импорта сертификатов» и нажмите кнопку Next в основном окне мастера.
4. Примените флажок на поле Automatically select the certificatestore the type of certificate и нажмите кнопку Next для подтверждения своего выбора (для Windows XP).
5.
Удостоверите выполнение операции установки сертификаты выбранного сервера нажатием кнопки Yes в окне запроса системы и нажмите кнопку Finish для заключения процесса установки импортированного сертификата (для Windows XP).
6. Нажмите кнопку OK для подтверждения использования выбранных изменений (для Windows XP).
7.
Примените флажок на поле «Разместить все сертификаты в следующее хранилище» и нажмите кнопку «Обзор» в окне мастера импорта сертификатов (для Windows Vista).
8. Укажите пункт «Доверенные корневые центры сертификации» в открывшемся диалоговом окне «Выбор хранилища сертификатов» и нажмите кнопку OK для подтверждения своего выбора (для Windows Vista).
9. Нажмите кнопку «Дальше» и удостоверите выполнение команды нажатием кнопки «Готово» в новом диалоговом окне мастера (для Windows Vista).
10. Нажмите кнопку OK для заключения процедуры установки импортированного сертификата и перезапустите Internet Explorer для использования выбранных изменений.
Совет 2: Как убрать ошибку на странице
Дюже зачастую программисты, пишущие код страниц сайта, забывают проверить, какой тип интернет-браузера (Internet Explorer, Mozilla, Opera и т.д.) и версия будут применяться для просмотра сайта.
Для безошибочного отображения страницы во всех браузерах нужно скорректировать те части кода страниц, где применяются специфические для того либо другого интернет-браузера объекты либо способы.
Игнорирование либо незнание этих тезисов может приводить к тому, что внизу окна браузера, в левой части строки состояния, возникает значок – треугольник с восклицательным знаком, а просматриваемая страница отображается и работает некорректно.
Несколько нехитрых рекомендаций дозволят разработчикам избежать происхождения таких ошибок.
Вам понадобится
- Навыки работы с языками html и JavaScript.
Совет 3: Как импортировать сертификат
Если вы собираетесь переустановить операционную систему либо переместить свои файлы и папки на иной компьютер, вам также может понадобиться перенос сертификатов и закрытых ключей, которые упрощают работу в сети и обеспечивают ее безопасность. Для того дабы перенести сертификат на новейший компьютер, его вначале необходимо экспортировать, а после этого импортировать на новую систему.
Совет 4: Как убрать ошибки системы
Операционная система – вещь дюже трудная, и ошибки , которые могут в ней протекать, многочисленны и разновидны. Устранить ошибку, когда вестима ее повод, как водится, не дюже трудно. Трудно обнаружить саму причину.
Совет 5: Как установить корневой сертификат
Надобность установки корневого сертификата вызывается особенностями установки защищенного интернет-соединения с веб-сайтами, использующими протокол HTTPS и работающими с системой WebMoney Transfer.
Вам понадобится
Возможные причины таких предупреждений
Одной из причин может выступить то, что сертификат определенного сайта не доверенный. А цепочка промежуточных сертификатов не является полной. Вследствие чего и может возникнуть данное сообщение, которое сообщает вам об возникновении или наличии ошибки.
Собственно говоря, есть вероятность того, что может быть совершена попытка сбора вашей информации, извлечения данных пользователя устройства. Что касается именно второй причины, то ошибка может возникнуть в случае, если сертификат безопасности был предназначен для сайта с иным адресом.
Третьей причиной служит наличие неточного времени на устройстве (ноутбуке, компьютере, телефоне, планшете) клиента. Например, время может быть более поздним, чем допускается сроком действия сертификации сервера.
Общей рекомендацией может являться то, что необходимо закончить, прервать работу с данным сайтом. Это сделать довольно — таки просто, вам необходимо будет просто — напросто закрыть данную страницу, страницу с которой у вас возникли проблемы. Но, есть и другой, второй вариант.
Например, вы можете попробовать обнулить таймер. Это возможно сделать как вручную, так с помощью переустановки батарейки платы.
Четвертой рекомендацией может является следующее действие: итак, в случае если ошибка снова будет повторяться в процессе соединения с другими, разнообразными сайтами, вполне возможным становится то, что все-таки имеются системные и (или) сетевые неполадки, нарушения в работе.
В целом, в большинстве случаев, все-таки виноватыми в данной ситуации могут оказаться антивирусы, а также вирусы, вредоносные вирусы, которые способны подменять собой настоящие сертификаты.
Собственно говоря, вредоносные ПО очень часто становятся причиной данной ситуации, во многом чаще нежели обычные антивирусы. Хотя, и такие случае, несомненно случаются, однако, просто в меньшей степени.
Пятой причиной становится следующий аспект: например, данный ресурс, сайт может быть действительно небезопасным для вашего устройства и может нанести ему реальный вред.
Однако, если же вы все-таки решились на то, чтобы проигнорировать, свести на нет данное тревожное уведомление, сообщение, то вам необходимо будет внести данный сайт в список исключений.
Однако, только в том случае, если данный сайт действительно не принесет никакого вреда вашему устройству и системе в целом, то тогда смело вносите его в список исключений. Но и тут необходимо, все-таки учитывать парочку важных нюансов. Для того, чтобы убрать такую ошибку способом, указанным и упомянутым выше, вам лучше всего дополнительно взять и проверить именно причину появления и возникновения данной проблемы. В случае, если подобная ошибка возникает достаточно редко, то нужно попробовать и скачать сертификат безопасности, но обязательно только из официального сайта, официального источника. Далее, вам необходимо будет установить его, а потом взять перезагрузить ваше устройство (ваш компьютер, ноутбук например).
Вредоносные программы как одна из причин возникновения ошибок в системе
Да, вредоносные программы (достаточно разнообразного спектра воздействия) могут стать причиной в нарушении работы и причиной сбоев на вашем устройстве. Поэтому, используйте ПО исключительно последней и обновленной версии (версий).
Так как, устаревшие программы могут быть достаточно уязвимыми, вследствие чего и могут попадать вредоносные файлы и программы на ваше устройство. Когда вы устанавливаете программы с помощью мастера ПО, то принимайте их исключительно с официального сайта.
А также, необходимо будет снимать флажки с установки именно непроверенного программного обеспечения, с непроверенных программ. Не стоит обращать внимание тем более, пользоваться лживыми, вредоносными сплывающими окнами.
Они могут появляться для того, чтобы внедрить на ваше устройство вредоносные программы, различные вирусы и ненужное программное обеспечение.
Также, важным будет анализирование и детальное изучение деталей, непосредственно, которые касаются блокировки всплывающих окон, для того, чтобы исключить их. Важно также не забывать и контролировать работу и функционирование антивируса, непосредственно, в реальном времени.
Если причиной послужили антивирусные системы
Каким же путем можно исправить ошибку сертификата безопасности какого-либо сайта с помощью специальных настроек в программном обеспечении антивируса? В принципе, сделать это не так трудно. Но, в системе антивируса имеется такая опция как сканирование шифрованных соединений.
После того, как собственно, антивирус будет установлен заново, сертификаты безопасности в хранилище доверенных браузера должны быть установлены снова, повторно, проще говоря. Далее, вам необходимо будет перейти в настройки программы под названием Аваст. Переходите в параметры «Настройки».
Далее, выбираете «Активная защита», потом — выбираете «Настроить». Этот параметр располагается и находится недалеко от щитка. Убираете галочку с настроек. А потом включаете программу сканирования. И делаете подтверждение с помощью нажатия соответствующей клавиши.
Но, кроме самой популярной антивирусной системы под названием «Аваст». Существует еще и антивирусное обеспечение под названием «Касперский». Что же делать, если у вас стоит именно вышеупомянутый антивирус? Поговорим об этом далее.
Вам необходимо перейти в тот же раздел с настройками, в раздел дополнительных настроек, далее вы нажимаете кнопку сети, а в сканировании защищенных соединений вы выбираете — не сканировать защищенные соединения.
Или можно перейти в раздел дополнительных настроек и выбрать — установку сертификата, а потом вам необходимо перейти в раздел подтверждения вашего прошедшего действия, а далее вам необходимо осуществить перезапуск компьютера. В целом, избавится от данной проблемной, и достаточно спорной ситуации не так и трудно.
Но, есть еще два способа устранения данной проблемы, ни напрямую зависят от того, какая Windows у вас установлена. От этого и будет зависеть способ устранения проблемы и ошибок в целом в системе вашего устройства. Можно обратится с данной проблемой к человеку, который занимается решением данных проблем.
обзор
Все(3)
| Linux Tutorial for Beginners: Introduction to Linux Operating System | How to FIX Error code: sec_error_revoked_certificate | Enterprise Mobility at Microsoft (SME Roundtable October 2016) |
Тэги: Как убрать, ошибку, сертификата, безопасности, вебузла, учитывая, проблемы с системе, может быть
Источник: https://otzyvy.pro/reviews/otzyvy-kak-ubrat-oshibku-sertifikata-bezopasnosti-veb-uzla-uchityvaya-os-301796.html
Как исправить ошибки сертификатов Internet Explorer
Многие пользователи Internet Explorer нередко сталкиваются с ситуацией, при которой браузер, подключаясь к тому или иному интернет-ресурсу, демонстрирует вместо запрашиваемой страницы предупреждение, связанное с ошибкой сертификата безопасности.
Это предупреждение является следствием предпринятых разработчиками мер против повсеместно распространённого интернет-мошенничества.
В подобных случаях браузер сравнивает отправленный веб-сайтом ключ безопасности с эталонным, и при их несоответствии блокирует пользователю доступ к странице.
Однако далеко не всегда ошибка сертификата может быть вызвана действиями мошенников — чаще всего она возникает по вполне «мирным» причинам. Этими причинами могут быть:
- вмешательство антивирусного программного обеспечения или брандмауэра, принимающего доверенный ключ за некорректный;
- ошибочно установленная системная дата и время, причём не обязательно на компьютере пользователя, но и на сервере, где расположен требуемый сайт. Поскольку каждый ключ безопасности действителен строго определённое время, такое временное несоответствие закономерно может вызывать ошибку безопасности;
- * открываемый сайт обладает доверенным, но уже неактуальным сертификатом.
В зависимости от причины возникновения ошибки пользователь может предпринять следующие действия.
Отказ от посещения веб-сайта
Рекомендуется в тех случаях, когда выданное браузером предупреждение полностью или частично оправдано: неизвестный сайт (переход на подобные сайты чаще всего осуществляется через выданные поисковой системой ссылки), веб-страница социальной сети (скорее всего, поддельная) или ресурс, предполагающий финансовое взаимодействие через платежные системы и банковские карты. Иными словами, любой сайт, предполагающий ввод в специальные формы данных учётной записи, реквизитов карты и т.д.
В подобных ситуациях целесообразно проверить адресную строку браузера на предмет шифрования по протоколу https: принадлежащие мошенникам сайты-клоны обычно используют защищённые протокол http, что неприемлемо для официальных веб-страниц.
Игнорирование ошибки сертификата
Допустимо использовать этот способ, если открывается веб-ресурс общеизвестен и является при этом доверенным (к примеру, , Google и т.д.). Последовательность действий довольно проста:
- во всплывающим уведомлении под адресной строкой нажать «Продолжить открытие этого веб-узла (не рекомендуется)»;
- обозреватель перейдёт на запрашиваемый сайт, но уведомление о сертификате безопасности в верхней части окна никуда не денется;
- проверка установленной системной даты.
Если ошибка возникает из-за некорректно настроенной системной даты, устранить её просто, выставив точную дату и время. Для этого нужно:
- В правом нижнем углу экрана кликнуть правой кнопкой мыши по часам (либо в Панели управления выбрать раздел «Дата и время»).
- В открывшемся окне перейти по ссылке «Изменение настроек даты и времени», затем при наличии несоответствий установить верные значения вручную.
Следует иметь в виду, что несоответствие даты и времени может быть вызвано и весьма банальной причиной: разряженной батарейкой системной платы.
В этом случае батарейку необходимо заменить, однако у многих пользователей эта процедура по тем или иным причинам может вызвать затруднения, и в качестве решения можно воспользоваться автоматической синхронизацией.
Однако не стоит исключать и тот факт, что установка времени по серверам Windows не всегда срабатывает корректно, что связано с отменённым в России переходом на летнее время, поэтому более целесообразным способом решения проблемы будет именно замена элементы питания микросхемы BIOS.
Отключение информирования об ошибке
Способ, предполагающий полное доверие со стороны пользователя к посещаемым ресурсам. При наличии уверенности, что на веб-страницах отсутствует всё то, чем любят пользоваться интернет-злоумышленники (фиктивные страницы, редиректы, вирусы, спам-баннеры и т.д.), можно изменить настройки браузерных уведомлений.
Делается это так:
- В правой верхней части окна Internet Explorer нажмите на пиктограмму в виде шестерни, вызвав основное меню обозревателя.
- Перейдите в пункт «Свойства обозревателя».
- В разделе «Дополнительно» отыщите подраздел «Параметры», где надо активировать отметку напротив пункта «Предупреждать о несоответствии адреса сертификата».
- Сохраните внесённые изменения нажатием кнопки «Применить», а следом «ОК».
Если речь идёт об организациях, в которых интернет-соединение управляется и контролируется серверными решениями Майкрософт, то процедура несколько сложнее.
- В «Панели управления» нужно открыть ссылку «Администрирование», а следом выбрать «Средство управления групповой политикой».
- Отметить имеющуюся или создать новую политику.
- В «Редакторе управления групповыми политиками» нужно отыскать раздел «Конфигурация пользователя», затем «Настройка» — «Параметры панели управления» — «Параметры обозревателя». Вызвав ПКМ контекстное меню, выбрать пункт «Создать», а следом браузер нужной версии.
- С правой стороны выбрать свойства элемента, а во вкладке «Дополнительные параметры связи» снять отметку со строки «Предупреждать о несоответствии адреса сертификата».
- Сохранить сделанные изменения и закрыть окно настроек.
- Далее следует воспользоваться консолью (команда «cmd»), чтобы сервер принял внесённые ранее поправки и обновил новые правила политики: в консоли набрать «gpupdate /force».
- Проделать операцию из предыдущего пункта на каждой из требуемых рабочих станций, после чего проверить работоспособность.
Загрузка файла сертификата в IE
В Internet Explorer специалистами Майкрософт была предусмотрена возможность добавления сертификатов вручную. Речь идёт, разумеется, о вполне безопасных ресурсах, возникновение ошибки на которых не связано с угрозами безопасности.
Для добавления ключа такого сертификата в браузер нужно, проигнорировав ошибку безопасности, перейти на соответствующий сайт и отыскать при наличии ссылку на загрузку ключа. (файлы типа *.cer, *pkcs, *.crt и др.). Загрузив сертификат, можно добавить его в браузер. Для этого требуется:
- В правом верхнем углу окна Internet Explorer нужно нажать на значок шестерёнки, вызывая таким способом основное меню обозревателя.
- Перейти в пункт «Свойства обозревателя».
- Во вкладке «» выбрать «Сертификаты», затем «Импорт».
- Откроется «Мастер импорта сертификатов», где нужно нажать «Далее».
- Кликнуть «Обзор», после чего перейти в папку, куда файлы сертификатов были загружены, и выбрать нужный.
- Определить место хранения ключей: автоматически (по выбору системы) или вручную, выбрав место хранения и название хранилища, после чего нажать кнопку «Далее».
- Когда процесс создания хранилища будет завершён, «Мастер импорта сертификатов»» отобразит финальное диалоговое окно, в котором будут отображены заданные пользователем параметры.
- После нажатия кнопки «Готово» сертификаты будут загружены в браузер, а также проверена их актуальность. Если не возникло никаких проблем, интеграция и настройка сертификатов будет завершена, что Мастер подтвердит сообщением «Импорт успешно выполнен».
Источник: https://download-browser.ru/kak-ispravit-oshibki-sertifikatov-internet-explorer/
Ошибка сертификата безопасности веб узла как убрать
admin · 16.05.2017
Возникновение сообщения об ошибке сертификата служит возрастанию охраны данных, хранящихся на компьютере, но может вызывать раздражение пользователя в случае соединения с проверенным и неоднократно применявшимся ранее сервером. Решением задачи может стать внесение сертификата в список доверенных серверов.
Вам понадобится
Как убрать ошибку сертификата безопасности веб-узла, учитывая ОС?
«Ошибка сертификата» появляется в виде уведомления браузера с целью повышения защиты пользовательских данных. Устанавливая соединение с сайтами, браузер проверяет действительность сертификата.
И если проверка невозможна, соединение прекращается, отображается сообщение о недостаточной защите.
Итак, если при соединении с защищённым вэбсайтом браузер сообщает об ошибке сертификата безопасности веб-узла, как убрать предупреждение для многократно проверенного сервера?


























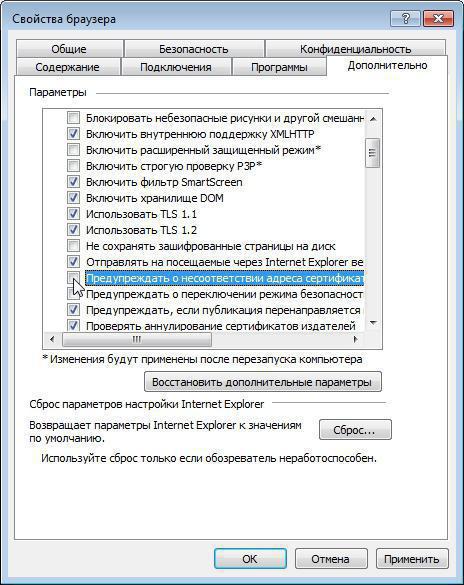
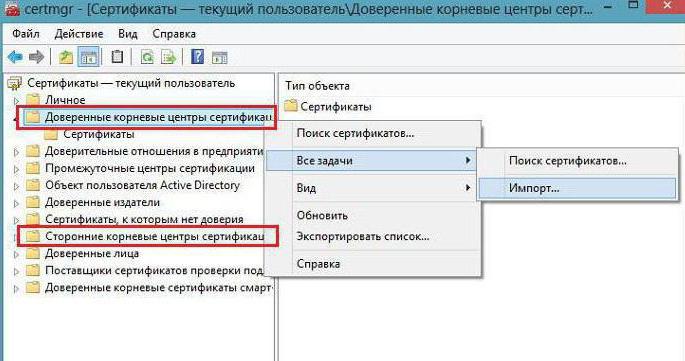
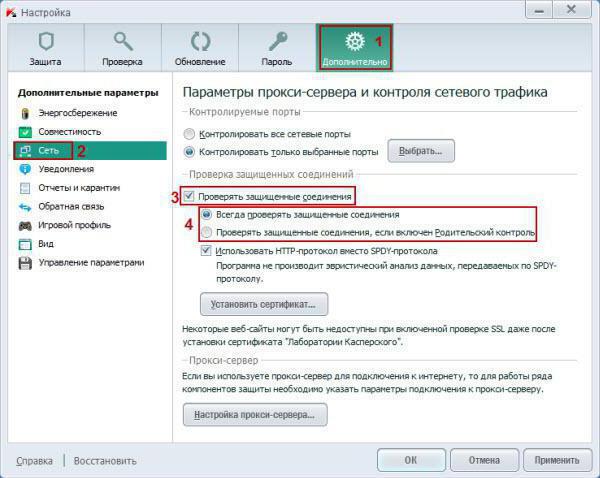
















 и выберите язык пакета.
и выберите язык пакета.








