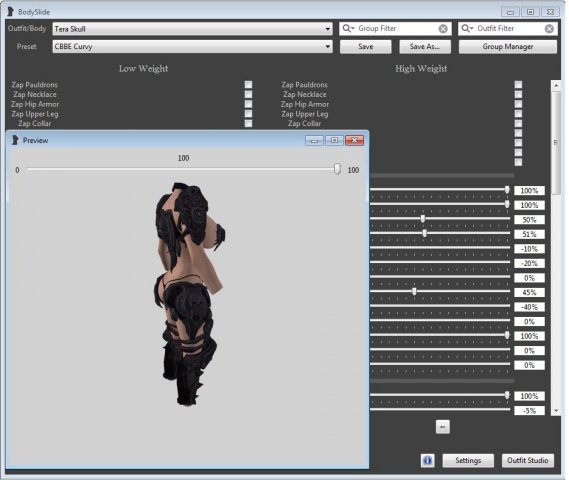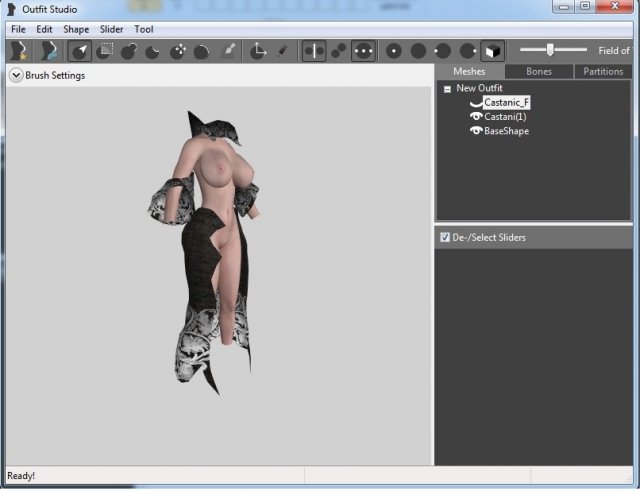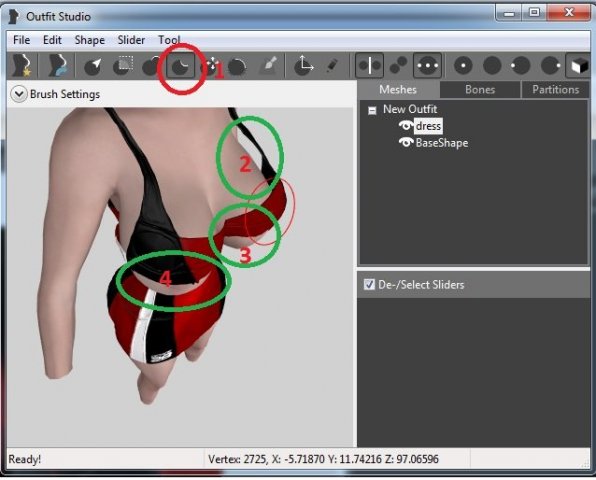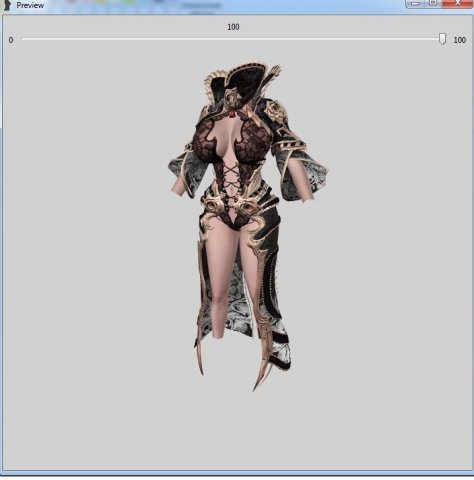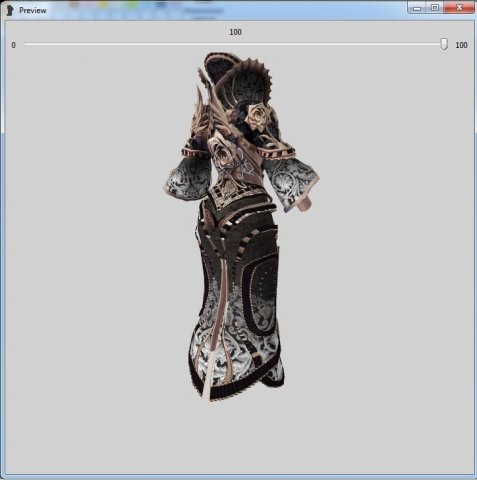|
Bodyslide and Outfit Studio 2 |
|
10.08.2015 в 22:36:39, сообщение № 1 Offline Гравицапа Модмейкеры Искусник 588 постов Внимание: Предисловие: Раздел 1. Редактируем тела или сделай себя сам продолжение смотрите на первой странице темы
|
|
20.12.2020 в 21:46:03, сообщение № 1441 Offline Akabami Проверенные Горожанин 3 постов Damir☪hik, благодарю за быстрый ответ! Жаль, хотелось пойти по пути наименьшего сопротивления, чтобы стандартная раса осталась, и не плясать с совместимость с Requiem for a Dream. Поставила Custom Race, ибо всё вертится вокруг одного пресета нордки. Выдрала текстуры/меши из обоих модов выше, закинула в папку к этому. Расы-копии из мода выглядят как надо, НПС остались стандартные. Казалось бы — ура! Но нет, каким-то чудом не работает лицо пресета (текструра кожи как от ванили), хотя модель, на которую он применяется — ничем не отличается от той, как если бы я использовала стандартные расы с теми же модами. Ставлю, если что, через Органайзер. Он ведь всё собирает у себя в папке mods? Не может быть так, чтобы какие-то текстуры установились в другое место?
|
|
21.12.2020 в 07:14:06, сообщение № 1442 Offline Damir☪hik Локализатор Искусник 554 постов Akabami, Если вы устанавливаете пресет на свою ГГ из скульптора, nif головы, то да, такое может быть. Но, если вы загрузили пресет … jslot, то такого быть не должно.
|
|
21.12.2020 в 16:44:32, сообщение № 1443 Offline Nt415 Модмейкеры Горожанин 11 постов А можно ли в Outfit Studio поменять цвет одежки ?
|
|
21.12.2020 в 17:10:27, сообщение № 1444 Offline Http Проверенные Горожанин 15 постов Nt415, Нет. За цвет отвечают текстуры.
|
|
21.12.2020 в 19:33:25, сообщение № 1445 Offline Nt415 Модмейкеры Горожанин 11 постов Для чего тогда нужна кнопочка Colors в правом верхнем углу? Из названия понятно что она меняет цвет кисти, но делает то чего?
|
|
21.12.2020 в 19:35:26, сообщение № 1446 Offline Akabami Проверенные Горожанин 3 постов Damir☪hik, так и делала, через jslot. Но увы, тщетно. Раз 5 всё снесла и начисто поставила, устанавливала моды в разном порядке, закинула даже сам пресет в папку КР’а — не-а, не хочет. Всё та же ванильная текстура. Перекачусь просто на другую расу, тем более патч нашёлся. Спасибо за помощь.
|
|
21.12.2020 в 20:15:49, сообщение № 1447 Offline Damir☪hik Локализатор Искусник 554 постов Akabami, Не за что, чем смог! இ}-;-‘— P.S. Вот ссылка на новый RaceCompatibility for Skyrim and Dawnguard А, вот новая раса COtR
|
|
27.12.2020 в 16:40:45, сообщение № 1448 Offline Nt415 Модмейкеры Горожанин 11 постов Объясните пожалуйста, меши брони существуют как я понял под нулевой и максимальный вес, т. е. две модельки одной и той же брони. Какую же из них загружать в Outfit Studio если я хочу такую броню отредактировать ? Ну и так что бы ползунок веса по прежнему поддерживался. Просто у меня некоторая броня после манипуляций в Outfit Studio становиться либо под нулевой либо под максимальный вес. А в игре вес стоит 50. Интуиция подсказывает что менять надо обе модели, что я и делаю, но проблема остается.
|
|
21.01.2021 в 20:32:08, сообщение № 1449 otk Удаленные постов В ремоделе от CT77 есть имитация «реальной физики», когда металлические части остаются неподвижными , а все что под ними подвижно. |
|
21.01.2021 в 22:30:38, сообщение № 1450 Offline StrangeT Модмейкеры Адепт 87 постов otk, Думаю суть ясна.
|
|
21.01.2021 в 23:25:09, сообщение № 1451 otk Удаленные постов StrangeT, оказалось все просто . Благодарствую! |
|
29.01.2021 в 00:26:16, сообщение № 1452 otk Удаленные постов Можно ли убрать без вмешательства CK вот эту галку с обуви? https://prnt.sc/xrv35r Такая же ситуация и с некоторыми перчатками, только там Forearms нужно как то убрать
|
|
29.01.2021 в 07:55:37, сообщение № 1453 Offline Damir☪hik Локализатор Искусник 554 постов Если это слоты, то в нифскопе они находятся по пути BSDismemberSkinInstance + Partitions +Partitions + Body Part
|
|
29.01.2021 в 14:08:02, сообщение № 1454 otk Удаленные постов Damir☪hik, так и есть , видел этот путь. Calves у сапог нету. пс. убрал галку в СК, проблема пропала .
|
|
01.02.2021 в 00:43:46, сообщение № 1455 otk Удаленные постов Чего то не выходит разобраться с зап слайдерами. |
Каждый, из тех кто ставил моды изменяющие тело и одежду в играх Fallout и Skyrim, сталкивался с тем что, в игре сквозь одежду торчит тело.
В особо тяжёлых случаях тело в игре имеет перекошенные текстуры.
Моды установлены, игра запущена, Девушки одеты в любовно подобранную «мод»ную одежду.
И возникает вопрос, а собственно, где грудь и попа, для этой одежды.
А может возникает желание снять с девушки пару «лишних» клочков одежды, и не важно, что тогда у неё только пирсинг останется и пара лоскутков.
И для этого всего вполне хватит программы BodySlide and Outfit Studio.
И так задача изменить тело на довольно пышное,
Переделать под это тело броню Tera.
И исправить огрехи возникшие при переделке.
Работа в BodySlide
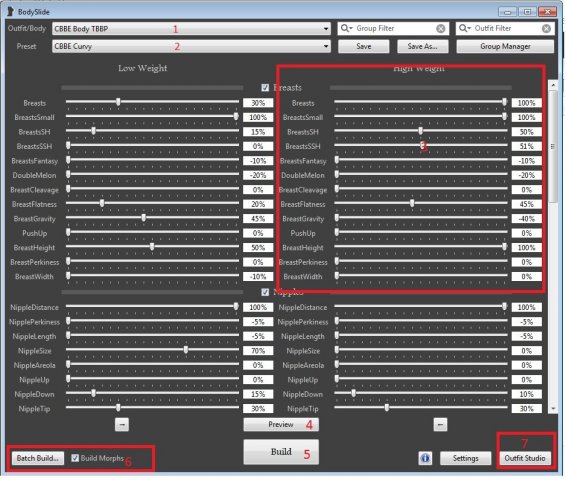
1 выбор тела: CBBE с поддержкой «физики».
2 пресет для тела: стандартный пресет CBBE Curvy.
3 слайдеры изменения параметров.
4 позволяет просмотреть измения.
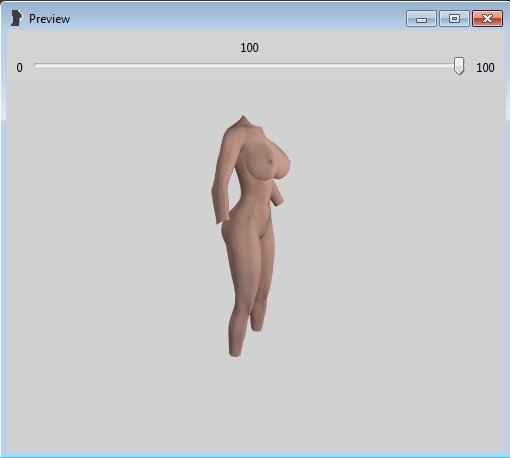
5 сохранение изменений.
6 массовое захоронение, ой сохранение. Если броня содержит своё тело, отличающееся от вашего, то ОЙ, возможны пакости.
7 туда поползём позже, там будем переделывать саму броню.
Расписывать все слайдеры не буду, каждый выставляет своё, и отвечает за это тоже сам.
Стоит отметить то, что числовой параметр можно выставить вручную с клавиатуры, а не только таская ползунок.
вписать можно не только плюсовое значение, можно выставить минус, но.. если значение меньше ноля или больше 100
то трогать ползунок уже стоит. слетит до ближайшего, т.е. если выставить -30 и подвигать ползунок то значение слетит до 0, если 200 то 100.
Когда нужная картинка появилась, можно нажать Save возле пресета «2», и сохранить изменения в пресет, или создать новый Save as.
чтобы изменить тело жмём Build «5»
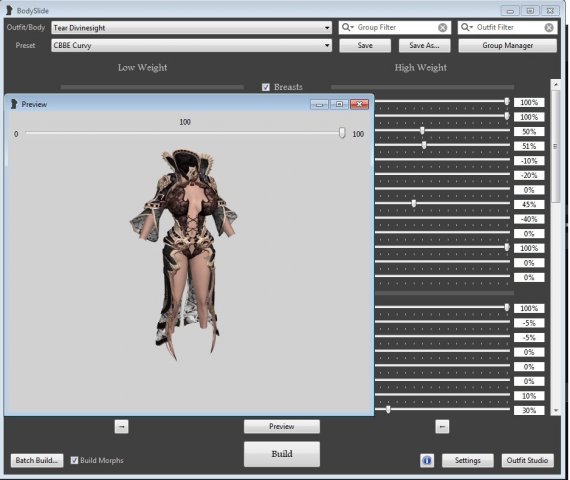
как видим выбранные виды брони из одного мода отличаются, а именно у одной можно убрать части брони прямо из Body slide, у второй нет.
оставим её на последок.
у первой ставим галочки на тех кусках брони которая нам НЕ НУЖНА.))
тело у нас выставлено, и нажав на «5», можно сохранить остатки брони, уже под новое тело.
собственно вот и всё, что осталось видимым от «тяжёлой» брони.
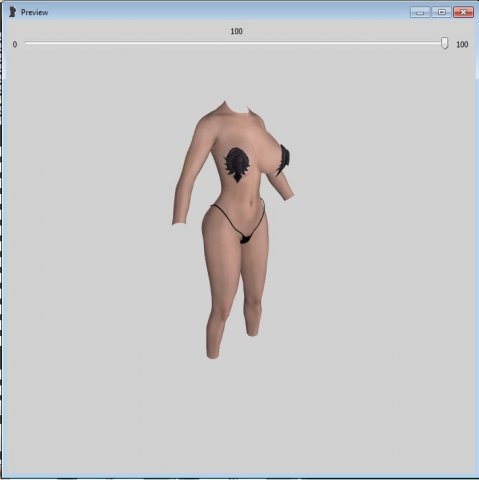
Работа в OutfitStudio:
Бодислайд позволяет работать с телом, и очень немного с одеждой.
и такие проблемы как на следующей картинке устранять не умеет.
и тут в работу вступает одна из составляющих. а именно OutfitStudio.
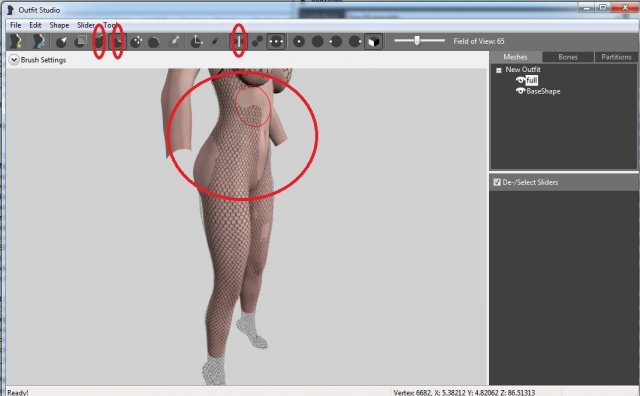
Чтобы начать работу с OutfitStudio, в программе Bodyslide можно нажать клавишу снизу справа.
а именно номер «7» на следующей картинке
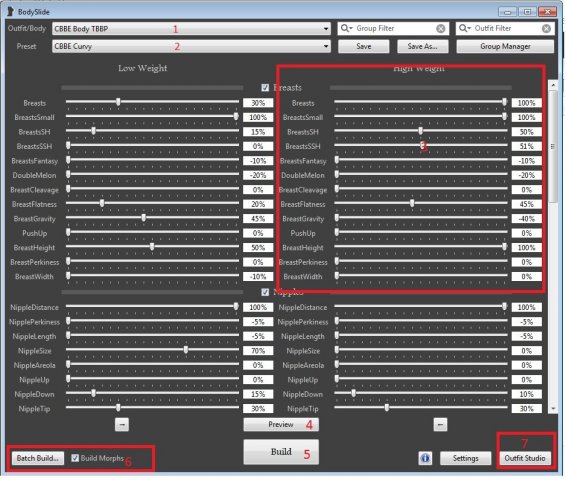
Так как в предыдущих действиях мы уже прописали тело то, на данном этапе я пропущу 1 из этапов. к которому вернусь,
когда будем изменять моды созданные к примеру под UUNP переделывая их CBBE.
И так последовательность для того чтобы добраться до текстур с которыми будем работать:
File — Load Outfit
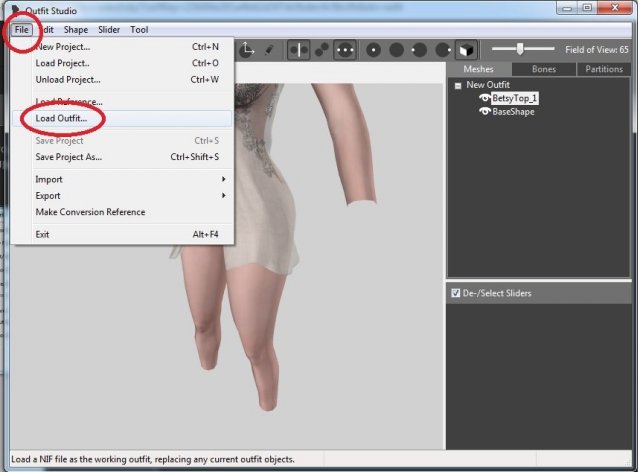
Brouse — папка Meshes
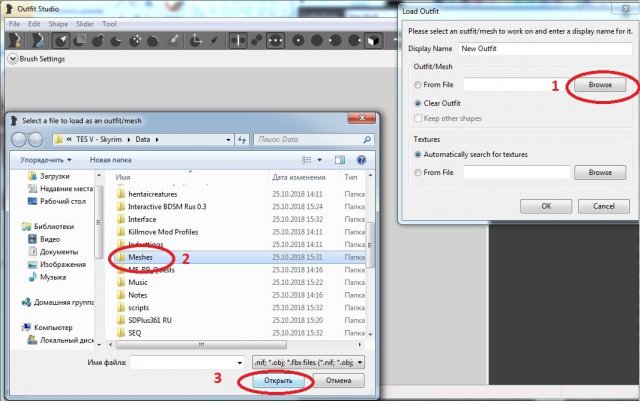
Находим в папках нужный нам мод
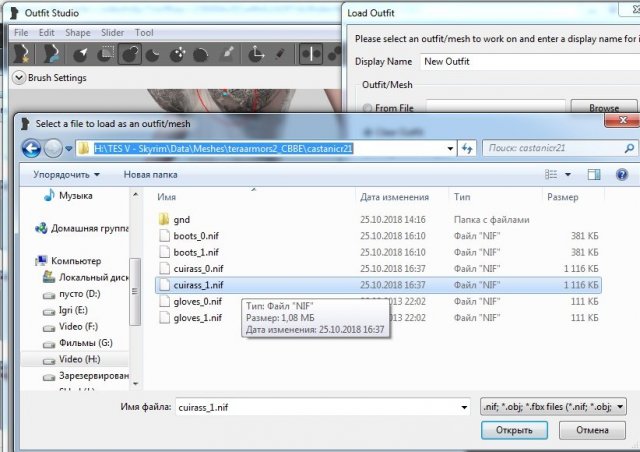
маркировка _1 означает, что тело с с полным весом, _0 соответственно минимальный вес.
для начала выбираем _1.
в правой части экрана отображаются составляющие мода:
1 и 2 это части брони.
3 собственно тело.
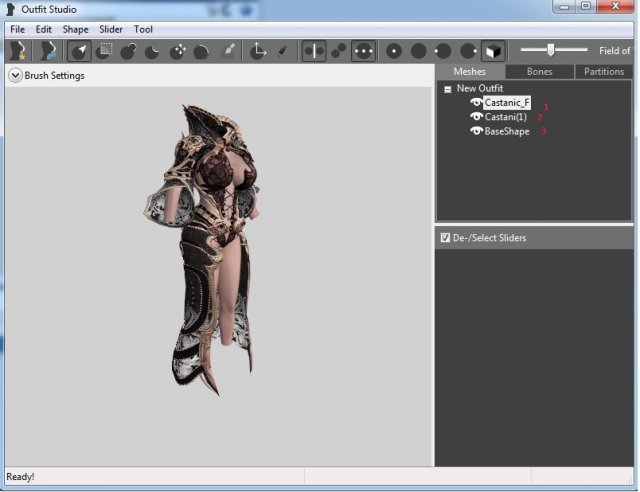
нажимая значок вохле каждой части можно убирать отображение той или иной части:
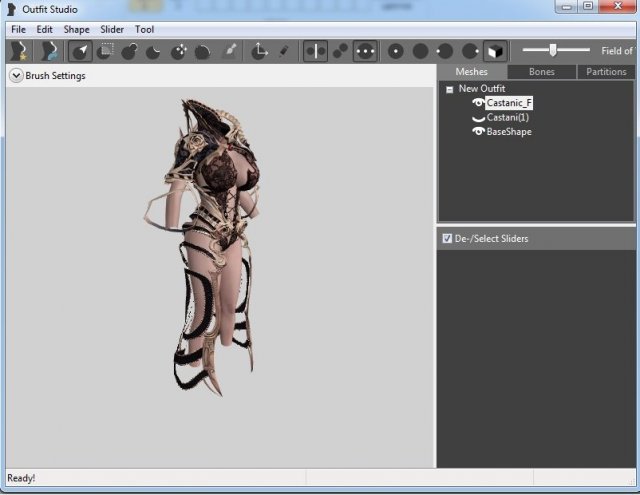
если рисунок изменился на решётку, то часть за которую он отвечает будет отображаться именно сеткой, кстати иногда это удобней чем полное отображение
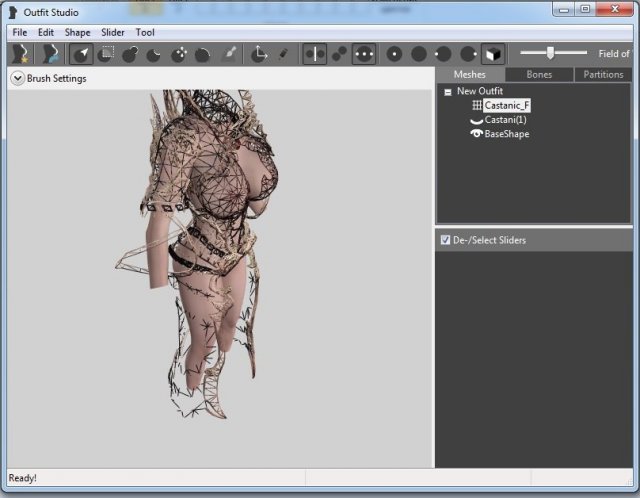
выбрав необходимое, выводим из отображения ненужную часть. И выделив именно НЕНУЖНОЕ жмём Delete на клавиатуре.
Убедившись, что удаляем ненужное соглашаемся удалить
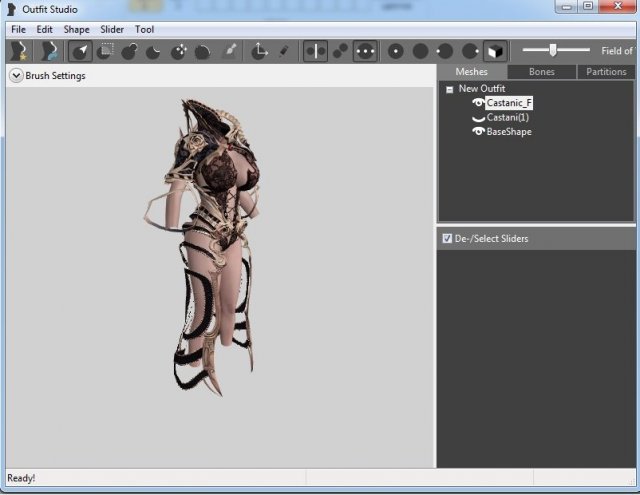
В результате должно быть как на следующем рисунке:
Ненужное удалено (1)
А дальше нам надо сохранить изменения:
File — Export — To nif
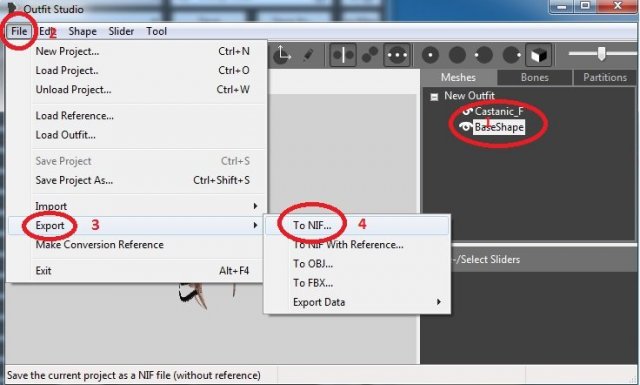
И сохраняем под тем же именем.
Такую же работу надо провести с файлом _0.
Сейчас рассмотрим решение проблемы когда сквозь одежду просвечивает тело:
Для этого будем использовать значки в панели инструментов:
в 1 кружке выдавливание
во 2 сжатие
в 3 инструмент позволяющий действовать с симметрией по теле или без симметрии (обьясню чуть позже)
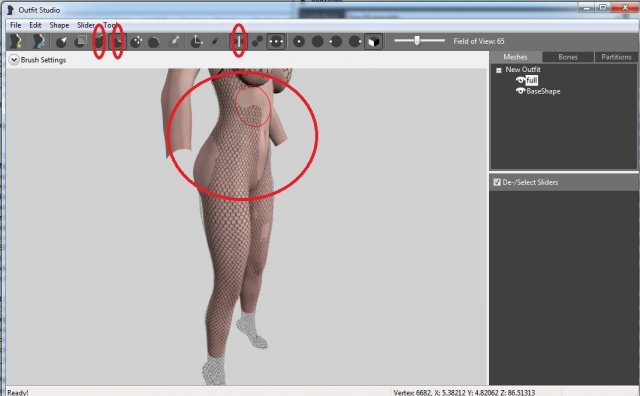
при работе нужно убедится, что в правом окошке выделена именно одежда,
если одежда состоит из нескольких частей, выделена именно та часть которую надо изменить
Рассмотрим внимательно с чем нам необходимо работать:
2 одежда далеко от тела, значит тут действуем с помощью инструмента вжатие, он в красном кружке
3 одежда вдавлена в тело, здесь работаем инструментом выдавливание
4 часть одежды вдавлена, часть отстаёт от тела, в этой ситуации придётся менять инструменты
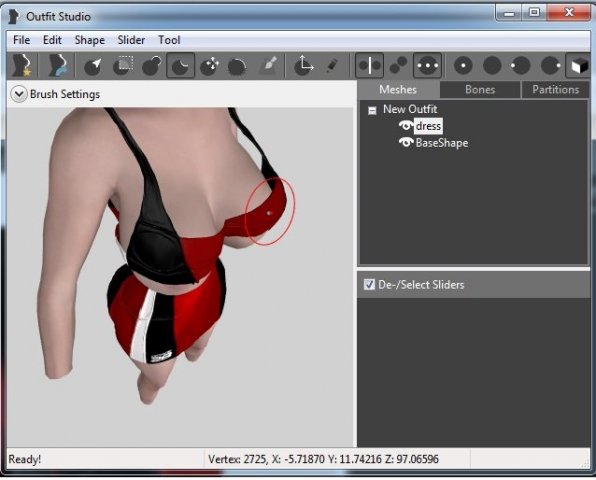
т.е. можно обработать всё, что необходимо вдавливанием,
а потом переключившись на вытягивание обработать всю поверхность
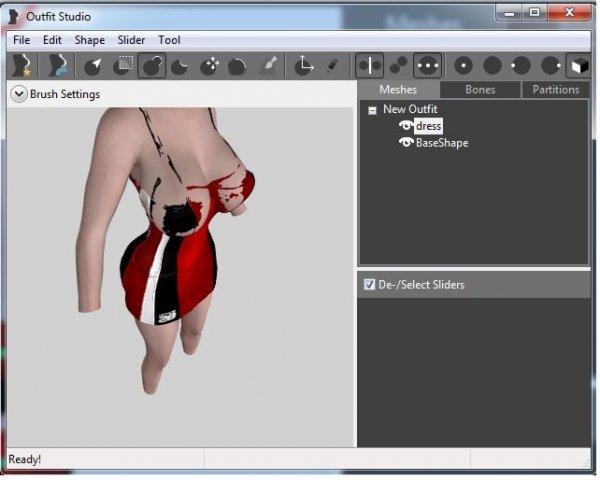
на следующем рисунке вся работа производится выдавливанием,
опять таки сейчас на рисунке выделено тело, а надо выделить платье:
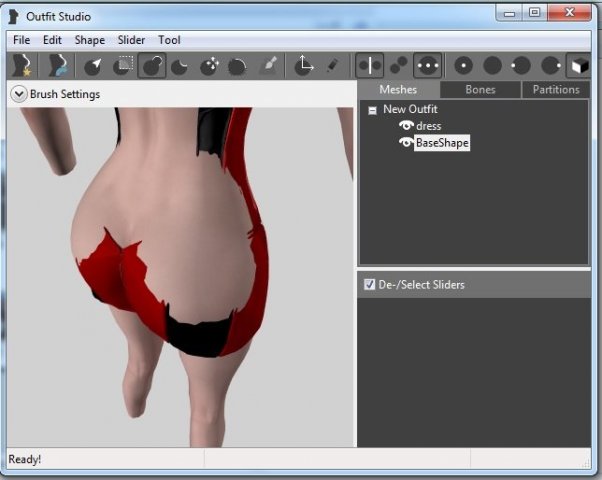
на этом рисунке, видно что кусок платья провален в тело на небольшом участке слева,
и тут стоит учесть, что если его начать выравнивать, то симметричный участок справа отойдёт от тела ещё дальше
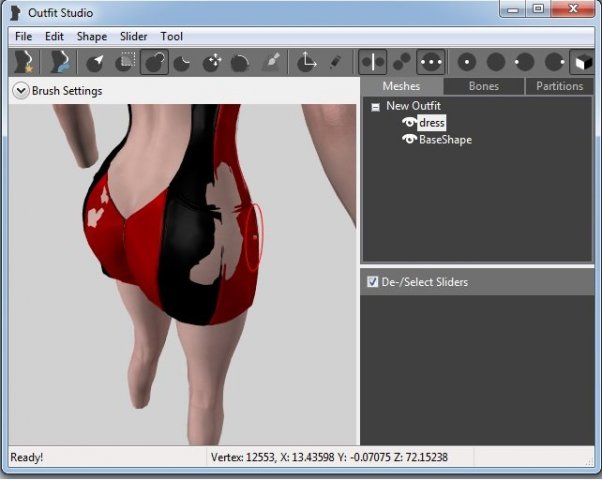
чтобы этого избежать, нужно отжать инструмент симметрия в красном кружке
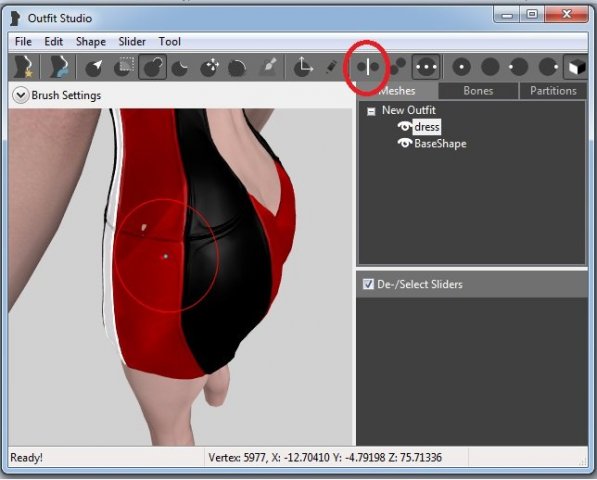
Итоговый вариант:
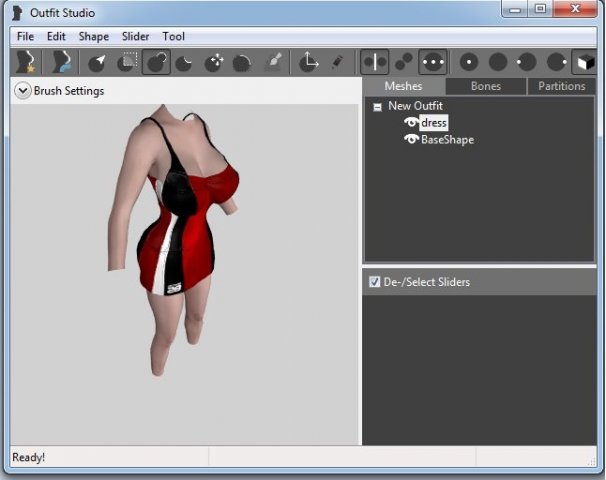
теперь его необходимо сохранить, действия те же, как и при удалении частей брони, за исключением пункта 1
но повторю последовательность:
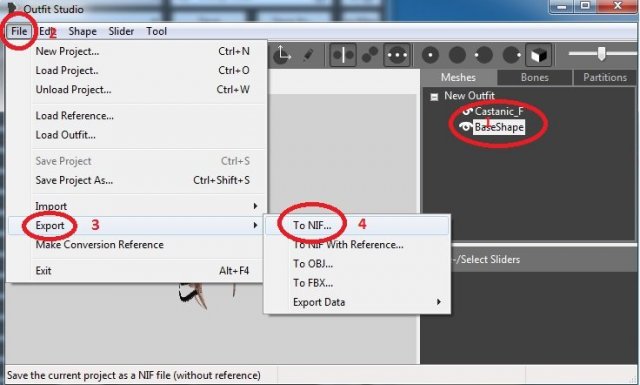
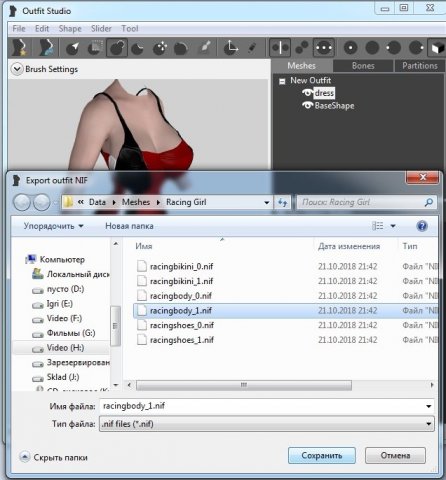
Та же процедура для минимального значения веса:
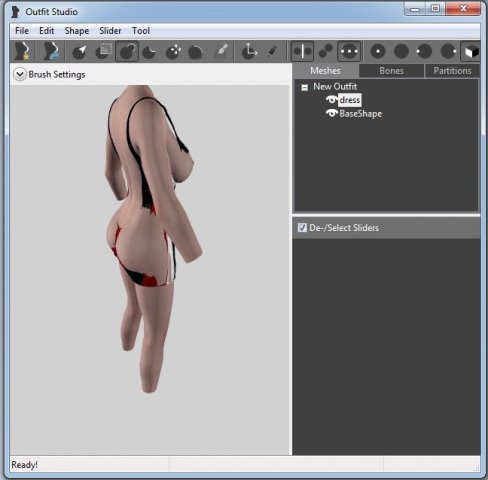
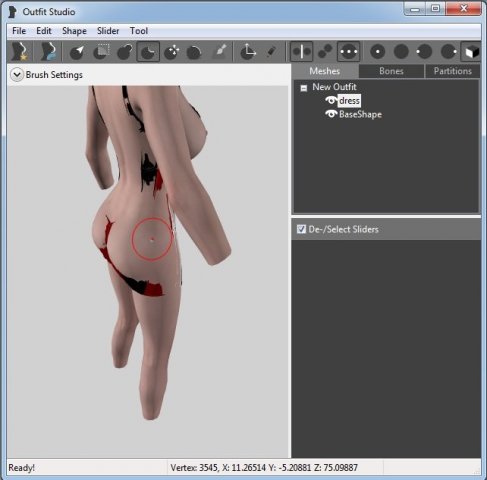
Изменив значек рядом с одеждой на решётку можем получить более точной представление о том что мы делаем с бронеё и насколько плотно она прилегает к телу
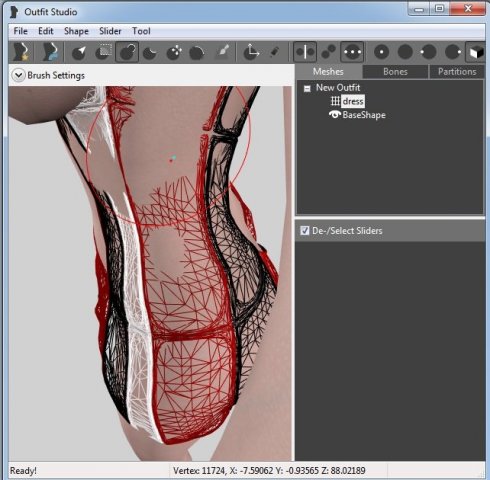
Seems the site is unable to handle the images properly.
You’ll find the tutorial here: http://cockout.biz/evb/howto/os/
——————————————————————————————————-
———————————————————————————————
——————————————————————————————————-
It is quite easy to edit the outfits included in the mod and to change the way they cover or not cover parts of the body.
The only tool you will need is Outfit Studio
You can install it from here: http://www.nexusmods.com/fallout4/mods/25/?
For the purposes of the tutorial we can say that the outfits are stored in files that have «.nif» extensions and are located in the «data/meshes» directory of your FO4 install.
1. Open the outfit in Outfit Studio Start BodySlide and then start Outfit Studio.
From the menu bar choose File -> New project. In the popup that will show up click the Browse button. This will open a file selection box. Navigate to the outfit you want to edit.
The outfits are usually located in two directories — ‘data/meshes/clothes’ and ‘data/meshes/armor’. In each of those you will find subfolders with names that are sometimes self-explanatory (sometimes not).
In this example we are going to edit the Summer Shorts outfit.
Open OutitM.nif and click Next and then Next again. The popup will close and the outfit will be loaded in Outfit Studio.
Be sure to make a backup copy of the file before editing it!
2. Select the outfit
On the right side of the interface you can see that the outfit consist of 2 parts — Base male body and outfit.
The first one is the EVB body, the second one is the outfit. This is the one we want to edit so we are going to select it by clicking on it’s name.
3. Tools
There are several tools listed in the Tools section of the menu. We are going to use mostly two of them — Inflate and Deflate. They do exactly what their names say. If you want to shrink the outfit and make part of it revealing, use the Deflate. If you want to recover part of the outfit that is now invisible use Inflate.
In our example we want to make the shirt more «damaged» and torn. So we are going to select the Deflate tool and start applying it to the shirt.
If we wanted to recover the backside of the shorts, that are now revealing, we would have used the Inflate tool and apply it there until the shorts are completely visible.
You can change the size and the strength of the tool, you can also make it work in a symmetrical manner so everything you do on the left side is auto-applied to the right one or not.
4. Saving the changes When ready to save the changes chose Export NIF with reference from the Files menu and overwrite the file.
5. Done 
It is always a good idea to make backup copies of the files you are going to change!
Some of the outfits can not be completely recovered using the Inflate tool. This is because the changes to them were made not only via Outfit Studio but also by editing the textures of the outfit.
I’ll add details about how to deal with this soon.
If you have problems editing some of the outfits — please ask 
В данном гайде рассматривается процесс конвертирования UNP экипировки в CBBE, процесс аналогичен для конвертирования в любом направлении и может быть использован как «база», что позволит вам конвертировать экипировку в любом направлении: CBBE -> UNP, Vanilla -> CBBE, CBBE -> DreamGirl, CBBE -> SevenBase и т.д.
1.) Создайте new project в Outfit Studio.
2.) Выберите «Convert: UNP to CBBE» в разделе template и нажмите next.
3.) Загрузите данные о макс. весе из .nif файла с UNP экипировкой и нажмите finish (например outfit_1.nif).
Примечание: Файлы с данными о максимальном весе имеют префикс «_1» в названии файла.
4.) Удалите форму тела которая загрузилась вместе с файлом (не удаляйте самый верхний файл в списке!).
Примечание: Правый клик по форме тела (body shape) (не BaseShape, пощелкайте по иконкам слева от имени файла и выберите файл который отвечает за тело)и нажмите «Delete Shape».
5.) Подтвердите формы наряда для «UNPToCBBE». Для этого используйте меню «Slider -> Conform All«
6.) Передвиньте слайдер «UNPToCBBE» на 100% и активируйте меню «Slider -> Set Base Shape«
7.) Используйте меню «File -> Load Reference» и загрузите «BodySlide/ConversionSets/WeightConvert.xml» теперь нам надо выбрать окончательный пресет для конвертации, в нашем случае это «CBBE High -> Low«
8.) Теперь вам необходимо исправить все недостатки используя кисти сверху меню: сделайте так, чтобы тело не выглядывало сквозь экипировку и переходите на следующий шаг
9.) На этом шаге нам необходимо скопировать Bone Weights для всех форм наряда, для этого кликните по ним правой кнопкой и нажмите «Copy Bone Weights«
10.) Дальше кликните правой кнопкой мыши по самому верхнему файлу (в нашем случае это BaseShape) и выберите «Duplicate Shape«. Дайте файлу произвольное имя, например «body».
11.) Экспортируйте получившийся файл «большого веса» с помощью меню «File -> Export .Nif«!
12.) Теперь нам необходимо сделать файл «маленького веса». Используйте «Slider -> Conform All«, передвиньте ползунок на 100% и используйте «Slider -> Set Base Shape«.
Примечание: На этом шаге снова отредактируйте экипировку так, что бы она не просвечивала тело
13.) Повторите шаг 7, но выбирайте «CBBE Low->High«. Исправьте все недостатки отображения с помощью кисти, если таковые есть
14.) Для завершения конвертации, сделайте дубликат BaseShape самый верхний файл) и нажмите «Copy Bone Weights» для всех форм наряда.
15.) «File -> Export .Nif«, теперь у вас есть 2 файла, первый для «большого веса» который должен быть с припиской «_1» например CBBE_Outfit_1.nif и второй для минимального веса в с припиской «_0» например CBBE_Outfit_0.nif
#2
Enush
Enush
-
- Новенький
- 24 сообщений
Отправлено 16 июня 2020 — 12:27
Решил показать подробнее что именно меня интересует, но что то подсказывает тут мне никто уже не сможет помочь.
Наглядный пример:
Изменению подвергается зона в зелёном спектре, красная зона — фиксированная. При подъёме зелёной зоны происходит искажение модели одежды, как бы сильно я не пытался её подогнать, она очень неказисто выглядит.
P.S. Если активности здесь не будет модераторы — удалите данную тему.
- Наверх
#3
Azazellz
Отправлено 16 июня 2020 — 22:05
При подъёме зелёной зоны происходит искажение модели одежды, как бы сильно я не пытался её подогнать, она очень неказисто выглядит.
Искажение модели — это одно. Чтоб их уменьшить — используй другие инструменты, типа сглаживания.
Но помимо того, чтоб просто подвинуть модель, в этом случае ее еще надо заново к костям привязать. Ведь то, как деформируется модель при движении, зависит как раз от этого.
Условно говоря, у тебя был кусок модели, привязанный к пятке, а ты его передвинул персонажу на лоб. Но без привязки к новым костям, этот кусок модели будет двигаться вместе с пяткой, а не с головой.
В твоем случае все не настолько печально, но все равно будет заметно. Особенно это касается одежды, которая к телу очень плотно прилегает.
Смотри расширенные туториалы по БС, там это это обычно расписано.
Но можешь и сам поэкспериментировать — вкладка Bones, справа-сверху.
- Enush это нравится
- Наверх
#4
Enush
Enush
-
- Новенький
- 24 сообщений
Отправлено 16 июня 2020 — 22:13
Искажение модели — это одно. Чтоб их уменьшить — используй другие инструменты, типа сглаживания.
Но помимо того, чтоб просто подвинуть модель, в этом случае ее еще надо заново к костям привязать. Ведь то, как деформируется модель при движении, зависит как раз от этого.
Условно говоря, у тебя был кусок модели, привязанный к пятке, а ты его передвинул персонажу на лоб. Но без привязки к новым костям, этот кусок модели будет двигаться вместе с пяткой, а не с головой.
В твоем случае все не настолько печально, но все равно будет заметно. Особенно это касается одежды, которая к телу очень плотно прилегает.
Смотри расширенные туториалы по БС, там это это обычно расписано.
Но можешь и сам поэкспериментировать — вкладка Bones, справа-сверху.
Спасибо большое за ответ, посмотрю тогда как сделать более правильно.
- Наверх
#5
damirchikkk
Отправлено 10 марта 2022 — 05:05
Всем привет. С недавнего времени броня в оутфите перестала отображать блеск и отражение, то есть она у меня матовая.
Пример: скрин 1, скрин 2. Может нужно какие параметры в программе настроить, кто знает?
- Наверх
На чтение 6 мин Просмотров 2к. Опубликовано 21.07.2022 Обновлено 21.07.2022
Мир игровых разработок не стоит на месте. С каждым днём появляется все больше полезных разработок, которые позволяют сделать игровой процесс ещё более ярким, детальным и интересным. Качественный игровой софт — востребованный продукт. Однако, нужно знать, как им правильно пользоваться. Одной из программ, которые позволяют повысить вовлечённость в игру, а также поработать с деталями является BodySlide and Outfit Studio. Настоящие геймеры точно оценят ее по достоинству. BodySlide как пользоваться и установить читайте ниже.
Содержание
- Что представляет собой BodySlide and Outfit Studio
- Преимущества BodySlide and Outfit Studio
- Какие требования к установке программы на устройство
- BodySlide and Outfit Studio — как установить программу
- Как пользоваться программой
- Подгонка одежды
Что представляет собой BodySlide and Outfit Studio
Эта программа по сути является графическим редактором. Она позволяет редактировать персонажей игры, подгонять одежду и силуэт под определенного пользователя.
Программа состоит из 2 составных частей. Первый модуль позволяет отредактировать тело персонажа, а второй — одежду.
Преимущества BodySlide and Outfit Studio

У программы немало преимуществ, за что ее и полюбили геймеры. Среди них следующие:
- Возможность создать индивидуальные силуэты и одежду на основе существующих.
- Изменение брони любого вида под индивидуальные настройки.
- Большой набор инструментов для работы.
- Режим работы в реальном времени.
- Сохранение естественных параметров, физических данных тела при наличии скелета XPMS, XP32).
- Возможность добавить новые слайдеры для настройки тел и др.
Читайте также: Как убрать цензуру в Genshin Impact?
Какие требования к установке программы на устройство
Для установки программы необходимо, чтобы устройство отвечало определённым требованиям. Среди них: версия игры не менее, чем Skyrim 1.9.32, а также Microsoft Visual C++ от 2015 года и выше. Также, у видеокарты должен быть OpenGL не менее 3.3. Если у видеокарты нет OpenGL, то можно установить его эмулятор.
BodySlide and Outfit Studio — как установить программу
С установкой программы справятся те, кто разбирается в файлах DATA.
Перед установкой необходимо скачать CBBE, так как программа работает с персонажами только такого типа.
- Скачать BodySlide and Outfit Studio с Playground
Далее, необходимо скачать архив и распаковать его. Далее, в папку с игрой необходимо внести папки Data и Tools. Все папки нужно объединить в одну. Программу лучше устанавливать чреде менеджер модов. Если у пользователя ранее уже был органайзер модов, то запускать программу нужно только через него.
Как пользоваться программой

После установки, необходимо найти файл BodySlide x64.exe. После запуска появится меню. На панели присутствует кнопка «Preview» — это предварительный просмотр сделанных изменений.
В меню есть множество ползунков, каждый из которых отвечает за определённую часть тела. На шкале ползунка есть деления. Каждый отрезок имеет соответствующее процентное значение изменений. Благодаря ползункам, пользователи могут изменить персонажей и одежду так, как им захочется.
Также, в программе большое количество уже готовых вариантов — пресетов. Их добавляют другие игроки. Готовые варианты нужно перемещать в папку SliderPresets.
После подгонки тела и одежды, когда все настройки завершены, следует нажать кнопку «Build». После нажатия текущий образ персонажа будет заменён созданным.
Если необходимо внести другие изменения во все тело или его часть, следует нажать кнопку «Batch Build». При подгонке тела, оно отображается без одежды и брони.
Задать вопрос
Перед тем, как начать вносить изменения в тело персонажа, создайте папку для своего пресета и сохраните его туда. Это даст возможность в любой ситуации вернуться к первоначальному образу. Поступайте так с каждым образом, который вы меняете. Сохраняйте все пресеты под разными именами, чтобы не запутаться и быстро найти необходимый в случае необходимости.
Готовый результат можно рассмотреть с разных сторон с помощью стрелок, которые позволяют вращать тело персонажа.
В программе также есть две интересные функции: Preview small, preview big. Они позволяют создать две версии персонажа — более худой формы или более «сочной».
Подгонка одежды
Для подгонки вещей следует использовать вкладку Outfit. Изменить размеры можно только у тех вещей, которые есть в программе BodySlide. Есть в программе нет пресета нужной вещи, можно поискать его в интернете или создать его самому и загрузить в программу.
Созданные вещи можно объединить под общими хештегами и в последствии находить нужную вещь с помощью группового поиска.
Под каждую вещь необходимо выбирать пресет соответствующего типа. Например, если вещь BBP, то и пресет должен быть соответствующим.
Помимо размеров, можно выбрать и фасон одежды, сделать ее более или менее открытой. Можно открыть только определеную часть тела. Это возможно с помощью реплейсеров.
Также, с помощью программы можно создавать броню, делить ее на разные части, объединять бесконечное количество раз. Чтобы разделить вещи используйте такие инструменты как «Маска» и «Зеркало» на панели инструментов. Ту часть, которую нужно использовать следует закрасить. Далее, закрашенную часть выделяет и выносят в отдельный файл, сохраняют. Чтобы создать предмет одежды из частей, нужно поступить указанным выше способом с каждой интересующей деталью, а после объединить их всех вместе.
С помощью BodySlide and Outfit можно создавать неповторимые вещи и образы. Будьте самым ярким персонажем среди других игроков.
Возможно, не все сразу получится с первого раза. Проявите терпение и результат не заставит себя ждать. Если программа работает не так как нужно, проверьте соответствие всех технических параметров вашего компьютера, а также правильность установки и запуска файла программы Попробуйте различные комбинации, которые будут эффективными именно для вас. BodySlide and Outfit помогут вам создать идеального персонажа, который будет максимально передавать ваш настрой и образ.
Introduction
Projects for BodySlide are created and saved in the Outfit Studio part of the program. Their files store the information about the meshes and sliders that are used to make up the project.
Once you’ve created a conversion or project in Outfit Studio, for example after following one of the guides, you can use the File -> Save Project As menu item and the following dialog will appear.
Filling out the fields
Display Name
The name of the project, as it will appear in the outfit list in BodySlide. This can be anything you want, but try to keep it relevant to the content.
To Project
This button copies the current display name to the other project text fields below. Unless you’re creating a big pack of projects that requires custom folder structures, this button may be helpful to you.
Output File Name
The name of the output file of the project that will end up in the game data path after a build in BodySlide. For Skyrim (low/high weight output), this should not include _0 or _1 in the name. The file extension is not required, as it will automatically be appended when building.
Output Data Path
The location in the game’s data path where the output files will be placed when building in BodySlide. This does not include the output file name (see image above).
Weight Output
This selection decides if the project will show a separate low and high weight section in the BodySlide UI and if the output files have _0 and _1 appended to their file names, or not. Low/High weight output is currently used for Skyrim only.
Slider Set File
The name of the project .osp file that will be saved to the SliderSets folder. There can be multiple projects inside of one .osp file, so if you make a pack of multiple projects, you can reuse the same file.
Shape Data Folder
The folder inside of the ShapeData directory, where the mesh and slider data files will be saved to. This can include multiple subfolders, such as DressTorso or DressNecklace.
Shape Data File
The file name for the meshes of the project that will be saved to the shape data folder from above.
Copy reference shape into output
While you’re working on a project in Outfit Studio, it’s possible that you have a reference shape loaded, highlighted in green. This toggle decides if said reference shape should be saved permanently into the project for BodySlide, or if it should be ignored.
Introduction
Projects for BodySlide are created and saved in the Outfit Studio part of the program. Their files store the information about the meshes and sliders that are used to make up the project.
Once you’ve created a conversion or project in Outfit Studio, for example after following one of the guides, you can use the File -> Save Project As menu item and the following dialog will appear.
Filling out the fields
Display Name
The name of the project, as it will appear in the outfit list in BodySlide. This can be anything you want, but try to keep it relevant to the content.
To Project
This button copies the current display name to the other project text fields below. Unless you’re creating a big pack of projects that requires custom folder structures, this button may be helpful to you.
Output File Name
The name of the output file of the project that will end up in the game data path after a build in BodySlide. For Skyrim (low/high weight output), this should not include _0 or _1 in the name. The file extension is not required, as it will automatically be appended when building.
Output Data Path
The location in the game’s data path where the output files will be placed when building in BodySlide. This does not include the output file name (see image above).
Weight Output
This selection decides if the project will show a separate low and high weight section in the BodySlide UI and if the output files have _0 and _1 appended to their file names, or not. Low/High weight output is currently used for Skyrim only.
Slider Set File
The name of the project .osp file that will be saved to the SliderSets folder. There can be multiple projects inside of one .osp file, so if you make a pack of multiple projects, you can reuse the same file.
Shape Data Folder
The folder inside of the ShapeData directory, where the mesh and slider data files will be saved to. This can include multiple subfolders, such as DressTorso or DressNecklace.
Shape Data File
The file name for the meshes of the project that will be saved to the shape data folder from above.
Copy reference shape into output
While you’re working on a project in Outfit Studio, it’s possible that you have a reference shape loaded, highlighted in green. This toggle decides if said reference shape should be saved permanently into the project for BodySlide, or if it should be ignored.