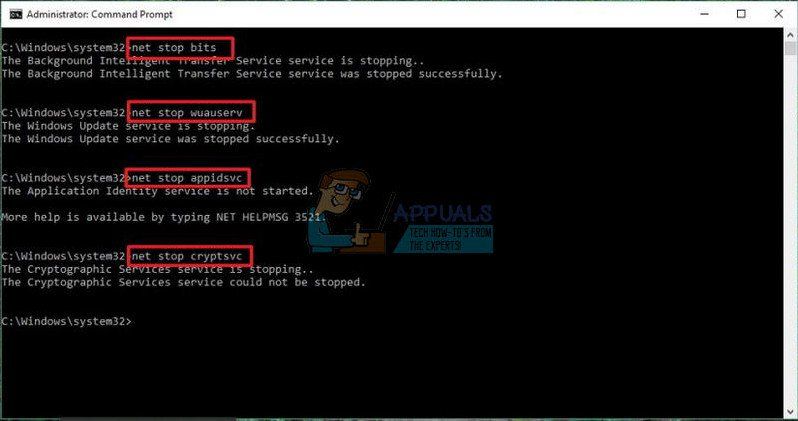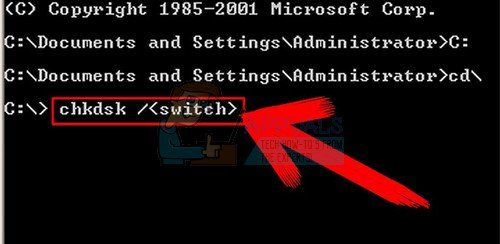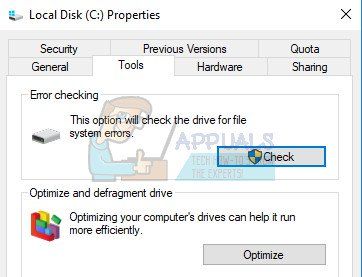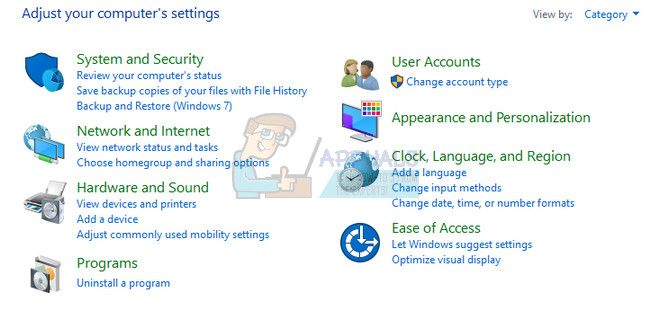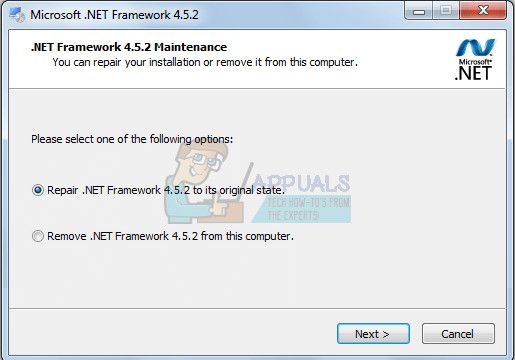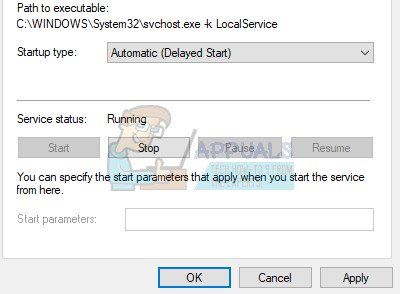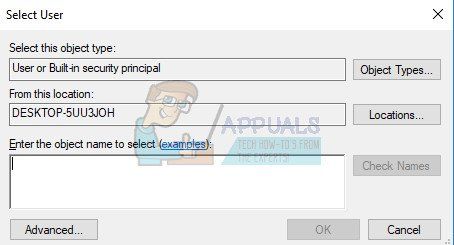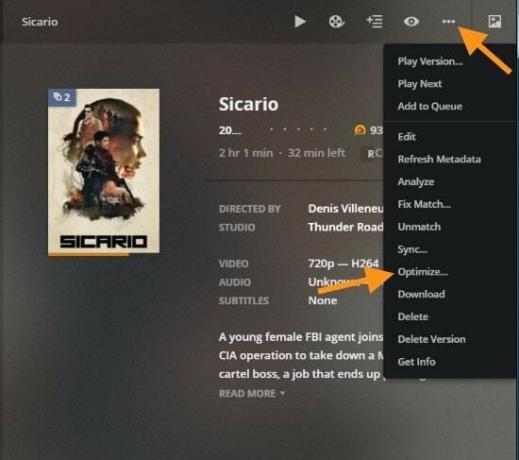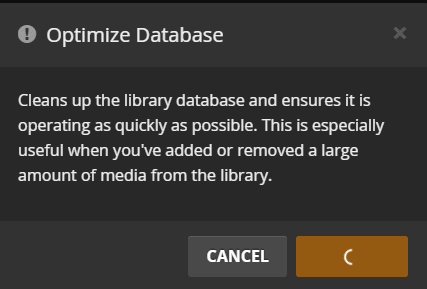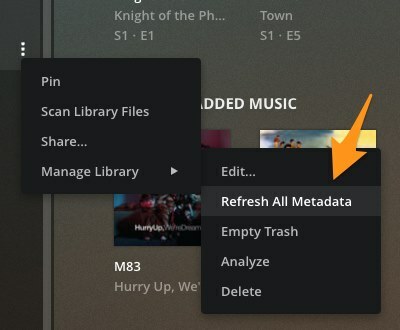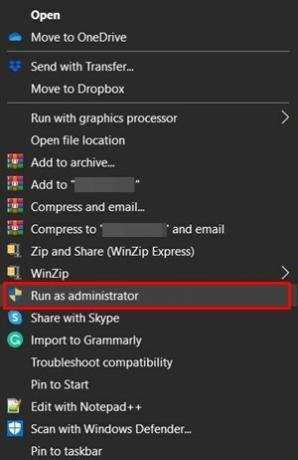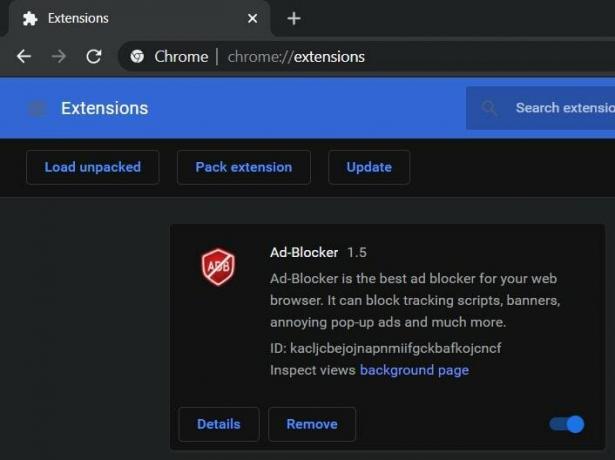Как настроить Outline VPN на Windows
Пошаговая инструкция по настройке Outline VPN для компьютера
Автор: Alexander
Обновлено более недели назад
Outline использует протокол VPN ShadowSocks, который был разработан для обхода китайского файрволла «Золотая стена». Поэтому он эффективно справляется с региональными блокировками сайтов.
Настройка Outline на Windows занимает 2–3 минуты.
-
Получите настройки Outline в Telegram-боте BlancVPN: https://t.me/FCK_RKN_bot. Для этого введите команду /start, в следующем сообщении нажмите «Установить VPN», затем выберите локацию и протокол «ShadowSocks». Также настройки можно получить в личном кабинете на сайте BlancVPN – для этого в левом меню выберите «Установить VPN», затем выберите локацию, и в разделе Outline нажмите «Установить».
-
Вы получите ссылку для подключения. Она начинается с ss:// и продолжается набором символов. Скопируйте ссылку полностью, вместе с ss:// и всеми символами после.
-
Установите клиент Outline для Windows. Его можно скачать по прямой ссылке с официального сайта getoutline.org. Во время инсталляции также будет предложено автоматически установить драйвер TAP-адаптера. Установите его.
-
Откройте клиент Outline.
-
Нажмите кнопку «Добавить сервер», которая находится в центре окна. Или кнопку со значком «+», которая находится в правом верхнем углу окна.
-
В открывшемся окне «Добавление ключа доступа» вставьте скопированную ссылку в строку со значком ключа.
-
Нажмите кнопку «Добавить сервер».
-
Сервер появится в списке. Нажмите кнопку «Подключить», чтобы подключить VPN.
Готово, VPN подключён.
Чтобы отключиться от VPN, откройте приложение Outline и нажмите кнопку «Отключить».
После подключения проверьте, изменился ли ваш IP-адрес. Для этого откройте наш сайт blancvpn.com и посмотрите на панель наверху страницы: там будет указан ваш новый IP-адрес и локация.
Если возникли сложности или что-то пошло не так – напишите нам в Telegram-бот https://t.me/FCK_RKN_bot, поможем!
Что делать, если Outline не запускается и отображает «непредвиденную ошибку»?
Если возникает такая проблема, изучите нашу инструкцию «Решение проблемы с непредвиденной ошибкой Outline на Windows».
4 способа исправить ошибку «Произошла непредвиденная ошибка». Ошибка при открытии свойств Ethernet
Вы потягиваете чай Chai в воскресенье, готовясь пролистать мемы о черном платье Ким Met Gala, но замечаете, что ваш Интернет не работает. Вы идете проверить соединение, и появляется окно с сообщением об ошибке «Произошла непредвиденная ошибка».
Получение сообщения об ошибке при попытке исправить ошибку, особенно если она настолько расплывчата, может вызывать невероятное раздражение. К счастью, вы можете использовать это руководство, чтобы устранить непредвиденную ошибку и вернуться в Интернет.
Что вызывает проблему с Ethernet «Произошла непредвиденная ошибка» в Windows?
Наиболее частые причины появления сообщения «Произошла непредвиденная ошибка» при открытии настроек Ethernet связаны с обновлением сборки Windows или изменением конфигурации сетевого адаптера. Обновление сборки Windows может вызвать некоторые проблемы для ваших сетевых драйверов, которые могут удерживать вашу систему от подключения к Интернету. Если проблема в том, что вы изменили конфигурацию сетевого адаптера, сбросить ее довольно просто.
Fixing Outline Client Problem With Windows 10 (When it doesn’t Work)
Как исправить проблему «Произошла непредвиденная ошибка» в Windows
Какой бы ни была проблема, одно из следующих исправлений должно помочь вам вернуться в онлайн, а также помочь вам восстановить доступ к свойствам Ethernet, чтобы вы не столкнулись с ошибкой «Произошла непредвиденная ошибка».
1. Переустановите драйвер Ethernet.
Если конфигурация вашего драйвера нарушена, вы можете просто удалить и переустановить драйвер, чтобы все вернулось к значениям по умолчанию. Скорее всего, это устранит ошибку «Произошла непредвиденная ошибка».
Нажмите Win + R и введите devmgmt.msc, чтобы запустить диспетчер устройств. Разверните список сетевых адаптеров и найдите свой адаптер Ethernet. В большинстве случаев в названии будет слово ethernet. Щелкните драйвер правой кнопкой мыши и выберите Удалить устройство .
При появлении запроса на подтверждение выберите « Удалить» .
Когда ваше устройство исчезнет из списка, нажмите « Действие» на верхней ленте и выберите « Сканировать на предмет изменений оборудования» . Windows переустановит устройство при сканировании. Вы также можете просто перезагрузить компьютер, и драйвер будет переустановлен автоматически.
Вернитесь в окно «Сетевые подключения» и посмотрите, можете ли вы сейчас получить доступ к свойствам адаптера Ethernet. Если вы не можете, но ваше окно диспетчера устройств открыто, не закрывайте его пока.
2. Обновите драйвер Ethernet.
Пока вы это делаете, попробуйте также обновить драйвер. Даже если проблема не возникает, рекомендуется обновлять драйверы . Если у вашего драйвера есть проблема совместимости с Windows, обновление может исправить ее.
Щелкните правой кнопкой мыши адаптер Ethernet и выберите « Обновить драйвер» . Мастер обновления спросит, хотите ли вы, чтобы Windows автоматически выполняла поиск драйвера или просматривала ваш компьютер в поисках файлов драйверов.
Outline Shadowsocks vpn Server nädip tapmaly ?
Windows не так уж хороша в автоматическом поиске обновленных драйверов, поэтому вы можете просто зайти на сайт производителя и загрузить драйверы для ручной установки. Обычно поиск по запросу «Загрузка драйвера XYZ» или что-то подобное приведет вас на страницу загрузки.
Если вы решили попробовать автоматический вариант, выберите Автоматический поиск драйверов и посмотрите, найдет ли Windows драйвер. Если это так, мастер проведет вас через процесс установки.
Выберите Автоматический поиск драйверов, если вы хотите выбрать маршрут вручную или автоматический вариант не нашел водителя. На следующем шаге перейдите в папку, в которой вы сохранили файлы установки драйвера. Продолжите работу с мастером и дайте ему завершить установку.
Когда вы закончите, перезагрузите компьютер, чтобы убедиться, что ошибка «Произошла непредвиденная ошибка» исчезла навсегда.
3. Используйте встроенное средство устранения неполадок.
В Windows есть множество средств устранения неполадок, которые могут помочь вам решить множество проблем одним щелчком мыши. Если предыдущие методы не помогли вам, пришло время обратиться к одному из этих специалистов по устранению неполадок, чтобы узнать, могут ли они вам помочь.
Нажмите Win + I, чтобы запустить приложение «Настройки». Перейдите в Обновление и безопасность > Устранение неполадок . Выберите Дополнительные средства устранения неполадок на правой панели, и вы попадете в список средств устранения неполадок. Найдите средство устранения неполадок сетевого адаптера , щелкните его и выберите Запустить средство устранения неполадок .
После запуска средства устранения неполадок вам нужно будет выбрать адаптер, для которого требуется устранить неполадки.
После выбора нажмите « Далее» , и пусть средство устранения неполадок обнаружит проблемы. если обнаружит проблему, она попытается исправить ее автоматически. Если это не может быть исправлено автоматически, вы, по крайней мере, узнаете, в чем проблема.
Однако, если он вообще не может обнаружить проблемы, попробуйте следующее исправление.
4. Отключите IPv6.
Обычный способ отключения IPv6 здесь может не подходить, поскольку вы не можете получить доступ к свойствам сетевого адаптера. К счастью, в Windows есть альтернатива, которую можно использовать для управления конфигурацией различных компонентов системы.
PowerShell позволяет настраивать сетевой адаптер с помощью командлетов. Вы можете использовать PowerShell, чтобы отключить IPv6 для определенного сетевого адаптера, не открывая свойства сетевого адаптера.
Нажмите Win + R , введите powershell и нажмите Ctrl + Shift + Enter, чтобы запустить командную строку с повышенными привилегиями. Выполните следующую команду, чтобы убедиться, что IPv6 действительно включен для определенного сетевого адаптера:
Get-NetAdapterBinding -ComponentID ms_tcpip6
Когда вы проверяете, включен ли IPv6, также обратите внимание на точное имя адаптера, которое отображается в этом списке, для которого вы хотите отключить IPv6.
Чтобы отключить IPv6, выполните следующую команду:
Disable-NetAdapterBinding -Name «Adapter Name» -ComponentID ms_tcpip6
Конечно, измените «Имя адаптера» на фактическое имя, которое вы только что отметили для адаптера.
Когда вы закончите, выйдите из PowerShell и перезагрузите компьютер, чтобы увидеть, появляется ли по-прежнему сообщение «Произошла непредвиденная ошибка» при открытии свойств Ethernet.
Пробивание квартиры с неожиданной ошибкой
Трудно контролировать вашу сеть, не имея доступа к свойствам сетевого адаптера. Надеюсь, одно из этих исправлений сработало для вас, и теперь вы можете перенастроить свойства адаптера как обычно.
Если вы пытались получить доступ к свойствам сети Ethernet из-за проблем с домашней сетью, есть способы исправить ненадежную сеть и снова подключиться к сети.
Связанный
Лучшие сообщения
- 12 бесплатных онлайн игр, в которые можно играть с друзьями где угодно
- Безопасны ли умные игрушки для ваших детей?
- Как исправить проблемы с автоматическим выравниванием на Anycubic Vyper
- Введение в Aseprite: лучший доступный инструмент для пиксельной графики
- 10 лучших документальных фильмов о природе для просмотра на Netflix
- Zaobao iPhone 15 или повторно разделенная комбинация моделей / Ли Бин извинился за утечку данных Weilai / Omicron с меньшей вероятностью мутирует в высокопатогенный штамм
- Как установить Google Play Store на ОС Fire (планшеты Amazon Fire)
- 8 способов повысить производительность вашей PS4
- 3 способа проверить, разогнан ли ваш процессор или графический процессор
- Как найти активные сайты .Onion Dark Web (и зачем вам это нужно)
Источник: www.istocks.club
Name already in use
A tag already exists with the provided branch name. Many Git commands accept both tag and branch names, so creating this branch may cause unexpected behavior. Are you sure you want to create this branch?
Cancel Create
outline-client / src / www / messages / ru.json
- Go to file T
- Go to line L
- Copy path
- Copy permalink
This commit does not belong to any branch on this repository, and may belong to a fork outside of the repository.
Latest commit b7cb813 Jul 6, 2022
The translation messages added in #1336 and #1347.
4 contributors
Users who have contributed to this file
95 lines (95 sloc) 10.6 KB
- Open with Desktop
- View raw
- Copy raw contents Copy raw contents Copy raw contents
Copy raw contents
This file contains bidirectional Unicode text that may be interpreted or compiled differently than what appears below. To review, open the file in an editor that reveals hidden Unicode characters. Learn more about bidirectional Unicode characters
| «about-outline» : » Outline – это ПО, разработанное командой >Jigsaw, с помощью которого каждый может создать собственную сеть VPN, управлять ей и предоставлять к ней доступ другим пользователям. Outline не так просто заблокировать. Чтобы узнать, как начать работу с Outline, перейдите на страницу >getoutline.org.
Outline – это ПО с открытым исходным кодом, использующее протокол >Shadowsocks. Вы можете присоединиться к работе над проектом на платформе >GitHub, а также обсудить его с другими пользователями на сайте >Reddit. » , |
| «about-page-title» : » О приложении » , |
| «auto-connect-dialog-detail» : » Если вы не отключитесь от сервера Outline, Outline автоматически установит соединение после следующего перезапуска устройства. » , |
| «auto-connect-dialog-title» : » Постоянная защита » , |
| «cancel» : » Отменить » , |
| «change-language-page-title» : » Изменить язык » , |
| «close» : » Закрыть » , |
| «connect-button-label» : » Подключить » , |
| «connected-server-state» : » Подключен » , |
| «connecting-server-state» : » Подключение… » , |
| «data-collection» : » Сбор данных » , |
| «disconnect-button-label» : » Отключить » , |
| «disconnected-server-state» : » Отключен » , |
| «disconnecting-server-state» : » Отключение… » , |
| «email-feedback-input» : » Адрес электронной почты (необязательно) » , |
| «error-feedback-submission» : » Не удалось отправить отзыв. Проверьте подключение к Интернету и повторите попытку. » , |
| «error-invalid-access-key» : » Недопустимый ключ доступа. Повторите попытку или отправьте отзыв, чтобы получить помощь. » , |
| «error-server-already-added» : » Сервер » » уже добавлен. » , |
| «error-server-incompatible» : » Этот ключ доступа несовместим с данной версией Outline. » , |
| «error-shadowsocks-unsupported-cipher» : » Шифр Shadowsocks не поддерживается » , |
| «error-timeout» : » Подключение занимает больше времени, чем ожидалось. Попробуйте перезапустить процесс. Если эта ошибка возникнет снова, отправьте отзыв. » , |
| «error-unexpected» : » Произошла непредвиденная ошибка. Попробуйте перезапустить процесс. Если эта ошибка возникнет снова, отправьте отзыв. » , |
| «feedback-cannot-add-server» : » Не могу добавить сервер » , |
| «feedback-connection» : » Не могу подключиться к своему серверу » , |
| «feedback-general» : » Общий отзыв » , |
| «feedback-input» : » Ваш отзыв » , |
| «feedback-language-disclaimer» : » Обратите внимание, что служба поддержки может отвечать только на отзывы на английском языке. » , |
| «feedback-no-server» : » Нет сервера » , |
| «feedback-page-title» : » Отправить отзыв » , |
| «feedback-performance» : » Низкая скорость подключения к Outline » , |
| «feedback-privacy» : » Команде Outline будет отправлен ваш отзыв, адрес электронной почты (если вы указали его), а также дополнительная информация, приведенная в Политике сбора данных. Не включайте в отзыв личные данные. » , |
| «feedback-suggestion» : » Предложения » , |
| «feedback-thanks» : » Благодарим за отзыв! Мы рады получать от вас обратную связь. » , |
| «fix-this» : » Решить проблему » , |
| «get-help» : » Получить помощь » , |
| «got-it» : » ОК » , |
| «help-page-title» : » Справка » , |
| «language-page-title» : » Выберите язык » , |
| «learn-more» : » Подробнее » , |
| «licenses-page-title» : » Лицензии » , |
| «non-system-vpn-warning-detail» : » Большинство браузеров подключаются к Outline автоматически. » , |
| «non-system-vpn-warning-title» : » Проверьте подключение браузера » , |
| «outline-plugin-error-admin-permissions» : » Для запуска Outline требуются права администратора. Если у вас их нет, перезагрузите компьютер и повторите попытку или обратитесь к своему администратору. » , |
| «outline-plugin-error-antivirus» : » Похоже, что ваша антивирусная программа мешает установке соединения. » , |
| «outline-plugin-error-invalid-server-credentials» : » Ключ доступа недействителен. Если эта ошибка возникнет снова, свяжитесь с администратором сервера. » , |
| «outline-plugin-error-routing-tables» : » Не удалось настроить таблицы маршрутизации. Если эта ошибка возникнет снова, свяжитесь с нами. » , |
| «outline-plugin-error-server-unreachable» : » Не удалось подключиться к вашему серверу. Проверьте подключение к Интернету и повторите попытку. » , |
| «outline-plugin-error-system-configuration» : » Похоже, программа Outline установлена неправильно. Попробуйте переустановить ее. Если это не поможет, отправьте отзыв через приложение. » , |
| «outline-plugin-error-udp-forwarding-not-enabled» : » Этот сервер не поддерживает переадресацию UDP. Если эта ошибка возникнет снова, свяжитесь с администратором сервера. » , |
| «outline-plugin-error-unsupported-routing-table» : » Похоже, сейчас активна другая сеть VPN. Отключите ее и повторите попытку. » , |
| «outline-plugin-error-vpn-permission-not-granted» : » Outline требуется разрешение для подключения к серверу через сеть VPN. Повторите попытку или отправьте отзыв, чтобы получить помощь. » , |
| «outline-services-installation-confirmation» : » Для запуска Outline могут потребоваться права администратора. Продолжить? » , |
| «outline-services-installation-failed» : » Не удалось запустить Outline. Отправьте отзыв через приложение. » , |
| «outline-services-installed» : » Приложение Outline запущено. Попробуйте подключиться к серверу ещё раз. » , |
| «outline-services-installing» : » Выполняется запуск Outline… » , |
| «privacy» : » Конфиденциальность » , |
| «privacy-text» : » В случае возникновения ошибки или сбоя в приложении, а также если администратор сервера разрешил отправку анонимных данных об использовании сервера, в отзыв будет включена определенная техническая информация. » , |
| «privacy-title» : » Outline не собирает ваши личные данные » , |
| «quit» : » Выйти » , |
| «reconnecting-server-state» : » Повторное подключение… » , |
| «save» : » Сохранить » , |
| «server-access-key-detected» : » Обнаружен ключ доступа » , |
| «server-access-key-label» : » ss://klyuch-dostupa » , |
| «server-add» : » Добавить сервер » , |
| «server-add-access-key» : » Добавление ключа доступа » , |
| «server-add-ignore» : » Игнорировать » , |
| «server-add-instructions» : » Чтобы добавить сервер, скопируйте и вставьте ключ доступа. » , |
| «server-add-invalid» : » Недопустимый ключ доступа.Чтобы добавить сервер, укажите действительный ключ доступа (ss://). » , |
| «server-add-zero-state-instructions» : » Нажмите, чтобы добавить сервер. » , |
| «server-added» : » Добавлен сервер » » » , |
| «server-connected» : » Подключено к серверу » » » , |
| «server-create-your-own» : » Нет ключа доступа? Создайте его на нашем сайте. » , |
| «server-create-your-own-zero-state» : » Нет сервера? Создайте его на нашем сайте. » , |
| «server-default-name» : » Прокси-сервер » , |
| «server-default-name-outline» : » Сервер Outline » , |
| «server-detected» : » Подтвердите добавление этого сервера. » , |
| «server-disconnected» : » Отключено от сервера » » » , |
| «server-forget» : » Не показывать » , |
| «server-forgotten» : » Сервер » » скрыт » , |
| «server-forgotten-undo» : » Сервер » » восстановлен » , |
| «server-rename» : » Переименовать » , |
| «server-rename-complete» : » Сервер переименован » , |
| «servers-menu-item» : » Серверы » , |
| «servers-page-title» : » Outline » , |
| «submit» : » Отправить » , |
| «submitting» : » Отправка… » , |
| «terms» : » Условия использования » , |
| «tips» : » Советы » , |
| «tray-open-window» : » Открыть » , |
| «undo-button-label» : » Отменить » , |
| «unreachable-server-state» : » Недоступен » , |
| «update-downloaded» : » Скачана обновленная версия Outline. Она будет установлена при перезапуске приложения Outline. » , |
| «version» : » Версия « |
| > |
- Copy lines
- Copy permalink
- View git blame
- Reference in new issue
Источник: github.com
Исправлено: произошла непредвиденная ошибка. Мастер устранения неполадок не может продолжаться. —
В Windows есть несколько встроенных средств устранения неполадок, которые действительно могут помочь решить некоторые из наиболее распространенных проблем, с которыми вы можете столкнуться. Устранитель неполадок может не всегда решить проблему, с которой вы столкнулись в данный момент, но он покажет, что пошло не так, и вы сможете сузить поиск правильного ответа.
Средство устранения неполадок Windows 10 можно найти в приложении «Настройки» в разделе «Обновление». Секция безопасности. Например, если у вас возникли проблемы с подключением к Интернету, вы можете попробовать запустить средство устранения неполадок с подключением к Интернету.
Однако иногда средство устранения неполадок просто не запускается, и на нем отображается следующее сообщение об ошибке: «Произошла непредвиденная ошибка. Мастер устранения неполадок не может продолжаться ». Это может быть довольно неприятно, особенно если вы пытались решить проблему, которая вас давно беспокоила. Следуйте приведенным ниже решениям, чтобы узнать, как решить эту проблему.
Решение 1. Если проблема возникла после обновления
Если решение, к которому вы пришли после того, как вы выполнили обновление или после того, как Windows установило его самостоятельно, вы могли бы решить проблему, просто сбросив компоненты Центра обновления Windows, поскольку это работало для многих пользователей, которые боролись с точно такая же проблема:
- Давайте продолжим решение, убив следующие службы, которые являются основными службами, связанными с Центром обновления Windows: фоновая интеллектуальная передача, Центр обновления Windows и криптографические службы. Отключение их до того, как мы начнем, имеет решающее значение, если вы хотите, чтобы остальные шаги выполнялись гладко.
- Найдите «Командная строка», щелкните ее правой кнопкой мыши и выберите «Запуск от имени администратора». Скопируйте и вставьте следующие команды и убедитесь, что вы нажимаете Enter после каждой.
стоповые биты
чистая остановка wuauserv
net stop appidsvc
чистая остановка cryptsvc
- После этого вам придется удалить некоторые файлы, которые следует удалить, если вы хотите продолжить сброс параметров обновления. Это также делается через командную строку с правами администратора.
Del «% ALLUSERSPROFILE% Application Data Microsoft Network Downloader qmgr * .dat»
- Следующий шаг можно пропустить, если это не последнее средство. Этот шаг считается агрессивным, но он определенно сбросит ваш процесс обновления с самого его основания. Поэтому мы можем рекомендовать вам попробовать это. Это было предложено многими людьми на онлайн-форумах.
- Измените имя папок SoftwareDistribution и catroot2. Для этого в командной строке администратора скопируйте и вставьте следующие команды и нажмите Enter после копирования каждой из них.
Ren% systemroot% SoftwareDistribution SoftwareDistribution.bak
Ren% systemroot% system32 catroot2 catroot2.bak
- Следующие команды помогут нам сбросить BITS (Служба фоновой передачи данных) и wuauserv (Служба обновления Windows) к их дескрипторам безопасности по умолчанию. Убедитесь, что вы не изменяете приведенные ниже команды, так что лучше просто скопировать их.
exe биты sdset D: (A ;; CCLCSWRPWPDTLOCRRC ;;; SY) (A ;; CCDCLCSWRPWPDTLOCRSDRCWDWO ;;; BA) (A ;; CCLCSWLOCRRC ;;; AU) (A ;; CCLCSWRPWPDTROC)
exe sdset wuauserv D: (A ;; CCLCSWRPWPDTLOCRRC ;;; SY) (A ;; CCDCLCSWRPWPDTLOCRSDRCWDWO ;;; BA) (A ;; CCLCSWLOCRRC ;;; AU) (A ;; CCLCSWRRWPD)
- Давайте вернемся к папке System32, чтобы приступить к решению.
кд / д% windir% system32
- Поскольку мы полностью сбросили службу BITS, нам потребуется перерегистрировать все файлы, необходимые для бесперебойной работы службы. Однако для каждого файла требуется новая команда, чтобы он мог перерегистрировать себя, поэтому процесс может оказаться более продолжительным, чем вы привыкли. Скопируйте команды одну за другой и убедитесь, что вы не пропустите ни одну из них. Вот список файлов, которые необходимо перерегистрировать вместе с соответствующими командами рядом с ними.
- Некоторые файлы могли остаться после этих процессов, поэтому мы будем искать их на этом этапе. Откройте редактор реестра, набрав «regedit» в строке поиска или в диалоговом окне «Выполнить». Перейдите к следующему ключу в редакторе реестра:
- Нажмите кнопку «Компоненты» и проверьте в правой части окна следующие ключи. Удалите их все, если вы найдете какой-либо из них.
PendingXmlIdentifier
NextQueueEntryIndex
AdvancedInstallersNeedResolving
- Следующее, что мы собираемся сделать, это сбросить Winsock, скопировав и вставив следующую команду в административную командную строку:
netsh winsock reset
- Если вы используете Windows 7, 8, 8.1 или 10, в командной строке скопируйте следующую команду и нажмите клавишу Enter:
netsh winhttp сбросить прокси
- Если все вышеперечисленные шаги прошли безболезненно, теперь вы можете перезапустить сервисы, которые вы убили на самом первом шаге, используя команды ниже.
чистые стартовые биты
чистый старт wuauserv
net start appidsvc
чистый старт cryptsvc
- Перезагрузите компьютер, выполнив все перечисленные действия.
Решение 2. Используйте утилиту Chkdsk
Некоторые пользователи утверждают, что использование утилиты chkdsk помогло устранить их почти сразу, поскольку эти ошибки иногда возникают, если файлы на жестком диске повреждены или похожи. Процесс довольно прост, но для завершения работы инструмента может потребоваться некоторое время.
Из командной строки
- Включите компьютер и войдите в Windows 10
- Нажмите клавишу Windows, чтобы открыть меню «Пуск», выберите кнопку поиска или сразу же начните вводить текст и введите «cmd»
- Выберите «Командная строка», которая должна быть первым результатом, щелкните ее правой кнопкой мыши и выберите «Запуск от имени администратора».
- Когда запускается командная строка, введите следующую команду:
- CHKDSK C: / F / R / X
- Параметры этой команды можно объяснить так:
- Параметр / f попытается исправить любые найденные ошибки
- Параметр / r будет искать поврежденные сектора и восстанавливать любую читаемую информацию
- Параметр / x заставит диск, который вы собираетесь проверить, демонтировать, прежде чем инструмент начнет сканирование
- Если диск C: используется, введите Y, чтобы запустить сканирование при следующей перезагрузке компьютера. Если это так, вы должны выйти из командной строки и перезагрузить компьютер, чтобы запустить сканирование при следующем запуске.
С моего компьютера
- Включите компьютер и войдите в Windows 10.
- Дважды щелкните на этом компьютере (мой компьютер), чтобы открыть его, и щелкните правой кнопкой мыши на диске, на котором вы хотите выполнить проверку. Выберите опцию «Свойства» и перейдите на вкладку «Инструменты».
- Перейдите в раздел «Проверка ошибок» и выберите опцию «Проверка».
- Если вы видите следующее сообщение, нажмите Сканировать диск, чтобы начать сканирование:
- Вам не нужно сканировать этот диск
Мы не нашли ошибок на этом диске. Вы все еще можете сканировать диск на наличие ошибок, если хотите. - Вы можете продолжать пользоваться компьютером во время сканирования. Если обнаружены какие-либо ошибки, вы можете решить, хотите ли вы их исправить немедленно. В зависимости от результатов этого сканирования, инструмент сформирует результаты:
- Если на вашем диске не возникло ошибок, вы увидите следующее сообщение: Ваш диск был успешно отсканирован
Windows успешно проверила диск. Ошибок не найдено. - Если на вашем диске возникают ошибки, вы увидите это сообщение:
Перезагрузите компьютер, чтобы восстановить файловую систему. Вы можете сразу же перезагрузить компьютер или запланировать исправление ошибки при следующем запуске.
Решение 3: Ремонт .NET Framework
Этот конкретный метод может показаться странным, но кажется, что причиной этой проблемы может быть недавняя установка Microsoft .NET Framework. Если это действительно так, проблема должна быть в состоянии решить сама за пару минут.
- Откройте настройки Windows и перейдите в раздел «Приложения», если вы используете Windows 10.
- Откройте Панель управления >> Программы и компоненты, если вы используете более старую ОС Windows.
- Найдите .NET Framework в списке установленных программ и нажмите «Удалить / Изменить».
- Откроется окно с несколькими вариантами выбора, и вы сможете выбрать вариант «Восстановить» вместо «Удалить».
- Мастер начнет восстанавливать установку в .NET Framework, и теперь вы сможете без проблем запустить любое средство устранения неполадок.
- Если это не работает, вы всегда можете просто переустановить .NET Framework.
Решение 4. Убедитесь, что некоторые из основных служб работают
Вот некоторые службы, необходимые для мастеров устранения неполадок:
Диагностическая служба Хост-сервис
Диагностическая система Хост-сервис
Служба диагностической политики
Без этих служб средство устранения неполадок не имеет шансов на запуск, поэтому вам следует проверить, настроены ли эти службы для работы вообще.
- Если вы используете версию Windows, более раннюю, чем Windows 10, самый простой способ получить доступ к службам, запущенным на вашем ПК, — это нажать кнопку «Пуск» и перейти к диалоговому окну «Выполнить».
- Введите «services.msc» в диалоговом окне и дождитесь открытия списка служб.
- Если вы используете Windows 10, вы также можете получить доступ к Сервисам, используя комбинацию клавиш Ctrl + Shift + Esc, чтобы вызвать диспетчер задач.
- Перейдите на вкладку «Службы» в диспетчере задач и нажмите «Открыть службы» в нижней части окна рядом со значком шестерни.
После успешного открытия Сервисов следуйте инструкциям ниже.
- Найдите службу узла службы диагностики, щелкнув столбец Имя, чтобы отсортировать службы в алфавитном порядке.
- Щелкните правой кнопкой мыши службу узла службы диагностики и выберите Свойства.
- Перейдите к типу запуска и установите его в автоматический режим (отложенный запуск).
- Если служба не запущена, вы сможете нажать «Пуск» под статусом службы.
Служба должна быть запущена сейчас, и у вас не будет проблем с ней в будущем. Однако при нажатии кнопки «Пуск» может появиться следующее сообщение об ошибке:
«Windows не удалось запустить службу узла службы диагностики на локальном компьютере. Ошибка 1079: учетная запись, указанная для этой службы, отличается от учетной записи, указанной для других служб, работающих в том же процессе ».
Если это произойдет, следуйте инструкциям ниже, чтобы исправить это.
- Выполните шаги 1-4 из приведенных ниже инструкций, чтобы открыть свойства службы.
- Перейдите на вкладку «Вход в систему» и нажмите кнопку «Обозреватель…».
- В поле «Введите имя объекта для выбора» введите имя своего компьютера, нажмите «Проверить имена» и подождите, пока имя не будет аутентифицировано.
- Нажмите кнопку ОК, когда вы закончите, и введите пароль администратора в поле Пароль, когда вам будет предложено с ним.
- Нажмите OK и закройте это окно.
- Вернитесь к свойствам службы узла службы диагностики и нажмите кнопку «Пуск».
- Закройте все и проверьте, работает ли сервис.
Заметка: Если вы все еще замечаете определенные проблемы, снова откройте Службы, следуя приведенным выше инструкциям, и повторите тот же процесс для служб с именем Служба хоста системы удаленной диагностики
Служба диагностической политики. Убедитесь, что они запущены и их тип запуска установлен на Автоматический.
Источник: helpexe.ru
Непредвиденная ошибка в свойствах сетевых подключений
Иногда, если что-то не работает, вам может потребоваться изучить настройки сети в операционной системе Windows 10. Например, если вы недавно обновили свой компьютер и попытались открыть «Свойства»Сетевые соединения‘, вы можете получить следующее сообщение об ошибке — произошла непредвиденная ошибка. Вот как вы можете исследовать и исправить эту ошибку.
Непредвиденная ошибка в свойствах сетевых подключений
произошла непредвиденная ошибка сообщение об ошибке может появиться в папке «Сетевые подключения» при открытии свойств сетевого подключения. Чтобы исправить это:
- Удалите и переустановите сетевой адаптер.
- Отключить протокол IPv6
- Обновите драйвер адаптера Ethernet
- Проверить адрес DNS-сервера
Перейдем к подробному рассмотрению методов.
1]Удалите и повторно установите сетевой адаптер.
Нажмите «Поиск», введите «Диспетчер устройств‘, выберите его, чтобы открыть.
Затем разверните ‘Сетевые адаптеры‘меню.
Щелкните правой кнопкой мыши Сетевой адаптер и выберите ‘Удалить устройство‘.
Переключиться на ‘Действиевкладка. Щелкните его и выберите «Сканирование на предмет изменений оборудования‘ вариант.
Windows немедленно начнет сканирование системы и проверяет наличие изменений в оборудовании. Он добавит сетевой адаптер в список.
Снова откройте ‘Интернет-свойства‘и проверьте наличие улучшений.
2]Отключить протокол IPv6
Чтобы отключить протокол IPv6, запустите Панель управления, перейдите в ‘Сеть и Интернет‘а затем выберите’Центр коммуникаций и передачи данных‘справа.
Затем выберите «Изменить настройки адаптера‘.
Щелкните правой кнопкой мыши значок «Адаптер Ethernet‘и выберите’Характеристики‘.
После этого в разделе ‘Сетьвкладка, прокрутите вниз Интернет-протокол версии 6 (TCP / IPv6) и снимите флажок.
Щелкните ОК, чтобы сохранить изменения.
После этого щелкните правой кнопкой мыши на ‘Адаптер Ethernet‘и выберите’Характеристики‘.
Проверьте, можете ли вы сейчас внести изменения.
3]Обновите драйвер адаптера Ethernet.
Открыть ‘Диспетчер устройств‘>’Сетевые адаптеры‘
Здесь щелкните правой кнопкой мыши свой адаптер Ethernet и выберите ‘Обновить драйвер‘.
В новом открывшемся окне нажмите «Автоматический поиск обновленных драйверов‘ вариант.
Windows просканирует Интернет на наличие ожидающих обновлений драйверов и загрузит драйвер.
После его установки перезагрузите компьютер.
4]Проверить адрес DNS-сервера
Запустите панель управления, перейдите в ‘Сеть и Интернет‘а затем выберите’Центр коммуникаций и передачи данных‘справа.
Затем выберите «Изменить настройки адаптера‘.
Щелкните правой кнопкой мыши значок «Адаптер Ethernet‘и выберите’Характеристики‘.
Здесь дважды щелкните «Интернет-протокол версии 4 (TCP / IPv4)‘.
Выбирать ‘Используйте следующие адреса DNS-серверов‘ вариант.
Введите следующий адрес DNS-сервера в поле «Предпочтительный‘ и ‘Альтернативный DNS-сервер‘соответственно.
Щелкните ОК, чтобы сохранить изменения.
Ваша проблема должна была быть решена. Сообщите нам, если это так.
- Теги: Сеть, Устранение неполадок
Источник: zanz.ru
Исправить ошибку Plex: произошла непредвиденная ошибка при загрузке этой библиотеки

В этом руководстве мы покажем вам, как исправить ошибку Plex: при загрузке этой библиотеки произошла непредвиденная ошибка. Plex предоставляет удобную платформу для просмотра фильмов в прямом эфире, потоковой передачи онлайн-контента и даже имеет возможность воспроизводить локальный медиа-контент, хранящийся на вашем устройстве. Таким образом, он действует одновременно как наблюдатель выпивки и локальный медиаплеер. Он утверждает, что предоставляет более 80+ бесплатных телеканалов и около 14000 бесплатного контента по запросу. Однако на данный момент многие пользователи сообщают об ошибке или двух с этой службой.
Самая распространенная ошибка — проблема, связанная с его библиотекой. Все жалобы выстроены в очередь много Plex поддержка форумы тоже. Даже через Reddit , пользователи поделились этой проблемой Plex. В этом плане вам пригодится данное руководство. Сегодня мы покажем вам, как исправить ошибку Plex: произошла непредвиденная ошибка при загрузке этой библиотеки.
Мы также проинформируем вас о том, почему вы можете столкнуться с этой ошибкой. Итак, без лишних слов, давайте перейдем к руководству.
- 1 Исправить ошибку Plex: произошла непредвиденная ошибка при загрузке этой библиотеки
- 1.1 Исправление 1: Оптимизация базы данных Plex
- 1.2 Исправление 2: Исправление ошибки загрузки библиотеки Plex путем обновления метаданных
- 1.3 Исправление 3: Использование административных прав
- 1.4 Исправление 4: Исправление ошибки загрузки библиотеки Plex путем отключения Adblocker
- 1.5 Исправление 5: Исправление ошибки загрузки библиотеки Plex путем восстановления поврежденной базы данных
Исправить ошибку Plex: произошла непредвиденная ошибка при загрузке этой библиотеки
Среди различных возможных причин этой ошибки неоптимизированная база данных кажется наиболее распространенной. Кроме того, если метаданные сервера Plex завершены или база данных Plex повреждена, вы также можете столкнуться с этой ошибкой, как показано ниже:
Как исправить «непредвиденную ошибку при загрузке этой библиотеки»? от PleX
В некоторых случаях блокировщик рекламы вашего браузера также может конфликтовать с этой службой. Или, если у вас нет прав администратора, также может появиться эта ошибка. К счастью, вы легко можете исправить все эти пять проблем. Поскольку универсального решения этой проблемы не существует, мы предлагаем вам попробовать все приведенные ниже советы, пока вы не добьетесь успеха.
Исправление 1: Оптимизация базы данных Plex
Хотя это исправление может показаться слишком сложным для выполнения на бумаге, но Plex, похоже, проделал довольно приличную работу в этом отношении. Вы можете легко оптимизировать базу данных сервиса Plex прямо с самого сайта. Вот все необходимые инструкции:
- Перейдите к Веб-сайт Plex TV и войдите со своими учетными данными.
- Щелкните дополнительное меню справа от имени вашей учетной записи. Затем в появившемся меню выберите «Серверы меню», а затем «Оптимизировать базу данных».
- В появившемся диалоговом окне подтверждения нажмите «Оптимизировать».
- Процесс может занять некоторое время, и как только это будет сделано, перезапустите службу Plex. Посмотрите, сможете ли вы исправить ошибку Plex: произошла непредвиденная ошибка при загрузке этой библиотеки.
Исправление 2: Исправление ошибки загрузки библиотеки Plex путем обновления метаданных
Если метаданные, связанные с вашим сервером Plex, несовместимы или повреждены, вы также можете столкнуться с этой ошибкой. В связи с этим вы можете легко обновить все метаданные прямо с самого сайта. Для этого выполните следующие шаги:
- Перейдите на сайт Plex и войдите в систему, используя свой идентификатор и пароль,
- Теперь перейдите на свой сервер и нажмите на три горизонтальные точки.
- В появившемся последующем меню выберите параметр «Обновить все метаданные».
- Как только это будет сделано, просто перезапустите сервер Plex и посмотрите, исправлена ли ошибка Plex: была непредвиденная ошибка при загрузке этой библиотеки или нет.
Исправление 3: Использование административных прав
В некоторых случаях сервер Plex может не получать необходимых административных привилегий. Следовательно, из-за отсутствия желаемых разрешений эта ошибка также может появиться. В этом случае у вас должны быть необходимые права администратора перед доступом к службе. Вот что нужно сделать:
-
Перейдите в папку, в которую вы установили Plex на свой компьютер. если вы выбрали каталог по умолчанию, то Plex будет находиться в:
C: Program Files (x86) Plex Plex Media Server
Исправление 4: Исправление ошибки загрузки библиотеки Plex путем отключения Adblocker
Во многих случаях пользователи могли решить эту проблему, отключив блокировщик рекламы в своем браузере. Вы можете сделать это или просто добавить Plex в белый список. В этом случае блокировщик рекламы не будет работать на Plex, но продолжит работать, как и раньше, на всех других сайтах. Каждый блокировщик рекламы имеет этот встроенный белый список, в противном случае вы можете просто отключить блокировщик рекламы на время.
Если вы используете Chrome, перейдите к chrome: // extensions /, перейдите к установленному блокировщику рекламы и отключите переключатель. Теперь перезапустите браузер, войдите в Plex и попробуйте получить доступ к его службе. Проверьте, сохраняется ли ошибка Plex: произошла непредвиденная ошибка при загрузке этой библиотеки. если ваш ответ утвердительный, попробуйте следующее исправление, указанное ниже.
Исправление 5: Исправление ошибки загрузки библиотеки Plex путем восстановления поврежденной базы данных
Если база данных сервера Plex была повреждена, указанная ошибка неизбежна. В связи с этим вам придется выполнить несколько наборов команд SQL3 через окно CMD с правами администратора. Вот все необходимые инструкции:
- Перейдите в меню Пуск и найдите командную строку. Обязательно запускайте его от имени администратора.
- Теперь выполните следующие команды одну за другой (введите первую команду, нажмите Enter, введите следующую команду и так далее):
cd «% LOCALAPPDATA% Plex Media Server Поддержка плагинов Базы данных» скопируйте com.plexapp.plugins.library.db com.plexapp.plugins.library.db.original. sqlite3 com.plexapp.plugins.library.db «DROP index ‘index_title_sort_naturalsort’» sqlite3 com.plexapp.plugins.library.db «УДАЛИТЬ из schema_migrations, где версия = ‘20180501000000’» sqlite3 com.plexapp.plugins.library.db .dump> dump.sql. del com.plexapp.plugins.library.db. sqlite3 com.plexapp.plugins.library.db
На этом мы завершаем руководство о том, как исправить ошибку Plex: при загрузке этой библиотеки произошла непредвиденная ошибка. Мы поделились пятью разными методами для одного и того же, любой из которых должен решить эту проблему. Сообщите нам, какой из них дал вам желаемый результат. В завершение вот несколько Советы и хитрости iPhone , Советы и хитрости для ПК , а также Советы и хитрости для Android что вам тоже стоит проверить.
Источник: concentraweb.com
Устанавливаем свой VPN сервер и управляем им как пожелается. VPN нам может понадобится для любых целей и как его использовать решать только обладателю своего VPN.
Все операции ниже, я осуществил за 5 минут. Конечно, перед этим читал и сравнивал Outline, Amnezia и другие решения.
Внимание: статья не претендует на инструкцию, которой надо воспользоватся прямо сейчас.
Подготовка
- Переходим на сайт и качаем менеджер для своей ОС (так же можно заранее и клиент скачать)
- Покупаем VDS (я использовал вдсину (реф) и дальнейшие действия будут именно там)
Установка VDS
Для VPN сервера много не надо. Я выбрал тариф с 1 ядром, 1гб озу и 32тб трафика (маловероятно что истратить такое количество за месяц). Расположение в Нидерландах, что бы была прямая магистраль.
Регистрируемся у провайдера услуг, заходим в панель управления и создаем сервер. Все шаги на примере вдсины:
- Выбираем образ диска: ОС centos 7
- Тип сервера: стандартные серверы
- Тариф: 11р/день (1 озу, 1 ядро, 30 гб ссд, 32 тб трафика)
- Локация сервера: Амстердам
- Резервную копию отключаем
- Дополнительные настройки: включаем через переключатель и заполняем пункты на свое усмотрение. Название: vcru. Hostname: vcru.vpn
- Нажимаем кнопку создать
После этого во вкладе мои сервер идет создание и установка. Данные сервера нам придут в тикете (раздел поддержка).
Outline Manager
Что бы не терять времени пока создается сервер, открываем outline manager.
Выбираем 4 плитку (настройте Outline где угодно).
Нажимаем и у нас появится команда которую надо выполнить из под админа на сервере (root). Оставляем окно и переходим к настройке сервера.
Настройка VDS для outline
Я использую терминал macos и все шаги будут там. Для windows можно использовать putty.
Сервер установлен и нам пришел тикет в поддержку с данными сервера.Теперь нам надо подключиться к нему.
Открываем терминал соединяемся через SSH с нашими данными, вводим команду: ssh [email protected] и жмем enter
Где root это админ, ip это наш адрес сервера.
Далее не вдаваясь в подробности подтверждаем коннект, пишем yes и жмем enter
После вводим пароль из тикета. Можно скопировать и вставить прямо в терминал правой кнопкой мыши и жмем еще раз enter
Все мы на сервере. Далее надо обновить его.
Пишем команду: yum update и жмем enter
Ос показывает что установит, объем и спрашивает продолжаем?
Вводим y и жмем enter
Продолжаем так же как в предыдущем шаге и жмем enter
ОС обновлена и теперь надо установить зависимость. Outline требует docker. Обычно он уже есть в дистре, но на всякий случай установим.
Вводим команду: wget -O — https://get.docker.com | bash и жмем enter
Запускам docker, вводим команду: systemctl enable docker && systemctl start docker
На этом все, теперь можно ставить сам Outline.
Установка Outline
Переходим обратно в outline manager и копируем команду:
Сама команда: sudo bash -c «$(wget -qO- https://raw.githubusercontent.com/Jigsaw-Code/outline-server/master/src/server_manager/install_scripts/install_server.sh)»
Жмем enter
На выходе получаем ответ (зеленые строки) и копируем (так же в текстовый файл на всякий случай). Терминал не закрываем. Далее вставляем во второе окно в outline
Вставили и жмем готово.
Получаем ошибку и все верно. Порт у нас заблочен. Идем обратно в терминал 
Iptables
Устанавливаем iptables, обычно уже все установлено. Но, на всякий случай.
Пишем команду: sudo yum install iptables и жмем enter
Выполнять нечего, все было. Идем дальше.
Завершаем шаг и и запускаем установку сервисов командой: sudo yum -y install iptables-services и жмем enter
Выполнено. Отлично.
Просматриваем текущие параметры, вводим команду: iptables -L -v -n и жмем enter
Нас ничего не устраивает, делаем сброс.
Вводим команду: sudo iptables -F и жмем enter
Далее разрешаем входящие и исходящие соединения командами:
sudo iptables -A INPUT -i lo -j ACCEPT и жмем enter
sudo iptables -A OUTPUT -o lo -j ACCEPT и жмем enter
Ограничиваем новые соединения и разрешаем существующие командой:
sudo iptables -A INPUT -m state —state ESTABLISHED,RELATED -j ACCEPT и жмем enter
Заходим обратно в outline и жмем повторить.
Мы соединились. Теперь ключ доступа можно скопировать в outline клиент и создавать новые для телефона, подруги и т.д.
Закрываем терминал. На этом все. Свой VPN это всегда хорошо когда популярные попадут под блок.
P.S. Данные использованные для настройки сервера удалены и были тестовые.