Что такое ошибка Outlook 0x80004005?
0x80004005 Outlook — это ошибка, с которой пользователи часто сталкиваются при попытке отправить или получить электронную почту в Outlook.
Появляющееся сообщение обычно гласит: «Это сообщение не может быть отправлено. Попробуйте отправить сообщение еще раз или обратитесь к сетевому администратору».
Операция клиента не удалась. Ошибка [OX80004005-0X0004B9-OXOO501].
Причины ошибок
Эта ошибка обычно вызвана проблемой в Локальная вычислительная сеть или локальная сеть. На самом деле происходит потеря сигналов с беспроводной локальной сети или проблема с сетевым кабелем.
В результате 0x80004005 Ошибка Outlook срабатывает при отправке или получении электронной почты. Иногда проблема проходит сама по себе. Однако, если это повторяется через несколько часов, это показывает, что в сети существует некоторая проблема.
Кроме того, важно понимать, что различные факторы могут влиять на качество беспроводных соединений в сети.
Например, открыватели гаражных ворот, микроволновые печи и устройства Bluetooth могут легко стать препятствием, нарушив соединение и ухудшив качество. Другие причины перечислены ниже.
- Отсутствующие, поврежденные или поврежденные ключи реестра
- Наличие вирусов
- Устаревшие драйверы
Необходимо исправить эту ошибку, иначе потенциальные риски, связанные с этой ошибкой, такие как необратимое повреждение и синие экраны.
Дополнительная информация и ручной ремонт
Есть два способа исправить эту ошибку, и оба перечислены ниже следующим образом.
- Одним из решений является отключение блокировки скриптов в антивирусная программа Нортона. У большинства пользователей, сталкивающихся с этой проблемой, на своих компьютерах установлен антивирус Norton. Чтобы решить эту проблему, просто отключите функцию «Включить блокировку сценариев». Однако у этого решения есть и обратная сторона. Включение блокировки скриптов сделает вашу сеть или компьютер уязвимыми для вирусов и вредоносного ПО. Поэтому не рекомендуется внедрять это решение.
- Альтернативное решение — просто отключить функцию уведомления о новой почте, предлагаемую в Outlook. Чтобы отключить уведомления о любых новых письмах, выполните следующие действия. Откройте Outlook и перейдите в меню «Инструменты». Здесь вы найдете «Параметры». Нажмите на него и выберите вкладку «Настройки». Здесь вы найдете «Параметры электронной почты». Щелкните по нему, а затем снимите флажок напротив параметра «Отображать уведомление при поступлении новой почты». Дважды нажмите ОК.
Оба эти обходных пути будут работать. Поэтому рекомендуется использовать любой из них в соответствии с вашими потребностями.
Расширенный ремонт системы Pro
Автоматизированное решение для ремонта ПК в один клик
С Advanced System Repair Pro вы можете легко
Замените поврежденные файлы
Восстановить производительность
Удалить вредоносные программы
СКАЧАТЬ
Advanced System Repair Pro совместим со всеми версиями Microsoft Windows, включая Windows 11.
Поделиться этой статьей:
Вас также может заинтересовать
Многие пользователи, подключенные к Интернету, используют VPN на своих компьютерах с Windows 10, что означает, что их регионы могут отличаться от фактических регионов их компьютеров с Windows 10. Таким образом, если вы столкнулись с некоторыми проблемами при обновлении вашего компьютера в такой среде, в частности с ошибкой Центра обновления Windows 0x800F0922, вам необходимо следовать советам, приведенным в этом руководстве, чтобы помочь вам решить проблему.
Когда вы сталкиваетесь с такого рода ошибкой Центра обновления Windows, вы можете увидеть одно из следующих сообщений об ошибке на вашем экране:
«Windows не может найти обновления, код 0x800F0922 Центр обновления Windows обнаружил неизвестную ошибку»
Или:
«Windows не удалось установить обновление с ошибкой 0x800F0922»
Эта проблема может быть вызвана двумя возможными причинами, такими как:
- Проблемы с VPN
- Недостаточно места в разделе «Зарезервировано системой»
Чтобы решить эту проблему, вот несколько советов, которые могут помочь:
Вариант 1. Попробуйте отключить VPN.
Как уже упоминалось, если вы используете VPN, это может быть причиной того, что вы получаете ошибку Центра обновления Windows 0x800F0922, поэтому наиболее очевидная вещь, которую нужно сделать, — это отключить VPN и попытаться запустить Центр обновления Windows еще раз. И если вы используете программное обеспечение VPN, которое работает с их программным обеспечением, вы можете просто полностью выйти или выйти из его учетной записи. С другой стороны, если вы используете встроенный в Windows 10 VPN, вы можете просто отключить его или удалить все созданные вами настройки. Хотя понятно, что вам, возможно, придется использовать VPN-соединение для подключения к рабочей сети, вам действительно нужно отключить его, по крайней мере, до тех пор, пока Центр обновления Windows не перестанет зависать с ошибкой 0x800F0922. Будет лучше, если вы сделаете это, когда не работаете.
Вариант 2. Попробуйте освободить место в разделе, зарезервированном системой.
Раздел «Зарезервировано системой» — это часть жесткого диска, созданная при первой установке Windows. Здесь хранятся база данных конфигурации загрузки, код диспетчера загрузки, среда восстановления Windows и резервное пространство для файлов запуска. И, как упоминалось ранее, ошибка может быть связана с недостаточным пространством в разделе, зарезервированном системой, поэтому следующее, что вы можете сделать, — это увеличить пространство в этом разделе. Обратите внимание, что это сложный процесс, поэтому вам нужно убедиться, что вы сделали резервные копии всех ваших данных на компьютере. Так что, если что-то выйдет из-под контроля, по крайней мере, у вас будут копии ваших важных файлов на случай, если вы вообще не сможете загрузиться в систему.
Узнать больше
Что такое код ошибки 0x0000001A?
Компания 0x0000001A представляет собой серьезный синий экран управления памятью с кодом ошибки смерти. Эта ошибка Windows также называется кодом остановки. Система автоматически принудительно перезагружается, что означает, что любая несохраненная работа может быть потеряна. Это всплывающее окно с кодом ошибки блокирует доступ к программе, запущенной на экране, и не позволяет работать с ней.
Решения
 Причины ошибок
Причины ошибок
Коды ошибок на вашем ПК — это необычное действие, которое указывает на то, что с вашей системой определенно что-то не так, и это следует исправить, прежде чем оно станет серьезной угрозой. Основные причины каждого кода ошибки различны. Когда вы сталкиваетесь с сообщением об ошибке 0x0000001A, это вызывает несколько проблем на вашем ПК, но в основном это связано с неисправной или несоответствующей оперативной памятью (оперативной памятью). Это может быть из-за Дефрагментация диска, загроможденный реестр и перегрев аппаратного обеспечения ПК или, возможно, блоки питания, которые были использованы для избыточной мощности, что побуждает ваш компьютер отображать на экране сообщение об ошибке 0x0000001A. Помимо этого, еще одной причиной может быть неисправность BIOS материнской платы, которая могла быть устаревшей. Независимо от того, какова может быть основная причина 0x000001A, необходимо устранить ее, поскольку она серьезно повреждает ваш компьютер и приводит к сбою системы.
Дополнительная информация и ручной ремонт
Restoro — лучший способ устранить почти все типы кодов ошибок, включая 0x0000001A, всего за несколько кликов. Это многофункциональная программа для очистки реестра ПК, которая служит универсальным решением для всех проблем с ПК. Этот инструмент можно использовать для решения Синий экран смерти таких ошибок, как 0x0000001A, за считанные секунды и помочь вам возобновить и получить доступ к программе, над которой вы работали до того, как вы столкнулись с кодом ошибки. С этим помощником вам не нужно обладать техническими знаниями или глубокими знаниями об основной причине 0x0000001A. Это интуитивно понятный и продвинутый инструмент со встроенной передовой технологией, которая сканирует и определяет причину 0x00000001A и сразу же устраняет ее. Он имеет аккуратный дизайн и удобный интерфейс, который прост в использовании даже для начинающих пользователей. Очиститель реестра Restoro очищает место на диске реестра, занятое ненужными файлами, включая ненужные файлы, недействительные записи реестра, временные интернет-файлы и записи удаленных программ, которые все еще присутствуют в реестре. Он очищает и очищает дисковое пространство и стирает беспорядок, хранящийся в реестре вашей системы, что может вызвать проблемы с ОЗУ и неправильным управлением памятью, вызывающие всплывающее сообщение об ошибке с кодом 0x0000001A. Restoro многофункциональный, что делает его многофункциональным. Это безопасно, надежно и эффективно. Для оптимальной защиты данных во время восстановления он создает файлы резервных копий. Это помогает восстанавливать данные в случае потери данных во время восстановления, что случается довольно редко. И так, чего же ты ждешь? Скачать Ресторо Registry Cleaner сегодня и устраните всплывающее окно с ошибкой 0x0000001A прямо сейчас!
Узнать больше
Ошибка 103 — Что это?
Ошибка 103 может возникать либо из-за проблем в вашем браузере Google Chrome, либо из-за системных проблем. Если при использовании Chrome возникает ошибка 103, это означает конфликт между Google Chrome и антивирусной программой, работающей на вашем ПК. Он отображается в одном из следующих форматов: «Ошибка Chrome 103, соединение прервано», «Ошибка Chrome 103 err_connection_aborted» или «Ошибка 103 (net: ERR_CONNECTION_ABORTED): неизвестная ошибка. Однако, если это код системной ошибки, он может отображаться в следующем формате: «Семафор не может быть установлен снова», или как «ERROR_TOO_MANY_SEM_REQUESTS», или как значение 0x67.
Решения
 Причины ошибок
Причины ошибок
Ошибка 103 возникает по нескольким причинам, таким как: Конфликт между Google Chrome и антивирусами возникает из-за того, что когда веб-браузер пытается обновиться, антивирусные программы на вашем ПК могут рассматривать обновление как угрозу. Из-за этого соединение с интернетом прерывается и на экране вашего компьютера отображается сообщение об ошибке 103. Кроме того, это также удерживает вас от обновления браузера Google Chrome. Другие причины включают в себя:
- Вирусная инфекция
- Отсутствует компонент Windows, который называется «expand.exe»
- Реестр перекрывается
- Несовместимые драйверы
Дополнительная информация и ручной ремонт
Вот несколько простых и эффективных способов устранения ошибки 103. Выберите метод в соответствии с сообщениями об ошибке 103, отображаемыми на экране.
Метод 1. Проверьте наличие компонента Windows Expand.exe.
Этот метод работает, если ошибка 103 возникает из-за проблем с браузером. Чтобы начать, выполните следующие действия. Сначала перейдите в меню «Пуск» и в строке поиска введите «expand.exe». Если вы можете найти его, переместите его в следующий каталог C:Windowssystem32. Однако, если вы не можете найти его, скопируйте файл с установочного компакт-диска Windows. Скопировав файл в каталог, переустановите обновленную версию Google Chrome.
Способ 2: изменить местоположение временного файла
Если ошибка не устранена, попробуйте способ 2. Перейдите в меню «Пуск» и откройте окно «Выполнить». Теперь введите C: и нажмите OK. Затем перейдите в «Файл», затем «Создать», а затем «Папка». Теперь создайте временную папку и назовите ее «тест». После этого вернитесь в меню «Пуск» и снова откройте окно «Выполнить». Теперь введите следующий текст в текстовое поле: cmd.exe, затем нажмите OK. В командной строке введите TMP=C:test. После этого попробуйте переустановка Google Chrome введя в командной строке следующую команду: запустите ChromeSetup.exe.
Способ 3: обновить драйверы
Если сообщение об ошибке 103 генерируется из-за системных проблем, попробуйте обновить драйверы. Иногда ошибка может возникнуть из-за несовместимых драйверов.
Способ 4. Выполните полное сканирование компьютера на вирусы
Чтобы устранить ошибку 103, выполните полное сканирование компьютера на наличие вирусов. Иногда ошибка может возникать из-за вирусной инфекции. Удаление вирусов может исправить ошибку.
Способ 5: очистить и восстановить реестр
Если ошибка возникает из-за проблем с реестром, то рекомендуется скачать Restoro. Это многофункциональный инструмент для восстановления ПК, интегрированный с мощными утилитами, включая антивирус, очистку реестра, элементы управления Active X, сканер классов и оптимизатор системы. Функция очистки реестра удаляет все ненужные файлы, включая файлы cookie, ненужные файлы и поврежденные ключи реестра, которые повреждают реестр. Он очищает и восстанавливает реестр мгновенно. Антифункция удаляет все вирусы и шпионское ПО, а утилита оптимизатора системы обеспечивает оптимальную скорость работы вашей системы. Его можно скачать на все версии Windows. Это безопасно и эффективно. Это программное обеспечение является универсальным решением для всех ошибок, связанных с ПК.
Открыть скачать Ресторо.
Узнать больше
Если вы используете UEFI и столкнулись с сообщением об ошибке, в котором говорится: «Выбранный загрузочный образ не прошел проверку подлинности», читайте дальше, так как этот пост покажет вам, что делать, чтобы исправить это. Такая ошибка указывает на то, что UEFI не может определить, был ли изменен загрузочный образ. UEFI предлагает безопасную загрузку, и если загрузочный образ окажется недействительным, вы не сможете загрузиться на свой компьютер. Кроме того, возможно, вы используете шифрование конечной точки, и программное обеспечение не может проверить сертификат. Чтобы исправить ошибку «Выбранный загрузочный образ не прошел проверку подлинности» в UEFI, вам необходимо сначала проверить, не ссылается ли ошибка на какое-либо программное обеспечение, которое может быть у вас для шифрования. Если это так, вам нужно отключить инструмент шифрования, чтобы решить проблему. Кроме того, вы также можете попробовать отключить безопасную загрузку или выполнить восстановление при загрузке, если отключение инструмента шифрования не сработало. Для получения более подробной информации обязательно используйте каждый из вариантов, представленных ниже, в качестве справки.
Вариант 1. Попробуйте отключить инструмент шифрования.
Первое, что вы можете сделать, чтобы исправить ошибку «Выбранный загрузочный образ не аутентифицирован», — это отключить инструмент шифрования. Многие пользователи сообщили, что некоторые инструменты шифрования, такие как ESET Endpoint Encryption, не позволяют им загружаться в компьютер, если производитель системы не включает правильные сертификаты как часть UEFI BIOS. И поскольку нет способа обойти это, вы должны отключить безопасную загрузку, чтобы загрузить компьютер.
Вариант 2. Отключите безопасную загрузку в BIOS.
Отключение безопасной загрузки в настройках BIOS определенно рекомендуется для устранения ошибки. Чтобы отключить безопасную загрузку, вот что вам нужно сделать:
- Сначала загрузите компьютер в Windows 10.
- Затем перейдите в Настройки> Центр обновления Windows. Оттуда проверьте, есть ли что-нибудь, что вам нужно загрузить и установить, если вы видите какие-либо доступные обновления. Обычно OEM-производители отправляют и обновляют список надежного оборудования, драйверов и операционных систем для вашего компьютера.
- После этого зайдите в BIOS вашего компьютера.
- Затем перейдите в Настройки> Обновление и безопасность> Дополнительные параметры запуска. Если вы нажмете «Перезагрузить сейчас», он перезагрузит компьютер и предоставит вам все дополнительные параметры.
- Затем выберите Устранение неполадок> Дополнительные параметры. Как видите, этот экран предлагает дополнительные параметры, включая восстановление системы, восстановление при запуске, возврат к предыдущей версии, командную строку, восстановление образа системы и настройки прошивки UEFI.
- Выберите настройки прошивки UEFI, которые перенесут вас в BIOS.
- Оттуда перейдите на вкладку Security> Boot> Authentication, где вы должны увидеть Secure Boot. Обратите внимание, что каждый OEM-производитель использует свой собственный способ реализации опций, поэтому он варьируется.
- Затем установите для параметра «Безопасная загрузка» значение «Отключено» и установите для параметра «Поддержка предыдущих версий» значение «Вкл.» Или «Включено».
- Сохраните внесенные изменения и выйдите. После этого ваш компьютер перезагрузится.
Вариант 3. Попробуйте запустить утилиту автоматического восстановления.
Если отключение Secure Boot не устранило проблему, вы можете также запустить утилиту Automatic Repair для исправления ошибки. Для этого выполните следующие действия.
- Вы можете начать с загрузки в расширенный режим восстановления.
- После этого выберите Устранение неполадок> Восстановление при загрузке.
- Затем следуйте инструкциям на экране, которые появляются на экране, и завершите процесс автоматического восстановления.
- Теперь проверьте, нет ли блока после перезагрузки.
Узнать больше
Код 0x800F0923 — Что это?
Код ошибки 0x800F0923 появляется только при попытке обновить старые версии Microsoft Windows до Microsoft Windows 10. Эта ошибка возникает не при каждой установке и считается результатом проблемы несовместимости драйверов. Неясно, какие именно драйверы имеют проблемы с совместимостью, хотя широко распространено мнение, что виноваты драйверы DuplexSecure SPTD. При корректной работе, без ошибок, процесс обновления не должен занимать более 30 минут. Общие симптомы включают в себя:
- Окно с сообщением об ошибке / всплывающее окно во время процесса установки с кодом ошибки 0x800F0923
- Невозможность установить и обновить старые версии Microsoft Windows до версии 10
Решения
 Причины ошибок
Причины ошибок
Существуют различные важные факторы, связанные с проблемой несовместимости кода ошибки 0x800F0923 при установке / обновлении Windows 10. Эти факторы включают, но не ограничиваются:
- Обновление операционной системы (ОС) не поддерживает старое оборудование.
- Характеристики вашего компьютера не соответствуют минимальным требованиям.
- Недостаточно места на жестком диске.
- В новом программном обеспечении могут отсутствовать драйверы программного обеспечения для старого оборудования.
Дополнительная информация и ручной ремонт
Microsoft недавно выпустила операционную систему Windows 10. Несмотря на то, что еще предстоит решить несколько проблем, в целом отзывы были положительными. Как и в случае с любым новым обновлением Microsoft, могут возникнуть проблемы с совместимостью. Если вы не уверены, сможет ли ваш текущий компьютер работать с новой Windows 10, вот простой способ проверить вашу систему.
Способ 1. Проверьте, совместим ли ваш компьютер
- Найдите значок приложения «Get Windows 10» на панели уведомлений (в правом нижнем углу экрана, белый логотип Windows).
- Щелкните этот значок правой кнопкой мыши, затем выберите параметр «Проверить статус обновления».
- Будьте готовы к открытию меню, которое займет несколько минут.
- Щелкните меню в верхнем левом углу этого нового диалогового окна. (Похоже, три синих горизонтальных линии)
- Выберите «проверить свой компьютер»
- После того, как система проверит совместимость, она сообщит вам, есть ли на вашем ПК соответствующие драйверы и т. Д. (Имейте в виду, что это не надежный метод проверки состояния совместимости).
Способ 2. Загрузите или обновите драйверы / программное обеспечение
Если вы уже пытались выполнить обновление до Windows 10 и получили код ошибки 0x800F0923, это самый простой способ решить проблему самостоятельно.
1. Откройте приложение «Get Windows 10».
2. Откройте меню в левом верхнем углу, выглядит как три синие линии.
3. Выберите «Проверить свой компьютер».
4. Система сообщит вам, какие драйверы несовместимы.
5. Перейдите на веб-сайт поддержки Microsoft, чтобы установить и / или обновить драйверы, которые оказались проблемой.
6. После устранения проблемы с драйвером повторите попытку обновления Windows 10.
Способ 3: создать место на вашем компьютере
Если на вашем компьютере недостаточно места, чтобы принять обновление, вы можете очистить место на вашем компьютере. Вот как это сделать. Если вы еще не пытались установить Microsoft Windows 10, рекомендуется перед установкой проверить совместимость вашей системы. Хотя в этом нет абсолютной необходимости, это сэкономит время и нервы. Служба поддержки Microsoft предлагает связаться с ними напрямую, если вы не можете решить проблемы с совместимостью драйверов или если описанный выше метод «сделай сам» не удался. Чтобы решить эту проблему совместимости и начать обновление, используйте мощный и удобный инструмент для устранения проблемы.
Открыть скачать Ресторо. Пользователи также должны знать, что у тех, кто решит перейти на Windows 10, есть 30 дней, в течение которых они могут решить, что они предпочитают использовать свою старую систему. Однако возврат к старой системе может оказаться непростым процессом, и некоторые данные могут быть потеряны.
Узнать больше
Если дисплей вашего компьютера с Windows 10 внезапно включается, независимо от того, как вы снова и снова переводите его в спящий режим, он всегда просыпается, читайте дальше, так как этот пост поможет вам решить эту специфическую проблему. Если вы не знаете, состояние сна компьютера с Windows 10 устроено таким образом, что, если это действительно важно, он просыпается. Возможно, вы настроили такое поведение или какой-то аппаратный компонент прерывает его состояние сна. Таким образом, этот пост даст вам несколько советов по устранению неполадок, чтобы исправить проблему со спящим режимом, вызванную устаревшим вызовом ядра. Legacy Kernel Caller указывает на внешнее оборудование, из-за которого ваша Windows 10 просыпается, даже когда она находится в состоянии сна.
Шаг 1: Узнайте, что мешает вашему компьютеру перейти в спящий режим. Чтобы выяснить, что на самом деле мешает вашему компьютеру перейти в спящий режим, вы можете выполнить команду «powercfg –requests» вместо проверки конфигурации питания вашего компьютера. Эта команда будет искать запросы от приложений и драйверов, которые не позволяют компьютеру выключать дисплей или переходить в спящий режим. Чтобы выполнить команду, просто откройте командную строку и введите «powercfg –запросыИ нажмите Enter. После этого вы увидите часть результата, которая выглядит следующим образом:
«СИСТЕМА
[DRIVER] USB АУДИО УСТРОЙСТВО
Аудиопоток в настоящее время используется
[Драйвер] Legacy Kernel Caller. ”
Шаг 2: Следующее, что вам нужно сделать, это удалить все внешнее оборудование, подключенное к вашему компьютеру. На этом этапе вам необходимо отключить внешнее оборудование от вашего компьютера. Судя по сообщениям пользователей, которые столкнулись с той же проблемой, виновником является «телевизионная карта», поэтому обязательно удалите ее. После того, как вы удалили его, откройте командную строку и запустите «powercfg –запросы», И вы увидите, что« Legacy Kernel Caller »больше не будет в списке. Кроме того, после удаления оборудования ваш компьютер перейдет в обычный режим ожидания. Как только вы это сделаете, драйвер зависнет и не отпустит запрос питания, несмотря на то, что его используют.
Шаг 3: Попробуйте использовать параметр переопределения запроса Команда powercfg также предлагает параметр переопределения запроса, который позволяет пользователям отключать запросы от приложений и служб для вывода компьютера из спящего режима. Чтобы запустить эту команду, просто откройте командную строку с правами администратора. После того, как вы откроете командную строку, введите следующую команду и нажмите Enter, чтобы отключить запросы от приложений и служб, которые заставляют компьютер выходить из спящего режима.
Powercfg -requestsoverride Драйвер системы «Legacy Kernel Caller»
Шаг 4: Проверьте потоковые и мультимедийные приложения. Вам также необходимо проверить, работает ли на вашем компьютере аудио- или видеосервис в фоновом режиме. В таких случаях ваш компьютер не сможет перейти в спящий режим, если эти службы работают в фоновом режиме. Вы могли заметить, что когда вы воспроизводите видео или аудио, ваш компьютер никогда не переходит в спящий режим. И если вы усыпили его между просмотром видео, то, вероятно, поэтому ваш компьютер просыпается. Таким образом, вы должны остановить эти службы.
Шаг 5: Проверьте устройства, которые могут вывести компьютер из спящего режима. Если после выполнения команды «powercfg –requests» вы не увидели Legacy Kernel Caller в результате, попробуйте вместо этого выполнить следующую команду.
powercfg — запрос устройства wake_armed
После того, как вы введете эту команду, она выдаст вам список всех устройств, которые могут разбудить ваш компьютер. Поэтому, если есть что-то кроме мыши, клавиатуры, сенсорной панели, вам необходимо проверить конфигурацию питания этого устройства. Для этого перейдите в Диспетчер устройств и отключите опцию «Разрешить этому устройству пробуждать компьютер» в его свойствах.
Шаг 6: Проверьте расширенные настройки сна
- Нажмите на кнопку Windows и введите «панель управления» в поле и выберите соответствующий результат поиска.
- Затем выберите опцию «Безопасность и обслуживание» и нажмите «Электропитание».
- После этого вам нужно выбрать «Изменить параметры плана», но помните, что этот параметр едва читаем, поэтому вам необходимо внимательно прочитать каждый параметр.
- Теперь нажмите кнопку «Изменить дополнительные параметры питания», и появится новое окно.
- Затем найдите вариант «Сон» и разверните его. Убедитесь, что опция «Разрешить гибридный сон» включена.
- Перезагрузите компьютер и проверьте, правильно ли он работает. Если это не помогло, возможно, вам придется отменить внесенные изменения.
С другой стороны, вы также можете запустить средство устранения неполадок питания, чтобы решить проблему состояния сна. Это встроенное средство устранения неполадок автоматически устранит любые проблемы с питанием на вашем компьютере.
Узнать больше
VSSControl: 2147467259 Не удалось выполнить задание резервного копирования. Невозможно создать теневую копию томов, содержащих данные писателя. Асинхронная операция VSS не завершена. Код: [0x8004231f]
Это сообщение появляется, когда вы создаете снимок восстановления системы, обычно проблема связана с нехваткой места или остановкой службы. Мы подробно расскажем, как исправить и то, и другое, чтобы вы могли без проблем завершить операцию.
-
Проверьте службы теневого копирования тома
Более легкое и быстрое исправление, чем следующее. Запуск Услуги в меню «Пуск» найдите Volume Shadow Copy, дважды щелкните по нему и проверьте Состояние службы. Если он остановлен, нажмите на Начать кнопка. Если он запущен, перезапустите его, нажав Стоп> Старт.
-
Увеличьте пространство для хранения теней
Если первое исправление не устранило проблему, вам необходимо увеличить пространство для теневого хранилища. Запуск Командная строка как администратор. Теперь введите следующую команду, чтобы проверить место для теневого хранилища.
VSSadmin список shadowstorage
Теперь введите следующую команду, чтобы выделить больше места для хранения (вы можете изменить 10 ГБ с объемом пространства, которое хотите выделить)
vssadmin изменить размер shadowstorage / For = C: / On = C: / MaxSize = 10GB
Узнать больше
Когда ваш компьютер работает медленно, у вас нет особого выбора, кроме как ждать, пока он выполнит задачу в своем собственном темпе, хотя и медленном. Поэтому, если вы хотите переключать учетные записи пользователей на своем компьютере пару раз в день, то медленный компьютер может сильно раздражать. Что делает системные процессы медленными, так это то, что на учетных записях запущены некоторые программы или приложения и им выделены ресурсы. Кроме того, если производительность вашего компьютера уже низкая, это убьет естественный поток пользователя. Но не беспокойтесь, так как этот пост поможет вам переключать учетные записи пользователей с помощью некоторых незначительных настроек на вашем компьютере с Windows 10. Чтобы отключить или включить быстрое переключение пользователей, у вас есть два способа сделать это с помощью редактора реестра и редактора групповой политики. В любом случае, обратитесь к инструкциям, изложенным ниже.
Вариант 1. Включение или отключение быстрого переключения пользователей через редактор реестра.
- Нажмите клавиши Win + R, чтобы открыть диалоговое окно «Выполнить».
- После этого введите «Regedit» в поле и нажмите Enter, чтобы открыть редактор реестра.
- Далее перейдите в этот раздел реестра: HKEY_LOCAL_MACHINESOFTWAREMicrosoftWindowsCurrentVersionPoliciesSystem
- Затем щелкните правой кнопкой мыши System и выберите New> DWORD (32-bit) Value и назовите этот вновь созданный DWORD как «HideFastUserSwitching».
- Теперь дважды щелкните по нему. Если вы хотите включить быстрое переключение пользователей, введите «0» в качестве значения, а если вы хотите отключить его, введите «1» в качестве его значения.
- Перезагрузите компьютер, чтобы успешно применить сделанные изменения.
Вариант 2. Включение или отключение быстрого переключения пользователей с помощью редактора групповой политики
Обратите внимание, что этот параметр не будет работать, если вы используете Windows 10 Home, поскольку редактор групповой политики не входит в Windows 10 Home. Следуйте приведенным ниже инструкциям, чтобы включить или отключить быстрое переключение пользователей с помощью редактора групповой политики.
- Нажмите клавиши Win + R, чтобы открыть диалоговое окно «Выполнить», а затем введите «gpedit.msc» в поле и нажмите Enter, чтобы открыть редактор групповой политики.
- Затем перейдите по этому пути в редакторе групповой политики: Конфигурация компьютера Административные шаблоны Шаблоны SystemLogon
- Теперь дважды щелкните по списку конфигурации, помеченному как «Скрыть точки входа для быстрого переключения пользователей», чтобы открыть страницу конфигурации.
Примечание: На странице конфигурации вы увидите следующее описание:
«Этот параметр политики позволяет скрыть интерфейс переключения пользователя в пользовательском интерфейсе входа в систему, меню« Пуск »и диспетчере задач. Если вы включите этот параметр политики, интерфейс переключения пользователя будет скрыт от пользователя, который пытается войти в систему или вошел в систему на компьютере, к которому применена эта политика. Места, в которых интерфейс Switch User отображается в пользовательском интерфейсе входа в систему, меню «Пуск» и диспетчере задач. Если вы отключите или не настроите этот параметр политики, пользовательский интерфейс Switch будет доступен пользователю в трех местах ».
- Оттуда вы можете включить или отключить быстрое переключение пользователей в зависимости от ваших предпочтений. После того, как вы выбрали, нажмите OK и выйдите из редактора групповой политики.
- Теперь перезагрузите компьютер, чтобы изменения вступили в силу.
Узнать больше
Если вы столкнулись с ошибкой синего экрана MUP_FILE_SYSTEM со значением 0c00000103, это означает, что множественный поставщик UNC или MUP получили недопустимые непредвиденные данные. Это может привести к тому, что MUP не сможет направить запрос удаленной файловой системы к сетевому перенаправителю, UNC или провайдеру универсального соглашения об именах. Есть несколько способов исправить ошибку синего экрана MUP_FILE_SYSTEM на вашем компьютере с Windows 10, вы можете попробовать физически проверить аппаратное обеспечение вашего компьютера, обновить или откатить некоторые драйверы устройств, запустить диспетчер проверки драйверов, удалить все установленное вами оборудование. недавно или исправить проблемы, связанные с IRQ. Используйте приведенные ниже параметры в качестве справки, чтобы исправить ошибку синего экрана MUP_FILE_SYSTEM.
Вариант 1 — попробуйте физически проверить оборудование
Первое, что вы можете сделать, это проверить физическое состояние оборудования вашего компьютера. Вы можете удалить пыль с аппаратных компонентов, таких как сетевая карта компьютера. Возможно, вы захотите использовать небольшую воздуходувку или мягкую ткань и аккуратно запустить компоненты. Убедитесь, что вы не повредите какие-либо детали влагой и не нанесете вреда любым цепям во время выполнения этой задачи.
Вариант 2 — Попробуйте откатиться, обновите несколько драйверов устройств
Вы можете попробовать выполнить откат, обновить или отключить определенные драйверы устройств на вашем компьютере, чтобы устранить ошибку синего экрана MUP_FILE_SYSTEM.
- Сначала загрузите компьютер в безопасном режиме.
- После этого нажмите клавиши Win + R, чтобы запустить Run.
- Введите devmgmt.msc в поле и нажмите Enter или нажмите OK, чтобы открыть диспетчер устройств.
- После этого отобразится список драйверов устройств. Оттуда ищите драйверы устройств, связанные с сетевой картой, набором микросхем, дисководом, графическими драйверами и любыми другими драйверами, относящимися к системным файлам MUP.sys и SwapBuffers.sys.
- После этого щелкните правой кнопкой мыши каждую запись в драйверах устройств и выберите в меню пункт «Обновить устройство».
- Теперь следуйте инструкциям на экране и перезагрузите компьютер.
- После перезагрузки компьютера проверьте, исправлена ли ошибка Stop.
Вариант 3 — настройка диспетчера проверки драйверов
Диспетчер проверки драйверов — это еще один инструмент в Windows, который может помочь вам решить проблемы, связанные с драйверами. И поэтому, если вы хотите исправить ошибку MUP_FILE_SYSTEM Blue Screen, вам нужно использовать диспетчер проверки драйверов:
- Введите ключевое слово «Verifier» в поле поиска Cortana для поиска Verifier в Windows 10.
- После этого выберите опцию «Создать пользовательские настройки».
- Убедитесь, что вы проверили все, кроме параметров «Проверка соответствия DDI» и «Рандомизированное моделирование низких ресурсов».
- Далее выберите опцию «Выбрать имена драйверов из списка».
- После этого вы должны выбрать все драйверы от любого неофициального или стороннего поставщика. Проще говоря, вы должны выбрать все драйверы, которые не поставляются Microsoft.
- Затем нажмите кнопку Готово.
- Откройте Командную строку от имени администратора и выполните эту команду — верификатор / запрос настроек
- Команда, которую вы только что выполнили, отобразит настройки Driver Verifier, поэтому, если вы увидите какие-либо из включенных флагов, загрузите ваш компьютер с Windows 10 в безопасном режиме.
- Снова откройте командную строку от имени администратора и выполните эту команду: верификатор / сброс
- Команда сбросит проверку драйвера. После завершения процесса перезагрузите компьютер и проверьте.
Вариант 4. Попробуйте отключить или отключить недавно установленное оборудование.
В этом варианте вам придется отключить или удалить оборудование, которое вы только что установили недавно, поскольку именно внешние устройства могут быть причиной появления ошибки «Синий экран смерти». Для этого просто отключите любое внешнее устройство, физически подключенное к вашему компьютеру, а затем проверьте, исправляет ли оно ошибку синего экрана MUP_FILE_SYSTEM.
Вариант 5. Попробуйте исправить проблемы, связанные с IRQ.
Ошибка Stop может быть связана с проблемой, связанной с IRQ. Вы можете проверить это, переключая свои карты PCI. Помимо этого, вы также можете проверить, назначен ли IRQ2 на COM-порт, который в это время недоступен.
Вариант 6. Запустите средство устранения неполадок синего экрана
Средство устранения неполадок Blue Screen — это встроенный инструмент в Windows 10, который помогает пользователям исправлять ошибки BSOD, такие как MUP_FILE_SYSTEM. Его можно найти на странице устранения неполадок с настройками. Чтобы использовать это, обратитесь к этим шагам:
- Нажмите клавиши Win + I, чтобы открыть панель «Настройки».
- Затем перейдите в Обновление и безопасность> Устранение неполадок.
- Оттуда найдите опцию «Синий экран» с правой стороны, а затем нажмите кнопку «Запустить средство устранения неполадок», чтобы запустить средство устранения неполадок «Синий экран», а затем перейдите к следующим параметрам на экране. Обратите внимание, что вам может потребоваться загрузить ваш компьютер в безопасном режиме.
Вариант 7. Выполните восстановление системы
Выполнение восстановления системы может помочь вам исправить ошибку синего экрана. Вы можете сделать эту опцию либо загрузкой в безопасном режиме, либо восстановлением системы. Если вы уже находитесь в разделе «Дополнительные параметры запуска», просто выберите «Восстановление системы» и перейдите к следующим шагам. И если вы только что загрузили свой компьютер в безопасном режиме, следуйте инструкциям ниже.
- Нажмите клавиши Win + R, чтобы открыть диалоговое окно «Выполнить».
- После этого введите «sysdm.cpl» в поле и нажмите «Ввод».
- Затем перейдите на вкладку «Защита системы» и нажмите кнопку «Восстановление системы». Откроется новое окно, в котором вы должны выбрать предпочитаемую точку восстановления системы.
- После этого следуйте инструкциям на экране, чтобы завершить процесс, а затем перезагрузите компьютер и проверьте, устранена ли проблема.
Узнать больше
Всем привет и добро пожаловать в еще одно краткое руководство по вашей ошибке Windows, на этот раз мы будем бороться с ошибкой 0x8007000d.
Давай начнем:
1. Перейдите в папку «C:WindowsSoftwareDistributionDownload» и удалите содержимое папки. 2. Нажмите ⊞ ОКНА + X > Нажмите «Командная строка» (Администратор), затем введите «wuauclt.exe / updatenow«. Удар Enter
3. Откройте Панель управления > Центр обновления Windows, и Windows 10 должна начать загрузку. нажимать ⊞ ОКНА + X
Нажмите Командная строка (Администратор). Введите в командной строке ИЛИ Скопируйте и вставьте их по одному: (Нажмите ENTER после каждого)
Dism / Онлайн / Очистка изображения / CheckHealth Dism / Онлайн / Очистка изображения / ScanHealth Dism / Онлайн / Очистка изображения / RestoreHealth
Также
Запустите средство устранения неполадок Центра обновления Windows и проверьте, помогает ли оно:
- Нажмите ⊞ ОКНА + X и выберите Панель управления.
- В поле поиска введите аварийный монтер, а затем щелкните Устранение неполадок.
- Под Система и безопасность, нажмите Устранить проблемы с Обновления Windows.
Узнать больше
Авторское право © 2022, ErrorTools, Все права защищены
Товарные знаки: логотипы Microsoft Windows являются зарегистрированными товарными знаками Microsoft. Отказ от ответственности: ErrorTools.com не аффилирован с Microsoft и не претендует на прямую аффилированность.
Информация на этой странице предоставлена исключительно в информационных целях.
Ремонт вашего ПК одним щелчком мыши
Имейте в виду, что наше программное обеспечение необходимо установить на ПК с ОС Windows. Откройте этот веб-сайт на настольном ПК и загрузите программное обеспечение для простого и быстрого устранения ваших проблем.
Download PC Repair Tool to quickly find & fix Windows errors automatically
Microsoft Outlook is long known to receive Error 0x80004005, The Operation Failed in Outlook, and while it was primarily because of script blocking by third-party apps, the issue has occurred at a couple of more places. In this post, we will help you resolve the error.
If you receive Error 0x80004005, The Operation Failed during Send/Recieve operation in Outlook, then it could be a script blocking issue, Mailbox Size Limit, etc. These are some of the methods that can resolve error 0x80004005 in Outlook based on the situation.
- Antivirus & Security Software issue
- Mailbox Size Limit
- SharePoint Document Library Connection
- Update Outlook to the latest version
Make sure to sync Outlook every time you follow the given solutions.
1] Antivirus & Security Software issue
Norton is known to cause this issue past few years. I have seen a couple of reports from last year as well, which means the issue is still not resolved. Ths security software may block applications that execute a bat file or a reg file. So try disabling the Antivirus program, which can Norton’s or Windows. Some programs have the option to enable or disable script blocking, make sure to uncheck it.
2] Mailbox Size Limit
Some of the reports are about reaching the maximum size limit on the mailbox. It is something related to your mailbox provider, which can also be because of the maximum number of recipients being reached for the day. You may have to split the distribution list into two halves and then send the email through Outlook.
3] SharePoint Document Library Connection
If you have connected Outlook from a SharePoint list or Document Library, then you should know that this feature is being deprecated. In the future, if you need to use the feature while you migrate your documents to OneDrive, you can set a registry key to address the issue.
- Type Regedit in the Run prompt (Win + R), and press the Enter key to open the Registry Editor.
- Navigate to the following path
HKEY_CURRENT_USERSoftwareMicrosoftOfficeCommonOfflineOptions
- Right-click on the Options key, and create a new DWORD and name it as CheckoutToDraftsEnabled
- Once created, double-click on it to edit the value, and set it as 1
- Exit registry and sync outlook again.
4] Update Outlook to the latest version
Make sure you have the latest version of the Outlook client. If the automatic updates are disabled for some reason, and if the client doesn’t match with the minimum version required for the sync to happen, then you will have the issue. You can check if there is an update available by going to Outlook > File >Office account > Update and select the Update Now from the dropdown. Once done, make sure to keep all the Office products updated all the time.
I hope the post was easy to follow, and you were able to resolve the issue related to error 0x80004005 in Outlook.
Ashish is a veteran Windows and Xbox user who excels in writing tips, tricks, and features on it to improve your day-to-day experience with your devices. He has been a Microsoft MVP (2008-2010).
Download PC Repair Tool to quickly find & fix Windows errors automatically
Microsoft Outlook is long known to receive Error 0x80004005, The Operation Failed in Outlook, and while it was primarily because of script blocking by third-party apps, the issue has occurred at a couple of more places. In this post, we will help you resolve the error.
If you receive Error 0x80004005, The Operation Failed during Send/Recieve operation in Outlook, then it could be a script blocking issue, Mailbox Size Limit, etc. These are some of the methods that can resolve error 0x80004005 in Outlook based on the situation.
- Antivirus & Security Software issue
- Mailbox Size Limit
- SharePoint Document Library Connection
- Update Outlook to the latest version
Make sure to sync Outlook every time you follow the given solutions.
1] Antivirus & Security Software issue
Norton is known to cause this issue past few years. I have seen a couple of reports from last year as well, which means the issue is still not resolved. Ths security software may block applications that execute a bat file or a reg file. So try disabling the Antivirus program, which can Norton’s or Windows. Some programs have the option to enable or disable script blocking, make sure to uncheck it.
2] Mailbox Size Limit
Some of the reports are about reaching the maximum size limit on the mailbox. It is something related to your mailbox provider, which can also be because of the maximum number of recipients being reached for the day. You may have to split the distribution list into two halves and then send the email through Outlook.
3] SharePoint Document Library Connection
If you have connected Outlook from a SharePoint list or Document Library, then you should know that this feature is being deprecated. In the future, if you need to use the feature while you migrate your documents to OneDrive, you can set a registry key to address the issue.
- Type Regedit in the Run prompt (Win + R), and press the Enter key to open the Registry Editor.
- Navigate to the following path
HKEY_CURRENT_USERSoftwareMicrosoftOfficeCommonOfflineOptions
- Right-click on the Options key, and create a new DWORD and name it as CheckoutToDraftsEnabled
- Once created, double-click on it to edit the value, and set it as 1
- Exit registry and sync outlook again.
4] Update Outlook to the latest version
Make sure you have the latest version of the Outlook client. If the automatic updates are disabled for some reason, and if the client doesn’t match with the minimum version required for the sync to happen, then you will have the issue. You can check if there is an update available by going to Outlook > File >Office account > Update and select the Update Now from the dropdown. Once done, make sure to keep all the Office products updated all the time.
I hope the post was easy to follow, and you were able to resolve the issue related to error 0x80004005 in Outlook.
Ashish is a veteran Windows and Xbox user who excels in writing tips, tricks, and features on it to improve your day-to-day experience with your devices. He has been a Microsoft MVP (2008-2010).
Microsoft Outlook давно известен тем, что получает Ошибка 0x80004005, операция не удалась в Outlook, и хотя в основном это было связано с блокировкой скриптов сторонними приложениями, проблема возникла еще в нескольких местах. В этом посте мы поможем вам устранить ошибку.
Если вы получаете сообщение об ошибке 0x80004005, сбой операции во время операции отправки / получения в Outlook, то это может быть проблема с блокировкой сценария, ограничение размера почтового ящика и т. Д. Это некоторые из методов, которые могут разрешить ошибку 0x80004005 в Outlook в зависимости от ситуации.
- Проблема с антивирусом и программным обеспечением безопасности
- Ограничение размера почтового ящика
- Подключение к библиотеке документов SharePoint
- Обновите Outlook до последней версии
Обязательно синхронизируйте Outlook каждый раз, когда вы следуете данным решениям.
1]Проблема с антивирусом и защитным программным обеспечением
Известно, что Norton вызывает эту проблему в последние несколько лет. Я также видел пару отчетов за прошлый год, а это значит, что проблема все еще не решена. Это программное обеспечение безопасности может блокировать приложения, которые запускают файл bat или reg. Так что попробуйте отключить антивирусную программу, которая может Norton’s или Windows. В некоторых программах есть возможность включать или отключать блокировку скриптов, обязательно снимите этот флажок.
2]Ограничение размера почтового ящика
Некоторые отчеты касаются достижения максимального размера почтового ящика. Это что-то связано с вашим провайдером почтового ящика, что также может быть связано с максимальным количеством получателей, которых удалось достичь за день. Возможно, вам придется разделить список рассылки на две половины, а затем отправить электронное письмо через Outlook.
3]Подключение к библиотеке документов SharePoint
Если вы подключили Outlook из списка SharePoint или библиотеки документов, вы должны знать, что эта функция устарела. В будущем, если вам понадобится использовать эту функцию при переносе документов в OneDrive, вы можете настроить раздел реестра для решения этой проблемы.
- Введите Regedit в командной строке (Win + R) и нажмите клавишу Enter, чтобы открыть редактор реестра.
- Перейдите по следующему пути
HKEY_CURRENT_USERSoftwareMicrosoftOfficeCommonOfflineOptions
- Щелкните правой кнопкой мыши ключ Options и создайте новый DWORD и назовите его CheckoutToDraftsEnabled.
- После создания дважды щелкните по нему, чтобы отредактировать значение, и установите его как 1
- Выйдите из реестра и снова синхронизируйте Outlook.
4]Обновите Outlook до последней версии.
Убедитесь, что у вас установлена последняя версия клиента Outlook. Если автоматические обновления по какой-то причине отключены, и если клиент не соответствует минимальной версии, необходимой для синхронизации, тогда у вас будет проблема. Вы можете проверить, доступно ли обновление, перейдя в Outlook> Файл> Учетная запись Office> Обновить и выберите «Обновить сейчас» в раскрывающемся списке. После этого не забудьте постоянно обновлять все продукты Office.
Я надеюсь, что за публикацией было легко следить, и вы смогли решить проблему, связанную с ошибкой 0x80004005 в Outlook.
Summary: The error 0x80004005 is an Outlook error code that is displayed when Outlook can’t send/receive messages. In this post, we’ve discussed the reasons that may lead to Outlook send/receive error code 0x80004005 and the solutions to resolve it. Along with this, we have mentioned a PST file repair software that can repair damaged or corrupt PST files quickly and easily.

Contents
- Reasons for Outlook 0x80004005 Error
- Solutions to Resolve Outlook Error 0x80004005
- 6. Repair or Reinstall MS Office
- Conclusion
The error code 0x80004005 is an Outlook Send/Receive error that appears when a user opens the Outlook application and tries to access the emails. This Outlook send/receive error message may vary between these two:
‘Sending and receiving reported error “0x80004005”: The operation failed.’
‘This message could not be sent. Try sending the message again or contact your network administrator. The client operation failed. Error is [OX80004005- 0X0004B9-OXOO501].’
The error also occurs when a user tries to send or receive emails. As a result, the user can neither send nor receive new emails, which can obstruct communication and lead to a loss in productivity. Thus, it is critical to resolve the error to restore email flow.
But before we head to the solutions and troubleshooting steps, let’s have a quick look at various reasons that may lead to Outlook 0x80004005 error.
Reasons for Outlook 0x80004005 Error
Outlook 0x80004005 error may occur due to several reasons, which are as follows:Malware or Virus Intrusion
- Antivirus Script Blocking (Norton Antivirus)
- Missing or Corrupt Registry Keys
- Incompatible or Faulty Outlook Add-ins
- Damaged Outlook Profile
- Damaged Outlook Program Files
- Damaged or Corrupt Outlook PST Data File
Solutions to Resolve Outlook Error 0x80004005
Following are some solutions and troubleshooting methods to resolve Outlook error 0x80004005.
Note: In case these solutions fail to resolve the error, you can use an Outlook repair software, such as Stellar Repair for Outlook, to resolve the issue. The software helps you repair damaged or corrupt Outlook PST files that may have led to the Outlook error 0x80004005 in just a few clicks.
1. Run Anti-Malware/Virus Scan
To check if the Outlook error code 0x80004005 is caused by a virus or malware intrusion, run a deep scan using your antivirus protection tool, such as Windows Defender. After the scan, restart the system and then check Outlook.
In case the error persists, follow the next solution.
2. Disable Antivirus Protection (Norton Antivirus)
If you are using an antivirus or anti-malware tool with script-blocking features, such as Norton Antivirus, you can disable the feature and check Outlook. The script-blocking feature protects your system from malicious code. This feature disables or blocks any script when it detects malicious activity on your system.
However, this feature may block MS Outlook scripts due to false positives and lead to the error code 0x80004005.
After disabling the feature or the antivirus/malware protection temporarily, you can check if this resolves the Outlook 0x80004005 error. If it does, add an exception for MS Outlook.
However, if this does not resolve the Outlook send/receive error 0x80004005, follow the next solution.
3. Check Registry
Damage to registry keys or missing registry keys that store information and settings related to software programs, such as MS Outlook, could lead to errors, like error code 0x80004005. To resolve this issue, you can use a Registry Cleaner tool (check online) to remove damaged or corrupt entries or registry keys.

This may fix the issue with Outlook and resolve Outlook 0x80004005 error. In case it does not, head to the next solution.
4. Run Outlook in Safe Mode
Incompatible or faulty add-ins may also lead to some Outlook errors and performance issues. To check if an Outlook add-in is behind the Outlook error code 0x80004005, you can run Outlook in safe mode. If you still get the same error, head to the next solution. Otherwise, follow these steps to disable add-ins and resolve the error code 0x80004005.
- Press Windows key + R, type outlook /safe, and press ‘Enter’ or click ‘OK’ to open MS Outlook in safe mode

- Navigate to File > Options and then click Add-ins
- To disable Add-Ins, select COM Add-ins and then click on the ‘Go…’ button at the bottom

- Now uncheck all the Add-ins from the COM Add-ins dialog box and click ‘OK’.

- Now close Outlook safe mode and then open it again normally
- Check Outlook. If the error is resolved, enable one add-in at a time and observe Outlook for the error
This will help you find the faulty add-in(s) and resolve the issue permanently.
5. Create a New Outlook Profile
A damaged Outlook profile may also lead to Outlook 0x80004005 error. The solution is to create a new Outlook profile. The steps are as follows:
- Open Control Panel and select View by Small icons
- Click on Mail and then click ‘Show Profiles’

- Click on the Add… button to add a new profile

- Name it MyNewProfile and then click ‘OK’
- Complete the account setup and then set the MyNewProfile as your default profile
6. Repair or Reinstall MS Office
When Outlook program files are damaged, the Outlook may experience issues and display errors. To fix this, you can repair the MS Office installation via Control Panel or reinstall the MS Office program. The steps are as follows,
- To repair MS Office, open Control Panel and click on Uninstall a program

- Select Microsoft Office and then click on Change

- Select ‘Repair’ and then click Continue
Then wait for the repair process to complete. After this, open Outlook and check if the error is resolved. If this does not work, try reinstalling MS Office.
To reinstall MS Office, you need to first uninstall and scrub MS Office completely from your system using Microsoft Support and Recovery Assistant utility.

7. Repair Outlook PST File
A damaged or corrupt PST file could also be a reason behind the Outlook error code 0x80004005. To check and repair Outlook PST files, you can use the Inbox Repair tool or SCANPST.EXE utility provided by Microsoft. The utility is located in the Outlook installation directory.
However, the SCANPST location may vary based on Windows and Outlook versions installed. You may look for the utility at the following locations as per your system configuration:
Outlook 2019
- 32-bit Outlook on 32-bit Windows: C:Program FilesMicrosoft OfficerootOffice19
- 32-bit Outlook on 64-bit Windows: C:Program Files (x86)Microsoft OfficerootOffice19
Outlook 2013 & 2016
- 32-bit Windows: C:Program FilesMicrosoft OfficeOffice15
- 64-bit Windows: C:Program Files (x86)Microsoft OfficeOffice15
- 64-bit Outlook: C:Program FilesMicrosoft OfficeOffice15
- C:Program FilesMicrosoft Office 15rootoffice15
Outlook 2010
- 32-bit Windows: C:Program FilesMicrosoft OfficeOffice14
- 64-bit Windows: C:Program Files (x86)Microsoft OfficeOffice14
- 64-bit Outlook: C:Program FilesMicrosoft OfficeOffice14
Outlook 2007
- 32-bit Windows: C:Program FilesMicrosoft OfficeOffice12
- 64-bit Windows: C:Program Files (x86)Microsoft OfficeOffice12

After locating SCANPST.EXE, close Outlook, run SCANPST.EXE utility, and then follow these steps:
- Click ‘Browse’ to select the Outlook PST file for repair and then click ‘Start’

- After the scan, SCANPST.EXE displays information. If errors are found in the PST file, click on the ‘Repair’ button

Wait for the process to complete. During the process, SCANPST.EXE may stop responding. Do not close the utility, as it will start responding after some time. However, if SCANPST.EXE does not respond after a while and is stuck or crashes, you can use an Outlook repair tool, such as Stellar Repair for Outlook.
Unlike SCANPST.EXE, this Outlook repair tool can repair large-sized and severely corrupt Outlook PST file. The software extracts the mail items, such as emails, contacts, attachments, notes, etc., from the damaged PST file and saves them in a new Outlook PST data file. You may also choose to export the data from repaired PST file to live Exchange or Office 365 directly, by using Stellar Repair for Outlook.
Conclusion
Outlook send/receive errors, such as error code 0x80004005, are quite common and may appear for several reasons, as discussed in this guide. They not only obstruct email communications but can also lead to loss of data if the error is a result of Outlook PST file damage or corruption. In this guide, we discussed all possible solutions and methods to resolve Outlook 0x80004005 send/receive error. In case the methods fail to resolve the error or repair the damaged Outlook data file (PST), you can rely on PST file recovery software to repair the PST file, extract mail items, and save them in a new PST or export to live Exchange and Office 365 accounts.
About The Author
Ravi Singh
Ravi Singh is a Senior Writer at Stellar®. He is an expert Tech Explainer, IoT enthusiast, and a passionate nerd with over 7 years of experience in technical writing. He writes about Microsoft Exchange, Microsoft 365, Email Migration, Linux, Windows, Mac, DIY Tech, and Smart Home. Ravi spends most of his weekends working with IoT (DIY Smart Home) devices and playing Overwatch. He is also a solo traveler who loves hiking and exploring new trails.
Best Selling Products

Stellar Outlook PST Recovery Tool
Stellar Outlook PST recovery software is
Read More

Stellar Advanced Repair Tool for Outlook
Advanced software, trusted and recommend
Read More

Stellar Toolkit to Manage Outlook Data Files (OST/PST)
Advanced “8-in-1” software package f
Read More

Stellar Convert, Compact and Split OST File & Save as PST
Advanced tool, recommended by Microsoft
Read More
Обновлено 2023 января: перестаньте получать сообщения об ошибках и замедлите работу вашей системы с помощью нашего инструмента оптимизации. Получить сейчас в эту ссылку
- Скачайте и установите инструмент для ремонта здесь.
- Пусть он просканирует ваш компьютер.
- Затем инструмент почини свой компьютер.

Если вы столкнулись с ошибкой получения Outlook 0x80004005, прочтите, чтобы узнать, как решить эту проблему. В этом руководстве приведены инструкции по исправлению ошибки «Ошибка получения (0x80004005) — сбой операции» в журнале отправки / получения Outlook (Outlook 2007, Outlook 2010, Outlook 2013 или Outlook 2016).
Ошибка Outlook «0x80004005» может возникать в любой версии Outlook (2003, 2007, 2010 или 2013) и обычно означает, что файл данных Outlook PST или профиль Outlook были повреждены или повреждены из-за сбоя питания, повреждения жесткого диска или других неизвестных причины.
Вредоносные атаки: любой тип злонамеренной атаки на файлы PST или другие файлы Outlook может вызвать различные аномалии, включая эту ошибку.
Ключи реестра отсутствуют или повреждены: Ключи реестра используются для хранения информации и настроек программ, пользовательских настроек, аппаратных устройств, конфигураций операционной системы и т. Д. Любое повреждение ключей может повлиять на правильное функционирование системы. Любое повреждение ключа может повлиять на правильное функционирование MS Outlook, что приведет к этой ошибке.
Блокировка скриптов антивирусным ПО: Обычно это происходит из-за неправильного обнаружения и сообщения антивирусным программным обеспечением. Это наиболее частый случай с антивирусом Norton. Большинство антивирусных программ имеют функцию, называемую «блокировкой скриптов».
Когда приложение на вашем компьютере пытается запустить сценарий из файла .bat или .reg, активируется функция блокировки сценария для проверки файла на наличие вредоносного кода. При обнаружении вредоносной активности предпринимается немедленная попытка предотвратить запуск сценария.
Как исправить ошибку Outlook 0x80004005: операция не удалась?
Обновление за январь 2023 года:
Теперь вы можете предотвратить проблемы с ПК с помощью этого инструмента, например, защитить вас от потери файлов и вредоносных программ. Кроме того, это отличный способ оптимизировать ваш компьютер для достижения максимальной производительности. Программа с легкостью исправляет типичные ошибки, которые могут возникнуть в системах Windows — нет необходимости часами искать и устранять неполадки, если у вас под рукой есть идеальное решение:
- Шаг 1: Скачать PC Repair & Optimizer Tool (Windows 10, 8, 7, XP, Vista — Microsoft Gold Certified).
- Шаг 2: Нажмите «Начать сканирование”, Чтобы найти проблемы реестра Windows, которые могут вызывать проблемы с ПК.
- Шаг 3: Нажмите «Починить все», Чтобы исправить все проблемы.
Запустить Outlook в безопасном режиме
- Нажмите Windows + R, введите outlook / safe и нажмите Enter или нажмите OK, чтобы открыть MS Outlook в безопасном режиме.
- Перейдите в меню «Файл»> «Параметры» и нажмите «Надстройки».
- Чтобы отключить надстройки, выберите надстройки COM, а затем нажмите кнопку «Перейти к…» ниже.
- Теперь деактивируйте все надстройки в диалоговом окне «Надстройки COM» и нажмите «ОК».
- Теперь закройте Outlook в безопасном режиме и снова откройте его в обычном режиме.
- Проверьте Outlook. Если ошибка исправлена, активируйте одну надстройку за другой и убедитесь, что Outlook обнаруживает ошибку.
Несовместимые или неисправные надстройки также могут вызывать некоторые ошибки Outlook и проблемы с производительностью. Чтобы проверить, не вызывает ли надстройка Outlook Код ошибки Outlook 0x80004005, вы можете запустить Outlook в безопасном режиме. Если вы по-прежнему получаете ту же ошибку, перейдите к следующему решению.
Восстановите или переустановите MS Office
- Откройте Панель управления и щелкните Удалить программу.
- Выберите Microsoft Office, затем щелкните Изменить.
- Выберите «Восстановить» и нажмите «Продолжить».
- Затем дождитесь завершения процесса восстановления. Затем откройте Outlook и проверьте, исправлена ли ошибка.
- Если это не помогло, попробуйте переустановить MS Office.
Если программные файлы Outlook повреждены, у вас могут возникнуть проблемы и ошибки с Outlook. Чтобы решить эту проблему, вы можете восстановить установку MS Office через Панель управления или переустановить программу MS Office.
Создание нового профиля Outlook
- Откройте Панель управления и выберите Просмотр с помощью маленьких значков.
- Нажмите «Почта», а затем «Просмотр профилей».
- Нажмите «Добавить…», чтобы добавить новый профиль.
- Назовите его MyNewProfile и нажмите OK.
- Завершите настройку учетной записи и установите MyNewProfile в качестве профиля по умолчанию.
Поврежденный профиль Outlook также может вызвать ошибку Outlook 0x80004005. Решение — создать новый профиль Outlook.
Совет экспертов: Этот инструмент восстановления сканирует репозитории и заменяет поврежденные или отсутствующие файлы, если ни один из этих методов не сработал. Это хорошо работает в большинстве случаев, когда проблема связана с повреждением системы. Этот инструмент также оптимизирует вашу систему, чтобы максимизировать производительность. Его можно скачать по Щелчок Здесь
Часто задаваемые вопросы
- Удалите антивирусное программное обеспечение.
- Отключите функцию блокировки скриптов в Norton Antivirus.
- Отключите новую функцию уведомления по электронной почте в MS Outlook.
- Проверьте свою систему на наличие вирусных инфекций.
- Очистите реестр.
- Создайте новую учетную запись пользователя и удалите старую.
Эта проблема может возникнуть, если файл, необходимый для активации продукта Windows (WPA), поврежден или отсутствует. Такое поведение наблюдается при соблюдении одного или обоих из следующих условий: сторонняя программа резервного копирования или антивирусная программа мешает установке Windows XP.
- Убедитесь, что Outlook находится в режиме совместимости.
- Обновите Outlook.
- Создайте новый профиль пользователя.
- Перезагрузите Windows.
Сообщение об ошибке Outlook «Operation Failed», которое появляется при добавлении вложений, может быть вызвано конфликтующими приложениями, такими как антивирусное программное обеспечение и т. Д. Чтобы проверить это, вы можете перезапустить Windows или использовать безопасный режим Windows, который может решить проблему. Перезагрузите Windows или запустите Windows в безопасном режиме с поддержкой сети.
Сообщение Просмотров: 326
Содержание
- Ошибка 0x80004005, сбой операции в Outlook
- Ошибка 0x80004005, сбой операции в Outlook
- 1]Проблема с антивирусом и защитным программным обеспечением
- 2]Ограничение размера почтового ящика
- 3]Подключение к библиотеке документов SharePoint
- 4]Обновите Outlook до последней версии.
- Ошибка 0x80004005, сбой операции в Outlook
- Ошибка 0x80004005, сбой операции в Outlook
- 1]Проблема с антивирусом и защитным программным обеспечением
- 2]Ограничение размера почтового ящика
- 3]Подключение к библиотеке документов SharePoint
- 4]Обновите Outlook до последней версии.
- Быстрое исправление ошибки Outlook 0x80004005
- Что такое ошибка Outlook 0x80004005?
- Причины ошибок
- Дополнительная информация и ручной ремонт
- Расширенный ремонт системы Pro
- Поделиться этой статьей:
- Вас также может заинтересовать
- Вариант 1. Убедитесь, что вы не находитесь в режиме планшета.
- Вариант 2. Переведите компьютер в состояние чистой загрузки.
- Вариант 3. Попробуйте переустановить программу.
- Вариант 4 — попробуйте запустить проверку системных файлов
- Вариант 5 — Запустите инструмент DISM
- 10 худших компьютерных вирусов в истории
- 1. Mydoom — 38 миллиардов долларов.
- 2. Собиг — 30 миллиардов долларов.
- 3. Клез — 19.8 миллиарда долларов.
- 4. ILOVEYOU — 15 миллиардов долларов.
- 5. WannaCry — 4 миллиарда долларов.
- Программа-вымогатель снова атакует
- 6. Zeus — 3 миллиарда долларов.
- 7. Code Red — 2.4 миллиарда долларов.
- 8. Slammer — 1.2 миллиарда долларов.
- 9. CryptoLocker — 665 миллионов долларов.
- 10. Сассер — 500 миллионов долларов.
- Проверить статус сервера
- Удалить OriginThinSetupInternal.exe
- Переустановите клиент Origin
- Отключить антивирус
- Когда вы находитесь в окне PowerShell, введите следующую команду:
Ошибка 0x80004005, сбой операции в Outlook
Microsoft Outlook давно известен тем, что получает Ошибка 0x80004005, операция не удалась в Outlook, и хотя в основном это было связано с блокировкой скриптов сторонними приложениями, проблема возникла еще в нескольких местах. В этом посте мы поможем вам устранить ошибку.
Ошибка 0x80004005, сбой операции в Outlook
Если вы получаете сообщение об ошибке 0x80004005, сбой операции во время операции отправки / получения в Outlook, то это может быть проблема с блокировкой сценария, ограничение размера почтового ящика и т. Д. Это некоторые из методов, которые могут разрешить ошибку 0x80004005 в Outlook в зависимости от ситуации.
- Проблема с антивирусом и программным обеспечением безопасности
- Ограничение размера почтового ящика
- Подключение к библиотеке документов SharePoint
- Обновите Outlook до последней версии
Обязательно синхронизируйте Outlook каждый раз, когда вы следуете данным решениям.
1]Проблема с антивирусом и защитным программным обеспечением
Известно, что Norton вызывает эту проблему в последние несколько лет. Я также видел пару отчетов за прошлый год, а это значит, что проблема все еще не решена. Это программное обеспечение безопасности может блокировать приложения, которые запускают файл bat или reg. Так что попробуйте отключить антивирусную программу, которая может Norton’s или Windows. В некоторых программах есть возможность включать или отключать блокировку скриптов, обязательно снимите этот флажок.
2]Ограничение размера почтового ящика
Некоторые отчеты касаются достижения максимального размера почтового ящика. Это что-то связано с вашим провайдером почтового ящика, что также может быть связано с максимальным количеством получателей, которых удалось достичь за день. Возможно, вам придется разделить список рассылки на две половины, а затем отправить электронное письмо через Outlook.
3]Подключение к библиотеке документов SharePoint
Если вы подключили Outlook из списка SharePoint или библиотеки документов, вы должны знать, что эта функция устарела. В будущем, если вам понадобится использовать эту функцию при переносе документов в OneDrive, вы можете настроить раздел реестра для решения этой проблемы.
- Введите Regedit в командной строке (Win + R) и нажмите клавишу Enter, чтобы открыть редактор реестра.
- Перейдите по следующему пути
- Щелкните правой кнопкой мыши ключ Options и создайте новый DWORD и назовите его CheckoutToDraftsEnabled.
- После создания дважды щелкните по нему, чтобы отредактировать значение, и установите его как 1
- Выйдите из реестра и снова синхронизируйте Outlook.
4]Обновите Outlook до последней версии.
Убедитесь, что у вас установлена последняя версия клиента Outlook. Если автоматические обновления по какой-то причине отключены, и если клиент не соответствует минимальной версии, необходимой для синхронизации, тогда у вас будет проблема. Вы можете проверить, доступно ли обновление, перейдя в Outlook> Файл> Учетная запись Office> Обновить и выберите «Обновить сейчас» в раскрывающемся списке. После этого не забудьте постоянно обновлять все продукты Office.
Я надеюсь, что за публикацией было легко следить, и вы смогли решить проблему, связанную с ошибкой 0x80004005 в Outlook.
Источник
Ошибка 0x80004005, сбой операции в Outlook
Microsoft Outlook давно известен тем, что получает Ошибка 0x80004005, операция не удалась в Outlook, и хотя это было в основном из-за блокировки скриптов сторонними приложениями, проблема возникла еще в нескольких местах. В этом посте мы поможем вам устранить ошибку.
Ошибка 0x80004005, сбой операции в Outlook
Если вы получаете сообщение об ошибке 0x80004005, сбой операции во время операции отправки / получения в Outlook, то это может быть проблема с блокировкой сценария, ограничение размера почтового ящика и т. Д. Это некоторые из методов, которые могут разрешить ошибку 0x80004005 в Outlook в зависимости от ситуации.
- Проблема с антивирусом и программным обеспечением безопасности
- Ограничение размера почтового ящика
- Подключение к библиотеке документов SharePoint
- Обновите Outlook до последней версии
Обязательно синхронизируйте Outlook каждый раз, когда вы следуете данным решениям.
1]Проблема с антивирусом и защитным программным обеспечением
Известно, что Norton вызывает эту проблему в последние несколько лет. Я также видел пару отчетов за прошлый год, а это значит, что проблема все еще не решена. Это программное обеспечение безопасности может блокировать приложения, которые запускают файл bat или reg. Так что попробуйте отключить антивирусную программу, которая может Norton’s или Windows. В некоторых программах есть возможность включать или отключать блокировку скриптов, обязательно снимите этот флажок.
2]Ограничение размера почтового ящика
Программы для Windows, мобильные приложения, игры — ВСЁ БЕСПЛАТНО, в нашем закрытом телеграмм канале — Подписывайтесь:)
Некоторые отчеты касаются достижения максимального размера почтового ящика. Это что-то связано с вашим провайдером почтового ящика, что также может быть связано с максимальным количеством получателей, которых удалось достичь за день. Возможно, вам придется разделить список рассылки на две половины, а затем отправить электронное письмо через Outlook.
3]Подключение к библиотеке документов SharePoint
Если вы подключили Outlook из списка SharePoint или библиотеки документов, вы должны знать, что эта функция устарела. В будущем, если вам потребуется использовать эту функцию при переносе документов в OneDrive, вы можете установить раздел реестра для решения этой проблемы.
- Введите Regedit в командной строке (Win + R) и нажмите клавишу Enter, чтобы открыть редактор реестра.
- Перейдите по следующему пути
HKEY_CURRENT_USER Software Microsoft Office Common Offline Options
- Щелкните правой кнопкой мыши ключ Options и создайте новый DWORD и назовите его CheckoutToDraftsEnabled.
- После создания дважды щелкните по нему, чтобы отредактировать значение, и установите его как 1
- Выйдите из реестра и снова синхронизируйте Outlook.
4]Обновите Outlook до последней версии.
Убедитесь, что у вас установлена последняя версия клиента Outlook. Если автоматические обновления по какой-то причине отключены, и если клиент не соответствует минимальной версии, необходимой для синхронизации, тогда у вас будет проблема. Вы можете проверить, доступно ли обновление, перейдя в Outlook> Файл> Учетная запись Office> Обновить и выберите «Обновить сейчас» в раскрывающемся списке. После этого не забудьте постоянно обновлять все продукты Office.
Надеюсь, что за публикацией было легко следить, и вы смогли решить проблему, связанную с ошибкой 0x80004005 в Outlook.

Программы для Windows, мобильные приложения, игры — ВСЁ БЕСПЛАТНО, в нашем закрытом телеграмм канале — Подписывайтесь:)
Источник
Быстрое исправление ошибки Outlook 0x80004005
Что такое ошибка Outlook 0x80004005?
0x80004005 Outlook — это ошибка, с которой пользователи часто сталкиваются при попытке отправить или получить электронную почту в Outlook.
Появляющееся сообщение обычно гласит: «Это сообщение не может быть отправлено. Попробуйте отправить сообщение еще раз или обратитесь к сетевому администратору».
Операция клиента не удалась. Ошибка [OX80004005-0X0004B9-OXOO501].
Причины ошибок
Эта ошибка обычно вызвана проблемой в Локальная вычислительная сеть или локальная сеть. На самом деле происходит потеря сигналов с беспроводной локальной сети или проблема с сетевым кабелем.
В результате 0x80004005 Ошибка Outlook срабатывает при отправке или получении электронной почты. Иногда проблема проходит сама по себе. Однако, если это повторяется через несколько часов, это показывает, что в сети существует некоторая проблема.
Кроме того, важно понимать, что различные факторы могут влиять на качество беспроводных соединений в сети.
Например, открыватели гаражных ворот, микроволновые печи и устройства Bluetooth могут легко стать препятствием, нарушив соединение и ухудшив качество. Другие причины перечислены ниже.
- Отсутствующие, поврежденные или поврежденные ключи реестра
- Наличие вирусов
- Устаревшие драйверы
Необходимо исправить эту ошибку, иначе потенциальные риски, связанные с этой ошибкой, такие как необратимое повреждение и синие экраны.
Дополнительная информация и ручной ремонт
Есть два способа исправить эту ошибку, и оба перечислены ниже следующим образом.
- Одним из решений является отключение блокировки скриптов в антивирусная программа Нортона . У большинства пользователей, сталкивающихся с этой проблемой, на своих компьютерах установлен антивирус Norton. Чтобы решить эту проблему, просто отключите функцию «Включить блокировку сценариев». Однако у этого решения есть и обратная сторона. Включение блокировки скриптов сделает вашу сеть или компьютер уязвимыми для вирусов и вредоносного ПО . Поэтому не рекомендуется внедрять это решение.
- Альтернативное решение — просто отключить функцию уведомления о новой почте, предлагаемую в Outlook. Чтобы отключить уведомления о любых новых письмах, выполните следующие действия. Откройте Outlook и перейдите в меню «Инструменты». Здесь вы найдете «Параметры». Нажмите на него и выберите вкладку «Настройки». Здесь вы найдете «Параметры электронной почты». Щелкните по нему, а затем снимите флажок напротив параметра «Отображать уведомление при поступлении новой почты». Дважды нажмите ОК.
Оба эти обходных пути будут работать. Поэтому рекомендуется использовать любой из них в соответствии с вашими потребностями.
Расширенный ремонт системы Pro
Поделиться этой статьей:
Вас также может заинтересовать
Вариант 1. Убедитесь, что вы не находитесь в режиме планшета.
Вариант 2. Переведите компьютер в состояние чистой загрузки.
Вариант 3. Попробуйте переустановить программу.
Вариант 4 — попробуйте запустить проверку системных файлов
Вариант 5 — Запустите инструмент DISM
В экосистеме Windows ноутбуки MS Surface являются одними из лучших ноутбуков на рынке, они считаются эквивалентными ноутбукам Apple MAC, но для Windows. Мероприятие Microsoft Fall 2022 состоится 12 октября в 10:14. Само мероприятие будет проходить прямо перед началом ежегодного мероприятия Ignite, ориентированного на разработчиков, в Сиэтле с того же дня до XNUMX октября.
Это мероприятие является первым очным мероприятием, которое Microsoft провела с начала пандемии. Мы ожидаем запуск Surface Pro 9 и Surface Laptop 5, а также, возможно, Surface Studio 3. Также ходят слухи о самих продуктах, таких как выбор между процессором ARM или x86, но пока ничего не подтверждено, мы можем просто подождать и посмотреть.
Похоже, что социальные сети никуда не денутся: от Facebook, Instagram, Twitter и т. д. У каждого сайта есть свои пользователи и свои правила. Компании, блогеры, общественные деятели и люди в целом используют их ежедневно, а некоторые публикуют крутую рекламу, красивую графику, видео и многое другое, чтобы привлечь подписчиков или просто поделиться чем-то, что, по их мнению, стоит того. .
Если вы планируете охватить более широкую аудиторию, важно, чтобы ваш пост выглядел хорошо, и Adobe Express стремится заполнить этот пробел. Это новейший продукт Adobe, специально созданный для создания графики и видео для социальных сетей.
Adobe хорошо известна в мире профессионального дизайна во всех сферах, таких как печать, Интернет и анимация, с этим приложением они хотят взять на себя дизайн социальных сетей с помощью Express. Прямой конкурент Spark и canva, Express заполнен высококачественными шаблонами Adobe и некоторыми замечательными функциями, найденными в Photoshop, такими как автоматическое удаление фона, что дает ему преимущество перед другими приложениями.
Преимущество Express в том, что есть полностью бесплатная версия и премиум-версия, как и у конкурентов, но с некоторыми преимуществами, которые ясно показывают, что Adobe полна решимости поставить свое приложение на вершину игры. Бесплатный план включает в себя:
- Тысячи уникальных шаблонов, дизайнерских ресурсов и шрифтов Adobe.
- Ограниченная коллекция бесплатных коллекционных фотографий Adobe Stock.
- Базовое редактирование и фотоэффекты, включая удаление фона и анимацию.
- Создавайте как в Интернете, так и на мобильных устройствах.
- 2GB хранения.
За 10 долларов США в месяц из годовой предоплаты в размере 100 долларов США вы получаете премиальный план, который включает в себя:
- Все премиальные шаблоны и ресурсы дизайна.
- Вся коллекция из более чем 160 миллионов бесплатных фотографий Adobe Stock *.
- Более 20,000 XNUMX лицензированных шрифтов Adobe, криволинейных шрифтов, сеток и пар шрифтов.
- Премиум-функции, такие как уточнение выреза, изменение размера и графические группы.
- Планируйте, планируйте и публикуйте контент в социальных сетях по нескольким каналам.
- Добавьте свой брендинг, логотип, цвета и шрифты одним касанием.
- Преобразование и экспорт в и из PDF-файлов и других типов файлов.
- Создавайте, управляйте и делитесь своими шаблонами и ресурсами с помощью Creative Cloud Libraries.
- Создавайте как в Интернете, так и на мобильных устройствах.
- 100GB хранения.
Само приложение невероятно простое в освоении и работе, и буквально любой может взять его и сразу же начать творить. Независимо от того, начинаете ли вы работать с социальными сетями или используете Canva или Spark, попробуйте Express, создайте бесплатную учетную запись и попробуйте, я гарантирую, что вы найдете некоторые удивительные функции, а простота использования расслабляет.
 10 худших компьютерных вирусов в истории
10 худших компьютерных вирусов в истории
1. Mydoom — 38 миллиардов долларов.
2. Собиг — 30 миллиардов долларов.
3. Клез — 19.8 миллиарда долларов.
4. ILOVEYOU — 15 миллиардов долларов.
5. WannaCry — 4 миллиарда долларов.
Программа-вымогатель снова атакует
6. Zeus — 3 миллиарда долларов.
7. Code Red — 2.4 миллиарда долларов.
8. Slammer — 1.2 миллиарда долларов.
9. CryptoLocker — 665 миллионов долларов.
10. Сассер — 500 миллионов долларов.
Проверить статус сервера
Удалить OriginThinSetupInternal.exe
- После некоторых исследований выяснилось, что originthinsetupinternal.exe может вызвать эту конкретную ошибку. Лучшее решение — удалить файл, а затем запустить Origin от имени администратора, чтобы файл был переделан в новый.
- Во-первых, убедитесь, что Origin полностью закрыт, проверьте панель задач и, если она там скрывается, щелкните ее правой кнопкой мыши и нажмите «Выйти».
- Запустите проводник и перейдите в папку, в которой установлен Origin, по умолчанию это C: Program Files (x86) Origin
- Найдите OriginThinSetupInternal.exe и удалите это
- Затем найдите origin.exe и щелкните его правой кнопкой мыши, а затем щелкните Запуск от имени администратора
Переустановите клиент Origin
Отключить антивирус
Когда вы находитесь в окне PowerShell, введите следующую команду:
InboxAce — это расширение браузера для Google Chrome, разработанное Mindspark, которое предоставляет пользователям легкий доступ к наиболее популярным почтовым клиентам всего в 1 клик. Это расширение изменяет вашу поисковую систему по умолчанию, а также вашу домашнюю страницу на MyWay.com. Некоторые антивирусные сканеры пометили это расширение как Browser Hijacker из-за его характера сбора информации.
При установке этого расширения отслеживает активность пользователей в браузере. Он регистрирует веб-сайт, который вы посещаете, ссылки, которые вы нажимаете, продукты, которые вы покупаете, в основном все, что вы делаете в браузере. Эта информация позже используется для отображения нежелательных целевых объявлений, которые вставляются в результаты поиска.
Источник


 Причины ошибок
Причины ошибок




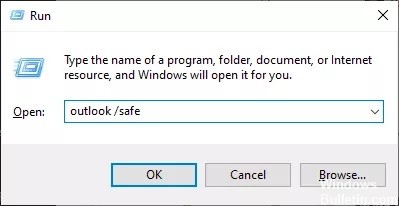
 10 худших компьютерных вирусов в истории
10 худших компьютерных вирусов в истории