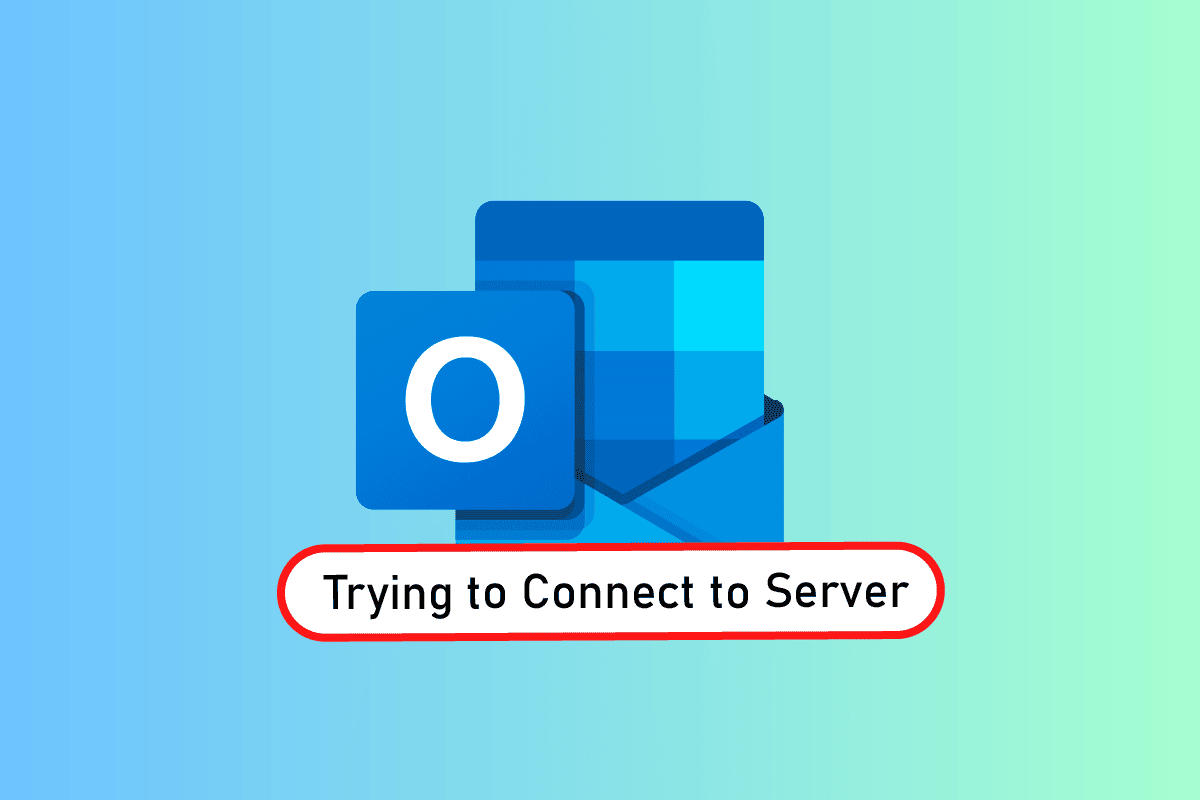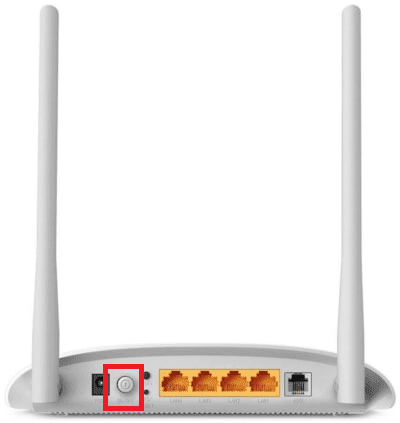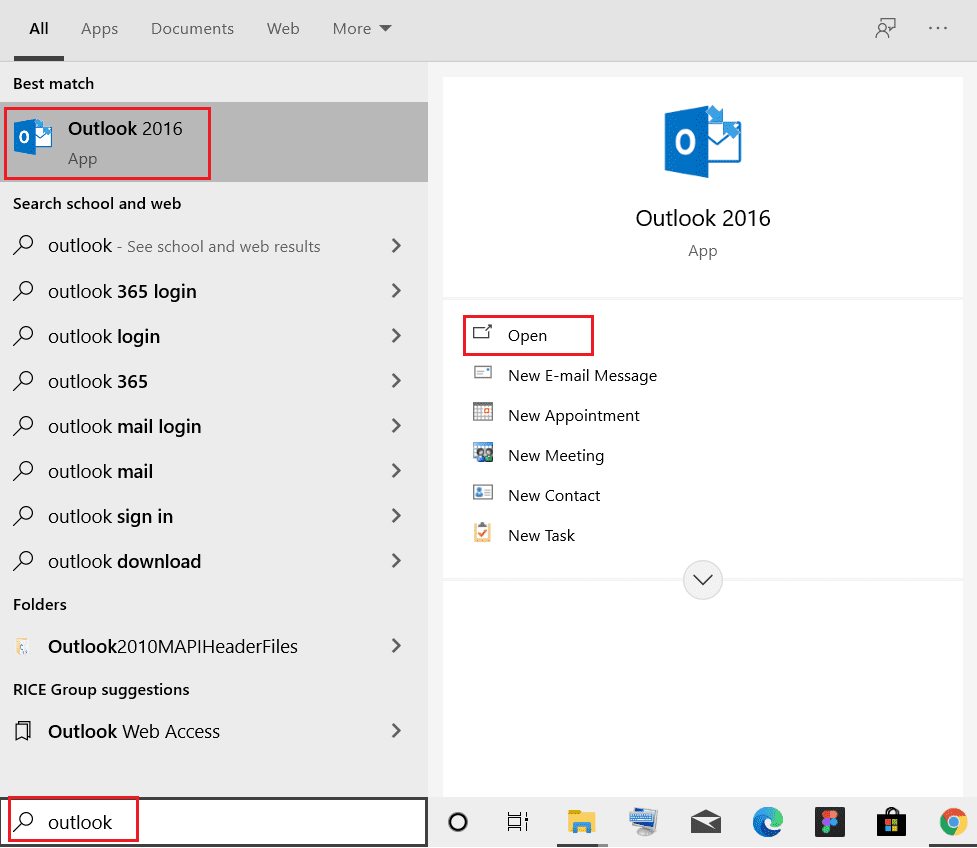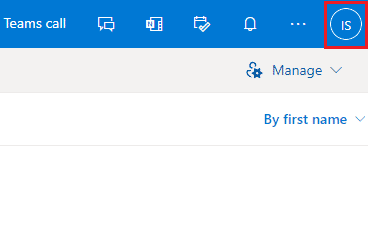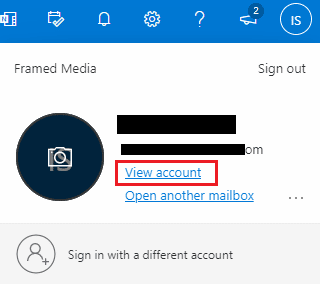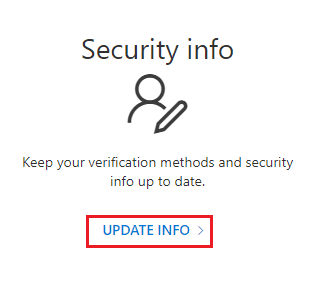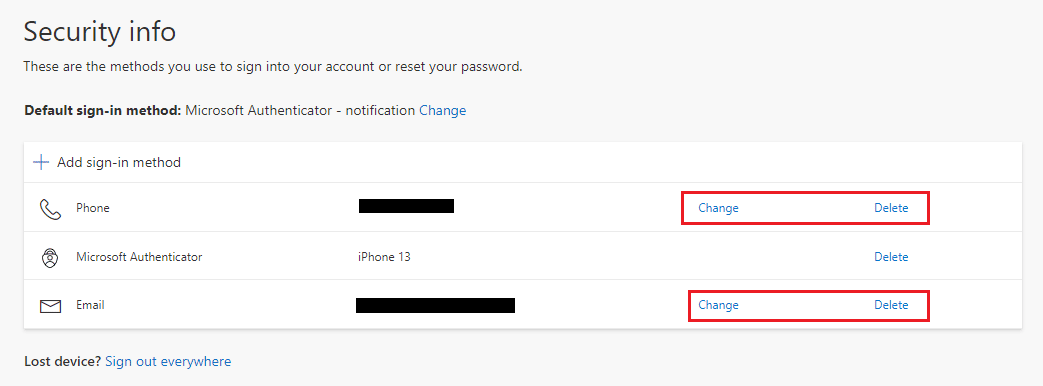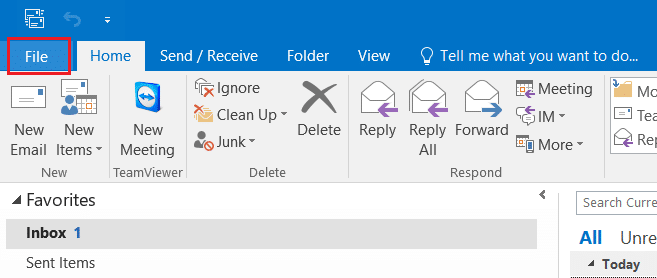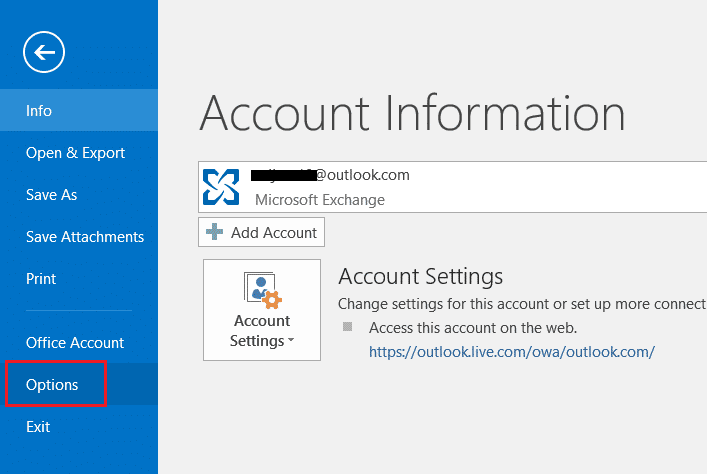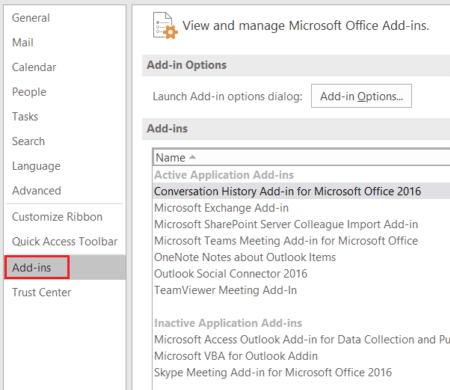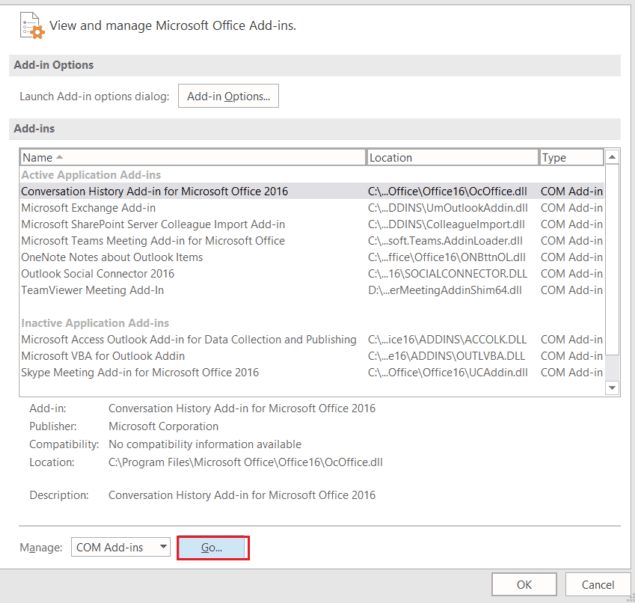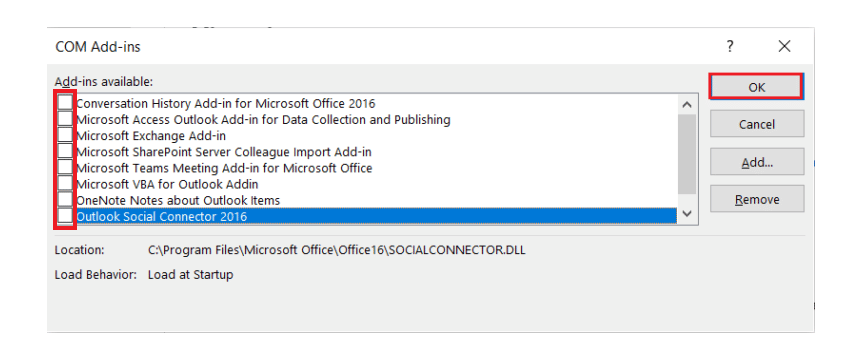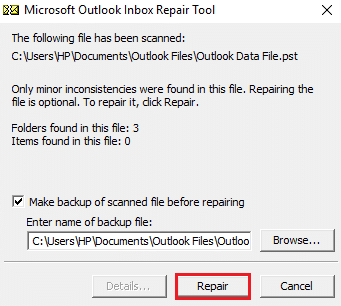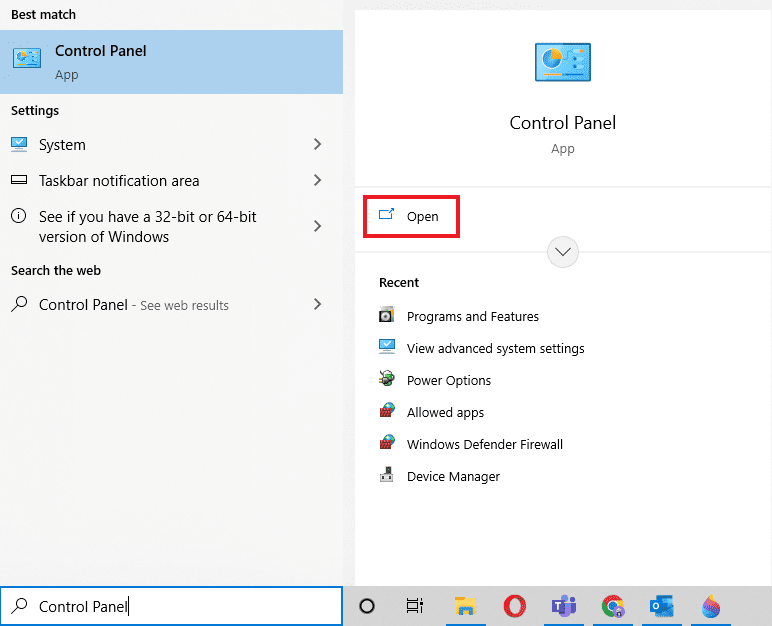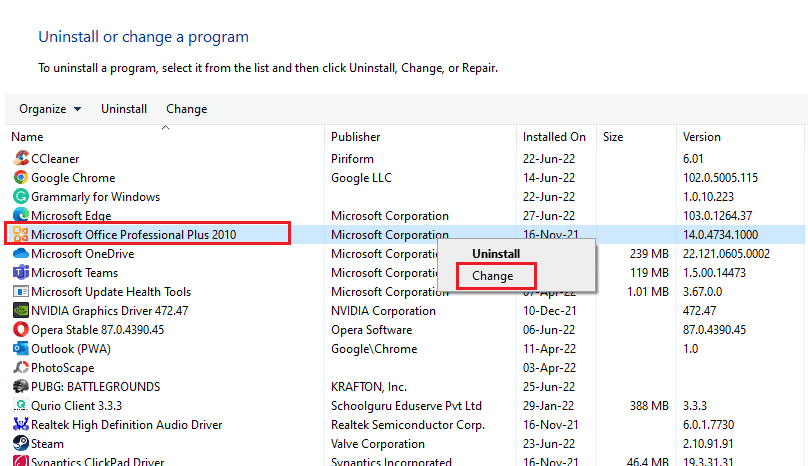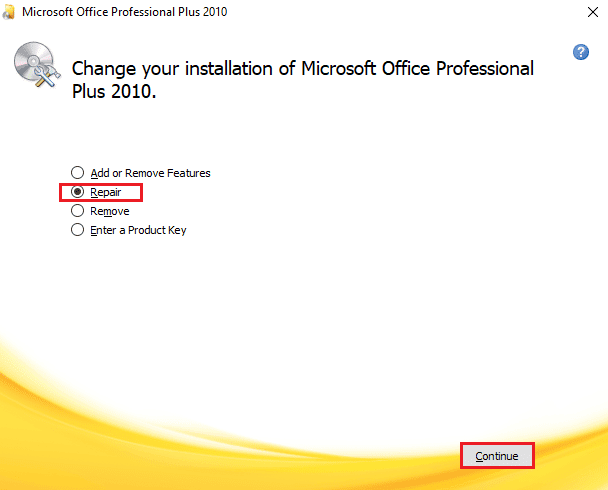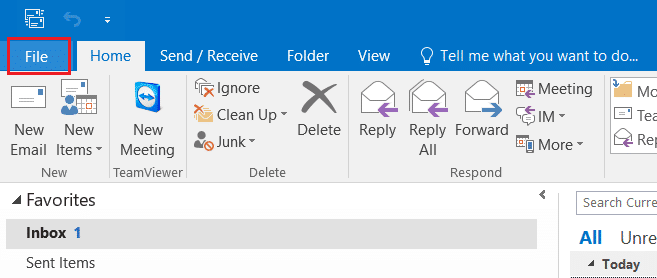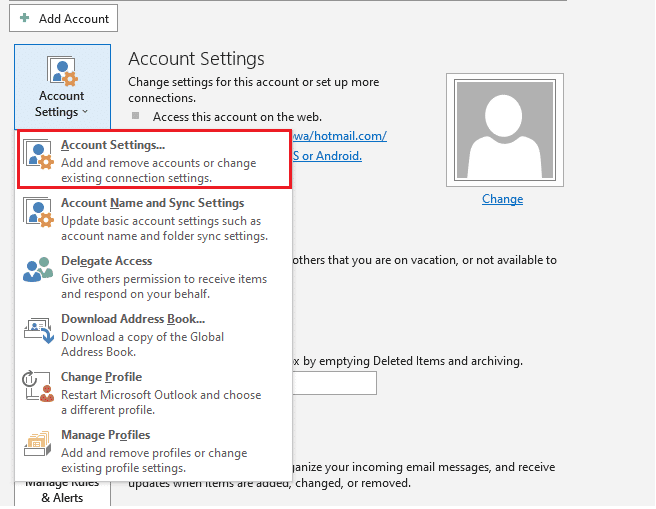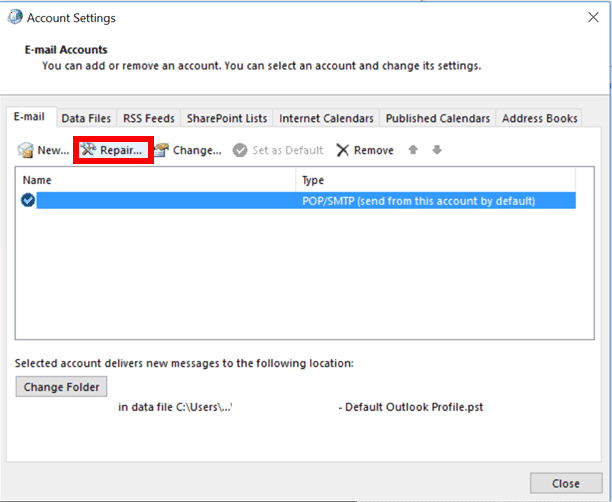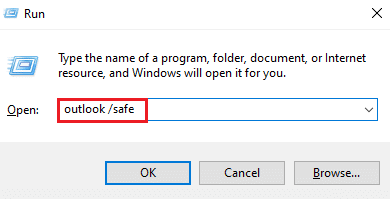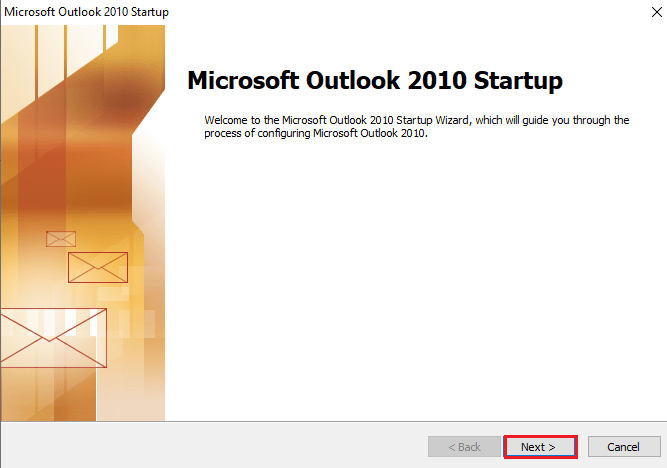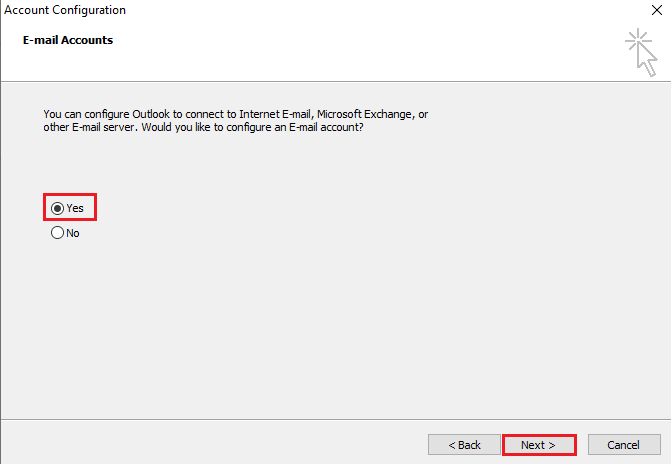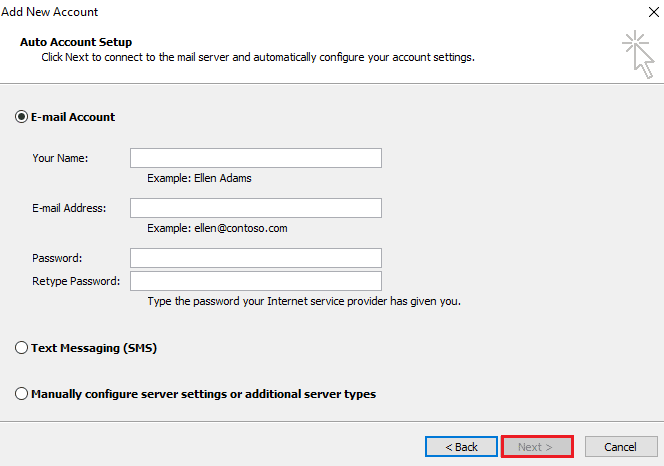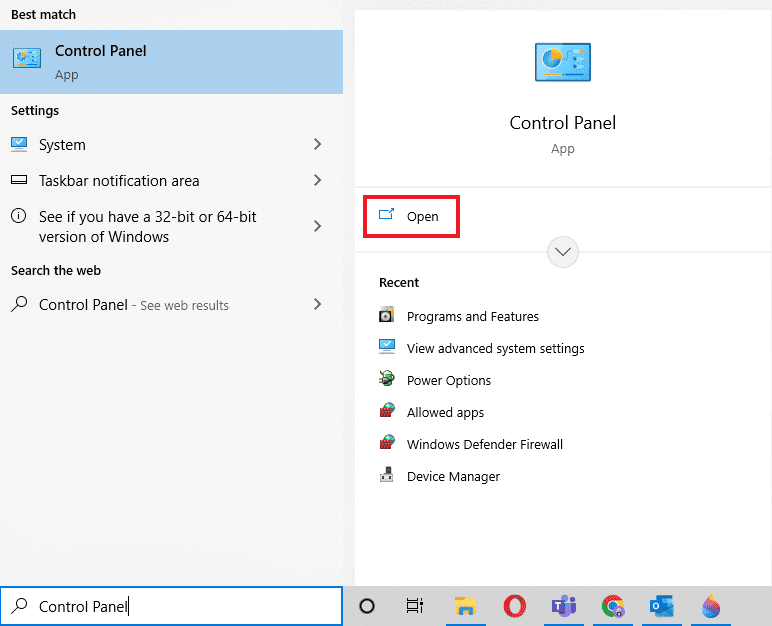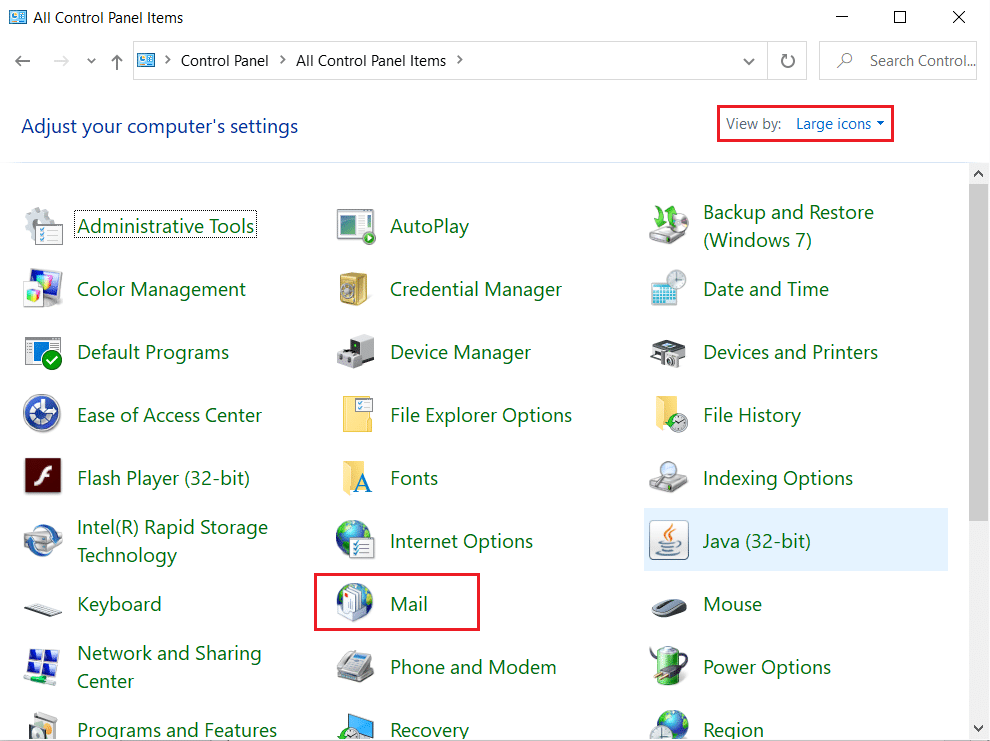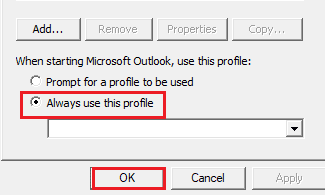by Vladimir Popescu
Being an artist his entire life while also playing handball at a professional level, Vladimir has also developed a passion for all things computer-related. With an innate fascination… read more
Published on March 6, 2022
- Microsoft Outlook is a very powerful email client and is one of the best professional communication tools.
- But issues and bugs have been a part and parcel of this app, which has been troubling users for a long.
- Microsoft Outlook disconnected error is another connectivity error that practically makes the app useless.
- You can try the option to remove the trailing space from your username, disable all redundant addons, configure a proxy server or repair the Microsoft Office to fix this problem.
XINSTALL BY CLICKING THE DOWNLOAD FILE
This software will repair common computer errors, protect you from file loss, malware, hardware failure and optimize your PC for maximum performance. Fix PC issues and remove viruses now in 3 easy steps:
- Download Restoro PC Repair Tool that comes with Patented Technologies (patent available here).
- Click Start Scan to find Windows issues that could be causing PC problems.
- Click Repair All to fix issues affecting your computer’s security and performance
- Restoro has been downloaded by 0 readers this month.
Microsoft Outlook is a communication manager, used by major organizations across the globe. It can be used as an email client by an individual or be used by an organization to access shared features such as mailbox, calendar, appointments, etc.
Microsoft introduced the Outlook personal information manager back in 1997. There are a lot of features that make Microsoft Outlook the best personal manager available as a part of the Microsoft Office Suite.
For instance, you can schedule emails, create meetings, appointments, tasks, and contacts from a single window. It offers Quick Parts that lets you send similar emails quickly, share calendars, create or assign tasks, and more.
Imagine if such a powerful tool stops working, what would you do? Several users are facing the Outlook disconnected error. This error is an issue regarding the connectivity of Outlook.
This Outlook disconnected error throws up different types of error messages. You may receive a The Microsoft Exchange Administrator has made a change that requires you to quit and restart Outlook. error message, or Trying to connect… error message.
Both error messages have the same underlying connectivity issue. If you are also facing Microsoft Outlook disconnected error, then you are in the right place.
Because in this guide, we will give you a set of curated solutions that will help you resolve the Outlook disconnected error on your PC. With that said, let us jump right in.
Why is Microsoft Outlook disconnected but the internet is working?
There are different types of errors Outlook users face from time to time. One such error that often troubles Outlook users is that, even though the internet is working, Microsoft Outlook is disconnected.
Your Microsoft Outlook client might be in handy, offline mode. Notably, Outlook comes with an option to work offline to avoid connection charges or sending/receiving emails due to a slow internet connection.
The offline mode could very well be the reason why Outlook is disconnected even though the internet is functioning properly.
Also, there are chances that the Outlook on your PC might have been disconnected from the Exchange server, which could result in this problem.
The availability of redundant extensions is also one of the key reasons for this problem. Some extensions may interfere with the connection process causing Outlook to misbehave.
It can be frustrating and annoying as it prevents you to send or receive emails. Thankfully, below we have listed some of the solutions that you can apply to fix this problem at hand.
Microsoft Outlook disconnected after password change
1. Delete old password from Windows Credential Manager
- Press the Start menu key on the bottom task bar.
- Search for Credential Manager.
- Click on Windows Credentials option.
- Under Generic Credentials, you will find your Microsoft Outlook and MS Office accounts.
- Expand each one and delete them by pressing the Remove button.
- Close Windows Credential Manager and open Outlook.
- Enter your new password and remember to check the Remember my credentials box.
Microsoft Outlook users have reported an issue quite often for them just after a recent password change, they are facing connectivity issues with the Outlook client installed on their Windows 11/10/8 PC.
Notably, this could be because the client isn’t updating the password that you have set. In such a case, you need to clear the old password from the Windows Credential Manager.
Some PC issues are hard to tackle, especially when it comes to corrupted repositories or missing Windows files. If you are having troubles fixing an error, your system may be partially broken.
We recommend installing Restoro, a tool that will scan your machine and identify what the fault is.
Click here to download and start repairing.
2. Create a new profile
- Open Control Panel.
- Select Mail.
- Click on Add to create a new profile.
- Configure your email account.
- Check the circle beside Always use this profile.
- Press OK.
- Restart Outlook and see if this fixes the Outlook disconnected after password change issue or not.
How can I fix the Outlook disconnected error in Windows 11/10/7?
1. Restart your PC
- Press the Start menu button.
- Click on the Power button.
- Select Restart.
One of the easiest solutions to many of the common problems related to software is to perform a simple restart.
Restarting not only provides your system a break, but it also loads all system and necessary files from scratch. There are chances that some Outlook files failed to load during the previous session, due to which you are experiencing Microsoft Outlook disconnected error.
2. Check and re-enter your account credentials
- Open the Outlook app on your PC.
- Click on File.
- Select Info.
- Then besides Account and Social Network Settings, click Account Settings.
- Again select Account Settings.
- Select the account that you have connected.
- Remove the account and re-enter your account credentials.
3. Ensure Outlook is online
- Open the Outlook app.
- In the Send/Receive tab, hit the Work Offline button.
- Outlook will attempt to reconnect.
4. Remove trailing space from legacyExchangeDN
- Press Win + R to open the Run dialog box.
- Type ADSIEdit.msc, and press Enter.
- Expand the Default naming context to CN=Users.
- Select the user account on which Outlook is prompting the error.
- Right-click and select Properties.
- Locate the legacyExchangeDN attribute, and then select Edit.
- Remove the extra space at the end of the username.
- Click OK and Apply.
- Exit ADSIEdit.msc.
- Restart Outlook and see if this fixes the Outlook disconnected error or not.
After you remove the extra space from your username, all recipients who previously received a message from your username will get a non-delivery report (NDR) if they try to reply to the email with the old username.
- Fix: Unable to Select Multiple Attachments in Outlook 2016
- Outlook Keeps Highlighting Words: 2 Best Ways to Fix That
- Outlook Navigation Bar Moved to Left: How to Change It Back
- Fix: Server Denied POP3 Access for Username and Password
- Can’t Delete Calendar Events in Outlook: How to Fix It
5. Run Outloook in safe mode
- Press Win + R to open the Run dialog box.
- Type outlook.exe/safe and hit Enter.
- Disable all installed add-ons.
- Restart the program and see if this fixes the issue.
6. Create a new Outlook profile
- Open the Microsoft Outlook application.
- Click File tab and select Account Settings.
- Select Manage Profiles.
- Click on Show Profile.
- Choose Add.
- Enter the name for your new Outlook profile and press OK.
- Add your email account to your Outlook profile.
7. Repair Outlook account
- Open the Outlook application.
- Click on the File tab.
- Select Info.
- Besides Account and Social Network Settings, click on Account settings.
- Select Account settings again from the drop-down menu.
- Select your account and hit the Repair button.
8. Configure a proxy server
- Open the Outlook application.
- Click on the File tab.
- Select Info.
- Besides Account and Social Network Settings, click on Account settings.
- Select Account settings again from the drop-down menu.
- Tap on your account and click on Change.
- Then click on More Settings.
- Choose Connection tab.
- Select the option to Connect to Microsoft Exchange using HTTP.
- Click on Exchange Proxy Settings.
- Enter the URL to connect to a proxy server.
- Select Connect using SSL only.
- Also select Only connect to proxy servers that have principal name in their certificate option.
- Enter must: URL.
- Under Proxy authentication settings, select authentication type Basic authentication or NTLM authentication and press OK.
9. Disable extensions
- Open the Outlook application.
- Click on the File tab.
- Select Options from the left side.
- Select Add-Ins from the left pane.
- On the bottom, select Go.
- Uncheck all the extensions and hit the OK button.
There are chances that the extensions that you have installed or enabled for your Outlook app to enhance the productivity and features might be interfering with the connection.
In such a case, following the above-mentioned steps, you can disable the extensions and then try to connect them.
10. Rebuild Outlook data file
- Open the Outlook application.
- Click on the File tab.
- Select Info.
- Besides Account and Social Network Settings, click on Account settings.
- Select Account settings again from the drop-down menu.
- Select the Data Files tab.
- Choose the email account that is causing the issue, then tap on Open File Location.
- Rename the file or move it to another location.
- Launch Outlook again and see if this fixes the Outlook disconnected error.
The Outlook application saves all the data in a particular folder. If you are experiencing connectivity issues, then you can try to rebuild the Outlook data file.
In this step, we will delete the old Outlook data file and rebuild the Outlook data file. This will help rebuild the missing or lost data files from scratch.
11. Reinstall Outlook
- Press Start menu and search for Control Panel.
- Select Programs and Features.
- From the application manager, select Microsoft Office and hit the Change button.
- Select Repair and hit Continue.
- The repair will start.
If none of the above-mentioned solutions did the job for you, then, as a last resort, you need to repair the Microsoft Office app on your PC.
Repairing Microsoft Office will fix the application and install files that might have gone missing. The last method is also helpful if you are facing Outlook shows disconnected in Office 365 error.
Microsoft Outlook is a pretty powerful work management tool, as it gives you multiple options, one of which is the option to download all your Outlook emails to Excel.
If you extensively use Outlook for all your work-related needs, it is very important to know how to recover deleted or archived Outlook messages in the event of encountering issues with this element, as users reported seeing this problem quite often.
Coming back to the features, you can also add multiple accounts to Outlook and manage them seamlessly.
This Outlook disconnected error or connectivity problem isn’t the only error that users come across now and then while using this app.
On the other hand, if you are not able to open the app and you are getting an error that says the set of folders cannot be opened, it is good to have an idea about how to deal with it.
Let us know in the comments section below, which of the above-mentioned methods helped you fix the Outlook disconnected issue on Windows 10, Windows 10, and Windows 7 PC.
Newsletter
by Vladimir Popescu
Being an artist his entire life while also playing handball at a professional level, Vladimir has also developed a passion for all things computer-related. With an innate fascination… read more
Published on March 6, 2022
- Microsoft Outlook is a very powerful email client and is one of the best professional communication tools.
- But issues and bugs have been a part and parcel of this app, which has been troubling users for a long.
- Microsoft Outlook disconnected error is another connectivity error that practically makes the app useless.
- You can try the option to remove the trailing space from your username, disable all redundant addons, configure a proxy server or repair the Microsoft Office to fix this problem.
XINSTALL BY CLICKING THE DOWNLOAD FILE
This software will repair common computer errors, protect you from file loss, malware, hardware failure and optimize your PC for maximum performance. Fix PC issues and remove viruses now in 3 easy steps:
- Download Restoro PC Repair Tool that comes with Patented Technologies (patent available here).
- Click Start Scan to find Windows issues that could be causing PC problems.
- Click Repair All to fix issues affecting your computer’s security and performance
- Restoro has been downloaded by 0 readers this month.
Microsoft Outlook is a communication manager, used by major organizations across the globe. It can be used as an email client by an individual or be used by an organization to access shared features such as mailbox, calendar, appointments, etc.
Microsoft introduced the Outlook personal information manager back in 1997. There are a lot of features that make Microsoft Outlook the best personal manager available as a part of the Microsoft Office Suite.
For instance, you can schedule emails, create meetings, appointments, tasks, and contacts from a single window. It offers Quick Parts that lets you send similar emails quickly, share calendars, create or assign tasks, and more.
Imagine if such a powerful tool stops working, what would you do? Several users are facing the Outlook disconnected error. This error is an issue regarding the connectivity of Outlook.
This Outlook disconnected error throws up different types of error messages. You may receive a The Microsoft Exchange Administrator has made a change that requires you to quit and restart Outlook. error message, or Trying to connect… error message.
Both error messages have the same underlying connectivity issue. If you are also facing Microsoft Outlook disconnected error, then you are in the right place.
Because in this guide, we will give you a set of curated solutions that will help you resolve the Outlook disconnected error on your PC. With that said, let us jump right in.
Why is Microsoft Outlook disconnected but the internet is working?
There are different types of errors Outlook users face from time to time. One such error that often troubles Outlook users is that, even though the internet is working, Microsoft Outlook is disconnected.
Your Microsoft Outlook client might be in handy, offline mode. Notably, Outlook comes with an option to work offline to avoid connection charges or sending/receiving emails due to a slow internet connection.
The offline mode could very well be the reason why Outlook is disconnected even though the internet is functioning properly.
Also, there are chances that the Outlook on your PC might have been disconnected from the Exchange server, which could result in this problem.
The availability of redundant extensions is also one of the key reasons for this problem. Some extensions may interfere with the connection process causing Outlook to misbehave.
It can be frustrating and annoying as it prevents you to send or receive emails. Thankfully, below we have listed some of the solutions that you can apply to fix this problem at hand.
Microsoft Outlook disconnected after password change
1. Delete old password from Windows Credential Manager
- Press the Start menu key on the bottom task bar.
- Search for Credential Manager.
- Click on Windows Credentials option.
- Under Generic Credentials, you will find your Microsoft Outlook and MS Office accounts.
- Expand each one and delete them by pressing the Remove button.
- Close Windows Credential Manager and open Outlook.
- Enter your new password and remember to check the Remember my credentials box.
Microsoft Outlook users have reported an issue quite often for them just after a recent password change, they are facing connectivity issues with the Outlook client installed on their Windows 11/10/8 PC.
Notably, this could be because the client isn’t updating the password that you have set. In such a case, you need to clear the old password from the Windows Credential Manager.
Some PC issues are hard to tackle, especially when it comes to corrupted repositories or missing Windows files. If you are having troubles fixing an error, your system may be partially broken.
We recommend installing Restoro, a tool that will scan your machine and identify what the fault is.
Click here to download and start repairing.
2. Create a new profile
- Open Control Panel.
- Select Mail.
- Click on Add to create a new profile.
- Configure your email account.
- Check the circle beside Always use this profile.
- Press OK.
- Restart Outlook and see if this fixes the Outlook disconnected after password change issue or not.
How can I fix the Outlook disconnected error in Windows 11/10/7?
1. Restart your PC
- Press the Start menu button.
- Click on the Power button.
- Select Restart.
One of the easiest solutions to many of the common problems related to software is to perform a simple restart.
Restarting not only provides your system a break, but it also loads all system and necessary files from scratch. There are chances that some Outlook files failed to load during the previous session, due to which you are experiencing Microsoft Outlook disconnected error.
2. Check and re-enter your account credentials
- Open the Outlook app on your PC.
- Click on File.
- Select Info.
- Then besides Account and Social Network Settings, click Account Settings.
- Again select Account Settings.
- Select the account that you have connected.
- Remove the account and re-enter your account credentials.
3. Ensure Outlook is online
- Open the Outlook app.
- In the Send/Receive tab, hit the Work Offline button.
- Outlook will attempt to reconnect.
4. Remove trailing space from legacyExchangeDN
- Press Win + R to open the Run dialog box.
- Type ADSIEdit.msc, and press Enter.
- Expand the Default naming context to CN=Users.
- Select the user account on which Outlook is prompting the error.
- Right-click and select Properties.
- Locate the legacyExchangeDN attribute, and then select Edit.
- Remove the extra space at the end of the username.
- Click OK and Apply.
- Exit ADSIEdit.msc.
- Restart Outlook and see if this fixes the Outlook disconnected error or not.
After you remove the extra space from your username, all recipients who previously received a message from your username will get a non-delivery report (NDR) if they try to reply to the email with the old username.
- Fix: Unable to Select Multiple Attachments in Outlook 2016
- Outlook Keeps Highlighting Words: 2 Best Ways to Fix That
- Outlook Navigation Bar Moved to Left: How to Change It Back
- Fix: Server Denied POP3 Access for Username and Password
5. Run Outloook in safe mode
- Press Win + R to open the Run dialog box.
- Type outlook.exe/safe and hit Enter.
- Disable all installed add-ons.
- Restart the program and see if this fixes the issue.
6. Create a new Outlook profile
- Open the Microsoft Outlook application.
- Click File tab and select Account Settings.
- Select Manage Profiles.
- Click on Show Profile.
- Choose Add.
- Enter the name for your new Outlook profile and press OK.
- Add your email account to your Outlook profile.
7. Repair Outlook account
- Open the Outlook application.
- Click on the File tab.
- Select Info.
- Besides Account and Social Network Settings, click on Account settings.
- Select Account settings again from the drop-down menu.
- Select your account and hit the Repair button.
8. Configure a proxy server
- Open the Outlook application.
- Click on the File tab.
- Select Info.
- Besides Account and Social Network Settings, click on Account settings.
- Select Account settings again from the drop-down menu.
- Tap on your account and click on Change.
- Then click on More Settings.
- Choose Connection tab.
- Select the option to Connect to Microsoft Exchange using HTTP.
- Click on Exchange Proxy Settings.
- Enter the URL to connect to a proxy server.
- Select Connect using SSL only.
- Also select Only connect to proxy servers that have principal name in their certificate option.
- Enter must: URL.
- Under Proxy authentication settings, select authentication type Basic authentication or NTLM authentication and press OK.
9. Disable extensions
- Open the Outlook application.
- Click on the File tab.
- Select Options from the left side.
- Select Add-Ins from the left pane.
- On the bottom, select Go.
- Uncheck all the extensions and hit the OK button.
There are chances that the extensions that you have installed or enabled for your Outlook app to enhance the productivity and features might be interfering with the connection.
In such a case, following the above-mentioned steps, you can disable the extensions and then try to connect them.
10. Rebuild Outlook data file
- Open the Outlook application.
- Click on the File tab.
- Select Info.
- Besides Account and Social Network Settings, click on Account settings.
- Select Account settings again from the drop-down menu.
- Select the Data Files tab.
- Choose the email account that is causing the issue, then tap on Open File Location.
- Rename the file or move it to another location.
- Launch Outlook again and see if this fixes the Outlook disconnected error.
The Outlook application saves all the data in a particular folder. If you are experiencing connectivity issues, then you can try to rebuild the Outlook data file.
In this step, we will delete the old Outlook data file and rebuild the Outlook data file. This will help rebuild the missing or lost data files from scratch.
11. Reinstall Outlook
- Press Start menu and search for Control Panel.
- Select Programs and Features.
- From the application manager, select Microsoft Office and hit the Change button.
- Select Repair and hit Continue.
- The repair will start.
If none of the above-mentioned solutions did the job for you, then, as a last resort, you need to repair the Microsoft Office app on your PC.
Repairing Microsoft Office will fix the application and install files that might have gone missing. The last method is also helpful if you are facing Outlook shows disconnected in Office 365 error.
Microsoft Outlook is a pretty powerful work management tool, as it gives you multiple options, one of which is the option to download all your Outlook emails to Excel.
If you extensively use Outlook for all your work-related needs, it is very important to know how to recover deleted or archived Outlook messages in the event of encountering issues with this element, as users reported seeing this problem quite often.
Coming back to the features, you can also add multiple accounts to Outlook and manage them seamlessly.
This Outlook disconnected error or connectivity problem isn’t the only error that users come across now and then while using this app.
On the other hand, if you are not able to open the app and you are getting an error that says the set of folders cannot be opened, it is good to have an idea about how to deal with it.
Let us know in the comments section below, which of the above-mentioned methods helped you fix the Outlook disconnected issue on Windows 10, Windows 10, and Windows 7 PC.
Newsletter
Windows 8.1 Windows 8.1 Enterprise Windows 8.1 Pro Windows Server 2012 R2 Datacenter Windows Server 2012 R2 Essentials Windows Server 2012 R2 Foundation Windows Server 2012 R2 Standard Windows 8 Windows 8 Enterprise Windows 8 Pro Windows Server 2012 Datacenter Windows Server 2012 Datacenter Windows Server 2012 Essentials Windows Server 2012 Foundation Windows Server 2012 Foundation Windows Server 2012 Standard Windows Server 2012 Standard Еще…Меньше
Примечание. Узнайте о исправление для этой проблемы для Windows 7 и Windows Server 2008 R2.
Симптомы
Предполагается использовать Microsoft Office 365 на компьютере под управлением Windows 8, Windows 8.1, Windows Server 2012 R2 или Windows Server 2012. При использовании Microsoft Outlook для подключения к серверам Office 365 Exchange Outlook отображается «Попытка подключения» или состояние «Отключен» за период от пяти минут до часа и более.
Причина
Эта проблема возникает, поскольку вызовы отдельные функции удаленного вызова процедур (RPC) через HTTP-соединение слишком долго для возврата. Кроме того эти вызовы скапливаются в условиях высокой нагрузки. Pile-up в результате процесса возврата вызова даже дольше.
Решение
Сведения об исправлении
Доступно исправление от службы поддержки Майкрософт. Однако данное исправление предназначено для устранения только проблемы, описанной в этой статье. Применяйте это исправление только в тех случаях, когда наблюдается проблема, описанная в данной статье. Это исправление может проходить дополнительное тестирование. Таким образом если вы не подвержены серьезно этой проблеме, рекомендуется дождаться следующего пакета обновления, содержащего это исправление.
Если исправление доступно для скачивания, имеется раздел «Пакет исправлений доступен для скачивания» в верхней части этой статьи базы знаний. Если этот раздел не отображается, обратитесь в службу поддержки для получения исправления.
Примечание. Если наблюдаются другие проблемы или необходимо устранить неполадки, вам может понадобиться создать отдельный запрос на обслуживание. Стандартная оплата за поддержку будет взиматься только за дополнительные вопросы и проблемы, которые не соответствуют требованиям конкретного исправления. Чтобы просмотреть полный список телефонов поддержки и обслуживания клиентов корпорации Майкрософт или создать отдельный запрос на обслуживание, посетите следующий веб-сайт корпорации Майкрософт:
http://support.microsoft.com/contactus/?ws=supportПримечание. В форме «Пакет исправлений доступен для скачивания» отображаются языки, для которых доступно исправление. Если нужный язык не отображается, значит исправление для данного языка отсутствует.
Предварительные условия
Windows 8 и Windows Server 2012 не существует предварительных условий для установки этого исправления.
Windows 8.1 и Windows Server 2012 R2 сначала необходимо установить обновление 2919355 .
Необходимость перезагрузки
После установки исправления компьютер необходимо перезагрузить.
Сведения о замене исправлений
Это исправление не заменяет все ранее выпущенные исправления.
Английский (США) версия данного исправления устанавливает файлы с атрибутами, указанными в приведенных ниже таблицах. Дата и время для файлов указаны в формате UTC. Дата и время для файлов на локальном компьютере отображаются в местном времени с вашим текущим смещением летнего времени (DST). Кроме того, при выполнении определенных операций с файлами, даты и время могут изменяться.
Сведения о файле Windows 8 и Windows Server 2012 и заметкиВажно. Исправления для Windows 8 и Windows Server 2012 включены в те же пакеты. Однако только «Windows 8» отображается на странице запрос исправления. Для получения пакета исправлений, который применяется к одной или обеих операционных систем, установите исправления, перечисленные в разделе «Windows 8» на странице. Всегда смотрите раздел «Информация в данной статье относится к следующим продуктам» статьи для определения фактических операционных систем, к которым применяется каждое исправление.
-
Файлы, относящиеся к определенному продукту, этапу разработки (RTM, SPn) и направлению поддержки (LDR, GDR) можно определить по номерам версий, как показано в следующей таблице.
Версия
Продукт
Контрольная точка
Направление поддержки
6.2.920 0.17 xxx
Windows Server 2012 и Windows 8
RTM
GDR
6.2.920 0.21 xxx
Windows Server 2012 и Windows 8
RTM
LDR
-
Файлы МАНИФЕСТА (.manifest) и MUM (.mum), устанавливаемые для каждой среды, указаны отдельно в разделе «Дополнительные «сведения о файлах для Windows Server 2012 и Windows 8. Файлы MUM и MANIFEST, а также связанные файлы каталога безопасности (CAT) чрезвычайно важны для поддержания состояния обновленных компонентов. Файлы каталога безопасности, для которых не перечислены атрибуты, подписаны цифровой подписью корпорации Майкрософт.
Для всех поддерживаемых версий Windows 8 для систем на базе x86
|
Имя файла |
Версия файла |
Размер файла |
Дата |
Время |
Платформа |
|---|---|---|---|---|---|
|
Rpchttp.dll |
6.2.9200.17103 |
141,824 |
03-Sep-2014 |
02:48 |
x86 |
|
Rpchttp.dll |
6.2.9200.21219 |
141,824 |
03-Sep-2014 |
02:34 |
x86 |
Для всех поддерживаемых версий x64 под управлением Windows 8 и Windows Server 2012
|
Имя файла |
Версия файла |
Размер файла |
Дата |
Время |
Платформа |
|---|---|---|---|---|---|
|
Rpchttp.dll |
6.2.9200.17103 |
188,928 |
03-Sep-2014 |
02:22 |
x64 |
|
Rpchttp.dll |
6.2.9200.21219 |
188,928 |
03-Sep-2014 |
02:37 |
x64 |
|
Rpchttp.dll |
6.2.9200.17103 |
141,824 |
03-Sep-2014 |
02:48 |
x86 |
|
Rpchttp.dll |
6.2.9200.21219 |
141,824 |
03-Sep-2014 |
02:34 |
x86 |
Сведения о файлах Windows 8.1 и Windows Server 2012 R2 и заметкиВажно. Windows 8.1 и Windows Server 2012 R2 исправления включены в те же пакеты. Однако только «Windows 8.1» отображается на странице запрос исправления. Для получения пакета исправлений, который применяется к одной или обеих операционных систем, установите исправления, перечисленные в разделе «Windows 8.1» на странице. Всегда смотрите раздел «Информация в данной статье относится к следующим продуктам» статьи для определения фактических операционных систем, к которым применяется каждое исправление.
-
Файлы, относящиеся к определенному продукту, этапу разработки (RTM, SPn) и направлению поддержки (LDR, GDR) можно определить по номерам версий, как показано в следующей таблице.
Версия
Продукт
Контрольная точка
Направление поддержки
6.3.960 0.16 xxx
Windows 8.1 и Windows Server 2012 R2
RTM
GDR
6.3.960 xxx 0,20
Windows 8.1 и Windows Server 2012 R2
RTM
LDR
-
Файлы МАНИФЕСТА (.manifest) и MUM (.mum), устанавливаемые для каждой среды, указаны отдельно в разделе Дополнительные сведения о файлах» для Windows 8.1 и Windows Server 2012 R2». Файлы MUM и MANIFEST, а также связанные файлы каталога безопасности (CAT) чрезвычайно важны для поддержания состояния обновленных компонентов. Файлы каталога безопасности, для которых не перечислены атрибуты, подписаны цифровой подписью корпорации Майкрософт.
Для всех поддерживаемых 32-разрядных версий Windows 8.1
Для всех поддерживаемых 64-разрядных версий Windows 8.1 и Windows Server 2012 R2
Для всех поддерживаемых версий Windows 8.1 для систем на базе ARM
Сведения о дополнительных файлах для Windows 8 и Windows Server 2012
Дополнительные файлы для всех поддерживаемых версий Windows 8 для систем на базе x86
|
Имя файла |
Package_1_for_kb2958752_bf~31bf3856ad364e35~x86~~6.2.1.0.mum |
|
Версия файла |
Неприменимо |
|
Размер файла |
1,768 |
|
Дата (UTC) |
04-Sep-2014 |
|
Время (UTC) |
02:26 |
|
Имя файла |
Package_1_for_kb2958752~31bf3856ad364e35~x86~~6.2.1.0.mum |
|
Версия файла |
Неприменимо |
|
Размер файла |
2,471 |
|
Дата (UTC) |
04-Sep-2014 |
|
Время (UTC) |
02:26 |
|
Имя файла |
Package_2_for_kb2958752_bf~31bf3856ad364e35~x86~~6.2.1.0.mum |
|
Версия файла |
Неприменимо |
|
Размер файла |
1,765 |
|
Дата (UTC) |
04-Sep-2014 |
|
Время (UTC) |
02:26 |
|
Имя файла |
Package_2_for_kb2958752~31bf3856ad364e35~x86~~6.2.1.0.mum |
|
Версия файла |
Неприменимо |
|
Размер файла |
2,468 |
|
Дата (UTC) |
04-Sep-2014 |
|
Время (UTC) |
02:26 |
|
Имя файла |
Package_for_kb2958752_rtm_bf~31bf3856ad364e35~x86~~6.2.1.0.mum |
|
Версия файла |
Неприменимо |
|
Размер файла |
1,894 |
|
Дата (UTC) |
04-Sep-2014 |
|
Время (UTC) |
02:26 |
|
Имя файла |
Package_for_kb2958752_rtm~31bf3856ad364e35~x86~~6.2.1.0.mum |
|
Версия файла |
Неприменимо |
|
Размер файла |
1,929 |
|
Дата (UTC) |
04-Sep-2014 |
|
Время (UTC) |
02:26 |
|
Имя файла |
Update-bf.mum |
|
Версия файла |
Неприменимо |
|
Размер файла |
1,753 |
|
Дата (UTC) |
04-Sep-2014 |
|
Время (UTC) |
02:26 |
|
Имя файла |
X86_79681487c1c76bd39a787c5192380cd2_31bf3856ad364e35_6.2.9200.21219_none_bc1d11ef9902885e.manifest |
|
Версия файла |
Неприменимо |
|
Размер файла |
696 |
|
Дата (UTC) |
04-Sep-2014 |
|
Время (UTC) |
02:26 |
|
Имя файла |
X86_c18741e4b032a317fda099bfa10313c0_31bf3856ad364e35_6.2.9200.17103_none_94063b7f0a69706d.manifest |
|
Версия файла |
Неприменимо |
|
Размер файла |
696 |
|
Дата (UTC) |
04-Sep-2014 |
|
Время (UTC) |
02:26 |
|
Имя файла |
X86_microsoft-windows-rpc-http_31bf3856ad364e35_6.2.9200.17103_none_9cf95d53107ad4e3.manifest |
|
Версия файла |
Неприменимо |
|
Размер файла |
8,745 |
|
Дата (UTC) |
03-Sep-2014 |
|
Время (UTC) |
03:12 |
|
Имя файла |
X86_microsoft-windows-rpc-http_31bf3856ad364e35_6.2.9200.21219_none_9d7e2bee299b28a8.manifest |
|
Версия файла |
Неприменимо |
|
Размер файла |
8,745 |
|
Дата (UTC) |
03-Sep-2014 |
|
Время (UTC) |
03:17 |
Дополнительные файлы для всех поддерживаемых версий x64 под управлением Windows 8 и Windows Server 2012
|
Имя файла |
Amd64_6bdde905b916e55ca8a348f527ed3189_31bf3856ad364e35_6.2.9200.21219_none_74ae11ab0ddccf5f.manifest |
|
Версия файла |
Неприменимо |
|
Размер файла |
700 |
|
Дата (UTC) |
04-Sep-2014 |
|
Время (UTC) |
02:28 |
|
Имя файла |
Amd64_79681487c1c76bd39a787c5192380cd2_31bf3856ad364e35_6.2.9200.21219_none_183bad73515ff994.manifest |
|
Версия файла |
Неприменимо |
|
Размер файла |
698 |
|
Дата (UTC) |
04-Sep-2014 |
|
Время (UTC) |
02:28 |
|
Имя файла |
Amd64_bbca7a70a3d4fd49f9f9873195695632_31bf3856ad364e35_6.2.9200.17103_none_0b941b9aa327ed04.manifest |
|
Версия файла |
Неприменимо |
|
Размер файла |
1,040 |
|
Дата (UTC) |
04-Sep-2014 |
|
Время (UTC) |
02:28 |
|
Имя файла |
Amd64_c0427c38d5e984d9979b8906ea6d7ebe_31bf3856ad364e35_6.2.9200.21219_none_e58bf045e293e124.manifest |
|
Версия файла |
Неприменимо |
|
Размер файла |
1,040 |
|
Дата (UTC) |
04-Sep-2014 |
|
Время (UTC) |
02:28 |
|
Имя файла |
Amd64_c18741e4b032a317fda099bfa10313c0_31bf3856ad364e35_6.2.9200.17103_none_f024d702c2c6e1a3.manifest |
|
Версия файла |
Неприменимо |
|
Размер файла |
698 |
|
Дата (UTC) |
04-Sep-2014 |
|
Время (UTC) |
02:28 |
|
Имя файла |
Amd64_e1d5a7a57a6bcb7a54332b7e8a308878_31bf3856ad364e35_6.2.9200.17103_none_17e5f343ab4aa058.manifest |
|
Версия файла |
Неприменимо |
|
Размер файла |
700 |
|
Дата (UTC) |
04-Sep-2014 |
|
Время (UTC) |
02:28 |
|
Имя файла |
Amd64_microsoft-windows-rpc-http_31bf3856ad364e35_6.2.9200.17103_none_f917f8d6c8d84619.manifest |
|
Версия файла |
Неприменимо |
|
Размер файла |
8,749 |
|
Дата (UTC) |
03-Sep-2014 |
|
Время (UTC) |
05:14 |
|
Имя файла |
Amd64_microsoft-windows-rpc-http_31bf3856ad364e35_6.2.9200.21219_none_f99cc771e1f899de.manifest |
|
Версия файла |
Неприменимо |
|
Размер файла |
8,749 |
|
Дата (UTC) |
03-Sep-2014 |
|
Время (UTC) |
21:32 |
|
Имя файла |
Package_1_for_kb2958752_bf~31bf3856ad364e35~amd64~~6.2.1.0.mum |
|
Версия файла |
Неприменимо |
|
Размер файла |
2,220 |
|
Дата (UTC) |
04-Sep-2014 |
|
Время (UTC) |
02:28 |
|
Имя файла |
Package_1_for_kb2958752~31bf3856ad364e35~amd64~~6.2.1.0.mum |
|
Версия файла |
Неприменимо |
|
Размер файла |
4,092 |
|
Дата (UTC) |
04-Sep-2014 |
|
Время (UTC) |
02:28 |
|
Имя файла |
Package_2_for_kb2958752_bf~31bf3856ad364e35~amd64~~6.2.1.0.mum |
|
Версия файла |
Неприменимо |
|
Размер файла |
2,209 |
|
Дата (UTC) |
04-Sep-2014 |
|
Время (UTC) |
02:28 |
|
Имя файла |
Package_2_for_kb2958752~31bf3856ad364e35~amd64~~6.2.1.0.mum |
|
Версия файла |
Неприменимо |
|
Размер файла |
4,079 |
|
Дата (UTC) |
04-Sep-2014 |
|
Время (UTC) |
02:28 |
|
Имя файла |
Package_3_for_kb2958752_bf~31bf3856ad364e35~amd64~~6.2.1.0.mum |
|
Версия файла |
Неприменимо |
|
Размер файла |
1,983 |
|
Дата (UTC) |
04-Sep-2014 |
|
Время (UTC) |
02:28 |
|
Имя файла |
Package_3_for_kb2958752~31bf3856ad364e35~amd64~~6.2.1.0.mum |
|
Версия файла |
Неприменимо |
|
Размер файла |
2,910 |
|
Дата (UTC) |
04-Sep-2014 |
|
Время (UTC) |
02:28 |
|
Имя файла |
Package_for_kb2958752_rtm_bf~31bf3856ad364e35~amd64~~6.2.1.0.mum |
|
Версия файла |
Неприменимо |
|
Размер файла |
2,820 |
|
Дата (UTC) |
04-Sep-2014 |
|
Время (UTC) |
02:28 |
|
Имя файла |
Package_for_kb2958752_rtm~31bf3856ad364e35~amd64~~6.2.1.0.mum |
|
Версия файла |
Неприменимо |
|
Размер файла |
2,881 |
|
Дата (UTC) |
04-Sep-2014 |
|
Время (UTC) |
02:28 |
|
Имя файла |
Update-bf.mum |
|
Версия файла |
Неприменимо |
|
Размер файла |
2,411 |
|
Дата (UTC) |
04-Sep-2014 |
|
Время (UTC) |
02:28 |
|
Имя файла |
X86_microsoft-windows-rpc-http_31bf3856ad364e35_6.2.9200.17103_none_9cf95d53107ad4e3.manifest |
|
Версия файла |
Неприменимо |
|
Размер файла |
8,745 |
|
Дата (UTC) |
03-Sep-2014 |
|
Время (UTC) |
03:12 |
|
Имя файла |
X86_microsoft-windows-rpc-http_31bf3856ad364e35_6.2.9200.21219_none_9d7e2bee299b28a8.manifest |
|
Версия файла |
Неприменимо |
|
Размер файла |
8,745 |
|
Дата (UTC) |
03-Sep-2014 |
|
Время (UTC) |
03:17 |
Сведения о дополнительных файлах для Windows 8.1 и для Windows Server 2012 R2
Дополнительные файлы для всех поддерживаемых 32-разрядных версий Windows 8.1
Дополнительные файлы для всех поддерживаемых версий на базе x64 Windows 8.1 и Windows Server 2012 R2
Дополнительные файлы для всех поддерживаемых версий Windows 8.1 на основе ARM
Статус
Корпорация Майкрософт подтверждает, что это проблема продуктов Майкрософт, перечисленных в разделе «Относится к».
Ссылки
Дополнительные сведения о терминологии , которую корпорация Майкрософт использует для описания обновлений программного обеспечения.
Нужна дополнительная помощь?
How to Fix Outlook Disconnected issue?
Microsoft Outlook provides the flexibility to work offline if there is no internet working on the computer system. Though, being the most efficient, super-fast, and cost-effective application Outlook should always be in an active mode. As once if it disconnects or is not in working mode for any reason. Then it could be affecting your ability to configure a mailbox, view mailboxes, or send/receive emails. Therefore, it is very important to immediately get rid of the Outlook Disconnected issue if anyone is confronting it. When you are sign-in to your Outlook account, an alert message “Microsoft Outlook disconnected” may pop up in the bottom right corner of your computer screen. This is a typical error that will stop you from sending or receiving emails to or from clients. Thus, it becomes necessary to cope-up as soon as possible. Or else you can read the post carefully from top-to-toe.
How will I know that Outlook is Disconnected?
- First, have to launch the Outlook program on Windows PC.
- Go to the Inbox section by clicking on its icon.
- Thereafter, at the bottom of the window, you will see the text message stating “Disconnected”.
How to Fix Outlook Disconnected Issue on Windows PC?
In below, there are some beneficial troubleshooting tips and tricks which will further guide you on how to fix disconnected server with Outlook? So, despite wandering for an effective solution start following the given instructed methods one-after-another until the error message gets disappears from the Window screen.
Method 1: Restart Your Computer
The ‘Outlook says Disconnected’ error usually arises all of a sudden when you sign in on your computer. The best way to resolve this issue is to restart your computer system in a well-manner. This could be the first attempt you should take if you get this error while working on Outlook. Once your system restarts appropriately, then the Outlook application will launch without any error message. Thus, you can work with an Outlook account with no hindrance.
Method 2: Ping The Server
Even after restarting your operating system you still come across the Outlook 365 Disconnected error, then this time you should ping the server. Ping is a utility or a command that is available in the computer system used to identify the issue whether it is related to the server/host or not. Ping is basically helping to check the network connection and the speed in between the two networks. That is one is yours and the other is on the internet. In such circumstances, you need to ping the Exchange server for which you will have the name of the exchange server. Here are some necessary steps that you have to go through. Let’s have a glance at them:
- First and foremost, give a single click on the “Start” button and then access the Run utility on your system.
- Now, just type CMD in the given field and press the OK button.
- After doing that, the Command Prompt window will appear on the screen.
- There you have to type the command “ping follow by the name of Exchange Server” and hit the “Enter” key.
- The ‘ping’ utility will thereafter run for a couple of seconds and shows you the final results in the form of Responses.
- If you receive a response saying “Request timed out”, it means the issue is with network connectivity or Exchange server.
- In order to fix this server issue, you need to contact a Server team.
- If the responses sum up with the statements like Sent = 4, Received = 4, Lost = 0″. Then this confirms that there are no issues regarding the server or network connectivity. So you can skip the step of checking LAN cable, network connectivity, etc.
Method 3: Make Sure Outlook Is Not Set In Offline Mode
It is most obvious that when Outlook is in Offline mode, then Outlook Disconnected error displays on the screen. However, Microsoft Outlook may unintentionally go into the offline mode or changes are done in network connectivity settings. That’s why we recommend you first check your Outlook program for it’s in offline mode. To roll back the settings, walk through the below-guided steps:
- Launch the Outlook application.
- Scroll down to the bottom right corner of the Outlook window to see the error message “Disconnected”. Give an instant click on the same message if it already appears on the screen.
- A context menu list will then be shown. You can see a checkbox that shows offline mode.
- If the check-box behind the option ‘Work Offline’ is ticked-mark, then give a single click to uncheck it and bring it back Online. This may solve your problem soon.
- If you are still unable to find the checkbox that you select. In that case, you have to select and deselect it again which might help you out in resolving this error.
Method 4: Launch The Outlook Application in Safe Mode
If you yet fail to annihilate Outlook Disconnected even after appropriately applying all the above one-stop troubleshooting methods, then this time you should try opening the Outlook application in a safe mode. Here is how to do it:
- Go to the Windows Start menu and then access the Run program.
- In the Run dialog box, type “outlook.exe/safe” and press the OK tab.
- If there is an issue because of the already install Add-ons, then try to disable all the unnecessary and redundant add-ons.
- Again, restart the Outlook application; this can most probably resolve the disconnected issue.
Method 5: Make A New Outlook Profile
If none of the above methods lend you a hand in fixing Outlook Disconnected or Outlook Disconnected from Server. Then no worry! Just forget everything and create a new fresh Outlook Profile. Here is how:
- Launch the Outlook application.
- Click the “File” tab and select “Account Settings”.
- Choose the option “Manage Profiles”.
- Click on the “Show Profile” icon and select the “Add” tab.
- Enter a specific name for your Outlook profile and click “OK”.
- Afterward, frequently Add your email account to the new profile. You can now use the Outlook account without confronting disconnecting error.
Read Also: How to Fix Outlook Cannot Connect to Server?
Contact Outlook Technical Support Anytime For Any Help
Although if the above solutions do not satisfy you, then don’t feel blue! We, the Outlook Technical Support team will help you out. To contact us you need to do a very simple thing that is placing a call at a 24/7 online support number. We will guarantee you to serve a one-stop support solution at your doorstep. So, connect with us with no hassle and get the Outlook Disconnected problem solved in no time.
Frequently Asked Questions(FAQs)
1) How do I reconnect Outlook when it is disconnected?
If your Outlook program indicates that it is disconnected, you cannot send and receive emails. The following are potential causes:
- Your Outlook client is operating in what is known as offline mode.
- Your Outlook client is disconnected from the server.
Methods for resolving the problem of being disconnected
- Internet connection must be active on your computer.
- This may be accomplished by opening a web browser and entering a legitimate website’s URL.
- If you are struggling to view the site, your internet connection is most likely down.
- Reboot your computer and reopen the program.
- Outlook should be set to Work Offline mode.
2) Why does Outlook say disconnected from server?
Are you looking for a solution to the Microsoft Outlook disconnected issue? Assume you see Outlook is disconnected in the current notification box. In this instance, the likelihood is that you are resolving a certificate problem on the server. Nevertheless, there are other reasons why your Outlook mail client may show disconnected or operating offline in the status bar, and we’d want to investigate them first. How will I be notified if Outlook is no longer connected? To begin, you must open the Outlook software on your Windows PC. By pressing on its icon, go to the Inbox area.
3) Why is Outlook not connecting to server?
You may discover that Outlook is no longer linked to the server. This will be displayed in the bottom-right status bar. This is most likely the result of a brief glitch in your network/VPN connection. When Outlook re-connects to the server, it may attempt to reconnect automatically. If this does not work, here is a simple method for reconnecting.
- Reboot Your Pc.
- Ping The Server.
4) How do I reconnect Outlook after password change?
Here are the procedures to follow to reconnect Outlook after a password change. If you restore the outlook profile, the outlook client will prompt you to enter the login password again. To restore the profile, go to the following locations: file > info > account settings > account settings. Select the account for which the password has been changed and click Repair account. Utilize the Microsoft tool to rectify the situation. Outlook should be restarted. If you are unable to connect, you may want to verify that your network/Internet connection is available. If there are no Internet connectivity problems, restart your computer.
5) How do I fix Outlook 365 disconnected?
MS Outlook may be set to use an Office 365 account. Even after establishing an effective connection initially, users may occasionally encounter connectivity problems. The symptoms are:
- Outlook ceases to function
- “Attempting to connect” or “Disconnected” notice in Outlook.
To resolve the Outlook connection problem in Office 365, follow these steps:
- Consider resetting your Office 365 password.
- Fix Outlook Profiles by running Windows Update
Microsoft Outlook is one of the most popular mail services to date. Many Fortune 500 companies, small businesses, and individuals all use Outlook frequently. You’re probably here because you or a colleague have gotten disconnected from Outlook.
Suppose a service like the Exchange has a connection issue. In that case, communication could be incredibly compromised—you might not have access to your email anymore, which is a huge “oh, no” moment!
Have you been disconnected from Outlook? Are you in search of a solution?
If so, you are in the right place. In this article, I will show you 9 surefire methods to resolve the “Disconnected from Outlook” issue.
Most MS Outlook errors can be fixed with the help of professional Outlook repair software. It allows you to fix damaged Outlook data files with ease and restore the correct functioning of your mail client.
But before we dig into this great hack, make sure that your computer is equipped with a premium antivirus, VPN, and privacy protection. You can rely on McAfee’s Total Protection for your PCs, Macs, smartphones, and tablets – all in one subscription.
Now let’s dive into the technical specifics in more detail, especially in the 7th method listed below. Any of these methods could be the one that works for you, so I still suggest you start with the 1st. You can watch the first 60 seconds of this short video here if you want to go in with more context.
Read more below!
Why Does “Microsoft Disconnect” Occurs?
Microsoft Outlook Application displays connection status in the status bar that is right at the bottom of the window. If it connects to the server, the status changes to “Connect to: Name of the server”. But if it fails, the status bar would show “trying to connect” or “Disconnect Error”
There are a number of reasons that can present this error but the most common ones are:
- Corrupt Outlook Profile
- Faulty Add-ins
- Certificate Issue (HTTPS/HTTP)
- Server is down because of maintenance or network issues
- Damaged outlook data file also known as OST
- Unavailability of Internet or poor speed
- Exchange database that stores mailbox is corrupt
How to Resolve Microsoft Outlook “Disconnected” Issue
Microsoft Outlook is such an essential application for many organizations that if it stops working, then the impact will be felt by the whole business. When it happens, you get the “oh no, panic, Outlook Disconnected” feeling.
Many companies’ communication is highly reliant on Outlook’s service. Sometimes, Outlook fails to work due to connectivity issues. This instance can cause chaos in an organization because it gets difficult for employees to proceed with work.
Outlook is the most efficient, quick, and cost-effective application which should always be in an active and running state.
Sometimes the Outlook application may display a typical issue that shows an alert message stating, “Microsoft Outlook is disconnected.” This is a standard error that will stop you from sending or receiving emails to or from clients.
Before we discuss these methods, you might as well want to earn passively through survey apps like PrizeRebel, SurveyJunkie, and the like. Inviting your friends to join you in doing this fun will also give you some bucks for your business.
By following the simple steps given below, you can efficiently resolve this issue and continue your work. Here’s what you can do:
Method 1: Restart your PC when Outlook is Showing Disconnected
Yes. I know. The standard reboot method – but I have to throw this one into this article. After all, what would a tech article be if it didn’t suggest a quick reboot!
The ‘Disconnected’ error typically occurs all of a sudden, and you can first try to resolve it by restarting your PC (there could be an IP issue conflict – see the 6th method below). This is the main thing you should do if you get the Disconnected error while working on Outlook.
Once you restart your system, launch the Outlook app. It might start normally, and if it does, then I proved my point … a reboot fixes almost everything.
Set up “Out of Office” replies in Outlook in 3 steps
Method 2: Ping the Server
OK. Now we’re getting somewhat more technical, and you’re on to number two because the reboot didn’t work.
If you get the same error after restarting your PC, you should try to ping the server. Ping is a utility or a command within an operating system that can help determine whether the issue is related to the server/host or not. Ping can be used to check the network connectivity and the speed between the two networks. One network is yours, and the other is hosted on the internet. In such a case, you can ping the exchange server, for which you need to have the server name. Once you get this, follow the steps below:
- Firstly, go to Start and access the Run function on your PC.
- Type CMD and click “OK.”
- A command prompt window should pop up on the screen.
- Type a command in this format: “Ping” + name of the Exchange server.
- The ‘ping’ utility will run for a few seconds and display the responses from the results.
- If you receive a response saying “Request timed out,” it shows that the issue is related to network connectivity or the exchange server.
- To fix this issue, you need to contact a server’s team.
- If the responses are summed up with some packets as Sent = 4, Received = 4, Lost = 0″, this means that there is no issue regarding the server or network connectivity so that you can skip the step of checking the LAN cable, network connectivity, etc.
Method 3: Check Active Directory (LAN) Account Password Settings – Microsoft Outlook
Now things are heating up. The reboot didn’t work, and neither did the ping.
Firstly, ensure that your Microsoft Outlook account is still functional. For that, you need to check your Active Directory (LAN) account password settings. Through this method, you can make sure that your account hasn’t expired or been suspended.
- Check with the Domain account whether it is locked or the password has expired.
- If your client agrees to do a password reset for Domain, then go for it.
- Now, you need to access the active directory and then click on Users.
- Just scroll down to the particular user whose password you want to reset.
- Select the user and click on the Reset Password option.
- Please enter the new password and confirm it by re-entering the same.
Method 4: Check if the Program is in Offline Mode
Commonly, Microsoft Outlook may unintentionally go into offline mode due to some change in your location’s network connection. You may have forgotten to enable the online mode on it. So first, check if Outlook is in Offline mode. To change the settings, follow the steps below:
- Firstly, open the Outlook application.
- Scroll down to the Outlook window’s bottom right corner and click on the “Disconnected” message that appears on the screen.
- A context menu list appears, and you can see a checkbox that shows offline mode.
- If the ‘Work Offline’ option is checked, click to uncheck it and turn it to Online. This should solve your problem immediately.
- If you can still find the checkbox selected, select and deselect it again, which should resolve the issue.
Transfer contacts from Gmail to Outlook
Method 5: Start Outlook in Safe Mode
If you fail to resolve the issue even after trying all the above methods, start the Safe Mode application. Follow the steps:
- Go to the Start menu and access the Run program.
- In the Run dialog box, type “outlook.exe/safe” and then click OK.
- If an issue is due to the installed add-ons, try to disable all the unnecessary and redundant add-ons.
- Again, restart the application and check if the issue is resolved.
These are various methods that will help you resolve the disconnection issue in the Microsoft Outlook application so that you can carry on with business as usual. I hope this simple guide assists you in the best way to rectify your Microsoft Outlook disconnection issue!
If you still face any issues while going through the process, let us know in the comments below. We will assist you with our best solutions. After trying, let us know which method has worked perfectly for your issue in the comments below.
Method 6: Outlook Showing Disconnected – Try Disabling IPv6
If all else fails (from the 5 methods above), you can always try disabling IPv6, and note – this tip is for the more technical among us, and if that’s not you, then be sure to check with the IT department before you do what I am about to suggest.
It’s possible that Outlook 2013, 2016, Outlook 2019, or Outlook 365 can lose connection to the Office 365 hosted Exchange mailbox – I’ve had to address this quite a few times in the last year, and in most of those cases, this has been the problem.
You can try to disable IPv6 on the network adapter that handles the internet connection. To do this, go to the “Network and Sharing Center” and then change adapter settings. Note, you will need to right-click on the adapter under Properties, and there’s a box by the Internet protocol (TCP/IPv6). You can try unchecking that box or restarting the computer. It’s entirely possible that when it’s finished rebooting, you will notice that Outlook 2019 will reconnect.
What is IPv6?
There are 2 standard internet protocols, IPv4, and IPv6. It so happens that ARIN, the registry that assigns an IP address, has run out of IPv4 addresses, so several years ago, they created a new IP addressing scheme – called IPv6, which opens up an almost infinite number of IP addresses. You will notice IPv4 looks like this (for example): 192.168.0.1. On some occasions, IPV4 and IPv6 don’t play well together.
Method 7: Corrupt Outlook Profile
Your Outlook profile may be corrupt, and that might cause Outlook to no longer remember your password. You can try to create a new mail profile, which can be done in the Control Panel. At this point, you will reconfigure your email account in the new profile. To create a new profile, you can reference the following Microsoft support article: Create an Outlook profile.
Method 8: Make Sure Lync or Skype for Business are Turned Off
This is more of a niche solution, but if you have Microsoft Lync or Skype for Business, these applications can inadvertently interrupt Outlook’s connection to the servers. If you generally use either of these apps, here’s what to do:
- Check if Microsoft Lync or Skype for Business is running in the background of your computer.
- Navigate to your Outlook page in your browser.
- In the Send/Receive tab, toggle the ‘Work Offline’ button that we mentioned before.
- Make sure your status bar tells you that you are in the ‘Work Offline’ mode.
- If so, exit out of Outlook and immediately log back in using the window that pops up. Check for this window behind your other open applications if you do not see it.
- Set your status to ‘Work Online.’
- Tap the F9 button on your keyboard. This should prompt another login window.
- Enter your login information, and you should be all set!
Method 9: Update Your Version of Outlook and Settings
If the previous methods still aren’t resolving your issue, the problem could be that you are working on a faulty version of Outlook. If you update it, which is relatively simple to do through the company website, you’ll need to update a few settings. Here’s the step-by-step:
- Update your version of Outlook to the latest version.
- Click File > Account Settings > Account Settings (again).
- Go to the Email tab, and then double-click on your Exchange account.
- It will prompt you to confirm whether you are in the Cached Exchange Mode. Answer accordingly.
- Click More Settings > Security. Make sure you check off the “Encrypt data between Microsoft Outlook and Microsoft Exchange” box.
- Save your settings, and you should be good to go!
Method 10: Disconnect or Disable VPN and Proxy
Using a VPN or Proxy in systems that are connected with each other via a server can produce the error. It is because the VPN and Proxies block communications between Windows 10/11 client machine and mail server. If none of the other methods work try disabling the Proxy or VPN. You can also reset the Proxy settings and remove all the Proxy servers from the computer.
However, if the issue persists even after uninstalling or disabling the VPN, the problem is probably somewhere else.
That said, in some cases using a VPN can help as well. Users that do not have a VPN already running on the computer should try VPN and change the locations. It also works in some cases and if it does it probably means that the Internet Server Provider has imposed a restriction on the Outlook. In these cases, contact the ISP and request them to unlock restrictions on the application.
Method 11: Make A New Outlook Profile
Outlook disconnect error also occurs if there is a problem with the Outlook profile. There are a number of reasons for it but in organizational setups, it usually happens because of an accidental block from the IT department. You can fix it by creating a new profile and checking whether it works. If it does contact the IT team and requests them to reissue the older profile. You can create a new profile by following these steps:
- Open the Outlook Application
- Click on “File” and open “Account Settings”
- Click on the “Manage Profiles” to open a new window.
- Find the “Show Profile” button and click on it.
- In the new window, click on the Add window and create a new profile.
- Start by entering the profile name and follow it up with an email and password.
Method 12: Contact Outlook Technical Support
For most users, the problem would resolve with either of the methods mentioned above but if it still persists try contacting technical support. Outlook’s technical support is available 24/7 and is qualified to resolve all sorts of complaints. You can either email them out or try calling at the online support number.
Users can find the contact number on Microsoft’s Website. Select the region to find out the contact support number for your country. Try calling on it to get comprehensive guidance from Microsoft for the resolution of “Outlook Disconnected”.
So, these are 9 surefire methods to resolve the ‘Disconnected from Outlook’ problem that afflicts so many of us. I hope that this guide made it easier for you to fix the issue and provides you with a resource to come back to if it happens again. If you have any additional questions, please let us know in the comments below. We will get back to you as soon as possible to answer and help you get your connection back up.
Good luck resolving your Outlook disconnected issue!
___________________________________________________________________________
Some other articles you might find of interest:
What Gaming PC should you get for under $1,000?
The Top 18 Best Prebuilt Gaming PCs Under $1000 Revealed & Reviewed
Have you ever wondered what the internet of the future looks like?
What is the Metaverse, and Are You Ready For Its Arrival?
Can you have two phones with the same number?
Your Quick Guide on How to Use the Same Mobile Number on Two Phones
Outlook – это почтовое приложение, предоставляемое компанией Microsoft. Посредством его можно собирать корреспонденцию из разных аккаунтов: Mail, Yandex, Google, сортировать её, с удобством отвечать на письма. Чаще всего подобной услугой пользуются компании. Иногда происходят сбои, и программа выдаёт ошибку, в которой указано, что связь между сервером и клиентом не установлена. Постараемся разобраться, почему такое недоразумение случается.
ВАЖНО. В Outlook 2016 версии настройка подключения к Exchange происходит автоматически в отличие от Outlook 2010, в котором параметры меняются вручную.
Алгоритм исправления ошибки Outlook «отсутствует подключение к Microsoft Exchange».
Учётная запись
Чаще всего причиной разлада между сервером и почтовым клиентом является некорректная настройка параметров учётной записи.
Удаление старой
- Временно закрываем Outlook.
- Открываем панель управления (в Windows 8 и выше до неё проще всего добраться, если набрать в «Поиске» соответствующую фразу – откроется окно с классическим интерфейсом).
- Далее нам нужен раздел «Учётные записи пользователей», а именно вкладка «Почта».
- В окошке выбираем «Настройка нескольких конфигураций» – «Показать», выбираем старую запись и жмём «Удалить».
Создание новой
- Изначально путь тот же самый: «Панель управления» – «Учётные записи» – «Почта».
- Теперь выбираем «Настройка учётных записей и каталогов» и останавливаемся на вкладке «Создать».
- Теперь отмечаем кружочком верхний пункт, так как нас интересует электронная почта.
- После нажатия «Далее» появляется форма, но все строки некликабельны. Здесь нужно активировать нижнюю строчку «Настроить вручную».
- Теперь выбираем «Сервер Microsoft Exchange или совместимая служба», в строку «Сервер» вписываем: exchange2010.х.ru, где х – это имя вашего домена. В некоторых случаях помогает просто вписывание x.ru. Строка «Имя пользователя» – это ваш логин для Exchange, можно ограничиться собственным именем и фамилией, чтобы впоследствии не забыть.
- Жмём «Другие настройки» и вкладку «Подключение» и проставляем отметки напротив надписей «Локальная сеть» и «Подключение к Microsoft Exchange по протоколу HTTP».
Последнее означает, что вы сможете получать доступ к своей почте как с компьютера, так и с ноутбука или смартфона даже без выхода в интернет.
- Открываем «Параметры прокси-сервера» и снова вбиваем exchange2010.х.ru. Теперь можно кликнуть «Далее». Должно появиться окно «Поздравляем, вы успешно ввели все сведения».
- Жмём «Готово» и пытаемся открыть Outlook. После правильной настройки сообщение об ошибке должно исчезнуть, и можно будет вернуться к работе с программой.
Устаревшая версия
Если после настройки при попытке соединения подключиться к серверу Exchange всё равно не удаётся, возможно, его версия устарела и не совместима с Outlook. В подобном случае вам может помочь только сетевой администратор, который курирует корпоративную почту. Версия почтового клиента от 2016 года не сможет соотнестись с Exchange 2007 и более ранними.
Что делать с Outlook 2016
Выше упоминалось, что настроить подключение к Exchange Outlook 2016 невозможно – предполагается, что это должно произойти автоматически за счёт службы Autodiscover. Если что-то пошло не так, и вы видите всё ту же ошибку, стоит опять же обратиться к администратору. Он должен правильно задать параметры для функции автоподключения.
Проверка данных
Банальная, но, тем не менее, распространённая причина разлада между почтовым клиентом и сервером может заключаться в вводе неверных данных: логина или пароля. Перед тем как предпринять какие-то шаги по устранению ошибки, установите, действительно ли вы вписали существующий пароль и не поменялся ли он, если почта корпоративная.
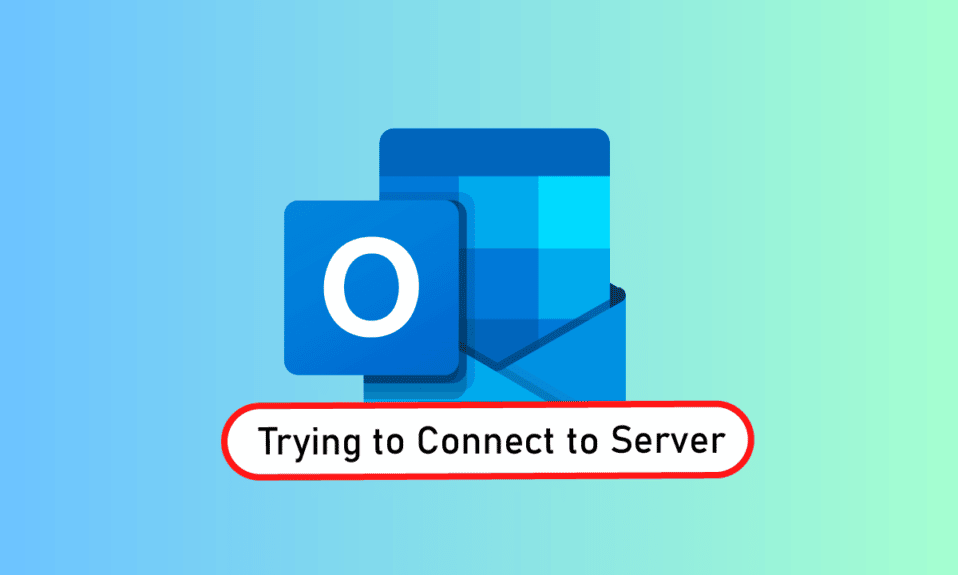
Outlook — это программное обеспечение Microsoft, которое действует как менеджер личной информации. Это файловая служба, в которой вы можете использовать электронную почту, календарь и такие приложения, как Word, PowerPoint и Excel. Это удобное универсальное приложение для всех рабочих программ уже давно присутствует на рынке. Кроме того, Outlook также позволяет пользователям выходить в Интернет. Однако участники Outlook часто сталкиваются с такими проблемами, как Outlook, который не подключается к серверу в Windows 10. Если вы тоже столкнулись с той же проблемой, то вы попали в нужное место, потому что мы здесь с нашим исчерпывающим руководством о том, как исправить Outlook, пытающийся подключиться к серверу. Итак, давайте перейдем к решениям, но сначала кратко расскажем о том, почему именно эта проблема возникает у большинства пользователей Outlook.
Outlook — это не только онлайн-приложение, но оно также хорошо работает в автономном режиме. Его автономная функция позволяет пользователю загружать и использовать файлы в системе, когда это необходимо. Но это может быть флоп-шоу в случае, если Outlook 2016 не подключается к серверу. Эта ошибка возникает по многим причинам, которые приведены ниже:
- Слабое интернет-соединение
- Сторонние надстройки в Outlook
- Поврежденная учетная запись Outlook
- Автономный режим включен
- Устаревшая версия Outlook
- Поврежденные файлы
- Поврежденная установка Microsoft Office
- Ошибка Windows
Независимо от того, по какой причине Outlook пытается подключиться к ошибке сервера в Windows 10, существуют методы, которые могут помочь вам в ее устранении. Следующие заявленные 12 решений расположены в порядке их эффективности и сложности, тем самым выполняя их в заданной последовательности.
Примечание. Описанные ниже методы выполняются в последней версии Outlook для Windows 10.
Способ 1: выключите и снова включите ПК
Первый и главный метод, который следует попробовать, прежде чем переходить к другому, — это попробовать включить и выключить питание вашей системы. Существует вероятность того, что Outlook работает из-за неизвестного завершения работы, поэтому перезагрузка системы может решить эту проблему.
1. Если вы используете настольный компьютер, выключите маршрутизатор.
2. Затем выключите процессор.
3. Примерно через 3-5 минут снова включите компьютер и проверьте, правильно ли работает Outlook.
4. Если вы используете ноутбук, закройте все программы и выключите систему.
5. После этого через 3-5 минут снова нажмите кнопку питания и включите систему.
6. Теперь запустите Outlook, чтобы проверить, решена ли проблема.
Способ 2: устранение неполадок с подключением к Интернету
Если перезагрузка системы не помогла вам, проверка подключения к Интернету может помочь в решении проблем с подключением к серверу Outlook. Если ваша интернет-сеть слишком слабая или нестабильная, это может помешать работе в Интернете в Outlook. Следовательно, чтобы убедиться, что с вашим интернетом все в порядке, выполните следующие действия:
1. Подключите отдельное устройство к той же сети. Установите Outlook на это устройство и попробуйте запустить приложение.
2. Запустите браузер в своей системе, откройте почту или просмотрите что-нибудь, чтобы проверить, работает ли интернет.
3. Переключитесь на частное подключение к Интернету, чтобы без проблем запустить программу.
4. Следуйте нашему руководству, чтобы перезагрузить маршрутизатор.
Способ 3: изменить настройки безопасности учетной записи
Это может быть не первое, что приходит вам в голову, когда вы сталкиваетесь с тем, что Outlook не может найти ошибку почтового сервера в вашей системе, но иногда неправильные учетные данные также могут быть причиной того, что эта ошибка появляется на вашем экране каждый раз, когда вы пытаетесь запустить Outlook. Поэтому убедитесь, что вся информация об учетной записи, заполненная в приложении, верна, вы можете убедиться в этом с помощью следующих шагов:
1. Нажмите клавишу Windows, введите Outlook и нажмите «Открыть».
2. Щелкните значок своего имени в правом верхнем углу страницы Outlook.
3. Затем нажмите Просмотреть учетную запись.
4. Выберите ОБНОВЛЕНИЕ ИНФОРМАЦИИ.
5. Щелкните Изменить или Удалить, чтобы добавить новые учетные данные.
После выполнения шагов снова запустите приложение Outlook и проверьте, устранена ли ошибка подключения к серверу.
Способ 4: отключить расширения
Существует вероятность того, что некоторые расширения могут работать неправильно и вызывать конфликты с настройками Outlook, поэтому пользователи видят, что Outlook не может найти ошибку сервера электронной почты. В этом случае предлагается отключить расширения и повторить попытку подключения.
1. Откройте Outlook и перейдите на вкладку «Файл».
2. Здесь нажмите «Параметры».
3. Выберите Надстройки в боковом меню.
4. Нажмите кнопку «Перейти…».
5. Здесь снимите флажки для всех расширений и нажмите OK.
6. Теперь снова запустите приложение Outlook и посмотрите, решена ли проблема с сервером.
Способ 5: восстановить файлы .pst и .ost
Восстановление поврежденных или испорченных файлов .pst и .ost пригодится, чтобы избавиться от проблем с подключением к серверу в Outlook. Если вы с нетерпением ждете этого, ознакомьтесь с нашим руководством «Как исправить поврежденные файлы данных Outlook .ost и .pst» и выполните то же самое в своей системе.
Способ 6: восстановить приложение MS Outlook
Если до сих пор у вас ничего не получалось, вам может помочь восстановление приложения MS Outlook. Из-за вирусов или ошибок приложение Outlook может быть повреждено, вызывая проблемы с сетевым подключением. Следовательно, становится крайне важно, чтобы вы исправили это, восстановив его в своей системе. Вы можете выполнить следующие шаги для того же.
1. Нажмите клавишу Windows, введите панель управления и нажмите «Открыть».
2. Установите «Просмотр» > «Крупные значки», затем нажмите «Программы и компоненты».
3. Щелкните правой кнопкой мыши Microsoft Office и выберите параметр «Изменить».
4. Выберите «Восстановить» и нажмите «Продолжить».
Следуйте инструкциям на экране, чтобы завершить процесс восстановления, и после его завершения перезапустите приложение Outlook.
Способ 7: восстановить учетную запись Outlook
Если проблема Outlook, пытающаяся подключиться к серверу в Windows 10, все еще существует после восстановления приложения, то проблема связана с вашей учетной записью, и восстановление является одним из решений для ее устранения.
Примечание. Параметр «Восстановить» недоступен для Outlook 2016.
1. Запустите приложение Outlook и перейдите на вкладку «Файл».
2. Выберите параметр «Настройки учетной записи…» в меню «Настройки учетной записи».
3. На вкладке Электронная почта выберите Восстановить.
4. Следуйте инструкциям на экране и выполните ремонт.
Способ 8: создать новую учетную запись
Если ничего не помогло вам, последний вариант, который у вас есть, — это создать новую учетную запись Outlook. Этот метод поможет вам решить проблемы любого типа, связанные с вашей учетной записью Outlook, поэтому следуйте приведенным ниже инструкциям и добавьте новую учетную запись:
1. Нажмите одновременно клавиши Windows + R, чтобы открыть диалоговое окно «Выполнить».
2. Введите outlook /safe и нажмите клавишу Enter, чтобы открыть программу запуска Microsoft Outlook в безопасном режиме.
3. Здесь нажмите «Далее».
4. Выберите «Да» из предложенных вариантов и нажмите «Далее».
5. Добавьте новую учетную запись, введя учетные данные, и нажмите Далее.
6. После настройки профиля запустите панель управления.
7. Установите «Просмотр» > «Крупные значки», затем выберите параметр «Почта».
8. Выберите новую учетную запись, выберите «Всегда использовать этот профиль» и нажмите «ОК».
Часто задаваемые вопросы (FAQ)
Q1. Почему мой Outlook не подключается к серверу?
Ответ Может быть много причин, по которым ваш Outlook не подключается к серверу, но основными из них являются расширения и надстройки, которые мешают работе Outlook и приводят к ошибке.
Q2. Могу ли я сохранять файлы в Outlook, даже если я не в сети?
Ответ Да, приложение Outlook можно использовать в автономном режиме. Вы можете получить доступ к почте и файлам без подключения к Интернету.
Q3. Как исправить ошибку подключения к серверу в Outlook?
Ответ Встроенные утилиты, доступные в приложении Outlook, могут помочь вам исправить ошибку подключения к серверу. Вам нужно будет получить доступ к настройкам учетной записи на вкладке «Файл» и выбрать «Восстановить», чтобы решить проблему.
Q4. Как переподключиться к серверу в Outlook?
Ответ Повторное подключение к серверу в Outlook возможно, открыв вкладку «Отправить/получить» и выбрав в ней параметр «Работать автономно».
Q5. Как я могу сохранять электронные письма в автономном режиме в Outlook?
Ответ Сохранение электронной почты в автономном режиме возможно в Outlook, если открыть настройки Gmail в автономном режиме и включить параметр Включить автономную почту.
***
Можно с уверенностью сказать, что Outlook действительно является впечатляющим программным приложением от Microsoft, которое позволяет использовать несколько программ на одной платформе. Но это не так, в Outlook тоже много ошибок, одна из которых — невозможность подключения к серверу по разным причинам. Мы надеемся, что это руководство помогло вам узнать, как исправить попытку подключения Outlook к серверу. Дайте нам знать, какой из наших методов был наиболее полезным для вас. Если у вас возникнут дополнительные вопросы или предложения, свяжитесь с нами в разделе комментариев ниже.
Here’s a question we just got from one of our readers:
Hey there 🙂 I have Office Outlook 365 installed on my computer which is quite an upgrade from the previous email client i was using. But here’s the thing: Every once and then when i start Outlook on my Windows 11 laptop (which is typically connected to the network via Wifi,) it shows that Outlook is disconnected from the server even though the internet is working and i am not really able to receive emails. Sometimes i am prompted that Outlook needs my password. Any ideas about how to fix this so i can reconnect to my server?
Thanks for the question. In my answer i will explain how to troubleshoot using Windows 10/11 operating systems. Answer won’t be fully applicable to macOS or Linux distributions.
What does Outlook disconnected or offline mean?
Two options:
- Your Outlook client is stuck in offline mode, and therefore you can’t connect to your mail server.
- Your Outlook client is online but for some reason it is disconnected from the server so it can’t refresh your mailbox. This could be related to network / VPN connectivity or Outlook related issues.
Outlook is working offline error
Offline access to Outlook might be beneficial if you are traveling or would like to access your mailbox from places with no reliable network connectivity. That said, when online, you most probably would like to connect to the mail server and start sending and receiving your emails.
When Outlook is stuck in offline mode, that will be clearly indicated in the status bar in the bottom of your screen, as shown below.
You might as well notice that your Outlook icon in the Windows task bar has a red X sign indicating you are not online. You might as well see the entire Outlook interface greyed out, indicating you are offline.
So how to go back online? Just proceed as following:
- Open Microsoft Outlook.
- Then navigate to the Send / Receive tab.
- In your right hand side, you’ll notice the Work Offline button as shown below.
- Hit that button.
- Outlook will attempt to re-connect. If for some reason that doesn’t happen, go ahead and restart your Outlook client.
Outlook is disconnected from Exchange
It could be that Microsoft Outlook has been disconnected from your internal mail provider or Exchange server. If that is the case, you’ll be able to spot that on your Outlook lower status bar.
This is probably due to a temporary hiccup in your connectivity to the network/ VPN. When back online, Outlook might automatically try to re-connect back to the server. If this doesn’t work, here is how to easily reconnect.
Good chances that if you are using Exchange, Outlook will first display the “Need Password” message. If so:
- Go to the Send / Receive tab.
- Hit the Type your Exchange Password button and proceed accordingly.
- If Outlook connects and starts to sync your mailbox you are all set.
- If that’s not the case or you are not working on Exchange, close all Outlook Windows.
- Restart Outlook.
- If can’t connect you might want to ensure your Network/Internet connectivity is available. You can easily do that by opening a browser window and opening a website.
- If no Internet issues, try to restart your computer.
Use Outlook Safe mode to solve connect issues
If still disconnected, we’ll go ahead and open Outlook in the so-called safe mode:
- Close all Outlook Windows.
- Assuming you are on Windows 10, from your Desktop, hit the Search Magnifying glass (Next to the Start icon in the left hand side of the desktop.
- Then type Run and open the Run Desktop App.
- Then type Outlook /safe and hit OK.
- Outlook will now open in safe mode.
- Now try to connect.
- Disable any Outlook add-ins and restart Outlook.
- Wait a few moments, and try to access your mailbox.
Issues with Outlook after changing passwords
Another source of possible connection issues when using Outlook on Exchange server, or Internet Mail could be that you have changed your Windows domain password and for some reason Outlook isn’t picking it up. If that is the case, Outlook will show to a login prompt in which you might need to input your domain name, domain login and password. Once done hit OK.
Your mailbox should start syncing up, but if this not the case, then i would recommend to restart your computer and try to invoke Outlook again.
Hope it helped. If not, kindly leave us a message using the contact form.
Is Your Outlook Disconnected? – Here’s Why & The Fixes
If you face the Outlook Disconnected Issue. Don’t worry; it is very common and can easily be resolved. In the blog post, we have explained the suitable methods to quick-fix this issue and continue your work hassle-freely. Let’s read to learn how!
Microsoft Outlook is a superb email client widely used in all organizations for smooth internal and external communication. It comes with a variety of advanced features that help users to do their email tasks in a flawless manner. Sometimes we face an Outlook Disconnected Issue in our account but every issue has a solution.
It can be used frequently to manage office meetings, calendars, and shared mailboxes and folders. Regardless of being the most effective and faster email client, sometimes outlook fails to work as well.
Why does Outlook Disconnected Issue Occur?
There are a few possible scenarios for which you can come across Outlook Disconnected Issues:
- Your Outlook client most probably is working in offline mode, and can’t connect to your mail server.
- Your Outlook client is online, but for some unknown factors, it is disconnected from the server.
- Maybe the Work Offline mode is enabled on Outlook.
- Poor internet connection.
- When using an outdated application.
- The computer may not be in an error state.
- Corrupt MS Office installation is another reason for Outlook not connecting to the network.
Fix Outlook Disconnected Issue on PC and Laptop
Outlook throws an alert message stating ‘Outlook is Disconnected’ and hence you will be prevented from sending or receiving emails. This is a generic error and can be eradicated in a couple of seconds. Here’s what you should perform:
Method 1: Restart Your Windows System
The ‘Outlook Disconnected’ error is usually been arisen when you attempt to compose any emails or send/receive to or from email clients. Before implementing anything else in order to get rid of it, we first advise you to try to restart your computer or laptop.
Once you restart your system and network completely, it boots up and then launches the application. Outlook will then start in a normal way and you can without any interruption go ahead with your work. Here is how to power cycle the Windows PC or laptop:
- Switch off your computer and router.
- Now, slightly remove the main power supply and press and hold the Power button for 2-3 minutes.
- Now, wait for around 5-8 minutes before you plug in the power supply back.
- After waiting, power on your devices. Now, try connecting to the network once it starts transmitting and check if the Outlook Disconnected Issue has been sorted out from the root.
If power cycling doesn’t work out in solving such an issue, move to the next method.
Method 2: Check Your Internet Connection
To access Outlook without any disruption, a high-speed internet connection is required. If there is a bad network connection, then you won’t be able to connect to Outlook and even also can’t work.
That’s why we suggest you check the connection speed. Here are the tips so you can be assured that Outlook is working well.
- Use another device to connect it to the same network.
- Open any web browser and give access to the mail’s website.
- If you are using the public internet, then it’s our strong suggestion to switch to a private otherwise you can have an Outlook Disconnected Issue. So, be careful and always ensure that you are using a secure as well as great speed of the internet.
If this doesn’t work, continue using the next troubleshooting guide.
Method 3: Ping The Server
Even after restarting your computer system, if you yet get the same error, then this time you should try ping the server. Ping is a utility available in Windows Desktop used to identify the issue related to the server/host. Such a command can be used to check the network connection and the running status.
The speed of the two networks one is yours and another one is hosted on the internet is being tested once you use the Ping command. In such circumstances, you are applicable to ping the Exchange server for which you have to provide the server name. Afterward, you need to go through the following instructed lines:
- First and forecast, click the “Start” button.
- Now, access the Run command on your PC.
- In the Run dialogue box, type CMD and hit the “OK” tab.
- After doing so the Command Prompt window will appear on the screen.
- Type “Ping followed by the Exchange Server name” in the command prompt window, and thereafter press the “Enter” key.
- Afterward, the ‘ping’ utility will be running for a few seconds and show you the final results in the form of Responses.
- If you receive a “Request timed out” message, it is confirmed that there is a network connectivity issue or Exchange server problem.
- To fix the server problem, you should contact the Server team as fast as you can.
- If the responses are summed-up with the statement “Sent = 4, Received = 4, Lost = 0″, then there is no issue related to the server or network. Thus, you can skip the step of checking LAN cable, network connectivity, etc.
Method 4: Check The Password Settings For LAN
To check whether the Microsoft Outlook account is functioning properly or not, you need to check the Active Directory (LAN) account password settings. You also have to ensure that your account is not expired or suspended. Here is how to confirm:
- Check the Domain account whether it is locked or the password gets outdated.
- If your client agrees to do a password reset for Domain, then just go for it. For Password Reset, follow the below steps:
- First access the active directory and then give a click on the “Users” tab.
- Scroll down to the specific user for which you want to reset the password.
- After making a selection for the specified user and tap “Reset Password”.
- Enter the new password and re-enter the same password just for confirmation.
If you yet get the Outlook Disconnected Issue even after the password reset of LAN, move to the next fixing method.
Method 5: Check If the Outlook is in Offline Mode
Microsoft Outlook may get offline unintentionally and hence gives an error message Outlook is Disconnected. So, check if Outlook is in Offline or Online mode. To roll back the settings, go through the given guide:
- First, launch Outlook.
- Scroll down to the bottom right corner of the Outlook window and then place click on the “Disconnected” tab.
- In the next window, a context menu list will appear.
- If the “Work Offline” option is checked, click on the checkbox to immediately uncheck the option and bring it to the “Online” state.
- This may solve the Outlook Disconnected Issue.
If unfortunately, the same error persists, move to the next solving guide.
Method 6: Start Outlook in Safe Mode
If you fail to resolve the Outlook Disconnected Issue even after having consciously tried all the above methods, then don’t panic! Simply open the Outlook application in safe mode. Here’s how to do it:
- First, click on the “Start” button.
- Now, access the Run program or use the Windows+R key.
- In the search field, type “outlook.exe/safe” and then click “OK”.
- If there is any issue with the installed Add-ons, then try to disable all the unnecessary and superfluous add-ons.
- Afterward, restart the Outlook program. That can solve the Disconnected Issue In Outlook.
Method 7: Disable Windows Firewall
The firewall secures your computer from online attacks by blocking suspicious actions on the browser’s network. It may have mistakenly recognized Outlook as a threat, stopping the app from connecting. So, Outlook trying to connect.
1. Open the Control Panel.
2. Click on the System and Security option.
3. Now, select the Windows Defender Firewall.
4. Choose the Turn Windows Defender Firewall On or Off.
5. Disabled the Turn off Windows Defender Firewall.
6. Hit the OK button to save the settings.
Method 8: Disable Outlook Add-ins
Outlook supports external add-ins to get more features. Sometimes, one or more of these installed add-ons become corrupt, which can cause Outlook is disconnected from exchange server. If you’re having problems with Outlook add-ins, it may be worth checking to see if any of them are corrupted and, if so, how to fix Outlook disconnected errors. Let’s start with the simple steps.
- Select the File option at the top-left corner of Outlook.
- Select the Options from the left panel.
- Pick Add-ins from the left sidebar and click on Go next to COM Add-ins.
- Uncheck all add-ins and hit the OK button.
- Outlook connects to the mail server. If it is happening, return to the COM Add-ins box and enable the add-in. Do this over and over again until you notice that Outlook stops connecting to your mail server.
- You can delete the add-in by picking it from the list of add-ons and choosing Remove.
Conclusion
Have you appropriately gone through the aforementioned solving methods one-after-another? Are you yet experiencing the Outlook Disconnected Issue?
Now, if you fail to rectify this issue, then just put a single ring on the 24/7 helpline number. We are expert techies and work hard round the clock only for providing you with better support and top-notch services within your budget. So, stop thinking and wasting your precious time, just utilize it by contacting our MS Outlook support experts.

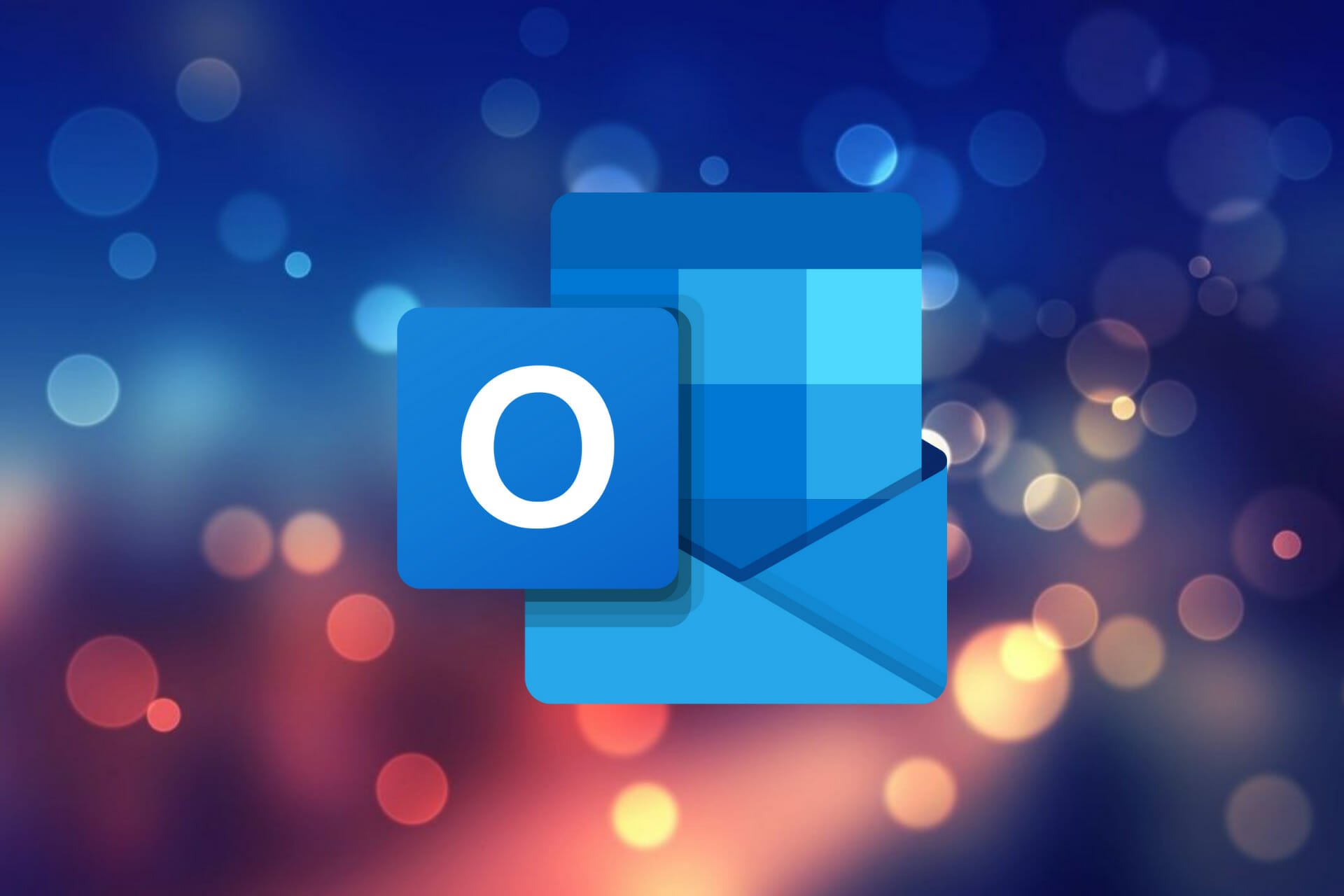
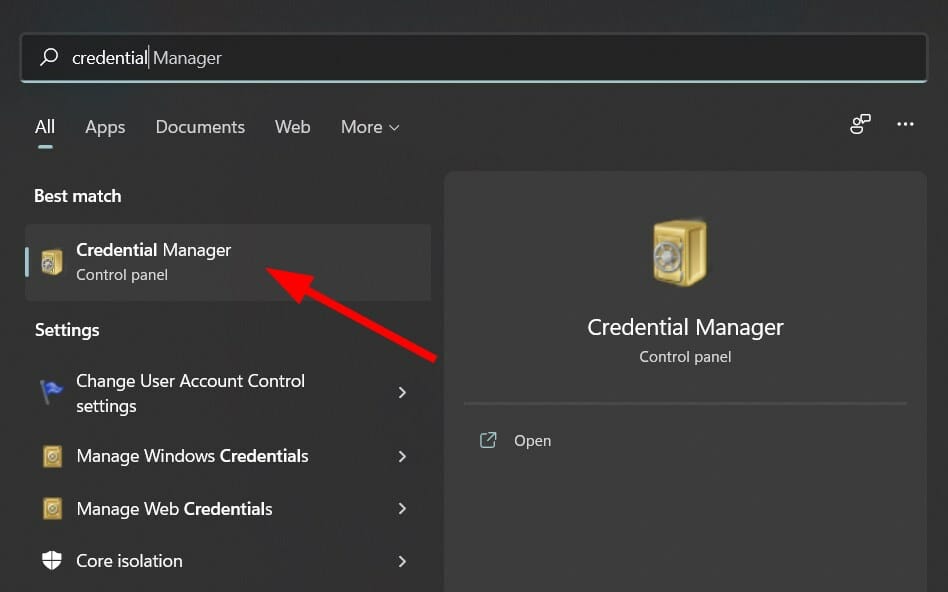
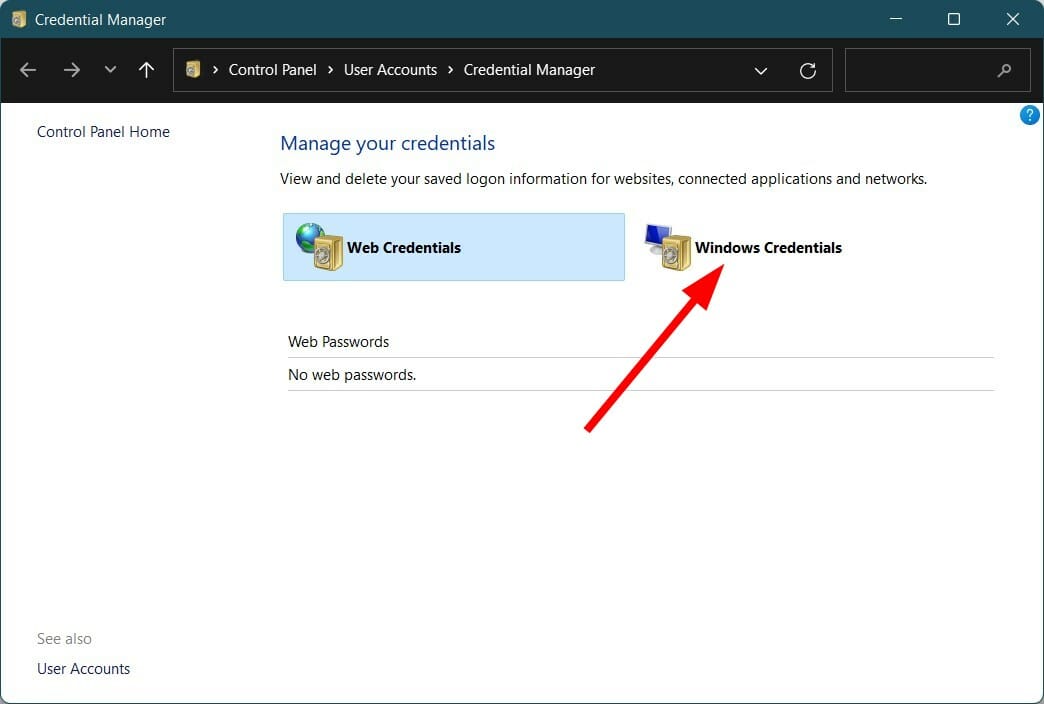
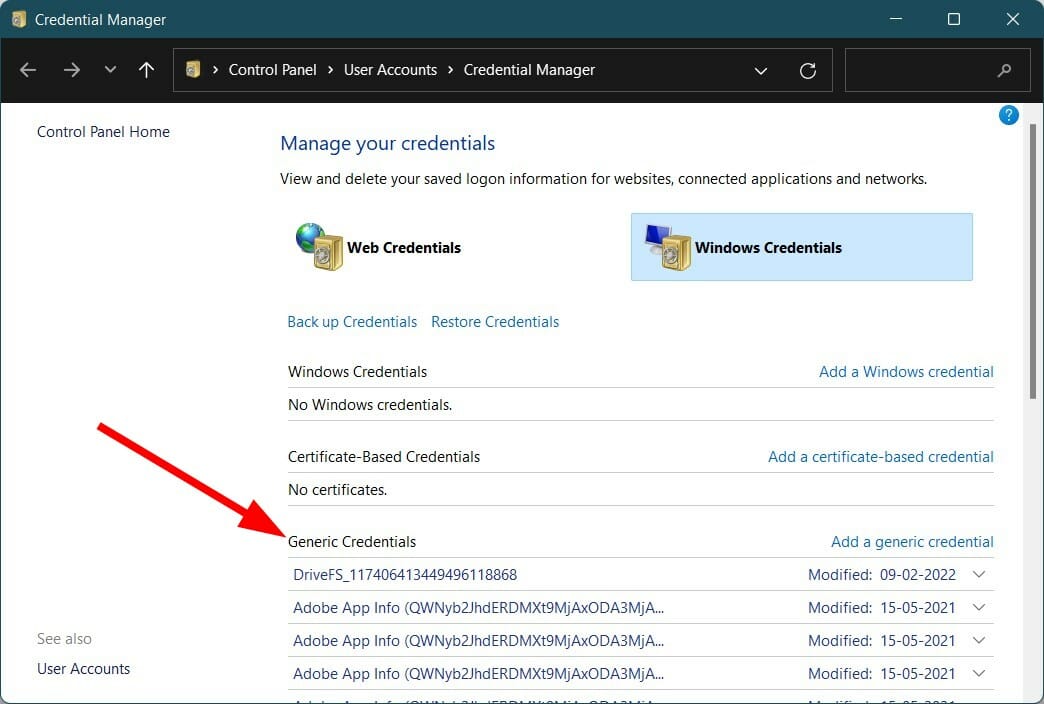

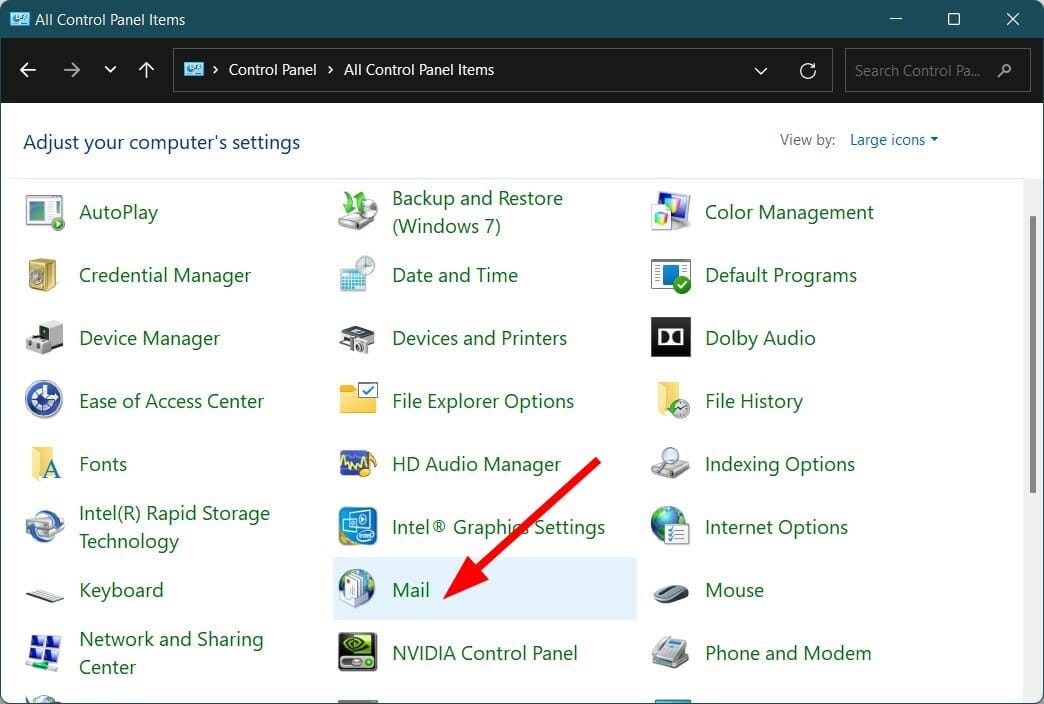
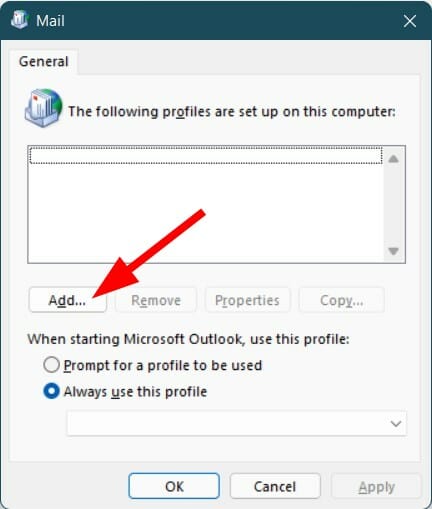
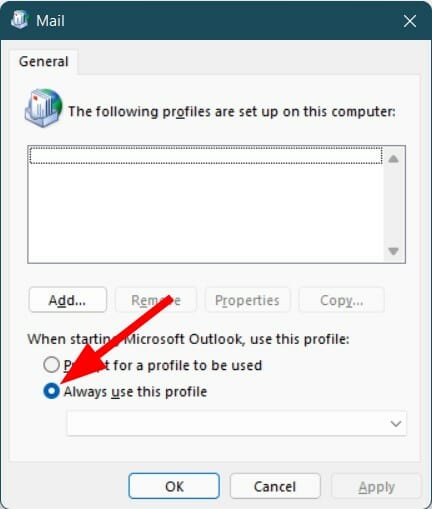
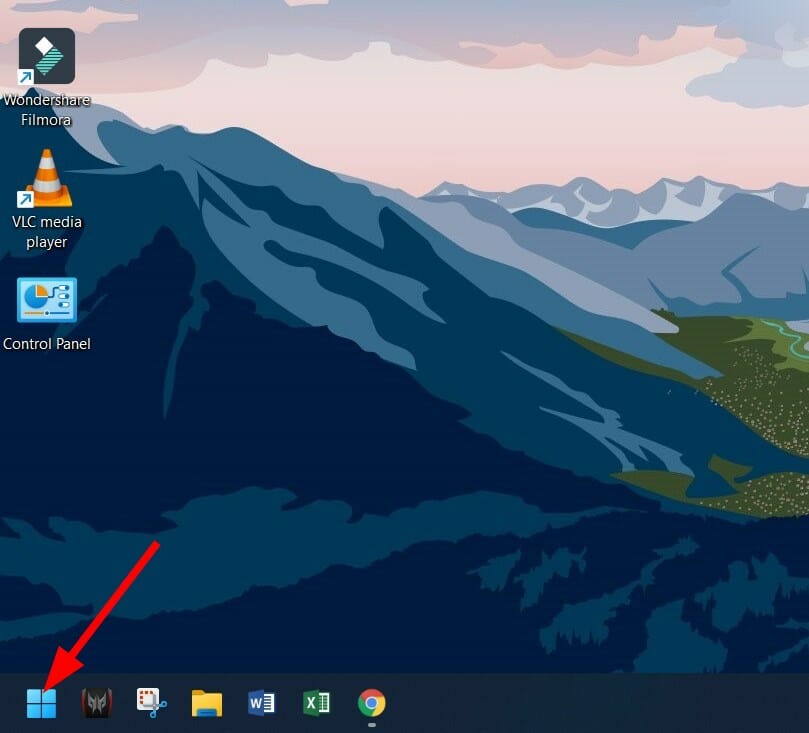



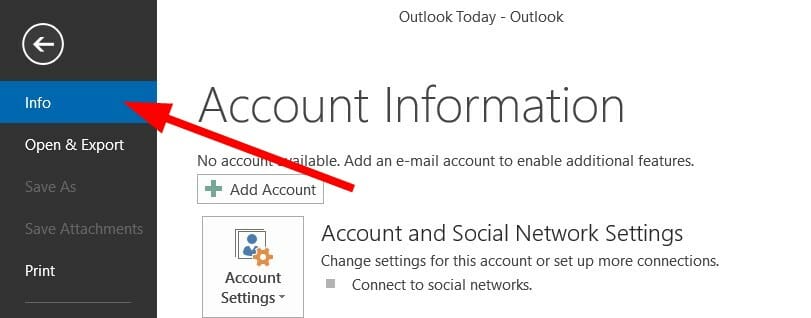

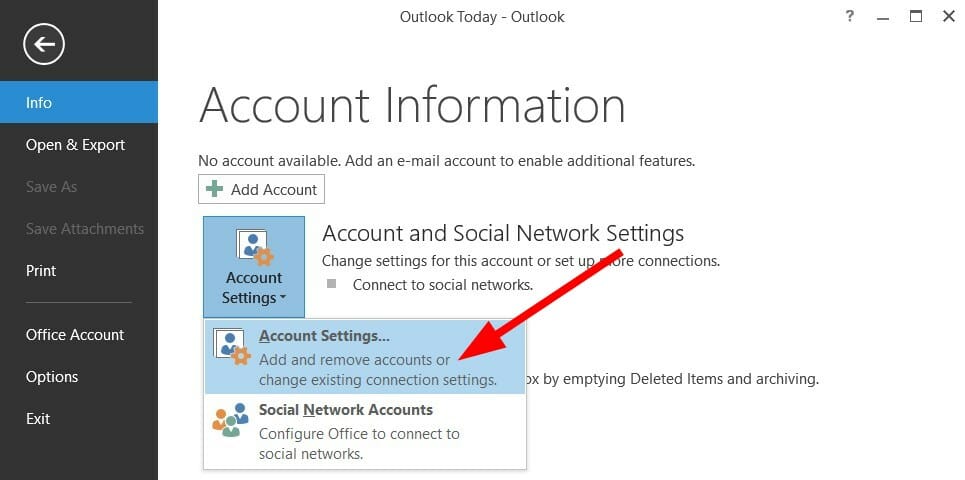


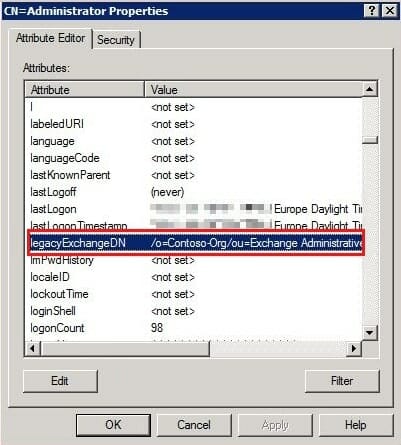
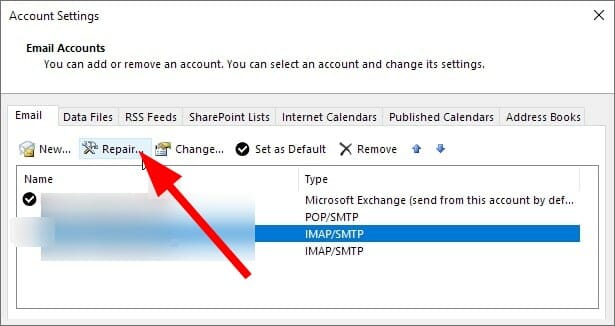
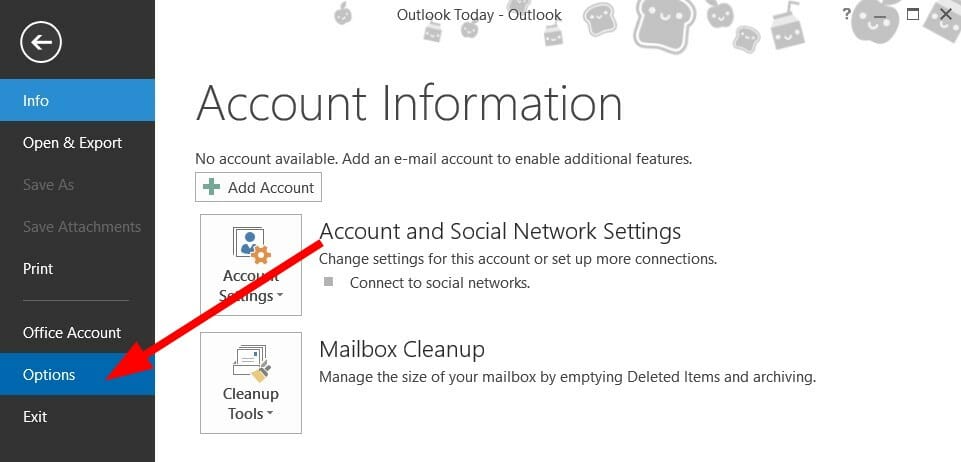

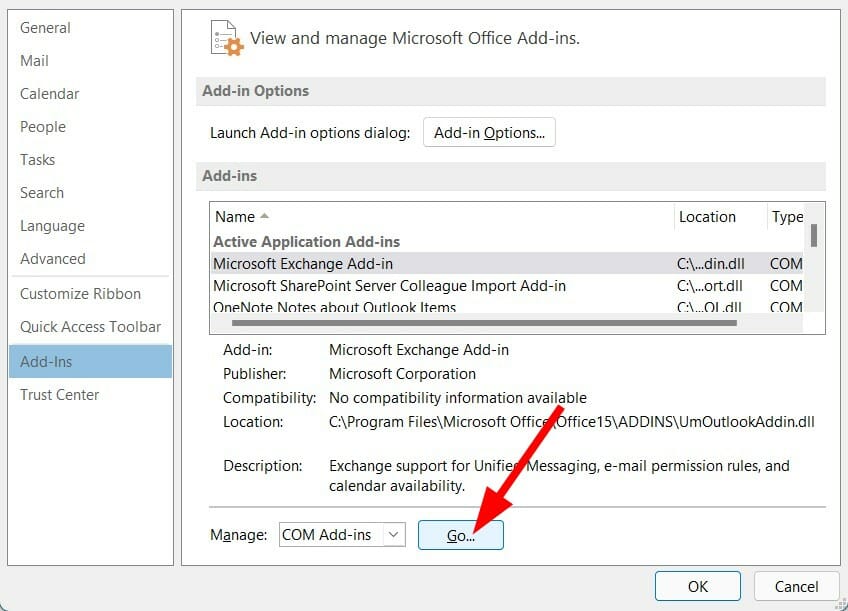
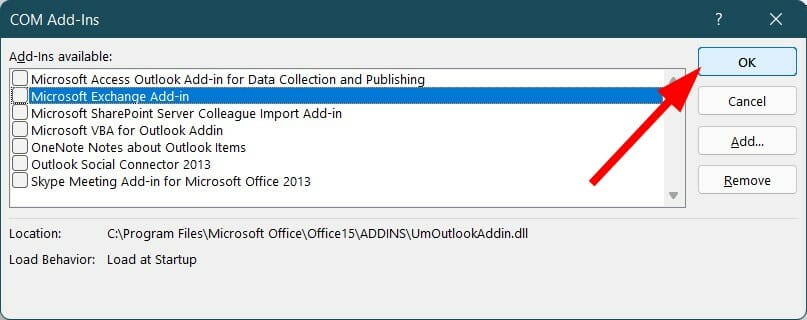

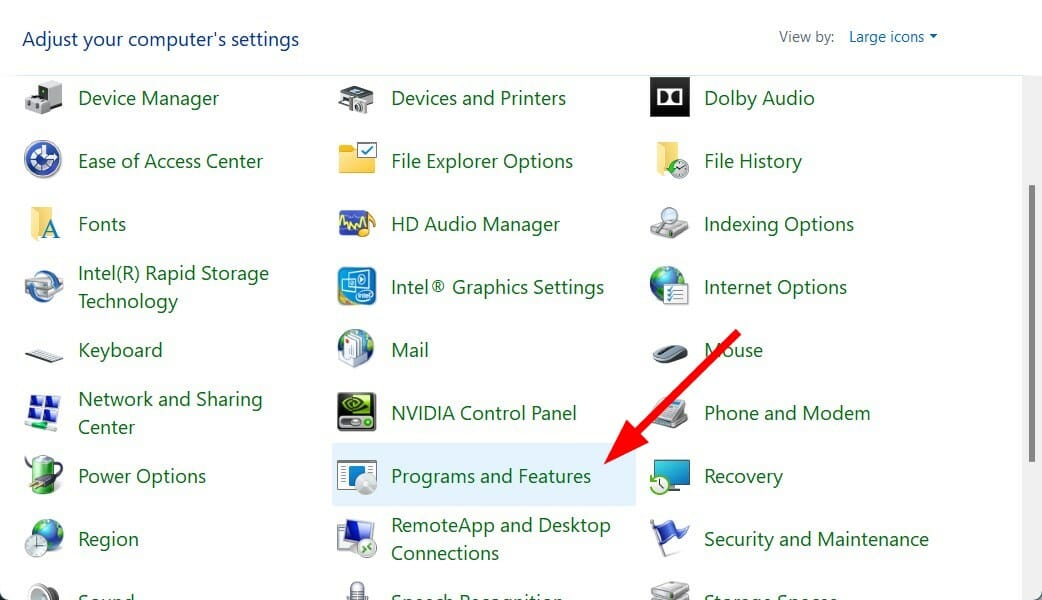
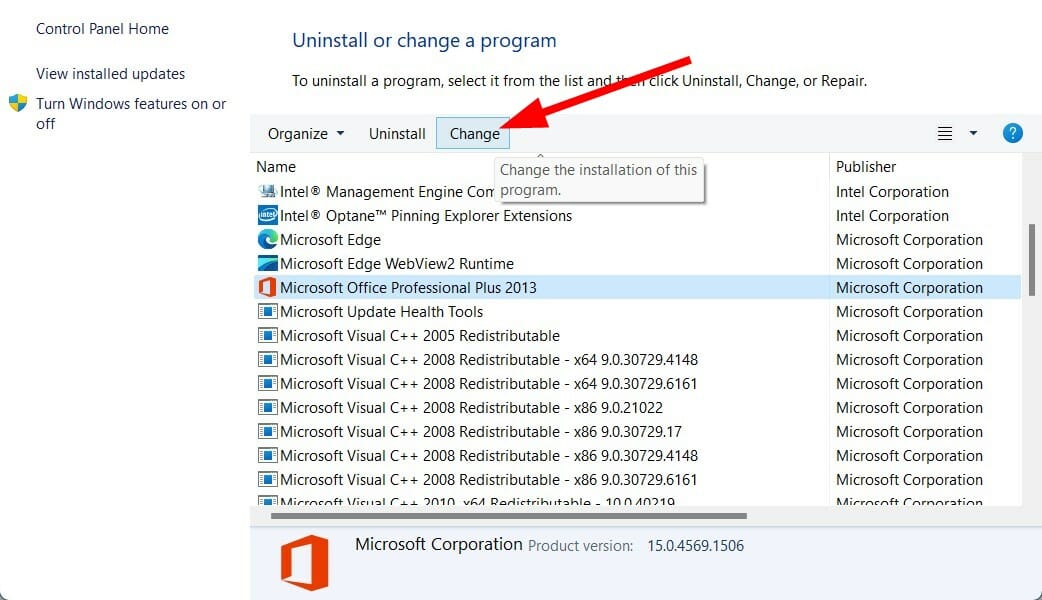
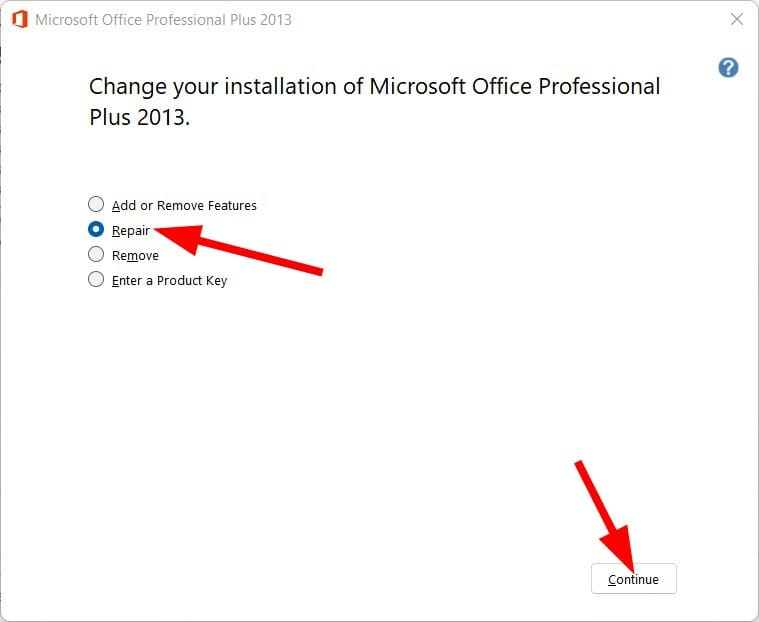
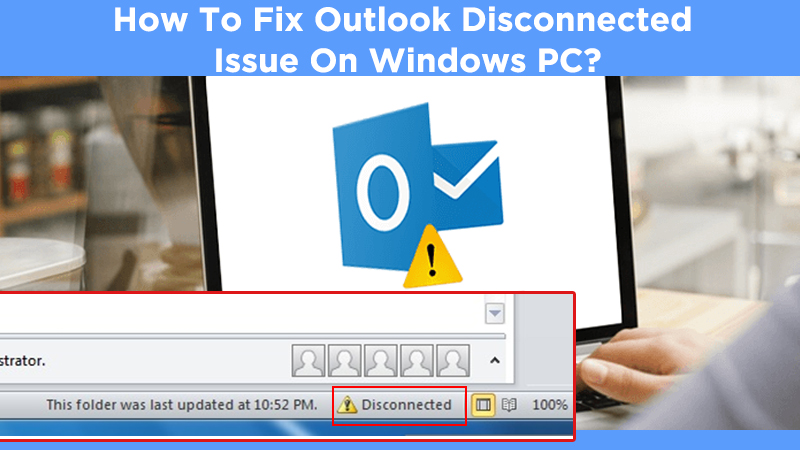
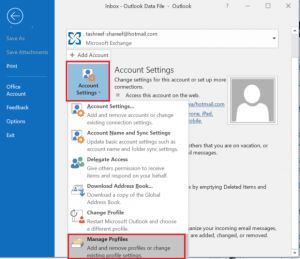
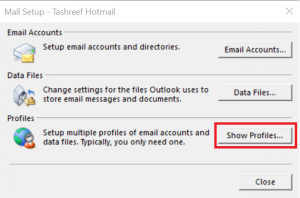
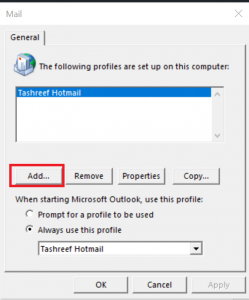

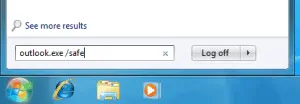



 Последнее означает, что вы сможете получать доступ к своей почте как с компьютера, так и с ноутбука или смартфона даже без выхода в интернет.
Последнее означает, что вы сможете получать доступ к своей почте как с компьютера, так и с ноутбука или смартфона даже без выхода в интернет.