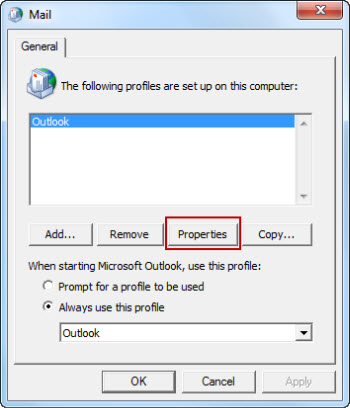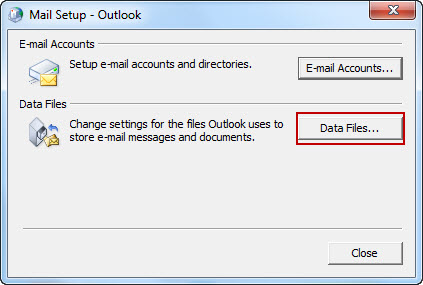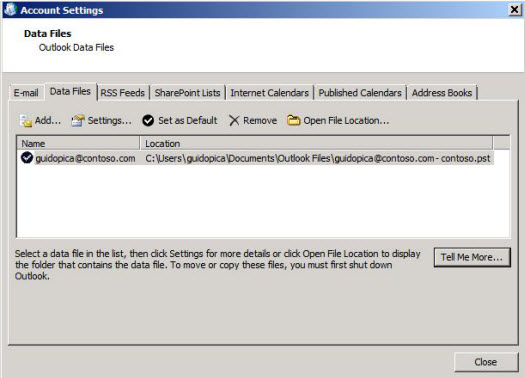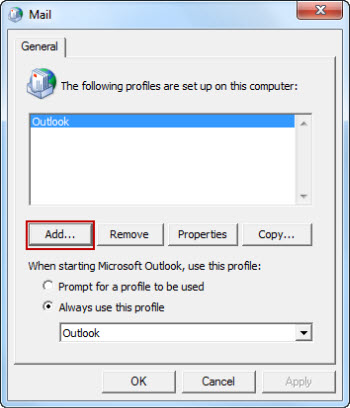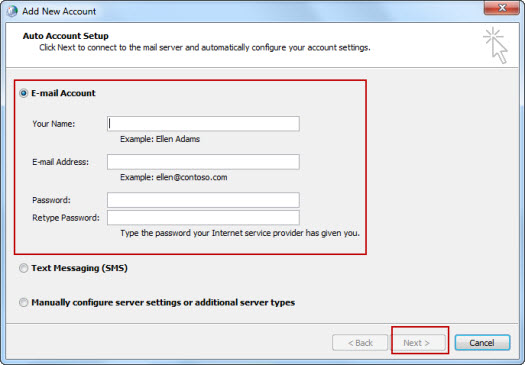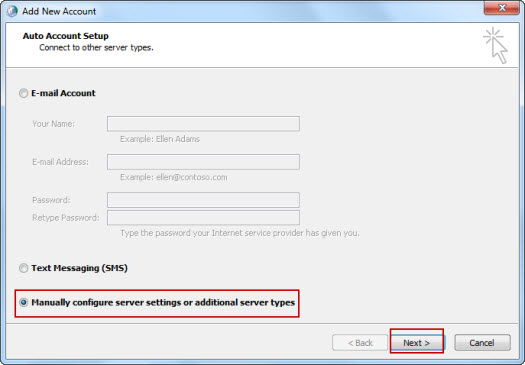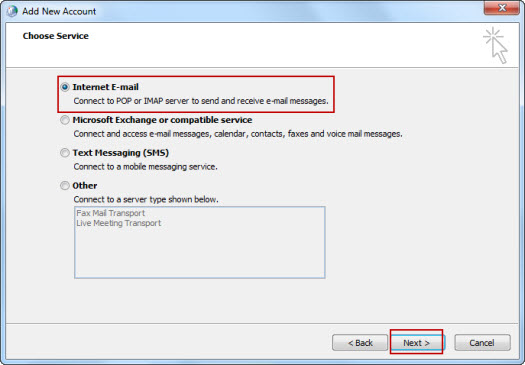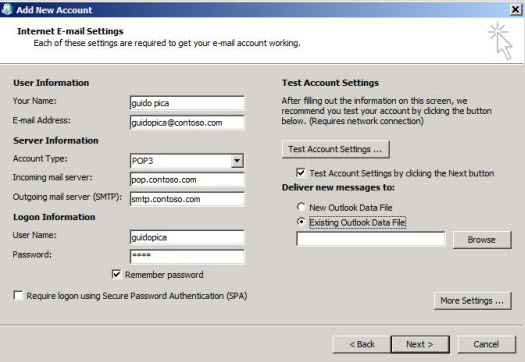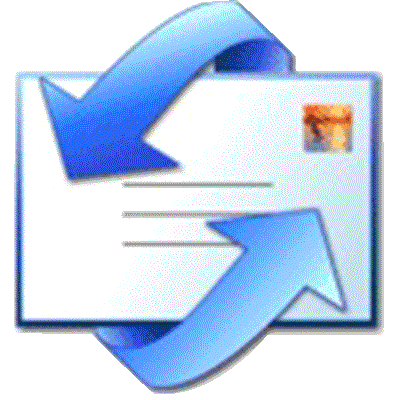Содержание
- Распространенные ошибки Outlook | Узнайте лучшее решение, чтобы исправить это
- Узнайте об ошибках Outlook и их решении
- Ошибка 1: ошибка отправки Outlook 0x800ccc0f
- Ошибка 2: не удается запустить Microsoft Outlook
- Ошибка 3: время ожидания при связи с сервером 0x800ccc19
- Ошибка 4: отказано в доступе к файлам данных Outlook
- Ошибка 5: не удается открыть вложения Outlook
- Ошибка 6: ошибка CRC в Outlook
- Ошибка 7: код ошибки 0x80070002
- Ошибка 8: отправка сообщения об ошибке 0x8004210b
- Ошибка 9: сервер не может быть найден. 0x800ccc0d
- Ошибка 10: ошибка повреждения файла Outlook PST
- Вывод
- Outlook error code 15003
- Asked by:
- Question
- All replies
- Error occurs when you send or receive an email message in Outlook or Outlook Express
- Summary
Распространенные ошибки Outlook | Узнайте лучшее решение, чтобы исправить это
Если вы столкнулись с техническими проблемами в Outlook, из-за которых вы не можете использовать какие-либо функции MS Outlook. Также появляется много кодов ошибок при работе с приложением Outlook. И поиск подходящего решения, чтобы решить проблемы как можно скорее.
В этом блоге мы собираемся обсудить некоторые распространенные коды ошибок Outlook, их причины и способы устранения.
Узнайте об ошибках Outlook и их решении
Некоторые распространенные коды ошибок в Microsoft Outlook 2003, 2007, 2010, 2013, 2016, 2019 и способы их устранения перечислены ниже:
Программы для Windows, мобильные приложения, игры — ВСЁ БЕСПЛАТНО, в нашем закрытом телеграмм канале — Подписывайтесь:)
Ошибка 1: ошибка отправки Outlook 0x800ccc0f
Эта ошибка возникает, когда Outlook не может подключиться к серверу включения почты. Наиболее вероятная причина заключается в том, что брандмауэр препятствует соединению между клиентом и сервером.
Решение
- Проверьте конфигурацию DNS.
- Проверьте подключение к сети TCP / IP.
- Проверьте настройки учетной записи Outlook (исходящий SMTP)
Ошибка 2: не удается запустить Microsoft Outlook
Эта ошибка чаще всего возникает из-за ее неукоснительного использования. Это происходит, когда ошибка панели навигации препятствует запуску приложения Outlook.
Решение
- Сбросить настройки панели навигации
- Запустите Outlook в безопасном режиме и проверьте дефектные надстройки
- Создать новый профиль Outlook
- Восстановить файл данных Outlook с помощью ScanPST.exe
Ошибка 3: время ожидания при связи с сервером 0x800ccc19
Основная причина этой ошибки — отсутствие ответа от сервера на почтовый клиент Outlook.
Решение
- Отключите брандмауэр и антивирус.
- Измените номер исходящего порта.
- Просканируйте системный реестр.
- Разбейте учетные записи POP3 на группы.
- Очистите ненужный почтовый ящик.
Ошибка 4: отказано в доступе к файлам данных Outlook
Обычно это происходит, когда вы пытаетесь открыть файл данных Outlook на новом компьютере при импорте старых файлов данных Outlook.
Решение
- Изменение свойств файла данных Outlook PST
- Откройте Outlook с правами администратора
- Сканировать и восстановить файл данных Outlook
- Запустите Outlook в безопасном режиме.
Ошибка 5: не удается открыть вложения Outlook
Основная причина возникновения этой ошибки — нераспознанные форматы файлов, подозрительные прикрепленные файлы и поврежденные файлы данных.
Решение
- Проверить наличие дефектных надстроек
- Отключить брандмауэр и антивирус
- Проверяйте подозрительные электронные письма и вложения
- Восстановить файл данных Outlook с помощью ScanPST.exe
Ошибка 6: ошибка CRC в Outlook
Ошибка проверки циклическим избыточным кодом в Outlook — одна из распространенных проблем в Outlook. Пользователи могут получить всплывающее сообщение об ошибке «Путь к файлу filename.pst недоступен. Ошибка данных. Циклическая проверка избыточности.»
Настоящая причина этой ошибки — повреждение файла PST, из-за которого вы не можете просматривать сообщения Outlook.
Решение
- Запустите chkdsk на жестком диске
- Запустите ScanPST.exe
Ошибка 7: код ошибки 0x80070002
Это может появиться, когда структура файла повреждена или недоступен каталог, в котором Outlook хочет сохранить файл PST.
Решение
- Если файл PST поврежден — вам необходимо восстановить файл.
- Создайте правильный путь к каталогу файла Outlook PST.
Ошибка 8: отправка сообщения об ошибке 0x8004210b
Эта ошибка возникает, когда вы пытаетесь отправить или получить электронное письмо. Это означает, что веб-сервер, на котором хранятся ваши электронные письма Outlook, слишком долго загружает или отправляет новые электронные письма.
Решение
- Telnet номер порта SMTP.
- Проверьте настройки учетной записи электронной почты Outlook.
- Удалите или переустановите MS Outlook.
- Удалите антивирус.
Ошибка 9: сервер не может быть найден. 0x800ccc0d
Как правило, возникает, когда Outlook не может решить, подключена ли ваша система к Интернету, или есть программа, блокирующая доступ Outlook к Интернету.
Решение
- Проверьте учетные данные для входа в свою учетную запись
- Убедитесь, что ваш брандмауэр не блокирует соединение
- Очистить реестр
Если эти уловки не могут решить вашу проблему, тогда продолжайте и прочтите следующий раздел, где вы узнаете эффективное и надежное решение, которое навсегда устранит ваши проблемы.
Ошибка 10: ошибка повреждения файла Outlook PST
Иногда вы не можете получить доступ к почтовому приложению Outlook и его данным из-за повреждения файла PST. Существует множество причин повреждения файла PST. Вы можете предотвратить повреждение файлов PST, но как только вы получите поврежденный файл PST, вам придется восстановить их, чтобы получить доступ к данным.
Решение
Программа для восстановления Outlook PST — это продвинутый инструмент для восстановления удаленных элементов и восстановления поврежденных файлов. Он восстановит поврежденные данные в форматах файлов PST, EML, MSG, PDF, HTML. Кроме того, этот инструмент способен снимать шифрование с электронных писем Outlook.
Вывод
Мы перечислили некоторые распространенные проблемы Outlook, с которыми могут столкнуться обычные пользователи Outlook. Наряду с этими ошибками мы обсудили ручные решения для устранения этих проблем. В случае, если у вас возникли проблемы с повреждением, рекомендуется использовать автоматический инструмент для исправления коррупции.
Программы для Windows, мобильные приложения, игры — ВСЁ БЕСПЛАТНО, в нашем закрытом телеграмм канале — Подписывайтесь:)
Источник
Outlook error code 15003
This forum has migrated to Microsoft Q&A. Visit Microsoft Q&A to post new questions.
Asked by:
Question
I have an issue that I’ve been trying to wrap my head around the last few weeks.
For whatever reason I have several machines running various versions of Outlook that just won’t connect to my Exchange 2010 Server.
Some details on my environment:
Windows 7 running Outlook 2010 and 2013
Windows 8 running Outlook 2013
Some of the tested machines, are up to date with updates, some are not, problem seems pretty consistent to reproduce on any of them though.
It doesn’t appear that anyone else on my network is experiencing this problem with 500+ users. I can connect to the server in other ways though, Outlook Web Access works, both inside and outside of the network, my phone has no problems syncing (active sync) and configuring a outlook profile resolves the server with no errors, simply opening Outlook gets a «Cannot start Microsoft Outlook. Cannot open the Outlook window etc.
I was able to get one of the computers to connect by deleting some mail, I had about 20,000 messages spanning 2 GB in my inbox, I dumped half of them or so into subfolders, which by itself didn’t work, however deleting about 300 MB made one computer open my inbox.
The most interesting thing about this though is, that I have an old Windows 2003 Server running Outlook 2003 which always works and never has this problem.
Thanks for reading!
Are these accounts configured to work in Cached Exchange Mode or Online Mode? If they are in Online Mode, to improve the Outlook performance we generally recommend Cached Mode.
One possible cause that Outlook can’t connect to Exchange is the firewall or the anti-virus program blocked the connection, please check the settings or temporarily disable the firewall to check the result.
Based on the message you got, I also found this article which might be helpful:
Try these steps mentioned in the article:
Start Outlook in Safe mode
Run the /resetnavpane command
Repair your Outlook Data files.
Forum Support
Come back and mark the replies as answers if they help and unmark them if they provide no help.
If you have any feedback on our support, please click here
Thank you for taking the time to reply.
After trying all of the above, it made no difference, Outlook will still only run on 1 Windows 7 computer running 2013 and on a Windows 2003 server running Outlook 2003. As stated before, the Outlook 2003 has never had any problems connecting to the mailbox. The other Windows 7 worked for years, stopped working and after deleting and moving messages out of my inbox it let me back in. Are there limits that I should be aware of? I’ve heard of many people having larger mailboxes and messages than I do, but I’m really at the end of my rope here.
I even deleted my entire user profile under C:Users and edited the registry to delete all references to my username. It created a new profile, not a temp one and on first run, Outlook still failed.
I’ve even enabled logging to see if I can find any errors as to look for a specific reason or event code. The only thing that’s getting logged is a generic 15003 error and Goggling that was uneventful as well.
The last resort would be to archive all of my mail, delete the mailbox, recreate it again and copy my messages back. The last, last resort would be to delete my entire account, which would be a giant PitA. I have to many admin roles assigned from the command line to Exchange, SQL and other things to try and recreate again.
I really think that this is an Outlook problem, since I have no issues with activesync, Outlook Web Access and earlier versions of Outlook, it just seems that something happened perhaps with update Tuesday that broke everything. However, the one Windows 8 computer that just stopped working hasn’t been updated since before Thanksgiving, so that throws a monkey wrench into that theory.
Источник
Error occurs when you send or receive an email message in Outlook or Outlook Express
Important This article contains information that shows you how to lower security settings or how to turn off security features on a computer. You can make these changes to work around a specific problem. Before you make these changes, we recommend that you evaluate the risks that are associated with implementing this workaround in your particular environment. If you implement this workaround, take any appropriate additional steps to help protect the computer.
Summary
This article lists common methods to help you troubleshoot problems that you may experience when you receive or send an email message in Outlook or Outlook Express.
You should try these methods when you encounter the following errors:
Note If the common methods do not resolve your problem, you may try the additional methods listed in the table.
Error messages or error codes
No connection could be made because the target machine actively refused it.
The server could not be found. (Account:account name, POPserver:’mail’, Error Number: 0x800ccc0d).
Task ‘server name — Sending and Receiving’ reported error (0x800ccc0f): ‘The connection to the server was interrupted. If this problem continues, contact the server administrator or Internet service provider (ISP). The server responded: ? K’.
Your server has unexpectedly terminated the connection. Possible causes of this include server problems, network problems, or a long period of inactivity. Account. account name, Server: ‘server name’, Protocol: POP3, Server Response: ‘+OK’, Port: 110, Secure(SSL): No, Error Number: 0x800ccc0f.
Task ‘SMTP server name — Sending and Receiving’ reported error (0x80042109): ‘Outlook is unable to connect to your outgoing (SMTP) e-mail server. If you continue to receive this message, contact the server administrator or Internet service provider (ISP).’
The operation timed out waiting for a response from the receiving (POP) server 0x8004210a.
A time-out occurred while communicating with the server 0x800ccc19.
Error codes: 0x800ccc15; 0x80042108; 0x800ccc0e; 0x800ccc0b; 0x800ccc79; 0x800ccc67; 0x80040900; 0x800ccc81; 0x80040119; 0x80040600.
Error code: 0x8007000c
Error code: 0x800C013b
Error code: 0x8004210b
To resolve this issue, use one or more of the following methods. After you complete each method, send yourself a test email message to make sure that you can send and receive messages without receiving an error message. If you continue to receive errors, try the next method.
To do this, follow these steps:
Start an Internet browser. For example, start Internet Explorer.
Type one of the following addresses in the address bar, and then press Enter.
If you continue to experience Internet connectivity issues, see troubleshoot network connectivity problems in Internet Explorer.
See the following articles in the Microsoft Knowledge Base, as appropriate, to check your Outlook email account settings:
Suspicious email messages may block your receiving error message in Outlook. If you have any suspicious email message, delete them by using one of the following methods:
Access your mailbox by using your ISP’s web-based email program. Then, delete the email messages.
Contact your ISP and ask them to delete the email messages.
If your antivirus software includes an email-scanning feature, you may have to perform additional configuration tasks to use Outlook or Outlook Express together with the antivirus software. For example, you may have to configure the Norton AntiVirus Office plug-in to work with Outlook.
For more information about how to use Outlook together with your antivirus software, go to one of the following websites, as appropriate for the antivirus software that you have installed:
Warning This workaround may make a computer or a network more vulnerable to attack by malicious users or by malicious software such as viruses. We do not recommend this workaround but are providing this information so that you can implement this workaround at your own discretion. Use this workaround at your own risk.
Configure your firewall software to enable the following files to access the Internet:
Outlook.exe (for Outlook)
Msimn.exe (for Outlook Express)
By default, port 25 is for outgoing access, and port 110 is for incoming access. If you are not sure about the ports, contact your ISP or system administrator.
More information for McAfee Personal Firewall and Norton Personal Firewall (Symantec)
Go to the McAfee website for instructions on how to configure McAfee Personal Firewall.
Or, you can remove and reinstall McAfee Personal Firewall. This reinstallation process will make sure that Outlook and Outlook Express have Internet access, because the process re-creates the program signature file that is used by the firewall.
If you are running Norton Personal Firewall 2002, Norton Internet Security, or Norton SystemWorks software by Symantec, contact Symantec product support for upgrade or reconfiguration instructions to resolve your problem.
Repairing your Outlook or Outlook Express may also resolve the problem.
How to repair Outlook and Outlook Express
Note If Outlook Express was removed from your computer or if the installation of Outlook Express is damaged, Outlook 2000 will not function correctly and may generate one of the error messages that are mentioned in the «More information» section.
Note The following methods are for Outlook only.
To test whether your email profile works correctly, try to create a new email profile. If you can send and receive email messages by using the newly created email profile, you should configure the new Outlook profile as the default profile.
Step 1: Locate the default Outlook data file
In Control Panel, click Mail.
In the Mail Setup — Outlook dialog box, click Show Profiles.
Select your current Outlook profile, and then click Properties.
In the Mail Setup — Outlook dialog box, click Data Files.
Select the Data Files tab in the Account Settings dialog box, and then note the name and location of the default data file for your profile. (A check mark will indicate the default data file.)
Step 2: Create a new Outlook profile
Now that you know the name and location of the default data file for your profile, use onlyone of the following methods to create a new Outlook profile.
Video: How to connect Outlook to your personal email account
Method A: Use auto account setup to create an IMAP or POP3 email account
Important By default, auto account setup will create an IMAP account if your email server supports both IMAP and POP3. In order to create a POP3 account, you will have to follow the manual steps. However, if your email server supports only POP3, auto account setup will create a POP3 account.
Open Control Panel, and then click Mail.
In the Mail Setup — Outlook dialog box, click Show Profiles.
On the General tab in the Mail dialog box, click Add.
In the New Profile dialog box, type a new profile name, and then click OK.
In the Add New Account dialog box, type your email account information, and then click Next.
After your account is successfully configured, click Finish.
Method B: Manually create an IMAP or POP3 email account
Open Control Panel, and then click Mail.
In the Mail Setup — Outlook dialog box, click Show Profiles.
On the General tab in the Mail dialog box, click Add.
In the New Profile dialog box, type a new profile name, and then click OK.
In the Add New Account dialog box, select Manually configure server settings or additional server types, and then click Next.
In the Choose Service dialog box, select Internet E-mail, and then click Next.
In the Internet E-mail Settings dialog box, type your account details.
Click Test Account Settings to test your account.
Note Contact your Internet service provider if you are unsure of the correct account details.
Select Existing Outlook Data File, and then click Browse.
In the Open Outlook Data File dialog box, locate and then select the Outlook data file that you previously located, and then click OK.
In the Test Account Settings dialog box, click Close.
Step 3: Configure your new Outlook profile as the default profile
If the new Outlook email profile works correctly, set the new Outlook profile as the default profile, and then move your email messages to the new profile.
On the General tab of the Mail dialog box, select Always use this profile.
Click the drop-down under Always use this profile, and then select the new profile.
Click OK to close the Mail dialog box.
Use the Import and Export wizard to export your email messages to an Outlook Data File (.pst) from your old Outlook email profile, and then import the Outlook Data File (.pst) to your new Outlook email profile.
Note If you are not familiar with the Import and Export feature in Outlook, see the following articles:
To start Outlook in safe mode, follow these steps, as appropriate for the operating system that you have installed.
Windows 10, Windows 8.1 Windows 8, Windows 7, or Windows Vista
In Windows 10, select the search box in the task bar. In Windows 8.1 or Windows 8, swipe in from the right edge of the screen, and then tap Search. Or, if you are using a mouse, point to the lower-right corner of the screen, and then click Search. In Windows 7 or Windows Vista, click Start.
In the Search box, type outlook.exe /safe.
Windows Server 2003, Windows 2000, or Windows XP
Type outlook.exe /safe.
If a notification appears that indicates that the email profile is damaged or that conflicting third-party applications or add-ins are installed, follow the steps in method 3 to create a new email profile.
A .pst file is a personal-folders file that stores your email messages, contacts, notes, calendar items, and other data. If the .pst file is corrupted, you may not be able to send or receive email messages in Outlook.
Click your Outbox, and then check whether there are any email messages stuck in the Outbox. If there are any messages that are stuck, follow these steps to clear those messages:
In Outlook, click the Send/Receive tab, and then click Work Offline.
Note This stops Outlook from trying to send all email messages.
Select the Outbox. You can now take one of the following actions:
Move the message: Move the message to the Drafts folder. You can either drag the message to the Drafts folder or right-click the message, select Move, select Other Folder, and then select the Drafts folder from the list.
Note This enables you to open the large email message, and remove, resize, and then re-add the attachments before you try to resend the email message again.
Delete the message: Right-click the message, and then select Delete.
Important If you receive the message «Outlook is transmitting the message,» close Outlook, and then wait for it to exit. You may have to use Task Manager in Windows to make sure that the Outlook.exe process is complete. Restart Outlook again, and then repeat step 2.
Click the Send/Receive tab, and then click Work Offline to de-select it.
Источник

With Microsoft Outlook, all your emails, contacts, calendar entries, and tasks are saved on your computer. The Outlook mailbox items that are saved on your computer are stored in Outlook Data File, which is known as Personal Storage Table (PST) File. If you are using Microsoft Exchange account, then all your mailbox items are delivered and stored on the mail server. On the other hand, when you use IMAP, POP3, or web based email account, then your mailbox data is stored on your computer in PST file.
The PST files have size constraint that varies with the version of Outlook. Outlook 2002 and early versions support PST files of 2GB, whereas the later versions (Outlook 2003 and later) support PST files up to 50GB. Due to their complex structure and their location on local hard drive of your computer, PST files are prone to corruption. Generally, a corrupt PST file throws an error message when you try to extract data from it or try to access it. A practical example for this situation can be a better way to understand it:
An error message that a corrupt PST file throws while trying to access data from it is:
“Error 15003 when processing PST files”
This error message normally maps to MAPI error 0x80040600. The error number 0x80040600 says
MAPI_E_CORRUPT_STORE, which means corrupt PST file. The corruption of PST file occurs due to various reasons, which vary from PST structure corruption to issues with local hard drive. Since in most of the cases, the Inbox Repair Tool of Outlook resolves your problem, using this tool for such situations can also be beneficial.
The Inbox Repair Tool is the inbuilt utility of Outlook that diagnoses and repairs errors in Outlook PST file. It scans the file to make sure whether the structure of the file is intact or not. If it is not, then the tool resets it and rebuilds the headers. The tool works efficiently with Outlook 97 to 2002 PST files, Outlook 2003, and Outlook 2007 both. However later version like Outlook 2010 & 2013 are not supported fully by this tool.
It is installed with the installation of Outlook and is located at:
“drive:Program FilesMicrosoft OfficeOFFICE12.”
Use the following steps to repair and resolve the error (including the above mentioned one) with this tool:
• The very first step is to exit Outlook, if it is running.
• Double click the scanpst.exe file (the Inbox Repair Tool is found in this form only).
• In the box ‘Enter the name of the file that you want to scan box’, enter the name of the PST file that you want to scan; or you can browse for this file for checking it.
• For specifying the scan log options, click ‘Options’, and then select the option that you want.
• Click ‘Start’.
• If you find errors after the completion of the scanning process, then you will be prompted to start the repair process for fixing the error. Note: A backup file of your PST is created during this process. For changing the name or the location of this file, click ‘Enter name of backup file’ box, enter a new name, and ‘Browse’ for the location where you want to save it.
• Click ‘Repair’.
With these simple steps, your PST file will be repaired; however, if this process too fails to do any needful to you, then use of a professional PST recovery tool is recommended. A reliable tool repairs corrupt or damaged PST file and restores all its data without causing loss. One such tool is Stellar Phoenix Outlook PST repair. This tool supports all version of Outlook including Outlook 2013 & Outlook 2010. It repairs your corrupt pst file in minimal efforts.
Rating: 8.0/10 (3 votes cast)
How to Resolve Error 15003 of Microsoft PST File?, 8.0 out of 10 based on 3 ratings
Outlook Express — программа для работы с электронной почтой и группами новостей от компании Майкрософт.
Outlook Express поставляется в составе операционных систем семейства Windows начиная с Windows 95 OSR 2.5, Windows NT, а также вместе с браузером Internet Explorer начиная с версии 4.0. Существуют также варианты Outlook Express для «классических» версий Mac OS.
Название Outlook Express предполагает, что эта программа является «облегчённой» версией Microsoft Outlook — органайзера от Майкрософт, который также содержит функции работы с электронной почтой. На самом деле между этими двумя программами мало общего. Кроме того, Outlook, в отличие от Outlook Express, до версии 2007 не имел функции работы с группами новостей.
|
Общие ошибки |
||
| Код ошибки | Тип ошибки | Описание |
| 0x800CCC00 | LOAD_SICILY_FAILED | Проверка подлинности не загружается. |
| 0x800CCC01 | INVALID_CERT_CN | Недопустимое содержимое сертификата. |
| 0x800CCC02 | INVALID_CERT_DATE | Недопустимая дата сертификата. |
| 0x800CCC03 | ALREADY_CONNECTED | Пользователь уже подключен. |
| 0x800CCC04 | CONN | |
| 0x800CCC05 | NOT_CONNECTED | Нет подключения к серверу. |
| 0x800CCC06 | CONN_SEND | |
| 0x800CCC07 | WOULD_BLOCK | |
| 0x800CCC08 | INVALID_STATE | |
| 0x800CCC09 | CONN_RECV | |
| 0x800CCC0A | INCOMPLETE | Сообщение загружено не полностью. |
| 0x800CCC0B | BUSY | Сервер или служба доставки сообщений заняты. |
| 0x800CCC0C | NOT_INIT | |
| 0x800CCC0D | CANT_FIND_HOST | Не удается обнаружить сервер. |
| 0x800CCC0E | FAILED_TO_CONNECT | Не удается подключиться к серверу. |
| 0x800CCC0F | CONNECTION_DROPPED | Подключение закрыто. |
| 0x800CCC10 | INVALID_ADDRESS | Неизвестный адрес на сервере. |
| 0x800CCC11 | INVALID_ADDRESS_LIST | Неизвестный список рассылки на сервере. |
| 0x800CCC12 | SOCKET_READ_ERROR | Не удается отправить запрос WINSOCK. |
| 0x800CCC13 | SOCKET_WRITE_ERROR | Не удается прочесть ответ Winsock. |
| 0x800CCC14 | SOCKET_INIT_ERROR | Не удается инициализировать Winsock. |
| 0x800CCC15 | SOCKET_CONNECT_ERROR | Не удается открыть Windows Socket. |
| 0x800CCC16 | INVALID_ACCOUNT | Не опознана учетная запись пользователя. |
| 0x800CCC17 | USER_CANCEL | Пользователь отменил операцию. |
| 0x800CCC18 | SICILY_LOGON_FAILED | Попытка входа в систему неудачна. |
| 0x800CCC19 | TIMEOUT | |
| 0x800CCC1A | SECURE_CONNECT_FAILED | Не удается подключиться с помощью Secure Sockets Layer (SSL). |
| Ошибки WINSOCK | ||
| 0x800CCC40 | WINSOCK_WSASYSNOTREADY | Использование подсистемы сети невозможно. |
| 0x800CCC41 | WINSOCK_WSAVERNOTSUPPORTED | Windows Sockets не поддерживает это приложение. |
| 0x800CCC42 | WINSOCK_WSAEPROCLIM | |
| 0x800CCC43 | WINSOCK_WSAEFAULT | Неверный адрес. |
| 0x800CCC44 | WINSOCK_FAILED_WSASTARTUP | Не удается загрузить Windows Sockets. |
| 0x800CCC45 | WINSOCK_WSAEINPROGRESS | Операция выполняется. Эта ошибка возникает при вызове Windows Sockets API во время выполнения функции блокировки. |
| Ошибки протокола SMTP | ||
| 0x800CCC60 | SMTP_RESPONSE_ERROR | Недопустимый ответ. |
| 0x800CCC61 | SMTP_UNKNOWN_RESPONSE_CODE | Неизвестный код ошибки. |
| 0x800CCC62 | SMTP_500_SYNTAX_ERROR | Ошибка синтаксиса. |
| 0x800CCC63 | SMTP_501_PARAM_SYNTAX | Некорректный синтаксис параметра. |
| 0x800CCC64 | SMTP_502_COMMAND_NOTIMPL | Команда не выполнена. |
| 0x800CCC65 | SMTP_503_COMMAND_SEQ | Неверная последовательность команды. |
| 0x800CCC66 | SMTP_504_COMMAND_PARAM_NOTIMPL | Команда не выполнена. |
| 0x800CCC64 | SMTP_502_COMMAND_NOTIMPL | Команда недоступна. |
| 0x800CCC68 | SMTP_450_MAILBOX_BUSY | Почтовый ящик заблокирован и занят. |
| 0x800CCC69 | SMTP_550_MAILBOX_NOT_FOUND | Почтовый ящик не найден. |
| 0x800CCC6A | SMTP_451_ERROR_PROCESSING | Ошибка при обработке запроса. |
| 0x800CCC6B | SMTP_551_USER_NOT_LOCAL | Почтовый ящик пользователя известен, но он находится не на этом сервере. |
| 0x800CCC6C | SMTP_452_NO_SYSTEM_STORAGE | Нет свободного места для хранения сообщений. |
| 0x800CCC6D | SMTP_552_STORAGE_OVERFLOW | Превышен предел хранения. |
| 0x800CCC6E | SMTP_553_MAILBOX_NAME_SYNTAX | Неверный синтаксис имени почтового ящика. |
| 0x800CCC6F | SMTP_554_TRANSACT_FAILED | Не удалось выполнить транзакцию. |
| 0x800CCC78 | SMTP_REJECTED_SENDER | Неизвестный отправитель. Это вызвано некорректным адресом в поле «Ответ». |
| 0x800CCC79 | SMTP_REJECTED_RECIPIENTS | Сервер отклонил получателей. |
| 0x800CCC7A | SMTP_NO_SENDER | Не указан адрес отправителя. |
| 0x800CCC7B | SMTP_NO_RECIPIENTS | Не указаны получатели. |
| Ошибки протокола POP3 версии 3 | ||
| 0x800420CB | POP3_NO_STORE | Почта не может храниться на сервере. |
| 0x800CCC90 | POP3_RESPONSE_ERROR | Недопустимый ответ клиента. |
| 0x800CCC91 | POP3_INVALID_USER_NAME | Недопустимое имя пользователя или пользователь не найден. |
| 0x800CCC92 | POP3_INVALID_PASSWORD | Недопустимый пароль для учетной записи. |
| 0x800CCC93 | POP3_PARSE_FAILURE | Не удается интерпретировать ответ. |
| 0x800CCC94 | POP3_NEED_STAT | Требуется команда STAT. |
| 0x800CCC95 | POP3_NO_MESSAGES | Нет сообщений на сервере. |
| 0x800CCC96 | POP3_NO_MARKED_MESSAGES | Нет сообщений для получения. |
| 0x800CCC97 | POP3_POPID_OUT_OF_RANGE | Код сообщения находится за пределами диапазона. |
| Ошибки HTTPMail | ||
| 0x800CCC31 | Неправильная конфигурация запроса или неправильно сформированный запрос. | |
| Ошибки протокола NNTP | ||
| 0x800CCCA0 | NNTP_RESPONSE_ERROR | Ошибка ответа сервера новостей. |
| 0x800CCCA1 | NNTP_NEWGROUPS_FAILED | Не удается получить доступ к группе новостей. |
| 0x800CCCA2 | NNTP_LIST_FAILED | Команда LIST для сервера не выполнена. |
| 0x800CCCA3 | NNTP_LISTGROUP_FAILED | Не удается отобразить список. |
| 0x800CCCA4 | NNTP_GROUP_FAILED | Не удается открыть группу. |
| 0x800CCCA5 | NNTP_GROUP_NOTFOUND | Нет группы на сервере. |
| 0x800CCCA6 | NNTP_ARTICLE_FAILED | Нет сообщения на сервере. |
| 0x800CCCA7 | NNTP_HEAD_FAILED | Не найден заголовок сообщения. |
| 0x800CCCA8 | NNTP_BODY_FAILED | Не найдено тело сообщения. |
| 0x800CCCA9 | NNTP_POST_FAILED | Не удается отправить на сервер. |
| 0x800CCCAA | NNTP_NEXT_FAILED | Не удается открыть следующее сообщение. |
| 0x800CCCAB | NNTP_DATE_FAILED | Не удается отобразить данные. |
| 0x800CCCAC | NNTP_HEADERS_FAILED | Не удается отобразить заголовки. |
| 0x800CCCAD | NNTP_XHDR_FAILED | Не удается отобразить заголовки MIME. |
| 0x800CCCAE | NNTP_INVALID_USERPASS | Неверный пароль пользователя. |
| Ошибки служб удаленного доступа RAS | ||
| 0x800CCCC2 | RAS_NOT_INSTALLED | RAS/DUN не установлен. |
| 0x800CCCC3 | RAS_PROCS_NOT_FOUND | Процесс RAS/DUN не найден. |
| 0x800CCCC4 | RAS_ERROR | Возвращена ошибка RAS/DUN. |
| 0x800CCCC5 | RAS_INVALID_CONNECTOID | Подключение нарушено или отсутствует. |
| 0x800CCCC6 | RAS_GET_DIAL_PARAMS | Ошибка при получении параметров набора. |
| Ошибки протокола IMAP | ||
| 0x800CCCD1 | IMAP_LOGINFAILURE | Не удается войти в систему. |
| 0x800CCCD2 | IMAP_TAGGED_NO_RESPONSE | Сообщение отмечено. |
| 0x800CCCD3 | IMAP_BAD_RESPONSE | Недопустимый ответ на запрос. |
| 0x800CCCD4 | IMAP_SVR_SYNTAXERR | Ошибка синтаксиса. |
| 0x800CCCD5 | IMAP_NOTIMAPSERVER | Сервер не является IMAP. |
| 0x800CCCD6 | IMAP_BUFFER_OVERFLOW | Превышен предел буфера. |
| 0x800CCCD7 | IMAP_RECVR_ERROR | Ошибка восстановления. |
| 0x800CCCD8 | IMAP_INCOMPLETE_LINE | Неполные данные. |
| 0x800CCCD9 | IMAP_CONNECTION_REFUSED | Подключение запрещено. |
| 0x800CCCDA | IMAP_UNRECOGNIZED_RESP | Неизвестный ответ. |
| 0x800CCCDB | IMAP_CHANGEDUID | Изменен код пользователя. |
| 0x800CCCDC | IMAP_UIDORDER | Команда код пользователя не выполнена. |
| 0x800CCCDD | IMAP_UNSOLICITED_BYE | Непредвиденный разрыв подключения. |
| 0x800CCCDE | IMAP_IMPROPER_SVRSTATE | Недопустимое состояние сервера. |
| 0x800CCCDF | IMAP_AUTH_NOT_POSSIBLE | Не удается авторизировать клиента. |
| 0x800CCCE0 | IMAP_OUT_OF_AUTH_METHODS | Более нет типов проверки подлинности. |
Когда Microsoft Outlook не удается подключиться к вашему почтовому серверу, вы перестаете получать входящие электронные письма и не можете отправлять новые электронные письма со своей стороны. Эта ситуация не позволяет вам выполнять какие-либо задачи, связанные с электронной почтой. К счастью, есть способы обойти эту проблему.
Некоторые из причин, по которым в Outlook возникают проблемы с подключением к серверу электронной почты, включают незначительный сбой в приложении, ваше подключение к Интернету не работает или проблема с файлом данных Outlook. В этом руководстве будет предложено несколько решений, позволяющих вашему клиенту Outlook подключаться к вашему почтовому серверу и получать новые электронные письма.
Перезапустите Outlook
Один из способов исправить большинство незначительных сбоев в работе Outlook — перезапустить приложение. При этом Outlook отключает все функции и снова запускает их. Это дает каждому варианту новый старт, устраняя множество мелких проблем.
Вы не потеряете сохраненную работу при перезапуске приложения Outlook.
- Выберите «Файл» в верхнем левом углу Outlook.
- Выберите «Выход» на боковой панели слева.
- Снова откройте приложение Outlook.
Проверьте подключение к Интернету
Возможная причина, по которой Outlook не может подключиться к вашему почтовому серверу, заключается в проблемах с подключением к Интернету. В результате любые приложения, которые полагаются на подключение к Интернету, также не будут работать.
Быстрый способ проверить, работает ли ваше сетевое соединение, — открыть веб-браузер на своем устройстве и запустить сайт, например Google. Если сайт загружается, ваше соединение работает.
Если сайт не загружается, у вас проблема с подключением. Вы можете исправить это самостоятельно или обратиться за помощью к своему интернет-провайдеру.
Исправьте Outlook, отключив автономный режим
Outlook предлагает автономный режим, который вы можете использовать для работы с электронной почтой без подключения к Интернету. Однако, если вы включили этот режим, это может быть причиной того, что приложению не удается подключиться к вашему почтовому серверу.
В этом случае отключите автономный режим, и Outlook снова будет подключен к сети.
- Откройте Outlook на своем компьютере.
- Выберите вкладку «Отправить/получить» вверху.
- Выберите вариант «Работать автономно».
- Кнопка «Работать автономно» больше не будет затенена, что указывает на то, что функция отключена.
Устраните ошибку сервера, восстановив учетную запись электронной почты Outlook
Если у вашей учетной записи электронной почты в Outlook есть проблемы, это может привести к сбоям в работе приложения. К счастью, в Outlook есть инструмент восстановления, который можно использовать для исправления всех учетных записей электронной почты, добавленных вами в приложение.
- Запустите Outlook на своем компьютере.
- Выберите «Файл» в верхнем левом углу.
- Выберите «Настройки учетной записи» > «Настройки учетной записи» на панели справа.
- Выберите свою учетную запись электронной почты на вкладке «Электронная почта» и выберите «Восстановить».
- Выберите Восстановить на открывшемся экране и следуйте инструкциям на экране.
Повторно добавьте свою учетную запись электронной почты в Outlook
Если Outlook не смог исправить проблемы с вашей учетной записью электронной почты, рассмотрите возможность удаления и повторного добавления вашей учетной записи в приложение. Это помогает Outlook восстановить соединение с вашим почтовым сервером, устраняя любые проблемы с подключением.
Вам потребуются учетные данные вашей учетной записи электронной почты, такие как имя пользователя, пароль и параметры конфигурации, чтобы повторно добавить учетную запись в Outlook.
- Откройте Outlook и выберите «Файл» в верхнем левом углу.
- Выберите «Настройки учетной записи» > «Настройки учетной записи» на правой панели.
- Перейдите на вкладку «Файлы данных» и выберите «Добавить».
- Нажмите OK внизу, чтобы создать новый файл данных Outlook.
- Откройте вкладку «Электронная почта», выберите свою учетную запись электронной почты и нажмите «Удалить».
- Повторно добавьте свою учетную запись электронной почты, когда вы удалили текущую.
Войдите в безопасный режим Outlook и отключите надстройки
Outlook позволяет устанавливать надстройки для расширения функций почтового клиента. Иногда эти надстройки перестают работать или вызывают другие проблемы с приложением. В этом случае вам нужно будет отключить проблемную надстройку, чтобы решить проблемы с Outlook.
Один из способов — открыть Outlook в безопасном режиме и посмотреть, подключается ли приложение к вашему почтовому серверу. Если это так, запустите приложение в обычном режиме, отключите все надстройки, а затем включите одну надстройку за раз, чтобы найти виновника.
- Откройте «Выполнить», одновременно нажав Windows + R.
- Введите следующее в поле «Выполнить» и нажмите Enter. Эта команда запускает Outlook в безопасном режиме: outlook.exe /safe
- Посмотрите, подключается ли Outlook к вашему почтовому серверу в безопасном режиме. Если это так, скорее всего, виноваты ваши надстройки. В этом случае закройте Outlook и снова откройте приложение в обычном режиме (не в безопасном режиме).
- Выберите «Файл» > «Параметры», когда Outlook снова откроется.
- Выберите «Надстройки» на левой боковой панели и нажмите кнопку «Перейти» рядом с надстройками COM справа.
- Снимите флажки со всех надстроек, кроме одной, и нажмите OK. Затем проверьте, подключается ли Outlook к почтовому серверу.
- Продолжайте включать одну надстройку за раз, чтобы найти проблемную.
- Найдя надстройку-виновника, удалите этот элемент, выбрав его в списке и выбрав Удалить.
Восстановить файл данных Outlook
Outlook сохраняет данные электронной почты в файлах данных приложения. Иногда эти файлы становятся поврежденными или проблемными, вызывая проблемы с подключением приложения. Если это произойдет, используйте инструмент восстановления Outlook, чтобы устранить проблемы с файлами данных.
Сначала найдите расположение файла данных Outlook. Затем запустите инструмент восстановления, чтобы исправить файл.
Найдите расположение файла данных Outlook
- Запустите Outlook и выберите «Файл» > «Настройки учетной записи» > «Настройки учетной записи».
- Откройте вкладку «Файлы данных», выберите файл данных и выберите «Открыть расположение файла».
- Обратите внимание на путь, который Проводник файлов отображает в адресной строке вверху.
Запустите средство восстановления файлов данных Outlook
В зависимости от вашей версии Microsoft Office используйте соответствующий путь ниже, чтобы найти средство восстановления файлов данных Outlook:
- Outlook 2019: C:Program Files (x86)Microsoft OfficerootOffice16
- Outlook 2016: C:Program Files (x86)Microsoft OfficerootOffice16
- Outlook 2013: C:Program Files (x86)Microsoft OfficeOffice15
- Outlook 2010: C:Program Files (x86)Microsoft OfficeOffice14
- Outlook 2007: C:Program Files (x86)Microsoft OfficeOffice12
- Открыв соответствующую папку из приведенного выше списка, найдите и дважды щелкните файл SCANPST.exe, чтобы открыть средство восстановления файла данных.
- Нажмите Обзор и выберите файл данных Outlook.
- Выберите «Начать», чтобы проверить файл на наличие проблем.
- Нажмите кнопку «Восстановить», чтобы исправить проблемы в вашем файле.
Исправьте подключение к серверу, обновив Outlook
И последнее, но не менее важное: вы должны постоянно обновлять приложение Outlook на своем компьютере, чтобы у вас были самые последние исправления ошибок. Например, ваш Outlook, не подключающийся к серверу, может быть вызван ошибкой приложения, которую вы можете исправить, установив последнюю версию приложения.
Microsoft упрощает обновление всех приложений пакета Office, включая Outlook. Вот как это сделать.
- Откройте Outlook и выберите «Файл» > «Учетная запись Office».
- Выберите «Параметры обновления» > «Обновить сейчас» на правой панели.
- Следуйте инструкциям на экране, чтобы завершить обновление Outlook.
Подключите Outlook к вашему почтовому серверу без проблем
Outlook должен подключаться к вашему серверу, чтобы получать новые электронные письма и отправлять исходящие сообщения. Если у вас возникла проблема, когда Outlook этого не делает, один или несколько из вышеперечисленных методов исправят вашу ошибку Outlook.
После подключения Outlook к вашему серверу вы можете работать с последними электронными письмами, отправлять новые электронные письма и выполнять другие задачи, связанные с электронной почтой.
Если вы столкнулись с техническими проблемами в Outlook, из-за которых вы не можете использовать какие-либо функции MS Outlook. Также появляется много кодов ошибок при работе с приложением Outlook. И поиск подходящего решения, чтобы решить проблемы как можно скорее.
В этом блоге мы собираемся обсудить некоторые распространенные коды ошибок Outlook, их причины и способы устранения.
Некоторые распространенные коды ошибок в Microsoft Outlook 2003, 2007, 2010, 2013, 2016, 2019 и способы их устранения перечислены ниже:
Ошибка 1: ошибка отправки Outlook 0x800ccc0f
Эта ошибка возникает, когда Outlook не может подключиться к серверу включения почты. Наиболее вероятная причина заключается в том, что брандмауэр препятствует соединению между клиентом и сервером.
Решение
- Проверьте конфигурацию DNS.
- Проверьте подключение к сети TCP / IP.
- Проверьте настройки учетной записи Outlook (исходящий SMTP)
Прочитайте больше..
Ошибка 2: не удается запустить Microsoft Outlook
Эта ошибка чаще всего возникает из-за ее неукоснительного использования. Это происходит, когда ошибка панели навигации препятствует запуску приложения Outlook.
Решение
- Сбросить настройки панели навигации
- Запустите Outlook в безопасном режиме и проверьте дефектные надстройки
- Создать новый профиль Outlook
- Восстановить файл данных Outlook с помощью ScanPST.exe
Прочитайте больше..
Ошибка 3: время ожидания при связи с сервером 0x800ccc19
Основная причина этой ошибки — отсутствие ответа от сервера на почтовый клиент Outlook.
Решение
- Отключите брандмауэр и антивирус.
- Измените номер исходящего порта.
- Просканируйте системный реестр.
- Разбейте учетные записи POP3 на группы.
- Очистите ненужный почтовый ящик.
Прочитайте больше..
Ошибка 4: отказано в доступе к файлам данных Outlook
Обычно это происходит, когда вы пытаетесь открыть файл данных Outlook на новом компьютере при импорте старых файлов данных Outlook.
Решение
- Изменение свойств файла данных Outlook PST
- Откройте Outlook с правами администратора
- Сканировать и восстановить файл данных Outlook
- Запустите Outlook в безопасном режиме.
Прочитайте больше..
Ошибка 5: не удается открыть вложения Outlook
Основная причина возникновения этой ошибки — нераспознанные форматы файлов, подозрительные прикрепленные файлы и поврежденные файлы данных.
Решение
- Проверить наличие дефектных надстроек
- Отключить брандмауэр и антивирус
- Проверяйте подозрительные электронные письма и вложения
- Восстановить файл данных Outlook с помощью ScanPST.exe
Ошибка 6: ошибка CRC в Outlook
Ошибка проверки циклическим избыточным кодом в Outlook — одна из распространенных проблем в Outlook. Пользователи могут получить всплывающее сообщение об ошибке «Путь к файлу filename.pst недоступен. Ошибка данных. Циклическая проверка избыточности.»
Настоящая причина этой ошибки — повреждение файла PST, из-за которого вы не можете просматривать сообщения Outlook.
Решение
- Запустите chkdsk на жестком диске
- Запустите ScanPST.exe
Ошибка 7: код ошибки 0x80070002
Это может появиться, когда структура файла повреждена или недоступен каталог, в котором Outlook хочет сохранить файл PST.
Решение
- Если файл PST поврежден — вам необходимо восстановить файл.
- Создайте правильный путь к каталогу файла Outlook PST.
Прочитайте больше..
Ошибка 8: отправка сообщения об ошибке 0x8004210b
Эта ошибка возникает, когда вы пытаетесь отправить или получить электронное письмо. Это означает, что веб-сервер, на котором хранятся ваши электронные письма Outlook, слишком долго загружает или отправляет новые электронные письма.
Решение
- Telnet номер порта SMTP.
- Проверьте настройки учетной записи электронной почты Outlook.
- Удалите или переустановите MS Outlook.
- Удалите антивирус.
Прочитайте больше..
Ошибка 9: сервер не может быть найден. 0x800ccc0d
Как правило, возникает, когда Outlook не может решить, подключена ли ваша система к Интернету, или есть программа, блокирующая доступ Outlook к Интернету.
Решение
- Проверьте учетные данные для входа в свою учетную запись
- Убедитесь, что ваш брандмауэр не блокирует соединение
- Очистить реестр
Если эти уловки не могут решить вашу проблему, тогда продолжайте и прочтите следующий раздел, где вы узнаете эффективное и надежное решение, которое навсегда устранит ваши проблемы.
Ошибка 10: ошибка повреждения файла Outlook PST
Иногда вы не можете получить доступ к почтовому приложению Outlook и его данным из-за повреждения файла PST. Существует множество причин повреждения файла PST. Вы можете предотвратить повреждение файлов PST, но как только вы получите поврежденный файл PST, вам придется восстановить их, чтобы получить доступ к данным.
Решение
Программа для восстановления Outlook PST — это продвинутый инструмент для восстановления удаленных элементов и восстановления поврежденных файлов. Он восстановит поврежденные данные в форматах файлов PST, EML, MSG, PDF, HTML. Кроме того, этот инструмент способен снимать шифрование с электронных писем Outlook.
Вывод
Мы перечислили некоторые распространенные проблемы Outlook, с которыми могут столкнуться обычные пользователи Outlook. Наряду с этими ошибками мы обсудили ручные решения для устранения этих проблем. В случае, если у вас возникли проблемы с повреждением, рекомендуется использовать автоматический инструмент для исправления коррупции.
Автор:
Roger Morrison
Дата создания:
6 Сентябрь 2021
Дата обновления:
1 Февраль 2023
В последнее время пользователи Mac сообщали о проблемах при использовании Outlook на своих компьютерах. Каждый раз, когда пользователи пытаются отправить письмо, они постоянно получают код ошибки 3252 с сообщением «Соединение с сервером не удалось или было прервано». Эта ошибка запрещает пользователям Mac Outlook отправлять электронные письма, в то время как они все еще могут получать электронные письма. После нажатия кнопки отправки электронные письма отправляются в исходящий ящик. Но они остаются там с вечно ожидающим статусом и ошибкой кода 3253. Еще более расстраивает тот факт, что эта ошибка возникает внезапно, без предупреждения. Это оставляет вас не в курсе причин, по которым возникает эта ошибка, и о том, как ее решить.
Подобная ошибка может создать препятствие для общения по электронной почте. Фактически, она может существенно повлиять на общую продуктивность вашего бизнеса, если не будет решена должным образом. После небольшого исследования мы нашли метод, который успешно решает эту проблему. В этой статье вы можете найти шаги для выполнения этого метода, который может решить код ошибки Outlook 3252 на вашем Mac.
Причина для кода ошибки 3253 в Outlook Mac
Перед выполнением действий по решению проблемы давайте рассмотрим причины, вызывающие ошибку 3253. Обычно это происходит при неудачном подключении к серверу. Это создает проблему для пользователя, который хочет отправлять электронные письма.
Огромное количество отправленных писем может быть одной из возможных причин возникновения ошибки 3253. Наличие большой папки отправленных писем создает дополнительную нагрузку на взаимодействие сервера и клиента и может привести к отключениям.
Другой причиной также может быть неточная настройка учетной записи Outlook на клиентском компьютере. Однако это можно легко исправить, введя правильную информацию.
Причина, которая наиболее вероятна в большинстве случаев, — это поврежденный или поврежденный Outlook для Mac.
Независимо от того, в чем причина вашей ошибки Outlook 3253, в следующей части вы найдете рабочее решение, которое помогло многим нашим читателям. Таким образом, это также может помочь вам в решении ошибки Outlook.
Код ошибки 3253 в Outlook Mac — Решение
Чтобы исправить код ошибки Outlook 3253 на вашем Mac, выполните следующие действия.
- открыто в Терминал на вашем Mac. Вы можете сделать это щелчок в Прожекторпоискстекло в правом верхнем углу и набор текстаТерминал.
- Сейчас тип “по умолчанию удалить com.microsoft.Outlook»Без кавычек в Терминал. Эта команда удалит ваши старые настройки Outlook.
- Тип “killall cfprefsd»Без кавычек в Терминал. Это убьет кешированные настройки.
- И наконец, ЗапускOutlook.
Чтобы проверить, сработал ли метод, попробуйте отправить письмо из Outlook. Он должен работать без проблем.
Заключительные слова
Outlook — это широко используемая почтовая платформа, доступная для различных операционных систем. Многие пользователи получают доступ к своей электронной почте в Outlook для Mac, и безупречная работа с этим почтовым клиентом просто необходима. Команда Appauls всегда сосредоточена на решении различных проблем, о которых сообщают наши читатели. Итак, если вы столкнулись с кодом ошибки Outlook 3253, не стесняйтесь попробовать этот метод и поделитесь своим опытом в разделе комментариев ниже. Кроме того, если вам известно о другом решении этой проблемы, не стесняйтесь поделиться им с нами.