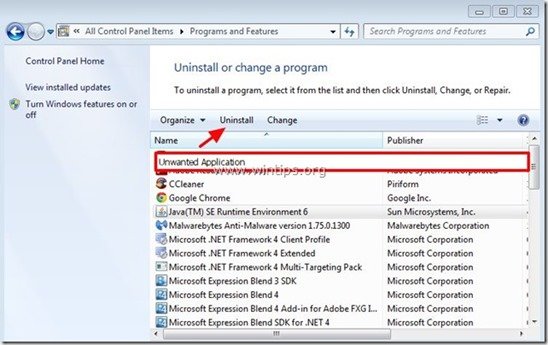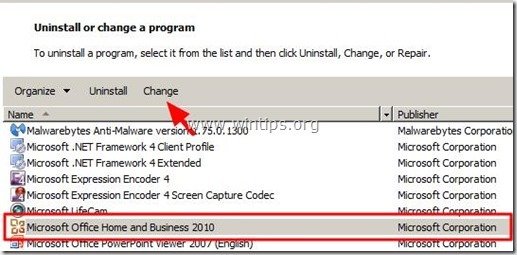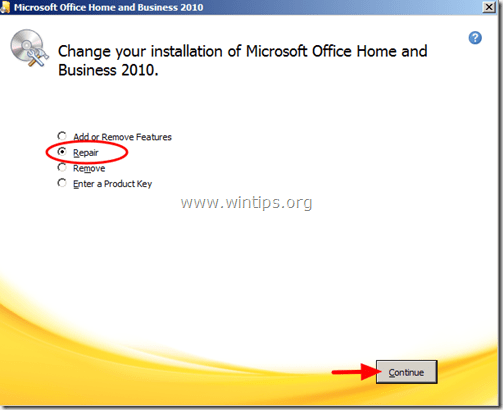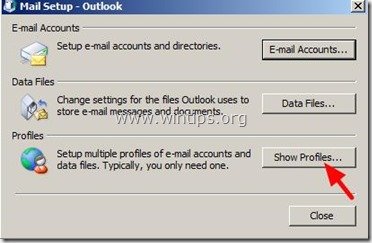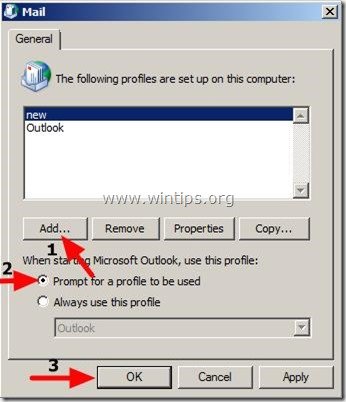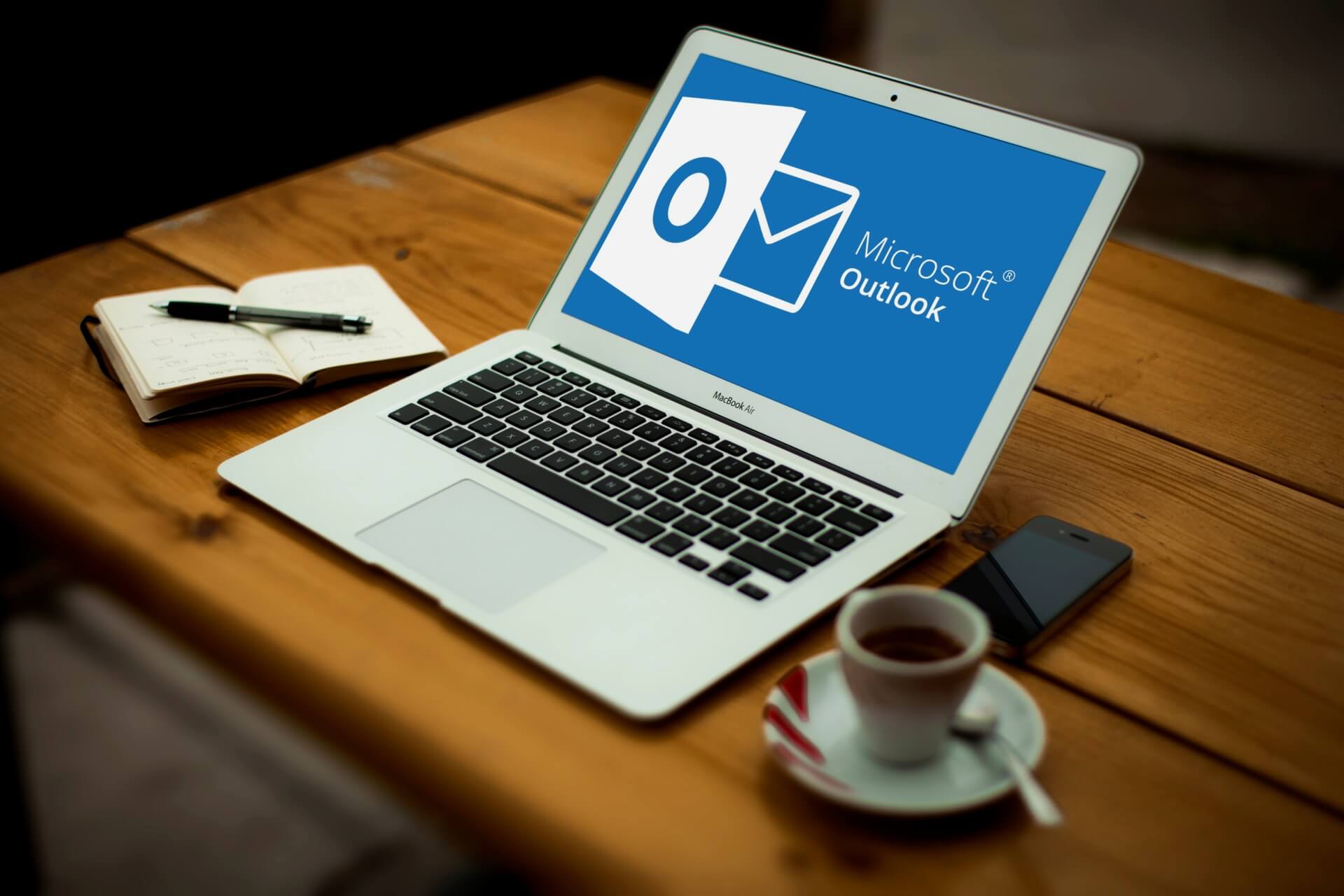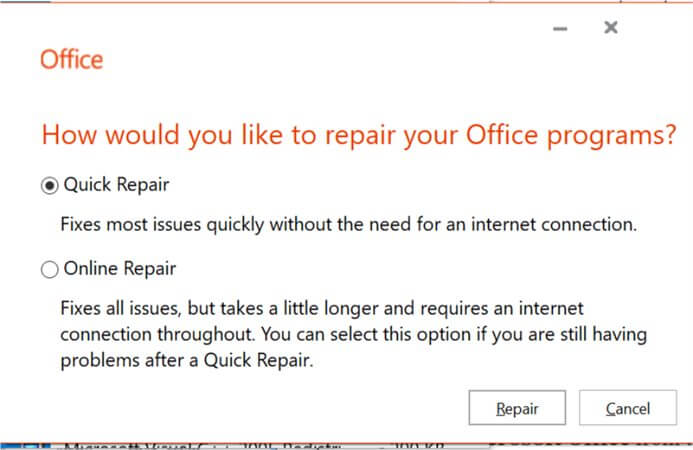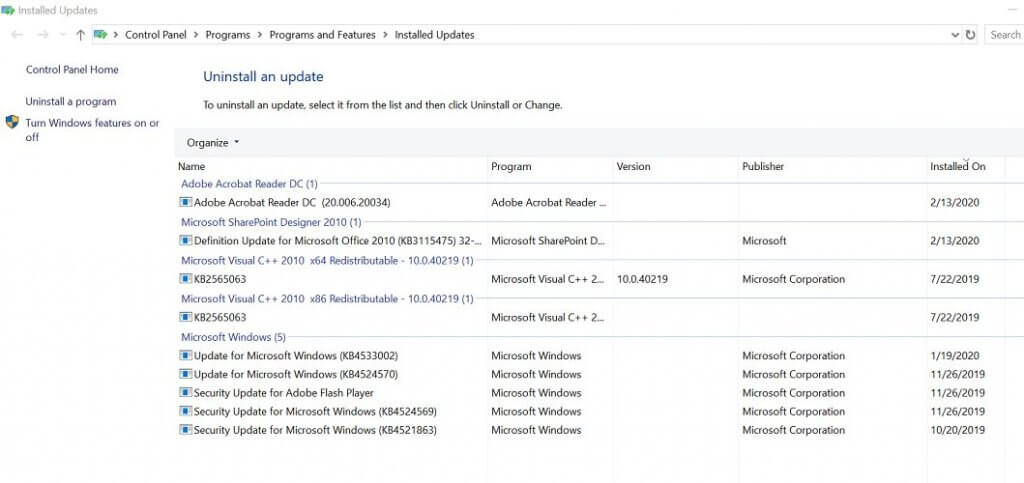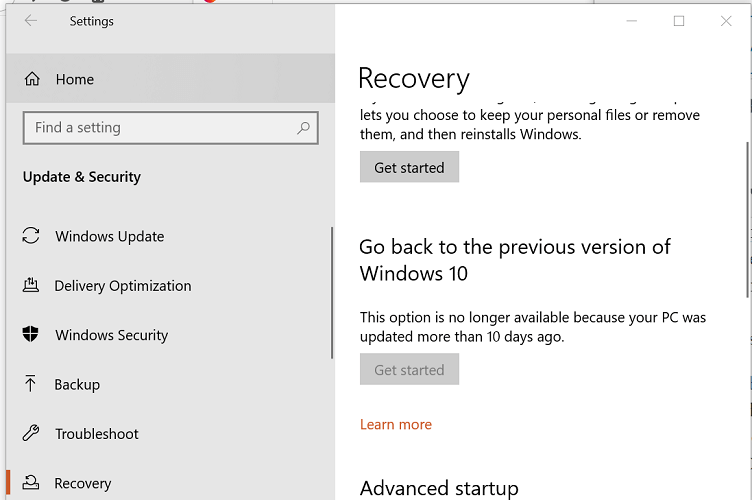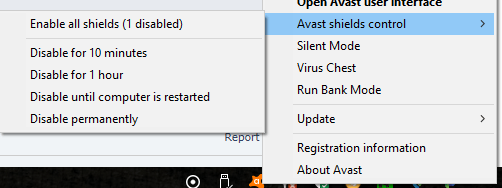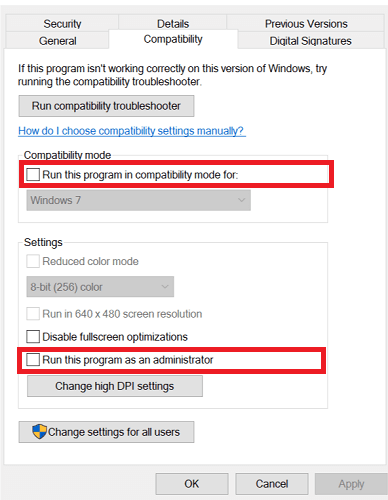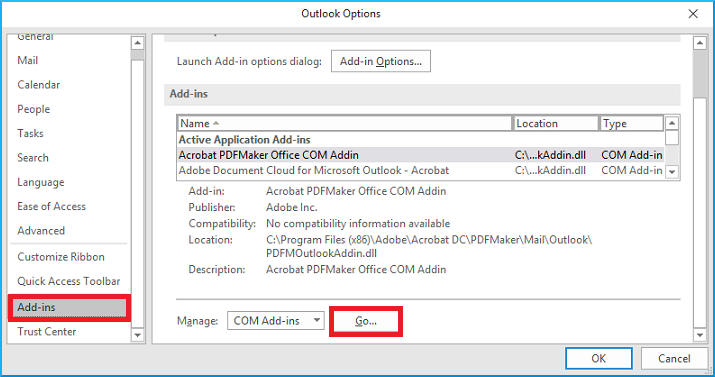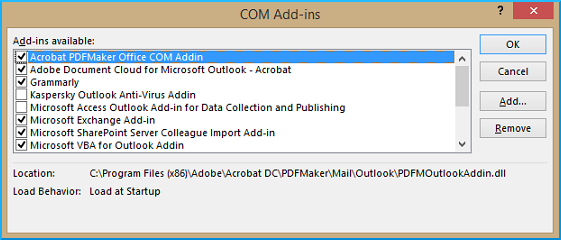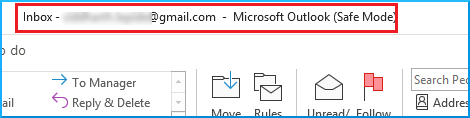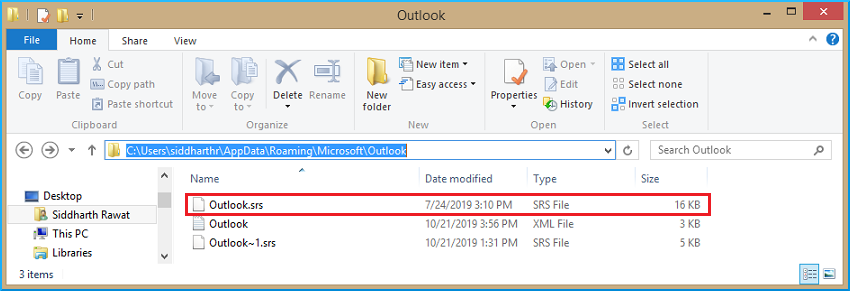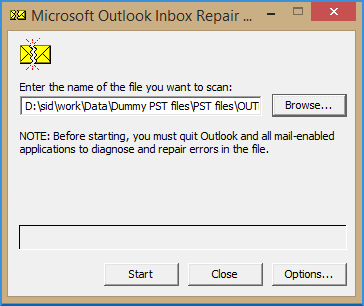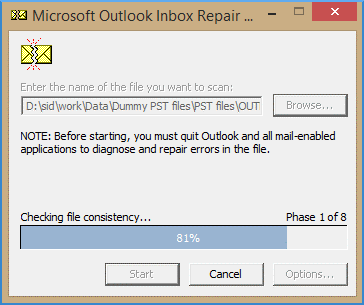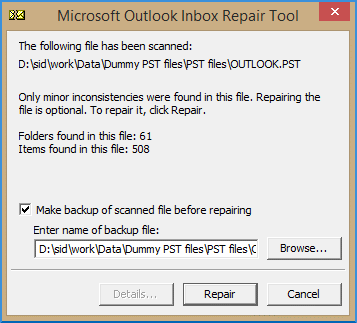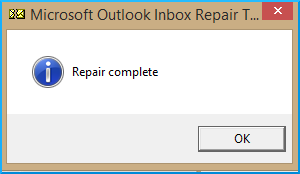On hitting the send/receive button in Outlook, if you encounter the “Not Implemented” error, it is usually indicative of problems with MS Outlook. Let us closely look at the causes of this error and see how it can be fixed.
Though Microsoft Outlook is largely unscathed by problems, some errors can get too tough to handle it. Among them is the “not implemented” Outlook error. This is quite an unusual sight for Outlook users, and they easily get confused by the error message “Outlook Not Implemented”. Quite naturally, there isn’t much they can come up with to resolve it.
If you’re among such users, we’ve got some helpful tips that will enable you to get on top of this error. The tips are closely tied to the actual roots of the error, so that’s where we’re going to start.
Reasons behind Outlook error code “not implemented.”
The not implemented outlook 2007 error is most commonly seen when users try to perform a Send/Receive operation, or try to initiate a Reply / Reply All / Forward operation on their Windows 10/8/7 computers. The primary reasons that play a part in triggering this error include:
- Faulty Outlook Add-ins
- Messed up Send / Receive Settings (Damaged SRS file)
- Improper Integration of Outlook with Anti-virus program
- Damaged Outlook Profile
- Damaged Outlook Installation
- Corrupt Outlook PST file
Common fixes
You can try out the following fixes in order one at a time to resolve Outlook not implemented error.
1. Launch Outlook in Safe Mode & disable Add-ins
While Outlook add-ins are installed to augment its functionality, more often than not, they have been known to cause problems. Bugged or corrupted add-ins can hamper the proper working of Outlook, and the error in question is just one of the many ill-effects they bring. Thus as a first step, disable any add-ins you may have installed in your MS Outlook application:
- Start Outlook in safe mode by typing the command outlook /safe in the Windows ‘Run’ dialogue and hit Enter. This will launch Outlook for all add-ins disabled.
- Go to Outlook Options -> Add-ins -> Go. This opens up a dialogue box listing all installed add-ins. Uncheck all add-in names to disable them.
- Now try send/receive, or reply / forward and see if it works. If it does, you’ve just found your culprit.
Start enabling add-ins one and a time, re-checking send/receive or reply/forward every time to spot the faulty add-in.
2. Correct Send / Receive Settings by recreating SRS file
MS Outlook saves your preferences and personal Send / Receive settings in a file called the SRS file. Damage to this file is one of the most obvious reasons behind the Outlook error code “not implemented”. Thus, reset all SRS file settings by recreating it:
- Navigate to the folder C:Users%username%AppDataRoamingMicrosoftOutlook
- Rename the files Outlook. Srs to something else like Outlook. Srs. old
- Restart Outlook to recreate the SRS file automatically
- Check if send/receive works
3. Disable Anti-virus Program
While having proper anti-virus protection is recommended, sometimes, such applications are configured to scan all emails being sent and received. This can lead to delay, hanging, or interruption of the send/receive process. Thus, disabling the anti-virus setting that scans outgoing and incoming emails is a good way to resolve this error.
4. Recreate Outlook Profile
One of the reasons behind the Outlook not implemented error is messed up Outlook profile. Here’s how you can recreate a new profile to resolve this problem:
- Go to Control Panel and select the “Mail” applet
- Click “Show Profiles”
- On the next screen click the “Add” button to create a new profile
- Set up your account manually or automatically
5. Repair MS Office Installation
Though quite rare, problems within the MS Office installation might trigger this error. Thus, reinstalling Office is also a viable option.
- Open Control Panel and select “Uninstall Programs.”
- Select Microsoft Office and click the “Change” button
- In the subsequent window, choose “Repair” and click “Continue.”
Note: If you are using Outlook 2019 or Outlook 2016, you might need to carry out an Online Repair or Quick Repair.
6. Repair corrupted Outlook PST
If none of the above solutions works for your case, a corrupted PST file might be the actual source of your trouble. Thus, repair pst file using one of the below-mentioned techniques:
a. Use ScanPST.exe
Microsoft Outlook includes an inbuilt Inbox repair utility by the name of ScanPST.exe to find and fix minor corruptions within Outlook PST file. This utility is located within the Office installation folder and can be launched by double-clicking. It is an extremely beneficial way of resolving PST related errors when nothing else works. Launch it and follow the instructions to fix PST. However, you should remember that this utility will fail to deliver results if the Outlook PST is severely damaged.
Read This: 3 Steps to Run Free PST Repair Software (ScanPST.exe) in MS Outlook
b. Use of Stellar Repair for Outlook
If you are unable to get rid of the error even after using ScanPST.exe, your Outlook PST file is severely damaged. Thus, avoid wasting any more time and resort to the sure-shot solution for the “not implemented outlook error” error, Stellar Repair for Outlook. Backed by powerful scanning and repairing algorithms, this software will put an end to your woes by efficiently and quickly repairing severely corrupted PST file.
Conclusion
Hope one of the above-mentioned solutions can help you overcome the Outlook error code “not implemented”. Remember, if manual methods don’t work, you can always fall back on tried and tested reliable Outlook pst recovery software like Stellar Repair for Outlook.
Check What MVP says about our software:
Also Read;
Is Outlook Search not working?
Outlook not responding?
Outlook won’t Open?
How to fix Outlook Slow?
About The Author
Eric Simson
Eric Simson is an Email Platform Consultant and is associated with Stellar Data Recovery from last 6 years. He writes about the latest technology tips and provides custom solutions related to MS Outlook, MS Exchange Server, Office 365, and many other Email Clients & Servers.
Best Selling Products

Stellar Outlook PST Recovery Tool
Stellar Outlook PST recovery software is
Read More

Stellar Advanced Repair Tool for Outlook
Advanced software, trusted and recommend
Read More

Stellar Toolkit to Manage Outlook Data Files (OST/PST)
Advanced “8-in-1” software package f
Read More

Stellar Convert, Compact and Split OST File & Save as PST
Advanced tool, recommended by Microsoft
Read More
| Summary: Not Implemented error on Outlook 2007 and higher versions may occur when you click Send/Receive, Reply/Reply All, Forward, or send a new email.” In this blog, we try to find out the reasons for the “Not Implemented” error in Outlook and cover all possible solutions to fix this error. |
|---|
Table of Content:
- What is the Reason for the Outlook Not Implemented Error?
- Disable Defective Outlook Add-Ins
- Create a New Outlook Profile
- Repair Office/Outlook
- Repair a Corrupt PST file?
- Method 1: Use the SCANPST tool
- Method 2: Use Stellar Repair for Outlook
- FAQ
Microsoft Outlook is the default email client on Windows machines. The software, a part of the Office suite from the late 90s, usually works quite well. But it is not without occasional problems. Microsoft Outlook might show a “Not Implemented” dialogue. When you encounter a “Not Implemented” error on Microsoft Outlook 2016 or lower version, you can’t perform the key tasks of sending and receiving emails. If you are worried about how to fix Outlook “Not Implemented” follow our advice.
What is the Reason for the Outlook Not Implemented Error?
There are several reasons why an Outlook “Not Implemented” error message may pop up on your Windows 10 system.
These are:
-
-
-
- Defective Outlook Add-ins
- Issues with Send / Receive Settings, or damaged SRS file
- Corrupted Outlook Profile
- Improper installation of Office/Outlook
- Corrupted installation of Office/Outlook
- Problems with Outlook updates
- Side-by-side installation of Outlook/Office
- Incompatible Windows 10 updates
- Corrupt Outlook PST file
-
-
[FIXED]: Outlook “Not Implemented” Error
These are the ways you can try to fix Outlook’s “Not Implemented” error. Always maintain a backup of the PST file before you attempt these repairs.
1. Disable Defective Outlook Add-Ins
[NOTE]: This method involves disabling and enabling all the Outlook Add-ins manually.
A. Launch Outlook in Safe mode
To do this, navigate as follows:
Close Outlook > Press Windows+R > Type outlook.exe /safe > Hit Enter key.
Otherwise, you can press the Ctrl key and click on the Outlook desktop shortcut. A dialogue box will appear warning you that you are opening Outlook in safe mode. Click Yes.
Once Outlook is launched in safe mode, follow the next step.
B. Click File > Options
C. On the page that opens, select Add-Ins > Select COM Add-ins from the dropdown > Hit Go
This opens the ‘COM‘ Add-Ins page.
D. Uncheck (remove the tick mark) all the checkboxes, and click OK to save the changes.
E. Next, close Outlook and launch it normally.
F. Try sending an email, and see if the Outlook error “Not Implemented” is resolved. If this fixes the error, one or more Outlook Add-Ins were causing the problem.
G. To locate which Add-ins are causing this error, enable an Add-In and restart Outlook, and try sending a test email to see if the error occurs again.
H. Repeat this process for all the Add-Ins one after the other.
[NOTE]: Disable the one that brings back the error, and then proceed with enabling the next Add-In.
Sometimes a new update might prevent Outlook from working the way it should. If Outlook shows “Not Implemented” after a Windows 10 update, go to update history and roll it back.
2. Create a New Outlook Profile
Creating a new Outlook profile/account creates a new SRS file, and may help fix issues with the existing Outlook account.
Steps to create a new Outlook profile on Windows 10:
[NOTE]: With the steps given below, you can create a new profile on any version of Microsoft Outlook such as Outlook 2021, 2019, and lower versions.
1. On the Windows search box at Toolbar, type control panel.
2. Click Mail
3. Click Show Profiles on the window that opens
This would open the Mail window.
[CAUTION]:
-
-
-
- Don’t click Copy
- Don’t delete your existing Outlook profile until the new Profile is created and works as expected.
-
-
4. Click Add. This opens a New Profile box.
5. Assign a name to the profile under the Profile Name text field, and click OK
6. On the window that opens, type your name, email address, and password (if prompted)
[NOTE]: If you’re using Outlook 2007 or Outlook 2010, you’d see a Password field in addition to Name and Email Address fields. To proceed, provide the password in that field.
[IMPORTANT]: Go for automatic setup by selecting the Email Account option to avoid setting up the profile manually.
7. Click Next, and follow the on-screen instructions to complete the creation of an Outlook profile
8. Launch the Control Panel once again
9. Click Show Profiles > Select Prompt for a profile to be used and click OK
10. Launch Outlook now by choosing a new profile
11. Try to send an email and see if the “Not Implemented” error in Outlook is fixed
12. If it is then Show Profiles > Select Always use this profile and click OK.
3. Repair Office/Outlook
The error “Not Implemented” may also occur when your Outlook installation itself is broken, or when you have two versions of Outlook installed, which is called side-by-side installation. For instance, you installed Outlook 2013 and still have a previous version such as Outlook 2007 or Outlook 2010 installed on your system. In such cases, repairing the Office/Outlook app might help fix this error.
Microsoft Office can be both an MSI install (from a DVD) or an online install.
In case of an MSI install (i.e. you own the Microsoft Office DVD) to repair Office or a standalone Outlook app, follow the steps:
1. Launch Control Panel
2. Click Programs and Features
3. Select the installed Office app or Outlook app (if standalone)
4. Click Change or Modify (You’d be able to see any of these options)
5. Click Repair
6. Once the Repair process is complete, try sending an email
In case of online installation, the program would ask in Step 4. above “How would you like to repair your Office programs?” and present two options – Quick Repair and Online Repair. If you do not have access to the internet choose Quick Repair.
Laptops that are sold with pre-installed Office will invariably require the second mode. Note that repair or reinstalling might need the product key once again. Microsoft changes its policy about this often depending on the version of Office one is using. Check that you have the license key before you hit Repair. In the case of laptops with pre-installed Office, you need to log in with the MSN account you created when first running the laptop. Check that you can access that email address and have the necessary password.
If you’re still seeing the error and wondering how to fix the “Not Implemented” error in Outlook, after applying the above methods, this indicates that the Outlook PST file is corrupt.
Repair Corrupt PST file
Your POP or IMAP account is associated with a PST file that is created and stored on your system when you create an Outlook profile. This PST file may get corrupted due to improper exit from Outlook, hardware failure and virus attacks, or any other reason. If the PST file gets corrupted, you may encounter a “Not Implemented” error.
To repair corrupt PST files, you can use Outlook’s in-built Scanpst.exe tool (also known as Inbox Repair Tool), or an Outlook PST Repair Tool such as Stellar Repair for Outlook.
[CAUTION]: Using scanpst.exe carries a risk of data loss. The repair process may remove/delete some corrupt Outlook items such as emails, notes, etc., which it couldn’t repair.
Thread 1, and thread 2 on answers.microsoft.com discuss a few challenges associated with scanpst.exe. Use Stellar Repair for Outlook instead.
Method 1: Use the SCANPST tool
Steps to repair PST file by using the SCANPST tool:
1. Close Outlook
2. Find the SCANPST file on your system by clicking on C drive > click Program Files > click on Microsoft Office > click on a folder with the name Office<year> e.g. Office2019.
3. Locate the SCANPST file by scrolling or typing the file name in the Windows Explorer search bar.
4. Double-click the SCANPST file. This will launch the scanpst tool.
5. Click Browse to find the PST
If you’re unable to locate the PST file, navigate as follows to know its location, and then browse this location to select your PST file:
Launch Control Panel > click Mail > click Data Files > Select your email account > click Open file location.
6. Click Start to scan the browsed PST
7. Click the Repair button that you see after scanning is complete
8. Once the repair is complete, click OK
9. Launch Outlook and see if the “Not Implemented” error is resolved
Method 2: Use Stellar Repair for Outlook
Stellar Repair for Outlook is an effective and reliable tool that can repair severely corrupt PST files of any size with 100% integrity and precision. It repairs PST files created in Outlook 2021, 2019, & older versions. Here is how you can use Stellar Repair for Outlook to fix Outlook’s “Not Implemented” error. You should be able to fix the “ Not Implemented” error. Instead of worrying “how do I fix Outlook not implemented” download Stellar Repair for Outlook and let it sort things out.
FAQ
1. What is a PST file?
A PST file is a proprietary file type used by Microsoft from the early days of Office in 1995. It is used for compacting data and preserving it. In addition, it is easily portable and lets you transfer email files from the office server to your local device. It is the PST file that provides you access to email when you are offline. Read more in detail about outlook PST files.
2. Does the SCANPST tool always work?
Windows has many inbuilt tools like SCANPST and CHKDSK, but they often fail. CHKDSK is known to return false negatives often (it shows the hard drive is repaired, but it fails in the next hour). Scanpst might simply freeze with the taskbar, not moving an iota.
What to do when ScanPST is not responding?
3. Can a complete reinstall of Office work?
Microsoft website suggests uninstalling and reinstalling Office if the repair Office option does not work.
Keep a few things in mind though before attempting it:
- Can you reinstall Office without buying it again, i.e. do you own the DVD or are you sure that the factory installation of Office on a laptop can be reinstalled?
- Also, keep in mind that Office reinstall does not repair PST files.
4. Why choose Stellar for PST repair?
Stellar is a highly regarded software that repairs PST files perfectly. It provides many advantages:
- A simple UI that is easy to navigate.
- Allows users to preview emails before recovery.
- Can split large PST files and compact them.
- You can choose to save the retrieved email as Rich Text or MBOX, HTML, and other formats.
Instead of searching endlessly for “how to fix Not Implemented error in Outlook 2010” get Stellar Repair for Outlook and save yourself a lot of headaches.
5. Which OS is supported by Stellar Repair for Outlook?
Version 12 supports Windows 11, 10, 8, and 7 in both 32 and 64-bit operating systems.
Final Take
The “Not Implemented” error in Outlook 2021, 2019, 2016, and lower versions may crop up when users try to send/receive emails or refresh the folders. This article outlined the possible causes of such an error. We also presented some methods to fix the issue such as disabling the Outlook add-ins, creating a new Outlook SRS file, and repairing Outlook with the PST tool.
If these fixes don’t work, it indicates that the PST file is corrupt. To repair corrupt PST files, you can use scanpst.exe but it has some limitations such as the probability of data loss, and the inability to handle large PST files (in older versions of Outlook). Alternatively, you can use a reliable and effective solution. Stellar Repair for Outlook to repair the corrupt PST file. The software can repair severely corrupt files without file size limitations.
Today, when one of my customers pressed the “Send-Receive” button to check for new email messages using Microsoft Outlook (2010), suddenly he received the “Not implemented” error message on his screen. As a result of this error, the customer couldn’t use Outlook to send or receive any messages. After some research on the installed programs, we discovered that two versions of MS Office were installed on the computer and the Outlook program settings probably were corrupted. So we applied the following solution to solve the “Not implemented” error:
How to solve the “Not implemented” error in MS Outlook
Step 1. Uninstall the Office version that you don’t want.
First of all decide which Outlook and Office version you want to use and then uninstall the other one.
1. To do that go to:
- Windows 8/7/Vista: Start > Control Panel.
- Windows XP: Start > Settings > Control Panel

2. Double click to open “Add or Remove Programs” if you have Windows XP or “Programs and Features” if you have Windows 8, 7 or Vista).
3. In the list of installed programs, find and remove/Uninstall the Office version that you don’t want (e.g. MS Office 365).
Step 2. Repair Office Installation
Next, repair your Office installation, To do that:
1. In the program list, select the “Microsoft Office” version installed on your computer and click “Change” from the top.
2. At the next screen, check the “Repair” option and click “Continue”.
3. When the repair process is completed, restart your computer and work with Outlook again.
Additional Help: If the “Not implemented” error still occurs in Outlook, then try the following:
1. Create a new Outlook profile by going to: Start > Control Panel > Mail > Show Profiles.
2. Now click the “Add” button to create your new profile and when finished, check the “Prompt for a profile to be used” option and click “OK”.
3.Open Outlook, select your newly created profile from the list and setup your email account in this profile. Now you should be fine.
Reference MS article: How to create profile and set up an e-mail account in Outlook
That’s it!
If this article was useful for you, please consider supporting us by making a donation. Even $1 can a make a huge difference for us in our effort to continue to help others while keeping this site free:

If you want to stay constantly protected from malware threats, existing and future ones, we recommend that you install Malwarebytes Anti-Malware PRO by clicking below (we
do earn a commision from sales generated from this link, but at no additional cost to you. We have experience with this software and we recommend it because it is helpful and useful):
Full household PC Protection — Protect up to 3 PCs with NEW Malwarebytes Anti-Malware Premium!
by Tashreef Shareef
Tashreef Shareef is a software developer turned tech writer. He discovered his interest in technology after reading a tech magazine accidentally. Now he writes about everything tech from… read more
Published on May 28, 2020
When sending an email in the Outlook client, you may encounter the Outlook not implemented error. Apart from composing an email, the error can also occur when you try to receive, reply, forward, or even send a message leaving the user with a non-functioning email client.
The cause of Outlook not implemented error is attributed to multiple reasons including overprotective antivirus application, Outlook add-in, corrupted Outlook configuration as well as system files.
In this article, we have jotted down a couple of quick fixes to help you troubleshoot the Outlook not implemented error so that you can get back online composing new emails in no time.
How do I fix Outlook not implemented error in Windows?
1. Run MS Office repair tool
- Press Windows Key + R to open Run.
- Type control and click OK to open Control Panel.
- Go to Programs > Programs and Features.
- From the list of installed apps, select Microsoft Office / Outlook.
- Click on Change / Repair.
- The Office repair tool will show the following options:
Quick Repair – Select this options first. It will quickly scan the program for installation-related issues and fix them without the need for an internet connection.
Online Repair – Use the second option if the issue persists. This may take longer to diagnose and fix the issue while also requiring access to the internet. - Once done, close the troubleshooter and check for any improvements.
2. Go back to previous of Windows 10
Uninstall updates
- Before going back to the previous of Windows 10, try uninstalling the latest KB update and check if that resolves the error.
- Click Start and select Settings.
- Go to Update and Security.
- Select Windows update.
- Click on View update history.
- Click on Uninstall updates.
- Select the most recently installed Windows KB Update.
- If you find an update that was installed just before the error started to occur, try uninstalling it first.
- Select the update and click Uninstall.
- Once uninstalled, check if the Outlook error is resolved.
Install the previous version of Windows 10
- Go to Start > Settings.
- Go to Updates and Security.
- Open the Recovery tab.
- Scroll down to Go back to the previous version of Windows 10.
- Click the Get started button.
- Follow on-screen instructions to go back to the previous version of Windows 10.
After the restart, launch the Outlook client and check if the Outlook not implemented error is resolved.
If the Get started button is greyed out, it means the update is more than 10 days older; hence the option is not available anymore.
3. Disable third-party antivirus
- According to reports, third-party antivirus can create conflict with the email client.
- If you are using a third-party antivirus, try disabling it temporarily.
- Avast users, right-click on the Avast antivirus icon from the system tray.
- Select Avast Shield Control.
- Select one of the options to disable the antivirus temporarily.
- Alternatively, you can also select the Disable Permanently option.
- Once disabled, launch Outlook and check for any improvements.
- If the error is resolved, check if the antivirus is blocking connections from and to the Outlook client.
4. Disable compatibility mode
- Open File Explorer.
- Navigate to the following location:
C:Program FilesMicrosoft OfficeOffice14 - Right-click on Outlook.exe and select Properties.
- In the Properties window, open the Compatibility tab.
- Uncheck the “Run this program in compatibility mode” option.
- Under Settings uncheck “Run this program as administrator” option.
- Click OK to save the changes.
The outlook is not implemented error can occur due to multiple reasons. By following the steps in this article, you can fix the error quickly.
Do let us know which method helped you resolve the error in the comments.
Newsletter

Read time 7 minutes
Plenty of errors are often faced by Outlook users that make it impossible to send/receive emails from their Outlook.
The ‘Outlook not implemented’ is yet another error that takes place when you Send/Receive, Reply, or Forward, a message. This error pops up on the screen saying: “Not Implemented”. Hence, you cannot send emails, or receive emails. So, how will you get rid of this error and start using Outlook normally back again?
In this article, we have devised a few helpful ways that you can consider for fixing this error. Before moving to the resolutions, let us first explore the common reasons behind this error.
Following are some of the most prominent reasons behind this error:
- Antivirus Application
- Installed Add-in in Outlook
- Outlook Send/Receive Settings file damaged
- MS Outlook not installed properly
An antivirus application scans emails before sending or receiving them. This can be the reason why send/receive button hangs up and the error ‘Not implemented’ is raised.
The occurrence of the error could be due to Outlook add-ins or plug-ins which interrupt the performance and smooth working of Outlook.
The error can take place if the send or receive settings are not working due to damaged to the settings file.
If you have two MS Outlook versions on your system, then ‘not implemented’ error could occur.
Solutions to Fix MS Outlook Not Implemented Error
Solution 1: Disable Antivirus Program
The antivirus application is configured to scan any email that is sent by you or received in your inbox. This scanning process can delay or hang up the process of sending and receiving email messages. Hence, it is advised to disable antivirus.
Solution 2: Disable Installed Add-Ins
Launch Outlook in Safe Mode to check for issues that are caused by add-ins. If Outlook works appropriately properly in Safe Mode, then disable add-ins from the Outlook.
Step 1: In Outlook, go to File > Option and select the Add-ins tab.
Step 2: Click on the Go button; a new pop-up dialog box will open.
Step 3: Disable one plug-in at a time.
Step 4: Restart the Outlook application.
Step 5: Finally, check for the issue solved or not.
Note: To open Outlook in safe mode, follow the below steps:
- Hold
+X keys. This will open up the Run dialog box.
- Enter outlook.exe /safe in the text box.
- Check the title bar for confirmation.
Solution 3: Recreate Send/Receive Settings file
Step 1: Go to C:Users%username%AppDataRoamingMicrosoftOutlook location.
Step 2: Look for the SRS file.
Step 3: rename the SRS file to something like ‘Outlook.srs.old’. Once you restart the Outlook, a new SRS file will be created automatically.
Congratulations! You have successfully reset the SRS file. Proceed to check if Send/Receive is functional or not.
Solution 4: Create a New Outlook Profile
Creating a new Outlook profile is one of the simplest methods to resolve the Outlook error. The second part of our blog “Fix Outlook Send/Receive Error 0x8004010F” shows the steps to create a new Outlook profile.
Solution 5: Repair MS Office Installation
As we all know, Outlook comes with MS Office, which means if MS Office is installed inappropriately, it could cause all Office applications to misbehave. Therefore, it is advisable to repair MS Office.
- Go to Control Panel and select Programs from the menu.
- From the Programs window, look for MS Office application.
- Right-click on MS Office and click Change.
- In the opened window, select Repair and click Continue.
Note: This method applies for all Outlook versions, but if you’re using Outlook 2019 or 2016, then it is recommended to carry out an online repair or quick repair process.
Solution 6: Use PST Files Repair tools
- Use Outlook Inbox Repair Tool – ScanPST.exe
- Depending upon the Outlook version, Scanpst.exe tool can be found here-
- Open scanpst.exe
- Browse for the .pst files and click Next. Also, the PST files can be found here (inside the Documents folder)-
- The tool will now check for consistency.
- If any inconstancies are found, then click Repair.
- If successful, then you will be prompted with the following message.
- Open the Outlook and try to access the repaired file.
ScanPST.exe is an inbuilt utility that can find and fix minor issues in Outlook PST file. You can find this tool in the Office installation folder. It is an extremely beneficial tool for resolving errors related to PST when nothing else works. The detailed operation of this tool is described below:
In Outlook 2019: C:Program Files (x86)Microsoft OfficerootOffice16
In Outlook 2016: C:Program Files (x86)Microsoft OfficerootOffice16
In Outlook 2013: C:Program Files (x86)Microsoft OfficeOffice15
In Outlook 2010: C:Program Files (x86)Microsoft OfficeOffice14
C:UsersuserDocumentsOutlook Files
Please note: The tool fails to deliver results when the PST file is severely damaged.
Solution 7: Use Kernel for Outlook PST tool
Kernel for Outlook PST Repair tool is the most proficient solution to repair PST files. It helps to repair, recover and restore the content of corrupted, damaged or inaccessible PST files. The tool successfully saves all the PST file content to healthy PST file and different destinations such as live Exchange, Office 365, and different webmail clients. A snippet of the interface is shown below.
Concluding Lines:
You can fix “not implemented” error in Outlook using any of the methods mentioned above. If traditional methods don’t work to repair Outlook 2016/2013/2010 errors, try a free PST file repair tool like Scanpst.exe or alternative of Scanpst.exe– Kernel for Outlook PST. These tools will help you fix the corruption in the PST files and make them accessible in MS Outlook easily.
Outlook shows an error box with a “Not Implemented” error message. It restricts users from performing Send and Receive operations. So you need to fix Microsoft Outlook not implemented errors first. In this post, we will provide you six quick ways to resolve this error. All methods are applicable for all versions of MS Outlook like 2019, 2016, 2013, 2010, 2007, and below.
Methods to Fix Microsoft Outlook Not Implemented Error
There are many reasons behind “Not Implemented Error in Outlook”, like anti-virus integration with Outlook, Corrupted MS Office installation, etc. There are several methods to resolve this error quickly. Let’s discuss all methods one by one.
Also Read:- Show Hidden Emails in Outlook 2016
Method 1: – Deactivate Damaged Add-Ins from Outlook
In this method, you need to just deactivate all faulty add-ins from the application. For this follow the steps listed below:
- Launch Outlook and Go to Outlook Options
- Find Add-Ins and hit on it.
- Now click the Go button from the left Side.
- Select a single add-in at a time and uninstall all faulty ones.
- At the end Restart Outlook and check whether the error is removed or not.
If the Outlook not implemented error remains the same then move to the second method.
Note:- Errors Found in Outlook PST File
Method 2: – Disable Anti-virus Scanner
Disable the anti-virus scanner because it always scans emails. At every incoming or outgoing email, it scans the emails. So, there might be a chance to interrupt the send/receive process in Outlook. You can disable it either from Outlook add-ins or from anti-virus software. Find the relevant one and fix the not implemented error in Outlook 2013. After complete, this process restarts Outlook and hits on the send/receive button to check. Whether the problem is fixed or not. If not then move to the third method.
Method 3: – Repair Microsoft Office Installation
If MS Office installation is interrupted and is not installed successfully. Then also the Outlook not implemented error occurs. So just got to the office repair mode and repair. Follow the steps mentioned below.
- First Close Outlook and go to Control Panel
- To open the control panel press the windows key + r
- Type control panel and hit on OK or Enter
- Find Uninstall Programs and hit on it
- Select the MS Office and click on Change
- Now from opened Window select Repair and hit Continue
Method 4: – Reset Outlook Send / Receive Setting
The incorrect send/receive setting can also cause not implemented error in Outlook. The issue can occur in any version of Outlook like 2019, 2016, 2013, 2010, and 2007. To fix this error copy and paste the location in the explorer.
C:Users%username%AppDataRoamingMicrosoftOutlook
It will provide you .srs file, simply rename it and restart Outlook. Now Outlook will create a new .srs file itself.
Method 5: – Create a New Outlook Email Profile
The not implemented error in Outlook can be fixed by creating a new profile. The complete guide on how to create a new email profile in Outlook.
Automatic Solution for Not Implemented Outlook 2013
You can fix Outlook not implement error using SoftwarePro Outlook Repair Software. It is an automatic solution to fix this error. You need to just launch the tool and it will fix all issues. It also recovers deleted recurring appointments. And, enable you to perform data file conversion as well. To use this application users can follow the below-mentioned steps.
Working Steps to Fix Outlook Not Implemented Error 2016
Final Words
In this post, we have explained “Outlook not implemented error” and provided various solutions to fix not implemented errors in Outlook 2019, 2016, 2013, 2010, 2007, etc. I hope the post will help you to fix this error easily and quickly.



















![add-remove-programs_thumb1_thumb1_th[1] add-remove-programs_thumb1_thumb1_th[1]](https://www.wintips.org/wp-content/uploads/2014/03/add-remove-programs_thumb1_thumb1_th1_thumb2.jpg)