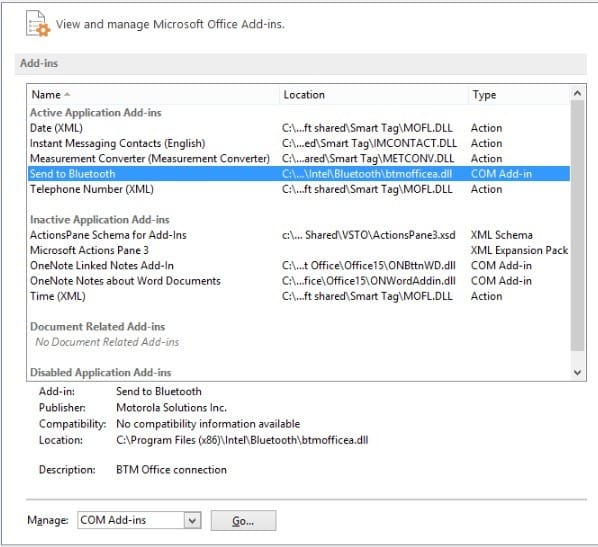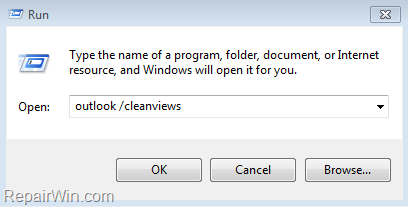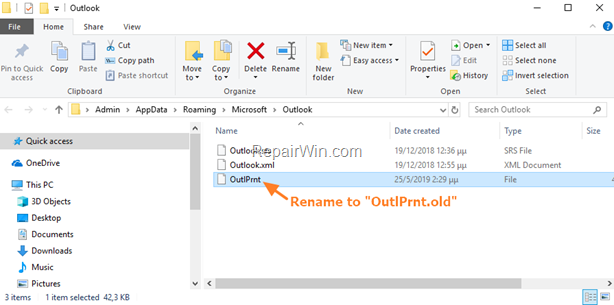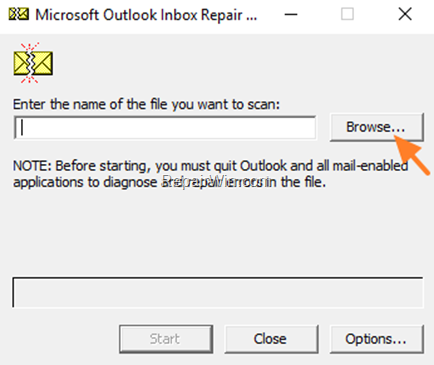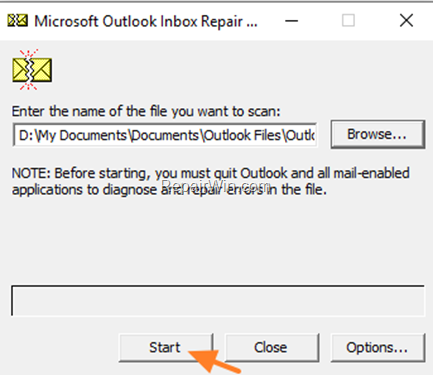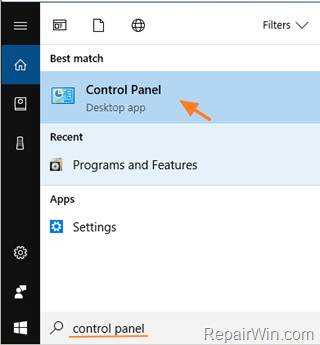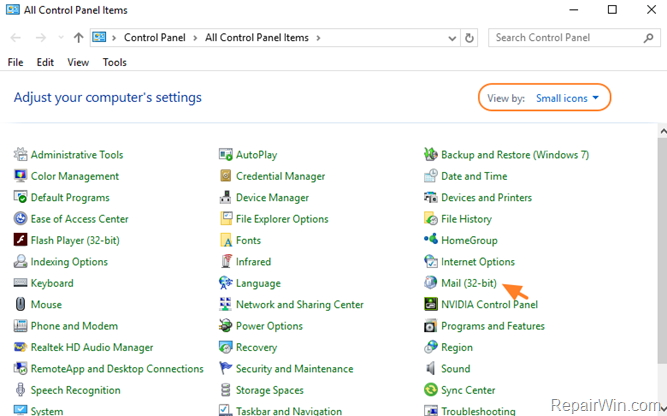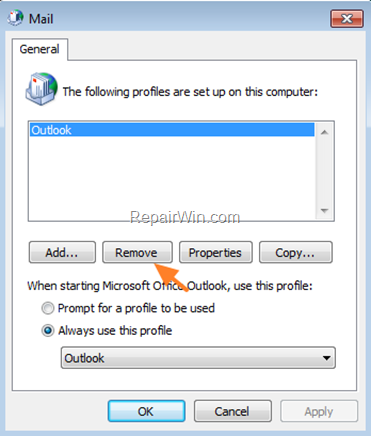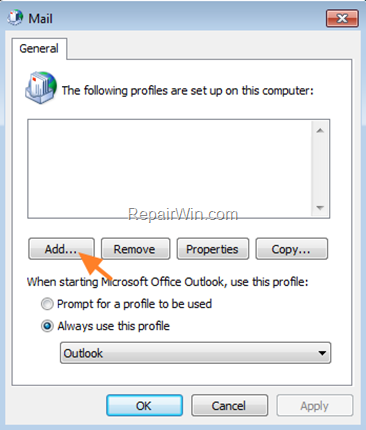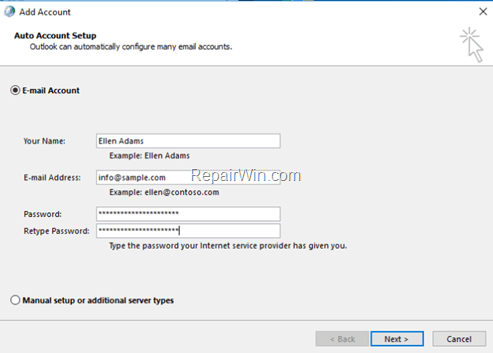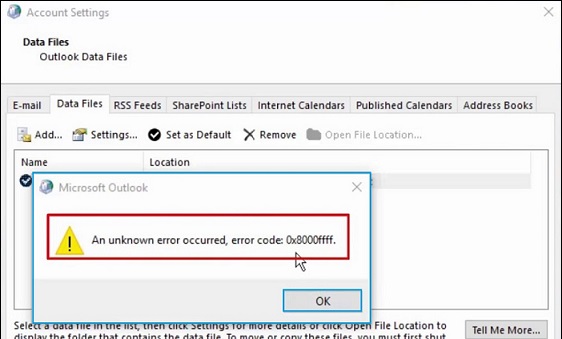by Matthew Adams
Matthew is a freelancer who has produced a variety of articles on various topics related to technology. His main focus is the Windows OS and all the things… read more
Updated on January 17, 2022
- An unknown error has occurred in Outlook occurs when you’re trying to send, receive, open, or delete emails. It can include 0x80040119, 0x80040600, 0x80070057, 0x800CCC67 and other codes.
- A virus might have corrupted the Outlook data files. That’s more likely if your third-party anti-virus software needs updating.
- You may also have corrupt PST files in which case you will have to repair them.
- See below how to do these things along with other useful tricks and get back to using your email as soon as possible.
XINSTALL BY CLICKING THE DOWNLOAD FILE
This software will keep your drivers up and running, thus keeping you safe from common computer errors and hardware failure. Check all your drivers now in 3 easy steps:
- Download DriverFix (verified download file).
- Click Start Scan to find all problematic drivers.
- Click Update Drivers to get new versions and avoid system malfunctionings.
- DriverFix has been downloaded by 0 readers this month.
An error occurred in an error message that happens for some Outlook users when sending, receiving, opening, or deleting emails.
That error message more specifically states An unknown error has occurred.
The error can include 0x80040119, 0x80040600, 0x80070057, 0x800CCC67 and other codes, and it is usually due to corrupted PST files.
Here are a few tips that might fix the unknown error has occurred issue or an unexpected error has occurred annoying message from Outlook.
How can I fix An unknown error has occurred on Outlook?
- Run an Anti-Virus Scan
- Fix Outlook With Third-Party Utility Software
- Temporarily Switch Anti-Virus Software off
- Remove Microsoft Outlook Add-ins
- Set up a new Outlook Account Profile
- Fix Corrupted PST Files With the Inbox Repair Tool
- Use the Outlook 2010 Hotfix Package
- Try a new email client
1. Run an Anti-Virus Scan
A virus might have corrupted the Outlook data files. That’s more likely if your third-party anti-virus software needs updating.
First, check that your anti-virus software is updated; and then run a scan with the utility.
You can usually select a check for updates option within most anti-virus utilities to update the software.
For example, Avast has an Update option on its system tray context menu.
If you don’t already have a third-party utility installed, check out this software guide. Most of the more effective anti-virus utilities also have freeware versions.
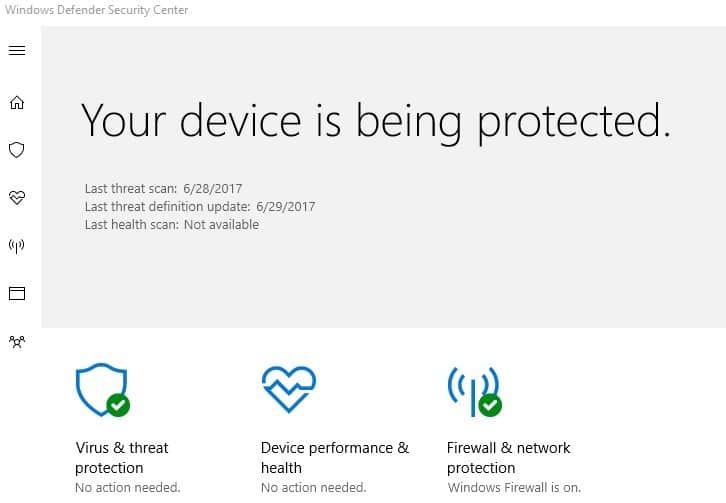
Alternatively, you can utilize the Windows Defender app in Windows.
2. Fix Outlook with third-party utility software
There are numerous third-party utility applications with which you can repair Outlook’s PST files. The one that comes highly recommended is Stellar Repair for Outlook.
Fixing your PST file is easy. Once you download and install the software, you select the PST file from your computer. Then start the process by clicking the Repair button.
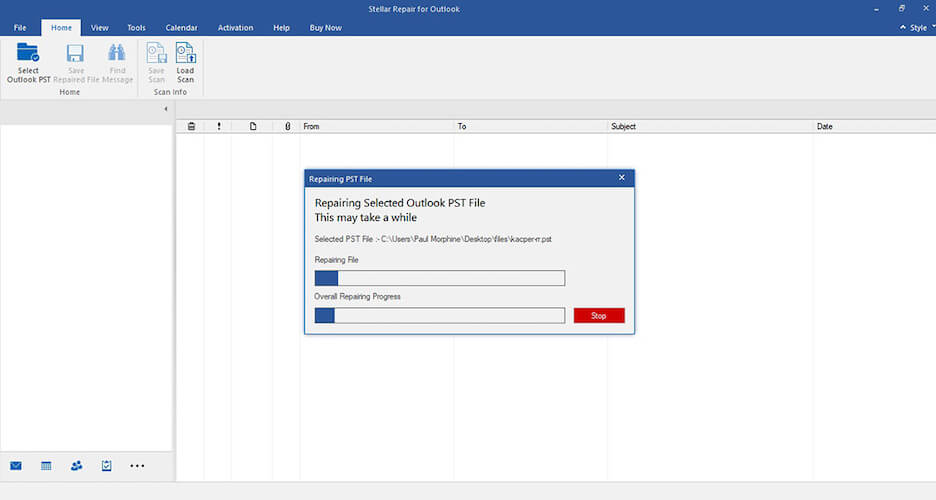
The software then provides a preview of the repaired PST file items. You can press a Save Repaired Files button on the Home tab to save the scan the details.
The software can recover not only emails, but calendars, contacts, notes, and attachments.
Hence, all that remains to be done is to try the tool for yourself and recover your Outlook benefits right away using the handy solution Stellar File Recovery Tool
3. Temporarily switch anti-virus software off
Switching anti-virus software off might be a good fix for unknown errors with the 0x800CCC67 code. In which case, an anti-virus utility might be blocking the SMTP protocol.
Most anti-virus utilities include a disable option of some kind on their system tray context menu.
As such, right-click the anti-virus software’s system tray icon and select the disable option to switch the utility off.
Then try sending an email from Outlook again to see if that fixed the issue.
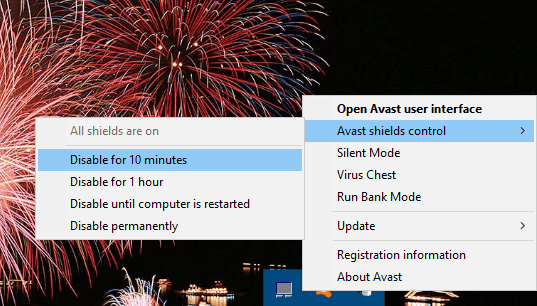
4. Remove Microsoft Outlook add-ins
Some PC issues are hard to tackle, especially when it comes to corrupted repositories or missing Windows files. If you are having troubles fixing an error, your system may be partially broken.
We recommend installing Restoro, a tool that will scan your machine and identify what the fault is.
Click here to download and start repairing.
Add-ins can generate numerous Outlook errors. As such, removing the add-ins off might also fix unknown Outlook errors. This is how you can remove add-ins from Outlook.
- First, right-click your Outlook shortcut and select Run as administrator to open the application.
- Click File > Options to open the Outlook Options window.
- Click Add-ins to open the options shown directly below.
- Select COM Add-in from the Manage drop-down, and press the Go button. A new window will then open that includes a list of your add-ins.
- Now you can completely remove an add-in by selecting its checkbox and pressing Remove. Alternatively, deselect the checkboxes to switch the add-ins off.
- Press the OK button to close the window.
5. Set up a new Outlook Account Profile
Your Outlook profile might be corrupted. In which case, setting up a fresh new account profile in Outlook could feasibly fix the unknown error.
This is how you can set up a new Outlook profile.
- First, press the Cortana button on Windows 10’s taskbar.
- Enter ‘Control Panel’ in the search box, and select to open the Control Panel.
- Click Mail 32-bit to open a Mail window.
- Press the Show Profiles button, and then click the Add option on the Mail dialog box to set up a new account.
- After setting up the new account, select the Always use this profile radio button on the Mail window.
- Select your new profile from the drop-down menu, and click the OK button.
6. Fix Corrupted PST Files With the Inbox Repair Tool
Fixing corrupted PST data files is one of the best general fixes for unknown errors in Outlook.
Thus, Outlook includes an Inbox Repair Tool, otherwise, Scanpst.exe, to repair PST files. This is how you can scan a PST with that utility.
- If you’re not sure where the PST file is on your hard drive, check its path from the Mail setup window. Open the Control Panel and click Mail 32-bit to open the Mail setup settings.
- Next, press the Show Profiles button.
- Select the Outlook profile you need to fix.
- Click the Data Files tab, which includes the Outlook data file path. Take note of the default PST file path included on that tab.
- Close the Mail window, and open the Outlook Inbox Repair Tool by entering ‘Scanpst.exe’ in Cortana’s or File Explorer’s search boxes.
- Press the Browse button to select the PST file.
- Click the Start button to initiate the PST scan.
7. The Outlook 2010 Hotfix Package
This fix is more specifically for unknown errors with a 0x80070057 code, which usually occurs when you try to set up new profiles with the Auto Account Setup process in MS Outlook 2010.
Microsoft has a hotfix package for the 0x80070057 error. However, don’t expect that hotfix to fix any other unknown error.
You can save that hotfix package to Windows by pressing the Hotfix Download Available button on this website page.
Then enter an email address so that you can receive an email that includes a download link and password for the hotfix.
Run the hotfix exe, enter the required password, and restart Windows after the hotfix weaves its magic.
Those are some of the best resolutions for Outlook’s unknown error has occurred error messages.
If further fixes are still required, check out the Support and Recovery Assistant for Office 365 that can also resolve numerous MS Outlook issues.
- How do I fix error 0x80040201?
Start writing the address that shows incorrectly. Press the down arrow key to select an autocomplete addressing delete it. If that doesn’t work, you can follow our step by step guide to fix this problem completely.
- How do I fix Outlook app errors?
You can try to check if Outlook is running in compatibility mode. Remove the checks for any boxes on the Compatibility tab in Outlook Properties. Restart Outlook for the changes to take effect.
8. Try a new email client
If you are tired of unknown Outlook errors and corrupted PST files, we recommend switching your email client.
Mailbird is one of our favorite alternatives to Outlook. Developers are constantly working on it, bringing new features.
You can add multiple email accounts in Mailbird and have a bird’ eye view with the unified inbox. Here’s what else is great about it.
- Emails that don’t require immediate attention can be snoozed.
- Perform searches through all your attachments.
- Lookup your contacts and connect with them directly via LinkedIn.
- Integration with Google Calendar, Dropbox, Facebook, and more.
All this is great, but what really sets it apart is the free 24/7 support that you receive as a client.
⇒ Get Mailbird
We have a full list of Outlook errors and the solutions to them in our Outlook troubleshooting section.
Errors are not the only thing that can happen to Outlook, so if you have any other problems with it, check our Fix Outlook hub for answers.
Newsletter
The Outlook error «The Operation failed. The messaging interfaces has returned an unknown error. If the error persists, restart Outlook. Cannot resolve recipient», may appear in Outlook 2003, 2007, 2010 or 2013 version and can be caused for several reasons. So, in this tutorial, you will find several methods to resolve it.
The error «Operation Failed. The messaging interface has returned an unknown error» in Outlook, may appear at the following cases:
1. When you try to view or to delete emails on a Outlook folder.
2. When printing an email or a calendar task.
3. When you try to create a new Outlook Profile.
How to FIX: Outlook Messaging interface has returned an unknown error. Cannot resolve recipient.
Method 1. Restore Outlook Folder View.
If one or more custom views are broken, it prevents Outlook from displaying some items/folders. So, the next method to resolve the «messaging interfaces has returned an unknown error» in Outlook, is to restore all Outlook folder views to their default settings. To do that:
1. Close Outlook.
2. Press the Windows + R keys to open the run command box.
3. In the «Open» box type the following command and press Enter.
- outlook /cleanviews
4. The Outlook should start normally. Check it and if the error persists, continue to next step.
Method 2. Delete Outlook Printing Style settings.
Outlook store the printing style settings in the «OutlPrnt» file. If this file is corrupted, then it may cause the «messaging interfaces has returned an unknown» problem when printing in Outlook. At this case:
1. Close Outlook.
2. Press the Windows + R keys to open the run command box.
3. In the «Open» box type the following command and press Enter.
- C:Users%username%AppDataRoamingMicrosoftOutlook
4. Rename the «OutlPrnt» file to «OutlPrnt.old«.
5. Start Outlook and check if the error has resolved. (When Outlook starts, it will rebuild the «Outlprnt» file).
Method 3. Repair the Outlook Data File.
According your case, follow the instructions below, to repair the corruptions on the Outlook Data file.
Case 1: For Exchange (IMAP) Accounts (.OST)
If you ‘re using an Exchange (IMAP) account, then force Outlook to recreate the corrupted Outlook .OST file, by doing the following:
1. Close outlook.
2. Rename the OST for the account that is causing the issue.
3. Open Outlook. (Outlook will recreate the OST file).
4. If the error persists, then continue to step-2 below.
Case 2: For POP3 Accounts (PST)
If you ‘re using a POP3 account, then repair the corrupted Outlook .PST file, by doing the following:
1. Close Outlook.
2. Open Windows explorer and locate the scanpst.exe repair tool at this location: *
- C:Program FilesMicrosoft Office%OfficeVersion%SCANPST.EXE
* Location of «SCANPST.EXE» file according your Office version: *
Office 2019 & 2016 & Office 365:
Windows 32-bit > C:Program FilesMicrosoft OfficeOffice16
Windows 64-bit & Office 32-bit > C:Program Files (x86)Microsoft OfficeOffice16
Windows 64-bit & Office 64-bit > C:Program FilesMicrosoft OfficeOffice16
Click-to-Run Office 32-bit > C:Program Files (x86)Microsoft OfficerootOffice16
Click-to-Run Office 64-bit > C:Program FilesMicrosoft Office 16rootoffice16Office 2013:
Windows 32-bit > C:Program FilesMicrosoft OfficeOffice15
Windows 64-bit & Office 32-bit > C:Program Files (x86)Microsoft OfficeOffice15
Windows 64-bit & Office 64-bit > C:Program FilesMicrosoft OfficeOffice15
Click-to-Run Office 32-bit > C:Program Files (x86)Microsoft OfficerootOffice15
Click-to-Run Office 64-bit > C:Program FilesMicrosoft Office 15rootoffice15
Office 2010:
Windows 32-bit > C:Program FilesMicrosoft OfficeOffice14
Windows 64-bit & Office 32-bit > C:Program Files (x86)Microsoft OfficeOffice14
Windows 64-bit & Office 64-bit > C:Program FilesMicrosoft OfficeOffice14
Office 2007:
Windows 32-bit > C:Program FilesMicrosoft OfficeOffice12
Windows 64-bit > C:Program Files (x86)Microsoft OfficeOffice12
* Note: If you cannot find the «scanpst.exe» at the above location(s), then look at:
- C:Program Files (x86)Microsoft OfficerootOffice16.
3. Double-click to open the SCANPST.EXE
4. Click Browse.
5. Locate the corrupted Outlook data file (e.g. Outlook.pst) at this location:
Windows XP
- C:Documents and Settings%Username%Local SettingsApplication DataMicrosoftOutlookOutlook.pst
Windows 7 or Vista
- C:Users%Username%AppDataLocalMicrosoftOutlookOutlook.pst
* Note: In Outlook 2016, 2013 & 2010, the Outlook Data file is stored by default at:
- C:Users%Username%DocumentsOutlook FilesOutlook.pst
6. Press the Scan button and be patient until the Inbox Repair Tool repairs the corrupted file. *
* Note: At final repair phase you will be asked if you want to create a backup. Answer «Yes» to continue the repair operation.
7. When the repair process is completed, open Outlook and check if the problem «messaging interface has returned an unknown error» has resolved.
Method 4. Delete and Recreate the Outlook Profile.
The final method to resolve the «Messaging interface has returned an unknown error’ problem, is to delete and to re-create the Outlook Profile.
1. Navigate to Windows Control Panel. To do that:
a. Type «control panel» at the Windows search box
b. Click Control Panel from the results.
2. Set the View by to Small icons to view all control panel items and then click Mail.
3. Click Show Profiles. *
* Important Note: If you use more than one email account, then check if the error appears in all email accounts. If the error appears only in one account, then try to delete and re-add only the account with the problem, by using the following procedure:
a. Click the E-mail Accounts button and remove the email account with the problem.
b. Then click Data Files, and remove the Outlook data file, associated for the removed account.
c. Finally click E-Mail Accounts again, and re-add the removed email account.
4. Select the current profile and click Remove. Then click Yes to confirm your decision.
5. Then click the Add button and give a name for the profile: (e.g. «Outlook»).
6. Follow the steps in the «Add Account» wizard, to reconfigure your mail account.
7. After adding you account, open Outlook and check if the «Messaging interfaces has returned an unknown error» has resolved. *
* Note: If Outlook work well and without errors and you want to restore back the emails from the old Outlook .PST data file, follow the below instructions:
-
- From Outlook‘s File menu, select Open & Export > Import/Export.
- At «Choose an action to perform options, select Import from Another Program or File & click Next.
- At ‘Select file type to import from» options, select Outlook Data File (.pst) & click Next.
- At ‘File to import screen’, click Browse.
- Select the old Outlook PST file that you want to import your emails from & click Open.
- Click Next & Finish.
That’s all folks! Did it work for you?
Please leave a comment in the comment section below or even better: like and share this blog post in the social networks to help spread the word about this solution.
If this article was useful for you, please consider supporting us by making a donation. Even $1 can a make a huge difference for us.

Are you receiving Outlook unknown error code 0x80040154 in Outlook 2016, 2013, 2010, 2007, 2003 versions? This is one of the most common Microsoft Outlook error occurs due to corruption in PST file in Windows OS. As we know that MS Outlook 2016 is an email client that allows the users to send or receive emails and store entire data in a PST file format.
The Outlook PST or Personal Storage Table is a file, where all the Outlook mailbox items like emails, contacts, calendars, tasks, journals etc. get stored. It is created in every MS Outlook version such as Outlook 2016, 2013, 2010, 2007, 2003 and more. Sometimes when the users try to send emails messages using Microsoft Outlook, then ‘An unknown error has occurred, error code: 0x80040154 in outlook 2016’ message appears.
So, the first question that comes in the user’s mind is how to fix Outlook error code 0x80040154? Therefore, in this problem-tackling post, we are going to discuss some easy way to resolve error code 0x80040154 Outlook 2003, 2007, 2101, 2013, 2016 in Windows 10 OS in an absolute way. Thee users only need to follow the guidelines sequentially to fix Outlook error message.
Best Solution in Brief!!
The best and quick way to fix Outlook PST file errors and corruption is defined here. The SysTools Outlook File Recovery Software is one of the best application is available in the market to repair damaged PST file in Windows OS without any file size limitation. The application is 100% reliable and trust-able, that it guarantees no data loss during the process and after the process.
Download Now Purchase Now
Reasons For Outlook 2007, 2013 Error 0x80040154
It might be possible that either the Windows Registry file gets corrupt or some of the files are unregistered. This error commonly appears in Outlook 2003, 2007, 2010. The root cause of this PST error can be the inetcomn.dll file. If this DLL file gets erased or lost from MS Outlook program, then the PST files become inaccessible. As a result, the Outlook data files get corrupted due to this Outlook unknown error code 0x80040154. For the same, a number of reasons are responsible and some of them are listed below:
- Any attack of a malicious virus on the Outlook 2010/2007/2003 program
- Accidental loss or deletion of inetcomn.dll files from Microsoft Outlook
- Damage in Personal Storage Table files can cause the error 0x80040154
- Large PST files can give rise to errors in the different Outlook versions
- Any type of corruption or improper installation of MS Outlook profile
- An incomplete configuration of Microsoft Outlook email account in the system
Fix Outlook Unknown Error Code 0x80040154: Troubleshooting Techniques
In order to resolve the ‘An unknown error occurred, error code: 0x80040154 Outlook 2016’ and below version; first fix damaged PST files. For this, the user can go through the below-given methods in order to fix Outlook 2003 error 0x80040154:
Solution 1: Add Unregistered Files
- Initially, click on Windows Start icon and open Run dialog box.
- Next, type regsvr32 “inercomm.dll” and hit Enter key.
- After that, restart the system or PC.
- Launch Outlook program on the machine. If you are not getting the error, then this was the issue of unregistered registry files.
Solution 2: Check the Anti-virus Software
If the problem cannot be resolved by the above method, then use the following practice. In this, the user needs to start the computer in Safe mode and launch the Microsoft Outlook program. If the error still appears, then the computer virus might be responsible for a 0x80040154 error code. So, in order to fix this, uninstall the suspected program that comprises harmful computer virus.
Solution 3: Make a New Outlook Profile
If the above-described methods get fail to resolve 0x80040154 error, then create a new Outlook Profile. For this, first, create a backup of Outlook data to prevent loss of files from any disaster during the process. And, make a new MS Outlook 2010 account and move all of your old profile data into the new Outlook profile.
Still, if users are receiving the Outlook unknown error code 0x80040154, then you need to repair corrupted PST using the third-party software.
An Unknown Error Occurred Error Code 0x80040154 in Outlook 2016: Expert Solution
It is evident from the above that manual techniques might be complex for non-technical users. Also, it does not guarantee the reliable recovery from this unknown Outlook error message. So, in place of that, the user can use Outlook PST Recovery software. It is capable enough to search the corrupted or damaged PST file and repair PST file efficiently.
Also, it can recover deleted data items from Outlook into PST, HTML, EML, MSG, and Office 365. If the user creates a password on the .pst file, then no problem, it can fix encrypted PST file too. Additionally, the Outlook Recovery utility offers multiple filters for selective PST data extraction. Moreover, it can easily run on Windows 10 operating system and in earlier releases also.
Concluding Lines
The Outlook unknown error code 0x80040154 in Windows 10, 8, 7 OS may occur for a number of reasons. That is why we have comprised some simple solutions that can fix Outlook 2016, 2013, 2010, 2007, 2003 error 0x80040154. Also, use a professional solution as suggested above; that is suitable for solving Outlook PST related problems. It performs a detailed scanning of the Outlook program, find out the root cause of the error and repair it quickly. Now, users can choose any of the techniques to resolve error code 0x80040154 in Outlook 2016 and lower version programs.
In Outlook, you may receive the error message – “An unknown error has occurred” when you attempt to read, send, receive or delete an email. In this case, you can take the following actions to fix it.
This error is the most common one in Outlook. Once it occurs to your Outlook application, you may not even be able to access the Outlook file. That is to say, you cannot read, send, or do other operations to Outlook items until you fix the unknown error thoroughly.
1. Check Your Email Account Settings
First of all, you would be required to check your email account settings to verify whether some configuration goes wrong. You can go to “File” menu and click “Account Settings” button. In the subsequent window, click “Change” button to see the concrete settings.
2. Create a New Outlook Profile
Provided no faults exist in account settings, you need to consider whether your Outlook profile is corrupt. Thus close Outlook application and go to start menu. Open Control Pane and select “Mail” icon. Next in the new dialog box click “Show Profiles”. Press “Add” to create a new profile. After creating successfully, restart Outlook and deleted the older one.
3. Remove Outlook Add-ins
If still no result, you need to remove Outlook add-ins. At times, it is the innocuous add-ins that leads to Outlook errors. In order to remove add-ins, you should run Outlook as administrator. Then go to Outlook Options and click “Go” button under “Add-ins” tab. In the next dialog, you can remove add-ins.
4. Utilize Antivirus Software Scanner
As the above three methods all fail, you should think about the possibility of Outlook file corruption. Perhaps your antivirus software is out of date, so it cannot prevent viruses or malware effectively. Therefore, upgrade your antivirus software and apply it to scan your Outlook file.
The above 4 means are preliminary means to deal with the unknown error. Virtually if Outlook file is compromised seriously, you have no choice but to resort to repair tool.
5. Apply Outlook Inbox Repair Tool – ScanPST.exe
Outlook is loaded with a built-in repair tool, namely Scanpst.exe. It can repair damaged Outlook file at times. You can access it by searching it in Windows Explorer. After running it, click “Bowser” to select the target Outlook file and press “Start”.
6. Procure an External Outlook Repair Tool
But assuming that Scanpst.exe isn’t competent enough to repair the file, you can also get hold of an external repair tool like DataNumen Outlook Repair. I have to admit that although this tool is developed by third party, it have a much better performance than inbox repair tool. Apart from repairing Outlook file, it can also split oversized file, recover deleted items and so on. Furthermore, due to its high recovery rate, it has shouldered over its opponents.
Author Introduction:
Shirley Zhang is a data recovery expert in DataNumen, Inc., which is the world leader in data recovery technologies, including sql recovery and outlook repair software products. For more information visit www.datanumen.com
As a Microsoft Outlook user, if you tried to read, send, receive, or delete an email message, and on doing so, if you have received the error message: ‘An unknown error has occurred. 0x80040600’, it is all because of the corrupt or damaged Outlook PST file. Moreover, you would have lost access to all the stored data items, such as emails messages, contacts, calendar, tasks, journals, tasks, etc. With this as the outcome, it becomes an urgent need for you to fix the Outlook error 0x80040600. Read on to know the methods that you can use to fix this error so that you are able to access the saved data.
Methods to fix Outlook 0x80040600 error
As Outlook 0x80040600 error is the result of corrupt or damaged Outlook PST file the methods to fix this error involves repair of the Outlook data (PST) file. Let’s delve into the methods in the section below:
- Manual method: Using Inbox Repair tool in Outlook: The steps and sub-steps to repair PST file through Scanpst.exe are as follows:
Step 1: Locate the default PST file that is using the Outlook profile.
- Go to Control Panel and open the Mail
- Click on the Show Profiles Choose the Outlook profile that experiences the issue, and then click on the Properties tab.
- Click on the Data Files
- Note the location of the default PST file.
Note – The name of the default PST file comprises a black circle with a check mark.
Step 2: Execute SCANPST.exe file or the Inbox Repair Tool in Outlook
- Close Outlook email client.
- Open exe (Outlook Inbox Repair Tool).
- Enter the location of the PST file in the Enter the name of the file you want to scan
- Click on the Start
Note – It is necessary to know the location of Inbox Repair Tool in Outlook.
- Location of Inbox Repair Tool:
In Outlook 2019/Office 365
- Click to Run or Windows version : C:Program Files (x86)Microsoft OfficerootOffice19
In Outlook 2016/Office 365
- Windows (32-bit version): C:Program FilesMicrosoft OfficeOffice16
- Windows (64-bit version): C:Program Files (x86)Microsoft OfficeOffice16
- Windows (64-bit version): C:Program FilesMicrosoft OfficeOffice16
- Click-to-Run: C:Program FilesMicrosoft Officerootoffice16
In Outlook 2013
- Windows (32-bit version): C:Program FilesMicrosoft OfficeOffice15
- Windows (64-bit version): C:Program Files (x86)Microsoft OfficeOffice15
- Outlook (64-bit): C:Program FilesMicrosoft OfficeOffice15
In Outlook 2010
- Windows (32-bit version): C:Program FilesMicrosoft OfficeOffice14
- Windows (64-bit version): C:Program Files (x86)Microsoft OfficeOffice14
- Outlook (64-bit): C:Program FilesMicrosoft OfficeOffice14
In Outlook 2007
- Windows (32-bit version): C:Program FilesMicrosoft OfficeOffice12
- Windows (64-bit version): C:Program Files (x86)Microsoft OfficeOffice12
Know it’s advantages
- Free-of-cost as Inbox Repair Tool is a built-in utility
Know it’s disadvantages
- Lengthy process
- Consumes a lot of time
- Requires technical expertise
- Not successful in every attempt
Method 2: If the method (using Scanpst.exe) that has been described above does not repair the damaged PST file (does not fix the error) you can execute the following steps:
- Try to create a new Unicode Outlook PST file.
- Set the newly created file as default.
- Import data from old PST file.
Know it’s advantages
- Available at zero cost
Know it’s disadvantages
- Long process
- Consumes a lot of time
- Demands expertise in the field
Method 3: By using PST Repair software
To repair Outlook PST file, get hold of a suitable PST Recovery software that can be reused a number of times to repair corrupt Personal Folder. With this, you will be able to fix Outlook error 0x80040600. However, for this, you as an Outlook user would have to choose one from a plethora of software that is devised and made available in the online space.
One–stop solution to repair damaged PST file
Well, the one-stop solution to repair damaged PST file of Outlook is Stellar Repair for Outlook software. It is a sure-shot way that can be used by Outlook users who face this or any other error while working with Outlook email client. After repairing the damaged PST file, it recovers all data items, from Email messages, Contacts, Calendar, Tasks, to Journals. Once restored, the data can be imported into Outlook easily with Import & Export wizard.
Summing Up
Use the above-suggested software to make the repair of PST file as easy as ABC and excel every time in doing so, which the manual methods do not guarantee!
About The Author
Eric Simson
Eric Simson is an Email Platform Consultant and is associated with Stellar Data Recovery from last 6 years. He writes about the latest technology tips and provides custom solutions related to MS Outlook, MS Exchange Server, Office 365, and many other Email Clients & Servers.
Best Selling Products

Stellar Outlook PST Recovery Tool
Stellar Outlook PST recovery software is
Read More

Stellar Advanced Repair Tool for Outlook
Advanced software, trusted and recommend
Read More

Stellar Toolkit to Manage Outlook Data Files (OST/PST)
Advanced “8-in-1” software package f
Read More

Stellar Convert, Compact and Split OST File & Save as PST
Advanced tool, recommended by Microsoft
Read More
In almost every formal communication via emails, Outlook is the preferred choice among users. Apart from being used as a email client software, it offers various functionalities like calendar, contact manager, journal etc. For multiple users, it is used with Microsoft SharePoint server as well as Microsoft Exchange server in order to exchange information in better form. As it used in many ways, it is also prone to corruption. Because, of which users encounter many error messages, one such error message is an unknown error occurred, error code 0x80070003 in Outlook. It interrupts proper functioning of Outlook, because of which Outlook starts functioning slowly. So, let’s discuss the root causes of such errors in Outlook and how you can solve it.
Reasons behind 0x8007003 error in Outlook
- Might be your Outlook profile is not configured properly.
- Virus/malware attack your Outlook functioning.
- Outlook is not properly installed.
- Or, might be Outlook is not properly used as it supposed to be.
Whenever this error occurs, Outlook starts responding slowly to every click and keystrokes.. Also, many of you when tried to create a new PST file from the account settings panel, you received a message an unknown error occurred, error code 0x80070003 in Outlook. So, let’s discuss how you can resolve this error code.
Easy Approach to Fix- Error code 0x80070003 Outlook
By this way you can fix this error manually.
Similarly, when you try add a data files in MS Outlook profiles, you receive this error code 0x80070035. It usually occurs when users setup a document folder on a shared network and because of which you are not able to access network. You can follow below-mentioned tips in order to fix it.
How to Resolve 0x80070035 Error Code in Outlook
- Close Outlook & open registry editor, follow below-mentioned steps.
Windows 7 user : Open start, type regedit.exe and press enter.
Windows 8 user : Open Run, there type regedit.exe and click on Ok - In the registry editor, find and click on the sub key:
HKEY_CURRENT_USERSoftwareMicrosoftWindowsCurrentVersionExplorerUser Shell Folders - Then, locate ‘Personal’ in the value.
- Now, check whether Data field, contains valid location or not.
- If not sure, copy and paste the path in Windows Explorer.
- And, then check whether it locate your files or not. Do, this in online mode.
- If able to find your files, then double click on ‘Personal’ value.
- After that in the Value data box, copy and paste the path of your My Document Folder.
- Click on Ok to proceed.
In the value data box, you will see ‘%USERPROFILE%Documents’ - Now, close the ‘Registry Editor’.
Mainly error message like an unknown error occurred, error code 0x80070003 occurs due to issues in PST file. In case, if above-mentioned ways does not work for you and you are not able to fix these errors. Then, to fix it, you should opt for a reliable Outlook Recovery tool. As, it will help you to resolve corruption issues present in PST files, and saves your valuable files and data in original form. You can try its demo version for evaluating its performance
Conclusion
Outlook is widely used, but while working on it there are several errors which interrupts users. These errors mainly occurred due to mishandling of Outlook and not properly used as it should be. Well I have covered all possible ways to fix Outlook error code 0x80070003, still you are getting this error back then please mention your feedbacks in comment section.
Download Now Buy Now
In this blog, I will explain how to fix Outlook unknown error code 0x80070003 and what are the reasons behind the corruption, follow till the end. Here we discuss different manual and professional solution to fix Outlook Error Code 0x80070003.
Download Buy Now
Microsoft Outlook is a popular email client used by multiple businesses and individuals. It works like a personal information manager that helps to communicate and keep safe the important emails and other important data between the users. But sometimes it gets corrupted due to malware attacks or it is not properly configured. Then an unknown error arises like error code 0x80070003.
What are the Reasons Behind the Unknown Error?
There could be multiple reasons like:
- The Outlook account may not be configured correctly.
- Not installed properly.
- Due to improper connections.
- Virus and malware attacks.
Learn More: How to Fix Outlook Not Accepting Password Issue?
Method 1: To Fix the Outlook Unknown Error Code 0x80070003
To apply the method 1 user has to delete their current Outlook profile that will delete only settings. Now follow the steps one by one below:
1. Run REGEDIT
2. Move to –
HKEY_CURRENT_USERSoftwareMicrosoftOffice14.0Outlook
3. Now, delete all the files of the folders.
PST
Search
SearchCatalog
4. Now, give a new name to the folder, that is presented in profile.
C:User”username”AppdataLocalMicrosoftOutlook
5. Finally, add all the previous email settings and restart the Outlook.
Method 2: To Fix the Outlook Unknown Error Code 0x80070003
To apply the manual method 2 close the Outlook if it is open and open the Registry Editor.
Note:
If you are a Windows 7 user then Open start, type regedit.exe and press enter.
If Windows 8 user then open Run, type regedit.exe and click OK.
1. In the registry editor, find and click on the subkey:
HKEY_CURRENT_USERSoftwareMicrosoftWindowsCurrentVersionExplorerUser Shell Folders
2. locate Personal in the value.
3. Check whether the Data field contains a valid location or not.
4. If there is any doubt, then copy and paste the path in Windows Explorer.
5. Check whether it locate your files or not.
6. If you are able to find your files, then double click on Personal value.
7. In the Value data box, you need to copy and paste the path of MY Document Folder and click OK.
8. Now you will see %USERPROFILE%Documents in the Value data box.
9. Finally, close the Registry Editor.
An Automated Utility to Fix the Unknown Error Code
Both manual methods are able enough to resolve the issue but there are some limitations in it that’s why I would suggest an automated utility to fix the error in Outlook.
Outlook PST Repair restores all Outlook email items like Emails, Calendars, Contacts, and Distribution groups etc. in just no time and there is no file size limitation in it. This software saves the recovered PST files’ data into multiple formats like PST, MSG, MBOX, DBX, and EML and recovers Encrypted and Password Protected Outlook PST Files. This utility maintains data integrity and supports MS Outlook 2016, 2013, 2010, 2007, 2003, 2002, etc. versions.
Now see the working process of this utility step by step below:
- Launch the utility and click Open in the left corner to select the PST file to repair. Choose the recovery mode and click OK.
- After completing the scanning process click OK and check the preview of the Outlook email folders.
- Click the Browse button and choose the location to save the recovered PST file also choose the file format. Click OK to start the saving process.
- Finally, after completing the saving process. Click OK.
Conclusion
I have discussed how to fix Outlook unknown error code 0x80070003 in detail. I hope, now you will be able to fix the error. Manual methods are lengthy to apply so you can use the automated tool to fix the error and to save time.
Related Post