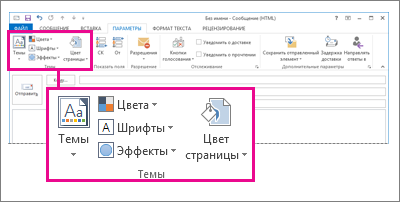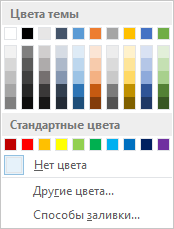Outlook для Microsoft 365 Outlook 2021 Outlook 2019 Outlook 2016 Outlook 2013 Outlook 2010 Outlook 2007 Еще…Меньше
Придайте сообщениям профессиональный вид, изменив белый фон, используемый по умолчанию. Выберите другой цвет или более сложные градиенты, текстуры или изображения — возможности практически безграничны.
Добавление цвета фона, градиента заливки, текстуры, узора заливки или рисунка
-
Начните вводить сообщение и нажмите кнопку Параметры > Цвет страницы.
-
Выберите нужный цвет или щелкните пункт Другие цвета, чтобы просмотреть дополнительные варианты. Чтобы убрать заливку, выберите пункт Нет цвета.
-
Если нужно добавить в сообщение градиент, текстуру, узор или изображение, нажмите кнопку Эффекты заливки.
-
Выберите нужные параметры.
Цвет градиента, текстуры или узора будет зависеть от цвета, выбранного на этапе 2.
Добавление цвета фона, градиента заливки, текстуры, узора заливки и рисунка
-
На вкладке Параметры в группе Темы выберите Цвет страницы.
-
Выполните одно из указанных ниже действий.
-
Выберите цвет в палитре Цвета темы или Стандартные цвета.
-
Выберите пункт Другие цвета, чтобы увидеть расширенную палитру.
-
Выберите пункт Нет цвета, чтобы сделать страницу бесцветной.
-
-
Выберите пункт Способы заливки, чтобы добавить градиент, текстуру, узор или рисунок, а затем настройте параметры заливки.
Примечание: Если на этапе 2 вы выберете цвет, он будет учитываться при создании эффектов градиента, текстуры или узора.
Добавление цвета фона, градиента заливки, текстуры, узора заливки и рисунка
-
На вкладке Параметры сообщения в группе Темы нажмите кнопку Цвет страницы.
-
Выберите цвет в палитре Цвета темы или Стандартные цвета. Чтобы не использовать цвет, выберите вариант Нет цвета.
-
Если нужно добавить в сообщение градиент, текстуру, узор или изображение, нажмите кнопку Эффекты заливки.
-
Выберите параметры заливки.
Совет: Цвет градиента, текстуры или узора будет зависеть от цвета, выбранного на этапе 2.
Нужна дополнительная помощь?
Цвет страницы и фон
По умолчанию область содержимого сообщения отображается в виде белой доски, когда мы составляем новые сообщения или отвечаем / пересылаем электронные письма в Outlook. Теперь в этой статье показаны учебные пособия по добавлению цвета фона или фонового изображения в тело сообщения в новых окнах создания, ответа или пересылки сообщения.
Содержание
- 1. Добавить сплошной цвет фона к электронному письму
- 2. Добавьте фоновое изображение в электронное письмо.
- 2.1 Добавить нормальное фоновое изображение
- 2.2 Добавить неповторяющееся фоновое изображение
- 2.2 Добавить прозрачное фоновое изображение
- 3. Добавить градиентный цвет фона в электронное письмо
- 4. Добавить текстуру фона в электронное письмо
- 5. Добавить фоновый узор в электронное письмо
- 6. Удалить цвет / изображение / текстуру / узор фона из электронного письма
- 7. Переключить черный режим на Outlook
- 8. Добавить фоновое изображение для ленты Outlook
- 1. Фоновый цвет
- 2. Фоновое изображение
- 2.1 Обычное фоновое изображение
- 2.2 Не повторяющееся фоновое изображение
- 2.2 Прозрачное фоновое изображение
- 3. Цвет градиента фона
- 4. Фоновая текстура
- 5. Фоновый узор
- 6. Удалить фон
- 7. Переключить офисный режим
- 8. Фоновое изображение для ленты
Внимание: Методы, представленные на этой странице, применимы к настольной программе Microsoft Outlook 2019 в Windows 10. И инструкции могут значительно или незначительно отличаться в зависимости от версии Microsoft Outlook и среды Windows.
1. Добавьте сплошной цвет фона в электронное письмо.
Вы можете легко добавить сплошной цвет фона для нового письма в Outlook для создания, ответа или пересылки следующим образом.
В новом окне создания / ответа / пересылки сообщения щелкните Опции > Цвет страницы, а затем выберите цвет страницы в раскрывающемся меню.
И указанный цвет добавляется как цвет фона сразу же.
Советы:
1. Если Цвет страницы функция отображается серым цветом, щелкните область содержимого сообщения, чтобы активировать ее.
2. Если список цветов в раскрывающемся списке не соответствует вашим требованиям, вы можете нажать Опции > Цвет страницы > больше цветов чтобы выбрать особый цвет в диалоговом окне «Цвета»: выберите цвет из цветовой палитры под Стандарт или укажите цвет по номерам RGB под На заказ меню.
2. Добавьте фоновое изображение в электронное письмо.
Если вам нужно добавить фоновое изображение к новому письму для создания, ответа или пересылки в Outlook, вы можете сделать следующее:
2.1 Добавить нормальное фоновое изображение
В этом разделе вы узнаете, как добавить обычное фоновое изображение для создания нового письма, ответа или пересылки в Outlook.
1. В новом окне создания, ответа или пересылки сообщения щелкните Опции > Цвет страницы > Заливки.
2. В диалоговом окне «Эффекты заливки» включите Картина и нажмите Выбрать изображение кнопку.
3. В появившемся диалоговом окне «Вставить изображения» выберите нужный источник изображения. В моем случае я выбираю Из файла.
4. В диалоговом окне «Выбор изображения» откройте папку, содержащую фоновое изображение, выберите изображение и щелкните значок Вставить кнопку.
Советы: Если вы выберете Страниц в поиске картинок на шаге 3 откроется диалоговое окно «Изображения в Интернете». Введите ключевые слова в поле поиска, выберите изображение из результатов поиска и щелкните значок Вставить кнопку.
5. Теперь он вернется в диалоговое окно «Эффекты заливки» и нажмите кнопку OK кнопку, чтобы вставить обычное фоновое изображение.
2.2. Добавление неповторяющегося фонового изображения
Вы могли заметить, что обычное фоновое изображение автоматически повторяется для покрытия всех страниц. В некоторых случаях повторяющееся фоновое изображение может не поместиться. Здесь вы можете выполнить следующие шаги, чтобы добавить неповторяющееся фоновое изображение для нового письма, ответа или пересылки в Outlook.
1. В новом окне создания, ответа или пересылки сообщения щелкните Вставить > Картинки > Это устройство.
Советы: Если вам нужно добавить онлайн-картинку в качестве фонового изображения, нажмите Вставить > Картина > Интернет-фото.
2. В диалоговом окне «Вставить рисунок» откройте папку, содержащую фоновое изображение, выберите изображение и щелкните значок Вставить кнопку.
3. Теперь изображение вставлено в тело сообщения. Щелкните изображение правой кнопкой мыши и выберите Перенести текст > За текстом из контекстного меню.
4. Затем изображение перемещается за содержание сообщения. Нажмите на картинку правой кнопкой мыши и выберите Перенести текст > Исправить позицию на странице из контекстного меню.
5. Переместите изображение в нужное место и при необходимости отрегулируйте макет содержания сообщения.
Затем к текущему письму добавляется фоновое изображение без повтора.
Советы: Вы можете выбрать фоновое изображение и нажать Удалить ключ, чтобы удалить его напрямую.
2.3 Добавить прозрачное фоновое изображение
Если вам нужно добавить прозрачное фоновое изображение для нового письма, ответа или пересылки в Outlook, сделайте следующее:
1. В новом окне создания, ответа или пересылки сообщения щелкните Вставить > Формы, а затем выберите обычный прямоугольник из раскрывающегося списка.
2. Теперь курсор изменится на крест . Перетащите, чтобы нарисовать прямоугольник, закрывающий содержимое сообщения.
3. Щелкните правой кнопкой мыши прямоугольник в теле сообщения и выберите Перенести текст > За текстом из контекстного меню.
4. Щелкните прямоугольник правой кнопкой мыши и выберите Форма форматирования из контекстного меню.
5. На панели «Формат изображения» (или «Формат фигуры») под Заливка и линия вкладку, проверьте Заливка рисунка или текстуры и нажмите Вставить кнопку.
6. В диалоговом окне «Вставить изображения» выберите нужный источник изображений. В моем случае я выбираю Из файла.
7. В диалоговом окне «Вставить изображение» откройте папку, содержащую указанное изображение, выберите изображение и щелкните значок Вставить кнопку.
8. Теперь изображение заполняет прямоугольник. Отрегулируйте процент прозрачности, как вам нужно, в Прозрачность в области Формат изображения.
Пока что мы вставили в письмо прозрачное фоновое изображение.
Советы: Вы можете выбрать прямоугольник (с изображением) и нажать Удалить ключ, чтобы удалить его напрямую.
3. Добавьте градиентный цвет фона в электронное письмо.
Чтобы добавить градиентный цвет фона для нового письма в Outlook для создания, ответа или пересылки, вы можете сделать следующее:
1. В новом окне создания, ответа или пересылки сообщения щелкните Опции > Цвет страницы > Заливки.
2. В диалоговом окне «Эффекты заливки» под Градиент на вкладке укажите цвета градиента, выберите один из стилей затенения и выберите один из вариантов градиента.
Советы:
Совет 1. Вы можете выбрать три цвета градиента:
A. Один цвет. Эта опция изменит градиент по указанному цвету и его темноте. Поэтому вам нужно указать цвет в Цвет 1 раскрывающийся список и отрегулируйте темноту Темный свет слайдер.
B. Два цвета. Эта опция изменит градиент двумя указанными цветами в Цвет 1 и Цвет 2 выпадающие списки.
C. Предустановленная. Если вы не знаете, как комбинировать цвета градиента, вы можете активировать эту опцию и выбрать один стиль градиента из Предустановленные цвета выпадающий список напрямую.
Совет 2. Вы можете предварительно просмотреть изменения градиента прямо из Образец непосредственно в правом нижнем углу диалогового окна.
3, Нажмите OK кнопку, чтобы применить к письму градиентный цвет фона.
4. Добавьте текстуру фона в электронное письмо.
Вы также можете добавить текстуру фона к новому письму в Outlook для создания, ответа и пересылки.
1. В новом окне создания, ответа или пересылки сообщения щелкните Опции > Цвет страницы > Заливки.
2. В диалоговом окне «Эффекты заливки» под Текстура вкладку, укажите одну из текстур и нажмите кнопку OK кнопку.
Советы: В диалоговом окне «Эффекты заливки» можно также нажать кнопку Другая текстура кнопку, чтобы указать текстуру с жестких дисков, папок OneDrive или сетевых источников по мере необходимости.
Затем вы увидите, что указанная текстура добавлена в качестве фона в электронное письмо.
5. Добавьте фоновый узор в электронное письмо.
Чтобы добавить фоновый узор в новое письмо для создания, ответа или пересылки в Outlook, вы можете сделать следующее:
1. В новом окне создания, ответа или пересылки сообщения щелкните Опции > Цвет страницы > Заливки.
2. В диалоговом окне «Эффекты заливки» под шаблон вкладка, вам необходимо:
(1) Щелкните, чтобы выбрать один из шаблонов;
(2) Укажите цвет переднего плана для выбранного рисунка;
(3) Укажите цвет фона для выбранного рисунка;
3, Нажмите OK кнопку, чтобы применить фоновый узор.
Затем в электронном письме вы получите фоновый узор, как показано на скриншоте ниже:
6. Удалите цвет / изображение / текстуру / узор фона из электронного письма.
Независимо от цвета фона или фонового изображения / текстуры / рисунка, добавленного вами для составления, ответа или пересылки электронного письма, вы можете легко удалить их.
В новом окне создания, ответа или пересылки сообщения щелкните Опции > Цвет страницы > Нет цвета чтобы немедленно удалить цвет / изображение / текстуру / узор фона.
7. Переключите черный режим на Outlook.
В новых версиях Outlook вы можете заметить, что мы можем изменить цвет фона окон Outlook на черный, темно-серый, белый и синий цвет.
1. Нажмите Файл > Опции.
2. В диалоговом окне параметров Outlook щелкните Общие на левой панели, а затем выберите тему из Тема Office выпадающий список.
В моем случае я указываю Тема Office as Black.
3, Нажмите OK кнопку.
Затем цвет фона окон Outlook меняется на черный. Смотрите скриншот:
Советы:
(1) Указанная офисная тема будет применяться ко всем приложениям Office, таким как Microsoft Word, Excel, PowerPoint и т. Д.
(2) Чтобы переключиться на нормальную модель, вы можете выбрать Красочный из Тема Office выпадающий список под Общие в диалоговом окне «Параметры Outlook».
8. Добавьте фоновое изображение для ленты Outlook.
Вы также можете добавить фоновое изображение вверху ленты Outlook.
1. Нажмите Файл > Опции.
2. В диалоговом окне параметров Outlook щелкните Общие на левой панели, а затем укажите фоновое изображение из Офисный фон выпадающий список.
3, Нажмите OK кнопку, чтобы применить фоновое изображение.
Затем вы увидите, что фоновое изображение добавляется вверху лент в каждом окне Outlook.
Фоновое изображение отображается в верхней части ленты в главном представлении Outlook:
Фоновое изображение отображается в верхней части ленты в окне создания сообщения:
Советы:
(1) Указанное фоновое изображение будет добавлено на ленты всех приложений Office, таких как Microsoft Word, Excel, PowerPoint и т. Д.
(2) Чтобы удалить фоновое изображение с лент, вы можете выбрать Без фона из Офисный фон выпадающий список под Общие в диалоговом окне «Параметры Outlook».
Еще статьи …
Kutools for Outlook — добавляет в Outlook 100 расширенных функций и делает работу намного проще!
- Авто CC / BCC по правилам при отправке электронной почты; Автопересылка Несколько писем по индивидуальному заказу; Автоответчик без сервера обмена и дополнительных автоматических функций …
- Предупреждение BCC — показать сообщение при попытке ответить всем если ваш почтовый адрес находится в списке BCC; Напоминать об отсутствии вложений, и многое другое напоминает функции …
- Ответить (всем) со всеми вложениями в почтовой беседе; Ответить на много писем в секундах; Автоматическое добавление приветствия при ответе; Добавить дату в тему …
- Инструменты для вложений: управление всеми вложениями во всех письмах, Авто отсоединение, Сжать все, Переименовать все, сохранить все … Быстрый отчет, Подсчет выбранных писем…
- Мощные нежелательные электронные письма по обычаю; Удаление повторяющихся писем и контактов… Позвольте вам делать в Outlook умнее, быстрее и лучше.
На чтение 2 мин. Просмотров 4.9k. Опубликовано 23.07.2019
Содержание
- Поместите фотографию за ваши сообщения электронной почты Outlook
- Как добавить фоновое изображение к сообщению в Outlook
- Как вставить фоновое изображение Outlook в macOS
Поместите фотографию за ваши сообщения электронной почты Outlook
Добавьте фоновое изображение в Outlook, чтобы оживить ваши электронные письма и заставить их выглядеть иначе, чем на белом фоне. Вы можете не только сделать фон ваших писем сплошным цветом, градиентом, текстурой или рисунком, но вы также можете выбрать собственное изображение, чтобы получатели увидели большое изображение за текстом письма.
Инструкции в этой статье применяются к Outlook 2019, Outlook 2016, Outlook 2013, Outlook 2010 и Outlook для Office 365.
Как добавить фоновое изображение к сообщению в Outlook
Прежде чем вы сможете добавить изображение на фоне сообщений электронной почты, включите форматирование HTML. Фоновое изображение можно добавить только к отдельным сообщениям электронной почты. Повторно примените эти настройки для каждого письма, для которого вы хотите иметь фоновое изображение.
-
Откройте настольное приложение Microsoft Outlook.
-
Перейдите на вкладку Главная и выберите Новый адрес электронной почты . Или нажмите Ctrl + N .
-
В новом окне сообщения поместите курсор в тело сообщения.
-
Перейдите на вкладку Параметры .
-
В группе Темы выберите стрелку раскрывающегося списка Цвет страницы .
-
Выберите Заполнить эффекты .
-
В диалоговом окне Эффекты заливки перейдите на вкладку Изображение .
-
Выберите Выбрать картинку .
-
Выберите, где найти изображение для использования в качестве фона для сообщения Outlook:
- Выберите Из файла , чтобы вставить изображение с вашего компьютера.
- Выберите Поиск изображений Bing и введите слово или фразу, чтобы найти изображение в Интернете.
- Выберите OneDrive , чтобы вставить изображение из своей учетной записи OneDrive.
-
Выберите изображение, затем выберите Вставить .
-
В диалоговом окне Эффекты заливки выберите ОК .
Если вам не нравится фоновое изображение, удалите изображение из нового сообщения. Перейдите на вкладку Параметры , выберите стрелку раскрывающегося списка Цвет страницы и выберите Нет цвета . Или предотвратите прокрутку фонового изображения.
Как вставить фоновое изображение Outlook в macOS
-
Нажмите в теле письма.
-
Выберите Параметры > Фоновое изображение .
-
Выберите изображение, которое вы хотите использовать в качестве фонового рисунка, затем нажмите Открыть .
В почтовом клиенте Outlook черная тема подразумевает наличие темного режима, предоставляющего черный фон (вместо белого) для окна сообщения. Если у вас возникнет желание вновь вернуться к белому фону для окна сообщения, вы сможете это сделать в несколько щелчков мыши.
Как переключиться на черную тему?
Темный режим активируется по умолчанию в тот момент, когда вы начинаете использовать черную тему. Для переключения на черную тему в инфо-ассистенте Outlook выполните следующую последовательность действий:
- Поместите курсор на главную панель инструментов в верхней части рабочей области Outlook и перейдите в секцию “Файл”, после чего выберите опцию “Учетная запись Office”.
- В категории “Тема Office” выберите вариант “Черная”.
- Нажмите на кнопку “Назад” в верхней части рабочей области для возврата в предыдущее меню.
Замечание: Выбранная в настройках тема будет применена ко всем компонентам пакета Microsoft Office для настольных ПК на базе Windows.
Как переключиться между темным и светлым режимом в инфо-ассистенте Outlook, входящем в состав подписки Microsoft 365?
Вы можете активировать или отключить темный режим во время чтения сообщения, нажав на соответствующую иконку в верхней части формы сообщения. Вот, как это можно сделать:
- щелкните на иконку с солнышком для изменения фона формы сообщений на белый.
- нажмите на пиктограмму с луной для мгновенного переключения фона формы сообщений на черный.
Во время создания сообщения, вы можете деактивировать или включить снова темный режим на главной панели инструментов, нажав на иконку темного режима. В результате, цвет окна сообщения будет изменен на белый или черный соответственно.
Методика отключения темного режима в приложениях Office
Если возникнет желание, вы в любой момент времени можете деактивировать темный режим, в результате чего в случае применения черной темы окно сообщения всегда будет иметь белый оттенок. В случае отключения темного режима иконки, которыми предлагается воспользоваться для перехода в темный режим и возврата снова к светлому, лишаются какого-либо эффекта.
- Открыв инфо-ассистент Outlook, выберите в главном меню секцию “Файл” -> “Параметры”
- Перейдите на вкладку “Общие” и найдите в ней раздел “Личная настройка Microsoft Office”
- В поле “Тема Office” установите опцию “Черная” и выставьте галочку рядом с параметром “Не изменять цвет фона сообщения”
- Нажмите на кнопку ОК для подтверждения и сохранения изменений.
Кастомизация темы Office
В состав офисного пакета MS Office входит 4 основных темы, применимых в разное время суток, в зависимости от ваших персональных предпочтений и обычного времени рабочей активности:
- Цветная тема. В данной теме цвета лент приложений Office соответствуют базовым оттенкам их современных значков.
Пример для Word:
Пример для Excel:
- Темно-серая тема. Эта оригинальная тема несомненно будет оценена теми пользователями, которые предпочитают более мягкую версию визуальных контрастных элементов. Ниже вы можете посмотреть на образец темно-серой темы, применимой к редактору презентаций PowerPoint.
- Черная тема. Этому скину присущи визуальные элементы с максимальной контрастностью. Ниже вы можете оценить пример черной темы, активной в редакторе презентаций PowerPoint.
- Белая тема. Классическое оформление Office. Пример белого скина доступен ниже.
Как изменить фон в Office?
Изменение фона необходимо для кастомизации фоновой картинки в правом верхнем углу составных приложений Office 2019.
Для изменения фона:
- Перейдите в раздел “Файл” -> “Учетная запись” в верхнем меню утилит Outlook, PowerPoint, Word или Excel.
- Выберите в перечне параметров опцию “Фон Office” и укажите требуемый фон из списка.
При использовании той же самой учетной записи (аккаунта) Office на другом компьютере будет использован аналогичный, выбранный фон.
Независимо от используемого редактора сообщений в Microsoft Outlook допускается отправка и прием сообщений в форматах HTML, RTF Microsoft Outlook и обычных текстовых. При создании сообщения в Microsoft Outlook по умолчанию используется формат HTML. Этот формат поддерживает форматирование текста, нумерацию, маркеры, выравнивание, горизонтальные линии, рисунки (включая фоновые), стили HTML, бланки, подписи и ссылки на web-страницы. Поскольку формат HTML поддерживается наиболее популярными почтовыми программами, его рекомендуется использовать при отправке сообщений через Интернет и внутри организаций, работающих с сервером Microsoft Exchange.
Обычный текст поддерживается во всех почтовых программах. Можно задать получение сообщений только в этом формате. Однако в обычном тексте неприменимы полужирный и цветной шрифт, курсив и прочие элементы форматирования. В нем также не поддерживается отображение рисунков в тексте сообщения, однако они могут быть включены в виде вложений.
Формат Microsoft Outlook RTF разработан корпорацией Microsoft и поддерживается только следующими почтовыми программами: Microsoft Exchange Client версий 5.0 и 4.0, Microsoft Office Outlook. Сообщения в формате RTF можно отправлять внутри организации, в которой используется Microsoft Exchange Server, однако рекомендуется работать с форматом HTML. В формате RTF поддерживается форматирование текста, включая маркеры, выравнивание и связанные объекты (объекты, созданные в файле-источнике и вставленные в файл назначения с поддержанием связи между этими двумя файлами. Связанные объекты в файле назначения могут быть обновлены при обновлении файла-источника.) Приглашения на собрания, поручения и сообщения с кнопками голосования автоматически создаются в Microsoft Outlook в формате RTF и могут пересылаться по Интернету другим пользователям независимо от выбранного по умолчанию формата.
Обычно изменение формата сообщения не требуется. При отправке сообщения в формате HTML другим пользователям, почтовые программы которых не поддерживают этот формат, сообщение автоматически отображается в обычном текстовом формате. При отправке через Интернет сообщения в формате RTF оно по умолчанию преобразуется в формат HTML. Это позволяет сохранить форматирование в сообщении. Вместо этого можно использовать обычный текст, но тогда не будут доступны форматирование и вложения. Если через Интернет отправляется приглашение на собрание или поручение, оно автоматически преобразуется в стандартный формат Интернет-элементов календаря «iCal», поддерживаемый другими программами.
При ответе на сообщение Outlook сохраняет его формат. Однако если выбрать параметр «Читать сообщения как обычный текст», Outlook будет использовать формат, в котором отображается сообщение. Ответ будет отправлен в формате обычного текста, если не изменяется формат исходного сообщения и включен режим «Читать сообщения как обычный текст». Чтобы изменить формат сообщения на HTML или RTF, перейдите на информационную панель. Теперь ответ будет отображаться в новом формате.
В некоторых случаях может потребоваться изменение формата для конкретного сообщения. Например, было получено обычное текстовое сообщение и требуется ответить на него или переслать его в формате HTML с использованием соответствующих возможностей. В то же время может возникнуть необходимость отправки сообщения в определенном формате. Например, если сообщение содержит связанные объекты, следует использовать формат Microsoft Outlook RTF, поскольку такие объекты поддерживаются только в данном формате. В Microsoft Outlook предусмотрены гибкие возможности для решения подобных ситуаций.
Добавление фонового рисунка в сообщение
- Откройте сообщение в формате HTML и щелкните мышью на тексте сообщения.
- Укажите в меню Формат на команду Фон и выберите команду Рисунок.
- По умолчанию в списке Файл имеется бланк, доступный в Microsoft Outlook.
- В поле «Файл» введите путь к рисунку на жестком диске, введите адрес URL рисунка в Интернете или нажмите кнопку «Обзор», чтобы найти рисунок.
Если рисунок меньше площади, занимаемой текстом сообщения, он повторяется столько раз, сколько требуется, чтобы закрыть всю площадь текста сообщения.
Эта процедура применима только в случае использования HTML формата.
Если вы захотите изменить фоновый цвет сообщения, то это можно сделать в меню Формат подменю Фон, где нужно выбрать команду Цвет и выбрать из палитры соответствующий цвет.
Выбор бланка, используемого по умолчанию во всех новых сообщениях
- В главном окне Microsoft Outlook выберите в меню Файл команду Параметры и откройте вкладку Сообщение.
- В списке Создать сообщение в формате выберите вариант HTML.
- В списке Бланк, используемый по умолчанию щелкните необходимый бланк.
Выбор бланка, используемого по умолчанию в одном новом сообщении
- Укажите в меню Действия на команду Новое сообщение с помощью и щелкните на нужном бланке.
- Если в списке нет нужного бланка, выберите команду Другие бланки и выберите бланк в списке Бланк. Чтобы загрузить дополнительный бланк из Интернета, нажмите кнопку «Дополнительные бланки».
Отметка сообщения как частного, личного или для служебного пользования
- В помечаемом сообщении нажмите кнопку «Параметры».
- В группе «Пометка» выберите необходимый вид пометки.
Отметка сообщения одним из параметров является только консультативной. Получатели могут выполнять любые действия с сообщениями, например, пересылать их. Если действия получателей нужно предотвратить, можно создать сообщение электронной почты с ограниченным разрешением.
Добавление рисунка в сообщение
Как и в других почтовых программах, в Outlook имеется возможность пересылки рисунков. Вы можете вставлять рисунки как непосредственно в текст, так и в качестве прикрепленного файла, правда, в первом случае есть ограничение, заключенное в формате используемого сообщения. В самом деле, каким образом в сообщение текстового формата можно интегрировать рисунок? Но рассмотрим сам процесс ближе.
Сообщение в формате HTML – Откройте сообщение и выберите в меню Вставка команду Рисунок. В поле «Источник рисунка» введите путь к рисунку на жестком диске, адрес URL рисунка в Интернете или нажмите кнопку «Обзор», чтобы найти рисунок. Задайте прочие необходимые параметры.
Сообщение в формате RTF или другой элемент Microsoft Outlook – Приведенные ниже процедуры могут быть применены к объектам разных типов, включая рисунки. Связанные и внедренные объекты могут использоваться для добавления в элемент фрагмента или всего файла, созданного в программе Microsoft Office или любой программе, поддерживающей связанные и внедренные объекты.
Создание нового внедренного объекта – щелкните на элементе, в который требуется поместить внедренный объект. Выберите в меню Вставка команду Объект. Установите переключатель Создать новый. В списке Тип объекта выберите тип объекта, который требуется создать. Чтобы внедренный объект отображался в виде значка, установите флажок В виде значка.
В список Тип объекта включаются только установленные на компьютере приложения, поддерживающие связывание и внедрение объектов.
Создание связанного или внедренного объекта из фрагмента существующего файла – Откройте элемент, содержащий сведения, на основе которых создается связанный объект или внедренный объект, и выделите нужный фрагмент.
- На панели инструментов Стандартная нажмите кнопку «Копировать» или «Вырезать».
- Перейдите в элемент, в который требуется поместить фрагмент, и щелкните предполагаемое место для фрагмента.
- Выберите в меню Правка команду Специальная вставка.
- Выполните одно из следующих действий:
- для создания связанного объекта установите переключатель Связать;
- для создания внедренного объекта установите переключатель Вставить. В списке Как щелкните по строке с нужным форматом файла.
Создание связанного или внедренного объекта из целого существующего файла – щелкните кнопкой мыши в элементе, в который требуется поместить связанный или внедренный объект.
- Выберите в меню Вставка команду Объект.
- Откройте вкладку Создание из файла.
- В поле «Файл» введите имя файла, из которого будет создан связанный или внедренный объект, или нажмите кнопку «Обзор» и выберите имя из списка.
- Для создания связанного объекта установите флажок Связь с файлом. Если флажок Связь с файлом не установлен, создается внедренный объект.
- Чтобы отобразить связанный или внедренный объект в виде значка (например, для просмотра другими пользователями файла в оперативном режиме), установите флажок В виде значка.
Если из файла Microsoft Office был создан связанный объект и требуется, чтобы другие пользователи могли редактировать связанный или внедренный объект, исходный файл должен храниться на сервере сети; получатели сообщения должны иметь доступ к папке на сетевом диске, в которой хранится файл; в сети должны поддерживаться адреса (Путь к объекту, документу, файлу, странице и т. п. Адрес может быть URL-адресом (web-адресом) или путем UNC (сетевым адресом), а также может включать указание на расположение в файле, например закладку Microsoft Word или диапазон ячеек Microsoft Excel.) UNC и в поле «Файл» необходимо ввести адрес UNC папки, содержащей файл. Например, если составляется сообщение, щелкните кнопкой мыши в текстовом поле, затем выберите в меню Вставка команду Объект. Затем откройте вкладку Создание из файла и введите в поле «Имя файла» путь к нужному файлу, например «DataSpreadsheetsFile.xls».
Добавление напоминания в сообщение или контакт
- В окне сообщения или контакта нажмите кнопку «К исполнению». В списке Отметка выберите текст или введите собственный.
- В списке Цвет выберите нужный цвет отметки. Параметр «Цвет» недоступен для контактов.
- В полях «Срок» выберите дату и время.
- Чтобы быстро отобразить диалоговое окно Отметка к исполнению, не открывая сообщение, выделите нужное сообщение и нажмите клавиши Ctrl+Shift+G.
Изменение параметров автоматического сохранения сообщений
- В главном окне Microsoft Outlook выберите в меню Файл команду Параметры.
- Нажмите кнопку «Параметры почты».
- Нажмите кнопку «Дополнительные параметры».
- Выполните одно или несколько следующих действий:
- изменение частоты автоматического сохранения неотправленных сообщений – Введите число в поле «Сохранять неотправленные сообщения каждые»;
- изменение папки для автоматически сохраненных сообщений – Выберите папку в списке Сохранять неотправленные сообщения в папке;
- сохранение ответов с исходными сообщениями – Установите флажок Вне папки Входящие сохранять ответы вместе с оригиналами;
- сохранение копий переадресованных сообщений – Установите флажок Сохранять переадресованные сообщения.
Put a photo behind your Outlook email messages
Updated on January 1, 2021
What to Know
- In Outlook for Windows, open a new email window and go to Options > Page Color > Fill Effects > Picture > Select Picture > Insert > OK.
- In Outlook for Mac, click in the body of the email and go to Options > Background Picture > select image > Open.
This article explains how to add a background image to an email in Outlook for Microsoft 365, Outlook 2019, Outlook 2016, Outlook 2013, and Outlook 2010.
How to Add a Background Image to a Message in Outlook
Add a background image to Outlook to spice up your emails and make them look different than those with a white background. Not only can you make the background of your emails a solid color, gradient, texture, or pattern, but you can choose a custom picture so that recipients see a large image behind the email text.
Before you can add an image to the background of email messages, enable HTML formatting. A background image can only be added to individual email messages. Reapply these settings for each email you want to have a background picture.
-
Open the Microsoft Outlook desktop app.
-
Go to the Home tab and select New Email. Or, press Ctrl+N.
-
In the new message window, place the cursor in the message body.
-
Go to the Options tab.
-
In the Themes group, select the Page Color dropdown arrow.
-
Choose Fill Effects.
-
In the Fill Effects dialog box, go to the Picture tab.
-
Choose Select Picture.
-
Choose where to find an image to use as the background for the Outlook message:
- Select From a File to insert an image from your computer.
- Select Bing Image Search and enter a word or phrase to find an online image.
- Select OneDrive to insert an image from your OneDrive account.
-
Choose the picture, then select Insert.
-
In the Fill Effects dialog box, select OK.
One way to get around having to recreate this message every time you want to send it is to create an Outlook template that you can use as a starting point each time you want to send an email that has an image in the background.
If you don’t like the background image, remove the image from the new message. Go to the Options tab, select the Page Color dropdown arrow, and choose No Color. Or, prevent the background image from scrolling.
How to Insert an Outlook Background Image in macOS
You can easily add a background image to a new email message in Outlook for Mac, as well.
-
Click in the body of the email.
-
Choose Options > Background Picture.
-
Select the image you want to use as the background picture, then click Open.
Thanks for letting us know!
Get the Latest Tech News Delivered Every Day
Subscribe
Put a photo behind your Outlook email messages
Updated on January 1, 2021
What to Know
- In Outlook for Windows, open a new email window and go to Options > Page Color > Fill Effects > Picture > Select Picture > Insert > OK.
- In Outlook for Mac, click in the body of the email and go to Options > Background Picture > select image > Open.
This article explains how to add a background image to an email in Outlook for Microsoft 365, Outlook 2019, Outlook 2016, Outlook 2013, and Outlook 2010.
How to Add a Background Image to a Message in Outlook
Add a background image to Outlook to spice up your emails and make them look different than those with a white background. Not only can you make the background of your emails a solid color, gradient, texture, or pattern, but you can choose a custom picture so that recipients see a large image behind the email text.
Before you can add an image to the background of email messages, enable HTML formatting. A background image can only be added to individual email messages. Reapply these settings for each email you want to have a background picture.
-
Open the Microsoft Outlook desktop app.
-
Go to the Home tab and select New Email. Or, press Ctrl+N.
-
In the new message window, place the cursor in the message body.
-
Go to the Options tab.
-
In the Themes group, select the Page Color dropdown arrow.
-
Choose Fill Effects.
-
In the Fill Effects dialog box, go to the Picture tab.
-
Choose Select Picture.
-
Choose where to find an image to use as the background for the Outlook message:
- Select From a File to insert an image from your computer.
- Select Bing Image Search and enter a word or phrase to find an online image.
- Select OneDrive to insert an image from your OneDrive account.
-
Choose the picture, then select Insert.
-
In the Fill Effects dialog box, select OK.
One way to get around having to recreate this message every time you want to send it is to create an Outlook template that you can use as a starting point each time you want to send an email that has an image in the background.
If you don’t like the background image, remove the image from the new message. Go to the Options tab, select the Page Color dropdown arrow, and choose No Color. Or, prevent the background image from scrolling.
How to Insert an Outlook Background Image in macOS
You can easily add a background image to a new email message in Outlook for Mac, as well.
-
Click in the body of the email.
-
Choose Options > Background Picture.
-
Select the image you want to use as the background picture, then click Open.
Thanks for letting us know!
Get the Latest Tech News Delivered Every Day
Subscribe
Если вы хотите украсить свои электронные письма, вы можете использовать тему Microsoft Outlook. Иногда называемая «канцелярскими принадлежностями», тема может включать в себя стили шрифтов, цвета, фоны и изображения, которые вы можете настроить по своему желанию.
Вы можете выбрать тему, которая применяется ко всем новым электронным письмам, которые вы составляете, чтобы сделать ваши сообщения более привлекательными. Применив его, вы можете легко изменить тему Outlook для одного сообщения или просто удалить ее.
Если вы готовы добавить стиля своим сообщениям, вот как изменить тему в электронных письмах Outlook.
Используйте формат почты HTML
Чтобы использовать тему в Outlook, вы должны использовать HTML в качестве формата для новых сообщений.
- Чтобы подтвердить или изменить этот формат, откройте Outlook, перейдите на вкладку «Файл» и выберите «Параметры».
- В окне «Параметры Outlook» выберите «Почта» слева.
- Справа под надписью «Составлять сообщения» выберите HTML в раскрывающемся списке «Составлять сообщения в этом формате».
- Нажмите OK, чтобы сохранить изменения, или продолжите ниже, чтобы выбрать тему.
Применение темы электронной почты по умолчанию в Outlook
Хотите ли вы яркий фон с различными цветами, тонкий цвет фона с успокаивающими шрифтами или даже темную или черную тему, у вас есть из чего выбрать в Outlook.
- Откройте Outlook и выберите Файл > Параметры.
- В окне «Параметры Outlook» выберите «Почта» слева.
- Справа под надписью «Создать сообщения» нажмите кнопку
«Канцелярские товары и шрифты».
- В следующем всплывающем окне подтвердите, что вы находитесь на вкладке
«Личные бланки». - Выберите Тема вверху, под Темой или канцелярскими принадлежностями для нового сообщения электронной почты в формате HTML.
- С левой стороны вы увидите большую коллекцию тем. Выберите один, чтобы увидеть его предварительный просмотр справа.
- В левом нижнем углу, под темами, вы увидите три параметра, которые вы можете настроить. К ним относятся яркие цвета, активная графика и фоновое изображение. Установите или снимите флажок, чтобы увидеть предварительный просмотр с этой функцией или без нее.
- Когда вы найдете нужную тему и настроите эти дополнительные параметры, оставьте ее выбранной и нажмите «ОК» в этом окне и в следующих двух.
Настройка темы электронной почты Outlook
По умолчанию в новых сообщениях, ответах и пересылаемых сообщениях используется шрифт темы. Однако вы можете изменить их, если хотите.
В окне «Подписи и канцелярские принадлежности» выберите раскрывающийся
список «Шрифт» и выберите один из следующих вариантов.
Используйте мой шрифт для ответов и пересылки
Если вы выберете «Использовать мой шрифт при ответе и пересылке сообщений», кнопка «Шрифт» станет доступной в разделе «Ответы и пересылка сообщений».
Нажмите эту кнопку, выберите шрифт, который хотите использовать, и нажмите OK.
При желании вы можете установить флажок Выбрать новый цвет при ответе или пересылке. Этот параметр автоматически изменяет цвет шрифта, когда вы отвечаете или пересылаете сообщение.
Всегда использовать мои шрифты
Если вы выберете «Всегда использовать вместо этого мои шрифты», станут доступны
кнопки «Шрифт» для «Новые почтовые сообщения» и «Ответы и переадресация сообщений».
Нажмите кнопку для шрифта сообщения, который вы хотите изменить, выберите новый и нажмите OK.
Удалить тему электронной почты Outlook по умолчанию
Если позже вы решите удалить примененную тему, вы вернетесь в ту же область параметров Outlook и измените параметр по умолчанию для темы.
- Откройте Outlook и выберите Файл > Параметры.
- В окне «Параметры» выберите «Почта» слева.
- С правой стороны выберите кнопку
Канцелярские товары и шрифты. - В следующем всплывающем окне подтвердите, что вы находитесь на вкладке
«Личные бланки». - Выберите Тема вверху, под Темой или канцелярскими принадлежностями для нового сообщения электронной почты в формате HTML.
- В верхней части списка тем выберите (Нет темы) и нажмите OK в этом и последующих окнах.
Применить или удалить тему из одного письма
Возможно, вы предпочтете выбрать тему на лету, в зависимости от типа создаваемого вами электронного письма, или просто удалить установленную вами тему по умолчанию. Вы можете сделать и то, и другое для одного электронного письма.
Изменить тему Outlook
- Чтобы выбрать тему для определенного электронного письма, перейдите на вкладку
Главная страница Outlook. - Выберите раскрывающееся меню «Новые элементы», наведите курсор на «Сообщение электронной почты с помощью» и выберите «Дополнительные канцелярские принадлежности» во всплывающем меню.
Примечание. Во всплывающем окне вы увидите все последние использованные темы в качестве доступных для выбора параметров.
- Выберите тему, которую вы хотите использовать во всплывающем окне, при необходимости установите или снимите флажки цветов, графики и изображений и нажмите «ОК».
Затем вы увидите новую тему в окне создания сообщения.
Удалить тему Outlook
Если вы просто хотите удалить тему, которую вы применили по умолчанию, из нового сообщения, вы также можете сделать это на вкладке
«Главная».
Выберите раскрывающееся меню «Новые элементы», наведите курсор на «Сообщение электронной почты с помощью» и выберите «Обычный текст», «Форматированный текст» или «HTML» по своему усмотрению.
Затем вы увидите, что ваше новое электронное письмо появляется без темы и с исходным белым фоном.
Если вам нужен сезонный цвет темы, цвет, соответствующий вашей отрасли, или просто привлекательная цветовая схема, вы можете легко выбрать и изменить тему электронной почты Outlook.