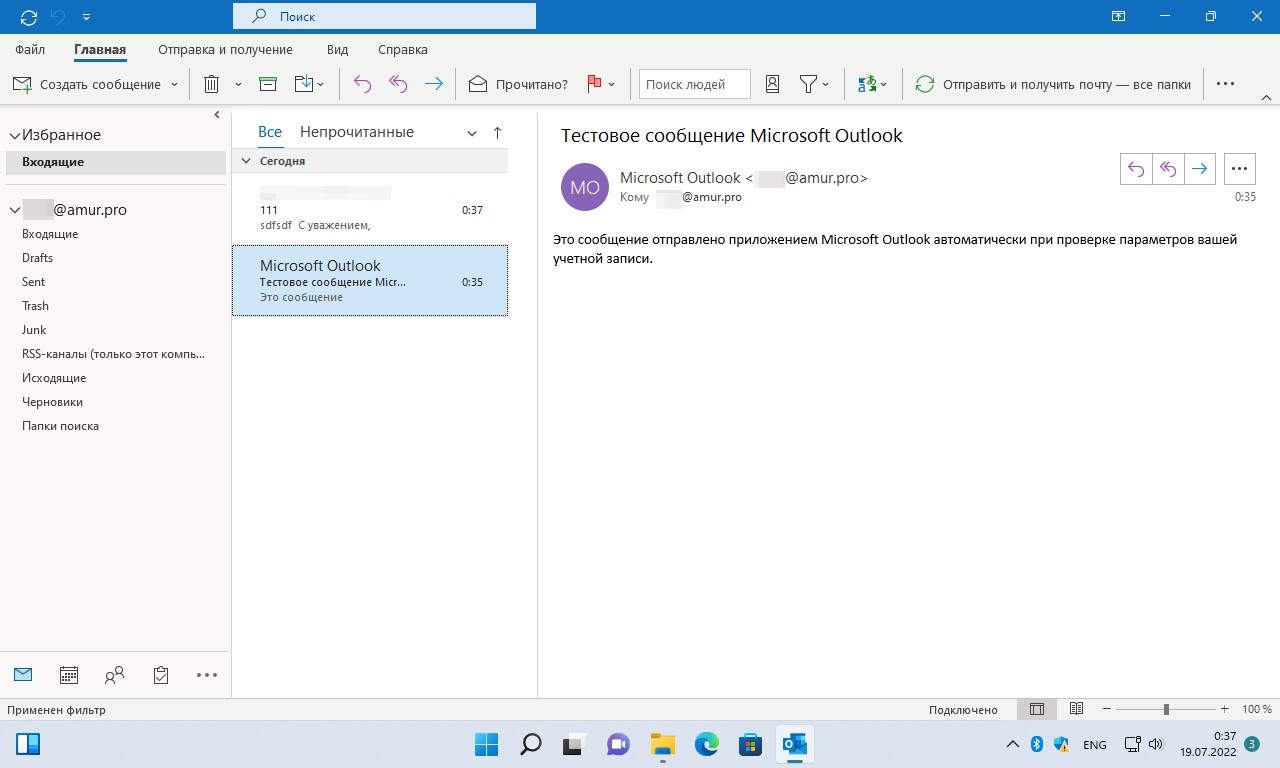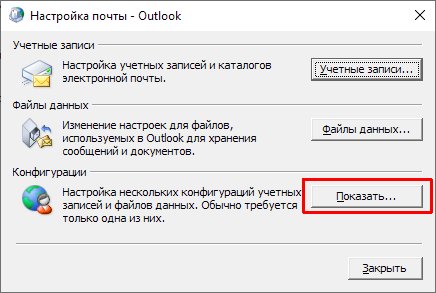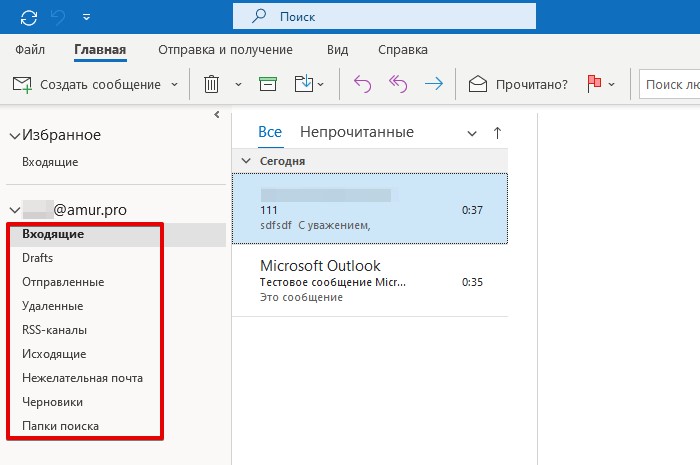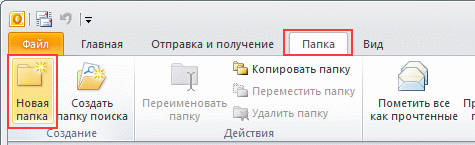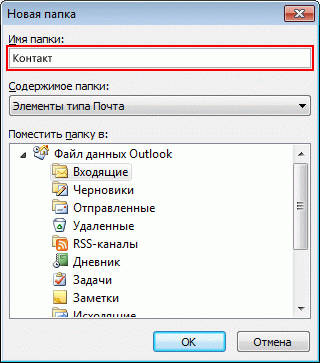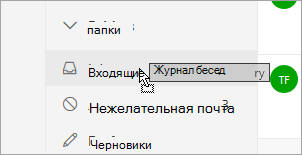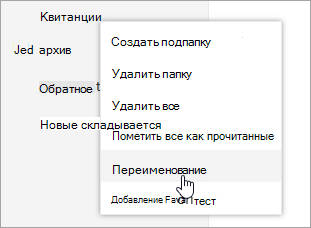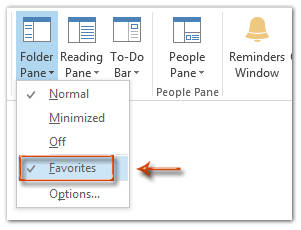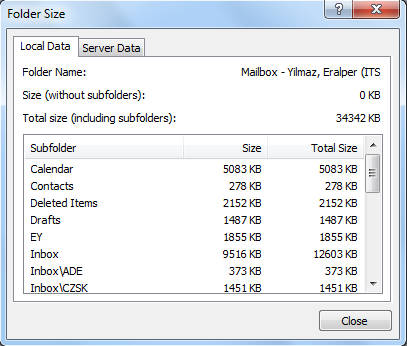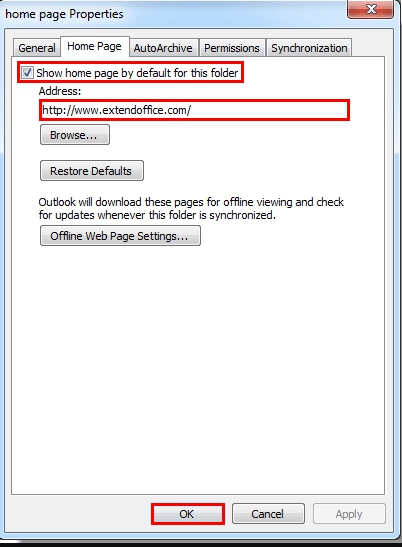Папки в Outlook 2021 отображаются на английском языке, как исправить названия папок на русский?
Очень часто случается такое, что при запуске Outlook вместо русского названия папок, они отображаются на английском языке, например папка «Входящие» отображается как «Inbox», а «Отправленные» — «Sent Items» или просто «Sent», ну и так далее.
Почему так происходит? Outlook может отображать названия папок на английском языке, когда в Windows 11 неверно заданы региональные настройки, почтовый клиент Outlook сохраняет языковые настройки при первом запуске и не сбрасывает их автоматически. Либо проблема может быть на стороне почтового сервера, в этом случае проблема решается уже на стороне самого сервера.
К счастью проблема решается довольно легко, вводом специальных ключей «resetfoldernames» и «resetfolders» для сброса параметров, либо пересозданием почтового профиля, либо настройкой региональности через Powershell.
Способ 1. Ключи «resetfoldernames» и «resetfolders»
Первое, что необходимо сделать, это закрыть почтовый клиент Outlook 2021. Затем комбинациями клавиш «Win+R» запускаем диалоговое окно «Выполнить», в котором указываем специальный ключ:
outlook.exe /resetfoldernames
Нажимаем кнопку «ОК», чтобы применить настройку.
Если это не помогло, снова закрываем Outlook и запускаем его следующим ключом:
outlook.exe /resetfolders
В большинстве случаев этот способ решит проблему. Однако, если этого не произошло, используем второй метод.
Открываем окно «Настройка почты — Outlook». Для этого в Windows 11 нажимаем клавиши «Win+S», чтобы открыть меню поиска, в котором находим приложение «Панель управления» и запускаем его. Ищем иконку «Mail (Microsoft Outlook)» и щелкаем по ней (в предыдущих версиях Windows иконка называлась «Почта»).
Далее в разделе «Конфигурация» нажимаем кнопку «Показать».
В новом окне «Почта» удаляем профиль, а затем создаем новый. Не волнуйтесь, все сообщения останутся в Outlook.
Способ 3. Указываем региональные настройки при помощи Powershell на стороне сервера
Заходим на почтовый сервер и открываем консоль Powershell для управления MS Exchange. Обязательно запускаем консоль от имени администратора. Затем выполняем следующую команду:
Get-mailbox "Имя пользователя" | Set-MailboxRegionalConfiguration -LocalizeDefaultFolderName:$true -Language "ru-RU"
где «Имя пользователя» — ФИО пользователя или название учетной записи, под которой наблюдается проблема с отображением «кривых» папок.
Описанные выше способы должны решить проблему с «кривыми» названиями папок в Outlook 2021 (ну и в других версиях Outlook).


Описание
Папки в почтовой программе Outlook отображаются на английском языке. Например, вместо «Входящие» — Inbox, вместо «Отправленные» — Sent Items и так далее.
Причина
Такое может произойти, если первый запуск Outlook был выполнен с английскими региональными настройками Windows. Программа сохраняет языковой параметр и не сбрасывает его автоматически.
Также проблема может быть на стороне почтового сервера и необходима настройка последнего.
Решение
Варианты решения могут немного отличаться, если используется почтовый сервер Exchange или Dovecot. Разберем все варианты.
1. Сброс настроек ключами resetfoldernames/resetfolders
На компьютере с Outlook находим файл запуска почтовой программы. Например, для:
- MS Office 2010 — это C:Program FilesMicrosoft OfficeOffice14.
- MS Office 2013 — C:Program FilesMicrosoft OfficeOffice15.
- MS Office 2016 — C:Program FilesMicrosoft OfficeOffice16.
Открываем командную строку Windows и переходим в найденный каталог:
cd «C:Program FilesMicrosoft OfficeOffice15»
* в данном примере мы открыли папку для Office 2013.
Теперь запускаем outlook с параметром resetfoldernames:
outlook.exe /resetfoldernames
Если это не помогло, закрываем Outlook и открываем снова командой:
outlook.exe /resetfolders
2. Если Outlook подключается к Exchange Server
а) Настройка языка в Outlook Web App
Открываем в браузере Outlook Web App — обычно, это адрес почтового сервера + /ecp/. Также, открыть страницу настроек можно из OWA, кликнув в правом верхнем углу Параметры — Показать все параметры:
В открывшемся окне переходим в Параметры — Региональные — выставляем нужный язык и ставим галочку Переименуйте используемые по умолчанию папки, чтобы …:
Перезапускаем Outlook.
б) Задаем региональные настройки с помощью Powershell
На сервере открываем консоль Powershell для управления MS Exchange от имени администратора и выполняем следующий командлет:
Get-mailbox «Иванов Иван Иванович» | Set-MailboxRegionalConfiguration -LocalizeDefaultFolderName:$true -Language «ru-RU»
* где Иванов Иван Иванович — ФИО пользователя, под учетной записью которого наблюдаются проблемы с отображением папок (вместо ФИО можно использовать логин).
в) Сброс настроек для папок Outlook (после а и б)
Если варианты а и б не решили проблему, выполняем сброс настроек ключами resetfoldernames/resetfolders, который описан под пунктом 1 данной инструкции.
3. Пересоздание почтового профиля
Открываем настройки профиля почты. Для этого заходим в панель управления (команда control) — Учетные записи пользователей — Почта (32 бита).
В открывшемся окне кликаем по Показать…:
Удаляем профиль и создаем новый с настройкой подключения (все сообщения останутся на сервере или компьютере).
4. Настройка сервера Dovecot
Если мы подключаемся к IMAP/POP серверу Dovecot, то необходимо выполнить настройки namespace inbox в последнем. Для этого нужно задать русскоязычные папки прямо в конфигурационном файле.
Подробнее, процесс описан в подразделе Папки на русском в Outlook инструкции по настройке почтового сервера на CentOS 8.
В чем была проблема?
Если вам удалось решить проблему, поделитесь своим опытом для других. Что помогло:
* в процентах показаны результаты ответов других посетителей.
Помогла ли вам эта статья?
Да Нет
Обычно сложно изменить имя папок Outlook по умолчанию, таких как «Входящие», «Отправленные», «Удалить элементы» и т. Д. Однако вы можете переименовывать папки, созданные вами в Microsoft Outlook, а также папки с добавленными файлами данных или PST-файлами. В этой статье мы подробно опишем способы переименования таких папок в Microsoft Outlook.
Переименовать созданные папки в Outlook 2010 и 2013
Переименовать созданные папки в Outlook 2007
Переименуйте личные папки и папки файла .pst в Outlook
Вкладка Office — включите редактирование и просмотр с вкладками в Office и сделайте работу намного проще …
Kutools for Outlook — приносит 100 мощных расширенных функций в Microsoft Outlook
- Авто CC / BCC по правилам при отправке электронной почты; Автопересылка Множественные письма по правилам; Автоответчик без сервера обмена и дополнительных автоматических функций …
- Предупреждение BCC — показывать сообщение при попытке ответить всем, если ваш почтовый адрес находится в списке BCC; Напоминать об отсутствии вложений, и многое другое напоминает функции …
- Ответить (всем) со всеми вложениями в почтовой переписке; Отвечайте сразу на несколько писем; Автоматическое добавление приветствия при ответе; Автоматически добавлять дату и время в тему …
- Инструменты для вложения: Автоотключение, Сжать все, Переименовать все, Автосохранение всех … Быстрый отчет, Подсчет выбранных писем, Удаление повторяющихся писем и контактов …
- Более 100 дополнительных функций будут решить большинство ваших проблем в Outlook 2021–2010 или Office 365. Полнофункциональная 60-дневная бесплатная пробная версия.
 Переименовать созданные папки в Outlook 2010 и 2013
Переименовать созданные папки в Outlook 2010 и 2013
По умолчанию вы можете переименовывать папки, созданные вами в Microsoft Outlook, но переименовывать встроенные папки, такие как Входящие, Отправленные, Удалить элементы, Нежелательная почта и т. Д., Не разрешено.
Шаг 1: Выберите созданную папку, которую вы переименуете в области навигации.
Шаг 2: нажмите Переименовывать Кнопка папки в Действия группы на Папка меню.
Шаг 3: После этого имя выбранной папки станет редактируемым в поле, введите новое имя в поле.
До сих пор вы уже переименовали папку.
 Переименовать созданные папки в Outlook 2007
Переименовать созданные папки в Outlook 2007
Шаг 1: Выберите созданную папку, которую вы переименуете позже.
Шаг 2: нажмите Файл > Папка > Переименовать «имя папки .
Шаг 3. Затем появится диалоговое окно «Переименовать», в котором введите новое имя в Новое имя: пунктом.
Шаг 4: нажмите OK кнопку.
Обратите внимание, что Переименовать папку Функция действительна только для папок, созданных вами в Microsoft Outlook. Не работает для встроенных папок, а также для папок созданного файла data / pst.
 Переименуйте личные папки и папки файла data / pst в Outlook
Переименуйте личные папки и папки файла data / pst в Outlook
Как вы знаете, новая папка отображается в области навигации, когда вы создать новый файл данных или pst файл в Microsoft Outlook. И вы можете переименовать такие папки, выполнив следующие действия:
Шаг 1. Сначала откройте диалоговое окно «Настройка учетной записи».
- В Outlook 2007 щелкните значок Инструменты > Настройки учетной записи.
- В Outlook 2010 и 2013 щелкните значок Файл > Инфо > Настройки учетной записи > Настройки учетной записи.
Шаг 2: нажмите файлы данных вкладка в диалоговом окне Параметры учетной записи.
Шаг 3: Выберите файл данных, для которого вы измените имя папки.
Шаг 4: нажмите Настройки кнопку.
Шаг 5. В диалоговом окне «Файл данных Outlook» введите новое имя в поле Имя: пунктом.
Шаг 6: нажмите OK кнопки в каждом диалоговом окне.
Затем папка с файлом данных или pst-файлом сразу переименовывается в области навигации.
Kutools for Outlook — добавляет в Outlook 100 расширенных функций и делает работу намного проще!
- Авто CC / BCC по правилам при отправке электронной почты; Автопересылка Несколько писем по индивидуальному заказу; Автоответчик без сервера обмена и дополнительных автоматических функций …
- Предупреждение BCC — показать сообщение при попытке ответить всем если ваш почтовый адрес находится в списке BCC; Напоминать об отсутствии вложений, и многое другое напоминает функции …
- Ответить (всем) со всеми вложениями в почтовой беседе; Ответить на много писем в секундах; Автоматическое добавление приветствия при ответе; Добавить дату в тему …
- Инструменты для вложений: управление всеми вложениями во всех письмах, Авто отсоединение, Сжать все, Переименовать все, сохранить все … Быстрый отчет, Подсчет выбранных писем…
- Мощные нежелательные электронные письма по обычаю; Удаление повторяющихся писем и контактов… Позвольте вам делать в Outlook умнее, быстрее и лучше.
Комментарии (1)
Оценок пока нет. Оцените первым!
Программа Microsoft Outlook позволяет пользователю быстро получать доступ абсолютно ко всем каталогам на компьютере. С данными, которые хранятся, можно работать идентично, как с документами посредством проводника. Все стандартные каталоги изначально приложение хранит в разделе «Mailbox», так называется учётная запись электронной почты. В этом разделе хранятся основные одноименные подкаталоги, которые содержат соответственно «Входящие письма», «Календарь», «Список контактов», «Задачи». Кроме основных подразделов, пользователь может воспользоваться черновиками (в них содержатся незавершённые предметы), отправленными данными (представляют собой копию отправленного объекта), удалёнными и исходящими данными. Рассматриваемое приложение настолько функционально, что оно позволяет создать собственные объекты, посредством которых данные упорядочиваются и хранятся в дальнейшем. В нижеприведённом материале рассмотрим, как настроить папки Outlook удобным для пользователя способом, узнаем о принципе их создания и восстановления.
Работа с папками в Microsoft Outlook.
Создание каталога в приложении
Создание папки в программе Microsoft Outlook можно назвать одним из самых простейших действий в работе с данным приложением. Если пользователь не знает, как создать архивную папку в Outlook 2010, он может обратить внимание на командную строку. Раздел меню «Файл» содержит команду «Создать», из ниспадающего списка останется только выбрать необходимую строку.
Созданное таким образом содержание нуждается в присвоении названия. «Имя» позволит переименовать объект должным образом.
Юзер, знающий, как создать папку в Аутлуке, всегда обращает внимание на содержимое каталога, так как в нём нужно указать тип созданного. Команда «Поместить» поможет определиться с местоположением.
Копирование
С копированием в программе Microsoft Outlook поможет разобраться меню приложения, достаточно найти пункт «Перейти» и указать на строку «Список». Среди ниспадающих каталогов пользователю стоит указать на тот элемент, который необходимо дублировать. Затем следует поэтапно перейти от меню «Файл» к строке «Папка» и команде «Копировать». Здесь же будет указываться имя копируемого элемента. Затем останется только указать местоположение скопированного объекта.
Перемещение
Перемещение в приложении Microsoft Outlook осуществляет раздел «Список», посредством которого стоит выбрать интересующее, нуждающееся в дальнейшей смене местоположения. При переходе в меню «Файл» следует указать команду «Переместить», указав название перемещаемого элемента. При щелчке в нужном месте расположения появится каталог. Это же действие поможет сделать поэтапный переход посредством команды «Создать», позволяющей создавать новые каталоги, в которые после перемещаются выбранное.
Следует помнить, что переместить нет возможности то, что отвечает за поиск, оно представляет собой виртуальные данные, хранящие представления элементов, которые помогают осуществить заданную функцию поиска.
Переименование
Чтобы понять, как в Outlook настроить папки, в частности переименовать определённый предмет, следует в списке всех каталогов выбрать то, что нуждается в смене названия. Посредством меню «Файл» и строки «Папка» нужно найти раздел с командой «Переименовать». «Имя» позволит указать требуемое название.
Удаление
Удалить папки в программе, как и с осуществлением прежних действий, поможет раздел «Список папок», содержащийся в меню «Перейти». Область переходов при щелчке мышкой предоставит возможность указать ту папку, которая больше не нужна пользователю. Дальнейшее действие заключается в нахождении в контекстном меню раздела «Удалить» с указанием названия. В момент удаления пропадает не только сам объект, но и всё его содержимое.
Перемещение элемента в другую папку
Как только элемент для перемещения будет выбран, следует обратиться к команде «Переместить в …». При этом следует указать название, куда впоследствии планируется переместить объект. Представленный список — это не что иное, как перечень названий объектов, в которых присутствуют перемещённые документы.
СОВЕТ. При отсутствии интересующей папки в отображённом списке следует перейти к строке «Переместить в …» и самостоятельно указать на объект.
Скрытие
Раздел «Перейти» помогает работать со «Списком», именно в нём содержится перечень всего содержимого. Здесь же можно увидеть подкаталоги, чему способствует кнопка «+». Дальнейшее сворачивание и сокрытие данных осуществляет кнопка «–». При этом стоит помнить о нескольких особенностях приложения, в частности, область «Избранные» можно просмотреть только посредством раздела «Почта». Указанный объект невозможно переместить, скрыть, поменять его размер. Некоторые модификации, такие как удаление и добавление, доступны только по отношению к почтовым элементам, доступ к которым будет осуществляться посредством «Избранных объектов».
Пользователь должен знать, что раздел «Список» неперемещаем, доступно только изменение размера. При необходимости иметь доступ ко всем существующим каталогам раздел «Список» должна заменить большая кнопка (её можно расположить над строкой «Почта»). Такой же результат принесёт удаление кнопки «Почта», расположенной в разделе переходов.
Копирование макета
Макет представляет собой набор прав, правил и форм. Чтобы скопировать макет, следует посредством раздела «Перейти» обратиться к строке «Список», где необходимо указать на интересующий объект, нуждающийся в копировании. Раздел «Файл» поможет перейти от команды «Папка» к указанию «Копировать макет». Среди списка с ниспадающими предложениями выбираем строку «Копировать структуру имя в исходную имя». Здесь же нужно указать свойства, которые будут продублированы.
Определение размера
В Microsoft Outlook всё имеет свой размер, узнать можно не только о весе корневого элемента, но и размере каждого вложенного объекта. При активном использовании учётной записи Exchange размер помогут узнать автономные разделы (Локальные данные), что касается почты, придётся воспользоваться «Данными» на сервере. Те объекты, которые находятся на самом компьютере (расширение .ost), не дают полной информации, из-за чего папки на ПК на деле окажутся больше, чем те, которые определяются посредством почтового ящика. Каталоги поиска не имеют размера ввиду того, что являются виртуальными и имеют только представления элементов, отвечающие некоторым заданным параметрам.
Для того чтобы узнать размер, в области переходов следует посредством мыши указать интересующий объект, и в контекстном меню перейти от «Свойств» к строке «Размер папки». Определением размера любых элементов, исключая поисковые каталоги, занимается команда «Размеры папок».
Автоматическая очистка папки «Удалённые»
Чтобы автоматически удалённые объекты исчезали с компьютера в данном приложении, посредством вкладки «Сервис» в меню приложения следует перейти к строке «Параметры» и разделу «Дополнительно». Эти действия помогут поставить флажок напротив команды «Очищать папку «Удалённые» в момент выхода из программы.
Отключение уведомления перед автоматической очисткой объекта «Удалённые»
Осуществить данную задачу помогут команды, расположенные в разделе «Сервис», посредством строки «Параметры» следует перейти к команде «Дополнительно». После того как откроются объекты, расположенные в этом месте, останется только убрать флажок, проставленный напротив указания относительно показа предупреждения об удалении.
Назначение домашней страницы
Когда нужно назначить домашнюю страницу, следует указать элемент, затем, вызвав мышью контекстное меню, найти команду «Свойства» и перейти к строке «Домашняя страница». «Адрес» должен содержать указатель на web-страничку, используемую в качестве домашней. Эту же операцию можно осуществить посредством кнопки «Обзор», определив интересующую страницу из ниспадающего перечня. Отображаться web-странице в момент щелчка по каталогу поможет размещение флажка около строки, отвечающей за её отображение по умолчанию.
Заключение
Программа Microsoft Outlook — достаточно функциональное приложение, разобравшись с принципом её работы, пользователь сможет настроить под себя всё необходимое.