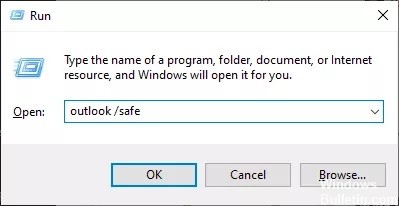Что такое ошибка Outlook 0x80004005?
0x80004005 Outlook — это ошибка, с которой пользователи часто сталкиваются при попытке отправить или получить электронную почту в Outlook.
Появляющееся сообщение обычно гласит: «Это сообщение не может быть отправлено. Попробуйте отправить сообщение еще раз или обратитесь к сетевому администратору».
Операция клиента не удалась. Ошибка [OX80004005-0X0004B9-OXOO501].
Причины ошибок
Эта ошибка обычно вызвана проблемой в Локальная вычислительная сеть или локальная сеть. На самом деле происходит потеря сигналов с беспроводной локальной сети или проблема с сетевым кабелем.
В результате 0x80004005 Ошибка Outlook срабатывает при отправке или получении электронной почты. Иногда проблема проходит сама по себе. Однако, если это повторяется через несколько часов, это показывает, что в сети существует некоторая проблема.
Кроме того, важно понимать, что различные факторы могут влиять на качество беспроводных соединений в сети.
Например, открыватели гаражных ворот, микроволновые печи и устройства Bluetooth могут легко стать препятствием, нарушив соединение и ухудшив качество. Другие причины перечислены ниже.
- Отсутствующие, поврежденные или поврежденные ключи реестра
- Наличие вирусов
- Устаревшие драйверы
Необходимо исправить эту ошибку, иначе потенциальные риски, связанные с этой ошибкой, такие как необратимое повреждение и синие экраны.
Дополнительная информация и ручной ремонт
Есть два способа исправить эту ошибку, и оба перечислены ниже следующим образом.
- Одним из решений является отключение блокировки скриптов в антивирусная программа Нортона. У большинства пользователей, сталкивающихся с этой проблемой, на своих компьютерах установлен антивирус Norton. Чтобы решить эту проблему, просто отключите функцию «Включить блокировку сценариев». Однако у этого решения есть и обратная сторона. Включение блокировки скриптов сделает вашу сеть или компьютер уязвимыми для вирусов и вредоносного ПО. Поэтому не рекомендуется внедрять это решение.
- Альтернативное решение — просто отключить функцию уведомления о новой почте, предлагаемую в Outlook. Чтобы отключить уведомления о любых новых письмах, выполните следующие действия. Откройте Outlook и перейдите в меню «Инструменты». Здесь вы найдете «Параметры». Нажмите на него и выберите вкладку «Настройки». Здесь вы найдете «Параметры электронной почты». Щелкните по нему, а затем снимите флажок напротив параметра «Отображать уведомление при поступлении новой почты». Дважды нажмите ОК.
Оба эти обходных пути будут работать. Поэтому рекомендуется использовать любой из них в соответствии с вашими потребностями.
Расширенный ремонт системы Pro
Автоматизированное решение для ремонта ПК в один клик
С Advanced System Repair Pro вы можете легко
Замените поврежденные файлы
Восстановить производительность
Удалить вредоносные программы
СКАЧАТЬ
Advanced System Repair Pro совместим со всеми версиями Microsoft Windows, включая Windows 11.
Поделиться этой статьей:
Вас также может заинтересовать
Overwatch покорил мир, он представил новую механику в игровом процессе, красочных персонажей, различные игровые режимы и постоянно пополняется новым бесплатным контентом. Если у вас есть друзья, чтобы играть в эту игру, это еще лучше, но иногда возникают ошибки, и игра теряет соединение с игровым сервером, что делает ее невозможной для игры, поскольку для ее работы требуется постоянное подключение к Интернету. Продолжайте читать и пробуйте предоставленные решения по мере их появления, чтобы решить эту проблему и продолжить игру.
Узнать больше
Код ошибки 0x8007007e — Что это?
Код ошибки 0x8007007e возникает в Windows 8 или 8.1, когда пользователи пытаются, но не могут успешно использовать Центр обновления Windows. В этом случае пользователи Windows 8 или 8.1 не смогут получить доступ к обновлениям или определенным веб-страницам. Эта ошибка проявляется в следующих общих симптомах:
- Невозможность выполнить задачи через Центр обновления Windows
- Окно сообщения с кодом ошибки 0x8007007e сообщение
Решения
 Причины ошибок
Причины ошибок
Код ошибки 0x8007007e обычно вызывается неисправностью в вашей системе. Эта неисправность может быть вызвана несколькими проблемами, такими как вредоносное ПО на вашем устройстве, или случайным удалением записи реестра или системного файла.
Дополнительная информация и ручной ремонт
Чтобы исправить проблемы, связанные с кодом ошибки 0x8007007e в Windows 8.1, пользователям может потребоваться использовать один или несколько методов ручного восстановления. Пользователям не обязательно понадобятся технические навыки для выполнения этой задачи. Однако если вы не уверены в своих навыках или не можете решить проблему после выполнения указанных ниже задач, обратитесь к специалисту по ремонту Windows или воспользуйтесь автоматизированный инструмент.
Способ первый: проверка системных файлов
Проверка системных файлов (SFC) позволяет пользователям проверять свою систему на наличие поврежденных или отсутствующих системных файлов. Вам нужно будет использовать командную строку. Чтобы получить доступ к средству проверки системных файлов в Windows 8 или 8.1, следуйте приведенным ниже инструкциям.
- Шаг первый: коснитесь или используйте мышь, чтобы щелкнуть Поиск
- Шаг второй: Тип Командная строка в поле поиска
- Шаг третий: выберите Командная строка, А затем нажмите Запуск от имени администратора
- Шаг четвертый: Введите пароль, если командная строка предложит это сделать, или просто нажмите Разрешить
Независимо от того, используете ли вы операционную систему Windows 8 или 8.1 на вашем компьютере, System File Checker начнет находить и восстанавливать отсутствующие или поврежденные системные файлы. Однако, если вы не можете успешно выполнить задачу через командную строку, повторите шаги, описанные выше. Вы также можете обратиться за помощью к профессионалу или просто перейти к следующему ручному способу ремонта, указанному ниже.
Способ второй: выполнить чистую загрузку
Чистая загрузка поможет пользователям определить, вызван ли код ошибки 0x8007007e в Windows 8.1 проблемой, связанной с запуском программ. Проблемы могут возникнуть, когда между программами, которые работают в фоновом режиме, пользователи сталкиваются с конфликтом при включении устройства. Чтобы запустить чистую загрузку, выполните следующие действия:
- Шаг первый: нажмите кнопку «Пуск» и введите MSCONFIG в окне поиска
- Шаг второй: Нажмите Услуги таб
- Шаг третий: Нажмите Скрыть все службы Microsoft затем выберите Отключить все
- Шаг четвертый: Нажмите Вкладка «Запуск»
- Шаг пятый: выберите Отключить все, затем OK
- Шаг шестой: Перезагрузите компьютер и проверьте, можете ли вы теперь обновить систему.
Если чистая загрузка прошла успешно, вы сможете успешно обновить систему без получения кода ошибки 0x8007007e. Однако, если код ошибки появляется снова при попытке доступа к обновлениям или веб-страницам, перейдите к следующему способу ручного восстановления, описанному ниже.
Способ третий: сканирование на наличие вредоносных программ
Поскольку код ошибки 0x8007007e в Windows 8 или 8.1 может быть вызван проблемами, связанными с вредоносным ПО, пользователям важно проверить свою систему с помощью мощного антивирусного или антивирусного программного обеспечения. Если у вас его нет в вашей системе, вам нужно будет как можно скорее загрузить такое программное обеспечение.
Как только у вас будет программное обеспечение на вашем компьютере, запустите сканирование, чтобы проверить, не заражен ли ваш компьютер. Если на вашем устройстве действительно установлено вредоносное ПО, удалите его с помощью средства защиты от вредоносного ПО.
Способ четвертый: запустить инструмент восстановления системы
Другой эффективный метод ручного восстановления относится к восстановлению системы. Этот инструмент позволяет пользователям Windows восстановить свой компьютер до более раннего периода времени, в течение которого код ошибки отсутствовал. Если все сделано правильно, он может эффективно устранить код ошибки 0x8007007e. Однако перед запуском этого инструмента убедитесь, что вы выбрали время, в которое присутствуют все важные файлы и программы, чтобы не потерять их.
Метод пятый: используйте автоматический инструмент
Если вы хотите всегда иметь в своем распоряжении утилиту для исправления этих Windows 8 и других связанных с ними проблем, когда они возникают, Загрузить и установить мощный автоматизированный инструмент.
Узнать больше
Многие пользователи Windows 10 используют гарнитуру Bluetooth, поскольку в аудиоустройствах такого типа, как вы знаете, отсутствуют провода, поскольку провода имеют тенденцию запутываться и ломаться, что может быть довольно неудобно. Вот почему использование беспроводных наушников предпочтительнее, так как это намного проще, однако использование беспроводных наушников также означает, что они требуют зарядки, и если они не заряжаются, нет ни музыки, ни звука, ни чего-либо еще, что вам нужно для наушников Bluetooth. для. Однако беспроводные наушники также подвержены проблемам, поскольку вы можете столкнуться с некоторыми проблемами при подключении беспроводных наушников к компьютеру с Windows 10. К одной из таких проблем относится ситуация, когда вы пытаетесь получить звук от беспроводного устройства, но ничего не происходит. Это указывает на то, что наушники Bluetooth каким-то образом отключены по какой-то неизвестной причине, даже если вы уже подключили их. Таким образом, если вы столкнулись с этим сценарием, вам нужно проверить несколько вариантов, чтобы решить проблему. Чтобы приступить к устранению неполадок, вот параметры, которые вам нужно использовать в качестве справки.
Вариант 1. Попробуйте выключить устройство и снова включить.
Первое, что вы можете сделать, чтобы решить эту проблему, — это отключить беспроводное аудиоустройство и подождать пару секунд, прежде чем снова включить его. В большинстве случаев это должно решить проблему. Фактически, вы также можете попытаться отключить и выполнить сопряжение аудиоустройства Bluetooth и посмотреть, устраняет ли оно проблему или нет.
Вариант 2. Попробуйте вручную установить наушники в качестве устройства по умолчанию.
Иногда при подключении наушников аудиоустройство по умолчанию не переключается. Таким образом, чтобы решить эту проблему, вы должны вручную установить аудиоустройство для наушников. Для этого выполните следующие действия:
- Сначала щелкните правой кнопкой мыши значок громкости, расположенный на панели задач.
- Затем выберите параметр «Открыть настройки звука», чтобы открыть раздел «Звук» в приложении «Настройки Windows 10».
- После этого перейдите в раздел «Вывод» и выберите «Наушники» для опции «Выберите устройство вывода». Это должно решить проблему для вас.
Вариант 3. Попробуйте запустить средство устранения неполадок Bluetooth.
Как вы знаете, Windows 10 имеет различные средства устранения неполадок с удобными интерфейсами, которые вы можете использовать для устранения проблем на вашем ПК. А поскольку вы столкнулись с какой-либо проблемой Bluetooth, вам необходимо запустить встроенный модуль устранения неполадок Bluetooth. Для этого выполните следующие действия:
- Откройте настройки Windows 10.
- Затем перейдите в Обновление и безопасность> Устранение неполадок.
- Вы должны найти опцию Bluetooth на правой стороне — нажмите на нее, затем нажмите на «Запустить средство устранения неполадок».
- Теперь следуйте следующим параметрам экрана.
Вариант 4. Попробуйте обновить или переустановить драйвер Bluetooth.
Проблема может быть связана с драйверами Bluetooth. Возможно, он устарел и нуждается в обновлении, или вы недавно обновили его, и с тех пор у вас возникли проблемы с удалением устройств Bluetooth, поэтому для решения проблемы вы можете обновить, откатить или удалить драйверы Bluetooth. Как? Следуйте инструкциям ниже.
- Нажмите клавиши Win + X, чтобы открыть диспетчер устройств.
- Затем найдите устройство Bluetooth и щелкните его правой кнопкой мыши.
- Выберите опцию «Обновить драйвер».
- После этого появится новое всплывающее окно. Там выберите опцию «Автоматический поиск обновленного программного обеспечения драйвера».
Примечание: Проверка обновления может занять несколько минут, поэтому вам придется дождаться его завершения. Если он может найти обновление, вы должны его установить. А если вы хотите переустановить драйвер Bluetooth, просто выберите опцию «Удалить драйвер» и следуйте следующим инструкциям на экране.
Узнать больше
Если вы запускаете сканирование System File Checker, но вместо этого получаете сообщение об ошибке, в котором говорится: «Ожидается восстановление системы, для завершения которого требуется перезагрузка, перезагрузите Windows и снова запустите SFC», не беспокойтесь, этот пост расскажет вам, как может решить проблему. Ошибку такого рода можно устранить и исправить с помощью нескольких возможных исправлений, которые будут представлены в этом посте. Вы можете попробовать перезагрузить компьютер и снова запустить проверку системных файлов, удалить ожидающий XML-файл или использовать параметр «revertpendingactions» для инструмента DISM. Для получения дополнительной информации обратитесь к каждому из вариантов, приведенных ниже.
Вариант 1. Попробуйте перезагрузить компьютер и снова запустить SFC.
Первое, что вы можете сделать, чтобы решить эту проблему, это перезагрузить компьютер и дождаться завершения отложенного процесса. После перезагрузки компьютера попробуйте снова запустить проверку системных файлов и посмотреть, исправлена ли ошибка сейчас или нет. Если нет, обратитесь к другим опциям ниже.
Вариант 2. Попробуйте удалить ожидающий XML-файл.
Следующее, что вы можете сделать, чтобы исправить проблему, это удалить ожидающий XML-файл. Как? Все, что вам нужно сделать, это перейти в это местоположение в CWindowsWinSxS и оттуда найти ожидающий XML-файл и переименовать его или удалить его. Это избавит от любых отложенных задач и создаст новую новую проверку.
Вариант 3. Попробуйте использовать параметр «revertpendingactions» для инструмента DISM.
Если два приведенных выше варианта не сработали, попробуйте использовать параметр revertpendingactions для инструмента DISM. Если вы не можете загрузиться в Windows, запустите командную строку из консоли восстановления и выполните приведенную ниже команду.
dism.exe / image: C: / cleanup-image / revertpendingactions
После выполнения команды перезагрузите компьютер и попробуйте снова запустить проверку системных файлов и посмотреть, исправила ли она проблему или нет.
Узнать больше
Когда вы сталкиваетесь с сообщением об ошибке, в котором говорится, что шасси повреждено… фатальная ошибка… система остановлена на вашем мониторе, это означает, что шасси или шкаф, в котором находятся ЦП, графический процессор, материнская плата и многое другое, открыты. Это функция безопасности, предлагаемая OEM-производителями, при которой разъем на материнской плате может определить, был ли компонент шасси заменен или удален. Есть несколько OEM-производителей, которые предлагают встроенный динамик или динамик корпуса ПК, который отключается в такой ситуации. Очевидно, что проблема как-то связана с оборудованием, и в большинстве случаев вы должны установить перемычку обратно на материнскую плату с сигналом шасси и землей с маркировкой контактов. Бывают случаи, когда некоторые OEM-производители предлагают простой переключатель, который включается автоматически, когда вы правильно закрываете корпус. Таким образом, вам нужно проверить, имеет ли этот переключатель какое-то отношение к ошибке. Если переключателя нет или он не решает проблему, хотя вы можете войти в Windows с помощью «горячей» загрузки, обычная загрузка Windows не будет работать, если вы не устраните проблему. Это скорее ложное срабатывание и как-то связано с состоянием ОЗУ RTC или BIOS. Возможно, вам придется полностью отключить функцию вторжения шасси, чтобы исправить ошибку. Обратитесь к приведенным ниже предложениям, чтобы попытаться исправить ошибку «Взлом шасси, фатальная ошибка… Система остановлена».
Вариант 1. Попробуйте очистить CMOS.
Вы можете легко очистить CMOS, замкнув два контакта, которые можно найти рядом на материнской плате. Имейте в виду, что это может варьироваться от OEM к OEM, хотя основы остаются неизменными для очистки CMOS. Кроме того, вам также может понадобиться загрузить руководство с веб-сайта OEM-производителя, чтобы вы знали его точное местоположение.
Вариант 2 — попробуйте загрузиться в BIOS
Вы также можете попробовать загрузиться в BIOS. Все, что вам нужно сделать, это нажать либо клавишу DEL, либо клавишу F2, чтобы попасть туда. Обратите внимание, что после сброса CMOS все будет возвращено к настройкам по умолчанию.
Вариант 3 — Попробуйте отключить вторжение шасси
В этом случае вам нужно искать функцию вторжения в корпус вашего BIOS. Возможно, он находится под охраной. Оттуда отключите его и проверьте, устранена ли проблема.
Вариант 4 — Попробуйте перенастроить BIOS
После того, как вы отключили функцию шасси, вам нужно перенастроить BIOS так, как вы ожидаете, или на то, что было до сброса.
Узнать больше
FormFetcherPro.com — это расширение браузера для Google Chrome, разработанное Mindspark Inc. Это расширение предлагает пользователям быстрый и простой доступ к различным формам, необходимым для виз и других документов. Хотя это может показаться привлекательным, все, что делает это расширение, — это указывает вам на самые популярные веб-сайты в Интернете, которые можно легко найти с помощью поиска. После установки он захватывает вашу новую вкладку и меняет ее на search.myway.com, что позволяет лучше ориентировать рекламу.
Во время работы в Интернете с включенным этим расширением вы увидите дополнительный спонсируемый контент, дополнительную рекламу, а иногда даже всплывающую рекламу, отображаемую во время сеансов просмотра. Несколько антивирусных программ пометили это расширение как потенциально нежелательное и как угонщик браузера, поэтому рекомендуется удалить его с вашего компьютера.
О браузере угонщиков
Взлом браузера означает, что вредоносный код взял под контроль и изменил настройки вашего веб-браузера без вашего разрешения. Угонщики браузера могут делать больше, чем просто менять домашние страницы. Обычно злоумышленники совершают принудительные посещения интернет-сайтов по своему выбору либо для увеличения целевого трафика, генерирующего более высокие доходы от рекламы, либо для получения комиссии за каждого посещающего их пользователя. Многие люди считают, что сайты такого типа являются законными и безвредными, но это неверно. Практически все угонщики браузеров представляют реальную угрозу вашей онлайн-безопасности, и их необходимо отнести к категории угроз конфиденциальности. Злоумышленники могут даже позволить другим вредоносным программам без вашего ведома нанести дальнейший ущерб вашему компьютеру.
Ключевые признаки того, что ваш веб-браузер был взломан
Когда ваш веб-браузер взломан, может произойти следующее: вы обнаружите несанкционированные изменения на домашней странице вашего веб-браузера; ваш интернет-браузер постоянно перенаправляется на сайты для взрослых; были изменены конфигурации браузера по умолчанию и / или ваша поисковая система по умолчанию изменена; вы видите множество панелей инструментов в своем интернет-браузере; вы обнаружите, что случайные всплывающие окна начинают регулярно показываться; ваш браузер начинает работать медленно или выдает частые ошибки; Невозможность перехода на определенные сайты, особенно сайты антивирусов и других программ безопасности.
Как это заражает компьютер
Злоумышленники могут тем или иным образом проникнуть на компьютер, например, через обмен файлами, загрузку и электронную почту. Иногда они включаются в панели инструментов, надстройки, BHO, плагины или расширения браузера. Угонщики браузера проникают на ваш компьютер в дополнение к загрузкам бесплатных программных приложений, которые вы невольно устанавливаете вместе с оригиналом. Распространенные примеры угонщиков браузера включают CoolWebSearch, Conduit, RocketTab, OneWebSearch, Coupon Server, Delta Search, Searchult.com и Snap.do.
Как вы можете исправить угон браузера
Некоторые типы угонщиков браузера можно удалить с компьютера, удалив вредоносное программное обеспечение или любые другие недавно добавленные условно-бесплатные программы. При этом большинство угонщиков действительно живучи и требуют специальных приложений для их устранения. Кроме того, угонщики браузера могут изменить реестр Windows, так что восстановить все значения вручную может быть очень сложно, особенно если вы не очень технически подкованы. Программное обеспечение для защиты от вредоносных программ очень эффективно, когда дело доходит до обнаружения и удаления угонщиков браузера, которые пропустило обычное антивирусное программное обеспечение. SafeBytes Anti-Malware противостоит безжалостным угонщикам браузера и обеспечивает активную защиту ПК от всех типов вредоносных программ. Используйте оптимизатор ПК (например, Total System Care) вместе с антивирусным программным обеспечением для устранения различных проблем с реестром, устранения уязвимостей системы и повышения производительности компьютера.
Как установить Safebytes Anti-Malware на зараженную компьютерную систему
Практически все вредоносные программы плохи, но одни виды вредоносных программ наносят больший вред вашему компьютеру или ноутбуку, чем другие. Некоторые вредоносные программы находятся между вашим компьютером и вашим интернет-соединением и блокируют некоторые или все сайты, которые вы хотели бы посетить. Это также помешает вам установить что-либо на свой компьютер, особенно антивирусное программное обеспечение. Если вы читаете эту статью прямо сейчас, возможно, вы осознали, что заражение вредоносным ПО является причиной заблокированного вами интернет-трафика. Так что же делать, если вы хотите установить антивирус, например Safebytes? Есть несколько действий, которые вы можете предпринять, чтобы обойти эту проблему.
Используйте безопасный режим для решения проблемы
В безопасном режиме вы можете изменить настройки Windows, удалить или установить некоторое программное обеспечение, а также избавиться от вредоносных программ, которые трудно удалить. Если вредоносное ПО настроено на автоматическую загрузку при запуске ПК, переход в этот конкретный режим может помешать ему это сделать. Чтобы войти в безопасный режим или безопасный режим с поддержкой сети, нажмите F8 во время загрузки системы или запустите MSConfig и найдите параметры «Безопасная загрузка» на вкладке «Загрузка». После того, как вы перезагрузите компьютер в безопасном режиме с подключением к сети, вы сможете загружать, устанавливать и обновлять антивирусное программное обеспечение оттуда. Теперь вы можете запустить антивирусное сканирование для удаления вирусов и вредоносных программ без вмешательства другого вредоносного приложения.
Переключиться на другой интернет-браузер
Некоторые вредоносные программы в основном нацелены на определенные веб-браузеры. В этом случае используйте другой браузер, так как он может обойти вредоносное ПО. Если вы подозреваете, что ваш Internet Explorer был захвачен трояном или иным образом скомпрометирован киберпреступниками, лучшим решением будет переключиться на другой интернет-браузер, например Google Chrome, Mozilla Firefox или Apple Safari, чтобы загрузить выбранную вами программу безопасности. — Safebytes Anti-Malware.
Создайте загрузочный USB-антивирус
Другой подход заключается в загрузке и переносе антивирусного приложения с чистого компьютера для запуска сканирования на зараженном компьютере. Чтобы запустить антивирус с USB-накопителя, выполните следующие простые действия:
1) Используйте другой безвирусный компьютер для загрузки Safebytes Anti-Malware.
2) Установите перьевой диск на тот же компьютер.
3) Дважды щелкните загруженный файл, чтобы открыть мастер установки.
4) Когда появится запрос, выберите местоположение флеш-накопителя в качестве места, в котором вы хотите хранить файлы программного обеспечения. Сделайте так, как указано на экране, чтобы завершить процесс установки.
5) Отключите флешку. Теперь вы можете использовать этот портативный антивирус на зараженном компьютере.
6) Дважды щелкните файл EXE, чтобы открыть инструмент Safebytes прямо с флэш-накопителя.
7) Нажмите «Сканировать сейчас», чтобы запустить полную проверку зараженного компьютера на вирусы.
SafeBytes Anti-Malware Обзор
Если вы планируете приобрести антивредоносное ПО для своего ПК, вам следует рассмотреть множество брендов и утилит. Некоторые из них очень хороши, некоторые — нормального типа, а некоторые — просто поддельные антивирусные программы, которые сами могут нанести вред вашему персональному компьютеру! При поиске программного обеспечения для защиты от вредоносных программ выберите то, которое обеспечивает надежную, эффективную и комплексную защиту от всех известных компьютерных вирусов и вредоносных программ. Аналитики включили SafeBytes Anti-Malware в список настоятельно рекомендуемого программного обеспечения, популярного программного обеспечения для обеспечения безопасности Microsoft Windows. Антивредоносное ПО SafeBytes — это мощное и высокоэффективное программное обеспечение для защиты, предназначенное для помощи конечным пользователям всех уровней компьютерной грамотности в поиске и удалении вредоносных угроз со своего компьютера. Когда вы установите эту программу, современная система защиты SafeByte гарантирует, что никакие вирусы или вредоносное ПО не смогут проникнуть на ваш компьютер.
SafeBytes обладает выдающимися возможностями по сравнению с другими антивирусными программами. Ниже перечислены некоторые функции, которые вам понравятся в SafeBytes.
Наиболее эффективная защита от вредоносных программ: Эта программа глубокой очистки от вредоносных программ гораздо глубже, чем большинство антивирусных инструментов, для очистки вашего персонального компьютера. Признанный критиками антивирусный движок обнаруживает и отключает трудно поддающиеся удалению вредоносные программы, которые прячутся глубоко внутри вашего компьютера.
Активная защита в реальном времени: SafeBytes обеспечивает полную безопасность вашей персональной машины в режиме реального времени. Этот инструмент будет постоянно отслеживать ваш компьютер на предмет любых подозрительных действий и постоянно обновлять себя, чтобы быть в курсе постоянно меняющихся сценариев угроз.
Интернет-безопасность: Благодаря уникальной оценке безопасности SafeBytes сообщает вам, безопасен ли веб-сайт для посещения или нет. Это гарантирует, что вы всегда будете уверены в своей безопасности при просмотре веб-страниц.
Минимальное использование ЦП и ОЗУ: Это приложение не «тяжело» использует ресурсы вашего компьютера, поэтому вы не обнаружите проблем с производительностью, когда SafeBytes работает в фоновом режиме.
Премиум поддержка: По любым техническим вопросам или рекомендациям по продукту вы можете круглосуточно и без выходных получать профессиональную помощь в чате и по электронной почте. SafeBytes может автоматически защитить ваш компьютер от новейших угроз вредоносного ПО, тем самым обеспечивая безопасность и надежность работы в Интернете. Проблемы с вредоносным ПО могут уйти в прошлое, как только вы воспользуетесь этим инструментом. Поэтому, если вы ищете лучший инструмент для удаления вредоносных программ, и если вы не против потратить на него немного денег, выберите SafeBytes Anti-Malware.
Технические детали и удаление вручную (для опытных пользователей)
Чтобы избавиться от FormFetcherPro вручную, перейдите к списку «Установка и удаление программ» в Панели управления и выберите программу, от которой вы хотите избавиться. Для подключаемых модулей браузера перейдите в диспетчер дополнений/расширений вашего браузера и выберите надстройку, которую вы хотите отключить или удалить. Скорее всего, вы также захотите сбросить настройки веб-браузера по умолчанию. Чтобы убедиться в полном удалении, найдите следующие записи реестра на своем компьютере и удалите их или сбросьте значения соответственно. Тем не менее, это сложная задача, и только компьютерные профессионалы могут выполнить ее безопасно. Кроме того, некоторые вредоносные программы способны воспроизводить или предотвращать удаление. Рекомендуется выполнять это в безопасном режиме.
файлы:
%UserProfile%Local SettingsApplication DataGoogleChromeUser DataDefaultSync Extension Settingsjcohbbeconnbknaeaodohnjcelemnlfc %LOCALAPPDATA%GoogleChromeUser DataDefaultLocal Extension Settingsjcohbbeconnbknaeaodohnjcelemnlfc %UserProfile%Local SettingsApplication DataGoogleChromeUser DataDefaultLocal Extension Settingsjcohbbeconnbknaeaodohnjcelemnlfc %LOCALAPPDATA%GoogleChromeUser DataDefaultExtensionsjcohbbeconnbknaeaodohnjcelemnlfc %UserProfile%Local SettingsApplication DataGoogleChromeUser DataDefault Расширенияjcohbbeconnbknaeaodohnjcelemnlfc
Реестр:
HKEY_LOCAL_MACHINESoftwareGoogleChromePreferenceMACsDefaultextensions.settings, значение: jcohbbeconnbknaeaodohnjcelemnlfc HKEY_LOCAL_MACHINESoftwareMicrosoftInternet ExplorerDOMStorageformfetcherpro.dl.myway.com HKEY_LOCAL_MACHINESoftwareMicrosoftInternet Explorerfetcherpro.fetcherpro. dl.tb.ask.com HKEY_CURREN_USERSOFTWAREWow6432NodeFormFetcherPro HKEY_CURREN_USERSOFTWAREFormFetcherPro
Узнать больше
KMODE_EXCEPTION_NOT_HANDLED, по-видимому, в первую очередь связан со сторонним драйвером, e1d65x64.sys связан с адаптером Intel(R) Gigabit, драйвером NIC/проводной сети NDIS (спецификация интерфейса сетевого драйвера) 6.x. Известно, что ошибка вызывает ужасный синий экран смерти или BSOD. Чаще всего ошибка связана с игрой на компьютере с Windows 10 и проявляется во время игровых сессий. Если вам не повезло, и вы столкнулись с этой досадной ошибкой, мы будем рады помочь вам и предоставить советы и рекомендации, чтобы вы могли найти решение для нее. Прежде чем приступить к предоставленным решениям, убедитесь, что на диске Windows достаточно места, запустите очистку диска, а затем запустите CHKDSK.
1) Запустите онлайн-средство устранения неполадок синего экрана.
Откройте панель управления, измените настройку просмотра на значки. Нажмите Решение Проблем, и щелкните «Просмотреть все» на панели задач. Нажмите «Синий экран». Это открывает Устранение неполадок Blue Screen.
2) Запустите средство проверки драйверов
- Начать Командная строка окно, выбрав Запуск от имени администратора, и введите контрольник , чтобы открыть Диспетчер проверки драйверов.
- Выберите Создать стандартные настройки (задача по умолчанию) и выберите Далее, Вы также можете выбрать Создать собственные настройки для выбора из предустановленных настроек или для выбора отдельных опций. Дополнительные сведения см. В разделах Параметры и классы правил средства проверки драйверов и Выбор параметров средства проверки драйверов.
- Под Выберите, какие драйверы проверятьвыберите одну из схем выбора, описанных в следующей таблице.
- Если вы выбрали Выберите имена драйверов из списка, наведите на Далее, а затем выберите один или несколько конкретных драйверов.
- Выберите Завершить, а затем перезагрузите компьютер.
3) Обновите драйверы сетевых устройств
Перейдите на официальный сайт Intel и попробуйте найти более новые версии драйверов, если их нет, возможно, вам нужно будет вернуться к предыдущей версии.
4) Просканируйте память на предмет проблем
Запустите тест памяти в вашей системе, иногда эти ошибки могут быть связаны с неисправным банком RAM.
5) Прекратите разгонять компьютер
Если вы разогнали свой компьютер, верните его в исходное состояние и посмотрите, решит ли это проблему.
6) Выполните восстановление системы до предыдущей точки восстановления.
Если ни одно из предыдущих решений не принесло результатов, вернитесь к предыдущей точке восстановления, и это должно решить проблему.
Узнать больше
Если ваш компьютер с Windows 10 в настоящее время испытывает высокую загрузку ЦП из-за IAStorDataSvc, читайте дальше, так как этот пост покажет вам, что вы можете сделать, чтобы решить эту проблему. Высокая загрузка ЦП IAStorDataSvc связана с технологией Intel Rapid Storage. Он отображается как служба, которая может привести не только к высокой загрузке ЦП, но и к высокой загрузке диска и памяти, а также к снижению производительности компьютера и его перегреву. Эта проблема обычно возникает на компьютерах HP и на любых компьютерах, использующих технологию Intel Rapid Storage. Вы также можете заметить, что ваш вентилятор работает на высокой скорости каждый раз, когда возникает эта проблема, а средняя загрузка ЦП достигает 50%. Обратите внимание, что этот сервис используется для ускорения доступа к файлам. Однако, если вы не используете SSD на своем компьютере, вам не обязательно устанавливать IAStorDataSvc. Чтобы решить эту проблему, вот несколько вариантов, которые вы можете попробовать.
Вариант 1. Обновите, переустановите или удалите драйвер IAStorDataSvc.
Прежде чем продолжить, вам нужно сначала решить, хотите ли вы обновить, переустановить или удалить драйвер IAStorDataSvc. Чтобы упростить вам задачу, вы можете попробовать загрузить последнюю версию драйвера из Центра загрузки Intel, а затем установить ее на свой компьютер. Если он работает, хорошо, но если нет, вы можете рассмотреть возможность полного удаления драйвера и просто позволить Центру обновления Windows найти нужный драйвер для вашего компьютера после его перезагрузки. Бывают случаи, когда установленные драйверы несовместимы с последним обновлением Windows, что приводит к таким проблемам, как высокая загрузка ЦП.
- Нажмите комбинацию Win + X + M на клавиатуре, чтобы открыть диспетчер устройств.
- После этого найдите драйвер Intel Rapid Storage Technology, щелкните его правой кнопкой мыши и выберите Удалить.
- Теперь перезагрузите компьютер, чтобы изменения вступили в силу.
Примечание: Возможно, вам также придется перейти к списку установленных программ и удалить программу, указанную как «Драйвер Intel Rapid Storage Technology». Для этого выполните следующие действия:
- В поле поиска Cortana введите «панель управления» и в появившихся результатах поиска нажмите «Панель управления».
- После открытия панели управления выберите «Программы»> «Программы и компоненты». Откроется список программ, установленных на вашем компьютере.
- Оттуда найдите Intel Rapid Storage Technology и удалите ее.
Вариант 2. Попробуйте отключить IAStorDataSvc через диспетчер служб.
- Нажмите клавиши Win + R, чтобы открыть диалоговое окно «Выполнить».
- Затем введите «services.msc» в поле и нажмите Enter, чтобы открыть Services.
- Затем найдите службы Intel Rapid Storage Technology в списке служб и дважды щелкните по нему.
- Затем измените его тип запуска на «Отключено».
- После этого нажмите кнопку «Применить», а затем «ОК», чтобы сохранить внесенные изменения.
- Теперь выйдите из окна «Службы» и проверьте, решена ли проблема.
Узнать больше
Вход в систему на компьютере под управлением ОС Windows 10 обычно выполняется быстро и просто. Однако бывают случаи, когда вход в систему занимает слишком много времени, особенно если в автозагрузке много программ. Поэтому, если многие вещи загружаются, как только вы входите в свой компьютер, это замедляет процесс входа. Помимо программ в автозагрузке, также возможно, что слишком много пользователей вошли в учетную запись. В таком случае вы, скорее всего, столкнетесь с ошибкой, которая гласит: «На вашем компьютере заканчиваются ресурсы, поэтому новые пользователи не могут войти в систему. Используйте учетную запись, в которую уже был выполнен вход». Если вы столкнулись с такой ошибкой, когда пытаетесь войти в свой компьютер, читайте дальше, поскольку в этом посте вы узнаете, как ее исправить.
Каждый раз, когда пользователь входит в Windows 10, он выделяет ресурсы для бесперебойной работы. Но во многих случаях в системе не хватает ресурсов, поэтому появляется эта ошибка и блокирует вход нового пользователя. Чтобы исправить это, вы можете попробовать выйти из системы существующих пользователей или выполнить холодную загрузку, а также запустить инструмент DISM и проверку системных файлов.
Вариант 1. Попробуйте выйти из существующих пользователей.
Первое, что вы можете сделать, это выйти из системы существующих пользователей. Если у вас общий компьютер с Windows 10, вы должны проверить, не вышел ли кто-либо из пользователей. Это может быть какая-то фоновая задача или существует существующая программа, которая все еще работает под этой учетной записью. Таким образом, вы должны обязательно попросить того же пользователя выйти из системы на случай несохраненной работы. С другой стороны, если этого пользователя нет рядом, то вы сразу перезагрузите компьютер.
Вариант 2 — попробуйте выполнить холодную перезагрузку
Вы также можете попробовать выполнить холодную загрузку, чтобы устранить проблему. Холодная загрузка — это процесс, который обеспечивает правильное завершение работы ядра Windows 10 и освобождение всех ресурсов, имеющихся у любой учетной записи. Чтобы выполнить холодную загрузку, просто нажмите и удерживайте кнопку физического питания на вашем процессоре, пока он не погаснет. После этого регулярно загружайте компьютер и посмотрите, сможете ли вы войти в свою учетную запись без каких-либо ошибок.
Вариант 3. Попробуйте запустить проверку системных файлов
Проверка системных файлов — это встроенная командная утилита в Windows, которая помогает восстанавливать поврежденные и отсутствующие файлы. Он заменяет испорченные и поврежденные системные файлы хорошими системными файлами, которые могут быть причиной возникновения ошибки при входе в компьютер. Для запуска команды SFC выполните шаги, указанные ниже.
- Загрузите компьютер в режиме расширенного восстановления и откройте командную строку.
- После открытия командной строки введите ПФС / SCANNOW
Команда запустит сканирование системы, которое займет несколько секунд, прежде чем завершится. Как только это будет сделано, вы можете получить следующие результаты:
- Защита ресурсов Windows не обнаружила нарушений целостности.
- Защита ресурсов Windows обнаружила поврежденные файлы и успешно восстановила их.
- Windows Resource Protection обнаружила поврежденные файлы, но не смогла исправить некоторые из них.
Теперь перезагрузите компьютер и посмотрите, исправлена ли проблема.
Вариант 4 — запустить инструмент dism
Вы также можете запустить инструмент DISM. Известно, что этот инструмент восстанавливает потенциально поврежденные файлы в вашей системе, поскольку наличие таких файлов также может привести к системным проблемам, таким как ошибка «На вашем компьютере недостаточно ресурсов, поэтому новые пользователи не могут войти». Чтобы восстановить эти поврежденные системные файлы, вы можете запустить команды DISM:
- Перейдите в режим расширенного восстановления и выберите «Командная строка».
- После этого последовательно введите каждую из команд, перечисленных ниже, чтобы выполнить их:
- Dism / Online / Очистка-изображение / CheckHealth
- Dism / Online / Очистка-изображение / ScanHealth
- Dism / Online / Очистка-изображение / RestoreHealth
- Выполнив приведенные выше команды, перезагрузите компьютер и проверьте, устранена ли проблема.
Узнать больше
В последнем фиаско с Windows 11 сообщается, что операционная система замедляет работу некоторых SSD-накопителей. Хорошо, что это не влияет на все SSD на рынке, но те, на которые он влияет, могут увидеть падение скорости даже на 45%.

Больше информации
Описанные детали приводят к предположениям, что проблема может быть связана с драйверами, которые предоставляет Microsoft. При дальнейших тестах все диски Nvme, использующие драйвер Microsoft, имеют эту проблему, но Intel 905P, у которого есть собственный драйвер, предоставленный Intel, работает на полную мощность ».
Узнать больше
Авторское право © 2022, ErrorTools, Все права защищены
Товарные знаки: логотипы Microsoft Windows являются зарегистрированными товарными знаками Microsoft. Отказ от ответственности: ErrorTools.com не аффилирован с Microsoft и не претендует на прямую аффилированность.
Информация на этой странице предоставлена исключительно в информационных целях.
Ремонт вашего ПК одним щелчком мыши
Имейте в виду, что наше программное обеспечение необходимо установить на ПК с ОС Windows. Откройте этот веб-сайт на настольном ПК и загрузите программное обеспечение для простого и быстрого устранения ваших проблем.
Microsoft Outlook давно известен тем, что получает Ошибка 0x80004005, операция не удалась в Outlook, и хотя в основном это было связано с блокировкой скриптов сторонними приложениями, проблема возникла еще в нескольких местах. В этом посте мы поможем вам устранить ошибку.
Если вы получаете сообщение об ошибке 0x80004005, сбой операции во время операции отправки / получения в Outlook, то это может быть проблема с блокировкой сценария, ограничение размера почтового ящика и т. Д. Это некоторые из методов, которые могут разрешить ошибку 0x80004005 в Outlook в зависимости от ситуации.
- Проблема с антивирусом и программным обеспечением безопасности
- Ограничение размера почтового ящика
- Подключение к библиотеке документов SharePoint
- Обновите Outlook до последней версии
Обязательно синхронизируйте Outlook каждый раз, когда вы следуете данным решениям.
1]Проблема с антивирусом и защитным программным обеспечением
Известно, что Norton вызывает эту проблему в последние несколько лет. Я также видел пару отчетов за прошлый год, а это значит, что проблема все еще не решена. Это программное обеспечение безопасности может блокировать приложения, которые запускают файл bat или reg. Так что попробуйте отключить антивирусную программу, которая может Norton’s или Windows. В некоторых программах есть возможность включать или отключать блокировку скриптов, обязательно снимите этот флажок.
2]Ограничение размера почтового ящика
Некоторые отчеты касаются достижения максимального размера почтового ящика. Это что-то связано с вашим провайдером почтового ящика, что также может быть связано с максимальным количеством получателей, которых удалось достичь за день. Возможно, вам придется разделить список рассылки на две половины, а затем отправить электронное письмо через Outlook.
3]Подключение к библиотеке документов SharePoint
Если вы подключили Outlook из списка SharePoint или библиотеки документов, вы должны знать, что эта функция устарела. В будущем, если вам понадобится использовать эту функцию при переносе документов в OneDrive, вы можете настроить раздел реестра для решения этой проблемы.
- Введите Regedit в командной строке (Win + R) и нажмите клавишу Enter, чтобы открыть редактор реестра.
- Перейдите по следующему пути
HKEY_CURRENT_USERSoftwareMicrosoftOfficeCommonOfflineOptions
- Щелкните правой кнопкой мыши ключ Options и создайте новый DWORD и назовите его CheckoutToDraftsEnabled.
- После создания дважды щелкните по нему, чтобы отредактировать значение, и установите его как 1
- Выйдите из реестра и снова синхронизируйте Outlook.
4]Обновите Outlook до последней версии.
Убедитесь, что у вас установлена последняя версия клиента Outlook. Если автоматические обновления по какой-то причине отключены, и если клиент не соответствует минимальной версии, необходимой для синхронизации, тогда у вас будет проблема. Вы можете проверить, доступно ли обновление, перейдя в Outlook> Файл> Учетная запись Office> Обновить и выберите «Обновить сейчас» в раскрывающемся списке. После этого не забудьте постоянно обновлять все продукты Office.
Я надеюсь, что за публикацией было легко следить, и вы смогли решить проблему, связанную с ошибкой 0x80004005 в Outlook.
Download PC Repair Tool to quickly find & fix Windows errors automatically
Microsoft Outlook is long known to receive Error 0x80004005, The Operation Failed in Outlook, and while it was primarily because of script blocking by third-party apps, the issue has occurred at a couple of more places. In this post, we will help you resolve the error.
If you receive Error 0x80004005, The Operation Failed during Send/Recieve operation in Outlook, then it could be a script blocking issue, Mailbox Size Limit, etc. These are some of the methods that can resolve error 0x80004005 in Outlook based on the situation.
- Antivirus & Security Software issue
- Mailbox Size Limit
- SharePoint Document Library Connection
- Update Outlook to the latest version
Make sure to sync Outlook every time you follow the given solutions.
1] Antivirus & Security Software issue
Norton is known to cause this issue past few years. I have seen a couple of reports from last year as well, which means the issue is still not resolved. Ths security software may block applications that execute a bat file or a reg file. So try disabling the Antivirus program, which can Norton’s or Windows. Some programs have the option to enable or disable script blocking, make sure to uncheck it.
2] Mailbox Size Limit
Some of the reports are about reaching the maximum size limit on the mailbox. It is something related to your mailbox provider, which can also be because of the maximum number of recipients being reached for the day. You may have to split the distribution list into two halves and then send the email through Outlook.
3] SharePoint Document Library Connection
If you have connected Outlook from a SharePoint list or Document Library, then you should know that this feature is being deprecated. In the future, if you need to use the feature while you migrate your documents to OneDrive, you can set a registry key to address the issue.
- Type Regedit in the Run prompt (Win + R), and press the Enter key to open the Registry Editor.
- Navigate to the following path
HKEY_CURRENT_USERSoftwareMicrosoftOfficeCommonOfflineOptions
- Right-click on the Options key, and create a new DWORD and name it as CheckoutToDraftsEnabled
- Once created, double-click on it to edit the value, and set it as 1
- Exit registry and sync outlook again.
4] Update Outlook to the latest version
Make sure you have the latest version of the Outlook client. If the automatic updates are disabled for some reason, and if the client doesn’t match with the minimum version required for the sync to happen, then you will have the issue. You can check if there is an update available by going to Outlook > File >Office account > Update and select the Update Now from the dropdown. Once done, make sure to keep all the Office products updated all the time.
I hope the post was easy to follow, and you were able to resolve the issue related to error 0x80004005 in Outlook.
Ashish is a veteran Windows and Xbox user who excels in writing tips, tricks, and features on it to improve your day-to-day experience with your devices. He has been a Microsoft MVP (2008-2010).
Download PC Repair Tool to quickly find & fix Windows errors automatically
Microsoft Outlook is long known to receive Error 0x80004005, The Operation Failed in Outlook, and while it was primarily because of script blocking by third-party apps, the issue has occurred at a couple of more places. In this post, we will help you resolve the error.
If you receive Error 0x80004005, The Operation Failed during Send/Recieve operation in Outlook, then it could be a script blocking issue, Mailbox Size Limit, etc. These are some of the methods that can resolve error 0x80004005 in Outlook based on the situation.
- Antivirus & Security Software issue
- Mailbox Size Limit
- SharePoint Document Library Connection
- Update Outlook to the latest version
Make sure to sync Outlook every time you follow the given solutions.
1] Antivirus & Security Software issue
Norton is known to cause this issue past few years. I have seen a couple of reports from last year as well, which means the issue is still not resolved. Ths security software may block applications that execute a bat file or a reg file. So try disabling the Antivirus program, which can Norton’s or Windows. Some programs have the option to enable or disable script blocking, make sure to uncheck it.
2] Mailbox Size Limit
Some of the reports are about reaching the maximum size limit on the mailbox. It is something related to your mailbox provider, which can also be because of the maximum number of recipients being reached for the day. You may have to split the distribution list into two halves and then send the email through Outlook.
3] SharePoint Document Library Connection
If you have connected Outlook from a SharePoint list or Document Library, then you should know that this feature is being deprecated. In the future, if you need to use the feature while you migrate your documents to OneDrive, you can set a registry key to address the issue.
- Type Regedit in the Run prompt (Win + R), and press the Enter key to open the Registry Editor.
- Navigate to the following path
HKEY_CURRENT_USERSoftwareMicrosoftOfficeCommonOfflineOptions
- Right-click on the Options key, and create a new DWORD and name it as CheckoutToDraftsEnabled
- Once created, double-click on it to edit the value, and set it as 1
- Exit registry and sync outlook again.
4] Update Outlook to the latest version
Make sure you have the latest version of the Outlook client. If the automatic updates are disabled for some reason, and if the client doesn’t match with the minimum version required for the sync to happen, then you will have the issue. You can check if there is an update available by going to Outlook > File >Office account > Update and select the Update Now from the dropdown. Once done, make sure to keep all the Office products updated all the time.
I hope the post was easy to follow, and you were able to resolve the issue related to error 0x80004005 in Outlook.
Ashish is a veteran Windows and Xbox user who excels in writing tips, tricks, and features on it to improve your day-to-day experience with your devices. He has been a Microsoft MVP (2008-2010).
Обновлено 2023 января: перестаньте получать сообщения об ошибках и замедлите работу вашей системы с помощью нашего инструмента оптимизации. Получить сейчас в эту ссылку
- Скачайте и установите инструмент для ремонта здесь.
- Пусть он просканирует ваш компьютер.
- Затем инструмент почини свой компьютер.

Если вы столкнулись с ошибкой получения Outlook 0x80004005, прочтите, чтобы узнать, как решить эту проблему. В этом руководстве приведены инструкции по исправлению ошибки «Ошибка получения (0x80004005) — сбой операции» в журнале отправки / получения Outlook (Outlook 2007, Outlook 2010, Outlook 2013 или Outlook 2016).
Ошибка Outlook «0x80004005» может возникать в любой версии Outlook (2003, 2007, 2010 или 2013) и обычно означает, что файл данных Outlook PST или профиль Outlook были повреждены или повреждены из-за сбоя питания, повреждения жесткого диска или других неизвестных причины.
Вредоносные атаки: любой тип злонамеренной атаки на файлы PST или другие файлы Outlook может вызвать различные аномалии, включая эту ошибку.
Ключи реестра отсутствуют или повреждены: Ключи реестра используются для хранения информации и настроек программ, пользовательских настроек, аппаратных устройств, конфигураций операционной системы и т. Д. Любое повреждение ключей может повлиять на правильное функционирование системы. Любое повреждение ключа может повлиять на правильное функционирование MS Outlook, что приведет к этой ошибке.
Блокировка скриптов антивирусным ПО: Обычно это происходит из-за неправильного обнаружения и сообщения антивирусным программным обеспечением. Это наиболее частый случай с антивирусом Norton. Большинство антивирусных программ имеют функцию, называемую «блокировкой скриптов».
Когда приложение на вашем компьютере пытается запустить сценарий из файла .bat или .reg, активируется функция блокировки сценария для проверки файла на наличие вредоносного кода. При обнаружении вредоносной активности предпринимается немедленная попытка предотвратить запуск сценария.
Как исправить ошибку Outlook 0x80004005: операция не удалась?
Обновление за январь 2023 года:
Теперь вы можете предотвратить проблемы с ПК с помощью этого инструмента, например, защитить вас от потери файлов и вредоносных программ. Кроме того, это отличный способ оптимизировать ваш компьютер для достижения максимальной производительности. Программа с легкостью исправляет типичные ошибки, которые могут возникнуть в системах Windows — нет необходимости часами искать и устранять неполадки, если у вас под рукой есть идеальное решение:
- Шаг 1: Скачать PC Repair & Optimizer Tool (Windows 10, 8, 7, XP, Vista — Microsoft Gold Certified).
- Шаг 2: Нажмите «Начать сканирование”, Чтобы найти проблемы реестра Windows, которые могут вызывать проблемы с ПК.
- Шаг 3: Нажмите «Починить все», Чтобы исправить все проблемы.
Запустить Outlook в безопасном режиме
- Нажмите Windows + R, введите outlook / safe и нажмите Enter или нажмите OK, чтобы открыть MS Outlook в безопасном режиме.
- Перейдите в меню «Файл»> «Параметры» и нажмите «Надстройки».
- Чтобы отключить надстройки, выберите надстройки COM, а затем нажмите кнопку «Перейти к…» ниже.
- Теперь деактивируйте все надстройки в диалоговом окне «Надстройки COM» и нажмите «ОК».
- Теперь закройте Outlook в безопасном режиме и снова откройте его в обычном режиме.
- Проверьте Outlook. Если ошибка исправлена, активируйте одну надстройку за другой и убедитесь, что Outlook обнаруживает ошибку.
Несовместимые или неисправные надстройки также могут вызывать некоторые ошибки Outlook и проблемы с производительностью. Чтобы проверить, не вызывает ли надстройка Outlook Код ошибки Outlook 0x80004005, вы можете запустить Outlook в безопасном режиме. Если вы по-прежнему получаете ту же ошибку, перейдите к следующему решению.
Восстановите или переустановите MS Office
- Откройте Панель управления и щелкните Удалить программу.
- Выберите Microsoft Office, затем щелкните Изменить.
- Выберите «Восстановить» и нажмите «Продолжить».
- Затем дождитесь завершения процесса восстановления. Затем откройте Outlook и проверьте, исправлена ли ошибка.
- Если это не помогло, попробуйте переустановить MS Office.
Если программные файлы Outlook повреждены, у вас могут возникнуть проблемы и ошибки с Outlook. Чтобы решить эту проблему, вы можете восстановить установку MS Office через Панель управления или переустановить программу MS Office.
Создание нового профиля Outlook
- Откройте Панель управления и выберите Просмотр с помощью маленьких значков.
- Нажмите «Почта», а затем «Просмотр профилей».
- Нажмите «Добавить…», чтобы добавить новый профиль.
- Назовите его MyNewProfile и нажмите OK.
- Завершите настройку учетной записи и установите MyNewProfile в качестве профиля по умолчанию.
Поврежденный профиль Outlook также может вызвать ошибку Outlook 0x80004005. Решение — создать новый профиль Outlook.
Совет экспертов: Этот инструмент восстановления сканирует репозитории и заменяет поврежденные или отсутствующие файлы, если ни один из этих методов не сработал. Это хорошо работает в большинстве случаев, когда проблема связана с повреждением системы. Этот инструмент также оптимизирует вашу систему, чтобы максимизировать производительность. Его можно скачать по Щелчок Здесь
Часто задаваемые вопросы
- Удалите антивирусное программное обеспечение.
- Отключите функцию блокировки скриптов в Norton Antivirus.
- Отключите новую функцию уведомления по электронной почте в MS Outlook.
- Проверьте свою систему на наличие вирусных инфекций.
- Очистите реестр.
- Создайте новую учетную запись пользователя и удалите старую.
Эта проблема может возникнуть, если файл, необходимый для активации продукта Windows (WPA), поврежден или отсутствует. Такое поведение наблюдается при соблюдении одного или обоих из следующих условий: сторонняя программа резервного копирования или антивирусная программа мешает установке Windows XP.
- Убедитесь, что Outlook находится в режиме совместимости.
- Обновите Outlook.
- Создайте новый профиль пользователя.
- Перезагрузите Windows.
Сообщение об ошибке Outlook «Operation Failed», которое появляется при добавлении вложений, может быть вызвано конфликтующими приложениями, такими как антивирусное программное обеспечение и т. Д. Чтобы проверить это, вы можете перезапустить Windows или использовать безопасный режим Windows, который может решить проблему. Перезагрузите Windows или запустите Windows в безопасном режиме с поддержкой сети.
Сообщение Просмотров: 326
Summary: The error 0x80004005 is an Outlook error code that is displayed when Outlook can’t send/receive messages. In this post, we’ve discussed the reasons that may lead to Outlook send/receive error code 0x80004005 and the solutions to resolve it. Along with this, we have mentioned a PST file repair software that can repair damaged or corrupt PST files quickly and easily.

Contents
- Reasons for Outlook 0x80004005 Error
- Solutions to Resolve Outlook Error 0x80004005
- 6. Repair or Reinstall MS Office
- Conclusion
The error code 0x80004005 is an Outlook Send/Receive error that appears when a user opens the Outlook application and tries to access the emails. This Outlook send/receive error message may vary between these two:
‘Sending and receiving reported error “0x80004005”: The operation failed.’
‘This message could not be sent. Try sending the message again or contact your network administrator. The client operation failed. Error is [OX80004005- 0X0004B9-OXOO501].’
The error also occurs when a user tries to send or receive emails. As a result, the user can neither send nor receive new emails, which can obstruct communication and lead to a loss in productivity. Thus, it is critical to resolve the error to restore email flow.
But before we head to the solutions and troubleshooting steps, let’s have a quick look at various reasons that may lead to Outlook 0x80004005 error.
Reasons for Outlook 0x80004005 Error
Outlook 0x80004005 error may occur due to several reasons, which are as follows:Malware or Virus Intrusion
- Antivirus Script Blocking (Norton Antivirus)
- Missing or Corrupt Registry Keys
- Incompatible or Faulty Outlook Add-ins
- Damaged Outlook Profile
- Damaged Outlook Program Files
- Damaged or Corrupt Outlook PST Data File
Solutions to Resolve Outlook Error 0x80004005
Following are some solutions and troubleshooting methods to resolve Outlook error 0x80004005.
Note: In case these solutions fail to resolve the error, you can use an Outlook repair software, such as Stellar Repair for Outlook, to resolve the issue. The software helps you repair damaged or corrupt Outlook PST files that may have led to the Outlook error 0x80004005 in just a few clicks.
1. Run Anti-Malware/Virus Scan
To check if the Outlook error code 0x80004005 is caused by a virus or malware intrusion, run a deep scan using your antivirus protection tool, such as Windows Defender. After the scan, restart the system and then check Outlook.
In case the error persists, follow the next solution.
2. Disable Antivirus Protection (Norton Antivirus)
If you are using an antivirus or anti-malware tool with script-blocking features, such as Norton Antivirus, you can disable the feature and check Outlook. The script-blocking feature protects your system from malicious code. This feature disables or blocks any script when it detects malicious activity on your system.
However, this feature may block MS Outlook scripts due to false positives and lead to the error code 0x80004005.
After disabling the feature or the antivirus/malware protection temporarily, you can check if this resolves the Outlook 0x80004005 error. If it does, add an exception for MS Outlook.
However, if this does not resolve the Outlook send/receive error 0x80004005, follow the next solution.
3. Check Registry
Damage to registry keys or missing registry keys that store information and settings related to software programs, such as MS Outlook, could lead to errors, like error code 0x80004005. To resolve this issue, you can use a Registry Cleaner tool (check online) to remove damaged or corrupt entries or registry keys.

This may fix the issue with Outlook and resolve Outlook 0x80004005 error. In case it does not, head to the next solution.
4. Run Outlook in Safe Mode
Incompatible or faulty add-ins may also lead to some Outlook errors and performance issues. To check if an Outlook add-in is behind the Outlook error code 0x80004005, you can run Outlook in safe mode. If you still get the same error, head to the next solution. Otherwise, follow these steps to disable add-ins and resolve the error code 0x80004005.
- Press Windows key + R, type outlook /safe, and press ‘Enter’ or click ‘OK’ to open MS Outlook in safe mode

- Navigate to File > Options and then click Add-ins
- To disable Add-Ins, select COM Add-ins and then click on the ‘Go…’ button at the bottom

- Now uncheck all the Add-ins from the COM Add-ins dialog box and click ‘OK’.

- Now close Outlook safe mode and then open it again normally
- Check Outlook. If the error is resolved, enable one add-in at a time and observe Outlook for the error
This will help you find the faulty add-in(s) and resolve the issue permanently.
5. Create a New Outlook Profile
A damaged Outlook profile may also lead to Outlook 0x80004005 error. The solution is to create a new Outlook profile. The steps are as follows:
- Open Control Panel and select View by Small icons
- Click on Mail and then click ‘Show Profiles’

- Click on the Add… button to add a new profile

- Name it MyNewProfile and then click ‘OK’
- Complete the account setup and then set the MyNewProfile as your default profile
6. Repair or Reinstall MS Office
When Outlook program files are damaged, the Outlook may experience issues and display errors. To fix this, you can repair the MS Office installation via Control Panel or reinstall the MS Office program. The steps are as follows,
- To repair MS Office, open Control Panel and click on Uninstall a program

- Select Microsoft Office and then click on Change

- Select ‘Repair’ and then click Continue
Then wait for the repair process to complete. After this, open Outlook and check if the error is resolved. If this does not work, try reinstalling MS Office.
To reinstall MS Office, you need to first uninstall and scrub MS Office completely from your system using Microsoft Support and Recovery Assistant utility.

7. Repair Outlook PST File
A damaged or corrupt PST file could also be a reason behind the Outlook error code 0x80004005. To check and repair Outlook PST files, you can use the Inbox Repair tool or SCANPST.EXE utility provided by Microsoft. The utility is located in the Outlook installation directory.
However, the SCANPST location may vary based on Windows and Outlook versions installed. You may look for the utility at the following locations as per your system configuration:
Outlook 2019
- 32-bit Outlook on 32-bit Windows: C:Program FilesMicrosoft OfficerootOffice19
- 32-bit Outlook on 64-bit Windows: C:Program Files (x86)Microsoft OfficerootOffice19
Outlook 2013 & 2016
- 32-bit Windows: C:Program FilesMicrosoft OfficeOffice15
- 64-bit Windows: C:Program Files (x86)Microsoft OfficeOffice15
- 64-bit Outlook: C:Program FilesMicrosoft OfficeOffice15
- C:Program FilesMicrosoft Office 15rootoffice15
Outlook 2010
- 32-bit Windows: C:Program FilesMicrosoft OfficeOffice14
- 64-bit Windows: C:Program Files (x86)Microsoft OfficeOffice14
- 64-bit Outlook: C:Program FilesMicrosoft OfficeOffice14
Outlook 2007
- 32-bit Windows: C:Program FilesMicrosoft OfficeOffice12
- 64-bit Windows: C:Program Files (x86)Microsoft OfficeOffice12

After locating SCANPST.EXE, close Outlook, run SCANPST.EXE utility, and then follow these steps:
- Click ‘Browse’ to select the Outlook PST file for repair and then click ‘Start’

- After the scan, SCANPST.EXE displays information. If errors are found in the PST file, click on the ‘Repair’ button

Wait for the process to complete. During the process, SCANPST.EXE may stop responding. Do not close the utility, as it will start responding after some time. However, if SCANPST.EXE does not respond after a while and is stuck or crashes, you can use an Outlook repair tool, such as Stellar Repair for Outlook.
Unlike SCANPST.EXE, this Outlook repair tool can repair large-sized and severely corrupt Outlook PST file. The software extracts the mail items, such as emails, contacts, attachments, notes, etc., from the damaged PST file and saves them in a new Outlook PST data file. You may also choose to export the data from repaired PST file to live Exchange or Office 365 directly, by using Stellar Repair for Outlook.
Conclusion
Outlook send/receive errors, such as error code 0x80004005, are quite common and may appear for several reasons, as discussed in this guide. They not only obstruct email communications but can also lead to loss of data if the error is a result of Outlook PST file damage or corruption. In this guide, we discussed all possible solutions and methods to resolve Outlook 0x80004005 send/receive error. In case the methods fail to resolve the error or repair the damaged Outlook data file (PST), you can rely on PST file recovery software to repair the PST file, extract mail items, and save them in a new PST or export to live Exchange and Office 365 accounts.
About The Author
Ravi Singh
Ravi Singh is a Senior Writer at Stellar®. He is an expert Tech Explainer, IoT enthusiast, and a passionate nerd with over 7 years of experience in technical writing. He writes about Microsoft Exchange, Microsoft 365, Email Migration, Linux, Windows, Mac, DIY Tech, and Smart Home. Ravi spends most of his weekends working with IoT (DIY Smart Home) devices and playing Overwatch. He is also a solo traveler who loves hiking and exploring new trails.
Best Selling Products

Stellar Outlook PST Recovery Tool
Stellar Outlook PST recovery software is
Read More

Stellar Advanced Repair Tool for Outlook
Advanced software, trusted and recommend
Read More

Stellar Toolkit to Manage Outlook Data Files (OST/PST)
Advanced “8-in-1” software package f
Read More

Stellar Convert, Compact and Split OST File & Save as PST
Advanced tool, recommended by Microsoft
Read More
Если вы используете настольную версию Outlook, вы, скорее всего, получите Отправка и получение сообщения об ошибке «0x80004005»: операция не удалась. при попытке отправить или получить новое электронное письмо.
Ошибка 0x80004005 является распространенной проблемой в Outlook, независимо от того, используете ли вы клиентское приложение электронной почты из Microsoft 365, Office 2019, Office 2016 или более ранних версий, и может быть вызвано рядом причин, в том числе программой. Сторонний антивирус блокирует скрипты, вредоносные атаки, отсутствующие или поврежденные ключи в реестре или проблемы с профилями Outlook.
Какой бы ни была причина, если у вас возникла эта проблема, лучшим решением будет создать новый профиль Outlook и переключиться на него.
В этом руководстве вы узнаете, как исправить ошибку 0x80004005 с сообщением Операция не удалась в настольной версии Outlook для Windows 10.
Как исправить ошибку 0x80004005 в Outlook
Чтобы исправить ошибку 0x80004005 при отправке и получении электронной почты в Microsoft Outlook, выполните следующие действия:
1. Откройте Панель управления.
2. Щелкните Учетные записи пользователей.
3. Щелкните Почта (Microsoft Outlook).
Щелкните Почта (Microsoft Outlook)
4. Щелкните кнопку Показать профили.
5. Щелкните кнопку Добавить.
Нажмите кнопку "Добавить".
Совет: вам не нужно удалять свой старый профиль, так как он может понадобиться вам для восстановления информации в будущем.
6. Подтвердите новое имя профиля, который нужно исправить. Отправка и получение сообщения об ошибке «0x80004005»: операция не удалась. .
7. Щелкните кнопку ОК.
8. Выберите вариант «Ручная установка» или «Дополнительные типы серверов».
9. Щелкните кнопку Далее.
10. Выберите вариант Office 365 (если доступен).
Выберите параметры Office 365
Примечание. Выбор этого параметра и следующих шагов будет зависеть от используемой вами службы.
11. Подтвердите свой адрес электронной почты.
12. Щелкните кнопку Далее.
13. Следуйте инструкциям на экране (если применимо).
14. Щелкните кнопку Готово.
15. В разделе Всегда использовать этот профиль выберите вновь созданный профиль.
В разделе Всегда использовать этот профиль выберите вновь созданный профиль.
16. Щелкните кнопку Применить.
17. Щелкните кнопку ОК.
Когда вы выполните эти шаги, вы начнете с нового профиля и больше не увидите ошибку 0x80004005 при попытке получить электронную почту от онлайн-службы.
В том маловероятном случае, если проблема не исчезнет и вы используете стороннюю антивирусную программу, такую как Norton Antivirus, вы также можете попробовать отключить блокировку скриптов при установке приложения. Или, если вы используете Windows 10, вы можете удалить этот антивирус и вернуться к использованию антивируса Microsoft Defender, чтобы посмотреть, решит ли это проблему.


 Причины ошибок
Причины ошибок