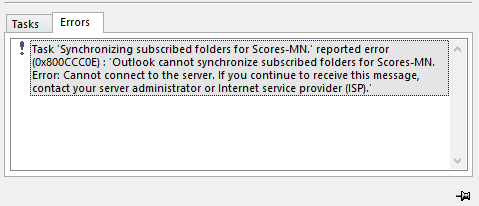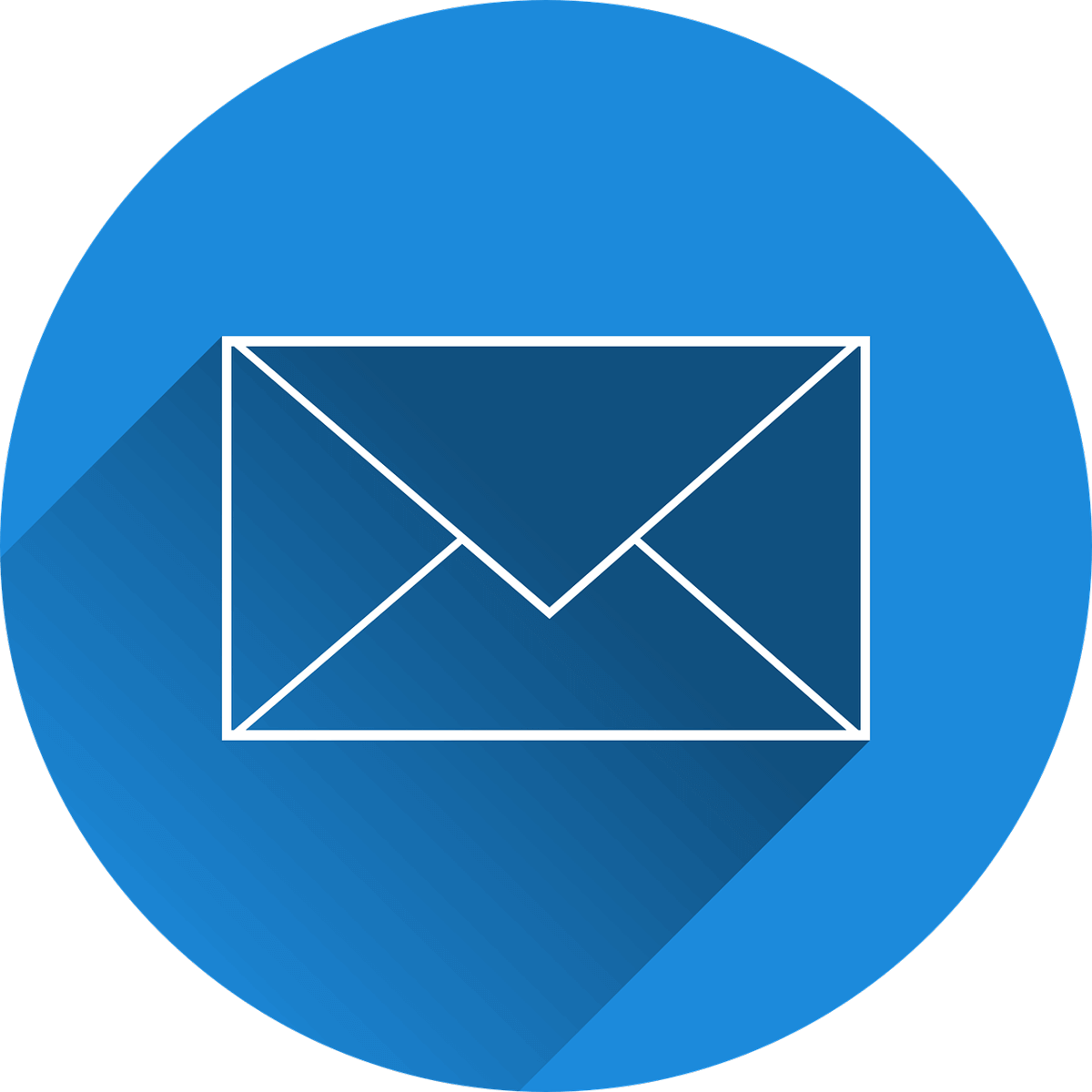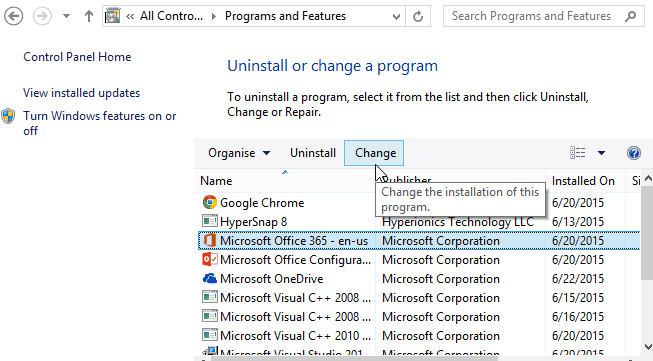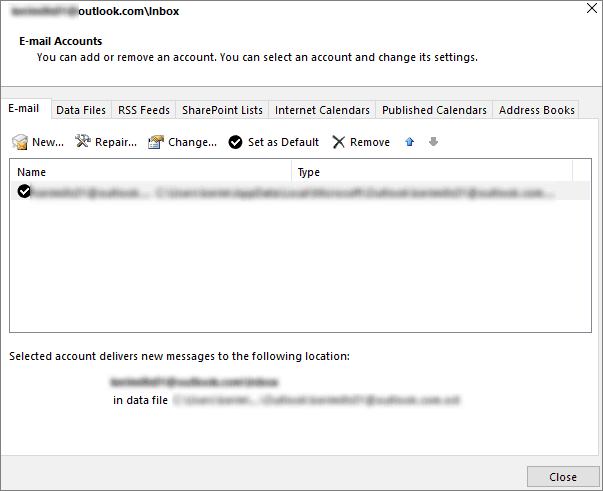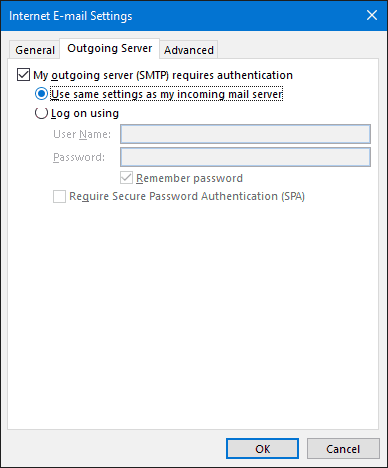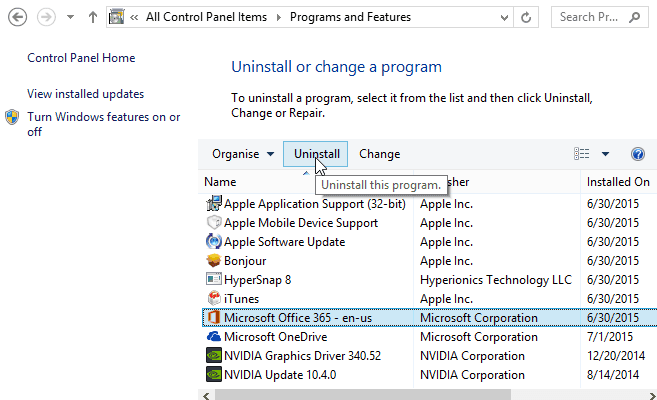Ошибка Outlook 0X800CCC0E является одним из распространенных кодов ошибок, когда пользователь не может отправлять или получать электронные письма при использовании Microsoft Outlook. Есть много причин, из-за которых может возникнуть эта ошибка. Это довольно хаотичная ситуация для пользователей, поэтому необходимо немедленно исправить эту ошибку 0X800CCC0E. Здесь мы собираемся разбить методы для решения этой ошибки Outlook 0X800CCC0E. Но сначала дайте нам знать больше об этой ошибке Outlook.
Ошибка отправки / получения Outlook 0X800CCC0E может выглядеть следующим образом:
“Задача ‘Синхронизация подписанных папок для сообщения об ошибке xxx @ **** (0x800CCC0E): Outlook не может синхронизировать папку для xxx @ ****. Ошибка: не удается подключиться к серверу. Если вы продолжаете получать это сообщение, обратитесь к администратору сервера или поставщику услуг Интернета.”
“Задача ‘xxx @ ###: Папка: Входящие. Проверка новой почты.’ Сообщила об ошибке (): ‘Outlook не может загрузить папку« Входящие »с почтового сервера IMAP для учетной записи xxx @ ###. Ошибка: не удается подключиться к серверу. Если вы продолжаете получать это сообщение, обратитесь к администратору сервера или поставщику услуг Интернета. “
Эта ошибка возникает по многим причинам, некоторые из которых упомянуты здесь
- Конфликт между SMTP-серверами при использовании почтовой программы.
- Настройки антивируса или брандмауэра, вызывающие помехи.
- Порт 25 для аутентификации SMTP может быть заблокирован провайдером.
- Повреждение в файле PST.
Как исправить ошибку Outlook 0X800CCC0E?
Как мы только что обсуждали, для синхронизации подписанных папок может быть несколько причин Ошибка Outlook 0x800ccc0e. Таким образом, эта ошибка имеет пробное решение, существует множество возможных решений. Вы должны попробовать и проверить, какой из них работает для вас.
Примечание: после попытки каждого метода, отправьте себе тестовое электронное письмо. Чтобы проверить, работал ли метод.
Техника 1 – Устранить серьезные повреждения в файле PST
Если Inbox Repair Tool не удалось исправить повреждения. Это означает, что файл PST сильно поврежден и требует специального программного обеспечения для устранения этих повреждений. Загрузите Инструмент восстановления Outlook, чтобы восстановить сильно поврежденные файлы PST и устранить ошибку Outlook, 0x800ccc0e не может подключиться к серверу.
Техника 2 – Обеспечение интернет-соединения.
Проверьте, подключены ли вы к Интернету. Постоянное подключение к Интернету важно для отправки или получения электронной почты.
Техника 3 – Поддерживать правильные настройки учетной записи электронной почты Outlook
Откройте настройки учетной записи электронной почты Outlook и проверьте, верны ли они. Если номера портов введены правильно.
Техника 4 – Удалить дубликаты аккаунтов
Существует вероятность, что может быть дубликат учетной записи, которая вызывает ошибку Outlook 0X800CCC0E. Удалите эту учетную запись, выполнив действия, указанные ниже.
- Откройте Outlook и выберите Инструменты.
- Зайдите в настройки аккаунта и появится окно.
- Как только окно откроется, перейдите к электронной почте и найдите дубликаты учетных записей.
- Удалите дубликат учетной записи, нажав кнопку Удалить.
Техника 5 – Проверьте настройки антивируса и брандмауэра
Проверьте настройки антивируса и брандмауэра, если они разрешают доступ к Outlook или отключают антивирус на некоторое время, а затем попробуйте отправить электронное письмо. Если это не сработало и «ошибка Outlook 0x800ccc0e не может подключиться к серверу» все еще существует, попробуйте и попробуйте следующие методы.
Техника 6 – Открыть Outlook в безопасном режиме
- Выполните указанные шаги, чтобы открыть Outlook в безопасном режиме.
- Откройте панель поиска и введите – outlook.exe / safe
- Нажмите ввод.
Примечание: Если вы можете отправлять и получать электронные письма в безопасном режиме, возможно, в вашей системе установлено конфликтующее дополнение или какое-либо стороннее программное обеспечение.
Техника 7 – Очистить сообщения, которые застряли в исходящих
Откройте Outlook, перейдите в Исходящие и проверьте, не застряли ли там какие-либо электронные письма. Если это так, вам нужно очистить, чтобы вы могли отправлять / получать электронные письма. Вы можете переместить или удалить электронные письма.
- На вкладке «Отправка / получение» выберите режим «Работа в автономном режиме» и после удаления отключите режим «Работа в автономном режиме».
- Для перемещения электронных писем – переместите электронные письма в черновую папку, перетаскивая их или щелкнув правой кнопкой мыши на сообщении, выбрав Переместить >> Другая папка >> Черновик.
- Для удаления писем щелкните правой кнопкой мыши на сообщении и выберите Удалить.
Техника 8 – Проверка настроек SMTP
Поскольку настройка SMTP является одной из причин, вам необходимо проверить настройки сервера исходящей почты.
- Откройте Outlook >> Файл >> Настройки учетной записи >> Настройки учетной записи.
- Дважды щелкните по своей учетной записи электронной почты на вкладке электронной почты.
- Появится новое диалоговое окно, выберите «Дополнительные настройки».
- Перейдите на вкладку «Исходящий сервер» и выберите «Мой исходящий сервер (SMTP) требует аутентификации». Затем нажмите ОК.
Техника 9 – Переустановите Outlook
Удалите Outlook, как только это будет сделано. Переустановите Outlook снова, создав свой профиль и попробуйте отправить электронное письмо. Для удаления Outlook следуйте по пути – Панель управления >> Программы и компоненты.
Техника 10 – Восстановление файла Outlook PST
Восстановите файл PST с помощью средства восстановления папки «Входящие» SCANPST.EXE, предоставленного самой Microsoft, для незначительного повреждения файла PST. Как только вы закончите восстановление, откройте Outlook и попробуйте отправить письмо еще раз. Если ошибка Outlook 0X800CCC0E по-прежнему сохраняется, попробуйте следующий метод.
Заключение
Здесь мы собрали все возможные решения, чтобы исправить ошибку Outlook 0X800CCC0E. В зависимости от причины, которая приводит к ошибке Outlook, одно из решений подойдет больше всего и устранит ошибку. Вам просто нужно их опробовать, и в случае серьезного повреждения был предложен экспертный инструмент, который будет поддерживать целостность данных.
Microsoft Outlook развивался на протяжении многих лет, чтобы облегчить вам работу с электронной почтой. Однако каждая новая версия не лишена проблем. Одним из таких случаев является то, что Outlook не может отправлять или получать электронные письма, чтобы отобразить ошибку IMAP 0x800CCC0E на вашем компьютере с Windows 11.
Если вы уже исключили проблемы с подключением к Интернету, вы можете использовать следующие советы по устранению неполадок, чтобы исправить ошибку Outlook IMAP 0x800CCC0E в Windows 11.
Неисправные сторонние надстройки в Outlook часто могут вызывать такие ошибки. Чтобы исключить эту возможность, вы можете открыть Outlook в безопасном режиме, где он работает без каких-либо надстроек.
Чтобы запустить Outlook в безопасном режиме, удерживайте нажатой клавишу CTRL и дважды щелкните ярлык Outlook. Нажмите Да, когда появится приглашение.
Попробуйте использовать приложение Outlook, чтобы узнать, сталкиваетесь ли вы с ошибкой 0x800CCC0E. Если Outlook нормально работает в безопасном режиме, вы можете отключить все надстройки и перезапустить приложение, выполнив следующие действия.
Шаг 1: Нажмите на меню «Файл» вверху.
Шаг 2: Перейдите к параметрам.
Шаг 3. На вкладке «Надстройки» используйте раскрывающееся меню рядом с «Управление», чтобы выбрать надстройки COM. Затем нажмите кнопку «Перейти» рядом с ним.
Шаг 4: Снимите флажки, чтобы отключить надстройки, и нажмите «ОК».
Перезапустите приложение Outlook и включите надстройки по отдельности, чтобы изолировать надстройку, вызывающую проблему.
2. Очистить электронные письма из папки «Исходящие»
Outlook может выдать ошибку 0x800CCC0E, если некоторые из ваших сообщений застряли в папке «Исходящие». В этом случае вы можете удалить свои электронные письма из папки «Исходящие» и попробовать отправить их снова.
Шаг 1. В приложении Outlook перейдите на вкладку «Отправить/получить» и нажмите «Работать автономно».
Шаг 2: Используйте левую панель, чтобы перейти к папке «Исходящие». Затем щелкните правой кнопкой мыши застрявшее сообщение и выберите «Удалить».
3. Проверьте требования к серверу в настройках.
Если Outlook не может аутентифицировать сервер исходящей почты (SMTP), он может помешать вам отправлять новые сообщения, отображая ошибку 0x800CCC0E. Вот что вы можете сделать, чтобы это исправить.
Шаг 1: Нажмите клавишу Windows + R, чтобы открыть диалоговое окно «Выполнить». Тип контроль в поле Открыть и нажмите Enter.
Шаг 2: Переключите тип представления на Крупные значки и перейдите в Почту (Microsoft Outlook).
Шаг 3: Нажмите «Учетные записи электронной почты».
Шаг 4: Выберите свой адрес электронной почты и нажмите «Изменить».
Шаг 5: Нажмите «Дополнительные настройки».
Шаг 6. Перейдите на вкладку «Сервер исходящей почты» и установите флажок «Мой сервер исходящей почты (SMTP) требует аутентификации». Затем нажмите ОК.
Перезапустите приложение Outlook, чтобы увидеть, возникает ли ошибка снова.
4. Изменить номер порта сервера
Такие ошибки также могут появляться в Outlook, если номер исходящего порта сервера неверен или заблокирован. Следуйте инструкциям ниже, чтобы исправить это.
Шаг 1. В приложении Outlook щелкните меню «Файл» в верхнем левом углу.
Шаг 2. На вкладке «Информация» разверните «Настройки учетной записи» и выберите «Настройки сервера».
Шаг 3: В разделе «Исходящая почта» измените значение порта на 587.
Шаг 4: Используйте ползунок, чтобы увеличить время ожидания сервера, и нажмите «Далее», чтобы сохранить изменения.
После этого попробуйте снова использовать Outlook, чтобы убедиться, что он работает нормально.
5. Отключите функцию сканирования электронной почты в антивирусной программе.
Если вы используете стороннюю антивирусную программу с функцией сканирования электронной почты, это может помешать работе Outlook и создать проблемы. Вы можете временно отключить функцию сканирования электронной почты в своей антивирусной программе, чтобы посмотреть, улучшит ли это ситуацию.
6. Создайте новый профиль Outlook
Ваш профиль Outlook содержит ваши настройки Outlook. Если с этим профилем возникла проблема или он был поврежден, у Outlook могут возникнуть проблемы с подключением к серверу или обменом электронными письмами. Вы можете создать новый профиль Outlook, чтобы решить эту проблему.
Шаг 1: Щелкните значок поиска на панели задач, введите панель управленияи нажмите Enter.
Шаг 2: Переключите тип представления на Крупные значки и щелкните Почта (Microsoft Outlook).
Шаг 3: В разделе «Профили» выберите «Показать профили».
Шаг 4: Нажмите кнопку «Добавить», введите имя для своего нового профиля и нажмите «ОК».
Шаг 5: В окне «Добавить учетную запись» введите данные своей учетной записи и нажмите «Далее».
Шаг 6: Выберите новый профиль в раскрывающемся меню и нажмите «Применить».
После этого ошибка больше не должна вас беспокоить.
7. Восстановить Outlook
Microsoft предоставляет удобный инструмент восстановления Office, который вы можете использовать для восстановления любого из своих приложений, включая Outlook. Итак, если ни одно из вышеперечисленных решений не работает, вы можете восстановить приложение Outlook, выполнив следующие действия.
Шаг 1: Нажмите клавишу Windows + R, чтобы запустить команду «Выполнить». В поле Открыть введите appwiz.cpl и нажмите Enter.
Шаг 2. Найдите в списке Microsoft Office Suite или Microsoft 365. Щелкните его правой кнопкой мыши и выберите «Изменить».
Шаг 3: Выберите «Быстрое восстановление» или «Онлайн-восстановление» и нажмите кнопку «Восстановить».
Оттуда следуйте инструкциям на экране, чтобы завершить ремонт. После этого попробуйте снова использовать Outlook.
Лучший прогноз
Microsoft Outlook — один из самых надежных почтовых клиентов. Иногда вы можете столкнуться с икотой или двумя во время его использования. Мы уверены, что один из приведенных выше советов по устранению неполадок помог вам исправить надоедливую ошибку Outlook. Как всегда, дайте нам знать, какой из них помог вам в комментариях ниже.
Post Views: 566
На чтение 4 мин. Просмотров 3.1k. Опубликовано 29.07.2019
Ошибка Outlook 0x800ccc0e появляется в Windows 10, чтобы указать на проблему с одним из этих трех: Outlook Express, Windows Mail или Outlook Express.
Причиной этой ошибки обычно является конфликт между SMTP-серверами и тем, когда пользователь пытается отправить электронное письмо без правильной настройки своей учетной записи.
В этой статье мы рассмотрим несколько методов устранения неполадок, которые должны помочь устранить ошибку 0x800ccc0e:
Содержание
- Вот как исправить ошибку Outlook 0x800ccc0e:
- Решение 1 – Ремонт Outlook
- Решение 2. Проверьте требования к серверу в настройках
- Решение 3 – Удалить дубликаты аккаунтов
- Решение 4 – Изменить номер порта сервера
- Решение 5 – Переустановите Outlook
Вот как исправить ошибку Outlook 0x800ccc0e:
- Ремонт Outlook
- Проверьте требования к серверу в настройках
- Удалить дубликаты аккаунтов
- Изменить номер порта сервера
- Переустановите Outlook
Решение 1 – Ремонт Outlook
Первое, что вы должны попытаться устранить ошибку Outlook 0x800ccc0e, это восстановить ее из Программы и компоненты .
Следуй этим шагам:

- Откройте панель управления.
- Перейти к программам и функциям.
- Найдите «Microsoft Office 365» (или любое подходящее офисное приложение) и выберите его.
- Нажмите «Изменить» в верхней части окна «Программы и компоненты». В открывшемся окне выберите «Ремонт». Следуйте инструкциям на экране.
- После завершения процесса перезапустите Outlook и проверьте, сохраняется ли код ошибки 0x800ccc0e. Если это так, попробуйте следующее решение.
Решение 2. Проверьте требования к серверу в настройках
- Откройте Outlook.
- Откройте Файл> Инструменты> Настройки учетной записи.
- В окне «Настройки учетной записи» щелкните вкладку «Электронная почта». Следующее окно должно открыться.
-
- Выберите свою учетную запись электронной почты из списка.
- Должно открыться новое окно под названием «Учетная запись электронной почты». На нем найдите кнопку «More Setting» и нажмите на нее.
-
Должно открыться следующее окно «Настройка электронной почты Интернета».
- Откройте вкладку «Исходящий сервер».
- На нем установите флажок «Требуется аутентификация моего исходящего сервера (SMTP)».
- Нажмите OK, чтобы применить изменения.
- После завершения процесса перезапустите Outlook и проверьте, сохраняется ли код ошибки 0x800ccc0e. Если это так, попробуйте следующее решение.
- ЧИТАЙТЕ ТАКЖЕ . Как импортировать почту Outlook Express в Outlook 2010
Решение 3 – Удалить дубликаты аккаунтов
Другое возможное решение – искать дубликаты учетных записей, которые могут вызывать конфликты, и удалять их. Известно, что дубликаты учетных записей вызывают ошибку 0x800ccc0e. Просто следуйте этим шагам:
- В меню Outlook выберите Инструменты.
- Перейдите в раздел «Аккаунты» и перейдите на вкладку «Почта».
- Выберите любую учетную запись дубликата почты, которую вы видите.
- Нажмите на кнопку Удалить, чтобы удалить эти учетные записи.
После завершения процесса перезапустите Outlook и проверьте, сохраняется ли код ошибки 0x800ccc0e. Если это так, попробуйте следующее решение.
Решение 4 – Изменить номер порта сервера
- Откройте Outlook.
- Откройте Файл> Инструменты> Настройки учетной записи.
-
В окне «Настройки учетной записи» щелкните вкладку «Электронная почта». Следующее окно должно открыться.
- Выберите свою учетную запись электронной почты из списка.
- Должно открыться новое окно под названием «Учетная запись электронной почты». На нем найдите кнопку «More Setting» и нажмите на нее.
-
Должно открыться следующее окно «Настройка электронной почты Интернета».
- Откройте вкладку «Дополнительно».
- На нем измените номер порта исходящего сервера (SMTP) на 587.
- Нажмите OK, чтобы применить изменения.
После завершения процесса перезапустите Outlook и проверьте, сохраняется ли код ошибки 0x800ccc0e. Если это так, попробуйте следующее решение.
Решение 5 – Переустановите Outlook

Если ничего не помогает, вам, возможно, придется удалить и переустановить Outlook вообще. Известно, что переустановки позволяют устранить постоянную ошибку 0x800ccc0e. После того, как вы закончите переустановку сервисов, вам нужно будет создать новую учетную запись. Чтобы удалить, выполните следующие действия:
- Откройте панель управления.
- Перейти к программам и функциям.
- Найдите «Microsoft Office 365» (или любое подходящее офисное приложение) и выберите его.
- Нажмите «Удалить» в верхней части окна «Программы и компоненты». Мастер удаления должен открыться. Следуйте инструкциям на экране.
- После завершения процесса переустановите Office, чтобы добавить новую установку Outlook.
- После завершения процесса создайте свою учетную запись и попробуйте отправить письмо еще раз. Надеюсь, проблема будет решена.
Мы надеемся, что наши решения помогли вам решить вашу проблему.Если мы не нашли способ решить проблему, сообщите нам об этом в разделе комментариев ниже.
Кроме того, если ни одно из перечисленных выше решений не помогло вам, и если вы не нашли точную причину, вам следует обратиться в службу поддержки Office.
Несомненно Microsoft Outlook — отличное почтовое клиентское приложение, которое используется для управления различными типами личных данных, включенных в пакет Microsoft Office. Но иногда вы можете столкнуться с ошибкой Outlook во время работы в Outlook. Один такой код ошибки 0x800CCC0E пользователи сталкиваются, когда они обнаруживают проблему при отправке или получении сообщений электронной почты в Outlook или Outlook Express. С этим кодом ошибки вы могли увидеть следующее сообщение об ошибке:
Соединение с сервером не удалось. Учетная запись: ‘your_account’, Сервер: ‘your_SMTP_server’, Протокол: SMTP, Порт: 25, Безопасность (SSL): НЕТ, Ошибка сокета: 10061, Номер ошибки: 0x800CCC0E.
Поэтому, если вы также столкнулись с ошибкой Outlook 0x800CCC0E на своем устройстве Windows, это руководство поможет вам решить проблему.
Это обычная ситуация, когда ваши электронные письма перестают работать в Outlook, но продолжают работать на других устройствах одновременно. Чтобы решить проблему такого типа, следуйте приведенным ниже советам:
- Проверьте требования к серверу в настройках
- Удалить повторяющиеся аккаунты
- Изменить номер порта сервера
- Восстановить Outlook
- Переустановите Outlook.
Давайте посмотрим на них подробнее:
1]Проверьте требования к серверу в настройках
Другое возможное решение — проверить требования к серверу в настройках.
Для начала откройте Microsoft Outlook.
Затем перейдите в верхнюю строку меню и выберите Файл.
Теперь нажмите кнопку Настройки учетной записи раскрывающееся меню, а затем выберите Настройки учетной записи вариант.
В настройках учетной записи убедитесь, что вы находитесь на Электронное письмо вкладку, затем дважды щелкните свою учетную запись электронной почты.
Однажды Сменить Аккаунт появится окно, щелкните значок Больше настроек кнопку (в правом нижнем углу), чтобы продолжить.
Откроется новый мастер с именем Настройки электронной почты в Интернете.
Переключитесь на Исходящий сервер вкладка и установите флажок рядом с Мой сервер исходящей почты (SMTP) требовал аутентификации.
Теперь щелкните Ok кнопку, чтобы сохранить изменения.
После завершения процедуры перезапустите приложение и посмотрите, работает ли оно.
3]Удалить повторяющиеся аккаунты
Дублирующиеся учетные записи также являются одной из причин возникновения этой ошибки. Итак, если у вас также есть дублирующая учетная запись, удалите ее и проверьте, помогает ли она вам избавиться от этой проблемы.
Для этого откройте Файл> Настройки учетной записи.
В раскрывающемся меню щелкните Настройки учетной записи опять таки.
В окне «Параметры учетной записи» убедитесь, что вы находитесь на вкладке «Электронная почта».
Теперь выберите дублирующую учетную запись из списка и нажмите Удалять кнопка.
В диалоговом окне подтверждения нажмите на да кнопка.
После правильного выполнения шагов перезапустите Outlook и проверьте, решена ли проблема сейчас.
4]Изменить номер порта сервера
Рекомендуется, чтобы всякий раз, когда вы сталкиваетесь с такой проблемой, вы должны изменить номер порта сервера. Вот шаги, которые помогут вам начать:
Откройте Outlook и перейдите в Файл> Настройки учетной записи.
Щелкните раскрывающееся меню и выберите Настройки учетной записи из всплывающего меню.
В настройках учетной записи перейдите к Электронное письмо вкладку, а затем дважды щелкните свою учетную запись.
Однажды Сменить Аккаунт открывается окно, перейдите в правый нижний угол и нажмите Больше настроек кнопка.
Откроется новое окно с именем Настройки электронной почты в Интернете, нажать на Передовой таб.
Под Номера портов сервера, изменить Исходящий сервер (SMTP) номер порта на 587.
Теперь нажмите на Ok кнопку, чтобы сохранить изменения.
Выполнив эти шаги, перезапустите приложение и проверьте, решило ли оно проблему.
4]Восстановить Outlook
Иногда проблема этого типа носит временный характер, и только ее перезапуск может решить проблему. Хотя, если это не сработает, попробуйте восстановить приложение, следуя приведенным ниже инструкциям:
Откройте настройки Windows, используя Win + I Сочетание клавиш.
В окне настроек выберите Приложения> Приложения и функции.
В разделе «Приложения и функции» прокрутите список и выберите продукт Office, который нужно восстановить.
Когда вы выберете приложение, вы увидите там опцию «Изменить», нажмите на нее.
На следующей странице выберите переключатель рядом с Ремонт кнопку, а затем нажмите Cпродолжать.
Теперь следуйте инструкциям на экране, чтобы продолжить процесс восстановления.
После успешного завершения перезапустите Outlook и попробуйте отправить электронное письмо еще раз.
Восстановите поврежденные файлы личных данных Outlook PST и OST с помощью Inbox Repair Tool и т. Д.
5]Переустановите Outlook, чтобы исправить ошибку 0x800ccc0e
Если проблема все еще сохраняется, в таком случае переустановка Outlook может устранить ошибку.
Для этого сначала откройте Панель управления, а затем перейдите в «Программы и компоненты».
В списке программ найдите Office 365 и щелкните его правой кнопкой мыши.
Выберите Удалить кнопку из контекстного меню.
Если на экране появится запрос UAC, нажмите да дать одобрение.
Теперь следуйте инструкциям на экране, чтобы завершить процесс удаления.
Это удалит приложение Office с вашего устройства.
Пришло время снова установить Office 365 на ПК с Windows.
Когда вы выполните эти шаги, проверьте, можете ли вы снова отправлять и получать электронное письмо.
К сожалению, если ни одно из вышеперечисленных решений здесь не помогло, попробуйте обратиться в службу поддержки Office.
Вот и все. Сообщите нам, какой метод вы считаете полезным исправить эту ошибку Outlook.
Код ошибки 0x800CCC0E — Что это?
Код ошибки 0x800CCC0E — это ошибка Outlook, которая появляется при использовании Microsoft Outlook или Outlook Express. Сообщение об ошибке препятствует вашей способности отправлять и получать электронные письма.
Решения
 Причины ошибок
Причины ошибок
0x800CCC0E Код ошибки Outlook вызван несколькими причинами, включая:
- Неправильное соединение с сервером SMTP (Simple Mail Transfer Protocol)
- Поврежденные файлы
- Повреждение реестра
В большинстве случаев повреждается реестр, что приводит к отображению кода ошибки 0x800CCC0E. Обычно это происходит, когда вы пытаетесь обновить Outlook / Outlook Express версия.
При обновлении необходимо удалить все файлы программного обеспечения предыдущей версии Outlook, в том числе и реестр. Если файлы не удаляются из реестра, обновление новой версии часто завершается ошибкой. Нежелательные файлы старой версии могут повредить и испортить реестр.
Дополнительная информация и ручной ремонт
Рекомендуется сразу же исправить код ошибки 0x800CC0E, чтобы избежать неудобств, сбоя системы и фатальных сбоев, которые могут привести к потере ценных данных.
Вызывать: Неправильное соединение с сервером SMTP (Simple Mail Transfer Protocol)
Решение: Если причиной 0x800CCC0E является сбой подключения к серверу SMTP, то лучший способ устранить эту ошибку — перенастроить параметры учетной записи электронной почты. Убедись в том, что порт 25 используется в SMTP площадь. Порт 25 является стандартным портом исходящей почты.
Если параметр SMTP установлен на порт 25, то другой причиной ошибки 0x800CCC0E может быть включение антивирусного программного обеспечения или брандмауэра на вашем компьютере. Выключите его на мгновение, а затем попробуйте отправлять электронные письма из вашего Outlook.
Вызывать: Поврежденные файлы и повреждение реестра
Решение: Если код ошибки срабатывает из-за повреждения реестра и файла, то лучший способ исправить это — загрузить Restoro.
Restoro — это безопасный, эффективный и многофункциональный очиститель почтового ящика и оптимизатор системы, в который встроено множество мощных утилит, предназначенных для исправления множества ошибок, связанных с ПК, включая код ошибки 0x800CCC0E, вызванный повреждением реестра.
Эта программа для очистки почтового ящика полностью сканирует ваш компьютер и обнаруживает все ненужные и вредоносные файлы, сохраненные в системном реестре, такие как ненужные файлы, историю Интернета, недействительные записи и файлы удаленных программ. Эти файлы занимают большую часть дискового пространства реестра, что приводит к повреждению и повреждению файлов реестра и вызывает коды ошибок, такие как 0x800CCC0E.
С помощью Restoro вы можете легко стереть все такие файлы из вашей системы одним щелчком мыши. После сканирования на наличие ошибок все, что вам нужно сделать, это щелкнуть вкладку восстановления, чтобы освободить диск реестра от беспорядка.
После того, как беспорядок будет удален, снова обновите новую версию Outlook / Outlook Express в своей системе, а затем попробуйте отправить электронные письма. После ремонта компьютера с помощью Restoro вы увидите два заметных отличия.
Во-первых, вы сможете установить новую версию и беспрепятственно отправлять электронные письма из своей учетной записи Outlook без каких-либо всплывающих окон с ошибкой 0x800CCC0E. И второе отличие, которое вы увидите, — это изменение производительности вашего ПК. Этот инструмент оптимизирует скорость вашего ПК и сокращает время загрузки.
Этот инструмент очень прост и удобен в использовании. Он имеет аккуратный дизайн и удобный интерфейс, который позволяет пользователям любого уровня легко использовать Restoro с нулевой сложностью. Всего за несколько щелчков мыши сообщение об ошибке 0x800CCC0E устранено. Что делает этот инструмент фаворитом среди пользователей, так это то, что он не требует каких-либо навыков или технических ноу-хау.
Для начала вот что вам нужно сделать:
- Открыть скачать программу Restoro на свой компьютер
- После завершения загрузки запустите его для поиска ошибки 0x800CC0E.
- После успешного завершения сканирования нажмите кнопку «Восстановить», чтобы сразу исправить ошибку.
- Затем снова установите новую версию Outlook / Outlook Express в вашей системе
Расширенный ремонт системы Pro
Автоматизированное решение для ремонта ПК в один клик
С Advanced System Repair Pro вы можете легко
Замените поврежденные файлы
Восстановить производительность
Удалить вредоносные программы
СКАЧАТЬ
Advanced System Repair Pro совместим со всеми версиями Microsoft Windows, включая Windows 11.
Поделиться этой статьей:
Вас также может заинтересовать
Код ошибки 0x8007232B (код 0x8007232B) — Что это?
Код ошибки 0x8007232B (код 0x8007232B) — это ошибка, возникающая при попытке активации Windows Server 2008 или Windows Vista.
Общие симптомы включают в себя:
- При попытке активировать Windows 7, Windows 8 или Windows Server 2012 появляется сообщение об ошибке.
- В сообщении об ошибке говорится: «Не удалось активировать Windows. Узел служб управления ключами не может быть расположен в системе доменных имен. Попросите системного администратора проверить правильность публикации KMS в DNS »
- В сообщении об ошибке говорится: «Неверное имя каталога, имя файла или синтаксис метки тома».
Причины ошибок
- Код ошибки 0x8007232B возникает при попытке использовать носитель с томом, на который установлена лицензия, для установки: Windows 8, Windows 7, Windows Vista Enterprise, Windows Vista Business, Windows Server 2012, Windows Server 2008, Windows Server 2008 R2.
- Этот код ошибки также возникает, когда мастеру активации не удается подключиться к главному компьютеру службы управления ключами.
Дополнительная информация и ручной ремонт
Код ошибки 0x8007232B можно увидеть, когда вы пытаетесь активировать Windows в нескольких разных операционных системах. Обычно эту проблему можно легко исправить, но если это невозможно, обратитесь к специалисту по ремонту компьютеров. Когда вы пытаетесь установить любой из ранее упомянутых продуктов Windows, они используют общий ключ продукта для установки программного обеспечения с корпоративной лицензией. Если у вас есть конфигурация хост-компьютера KMS и вы видите эти коды ошибок, это означает, что на компьютере не видны правильные записи DNS. Если нет настройки главного компьютера KMS, вам необходимо выполнить эту настройку, в противном случае переключитесь на метод ключа продукта MAK и активируйте установку корпоративной лицензии таким образом.
Первый метод:
Использование ключа многократной активации вместо активации KMS
- Нажмите значок «Пуск», выберите «Все программы», нажмите «Стандартные», щелкните правой кнопкой мыши командную строку.
- Нажмите «Запуск от имени администратора». Введите пароль или предоставьте подтверждение, если потребуется ввести пароль администратора или подтверждение.
- При запросе командной строки введите следующее и нажмите кнопку Enter: slmgr -ipk xxxxx-xxxxx-xxxxx-xxxxx-xxxxx Примечание. Этот заполнитель представляет ключ продукта MAK.
Второй способ:
Сконфигурируйте хост-сервер KMS, чтобы клиенты могли его активировать.
Для активации клиентов необходимо настроить хост-сервер KMS. Если рядом с вами нет настроенных хост-серверов KMS, установите и активируйте ключ KMS-сервера. После этого настройте компьютер в сети для размещения этого программного обеспечения KMS и опубликуйте настройки системы доменных имен (DNS).
Метод третий:
Когда клиент не может найти узел KMS в сети для активации:
1. Убедитесь, что на вашем компьютере установлен и активирован узел KMS, используя ключ KMS, зарегистрированный в DNS. Вы будете следовать этим шагам, чтобы сделать это:
- Нажмите кнопку «Пуск», выберите «Все программы», «Стандартные», а затем щелкните правой кнопкой мыши командную строку.
- Нажмите «Запуск от имени администратора». Введите пароль или предоставьте подтверждение, если вас попросят ввести пароль администратора или подтверждение.
- В поле командной строки введите следующую команду и нажмите клавишу ВВОД: nslookup -type = all _vlmcs.tcp> kms.txt
- Затем откройте файл KMS.txt, созданный этой командой. Файл будет содержать как минимум одну запись, которая определяет местоположение службы SRV.
2. По умолчанию хост-сервер KMS регистрирует запись DNS SRV каждые 24 часа. Вы должны проверить реестр, чтобы узнать, регистрируется ли хост-сервер KMS в DNS. Для этого выполните следующие действия:
- Нажмите Пуск, введите regedit, а затем нажмите Enter.
- Найдите HKEY_LOCAL_MACHINESOFTWAREMicrosoftWindowsNTCurrentVersionSL и затем щелкните по нему.
- Сервер KMS не регистрируется в DNS, если подраздел DisableDnsPublishing существует и имеет значение 1. Если этот подраздел вообще отсутствует, создайте значение DWORD с именем DisableDnsPublishing. Если подходит динамическая регистрация, значение подраздела следует изменить на 0. Щелкните правой кнопкой мыши DisableDnsPublishing, щелкните «Изменить», введите 0 в поле «Значение» и нажмите «ОК».
Узнать больше
В операционных системах Windows 10 и Windows Server есть ряд общих системных файлов, которые отличаются от тех, которые поддерживают установку, процесс загрузки и другие операции или задачи в системе. Однако, если какой-либо из этих файлов будет поврежден, это может вызвать некоторые ошибки во время установки операционной системы Windows 10. Одна из этих ошибок — «Windows не может найти условия лицензионного соглашения на использование программного обеспечения Microsoft».
«Windows не может найти условия лицензии на программное обеспечение Microsoft. Убедитесь, что источники установки действительны, и перезапустите установку ».
Единственный вариант, который предоставляется, когда вы сталкиваетесь с этой ошибкой, — это нажать кнопку ОК и ничего больше, и тогда установка будет прервана и не будет продолжена. Чтобы исправить эту ошибку и продолжить установку, вы можете попробовать получить новый установочный образ, переключить порты или исправить файл CFG. Для получения дополнительных сведений выполните каждое из возможных исправлений, представленных ниже.
Вариант 1. Попробуйте получить новый установочный образ.
Возможно, возникли некоторые проблемы с установочным образом. Это могло быть повреждено или было изменено незаконно. Или может быть, что созданное загрузочное запоминающее устройство может иметь поврежденные сектора или установку. Чтобы решить эту проблему, вам необходимо загрузить свежую копию установочного образа Windows 10 с помощью средства создания Windows Media или просто отдельно использовать образ ISO, а затем создать загрузочный USB-диск.
Вариант 2 — попробуйте переключить порты
Ошибка может быть вызвана подключением к USB-порту. Возможно, порт работает нестабильно из-за ряда факторов, которые привели к прерыванию процесса установки. Чтобы решить эту проблему, вы можете попробовать переключить порт USB или, если вы используете оптический привод, вы можете получить внешний оптический привод USB или подключить его к другому внутреннему порту и посмотреть, решит ли это проблему.
Вариант 3 — Попробуйте исправить файл CFG
Если ни один из первых двух вариантов не сработал, возможно, вы захотите исправить файл CFG. Этот файл — формат файла конфигурации, используемый для хранения настроек. Все, что вам нужно сделать, это загрузить файл CFG. Как только вы загрузили этот файл, скопируйте этот файл в корневой каталог вашего загрузочного диска, а затем проверьте, исправляет ли он ошибку. Если нет, попробуйте скопировать тот же файл в папку «/ sources /» внутри корня диска. Это должно исправить ошибку.
Узнать больше
Если ваш ноутбук с Windows 10 внезапно выключается, когда вы отсоединяете шнур питания, то вы попали в нужное место, так как этот пост расскажет вам, как решить эту проблему. Одной из наиболее распространенных причин такого рода проблем является проблема с аккумулятором вашего ноутбука. Вполне возможно, что он испортился или был поврежден. Однако этого не может быть, особенно если ноутбук новый. Проблема может быть связана с настройками системы, соединениями, аппаратным обеспечением ноутбука и так далее. Чтобы исправить это, есть различные предложения, которые вы можете проверить, например:
Вариант 1. Выполните полную перезагрузку ноутбука.
Эта опция работает в большинстве случаев, когда ноутбук со съемным аккумулятором заряжается медленно, так как он постоянно подключен. Следуйте приведенным ниже инструкциям, чтобы выполнить жесткий сброс на вашем ноутбуке.
- Выключите питание вашего ноутбука.
- Отключите зарядное устройство вашего ноутбука, а затем извлеките аккумулятор.
- Нажмите и удерживайте кнопку питания не менее 30 секунд — это разряжает конденсаторы материнской платы и сбрасывает микросхемы памяти, которые были активны постоянно.
- Вставьте аккумулятор обратно и снова зарядите ноутбук.
Проверьте, устранена ли проблема, если нет, перейдите к следующей опции ниже.
Вариант 2 — Попробуйте изменить параметры электропитания
- Нажмите клавиши Win + R, чтобы открыть утилиту Run.
- Затем введите «powercfg.cpl» и нажмите Enter, чтобы открыть окно параметров электропитания.
- Затем перейдите к выбранному плану электропитания и нажмите «Изменить настройки плана», чтобы открыть новую страницу.
- Оттуда, нажмите на «Изменить дополнительные параметры питания». Откроется новое окно, в котором вы можете увидеть различные варианты энергопотребления.
- Теперь в следующем появившемся окне нажмите «Изменить дополнительные параметры питания». Это откроет другое окно, в котором вам нужно развернуть Управление питанием процессора> Максимальное состояние процессора.
- Затем измените значение для режима работы от батареи на 25% и включите адаптивную яркость.
- Теперь выключите компьютер и попробуйте загрузить его с отключенным шнуром питания.
Вариант 3. Попробуйте запустить средство устранения неполадок питания.
Следующее, что вы можете сделать, это запустить средство устранения неполадок питания. Для этого выполните следующие действия:
- Перейдите в «Настройки» и выберите «Обновление и безопасность»> «Устранение неполадок».
- После этого найдите параметр «Питание» в указанном списке встроенных средств устранения неполадок и нажмите на него.
- Затем нажмите кнопку «Запустить средство устранения неполадок», чтобы запустить средство устранения неполадок питания.
- После того, как устранение неполадок выполнено с целью выявления проблем, следуйте следующим инструкциям на экране, чтобы решить проблему.
Вариант 4 — Попробуйте запустить отчет диагностики энергоэффективности
Вы также можете попытаться запустить отчет по диагностике энергоэффективности, чтобы устранить проблему. Этот инструмент полезен и поможет вам проанализировать состояние батареи, но обратите внимание, что это может быть довольно сложно, особенно если вы не разбираетесь в этом вопросе.
Вариант 5. Попробуйте удалить или переустановить драйвер аккумулятора.
Вы также можете удалить или переустановить драйвер батареи, поскольку это также может решить проблему. Но перед тем, как начать, вы должны выключить компьютер и вынуть шнур питания, а также аккумулятор. Как только вы закончите, выполните следующие действия:
- Подключите шнур питания и перезагрузите компьютер.
- После перезагрузки компьютера нажмите клавиши Win + R, чтобы открыть утилиту «Выполнить», введите в поле «devmgmt.msc» и нажмите «Enter», чтобы открыть диспетчер устройств.
- После этого найдите драйвер «Батареи» в списке драйверов и разверните его.
- Затем щелкните правой кнопкой мыши драйвер «Microsoft ACPI-совместимая система» и выберите «Удалить устройство».
- Как только это будет сделано, перезагрузите компьютер, выключите компьютер и отсоедините шнур питания, а затем подсоедините аккумулятор.
- Теперь снова подключите шнур питания и перезагрузите компьютер, чтобы автоматически установить драйвер.
Вариант 6 — Попробуйте обновить BIOS
Обновление BIOS может помочь вам решить проблему, но, как вы знаете, BIOS является чувствительной частью компьютера. Хотя это программный компонент, функционирование аппаратного обеспечения во многом зависит от него. Таким образом, вы должны быть осторожны при изменении чего-либо в BIOS. Так что, если вы не знаете об этом много, лучше, если вы пропустите эту опцию и попробуете другие. Однако, если вы хорошо разбираетесь в навигации по BIOS, выполните следующие действия.
- Нажмите клавиши Win + R, чтобы открыть диалоговое окно «Выполнить».
- Далее введите «msinfo32”И нажмите Enter, чтобы открыть информацию о системе.
- Оттуда вы должны найти поле поиска в нижней части, где вы должны искать версию BIOS, а затем нажмите Enter.
- После этого вы должны увидеть разработчика и версию BIOS, установленную на вашем ПК.
- Перейдите на сайт производителя и загрузите последнюю версию BIOS на свой компьютер.
- Если вы используете ноутбук, убедитесь, что он включен, пока вы не обновите BIOS.
- Теперь дважды щелкните загруженный файл и установите новую версию BIOS на свой компьютер.
- Теперь перезагрузите компьютер, чтобы применить сделанные изменения.
Примечание: Если обновление BIOS не помогло, вы можете подумать о его сбросе.
Узнать больше
Ошибка проверки циклическим избыточным кодом — что это?
Начнем с того, Циклическая проверка избыточности в основном это метод проверки ошибок. Этот метод используется для проверки данных. Он обнаруживает случайные изменения в данных. Он используется компьютерами для специальной проверки данных, хранящихся на жестком диске или оптических дисках (DVD и CD). Ошибка Cyclic Redundancy Check возникает, когда проверяемые данные на жестком диске или оптических дисках повреждены. Симптомы для этого кода ошибки включают зависание программы, низкую производительность ПК, невозможность запуска и выполнения нужной программы, зависание системы, проблемы с завершением работы и запуском.
Причины ошибок
Код ошибки Cyclic Redundancy Check возникает по следующим причинам:
- Загроможденный жесткий диск
- Повреждение реестра
- Неверно сконфигурированные файлы
- Неудачная установка программы
Все эти причины указывают на проблемы с реестром и плохое обслуживание ПК. Реестр — это основная база данных компьютера. Эта часть ПК сохраняет практически все действия, которые вы выполняете на нем, включая такие действия, как установка и удаление приложений, просмотр веб-страниц и многие другие. Со временем и при частом использовании ПК файлы, созданные в результате каждого действия, которое вы выполняете в своей системе, начинают загружать реестр. К ним относятся даже ненужные файлы, такие как ненужные файлы, интернет-файлы и файлы приложений, которые вы удалили. Все эти файлы перегружают реестр и занимают много места на жестком диске. И когда вы не удаляете эти файлы в своей системе, в конечном итоге это приводит к неправильной конфигурации файлов, беспорядку на диске и повреждению реестра. Новые версии программы, которые вы хотите установить и запустить в своей системе, также не работают, потому что файлы старой версии программы все еще сохраняются в реестре.
Дополнительная информация и ручной ремонт
Поскольку ошибка проверки циклическим избыточным кодом приводит к повреждению данных на жестком диске, рекомендуется сразу исправить эту ошибку. Причина в том, что это может иметь серьезные последствия. Это может привести к потере данных, фатальным сбоям и системным сбоям. Когда дело доходит до решения Циклическая проверка избыточности Ошибка, есть два способа исправить это:
Запустите приложение CHKDSK.
Это встроенная функция в вашей системе Windows. Он проверяет наличие повреждений жесткого диска и пытается устранить его.
Узнать больше
Ошибка 0x800CCC90 — Что это?
Ошибка 0x800CCC90 — типичная ошибка Outlook. Эта ошибка указывает на то, что Outlook не удалось подключиться к почтовому серверу, который обрабатывает входящие и исходящие электронные письма и управляет ими. Сообщение об ошибке отображается в следующем формате:
«Произошла ошибка при входе на ваш почтовый сервер. Ваше имя пользователя было отклонено. »
Эта ошибка ограничивает вашу возможность отправлять и получать электронные письма в Outlook. Если вы в основном общаетесь на рабочем месте с помощью учетной записи Outlook, эта ошибка может значительно снизить производительность и производительность вашей работы. Поэтому желательно немедленно исправить это.
Решения
 Причины ошибок
Причины ошибок
Ошибка 0x800CCC90 вызвана несколькими причинами, включая, но не ограничиваясь:
- Проблемы с аутентификацией
- Сбой сервера POP 3
- Повреждение файла PST
- Проблемы с реестром — неверные записи
- Вирусная инфекция
Дополнительная информация и ручной ремонт
Чтобы устранить ошибку 0x800CCC90, попробуйте следующие методы:
Способ 1. Настройте параметры аутентификации
Чтобы устранить ошибку 0x800CCC90, настройте параметры аутентификации. Вот что вам нужно сделать:
- Сначала перейдите на вкладку «Инструменты» и выберите параметр «Учетные записи».
- Как только вы выберете опцию «Учетная запись», на экране компьютера появится окно с учетными записями в Интернете.
- Просто дважды щелкните на поле свойства учетной записи после этого перейдите на вкладку сервера и нажмите на нее.
- Установите флажок «Мой сервер требует аутентификации».
- Нажмите на кнопку «Применить», чтобы принять вкладку изменений, чтобы сохранить изменения и закрыть окно.
- Чтобы активировать сделанные изменения, перезапустите Outlook а затем попробуйте отправить электронную почту еще раз.
Способ 2 — загрузить инструмент восстановления PST
Если ошибка вызвана повреждением PST-файла, лучший способ исправить это — загрузить инструмент восстановления PST-файлов. Загрузите инструмент восстановления PST с надежного веб-сайта. Запустите его в своей системе, чтобы исправить проблемы с файлом PST и устранить ошибку 0x800CCC90.
Способ 3 — сканирование на вирусы
Другой способ устранить эту ошибку — выполнить сканирование на наличие вирусов. Вирусы обычно попадают в компьютерные системы через фишинговые электронные письма или при загрузке вложений. Вы можете этого не знать, но вирусы могут поражать ваш компьютер. Из-за вирусов также могут быть вызваны такие ошибки, как ошибка 0x800CCC90. Поэтому установите антивирус для сканирования и удаления ошибок на вашем ПК.
Способ 4 — очистить реестр и удалить недопустимые записи
Из-за плохого обслуживания ПК в реестре могут храниться неправильно настроенные и недействительные записи реестра. Такие записи также могут привести к ошибкам Outlook. Таким образом, чтобы решить, вы должны очистить реестр и сразу же удалить эти записи. Загрузите очиститель реестра, чтобы исправить ошибку. Независимо от того, вызвана ли ошибка вирусной инфекцией или проблемами с реестром, рекомендуется загружать только Restoro. Это универсальное решение для устранения всех ошибок, связанных с ПК. Это программное обеспечение развернуто с 6 сканерами, включая очистку реестра, антивирус и оптимизатор системы. Он удобен для пользователя и имеет простую навигацию. Он совместим со всеми версиями Windows. Всего за несколько кликов это программное обеспечение устраняет практически все типы ошибок, связанных с ПК, включая ошибку 0x800CCC90.
Открыть скачать Ресторо сегодня!
Узнать больше

Размер и разрешение
Первое, что вы можете заметить в экране, это то, что он большой и изогнутый, 49 дюймов, что довольно много, и с ним, я думаю, вы можете забыть об использовании 2 или 3 экранов, потому что этот один покроет все, что вам нужно. В самом деле. Доходить до разрешения 5120 X 1440 — странное определение, в основном это 5K, что неплохо, но я не вижу преимущества. Конечно, это больше, чем 4K, но за цену в 2500 долларов я ожидал монстра 8K, так что, если разрешение не является основным оправданием цены, тогда что? Давайте двигаться дальше и узнать.
Технические характеристики Odyssey
Монитор поставляется с HDR и частотой обновления 240 Гц, что очень приятно, а в сочетании с временем отклика пикселя 1 мс, адаптивной синхронизацией и переменной частотой обновления вы получаете довольно хорошие другие технические характеристики. Все это очень хорошо, но самым сильным преимуществом монитора является технология Mini Led. Mini Led — это технология нового поколения, которая в настоящее время используется только в высококачественных телевизорах. Благодаря этой технологии мониторы могут воспроизводить более реалистичный черный цвет благодаря большему количеству зон затемнения. Odyssey Neo G9 рассчитан на 2000 нит в значениях яркости, а зоны локального затемнения достигают потрясающих 2048. Он также поставляется с Quantum HDR, который поддерживает возможности 10+, Freesync и G-Sync. В связи с этим монитор отдела оснащен одним портом дисплея 1.4 и двумя портами HDMI 2.1. Он также включает в себя разъем для наушников и два порта USB 3.0.
Заключение
Хотя разрешение монитора не впечатляет для данной цены, его размер и остальные технические характеристики, безусловно, впечатляют. Я не буду лгать, цена все еще немного завышена, но если бы вы могли себе это легко позволить, я думаю, вам стоит.
Узнать больше
Панель инструментов DailyProductivityTools упакована как расширение для браузера, которое, как утверждается, увеличивает вашу продуктивность за счет доступа к бесплатным онлайн-инструментам и разработано Mindspark Inc. Это расширение может сначала показаться удобным, однако, просматривая Интернет с активным, вы увидите дополнительную рекламу, спонсируемый контент и всплывающая реклама во время сеансов просмотра и результатов поиска.
После установки DailyProductivityTools изменил страницу новой вкладки по умолчанию на Search.MyWay.com, замаскированную под «Улучшенную поисковую систему Google». Это расширение отслеживает вашу активность в Интернете, посещаемые веб-сайты и ссылки, а затем использует эту информацию для более точного таргетинга рекламы.
DailyProductivityTools помечен как потенциально нежелательная программа и рекомендуется для удаления многими антивирусными приложениями.
О браузере угонщиков
Взлом браузера — это тип нежелательного программного обеспечения, часто надстройки или расширения веб-браузера, которое вызывает изменения в настройках браузера. Вредоносное ПО-угонщик браузера создано по разным причинам. Как правило, идея состоит в том, чтобы заставить пользователей посещать определенные сайты, которые стремятся увеличить посещаемость своего сайта и увеличить доход от рекламы. Многие люди считают, что угонщик браузера — это всего лишь безобидный веб-сайт, но это неверно. Практически все угонщики браузера представляют реальную угрозу вашей онлайн-безопасности, и важно отнести их к категории рисков для конфиденциальности. Более того, угонщики могут сделать всю зараженную систему уязвимой — другие вредоносные программы и вирусы воспользуются этой возможностью и очень легко проникнут в вашу компьютерную систему.
Как определить угон браузера
Ниже приведены некоторые симптомы, указывающие на то, что вас угнали: вы обнаружили несанкционированные изменения на домашней странице вашего интернет-браузера; ваш интернет-браузер постоянно перенаправляется на сайты для взрослых; были изменены конфигурации веб-браузера по умолчанию и / или ваша поисковая система по умолчанию изменена; в веб-браузере вы найдете множество панелей инструментов; вы видите множество всплывающих окон на экране компьютера; ваш браузер стал нестабильным или начал медленно работать; вам заблокирован доступ к этим сайтам поставщиков антивирусных решений.
Так как же компьютер может заразиться угонщиком браузера?
Угонщик браузера может быть установлен на ваш компьютер, если вы зайдете на зараженный сайт, нажмете на вложение электронной почты или загрузите что-то с сайта обмена файлами. Они также могут поступать из дополнительных программ, также известных как вспомогательные объекты браузера (BHO), подключаемые модули браузера или панели инструментов. Угонщики браузера пробираются на ваш компьютер вместе с загрузкой бесплатного программного обеспечения, которое вы невольно устанавливаете вместе с оригиналом. Примерами популярных угонщиков браузера являются Fireball, Ask Toolbar, GoSave, CoolWebSearch, RocketTab и Babylon Toolbar. Взлом браузера может привести к серьезным проблемам с конфиденциальностью и даже к краже личных данных, нарушить работу в Интернете, взяв под контроль исходящий трафик, значительно замедлить работу вашего ПК, потребляя много ресурсов, а также привести к нестабильности системы.
Browser Hijacker Malware — Удаление
Определенный взлом браузера можно легко исправить, найдя и удалив соответствующую вредоносную программу через панель управления. Но многих угонщиков будет сложнее найти или удалить, поскольку они могут быть связаны с некоторыми важными компьютерными файлами, которые позволяют ему работать как необходимый процесс операционной системы. Начинающие пользователи ПК никогда не должны пытаться выполнить удаление вручную, поскольку для исправления системного реестра и файла HOSTS требуется всестороннее знание системы. Профессионалы всегда рекомендуют пользователям удалять любое вредоносное программное обеспечение, включая угонщик браузера, с помощью автоматического инструмента удаления вредоносных программ, который лучше, безопаснее и быстрее, чем метод удаления вручную. SafeBytes Anti-Malware — один из лучших инструментов для устранения вредоносных программ, угонщиков браузера. Это может помочь вам устранить все ранее существовавшие вредоносные программы на вашем компьютере и обеспечивает мониторинг в реальном времени и защиту от новых интернет-угроз. Наряду с антивирусным программным обеспечением программа оптимизатора системы, похожая на Total System Care, может помочь вам исправить ошибки реестра Windows, удалить нежелательные панели инструментов, защитить вашу конфиденциальность в Интернете и стабилизировать программы, установленные на вашем компьютере.
Вредоносные программы, блокирующие доступ к сайту Safebytes, и антивирусные загрузки — что делать?
Вредоносное ПО может нанести самые разные повреждения компьютерным системам, сетям и данным. Некоторые типы вредоносных программ изменяют настройки интернет-браузера, включая прокси-сервер или изменяя настройки DNS компьютера. В таких случаях вы не сможете посещать некоторые или все веб-сайты и, следовательно, не сможете загрузить или установить необходимое программное обеспечение безопасности для устранения вредоносного ПО. Если вы читаете эту статью, скорее всего, вы застряли с вирусной инфекцией, которая мешает вам загрузить и установить программу Safebytes Anti-Malware на свой компьютер. Хотя эту проблему будет сложнее решить, вы можете предпринять несколько действий.
Установить в безопасном режиме
Если вредоносная программа настроена на запуск при запуске Windows, загрузка в безопасном режиме должна предотвратить ее. Поскольку в безопасном режиме запускается только минимум приложений и служб, причин для возникновения конфликтов практически нет. Ниже приведены шаги, которые необходимо выполнить для удаления вирусов в безопасном режиме.
1) После включения компьютера нажмите клавишу F8, когда начнется загрузка заставки Windows. Это вызовет меню «Дополнительные параметры загрузки».
2) Выберите Safe Mode with Networking с помощью клавиш со стрелками и нажмите ENTER.
3) Когда этот режим загружается, у вас должен быть интернет. Теперь используйте ваш интернет-браузер в обычном режиме и перейдите по адресу https://safebytes.com/products/anti-malware/, чтобы загрузить Safebytes Anti-Malware.
4) Сразу после установки запустите полное сканирование и позвольте программе избавиться от обнаруженных угроз.
Переключиться на альтернативный интернет-браузер
Некоторые вирусы могут быть нацелены на уязвимости определенного браузера, блокирующие процесс загрузки. Если вы подозреваете, что ваш Internet Explorer был захвачен вирусом или иным образом скомпрометирован интернет-хакерами, лучший способ действий — переключиться на другой веб-браузер, например Firefox, Chrome или Safari, чтобы загрузить ваше любимое программное обеспечение безопасности — Safebytes Защита от вредоносных программ.
Запустите антивирусное ПО с вашего USB-накопителя
Вот еще одно решение, которое использует портативное антивирусное программное обеспечение USB, которое может сканировать вашу систему на наличие вредоносных программ без необходимости установки. Выполните следующие действия, чтобы запустить антивирус на зараженном компьютере.
1) На чистом компьютере загрузите и установите Safebytes Anti-Malware.
2) Подключите флешку к USB-разъему на чистом компьютере.
3) Запустите программу установки, дважды щелкнув исполняемый файл загруженного приложения с расширением .exe.
4) При появлении запроса выберите местоположение USB-накопителя в качестве места, где вы хотите хранить файлы программного обеспечения. Следуйте инструкциям на экране, чтобы завершить процесс установки.
5) Теперь перенесите флешку на зараженный ПК.
6) Запустите программу Safebytes Anti-malware непосредственно с флешки, дважды щелкнув значок.
7) Запустите полное сканирование системы, чтобы обнаружить и удалить все виды вредоносных программ.
SafeBytes Anti-Malware: легкая защита от вредоносных программ для компьютера с Windows
В настоящее время антивирусное программное обеспечение может защитить ваш компьютер от различных типов онлайн-угроз. Но как выбрать лучшее из множества доступных на рынке приложений для защиты от вредоносных программ? Возможно, вы знаете, что существует множество компаний и инструментов для защиты от вредоносных программ, которые вам стоит рассмотреть. Некоторые из них хороши, некоторые — нормальные, а некоторые сами повлияют на ваш компьютер! Важно выбрать компанию, которая создает лучшее в отрасли антивирусное ПО и заслужила репутацию надежной. В список настоятельно рекомендуемых программ входит SafeBytes Anti-Malware. SafeBytes имеет превосходную репутацию поставщика качественных услуг, и клиенты, кажется, довольны этим. Антивредоносное ПО SafeBytes — это высокоэффективный и удобный инструмент защиты, который подходит для пользователей с любым уровнем компьютерной грамотности. Используя передовую технологию, это программное обеспечение поможет вам уничтожить несколько типов вредоносных программ, включая компьютерные вирусы, ПНП, трояны, червей, рекламное ПО, программы-вымогатели и программы-угонщики браузера.
SafeBytes имеет множество замечательных функций, которые могут помочь вам защитить ваш компьютер от атак вредоносных программ и повреждений. Некоторые из них перечислены ниже:
Защита от вредоносных программ: Это программное обеспечение для глубокой очистки от вредоносных программ гораздо глубже, чем большинство антивирусных инструментов, для очистки вашей компьютерной системы. Признанный критиками антивирусный движок обнаруживает и отключает трудно удаляемые вредоносные программы, которые скрываются глубоко внутри вашего персонального компьютера.
Активная защита в реальном времени: SafeBytes обеспечивает круглосуточную защиту вашего компьютера, мгновенно ограничивая атаки вредоносных программ. Это программное обеспечение будет постоянно отслеживать ваш компьютер на предмет подозрительной активности и постоянно обновляться, чтобы быть в курсе последних угроз.
Веб-фильтрация: SafeBytes дает мгновенную оценку безопасности страниц, которые вы собираетесь проверить, автоматически блокируя вредоносные сайты и удостоверяясь, что вы уверены в своей онлайн-безопасности при просмотре Интернета.
Низкое использование ЦП: SafeBytes известен своим низким влиянием на ресурсы компьютера и высокой степенью обнаружения разнообразных угроз. Он работает бесшумно и эффективно в фоновом режиме, поэтому вы можете постоянно использовать свой компьютер на полную мощность.
Служба поддержки 24 / 7: SafeBytes предоставляет круглосуточную техническую поддержку, автоматическое обслуживание и обновления для максимального удобства пользователей. SafeBytes предлагает прекрасное решение для защиты от вредоносных программ, которое может помочь вам справиться с новейшими компьютерными угрозами и вирусными атаками. Нет никаких сомнений в том, что ваша компьютерная система будет защищена в режиме реального времени, как только вы начнете использовать это программное обеспечение. Поэтому, если вы ищете самое лучшее приложение для удаления вредоносных программ и не возражаете заплатить за него несколько долларов, выберите SafeBytes Anti-Malware.
Технические детали и удаление вручную (для опытных пользователей)
Если вы хотите удалить DailyProductivityTools вручную, а не с помощью автоматизированного инструмента, вы можете выполнить следующие простые шаги: удалить. В случае подозрительных версий подключаемых модулей веб-браузера вы можете избавиться от них с помощью диспетчера расширений вашего веб-браузера. Вероятно, вы также захотите сбросить настройки интернет-браузера. Если вы решите вручную удалить системные файлы и записи реестра Windows, используйте следующий контрольный список, чтобы убедиться, что вы точно знаете, какие файлы нужно удалить, прежде чем выполнять какие-либо действия. Но имейте в виду, что это может быть сложной задачей, и только компьютерные специалисты могут выполнить ее безопасно. Кроме того, некоторые вредоносные программы имеют возможность защититься от его удаления. Процедуру удаления желательно проводить в безопасном режиме.
файлы:
%UserProfile%Local SettingsApplication DataDailyProductivityToolsTooltab %LOCALAPPDATA%DailyProductivityToolsTooltab %UserProfile%Local SettingsApplication DataGoogleChromeUser DataDefaultSync Extension Settingsdifcnlhbpohkmlhkpkimihocbagbijii %LOCALAPPDATA%GoogleChromeUser Data DefaultSync Extension Settingsdifcnlhbpohkmlhkpkimihocbagbijii %UserProfile%Local SettingsApplication DataGoogleChromeUser DataDefaultLocal Extension Settingsdifcnlhbpohkmlhkpkimihocbagbijii %LOCALAPPDATA%GoogleChromeUser DataDefaultExtensionsdifcnlhbpohkmlhkpkimihocbagbijii
Реестр:
Hkey_local_machinesoftware Wow6432node DailyProductivestools hkey_local_machinesoftware dailyproductivestures hkey_local_machinesofware Microsoft Internet Explorers.dl.myway.com hkey_local_machine software [приложение] Microsoft Windows Curndversion Uninstall..uninstaller DailyProductivestToolStooltab Удаление Internet Explorer
Узнать больше
Ошибка D3dx9_43.dll — Что это?
D3dx9_43.dll представляет собой тип динамической библиотеки, содержащей небольшие программы. Этот файл связан с программным обеспечением Microsoft DirectX. Он используется и используется большинством игр для Windows и расширенными графическими программами DirectX. Ошибка D3dx9_43.dll появляется на экране вашего компьютера, когда возникают проблемы при запуске или загрузке программ Microsoft DirectX. Эта ошибка часто отображается в любом из следующих форматов:
- «D3dx9_43.DLL не найден»
- «D3dx9_43.dll не найден. Переустановка может помочь исправить это».
- «Файл d3dx9_43.dll отсутствует»
- «Файл d3dx9_43.dll не найден»
Хорошая новость заключается в том, что этот код ошибки не является фатальным. Это означает, что это не приведет к системным сбоям, сбоям или потере данных. Но это может помешать вам получать доступ, запускать и загружать игры для Windows, связанные с DirectX, поэтому, чтобы избежать неудобств, рекомендуется немедленно восстановить его.
Решения
 Причины ошибок
Причины ошибок
Код ошибки D3dx9_43.dll может возникнуть по нескольким причинам. Они включают, но не ограничиваются:
- Отсутствует или поврежден файл D3dx9_43.dll
- Устаревшие драйверы
- Поврежденный реестр
- Вирусная инфекция
Дополнительная информация и ручной ремонт
Чтобы исправить ошибку D3dx9_43.dll на вашем компьютере, попробуйте простые в использовании методы, показанные ниже. Чтобы использовать эти методы для устранения проблемы, вам не нужно быть техническим специалистом. Это простые методы, которые легко выполнить.
Способ 1. Проверьте корзину или загрузите файл D3dx9_43.dll
Если вы только что удалили программу со своего ПК, есть вероятность, что файл D3dx9_43.dll был случайно удален во время этого процесса. Это происходит потому, что DLL является общим файлом. Программа, которую вы удалили, может работать с тем же файлом. В случае случайного удаления файла D3dx9_43.dll рекомендуется проверить корзину, чтобы устранить проблему. Просто зайдите в корзину и найдите удаленный файл; если вы найдете его, просто переустановите. Однако, если вы не можете его найти, то, если у вас есть доступ к Интернету, просто загрузите файл D3dx9_43.dll с надежного веб-сайта DLL.
Способ 2 — обновить драйверы
Если код ошибки возникает из-за устаревших драйверов, рекомендуется обновить драйверы в вашей системе. Например, ошибка файла D3dx9_43.dll указывает на устаревший драйвер видеокарты, поскольку этот файл связан с программным обеспечением для видеоигр. Поэтому просто обновите драйвера для вашей видеокарты. Драйверы можно обновить в Windows с помощью Мастер обновления драйверов из диспетчера устройств. Мастер проведет вас через весь процесс обновления драйвера, делая задачу обновления намного простой и беспроблемной.
Способ 3 — установить антивирус
В случае заражения вредоносным ПО желательно установить мощный антивирус. Просто запустите его, чтобы просканировать весь компьютер на наличие вирусов. Затем удалите их, чтобы решить проблему.
Способ 4 — очистить и восстановить реестр
Ошибка D3dx9_43.dll также может появиться из-за повреждения реестра. Это происходит, когда реестр загружается ненужными и устаревшими файлами, такими как файлы cookie, ненужные файлы, история Интернета и неверные записи реестра. Эти файлы занимают все пространство и повреждают реестр. Это также приводит к повреждению файла DLL и фрагментации диска. Чтобы решить эту проблему, важно очистить реестр и восстановить его. Быстрый способ выполнить очистку реестра — загрузить Restoro. Это продвинутый PC Fixer со встроенным мощным очистителем реестра. Он мгновенно сканирует все ошибки, связанные с реестром, удаляет их, очищает реестр и восстанавливает поврежденные файлы.
Открыть чтобы загрузить Restoro на свой компьютер и устранить ошибку D3dx9_43.dll уже сегодня!
Узнать больше
Если вы начинаете погружаться в «чудесный» мир программирования, велика вероятность, что вы слышали о GitHub или Git для краткости, и есть небольшая вероятность, что вы можете не понимать, что такое GitHub. Если это так, мы приглашаем вас просмотреть нашу статью и узнать все об этом, а также о том, почему он так популярен и используется во всем мире.
 Что такое GitHub?
Что такое GitHub?
Если мы хотим перейти к техническим аспектам и просто указать на очевидное, мы могли бы сказать, что GitHub — это в основном веб-сайт и облачный сервис, используемый для хранения и управления кодом на всех языках. Но чтобы по-настоящему понять, почему вам следует использовать GitHub, а не Dropbox или какой-либо другой сервис хранения, вам нужно понимать такие концепции, как Контроль версий и Git.
Контроль версий
Контроль версий предназначен для того, чтобы помочь разработчикам работать отдельно над разными частями кода, а обновление по отдельности не нарушает исходный код. Обратите внимание, что эта опция предназначена, когда есть большой проект и над ним работает более одного программиста. Если вы являетесь кодером-одиночкой в своем личном проекте, это может не быть чем-то новаторским лично для вас. Но давайте теперь предположим, что вы являетесь частью команды и что ваша задача состоит в том, чтобы редактировать только одну функцию проекта, и у других работающих людей также будут свои задачи. С контролем версий вы можете взять только часть кода и работать над ней, а когда закончите, слить ее обратно в основной репозиторий. Все изменения в основном коде автоматически отслеживаются и при необходимости могут быть легко отменены. Хорошо то, что откат можно использовать только, скажем, для кода, который вы отправили, а другие изменения, внесенные в исходный код, могут быть сохранены. Как видите, это очень хорошее и эффективное рабочее пространство и хорошая среда для написания кода.
идти
Сам Git представляет собой специальную систему контроля версий, точнее, систему контроля версий с открытым исходным кодом, созданную Линусом Торвальдсом в 2005 году. Это распределенная система контроля версий, что означает, что вся кодовая база и история доступны на компьютере каждого разработчика. что позволяет легко ветвление и слияние. В настоящее время более 87% разработчиков по всему миру ежедневно используют Git.
Так что же GitHub?
GitHub — это коммерческая компания, которая предлагает облачный сервис хостинга репозитория Git, другими словами, он автоматизирует и упрощает использование Git для контроля версий и совместной работы. Он фокусируется на пользовательском интерфейсе и простоте использования, поэтому даже начинающие программисты могут использовать его сразу же без большой путаницы, используя командные строки и самостоятельно настраивая его вручную. У GitHub также есть бесплатный персональный план, в котором вы можете совершенно бесплатно разместить общедоступный репозиторий кода. Этот вариант сделал GitHub очень популярным среди проектов с открытым исходным кодом. Если вы являетесь компанией, вы можете приобрести план, чтобы иметь частный репозиторий кода, доступный только членам вашей команды или компании.
Заключение
Как уже говорилось, почти каждый разработчик на планете использует ту или иную версию Git, многие из них находятся на GitHub, и на нем есть много проектов с открытым исходным кодом. Некоторые работодатели даже просят показать ваш репозиторий на GitHub, когда решают, хотят ли они вас нанять. Думайте об этом как о портфолио для программистов. Нет ни одного минуса и ни одного аргумента против его использования, тем более у него есть личная бесплатная опция. Поэтому, если вы хотите выглядеть лучше и профессиональнее в мире программирования, создайте учетную запись и разместите в ней какой-нибудь код, поделитесь им со всем миром и посмотрите, как все пойдет. Вы даже можете получить помощь по проектам от других кодеров, если вам это нужно.
Узнать больше
Если вы используете браузер Google Chrome для серфинга в Интернете, вы могли столкнуться с ситуацией, когда вы пытаетесь подключиться к веб-сайту, но не можете этого сделать, поскольку Chrome не может загрузить веб-сайт в браузер и выдает ошибку, которая говорит: «Это веб-страница недоступна — Err Connection Timed Out. Помимо проблемы с сетевым подключением, есть и другие причины, по которым эта ошибка внезапно появляется, читайте дальше, чтобы исправить это. Бывают случаи, когда компьютер с Windows несет ответственность за такого рода проблемы. И это может случиться не только с Google Chrome, но и с другими браузерами. Чтобы решить эту проблему, вот несколько советов, которые могут помочь.
Вариант 1. Попробуйте проверить сетевые кабели, а затем перезапустите маршрутизатор и подключите заново.
Первое, что вы можете сделать, это проверить, правильно ли все сетевые кабели подключены к вашему компьютеру или маршрутизатору. И если ваш компьютер подключен через Wi-Fi, вам нужно перезагрузить маршрутизатор один раз. И, конечно, вы всегда можете забыть данные Wi-Fi, а затем снова подключиться, просто убедитесь, что вы знаете пароль.
Вариант 2 — проверьте файл хоста Windows
Вы также можете попробовать перепроверить файл Windows Hosts, чтобы узнать, заблокирован ли веб-сайт, который вы пытаетесь открыть, потому что если это так, то неудивительно, почему вы получаете ошибку ERR CONNECTION TIMED OUT в Chrome. Бывают случаи, когда какое-то стороннее приложение изменяет файл и добавляет некоторые веб-сайты в черные списки. Поэтому, если сайт действительно заблокирован, вам нужно удалить его из списка.
Вариант 3 — попробуйте удалить прокси
Удаление прокси-сервера также может помочь исправить ошибку ERR CONNECTION TIMED OUT. Вот как вы можете это сделать:
- Нажмите клавиши Win + R, чтобы открыть диалоговое окно «Выполнить».
- Затем введите «inetcpl.cpl» в поле и нажмите Enter, чтобы открыть Свойства Интернета.
- После этого перейдите на вкладку «Подключения» и выберите настройки локальной сети.
- Оттуда. Снимите флажок «Использовать прокси-сервер» для вашей локальной сети, а затем убедитесь, что установлен флажок «Автоматически определять настройки».
- Теперь нажмите кнопку ОК и кнопку Применить.
- Перезагрузите компьютер.
Примечание: Если вы используете стороннюю прокси-службу, вы должны отключить ее.
Вариант 4. Попробуйте очистить данные просмотра в Google Chrome.
Если ваши данные для просмотра в Chrome в течение некоторого времени не очищались, то это может быть причиной, по которой вы внезапно получаете ошибку ERR CONNECTION TIMED OUT при просмотре веб-страниц. Чтобы исправить эту ошибку, вам нужно очистить данные вашего веб-браузера. Для этого обратитесь к следующим шагам.
- Нажмите кнопки Ctrl + Shift + Delete, чтобы перейти в раздел «Очистить данные браузера» в Chrome.
- Затем установите временной диапазон «Все время» и отметьте все поля, а затем нажмите кнопку «Очистить данные».
- После этого перезапустите браузер Chrome и попробуйте открыть веб-сайт, который вы пытались открыть ранее.
Вариант 5 — очистить DNS и сбросить TCP / IP
Вы также можете захотеть очистить DNS и сбросить TCP / IP, поскольку это может помочь в исправлении ошибки ERR CONNECTION TIMED OUT. Для этого обратитесь к этим шагам:
- Нажмите кнопку «Пуск» и введите «командная строка» в поле.
- В появившихся результатах поиска щелкните правой кнопкой мыши Командную строку и выберите параметр «Запуск от имени администратора».
- После открытия командной строки необходимо ввести каждую из перечисленных ниже команд. Просто убедитесь, что после ввода каждой команды, вы нажимаете Enter
- IPCONFIG / выпуск
- IPCONFIG / все
- IPCONFIG / flushdns
- IPCONFIG / обновить
- netsh int ip set dns
- Netsh сброс Winsock
После того, как вы введете команды, перечисленные выше, кэш DNS будет очищен, и Winsock, а также TCP / IP будут сброшены.
- Теперь перезагрузите компьютер и откройте Google Chrome, затем попробуйте открыть веб-сайт, который вы пытались открыть ранее.
Вариант 6. Запустите встроенный сканер вредоносных программ и инструмент очистки в Chrome.
Если вы не знаете, на самом деле в Chrome есть встроенный сканер вредоносных программ и инструмент очистки, который поможет вам избавиться от нежелательной рекламы, всплывающих окон и даже вредоносных программ, а также от необычных стартовых страниц, панелей инструментов и другие вещи, которые могут повлиять на производительность браузера.
Вариант 7. Сбросить Chrome
Сброс Chrome также может помочь вам избавиться от ошибки ERR CONNECTION TIMED OUT. Сброс Chrome означает восстановление его настроек по умолчанию, отключение всех расширений, надстроек и тем. Кроме того, будут сброшены настройки содержимого, а также удалены файлы cookie, кеш и данные сайта. Чтобы сбросить Chrome, вам нужно сделать следующее:
- Откройте Google Chrome, затем нажмите клавиши Alt + F.
- После этого нажмите на «Настройки».
- Далее, прокрутите вниз, пока не увидите опцию Advanced, как только вы ее увидите, нажмите на нее.
- После выбора параметра «Дополнительно» перейдите к параметру «Восстановить и очистить» и нажмите «Восстановить исходные настройки по умолчанию», чтобы сбросить Google Chrome.
- Теперь перезапустите Google Chrome.
Узнать больше
Авторское право © 2022, ErrorTools, Все права защищены
Товарные знаки: логотипы Microsoft Windows являются зарегистрированными товарными знаками Microsoft. Отказ от ответственности: ErrorTools.com не аффилирован с Microsoft и не претендует на прямую аффилированность.
Информация на этой странице предоставлена исключительно в информационных целях.
Ремонт вашего ПК одним щелчком мыши
Имейте в виду, что наше программное обеспечение необходимо установить на ПК с ОС Windows. Откройте этот веб-сайт на настольном ПК и загрузите программное обеспечение для простого и быстрого устранения ваших проблем.
Ошибка 0X800CCC0E является довольно таки распространенной проблемой в операционной системе Windows. Если быть более точный, то данная ошибка может проявлять себя при отправке и приеме писем с помощью Microsoft Outlook, Windows Mail или Outlook Express.
Последствия такой ошибки будут достаточно тревожными: медленная загрузка Outlook, невозможность отправить или принять сообщение и невозможность удаления старых писем.
Содержание
- Причины появления ошибки 0x800ccc0e
- Решения для ошибки 0x800ccc0e
- Метод №1 Проверка на вирусы/вредоносное ПО
- Метод №2 Отключение антивирусного ПО
- Метод №3 Удаление дополнений Outlook
- Метод №4 Коррекция настроек почтовой утилиты
- Метод №5 Удаление дублирующихся аккаунтов
- Метод №6 Починка Outlook
- Метод №7 Конфигурация настроек почтового аккаунта
- Метод №8 Переустановка Outlook
- Метод №9 Переустановка операционной системы Windows
Причины появления ошибки 0x800ccc0e
- Неправильная настройка вашего Интернет-соединения.
- Всяческие конфликты среди программного обеспечения в вашей операционной системе.
- Неправильные настройки почтовой программы.
- Установленное антивирусное программное обеспечение.
- Поврежденные файлы Microsoft Outlook, Windows Mail или Outlook Express.
- Странные дополнения к Outlook.
Решения для ошибки 0x800ccc0e
Метод №1 Проверка на вирусы/вредоносное ПО
Первым шагом для исправления ошибки 0x800ccc0e на любой операционной системе будет простая уборка. Уход за вашим компьютером всегда является наилучшим методом для предотвращения появления различных ошибок.
Вам необходимо провести полное сканирование своей системы для того, чтобы удостовериться в отсутствии вирусов и вредоносного программного обеспечения. Вам также нужно запустить встроенную в Windows утилиту, которая должна найти и починить поврежденные файлы в реестре.
Для запуска этой программы сделайте следующие:
- Нажмите комбинацию клавиш Win+R и впишите в поисковой строке cmd. Или же вы можете нажать правой кнопкой мыши по “Пуску” и выбрать “Командная строка(администратор)”.
- В открывшейся “Командной строке” введите команду sfc /scannow.
- Процесс проверки и починки системных файлов может занять некоторое время. После его окончания, перезагрузите свой компьютер.
Метод №2 Отключение антивирусного ПО
Следующим шагом после проверки вашего компьютера на вирусы и вредоносное ПО антивирусом будет его отключение. Установленный антивирус может запросто не давать отправлять или получать письма и создавая таки образом различные ошибки. Такой ошибкой как раз является 0x800ccc0e.
Сначало отключите ваш антивирус, а затем попробуйте отправить какой-то Email. Возможно именно он является причиной проблемы.
Метод №3 Удаление дополнений Outlook
Возможно что проблемы вызывают установленные недавно различны дополнения для Outlook. Отключите или совсем удалите дополнения, а затем попытайтесь получить доступ к своим письмам. Если причина ошибки 0x800ccc0e была не в дополнениях, то переходите к следующему методу.
Метод №4 Коррекция настроек почтовой утилиты
Во время использования таких почтовых утилит как Outlook, Outlook Express и Windows Mail вы скорее всего выполняли какие-то настройки. Вы будете достаточно удивлены узнав о том, что они запросто могут измениться. Это и может вызывать различные ошибки.
Происходят такие изменения в настройках могут из-за рутинных профилактических работ на серверах разработчика почтовой утилиты. Во время этих самых работ и могут быть добавлены новые настройки.
Попытайтесь изменить эти настройки и посмотрите, помогли ли эти изменения для исправления ошибки 0x800ccc0e.
Метод №5 Удаление дублирующихся аккаунтов
Вполне возможно, что вы можете иметь дублирующиеся аккаунты, которые могут входить в конфликт друг с другом. Вам необходимо удалить все дубликаты и оставить только один. Для этого сделайте следующее:
- Выберите “Инструменты” в главном меню.
- Кликните на “Аккаунты” перед переходом во вкладку “Письма”.
- Нажмите “Дублирующиеся почтовые аккаунты”(если есть такие) перед нажатием кнопки “Удалить”.
- Закройте Outlook и запустите его снова для проверки исправления ошибки 0x800ccc0e.
Метод №6 Починка Outlook
Вы имеете в своем распоряжении опцию починки Outlook в случае того, если именно он является источником проблемы. Для запуска этого процесса сделайте следующие действия:
- Зайдите в “Панель управления”.
- Затем перейдите в “Программы и компоненты”.
- Нажмите правой кнопкой мыши по “Office 2013” и выберите “Изменить”.
- Потом выберите опцию “Починить”.
Откройте Outlook после окончания процесса починки и посмотрите была ли исправлена проблема.
Метод №7 Конфигурация настроек почтового аккаунта
Выполните следующие действия:
- Откройте ваш Email-аккаунт и выберите “Настройки”.
- Пройдите во вкладку “Расширенные”.
- Ищите опцию “Путь корневой папки”.
- Выберите настройку “Входящие” и нажмите “Ок”.
Закройте Outlook и запустите его опять. Посмотрите была ли устранена ошибка 0x800ccc0e.
В дополнение вы можете попробовать следующие шаги:
- Откройте Outlook.
- Выберите “Аккаунты” -> “Настройки” -> “Сервера”.
- Отметьте опцию “Мой сервер требует аутентификацию”.
- Введите ваш Email-адрес и пароль которые были использованы при создании аккаунта Outlook.
- Нажмите “Применить”, а затем “Принять”.
Попробуйте отправить какое-либо письмо. Если ошибка все еще на месте, то переходите к следующему пункту.
Метод №8 Переустановка Outlook
Переустановка Outlook, Windows Mail или Outlook Express является отличным методом в том случае, если вышеуказанные способы решения для ошибки 0x800ccc0e не помогли. Вам понадобится выполнить переустановку утилиты и создать новых почтовый аккаунт. Для этого выполните следующие шаги:
- Нажмите правой кнопкой на “Пуск” и выберите “Панель управления”.
- Выберите “Программы и компоненты”.
- Нажмите правой кнопкой мыши на установленную утилиту и выберите “Удалить”.
- Следуйте инструкциям на вашем мониторе.
- Заново установите Outlook; создайте новый почтовый аккаунт.
Метод №9 Переустановка операционной системы Windows
Это можно считать последней мерой для исправления ошибки 0x800ccc0e. Серьезно подумайте о том, нужно ли производить чистую переустановку операционной системы.
Большая часть ошибок Windows обычно появляются вследствии поврежденных или модифицированных файлов реестра. Нормально функционирующий реестр является залогом стабильной работы системы. Так что за его состоянием необходимо постоянно следить.
В последнее время многие пользователи MS Outlook сталкивались с ошибкой IMAP 0x800CCC0E при попытке отправить или получить электронную почту. Сообщение об ошибке, отображаемое для пользователя, выглядит следующим образом:
«Соединение с сервером не удалось. Учетная запись:’your_account’, Сервер:’your_SMTP_server’, Протокол: SMTP, Порт: 25, Безопасность (SSL): НЕТ, Ошибка сокета: 10061, Номер ошибки: 0x800ccc0e »
Возможный Причины появления этой ошибки в Outlook: проблемы с подключением к Интернету, антивирус, блокирующий соединение, неправильная конфигурация учетной записи электронной почты Outlook, подозрительные электронные письма во входящих, проблема аутентификации SMTP, конфигурация с использованием неправильных номеров портов, поврежденный профиль Outlook и Outlook. файл данных (pst). Здесь мы обсудим решения, которые помогут вам устранить эту ошибку IMAP 0x800CCC0E при использовании Outlook.
Содержание
Обходные пути
1. Убедитесь, что у вас стабильное подключение к Интернету на вашем компьютере.
2. Убедитесь, что Outlook не настроен на работу в автономном режиме .

3. Зарегистрируйтесь в своей учетной записи Outlook с помощью браузера. Удалите все нежелательные и подозрительные электронные письма, поступающие из ненадежных источников.
4. Проверьте, помогает ли отключение антивирусного программного обеспечения, работающего на вашем устройстве, решить эту проблему.
Неправильные настройки учетной записи электронной почты, связанные с входящими, исходящими, именем пользователя, и пароль может вызвать эту ошибку при использовании Outlook.
1. Перейдите в меню Файл в Outlook.

2. Выберите Настройки учетной записи , а затем перейдите в Настройки сервера .

3. Что касается настроек входящей почты , проверьте следующие параметры:
Имя пользователя : ваш полный адрес электронной почты Пароль : тот же, что использовался для войдите в свой почтовый ящик Сервер : imap.domain.com Порт : 993 Шифрование : SSL/TLS Безопасная проверка пароля (SPA) : Нет
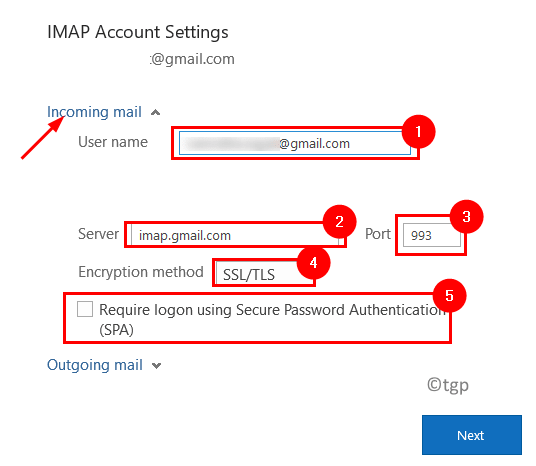
4. Проверьте следующие настройки исходящей почты .
Сервер : smtp.domain.com Порт : 465 Шифрование: SSL/TLS Безопасная проверка пароля (SPA) : нет Проверка подлинности исходящего сервера : да
5. Нажмите Далее и проверьте, устранена ли ошибка.
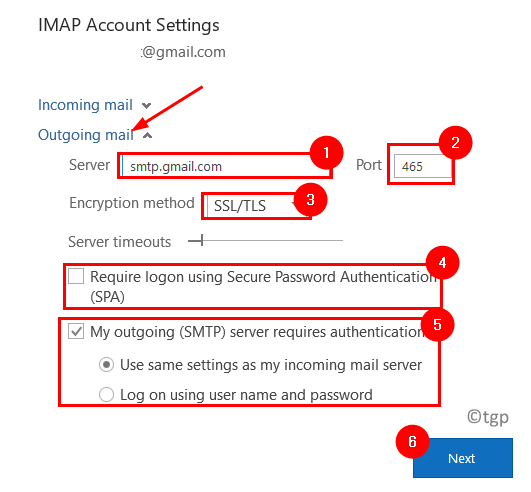
Исправление 2-запуск Outlook в безопасном режиме
Многие пользователи сталкивались с этим запуск Outlook в безопасном режиме помог им исправить ошибку IMAP.
1. Нажмите Windows + R , чтобы открыть диалоговое окно Выполнить .
2. Введите C: Program Files Microsoft Office root Office16 OUTLOOK.exe/safe и нажмите Enter . Расположение файла в вашей системе может отличаться в зависимости от версии Outlook.

Теперь Outlook открывается в безопасном режиме, и вы можете проверить, исправлена ли ошибка.
Исправление 3-Отключить надстройки
1. Используя Исправление 2 , откройте Outlook в безопасном режиме.
2. Перейдите в меню Файл .

3. Выберите Параметры .
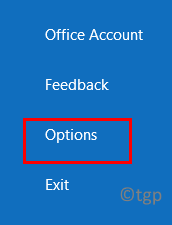
4. В окне Параметры Outlook выберите Надстройки слева.
5. Справа нажмите кнопку Перейти рядом с Управлением надстройками Com .
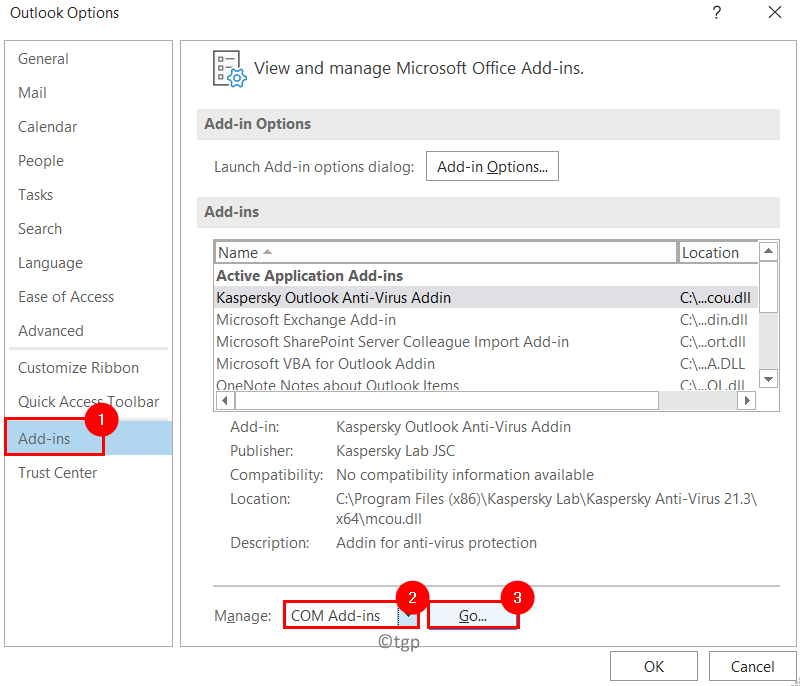
6. Снимите флажок с имеющихся надстроек и нажмите ОК .
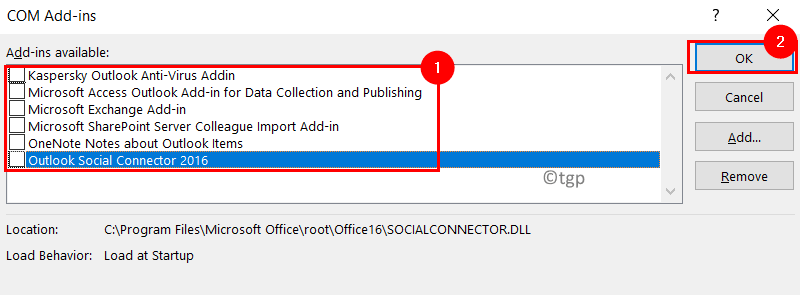
Закройте и снова откройте Outlook, чтобы проверить, устранена ли ошибка.
Исправление 4-Создание нового профиля Outlook
Чтобы проверить, работает ли Outlook, попробуйте создать новый профиль, состоящий из файлов личных данных и данных учетной записи с настройками для указания местоположения вашего сохраненные электронные письма.
1. Создайте новый профиль Outlook , следуя инструкциям по этой ссылке.
2. Откройте Outlook и выберите только что созданный профиль, если у вас есть другие профили Outlook. Проверьте, исправлена ли ошибка IMAP.
3. Если Outlook работает, сделайте новый профиль профилем по умолчанию.
4. Когда откроется Outlook и предложит выбрать профиль, нажмите кнопку Параметры >> .
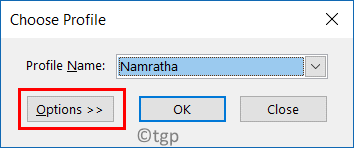
5. Теперь выберите Профиль Имя .
6. Отметьте параметр Установить как профиль по умолчанию , а затем нажмите ОК .
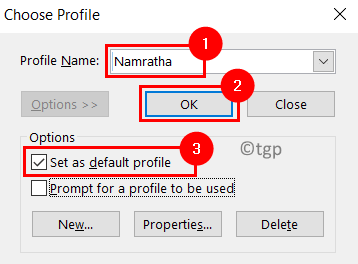
7. В следующий раз, когда вы откроете Outlook, он всегда будет открывать выбранный профиль по умолчанию.
Исправление 5-Очистить сообщения в папке «Исходящие»
1. Откройте Outlook.
2. На вкладке Отправка/получение выберите Автономная работа в группе Настройки .
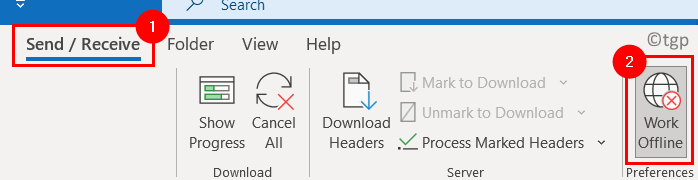
3. Перейдите в папку Исходящие.

4. Щелкните правой кнопкой мыши сообщение, выберите Переместить , а затем нажмите Другая папка…
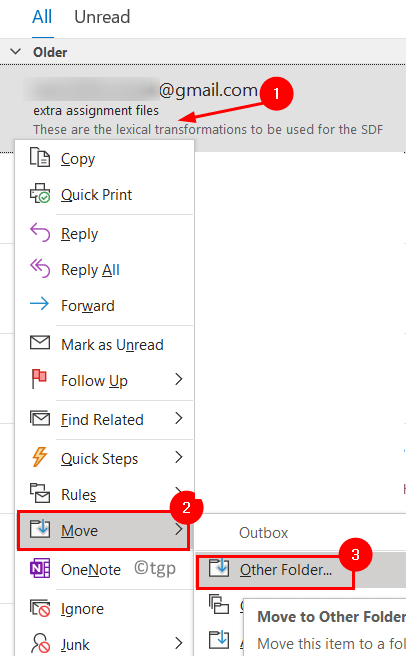
5. Выберите папку с именем Черновики , чтобы переместить сообщения, если вы хотите использовать их снова. Нажмите ОК .

6. Если вы хотите удалить какое-либо сообщение, то щелкните его правой кнопкой мыши и выберите Удалить .
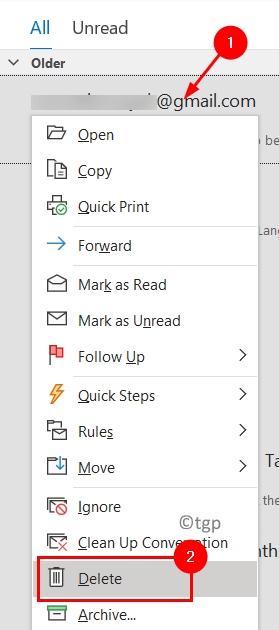
Теперь проверьте, работает ли Outlook без каких-либо ошибка.
Исправление 6. Изменение настроек тайм-аута сервера
1. Нажмите Ctrl + Alt + S , когда Outlook открыт.
2. В окне Отправка/получение групп выберите Все учетные записи в разделе Имя группы и нажмите кнопку Изменить… .
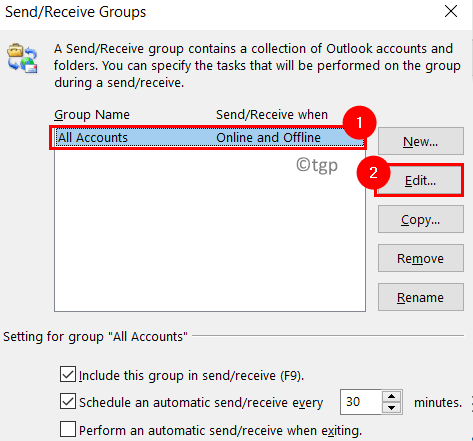
3. Теперь вы можете увидеть окно Настройки отправки/получения .
4. Выберите свою учетную запись электронной почты , которая вызывает ошибку, и нажмите кнопку Свойства учетной записи… .
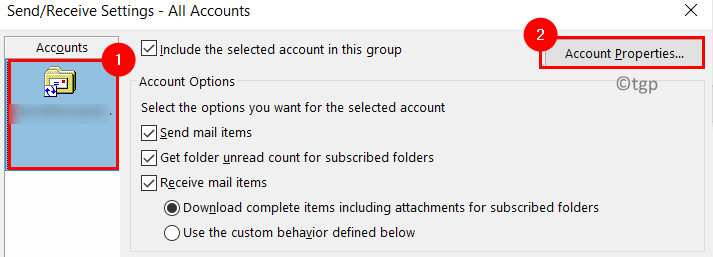
6. В окне Настройки электронной почты Интернета выберите Дополнительно .
7. В разделе Тайм-ауты сервера увеличьте время ожидания с помощью ползунка. Нажмите OK , чтобы сохранить настройки.

Проверить, исправлена ли ошибка после увеличения тайм-аута сервера.
Исправление 7-Изменить настройки сервера исходящей почты SMTP
1. Закройте Outlook.
2. Нажмите Windows + R , чтобы открыть Выполнить . Введите control , чтобы открыть Панель управления .
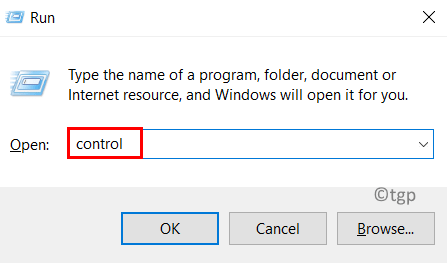
3. Измените Просмотр: на большие значки и выберите Почта (Microsoft Outlook) .
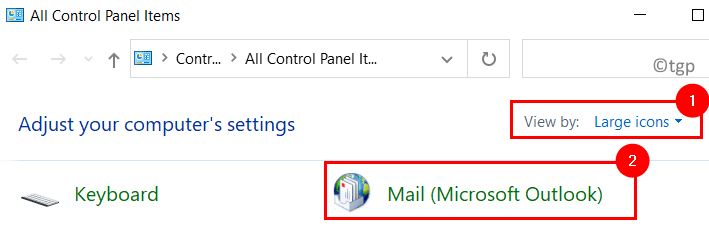
4. Нажмите кнопку Учетные записи электронной почты… в окне Настройка почты .

5. В окне Настройки учетной записи выберите свою учетную запись электронной почты на вкладке Электронная почта .
6. Теперь нажмите кнопку Изменить… .
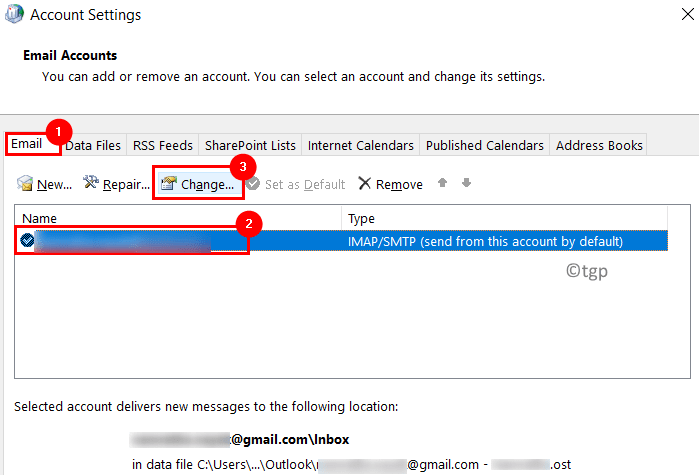
7. В окне Изменить учетную запись выберите Дополнительные настройки… в правом нижнем углу.
8. Перейдите на вкладку Сервер исходящей почты в Настройках электронной почты Интернета .
9. Убедитесь, что в поле Мой сервер исходящей почты (SMTP) требует аутентификации установлен .
10. Нажмите ОК . Затем нажмите Далее , чтобы завершить процесс изменения.
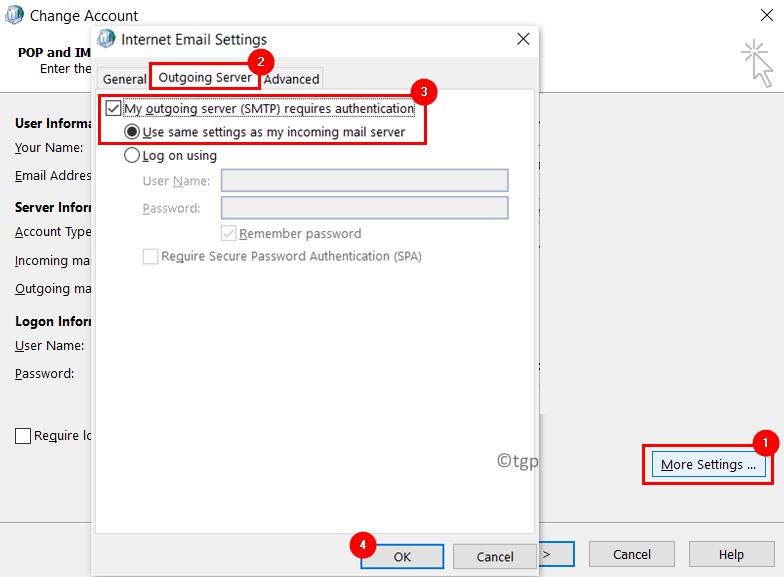
11. Перезапустите Outlook, чтобы проверить, исправлена ли указанная выше ошибка.
Исправление 8-Изменить неправильный номер порта сервера
1. Выполните шаги 1–7 , как в разделе Исправление 7 выше.
2. В окне Настройки электронной почты в Интернете перейдите на вкладку Дополнительно .
3. Измените значение сервера исходящей почты (SMTP) на 587 . Нажмите ОК .

4. Перезапустите Outlook и проверьте, устранило ли это изменение ошибку.
Исправление 9-Восстановить поврежденный файл данных Outlook PST
Если ни одно из вышеперечисленных исправлений не помогло вам Устраните ошибку, тогда есть вероятность, что ваш файл личных папок Outlook (.pst) поврежден и нуждается в ремонте. Этот файл отвечает за поддержание актуальности ваших писем и отображение писем, когда вы работаете в автономном режиме. Выполните следующие действия, чтобы восстановить файл.pst с помощью встроенного средства восстановления папки «Входящие» от Microsoft (Scanpst.exe) .
1. Найдите местоположение вашего .pst-файла .
Откройте Outlook. Перейдите в меню Файл .

Перейдите в Информация и нажмите Настройки учетной записи . Теперь выберите Настройки учетной записи… в раскрывающемся списке.
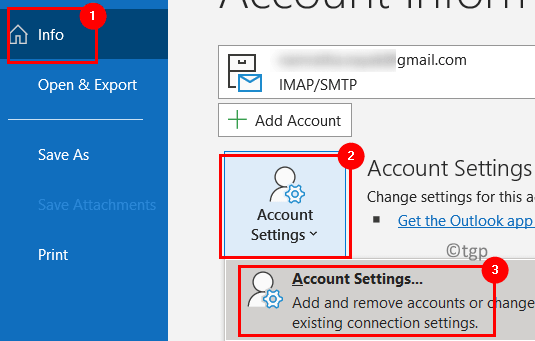
Перейдите на вкладку Файлы данных в окне Настройки учетной записи . Удаление местоположения файла данных, связанного с почтовой учетной записью, из-за которой возникла ошибка.
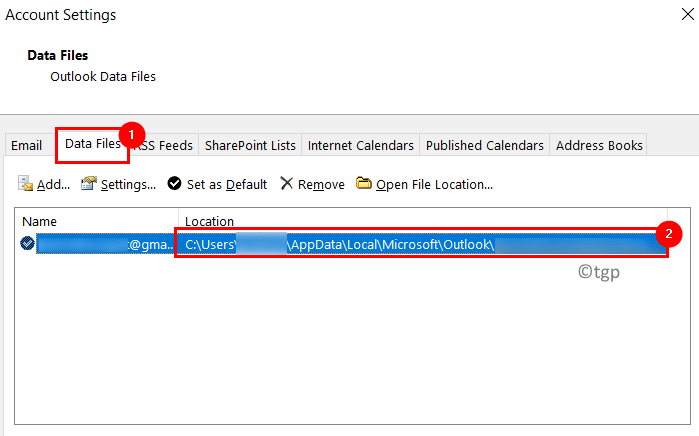
2. Нажмите Windows + E , чтобы открыть Проводник .
3. Перейдите в следующее расположение в зависимости от используемой версии Outlook:
Outlook 2019 : C: Program Files (x86) Microsoft Office root Office16 Outlook 2016 : C: Program Files (x86) Microsoft Office root Office16 Outlook 2013 : C: Program Files (x86) Microsoft Office Office15 Outlook 2010 : C: Program Files (x86) Microsoft Office Office14 Outlook 2007 : C: Program Files (x86) Microsoft Office Office12
4. Если вы не можете найти файл SCANPST.EXE , вы можете выполнить поиск с помощью поиска Windows или загрузить Инструмент восстановления папки «Входящие» с веб-сайта Microsoft.
р> 5. Откройте файл SCANPST.EXE , дважды щелкнув по нему.
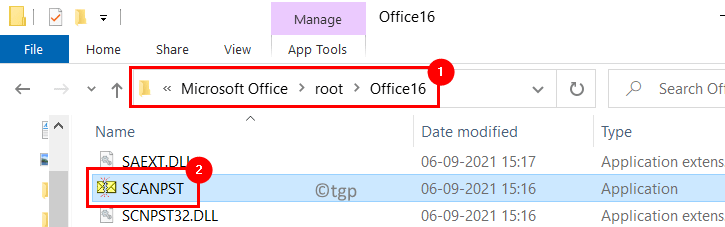
6. Вставьте местоположение файла данных Outlook, указанное на шаге 1 , в текстовое поле ниже Введите имя файла, который вы хотите просканировать .
7. Нажмите Пуск , чтобы начать процесс.

8. Если обнаружены какие-либо ошибки, нажмите кнопку Исправить , чтобы исправить их.
Примечание. Вы можете изменить имя или расположение файла резервной копии по умолчанию перед выполнением исправления.
9. После завершения процесса восстановления запустите Outlook и проверьте, сохраняется ли ошибка.
Иногда вам может потребоваться повторить процесс несколько раз, чтобы восстановить файл данных Outlook.
Вот и все. на данный момент.
Теперь вы сможете использовать Outlook для отправки и получения электронных писем без ошибки IMAP 0x800CCC0E. Прокомментируйте и сообщите нам об исправлении, которое помогло вам.
Инженер-программист превратился в преподавателя с большим опытом преподавания в университетах. В настоящее время работаю над тем, чтобы развить свою страсть к писательству.
Как исправить ошибку 0X800CCC0E в Outlook на Windows 7/8/8.1 и 10?
Ошибка 0X800CCC0E является довольно таки распространенной проблемой в операционной системе Windows. Если быть более точный, то данная ошибка может проявлять себя при отправке и приеме писем с помощью Microsoft Outlook, Windows Mail или Outlook Express.
Последствия такой ошибки будут достаточно тревожными: медленная загрузка Outlook, невозможность отправить или принять сообщение и невозможность удаления старых писем.
Причины появления ошибки 0x800ccc0e
- Неправильная настройка вашего Интернет-соединения.
- Всяческие конфликты среди программного обеспечения в вашей операционной системе.
- Неправильные настройки почтовой программы.
- Установленное антивирусное программное обеспечение.
- Поврежденные файлы Microsoft Outlook, Windows Mail или Outlook Express.
- Странные дополнения к Outlook.
Решения для ошибки 0x800ccc0e
Метод №1 Проверка на вирусы/вредоносное ПО
Первым шагом для исправления ошибки 0x800ccc0e на любой операционной системе будет простая уборка. Уход за вашим компьютером всегда является наилучшим методом для предотвращения появления различных ошибок.
Вам необходимо провести полное сканирование своей системы для того, чтобы удостовериться в отсутствии вирусов и вредоносного программного обеспечения. Вам также нужно запустить встроенную в Windows утилиту, которая должна найти и починить поврежденные файлы в реестре.
Для запуска этой программы сделайте следующие:
- Нажмите комбинацию клавиш Win+R и впишите в поисковой строке cmd. Или же вы можете нажать правой кнопкой мыши по «Пуску» и выбрать «Командная строка(администратор)».
- В открывшейся «Командной строке» введите команду sfc /scannow.
- Процесс проверки и починки системных файлов может занять некоторое время. После его окончания, перезагрузите свой компьютер.
Метод №2 Отключение антивирусного ПО
Следующим шагом после проверки вашего компьютера на вирусы и вредоносное ПО антивирусом будет его отключение. Установленный антивирус может запросто не давать отправлять или получать письма и создавая таки образом различные ошибки. Такой ошибкой как раз является 0x800ccc0e.
Сначало отключите ваш антивирус, а затем попробуйте отправить какой-то Email. Возможно именно он является причиной проблемы.
Метод №3 Удаление дополнений Outlook
Возможно что проблемы вызывают установленные недавно различны дополнения для Outlook. Отключите или совсем удалите дополнения, а затем попытайтесь получить доступ к своим письмам. Если причина ошибки 0x800ccc0e была не в дополнениях, то переходите к следующему методу.
Метод №4 Коррекция настроек почтовой утилиты
Во время использования таких почтовых утилит как Outlook, Outlook Express и Windows Mail вы скорее всего выполняли какие-то настройки. Вы будете достаточно удивлены узнав о том, что они запросто могут измениться. Это и может вызывать различные ошибки.
Происходят такие изменения в настройках могут из-за рутинных профилактических работ на серверах разработчика почтовой утилиты. Во время этих самых работ и могут быть добавлены новые настройки.
Попытайтесь изменить эти настройки и посмотрите, помогли ли эти изменения для исправления ошибки 0x800ccc0e.
Метод №5 Удаление дублирующихся аккаунтов
Вполне возможно, что вы можете иметь дублирующиеся аккаунты, которые могут входить в конфликт друг с другом. Вам необходимо удалить все дубликаты и оставить только один. Для этого сделайте следующее:
- Выберите «Инструменты» в главном меню.
- Кликните на «Аккаунты» перед переходом во вкладку «Письма».
- Нажмите «Дублирующиеся почтовые аккаунты»(если есть такие) перед нажатием кнопки «Удалить».
- Закройте Outlook и запустите его снова для проверки исправления ошибки 0x800ccc0e.
Метод №6 Починка Outlook
Вы имеете в своем распоряжении опцию починки Outlook в случае того, если именно он является источником проблемы. Для запуска этого процесса сделайте следующие действия:
- Зайдите в «Панель управления».
- Затем перейдите в «Программы и компоненты».
- Нажмите правой кнопкой мыши по «Office 2013» и выберите «Изменить».
- Потом выберите опцию «Починить».
Откройте Outlook после окончания процесса починки и посмотрите была ли исправлена проблема.
Метод №7 Конфигурация настроек почтового аккаунта
Выполните следующие действия:
- Откройте ваш Email-аккаунт и выберите «Настройки».
- Пройдите во вкладку «Расширенные».
- Ищите опцию «Путь корневой папки».
- Выберите настройку «Входящие» и нажмите «Ок».
Закройте Outlook и запустите его опять. Посмотрите была ли устранена ошибка 0x800ccc0e.
В дополнение вы можете попробовать следующие шаги:
- Откройте Outlook.
- Выберите «Аккаунты» -> «Настройки» -> «Сервера».
- Отметьте опцию «Мой сервер требует аутентификацию».
- Введите ваш Email-адрес и пароль которые были использованы при создании аккаунта Outlook.
- Нажмите «Применить», а затем «Принять».
Попробуйте отправить какое-либо письмо. Если ошибка все еще на месте, то переходите к следующему пункту.
Метод №8 Переустановка Outlook
Переустановка Outlook, Windows Mail или Outlook Express является отличным методом в том случае, если вышеуказанные способы решения для ошибки 0x800ccc0e не помогли. Вам понадобится выполнить переустановку утилиты и создать новых почтовый аккаунт. Для этого выполните следующие шаги:
- Нажмите правой кнопкой на «Пуск» и выберите «Панель управления».
- Выберите «Программы и компоненты».
- Нажмите правой кнопкой мыши на установленную утилиту и выберите «Удалить».
- Следуйте инструкциям на вашем мониторе.
- Заново установите Outlook; создайте новый почтовый аккаунт.
Метод №9 Переустановка операционной системы Windows
Это можно считать последней мерой для исправления ошибки 0x800ccc0e. Серьезно подумайте о том, нужно ли производить чистую переустановку операционной системы.
Большая часть ошибок Windows обычно появляются вследствии поврежденных или модифицированных файлов реестра. Нормально функционирующий реестр является залогом стабильной работы системы. Так что за его состоянием необходимо постоянно следить.
Исправить ошибку Outlook 0x800ccc0e – исправить проблемы MS Outlook
Ошибка Outlook 0X800CCC0E является одним из распространенных кодов ошибок, когда пользователь не может отправлять или получать электронные письма при использовании Microsoft Outlook. Есть много причин, из-за которых может возникнуть эта ошибка. Это довольно хаотичная ситуация для пользователей, поэтому необходимо немедленно исправить эту ошибку 0X800CCC0E. Здесь мы собираемся разбить методы для решения этой ошибки Outlook 0X800CCC0E. Но сначала дайте нам знать больше об этой ошибке Outlook.

Ошибка отправки / получения Outlook 0X800CCC0E может выглядеть следующим образом:
“Задача ‘Синхронизация подписанных папок для сообщения об ошибке xxx @ **** (0x800CCC0E): Outlook не может синхронизировать папку для xxx @ ****. Ошибка: не удается подключиться к серверу. Если вы продолжаете получать это сообщение, обратитесь к администратору сервера или поставщику услуг Интернета.”
“Задача ‘xxx @ ###: Папка: Входящие. Проверка новой почты.’ Сообщила об ошибке (): ‘Outlook не может загрузить папку« Входящие »с почтового сервера IMAP для учетной записи xxx @ ###. Ошибка: не удается подключиться к серверу. Если вы продолжаете получать это сообщение, обратитесь к администратору сервера или поставщику услуг Интернета. “
Эта ошибка возникает по многим причинам, некоторые из которых упомянуты здесь
- Конфликт между SMTP-серверами при использовании почтовой программы.
- Настройки антивируса или брандмауэра, вызывающие помехи.
- Порт 25 для аутентификации SMTP может быть заблокирован провайдером.
- Повреждение в файле PST.
Как исправить ошибку Outlook 0X800CCC0E?
Как мы только что обсуждали, для синхронизации подписанных папок может быть несколько причин Ошибка Outlook 0x800ccc0e. Таким образом, эта ошибка имеет пробное решение, существует множество возможных решений. Вы должны попробовать и проверить, какой из них работает для вас.
Примечание: после попытки каждого метода, отправьте себе тестовое электронное письмо. Чтобы проверить, работал ли метод.
Техника 1 – Устранить серьезные повреждения в файле PST
Если Inbox Repair Tool не удалось исправить повреждения. Это означает, что файл PST сильно поврежден и требует специального программного обеспечения для устранения этих повреждений. Загрузите Инструмент восстановления Outlook, чтобы восстановить сильно поврежденные файлы PST и устранить ошибку Outlook, 0x800ccc0e не может подключиться к серверу.
Техника 2 – Обеспечение интернет-соединения.
Проверьте, подключены ли вы к Интернету. Постоянное подключение к Интернету важно для отправки или получения электронной почты.
Техника 3 – Поддерживать правильные настройки учетной записи электронной почты Outlook
Откройте настройки учетной записи электронной почты Outlook и проверьте, верны ли они. Если номера портов введены правильно.
Техника 4 – Удалить дубликаты аккаунтов
Существует вероятность, что может быть дубликат учетной записи, которая вызывает ошибку Outlook 0X800CCC0E. Удалите эту учетную запись, выполнив действия, указанные ниже.
- Откройте Outlook и выберите Инструменты.
- Зайдите в настройки аккаунта и появится окно.
- Как только окно откроется, перейдите к электронной почте и найдите дубликаты учетных записей.
- Удалите дубликат учетной записи, нажав кнопку Удалить.
Техника 5 – Проверьте настройки антивируса и брандмауэра
Проверьте настройки антивируса и брандмауэра, если они разрешают доступ к Outlook или отключают антивирус на некоторое время, а затем попробуйте отправить электронное письмо. Если это не сработало и «ошибка Outlook 0x800ccc0e не может подключиться к серверу» все еще существует, попробуйте и попробуйте следующие методы.
Техника 6 – Открыть Outlook в безопасном режиме
- Выполните указанные шаги, чтобы открыть Outlook в безопасном режиме.
- Откройте панель поиска и введите – outlook.exe / safe
- Нажмите ввод.
Примечание: Если вы можете отправлять и получать электронные письма в безопасном режиме, возможно, в вашей системе установлено конфликтующее дополнение или какое-либо стороннее программное обеспечение.
Техника 7 – Очистить сообщения, которые застряли в исходящих
Откройте Outlook, перейдите в Исходящие и проверьте, не застряли ли там какие-либо электронные письма. Если это так, вам нужно очистить, чтобы вы могли отправлять / получать электронные письма. Вы можете переместить или удалить электронные письма.
- На вкладке «Отправка / получение» выберите режим «Работа в автономном режиме» и после удаления отключите режим «Работа в автономном режиме».
- Для перемещения электронных писем – переместите электронные письма в черновую папку, перетаскивая их или щелкнув правой кнопкой мыши на сообщении, выбрав Переместить >> Другая папка >> Черновик.
- Для удаления писем щелкните правой кнопкой мыши на сообщении и выберите Удалить.
Техника 8 – Проверка настроек SMTP
Поскольку настройка SMTP является одной из причин, вам необходимо проверить настройки сервера исходящей почты.
- Откройте Outlook >> Файл >> Настройки учетной записи >> Настройки учетной записи.

- Дважды щелкните по своей учетной записи электронной почты на вкладке электронной почты.

- Появится новое диалоговое окно, выберите «Дополнительные настройки».

- Перейдите на вкладку «Исходящий сервер» и выберите «Мой исходящий сервер (SMTP) требует аутентификации». Затем нажмите ОК.

Техника 9 – Переустановите Outlook
Удалите Outlook, как только это будет сделано. Переустановите Outlook снова, создав свой профиль и попробуйте отправить электронное письмо. Для удаления Outlook следуйте по пути – Панель управления >> Программы и компоненты.

Техника 10 – Восстановление файла Outlook PST
Восстановите файл PST с помощью средства восстановления папки «Входящие» SCANPST.EXE, предоставленного самой Microsoft, для незначительного повреждения файла PST. Как только вы закончите восстановление, откройте Outlook и попробуйте отправить письмо еще раз. Если ошибка Outlook 0X800CCC0E по-прежнему сохраняется, попробуйте следующий метод.
Заключение
Здесь мы собрали все возможные решения, чтобы исправить ошибку Outlook 0X800CCC0E. В зависимости от причины, которая приводит к ошибке Outlook, одно из решений подойдет больше всего и устранит ошибку. Вам просто нужно их опробовать, и в случае серьезного повреждения был предложен экспертный инструмент, который будет поддерживать целостность данных.
Как исправить ошибку Outlook 0x800ccc0e в Windows 10
Ошибка Outlook 0x800ccc0e появляется в Windows 10, чтобы указать на проблему с одним из этих трех: Outlook Express, Windows Mail или Outlook Express.
Причиной этой ошибки обычно является конфликт между SMTP-серверами и тем, когда пользователь пытается отправить электронное письмо без правильной настройки своей учетной записи.
В этой статье мы рассмотрим несколько методов устранения неполадок, которые должны помочь устранить ошибку 0x800ccc0e:
Вот как исправить ошибку Outlook 0x800ccc0e:
- Ремонт Outlook
- Проверьте требования к серверу в настройках
- Удалить дубликаты аккаунтов
- Изменить номер порта сервера
- Переустановите Outlook
Решение 1 — Ремонт Outlook
Первое, что вы должны попытаться устранить ошибку Outlook 0x800ccc0e, это восстановить ее из Программы и компоненты .
Следуй этим шагам:
- Откройте панель управления.
- Перейти к программам и функциям.
- Найдите «Microsoft Office 365» (или любое подходящее офисное приложение) и выберите его.
- Нажмите «Изменить» в верхней части окна «Программы и компоненты». В открывшемся окне выберите «Ремонт». Следуйте инструкциям на экране.
- После завершения процесса перезапустите Outlook и проверьте, сохраняется ли код ошибки 0x800ccc0e. Если это так, попробуйте следующее решение.
Решение 2. Проверьте требования к серверу в настройках
- Откройте Outlook.
- Откройте Файл> Инструменты> Настройки учетной записи.
- В окне «Настройки учетной записи» щелкните вкладку «Электронная почта». Следующее окно должно открыться.
- Выберите свою учетную запись электронной почты из списка.
- Должно открыться новое окно под названием «Учетная запись электронной почты». На нем найдите кнопку «More Setting» и нажмите на нее.
- Должно открыться следующее окно «Настройка электронной почты Интернета».
- Откройте вкладку «Исходящий сервер».
- На нем установите флажок «Требуется аутентификация моего исходящего сервера (SMTP)».
- Нажмите OK, чтобы применить изменения.
- После завершения процесса перезапустите Outlook и проверьте, сохраняется ли код ошибки 0x800ccc0e. Если это так, попробуйте следующее решение.
- ЧИТАЙТЕ ТАКЖЕ . Как импортировать почту Outlook Express в Outlook 2010
Решение 3 — Удалить дубликаты аккаунтов
Другое возможное решение — искать дубликаты учетных записей, которые могут вызывать конфликты, и удалять их. Известно, что дубликаты учетных записей вызывают ошибку 0x800ccc0e. Просто следуйте этим шагам:
- В меню Outlook выберите Инструменты.
- Перейдите в раздел «Аккаунты» и перейдите на вкладку «Почта».
- Выберите любую учетную запись дубликата почты, которую вы видите.
- Нажмите на кнопку Удалить, чтобы удалить эти учетные записи.
После завершения процесса перезапустите Outlook и проверьте, сохраняется ли код ошибки 0x800ccc0e. Если это так, попробуйте следующее решение.
Решение 4 — Изменить номер порта сервера
- Откройте Outlook.
- Откройте Файл> Инструменты> Настройки учетной записи.
- В окне «Настройки учетной записи» щелкните вкладку «Электронная почта». Следующее окно должно открыться.
- Выберите свою учетную запись электронной почты из списка.
- Должно открыться новое окно под названием «Учетная запись электронной почты». На нем найдите кнопку «More Setting» и нажмите на нее.
- Должно открыться следующее окно «Настройка электронной почты Интернета».
- Откройте вкладку «Дополнительно».
- На нем измените номер порта исходящего сервера (SMTP) на 587.
- Нажмите OK, чтобы применить изменения.
После завершения процесса перезапустите Outlook и проверьте, сохраняется ли код ошибки 0x800ccc0e. Если это так, попробуйте следующее решение.
Решение 5 — Переустановите Outlook
Если ничего не помогает, вам, возможно, придется удалить и переустановить Outlook вообще. Известно, что переустановки позволяют устранить постоянную ошибку 0x800ccc0e. После того, как вы закончите переустановку сервисов, вам нужно будет создать новую учетную запись. Чтобы удалить, выполните следующие действия:
- Откройте панель управления.
- Перейти к программам и функциям.
- Найдите «Microsoft Office 365» (или любое подходящее офисное приложение) и выберите его.
- Нажмите «Удалить» в верхней части окна «Программы и компоненты». Мастер удаления должен открыться. Следуйте инструкциям на экране.
- После завершения процесса переустановите Office, чтобы добавить новую установку Outlook.
- После завершения процесса создайте свою учетную запись и попробуйте отправить письмо еще раз. Надеюсь, проблема будет решена.
Мы надеемся, что наши решения помогли вам решить вашу проблему.Если мы не нашли способ решить проблему, сообщите нам об этом в разделе комментариев ниже.
Кроме того, если ни одно из перечисленных выше решений не помогло вам, и если вы не нашли точную причину, вам следует обратиться в службу поддержки Office.
How to fix Outlook error 0x800ccc0e on Windows 10
Outlook error 0x800ccc0e shows up on Windows 10 to indicate a problem with either one of these three: Outlook Express, Windows Mail or Outlook Express.
The reason behind this error showing up usually a conflict between the SMTP servers and when the user tries to send an email without properly configuring their account.
In this article we look at a few troubleshooting methods that should help resolve error 0x800ccc0e:
Here’s how to fix Outlook error 0x800ccc0e:
Solution 1 – Repair Outlook
The first thing you should try in order to resolve the Outlook error 0x800ccc0e is to repair it from Program and Features.
Follow these steps:
- Open Control Panel.
- Go to Programs and Features.
- Find “Microsoft Office 365” (or any office application that applies) and select it.
- Click on Change at at the top of the Programs and Features window. On the window that opens, select “Repair”. Follow the on-screen instructions.
- Once the process is complete, restart Outlook and check if error code 0x800ccc0e persists. If it does, try the next solution.
Solution 2 – Check server requirement from settings
- Open Outlook.
- Open File > Tools > Account Settings.
- On the Account Settings window, click on the E-mail Tab. The following window should open.
- Select your email account from the list.
- A new window called Email account should open. On it find the “More Setting” button and click it.
- The following “Internet E-mail Setting” window should open.
- Open the Outgoing Server tab.
- On it, check the “My outgoing server (SMTP) required authentication” box.
- Click on OK to apply the changes.
- Once the process is complete, restart Outlook and check if error code 0x800ccc0e persists. If it does, try the next solution.
Solution 3 – Delete duplicate accounts
Another possible solution is to look for duplicate accounts, which may be causing conflicts, and delete them. Duplicate accounts have been known to cause the 0x800ccc0e error. Simply follow these steps:
- On the Outlook Menu, select Tools.
- Go to Accounts and navigate to the Mail tab.
- Select any duplicate mail account that you see.
- Click on the Remove button to remove those accounts.
Once the process is complete, restart Outlook and check if error code 0x800ccc0e persists. If it does, try the next solution.
Solution 4 – Change server port number
- Open Outlook.
- Open File > Tools > Account Settings.
- On the Account Settings window, click on the E-mail Tab. The following window should open.
- Select your email account from the list.
- A new window called Email account should open. On it find the “More Setting” button and click it.
- The following “Internet E-mail Setting” window should open.
- Open the Advanced tab.
- On it, change the Outgoing server (SMTP) port number to 587.
- Click on OK to apply the changes.
Once the process is complete, restart Outlook and check if error code 0x800ccc0e persists. If it does, try the next solution.
Solution 5 – Re-install Outlook
If all else fails, you might have to uninstall & re-install Outlook altogether. Re-installations have been known to resolve a persisting 0x800ccc0e error.
After you’re done reinstalling the services, you will need to create a new account. To uninstall, follow these steps:
- Open Control Panel.
- Go to Programs and Features.
- Find “Microsoft Office 365” (or any office application that applies) and select it.
- Click on “Uninstall” at at the top of the Programs and Features window. An uninstallation wizard should pop open. Follow the on-screen instructions.
- Once the process is complete, re-install Office to add a fresh installation of Outlook.
- Once the process is complete, create your account and try sending the email again. Hopefully the problem will have been resolved.
We hope that our solutions helped you with your issue. If we missed any way of solving the problem please let us know in the comment section below.
Also, if none of the solutions listed above worked for you, and if you did not find the exact reason, you should consider contacting Office Support.
RELATED STORIES YOU NEED TO CHECK OUT:
Editor’s Note: This post was originally published in October 2017 and has been since updated for freshness, and accuracy.
Недавно пользователи Outlook сообщали о внезапных проблемах при отправке или получении электронных писем со своей учетной записью Outlook. Их учетная запись просто перестала работать, и внезапно на их экране появляется сообщение об ошибке Outlook 0x800ccc0e не удается подключиться к серверу. Из-за этой ошибки они больше не могут получать или отправлять электронные письма.
Если вы тоже относитесь к их числу и сталкиваетесь с той же проблемой, прочтите статью, чтобы узнать решение этой ошибки с кодом 0x800ccc0e в Outlook.
Но прежде чем мы продолжим, давайте подробно разберемся с кодом ошибки и ее основной причиной.
Outlook не может синхронизировать папки с подпиской с ошибкой 0x800ccc0e, это происходит, когда SMTP-сервер не может отправлять или получать электронные письма при использовании одной из программ Microsoft Outlook, настроенных с учетной записью IMAP.
Существуют различные факторы, которые могут привести к возникновению этой ошибки. Некоторые из них перечислены ниже —
- Поврежденный файл PST.
- Ошибка подключения к серверу.
- Поврежденная учетная запись электронной почты Outlook.
- Заражение вирусом или вредоносным ПО.
- Несоответствующий номер порта.
- Неисправные надстройки Outlook.
Ручные методы исправления ошибки MS Outlook 0x800ccc0e не удается подключиться к серверу
Здесь мы упомянули некоторые ручные методы, которые помогают пользователям устранить ошибку 0x800ccc0e Outlook 2016 IMAP. Давайте исследуем одно за другим.
Метод 1 # Изменить номер порта
Иногда вы получаете код ошибки 0X800CCC0E в Outlook из-за неправильных номеров портов. Таким образом, вы можете решить проблему, изменив входящий сервер (IMAP) на 143. Для этого выполните следующие действия:
- Откройте Outlook, нажмите «Инструменты» в строке меню.
- Теперь нажмите Настройки учетной записи >> Вкладка Электронная почта и выберите учетную запись электронной почты.
- Откроется окно учетной записи электронной почты. Теперь перейдите на вкладку дополнительных настроек.
- Откроется новое окно. Откройте настройки электронной почты в Интернете.
- Щелкните вкладку «Дополнительно» и установите номер порта сервера входящей почты на 143 (если включен SSL) или 993 (если включен SSL / TLS). Теперь нажмите кнопку ОК, чтобы сохранить настройки.
Метод 2 # Включите SMTP-аутентификацию
- Откройте Outlook.
- Щелкните Файл >> щелкните Учетная запись> Настройки учетной записи.
- В окне «Параметры учетной записи» щелкните вкладку «Электронная почта».
- Выберите учетную запись электронной почты и нажмите кнопку «Изменить».
- В окне «Добавить учетную запись» нажмите кнопку «Дополнительные настройки».
- В окне настроек электронной почты в Интернете щелкните вкладку Сервер исходящей почты.
- Установите флажок «Мой сервер исходящей почты (SMTP) требует аутентификации».
- Нажмите ОК и перезапустите приложение Outlook.
Метод 3 # Восстановить поврежденный файл
Если вышеупомянутые подходы не помогли исправить ошибку, это означает, что ваши файлы личной папки повреждены и повреждены. Microsoft предоставляет встроенный инструмент, известный как Inbox Repair Tool, который поможет вам исправить незначительные проблемы с повреждением файла.
Чтобы восстановить поврежденный файл PST, выполните следующие действия:
- Прежде всего, закройте Outlook и найдите файл scanpst.exe.
- Нажмите кнопку обзора, чтобы вставить поврежденный файл PST.
- Теперь нажмите кнопку «Пуск», чтобы отсканировать файл.
- Если инструмент обнаружил какие-либо ошибки, нажмите кнопку «Исправить».
Ограничение инструмента восстановления папки «Входящие»
- Этот инструмент не может исправить ваши PST-файлы, если они сильно повреждены.
- Вся процедура занимает очень много времени, так как сканирование состоит из 8 этапов.
- Если вы пропустите какой-либо шаг, высока вероятность потери данных.
Что делать, если ручным способом не удалось исправить ошибку Outlook 0x80040115?
Как мы уже упоминали, scanpst.exe устранит только незначительные повреждения. И если это не сработает для вас, это явно означает, что ваши файлы PST сильно повреждены.
Для немедленного восстановления этих сильно поврежденных файлов .pst мы представили усовершенствованное программное обеспечение, известное как мастер восстановления DataHelp PST. Инструмент представляет собой профессиональное программное обеспечение, которое может легко исправить ошибку Outlook 0x800ccc0e, вызванную сильно поврежденным файлом данных.
Программное обеспечение обеспечивает быстрый и расширенный режим сканирования, который выполняет глубокое сканирование файла данных Outlook. Кроме того, он может восстанавливать все ваши навсегда удаленные контакты, сообщения, расписание, журналы, заметки, вложения, календари, задачи и т. Д. Из Outlook 2007, 2010, 2013, 2016, 2019 и более ранних версий.
Кроме того, инструмент совместим с ОС Windows 10 (32/64 бит) и более ранними версиями.
Давайте погрузимся в работу инструмента!
Автоматическое решение для исправления кода ошибки Outlook 0x800ccc0e
Выполните следующие шаги, чтобы немедленно устранить ошибку:
Шаг 1: Установите и запустите программное обеспечение.
Шаг 2: Нажмите кнопку «Добавить файл», чтобы вставить поврежденные файлы PST.
Шаг 3: Теперь выберите вариант быстрого или расширенного сканирования, чтобы исправить повреждение.
Шаг 4: Когда сканирование будет завершено, просмотрите восстановленные элементы данных.
Шаг 5: Нажмите кнопку «Экспорт», чтобы получить доступ к восстановленным данным в желаемом формате.
Окончательный вердикт
Код ошибки Outlook 0x800ccc0e — одна из частых ошибок при отправке или получении электронных писем. Если сразу не устранить проблему, это приведет к нескольким воздействиям на файл Outlook PST.
Итак, в этой статье мы упомянули несколько ручных подходов к устранению ошибки Outlook 0x800ccc0e. Однако, если проблема все еще сохраняется в Outlook, пользователи могут выбрать профессиональное программное обеспечение. Это лучший и эффективный способ исправить ошибку Outlook 0x800ccc0e без каких-либо проблем.































 Причины ошибок
Причины ошибок
 Что такое GitHub?
Что такое GitHub?