Ошибка приложения «Ошибка выполнения» в Outlook возникает из-за того, что используются старые версии Outlook, Outlook запускается в режиме совместимости и проблемы с другими внутренними компонентами Outlook, такими как файлы PST. По сути, эта ошибка не позволяет пользователю прикреплять файлы к электронным письмам в Outlook и вместо этого отображает сообщение «операция не выполнена».
Microsoft Outlook
Это очень распространенное сообщение об ошибке, которое может возникать из-за нескольких факторов, от режимов совместимости до внутренних проблем программного обеспечения. Если нет ограничений от вашего системного администратора (если вы из организации), это может быть исправлено довольно быстро.
Почему Outlook возвращает операцию, ошибка вложения вложения?
Есть много причин возникновения этой проблемы, мы собрали почти все из них, как указано ниже.
-
- Старая версия Outlook. Чтобы идти в ногу с новыми технологиями, Microsoft время от времени выпускает обновленную сборку Outlook. Если вы используете более старую версию Outlook, то вы склонны ко многим проблемам.
- Outlook, запущенный в режиме совместимости: в режиме совместимости некоторые обязательные компоненты Outlook не смогут выполнять свои законные операции и, следовательно, вызовут текущую ошибку.
- Поврежденный / отсутствующий PST-файл: Outlook требуется доступ к PST-файлу для выполнения задач, и если по какой-либо причине он не может получить доступ к PST-файлу или если PST-файл поврежден, он отобразит проблему, с которой вы сталкиваетесь в настоящее время.
- Конфликтующие приложения. Конфликтующие приложения в вашей системе могут вызвать много проблем с Outlook, таких как текущая. Эти приложения могут включать в себя антивирус / брандмауэр и т. Д.
- Конфликтующие надстройки Outlook: надстройки добавляют больше функциональности в Outlook, но конфликтующие надстройки — это еще одна история, которая вызывает проблемы, подобные обсуждаемой.
- Поврежденная установка Office / Outlook. Если сама установка Office / Outlook не завершена, Outlook не сможет успешно прикрепить вложения.
- Проблема с правами доступа к папке «Черновики». В папке «Черновики» сохраняются сообщения, которые необходимо отправить позже, и из-за программного сбоя многие пользователи сталкивались с текущим сообщением об ошибке.
- Конфликтующие / дублирующие правила. Правила — это автоматизированные действия, выполняемые на основе определенных критериев. Если они установлены неправильно или они ограничивают вложения, вы увидите сообщение об ошибке вложения.
Перед тем как приступить к устранению неполадок, убедитесь, что у вас есть доступ администратора к системе. Кроме того, если вы работаете в корпоративной сети, сообщите об этом вашей организации. администратор первый.
1. Обновление Outlook
Microsoft часто выпускает обновления для Outlook, чтобы повысить его производительность, добавить в него новые функции и исправить в нем ошибки. Если текущая ошибка является результатом ошибки, которую Microsoft уже исправила в своих последних обновлениях, то обновление Outlook до последней версии может решить эту проблему.
- Нажмите на меню Файл.
- Нажмите на вариант учетной записи Office.
- Нажмите на кнопку Обновить параметры.
- Нажмите «Обновить сейчас» для обновления программного обеспечения.
Обновить Outlook
- После обновления перезапустите Outlook и проверьте, нормально ли работает Outlook.
2. Запустите Outlook в обычном режиме (режим несовместимости)
Режим совместимости используется для запуска приложений, которые не совместимы с текущей операционной системой. Если Outlook используется в режиме совместимости, вы можете столкнуться с ошибкой «сбой операции» при добавлении вложений. Запуск Outlook в обычном режиме (режим несовместимости) может решить проблему.
- Щелкните правой кнопкой мыши значок Outlook на рабочем столе и выберите «Свойства».
- Выберите совместимость
- Снимите флажок Запускать эту программу в настройках режима совместимости (если выбран).
Изменить настройки совместимости
- Нажмите Применить, а затем ОК.
- Откройте Outlook и убедитесь, что в Outlook нет ошибок вложения.
3. Откройте Outlook в безопасном режиме
Microsoft и ведущие ИТ-компании создали надстройки, которые помогут вам сделать все прямо из вашего почтового ящика. Эти надстройки помогают автоматизировать задачи при просмотре или создании сообщений. Но иногда эти надстройки начинают конфликтовать с обычной работой Outlook. Известно, что в прошлом надстройка Adobe для отправки и отслеживания имела проблемы с Outlook. Outlook имеет встроенный безопасный режим, в котором Outlook работает без этих надстроек. Следовательно, запуск Outlook в безопасном режиме может решить проблему.
- Выход из Outlook.
- Нажмите кнопки Windows + R, чтобы открыть команду «Выполнить».
- Введите Outlook.exe / safe и нажмите кнопку ОК. (Есть пробел после Outlook и /)
Запустите Outlook в безопасном режиме
Если Windows не может найти Outlook.exe / safe, попробуйте использовать полный путь к Outlook (подробный путь объяснен в решении 7).
Теперь проверьте, нормально ли работает Outlook. Если это работает нормально. затем отключите надстройки Outlook одну за другой, выполнив следующие действия
- Откройте Outlook в обычном режиме и нажмите «Файл», затем «Параметры».
Открыть настройки Outlook
- Теперь нажмите на надстройки
Нажмите Надстройки в настройках Outlook
- В нижней части окна найдите раскрывающийся список «Управление» и выберите, какой тип надстроек вы хотите включить / отключить, например. Надстройки COM, а затем нажмите «Перейти»
Управление надстройками Outlook
- Теперь снимите флажок надстройки и перезапустите Outlook и проверьте, начал ли Outlook нормально работать.
Помните, что включение и отключение надстройки Microsoft Exchange и перезапуск Outlook могут решить проблему.
4. Изменить текстовый формат в сообщении электронной почты
Многие пользователи сообщают, что они сталкивались с сообщением об ошибке при создании сообщения с HTML, такого как изображения или подпись с логотипом, и сохранения его в черновиках. Это подразумевает, что существует некоторая проблема с «разрешениями» черновика в HTML-части электронного письма. В этом случае изменение формата с HTML на Rich Text, а затем возврат к HTML может решить проблему.
- Откройте Outlook и откройте проблемное сообщение.
- В окне сообщения откройте вкладку «Формат текста» на ленте.
- В группе Формат измените HTML на Rich Text.
HTML в Rich Text
- Теперь сохраните и закройте сообщение.
- Снова откройте сообщение и нажмите вкладку «Формат текста».
- В области «Формат» измените формат «Rich Text» на «HTML», а затем сохраните сообщение.
- Снова откройте и отправьте сообщение, чтобы проверить, начал ли Outlook работать без проблем.
5. Изменить режим подключения Outlook
Outlook имеет два режима для подключения к серверу Exchange; один из них находится в режиме онлайн, а другой — в режиме кэширования. В режиме кэширования Outlook сохраняет локальную копию пользовательского почтового ящика Exchange, хранящуюся на жестком диске, в виде файла OST. Таким образом, если Outlook имеет проблемы с подключением к учетной записи Exchange, то это может привести к тому, что Outlook не сможет выполнить операцию Outlook. В этом случае изменение режима соединения с обменом может решить проблему.
- Откройте Outlook и выберите меню «Файл»
- Теперь нажмите на раскрывающееся меню «Настройки учетной записи» и снова нажмите «Настройки учетной записи».
Открыть настройки учетной записи в Outlook
- Теперь на вкладке «Электронная почта» выберите свою учетную запись и нажмите «Изменить».
Нажмите Изменить в настройках учетной записи Outlook.
- Теперь в настройках учетной записи Exchange, нажмите на Дополнительные настройки.
Открыть дополнительные настройки Outlook
- Теперь нажмите на вкладку «Дополнительно», а затем проверьте, включен ли «Использовать режим кэширования данных Exchange», затем отключите его и, если он отключен, включите его.
Использовать режим кэширования на вкладке «Дополнительно»
- Теперь перезапустите Outlook и проверьте, правильно ли он начал работать.
6. Отключите функцию автоматического сохранения
Во многих случаях, когда сообщение сохраняется в черновиках, а затем, когда сообщение открывается и пытается отправить / получить или прикрепить файл, пользователь получил ошибку вложения операции «Ошибка приложения Outlook». В этом случае отключение функции автосохранения ограничит поступление сообщения в черновую папку и, таким образом, может решить проблему. Это связано с решением «Черновики», которое мы делали ранее.
- Откройте Outlook и нажмите «Файл»
- Теперь нажмите на Опции, а затем нажмите на Почту.
Открыть почту в настройках Outlook
- Теперь прокрутите вниз и в разделе «Сохранить» снимите флажок «Автоматически сохранять элементы, которые не были отправлены после этого много минут».
Снимите флажок Автосохранение в настройках почты в Outlook
- Теперь перезапустите Outlook и проверьте, начал ли Outlook нормально работать.
7. Восстановите файл данных Outlook
Когда вы отправляете / получаете в Outlook, приложение использует папки пользователя для сообщений электронной почты и вложений. Для этой цели Outlook использует файл «.pst», который может храниться локально на компьютере или сервере, если вы используете корпоративную сеть. Если Outlook не может найти файл PST или файл PST поврежден, он может заставить Outlook отобразить сообщение об ошибке. К счастью, Microsoft включила утилиту «SCANPST.EXE», которая может исправить файл .pst и, таким образом, может решить проблему.
- Выход из Outlook.
- Нажмите кнопку Windows и введите Outlook, и в появившемся списке щелкните правой кнопкой мыши Outlook и выберите «Открыть местоположение файла».
Открыть расположение файла Outlook из меню «Пуск»
- Вы попадете в следующую папку, в которой находятся ярлыки программ. C: ProgramData Microsoft Windows Меню Пуск Программы
В этой папке щелкните правой кнопкой мыши значок Outlook и выберите «Открыть местоположение файла».
Расположение открытого файла Outlook
- Вы попадете в следующую папку C: Program Files (x86) Microsoft Office root Office16
- Теперь в папке Office 16 найдите файл SCANPST.EXE, щелкните его правой кнопкой мыши и выберите «Запуск от имени администратора».
Запустите ScanPST от имени администратора
- Нажмите кнопку Обзор в Microsoft Outlook Inbox Repair.
Microsoft Outlook Inbox Repair
- Затем выберите файл PST по умолчанию. (Расположение файла PST объясняется после этих шагов).
- Нажмите Пуск, чтобы начать сканирование.
- Если будет предложено, нажмите «Восстановить», чтобы устранить проблемы с файлом.
- Перезапустите Outlook и проверьте, начал ли Outlook работать без проблем.
Расположение PST-файла зависит от версии Outlook, версии Windows и настроек вашей учетной записи. Ниже приведены местоположения вашего PST-файла в соответствии с их ОС:
- Windows 10drive: Users AppData Local Microsoft Outlookdrive: Users Roaming Local Microsoft Outlook
- Старый Windows Versiondrive: Documents and Settings Локальные настройки Данные приложения Microsoft Outlook
8. Очистите загрузочную Windows или используйте безопасный режим Windows
Ошибка Outlook «Ошибка операции» возникает, когда добавление вложений может быть вызвано конфликтующими приложениями, такими как антивирусные приложения и т. Д. Чтобы проверить, можете ли вы очистить загрузочную Windows или использовать безопасный режим Windows, который может решить эту проблему.
- Чистая загрузка Windows или загрузка Windows в безопасном режиме с сетевым подключением.
- Откройте Outlook и проверьте, что Outlook начал функционировать должным образом, и если это так, попробуйте определить проблемное приложение и разобраться в проблеме между приложениями.
9. Настройте новый профиль пользователя
Outlook должен получить доступ к вашей папке и информации адресной книги, хранящейся в вашем PST-файле. Это либо хранится онлайн или локально. Если Outlook не может получить доступ к этому файлу или профиль пользователя поврежден, он выдаст ошибку вложения «Сбой операции». В этом случае создание нового профиля пользователя в Outlook может решить эту проблему, поскольку Outlook автоматически добавляет PST-файл в новые профили пользователей (кроме случаев использования Microsoft Exchange Server).
- Нажмите клавишу Windows и введите Панель управления, и в появившемся списке нажмите «Панель управления».
Открыть панель управления в Windows Search
- На панели управления нажмите на почту.
Открыть почту в панели управления
- Теперь нажмите на кнопку Показать профили.
Нажмите Показать профили
- Нажмите кнопку Добавить
Нажмите Добавить в настройках почты
- Введите заголовок профиля в текстовое поле и нажмите кнопку ОК
Введите имя профиля
- Введите необходимые данные учетной записи электронной почты в Добавить учетную запись
Настройка учетной записи почты
- Нажмите «Далее», чтобы просмотреть оставшуюся часть мастера настройки учетной записи.
- Теперь запустите Outlook и проверьте, работает ли Outlook правильно.
10. Ремонт Office / Outlook
Если сама установка Microsoft Office / Outlook повреждена, это может вызвать проблемы при добавлении вложений в электронные письма. Запуск встроенного средства восстановления Microsoft Office устранит все проблемы с установкой и, таким образом, может устранить проблему.
- Нажмите кнопку Windows и введите Панель управления.
Открыть панель управления в Windows Search
- Выберите пункт Программы.
Нажмите Программы на панели управления
- Теперь нажмите на Программы и компоненты.
Нажмите программы и функции
- Выберите программу Office, затем нажмите «Изменить».
Изменить установку Office
- Если UAC запрашивает, нажмите «Да».
- Теперь выберите Quick Repair и нажмите Ok.
Офис быстрого ремонта
- Нажмите «Восстановить», затем нажмите «Продолжить».
- Дождитесь завершения процесса восстановления и перезагрузите компьютер. И проверьте, правильно ли начал работать Outlook.
- Если нет, то повторите шаги с 1 по 5.
- Теперь выберите Online Repair и нажмите Ok.
Интернет Ремонт Офис
- Нажмите «Восстановить», затем нажмите «Продолжить».
- Дождитесь завершения процесса восстановления и перезагрузите компьютер.
- Запустите Outlook и проверьте, правильно ли начал работать Outlook.
11. Удалить правила Outlook
Правила — это способ автоматизации действий в Outlook, если сообщение соответствует заданным критериям, например, Если вы получаете много счетов от разных поставщиков, вы можете автоматизировать процесс сортировки, создав правило для автоматической отправки их в назначенные им папки. Но если существуют противоречивые или повторяющиеся правила, Outlook отображает ошибку вложения операции, которая не удалась. Таким образом, в этом случае удаление правил может решить проблему.
- Нажмите на файл
- Выберите «Управление правилами и оповещениями».
Управление правилами и оповещениями
- Нажмите на правило, чтобы удалить.
- Выберите Удалить.
- Нажмите Да, чтобы подтвердить действие.
- Нажмите кнопку OK.
- Повторите процесс по всем правилам, что выглядит проблематичным для вас.
- Теперь закройте Outlook, снова откройте Outlook и проверьте, начал ли Outlook нормально работать.
- Remove From My Forums
-
Вопрос
-
При попытке добавить в письмо вложение (как через «Вложить файл» на ленте, так и через drag’n’drop) выскакивает окошко «Ошибка операции клиента».
В Event log появляются 2 события: «Microsoft Outlook Ошибка операции клиента. 300032 16.0.11929.20254 0x8004010F» и «Microsoft Outlook Сохранить изменения? 300191 16.0.11929.20254″.Погуглил код 0x8004010F. В основном говорят, что он связан с ошибкой учетки и/или OST-файла. Но у нас используется Exchange с отключенным режимом кеширования. Пробовал и пересоздать учетку
Outlook, и пересоздать конфигурацию Outlook, и создать новую конфигурация др. пользователя. Также отключал антивирус. Ничего не помоглоПроблема только на одном компе. На остальных и обновления Office/Windows, и права пользователей, и GPO и т.д. все одинаковое, а Outlook с вложениями работает нормально.
Ответы
-
Как крыловская мартышка на 1м компе перепробовал всё, что нашел в этом и англоязычном форуме: восстановливал Office; запускал Outlook c ключам/resetfolders и /cleanprofile; пересоздавал профили в Outlook;
удалял физически файлы профиля; удалял параметры из реестра. Наконец нашел — загрузка Outlook в безопасном режиме (с удержанием Ctrl). После этого вложения нормально вставляются и в обычном режиме.
На 2м компе использовал только безопасный режим, так что можно точно сказать, что помог именно он. А вот в чем собственно была проблема не знаю. Может наДстройки?
-
Изменено
5 сентября 2019 г. 8:14
формат -
Помечено в качестве ответа
SergTheGreat
5 сентября 2019 г. 8:14
-
Изменено
[24 августа 2011 | 25 августа 2011 | 26 августа 2011]
Просто великолепная ошибка которая вынесла мне мозг на работе. Получилось так,
что человек пытался отправить почту, а ему выдавалась такая ошибка.
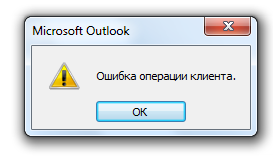
Поискал на различных форумах вероятные причины. Причины такого поведения
Microsoft Outlook крылись и в кэшах программы, и в кривой установке. Но мне
совершенно не хотелось переустанавливать офисный пакет. При чем обратил внимание
на то, что абсолютно такое-же письмо великолепно отправлялось на мои внешние
сервера. Проблема решилась когда я до конца напечатал почтовый адрес, оказалось
что секретарь, при наборе почтового адреса вбила русскую букву. По истине
правильная ошибка. Ведь клиент выполнил недопустимую операцию и мог быть
свернут, попадись он злому администратору в плохом настроении. Ведь я несколько
раз спрашивал про подобную возможность по телефону, во время предварительной
консультации в телефонном режиме. Собственно по этому я и не перепроверил
подобную возможность сразу.
Будьте терпеливее к своим пользователям.
Тэги: ИТ
Отредактировано:2020-09-28 13:38:47
14 комментариев
Имя: Евгений 🖉
Спасибо, очень помогло оперативно решить проблему!! 
Комментарий оставлен: 2011-10-27 00:00:00
Имя: Orcinus Orca 🖉
Евгений, пожалуйста. Но это на уровне внимания. Есть еще ошибки из этой же серии, но они происходят на почтовом сервере.
Комментарий оставлен: 2011-10-27 00:00:00
Имя: Аслан 🖉
У меня была такая же ошибка в другой ситуации. На предприятии используется Exchange 2010, у пользователя Outlook 2010. Если пользователь в беседе отвечает получателю, у которого за время беседы изменился e-mail, получаем указанную ошибку. Собираюсь сообщить об ошибке в Майкрософт, как только распишу алгоритм воспроизведения ошибки.
Комментарий оставлен: 2011-11-01 00:00:00
Имя: Orcinus Orca 🖉
Аслан, ошибка довольно не тривиальная, так как клиентская машина не может узнать о смене имени ящика.
Комментарий оставлен: 2011-11-02 00:00:00
Имя: volodya123 🖉
Спасибо! Действительнов адресе была русская буква с
Комментарий оставлен: 2012-08-26 00:00:00
Имя: Orcinus Orca 🖉
volodya123, за юзерами всегда надо проверять, чтобы они не говорили.
Комментарий оставлен: 2012-08-26 00:00:00
Имя: tatyana 🖉
спасибо большое, а то бы и себе голову сломала и сис. админа достала бы..)
Комментарий оставлен: 2012-10-12 00:00:00
Имя: Orcinus Orca 🖉
tatyana, всегда пожалуйста!
Комментарий оставлен: 2012-10-12 00:00:00
Имя: Танюсик 🖉
Автор красава! Спсибо ему! тоже попался такой умный пользователь. Был казнен фиолетовым дилдо!
Комментарий оставлен: 2014-10-29 00:00:00
Имя: Orcinus Orca 🖉
Танюсик, так ему и надо. Нефиг народ на всякие глупости отвлекать.
Комментарий оставлен: 2014-10-29 00:00:00
Имя: Ринат 🖉
Спасибо!
Комментарий оставлен: 2016-02-03 00:00:00
Имя: Orcinus Orca 🖉
Ринат, рад, что помог.
Комментарий оставлен: 2016-02-03 00:00:00
Имя: Сергей 🖉
Ту же ошибку пишет если — копируешь из экселя почту.
Эксель иногда лишний знак добавляет. а почтовик этот знак не понимает.
lis***sa@gaz.ru — поймет
lis***sa@gaz.ru_ — НЕ поймет
Комментарий оставлен: 2016-08-15 00:00:00
Имя: Orcinus Orca 🖉
Сергей, спасибо, будем знать.
Комментарий оставлен: 2016-08-15 00:00:00
Этот сайт использует файлы cookies, чтобы упростить вашу навигацию по сайту,
предлагать только интересную информацию и упростить заполнение форм. Я
предполагаю, что, если вы продолжаете использовать мой сайт, то вы согласны с
использованием мной файлов cookies. Вы в любое время можете удалить и/или
запретить их использование изменив настройки своего интернет-браузера.
Сообщайте мне о замеченных ошибках на:
web@orcinus.ru.
Все пожелания и советы будут учтены при дальнейшем проектировании сайта.
Я готов сотрудничать со всеми желающими.
В некоторых случаях, мнение автора может не совпадать с мнением автора!
Phone: +7-902-924-70-49.
При доступе к папкам почтового ящика, расширении общей папки или доступе к некоторому дополнительному почтовому ящику вы можете столкнуться с ошибкой «Невозможно расширить папку, операция клиента не удалась». Обычно такие сообщения об ошибках, как «Не удается развернуть папку» или «Невозможно развернуть папку», появляются в учетных записях Outlook Exchange. Если вы видите это сообщение об ошибке в Outlook, вы можете попробовать решения, представленные в этом посте.
Не удалось развернуть папку, операция клиента не удалась
Следующие решения могут помочь вам решить эту проблему в Outlook:
- Проверьте состояние режима кэширования Exchange.
- Разрешить полный доступ к почтовому ящику
- Устранение неполадок Outlook в безопасном режиме
- Восстановление поврежденных файлов OST и PST
- Используйте помощник по поддержке и восстановлению Майкрософт
Давайте посмотрим на все эти решения в деталях.
1]Проверьте состояние режима кэширования Exchange.
Режим кэширования Exchange предоставляет пользователям лучший опыт при использовании учетной записи Exchange. Когда этот режим включен, копия вашего почтового ящика сохраняется на вашем компьютере. Это не только позволяет вам быстро получать доступ к своим данным, но также часто обновлять данные с помощью сервера, на котором работает Microsoft Exchange.
Вы можете столкнуться с этой проблемой из-за отключенного режима кэширования Exchange. Проверьте, включен ли этот режим или нет. Если вы обнаружите, что он отключен, включите его. Если он уже включен, отключите его, а затем снова включите. Следующие инструкции помогут вам в этом:
- Откройте Microsoft Outlook.
- Перейдите в «Файл > Настройки учетной записи > Настройки учетной записи».
- Выберите Exchange или Microsoft 365 и нажмите «Изменить».
- В разделе «Автономные настройки» проверьте, установлен ли флажок «Использовать режим кэширования Exchange» или нет. Если нет, выберите его. Если флажок уже установлен, снимите его и выйдите из Outlook. Теперь снова запустите Outlook и включите эту функцию.
Теперь проверьте, можете ли вы расширить папки или нет.
2]Предоставьте разрешение на полный доступ к почтовому ящику
Другой причиной этой проблемы является проблема с разрешением. В Outlook Exchange и Outlook 365 вы можете заставить делегатов открывать и читать сообщения электронной почты другой назначенной им учетной записи. Делегаты получат сообщение об ошибке «Невозможно расширить папку» при расширении папок общего почтового ящика, если для почтового ящика не предоставлено разрешение на полный доступ.
Чтобы решить эту проблему, вы должны предоставить разрешение на полный доступ к почтовому ящику. Предоставление полного доступа к почтовому ящику позволит делегатам открывать почтовый ящик и просматривать, добавлять и удалять содержимое почтового ящика. Но это не позволяет делегатам отправлять сообщения из данного почтового ящика. Обратите внимание, что если вы назначите разрешение «Полный доступ» для почтового ящика, скрытого в списке адресов, делегаты не смогут открыть этот почтовый ящик.
Вам помогут следующие шаги:
- Войдите в свой Центр администрирования Exchange.
- Откройте список Почтовых ящиков и выберите почтовый ящик, разрешение которого вы хотите изменить.
- Теперь нажмите ссылку «Управление делегированием разрешений» в разделе «Разрешения почтового ящика».
- Нажмите кнопку «Изменить» рядом с «Читать и управлять».
- Щелкните Добавить разрешения.
- Вы увидите список пользователей вместе с их идентификаторами электронной почты. Выберите пользователя, которому вы хотите назначить разрешение на полный доступ к почтовому ящику.
- Щелкните Сохранить.
3]Устранение неполадок Outlook в безопасном режиме
Другая причина проблемы — конфликтующая надстройка. Чтобы проверить, так ли это у вас, откройте Outlook в безопасном режиме и посмотрите, сможете ли вы развернуть папки или нет. В безопасном режиме надстройки остаются отключенными. Если проблема не возникает в безопасном режиме, вам необходимо определить проблемную надстройку.
Чтобы определить проблемную надстройку, закройте Outlook в безопасном режиме и запустите его в обычном режиме. Теперь выполните шаги, описанные ниже:
- Перейдите в «Файл > Параметры».
- Нажмите Надстройки слева.
- Выберите «Надстройки COM» в раскрывающемся списке «Управление» и нажмите «Перейти».
- Снимите один из флажков и нажмите ОК. Это действие отключит эту конкретную надстройку.
- Проверьте, появляется ли проблема.
Повторяйте вышеуказанные шаги, пока не найдете проблемную надстройку. Как только вы найдете его, удалите его из Outlook.
4]Восстановите поврежденные файлы OST и PST.
Если файлы OST и PST в Outlook будут повреждены, у вас возникнет несколько проблем в Outlook. Чтобы решить эту проблему, восстановите поврежденные файлы OST и PST.
5]Используйте инструмент Microsoft Support and Recovery Assistant.
Инструмент Microsoft Support and Recovery Assistant выполняет несколько тестов в вашей системе, чтобы выяснить причину проблемы и предлагает лучшее решение для ее устранения. Вы можете использовать этот инструмент для устранения проблем с Microsoft Office, Microsoft Office 365 и Outlook. Инструмент доступен на официальном сайте Microsoft бесплатно. Загрузите и используйте этот инструмент и посмотрите, поможет ли он.
Почему я не могу развернуть панель папок в Outlook?
Одной из причин невозможности развернуть папку в Outlook является проблема с разрешением. Необходимо, чтобы общий почтовый ящик имел разрешение «Полный доступ», чтобы делегат мог открывать его и читать электронные письма. Кроме того, эта проблема также возникает, если режим кэширования Exchange отключен или отключен. Вы также должны проверить наличие конфликтующей надстройки, запустив Outlook в безопасном режиме.
Как исправить Не удается развернуть папку, набор папок не открывается, попытка входа в Microsoft Exchange не удалась?
Если вы видите ошибку «Набор папок не может быть открыт» в Outlook, вы можете попробовать некоторые исправления, такие как сброс панели навигации в Outlook, отключение надстроек Outlook, уменьшение размера вашего почтового ящика, удаление и добавление вашей учетной записи. снова и т.д.
Надеюсь это поможет.
Читать дальше: папка «Отправленные» отсутствует или не найдена в Outlook.
На чтение 9 мин Просмотров 2к. Опубликовано 01.12.2020
Содержание
- Проблемы обновления
- Удаление профиля
- Заблокированные файлы данных
- Ошибка конфигурации
- Проблемы, связанные с обновлением продукта
- Удаление профиля в приложении Microsoft Outlook
- Проблема, вызванная заблокированными файлами данных
- Ошибка конфигурации
- Заключение
- Комментарии
Как и в любой другой программе, в приложении Microsoft Outlook 2010 также случаются ошибки. Практически все они вызваны неправильным конфигурированием операционной системы или данной почтовой программы пользователями, либо общими системными сбоями. Одной из распространенных ошибок, которая появляется в сообщении при запуске программы, и не дает ей полноценно запуститься, является ошибка «Невозможно открыть набор папок в Outlook 2010». Давайте выясним, что служит причиной этой ошибки, а также определим способы её решения.
Проблемы обновления
Одной из самых распространенных причин возникновения ошибки «Невозможно открыть набор папок» является некорректное обновление программы Microsoft Outlook 2007 до версии Outlook 2010. В этом случае, нужно удалить приложение, и установить Microsoft Outlook 2010 заново с последующим созданием нового профиля.
Удаление профиля
Причиной также могут быть некорректные данные, введенные в профиле. В этом случае, чтобы исправить ошибку, нужно удалить некорректный профиль, и затем создать учетную запись с верными данными. Но, как это сделать, если программа не запускается из-за ошибки? Получается своеобразный замкнутый круг.
Чтобы решить данную проблему, при закрытой программе Microsoft Outlook 2010, переходим в Панель управления Windows через кнопку «Пуск».
В открывшемся окне, выбираем пункт «Учетные записи пользователей».
Далее, переходим в раздел «Почта».
Перед нами открывается окно настройки почты. Кликаем по кнопке «Учетные записи».
Становимся на каждую учетную запись, и жмем на кнопку «Удалить».
После удаления создаем учетные записи в Microsoft Outlook 2010 заново по стандартной схеме.
Заблокированные файлы данных
Данная ошибка может появляться и в том случае, если файлы данных заблокированы для записи, и доступны только для чтения.
Чтобы проверить так ли это, в уже знакомом нам окне настройки почты кликаем по кнопке «Файлы данных…».
Выделяем учетную запись, и жмем на кнопку «Открыть расположение файла».
Директория, где расположен файл с данными, открывается в проводнике Windows. Кликаем по файлу правой кнопкой мыши, и в раскрывшемся контекстном меню выбираем пункт «Свойства».
Если напротив наименования атрибута «Только для чтения» стоит галочка, то снимаем её, и жмем на кнопку «OK», чтобы применить изменения.
Если галочки нет, то переходим к следующему профилю, и проделываем с ним точно такую процедуру, которая была описана выше. Если ни в одном из профилей не обнаружен включенный атрибут «Только для чтения», значит, проблема ошибки кроется в ином, и нужно использовать для решения проблемы другие перечисленные в этой статье варианты.
Ошибка конфигурации
Ошибка с невозможностью открытия набора папок в Microsoft Outlook 2010 может возникнуть и из-за проблем в файле конфигурации. Для её решения, опять открываем окно настройки почты, но на этот раз жмем на кнопку «Показать» в разделе «Конфигурации».
В открывшемся окне перед нами предстаёт список доступных конфигураций. Если до этого никто не вмешивался в работу программы, то конфигурация должна быть одна. Нам нужно добавить новую конфигурацию. Для этого, жмем на кнопку «Добавить».
В открывшемся окне вписываем название новой конфигурации. Оно может быть абсолютно любое. После этого, жмем на кнопку «OK».
Затем, открывается окно, в котором вы должны обычным методом добавить профили электронных почтовых ящиков.
После этого, в нижней части окна со списком конфигураций под надписью «использовать конфигурацию» выбираем вновь созданную конфигурацию. Жмем на кнопку «OK».
После перезапуска программы Microsoft Outlook 2010, проблема с невозможность открытия набора папок должна исчезнуть.
Как видим, существует несколько причин возникновения распространенной ошибки «Невозможно открыть набор папок» в приложении Microsoft Outlook 2010.
Каждая из них имеет собственное решение. Но, прежде всего, рекомендуется проверить права файлов данных на запись. Если ошибка кроется именно в этом, то вам достаточно будет снять галочку с атрибута «Только для чтения», а не создавать заново профили и конфигурации, как в других вариантах, что будет стоить сил и времени.
Отблагодарите автора, поделитесь статьей в социальных сетях.
Практически так же, как и любое другое приложение, Microsoft Outlook периодически «радует» своих пользователей ошибками. Как показывает практика, многие сбои в программе обусловлены неверным конфигурированием ОС. Правда, случается, что ошибки появляются ввиду некорректной работы почтовых приложений или общих системных сбоев. Среди наиболее встречающихся проблем стоит отметить появление уведомления в момент активации программного продукта относительно невозможности открыть набор папок. Этот сбой не позволяет приложению Outlook полноценно запуститься. В нижеприведённом материале рассмотрим способы решения данной проблемы.
Рекомендации по исправлению ошибки Microsoft Outlook «Невозможно открыть набор папок».
Проблемы, связанные с обновлением продукта
Наиболее распространённой причиной, из-за которой пользователь не может открыть набор папок, считается некорректное обновление программного продукта. Чаще всего с этим сталкиваются обладатели версий 2007 и 2010. В этой ситуации целесообразно полностью деинсталлировать программу, после её удаления установить Outlook придётся снова, не забыв о создании другого профиля.
Удаление профиля в приложении Microsoft Outlook
Иногда в Outlook невозможно открыть набор папок из-за некорректного введения данных, иными словами, проблема возникает по вине самого пользователя, который неправильно ввёл информацию в профиле. Избавиться от сложившейся проблемы поможет удаление профиля, с последующим созданием учётной записи, которая будет содержать исключительно верные данные. Однако, несмотря на полезность этих советов, иногда не удаётся создать новую запись, ведь приложение, по сути, не запускается полностью, что образует замкнутый круг. Помочь пользователю может закрытый Outlook. Изначально стоит обратиться к Панели управления ОС посредством кнопки «Пуск».
На экране монитора появится окно, в представленном списке следует найти строку «Учётные записи», нажав на которую следует перейти в раздел «Почта». Как только это будет сделано, обладатель приложения сможет самостоятельно редактировать настройки почты. Перейдя в раздел «Учётные записи», нужно удалить каждую из них. Как только список будет пуст, пользователь сможет создать в приложении новые учётные записи.
Проблема, вызванная заблокированными файлами данных
Часто приложение не открывается, а его обладатель видит уведомление такого типа, как «В Outlook невозможно открыть набор папок» по причине того, что файлы данных недоступны, в частности стоит блокировка на запись. Иными словами, такие файлы можно только просматривать. Убедиться в догадке, что программа перестала работать именно из-за блокировки файлов, можно, открыв окно настройки почты (описано в предыдущем разделе). В этих настройках предусмотрена кнопка «Файлы данных», после выделения «учётки» следует воспользоваться командой «Открыть расположение файла».
Обладателю программного продукта поспособствует проводник Windows, после открытие того места, в котором находятся данные, по файлу следует щёлкнуть мышью, из контекстного меню выбрав строку «Свойства». Зачастую ошибку вызывает галочка, установленная напротив строки «Для чтения», пользователю стоит убрать её, подтвердив намерения кнопкой «OK». После изменения настроек ошибка «невозможно открыть набор папок» исчезнет.
В том случае, если никакого флажка, указывающего на невозможность записи данных, нет, следует перейти к оставшимся профилям, открыть каждый из них и повторить указанные действия. При отсутствии во всех профилях флажка «Только для чтения» причину следует искать в ином направлении.
Ошибка конфигурации
Невозможно открыть набор папок в Outlook и по причине ошибок, возникающих в файлах конфигурации. Помочь с данным вопросом могут настройки, касающиеся почты. От строки «Показать» пользователь должен перейти к команде «Конфигурации».
После этого будет активировано окошко, в котором представится список всех существующих конфигураций. В том случае, если ручная настройка приложения производится впервые, в списке будет только одна конфигурация. Чтобы добавить ещё одну конфигурацию, придётся воспользоваться кнопкой «Добавить».
После открытия окошка новой конфигурации следует дать имя, которое может быть любым, а также подтвердить действие кнопкой «OK».
Следующий шаг — добавление профилей всех существующих электронных почтовых ящиков. Как только список будет сформирован, внизу окна около строки «использовать конфигурацию» следует указать на последнюю созданную версию, подтвердив всё кнопкой «OK».
После того как программный продукт будет перезапущен, сообщение «невозможно открыть набор папок» пропадёт.
Как показывает практика, подобная ошибка возникает у огромного числа пользователей, решить её довольно просто, достаточно поэтапно проверить все настройки почты, воспользовавшись приведённой инструкцией. Конечно, каждая из них требует индивидуального подхода, уникального решения. Прежде всего, необходимо обратить внимание на права файлов данных, узнать о возможности их записи. Как правило, при снятии флажка «Только для чтения» проблема исчезнет, пользователю не придётся создавать новые профили и конфигурации.
Заключение
Программный продукт Outlook, созданный разработчиками ОС, на деле является полезным и функциональным приложением, если пользователь сможет разобраться со всеми его тонкостями и особенностями, он в разы облегчит себе работу с большим числом электронных почтовых ящиков.
Просто великолепная ошибка которая вынесла мне мозг на работе. Получилось так, что человек пытался отправить почту, а ему выдавалась такая ошибка.
Поискал на различных форумах вероятные причины. Причины такого поведения Microsoft Outlook крылись и в кэшах программы, и в кривой установке. Но мне совершенно не хотелось переустанавливать офисный пакет. При чем обратил внимание на то, что абсолютно такое-же письмо великолепно отправлялось на мои внешние сервера. Проблема решиласл когда я до конца напечатал почтовый адрес, оказалось что секретарь, при наборе почтового адреса вбила русскую букву. По истине правильная ошибка. Ведь клиент выполнил недопустимую операцию и мог быть свернут, попадись он злому администратору в плохом настроении. Ведь я несколько раз спрашивал про подобную возможность по телефону, во время предварительной консультации в телефонном режиме. Собственно по этому я и не перепроверил подобную возможность сразу.
Будьте терпеливее к своим пользователям.
Комментарии
Включите JavaScript для комментирования.
Этот сайт использует файлы cookies, чтобы упростить вашу навигацию по сайту, предлагать только интересную информацию и упростить заполнение форм. Я предполагаю, что, если вы продолжаете использовать мой сайт, то вы согласны с использованием мной файлов cookies. Вы в любое время можете удалить и/или запретить их использование изменив настройки своего интернет-браузера.
Вы сталкиваетесь с трудностями при открытии или отправке вложения электронной почты? Если да, то внимательно прочитайте блог, здесь мы собираемся устранить эту «Операцию не удалось выполнить ошибку прикрепления Outlook».
Большинство пользователей Outlook столкнулись с этой ошибкой вложения Outlook. Outlook запрещает пользователям открывать или отправлять вложения и выдает сообщение об ошибке: «Операция не удалась. Не удалось найти объект ».
Давайте обсудим факторы, которые вызывают эту проблему.
Существуют различные причины, которые могут привести к этой проблеме, например:
Старая версия Outlook: Если вы используете старую версию Outlook, у вас больше шансов получить проблемы.
PST поврежден или отсутствует: Outlook не позволяет пользователям выполнять какие-либо задачи, если их файл Outlook PST поврежден.
Антивирус / Брандмауэр: Конфликтующие приложения в вашей системе могут вызвать множество проблем Outlook, таких как текущая.
Надстройки Outlook: Иногда надстройки создают проблемы с отправкой или открытием вложений электронной почты.
Неправильная установка Outlook: Из-за неправильной или неполной установки Outlook пользователи не могут успешно прикреплять вложения.
Теперь давайте устраним эту ошибку.
Ручное решение для исправления ошибки вложения Outlook при сбое операции
Чтобы решить эту проблему Outlook, мы рассмотрели различные методы. Но перед выполнением этих действий убедитесь, что у вас есть доступ администратора к системе.
1. Обновите Microsoft Outlook
Прежде всего, обновите последнюю версию приложения Outlook.
1.1: Щелкните Файл> Учетная запись Office.
1.2: Щелкните «Параметры обновления», а затем «Обновить сейчас», чтобы обновить приложение Outlook.
2. Запустите Outlook в обычном режиме
Затем убедитесь, что Outlook находится в режиме совместимости. Посмотрите, что для этого нужно сделать:
2.1: Перейдите к кнопке «Пуск» и введите «outlook.exe» в поле поиска.
2.2: Щелкните правой кнопкой мыши значок Outlook на рабочем столе и выберите «Свойства».
2.3: Выберите вкладку «Совместимость» и снимите флажок «Запускать программу в режиме совместимости», если он выбран.
2.4: Выберите вариант «Применить» и нажмите кнопку «ОК», чтобы закрыть окно.
2.5: Теперь перезапустите приложение Outlook и проверьте, можете ли вы снова отправлять электронные письма.
3. Откройте Outlook в безопасном режиме
Если Outlook не открывает вложения, попробуйте открыть его в безопасном режиме, который отключает надстройки. Вот шаги:
3.1: Закройте Outlook.
3.2: Нажмите кнопки Windows + R, чтобы открыть команду «Выполнить».
3.3: Введите Outlook.exe / safe и нажмите ОК.
4: изменить режим подключения Outlook
Режим кэшированного обмена обеспечивает лучший опыт при использовании режима кэшированного обмена.
4.1: Откройте Outlook и щелкните меню «Файл».
4.2: Щелкните раскрывающееся меню «Настройки учетной записи» и снова нажмите «Настройки учетной записи».
4.3: Перейдите на вкладку «Электронная почта», выберите свою учетную запись и нажмите «Изменить».
4.4: В настройках учетной записи Exchange нажмите Дополнительные настройки.
4.5: Щелкните вкладку Advanced. Проверьте, включен ли «Использовать режим кэширования Exchange», затем отключите его, а если он отключен, включите его.
4.6: Перезапустите Outlook и убедитесь, что Outlook начал правильно открывать файл вложения.
5. Чистая загрузка Windows или использование безопасного режима Windows
Выполните следующие действия, чтобы устранить сбой операции при открытии вложения в Outlook.
5.1: Нажмите клавишу Windows + R. Это запустит «Выполнить».
5.2: Введите «msconfig» и нажмите кнопку «ОК», чтобы получить доступ к «Конфигурации системы».
5.3: Выберите кнопку «Выборочный запуск».
5.4: Выберите параметры загрузки системных служб и исходной конфигурации загрузки.
5.5: Снимите флажок «Загружать элементы автозагрузки».
5.6: Откройте вкладку «Услуги».
5.7: Нажмите на опцию «Скрыть службы Microsoft».
5.8: Нажмите кнопку «Отключить все». Он снимет выделение со всех сторонних служб. Теперь нажмите «Применить», а затем нажмите «ОК».
5.9: Наконец, во всплывающем диалоговом окне выберите параметр «Перезагрузить».
Вы пробовали все методы, упомянутые выше, но все еще сталкиваетесь с ошибкой Operation Failed Outlook Attachment? Тогда возможно, ваш файл PST поврежден. Чтобы исправить коррупцию, вам нужно использовать надежный сторонний инструмент, поэтому в следующем разделе мы упомянули профессиональное программное обеспечение, которое может легко решить эту проблему.
Чтобы исправить ошибку «Ошибка операции при открытии вложения в Outlook» — попробуйте это мгновенное решение
Если ни один из ручных подходов не работает для вас, мы рекомендуем этот инструмент для восстановления файлов Outlook PST. Программа эффективно устраняет эту ошибку вложения Outlook, вызванную повреждением файла PST. Утилита выполняет быстрый и расширенный режим сканирования для восстановления поврежденных файлов. Более того, инструмент имеет возможность восстанавливать удаленные элементы данных.
Замораживание вещей
Замечено, что при открытии или отправке вложения некоторые люди сталкивались с этой «ошибкой вложения Outlook с ошибкой операции». Чтобы устранить эту ошибку, мы упомянули некоторые ручные уловки для пользователей, ищущих бесплатное решение. Однако в случае серьезного повреждения PST-файлов мы рекомендуем надежный сторонний инструмент.
























