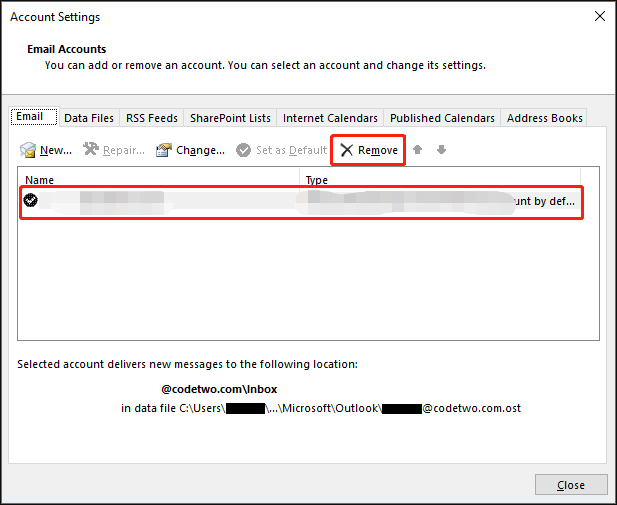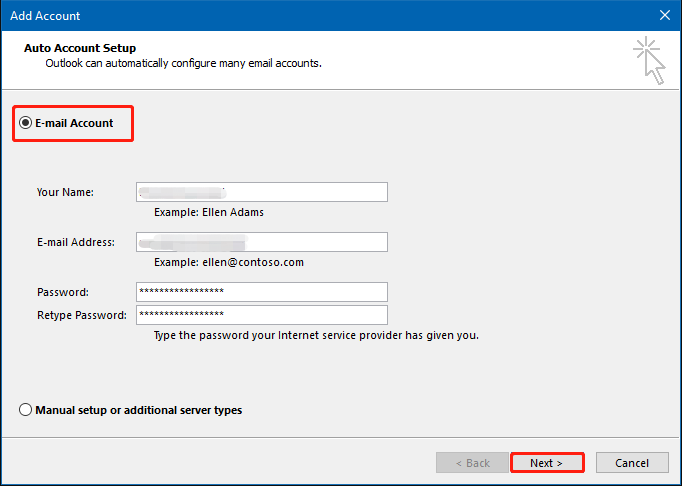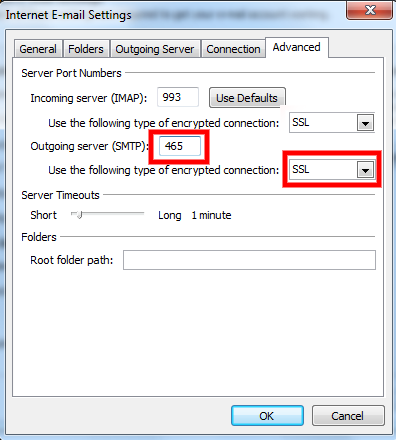Outlook for Microsoft 365 Outlook 2019 Outlook 2016 Outlook 2013 Microsoft Outlook 2010 Еще…Меньше
Важно! Эта статья содержит сведения о том, как снизить параметры безопасности или отключить функции безопасности на компьютере. Эти действия позволяют решить определенные проблемы. Однако перед внесением изменений рекомендуется взвесить их последствия для безопасности системы. При реализации этого метода обхода примите все необходимые дополнительные меры для защиты своей системы.
Аннотация
В этой статье перечислены распространенные методы устранения проблем, которые могут возникнуть при получении или отправке сообщения электронной почты в Outlook или Outlook Express.
Эти методы следует использовать при возникновении следующих ошибок:
Примечание. Если распространенные методы не помогли устранить проблему, можно попробовать дополнительные методы, перечисленные в таблице.
|
Сообщения об ошибках или коды ошибок |
Дополнительные способы |
|---|---|
|
Подключение не может быть установлено, так как целевой компьютер активно отказался от него. |
|
|
Не удалось найти сервер. (Account:account name, POPserver:’mail’, Error Number: 0x800ccc0d). |
|
|
Задача «имя сервера — отправка и получение» сообщила об ошибке (0x800ccc0f): «Подключение к серверу прервано. Если эта проблема сохранится, обратитесь к администратору сервера или поставщику услуг Интернета . Сервер ответил: ? K’. |
|
|
Сервер неожиданно прервал подключение. Возможные причины этого включают проблемы с сервером, проблемы с сетью или длительный период бездействия. Учетной записи. имя учетной записи, сервер: «имя сервера», протокол: POP3, ответ сервера: «+ОК», порт: 110, secure(SSL): Нет, номер ошибки: 0x800ccc0f. |
|
|
Задача «Имя SMTP-сервера — отправка и получение» сообщила об ошибке (0x80042109): «Outlook не удается подключиться к серверу исходящей почты (SMTP). Если вы продолжаете получать это сообщение, обратитесь к администратору сервера или поставщику услуг Интернета.’ |
|
|
Истекло время ожидания ответа от принимающего сервера (POP) 0x8004210a. |
Увеличьте время ожидания сервера. |
|
Истекло время ожидания при обмене данными с сервером 0x800ccc19. |
Увеличьте время ожидания сервера. |
|
Коды ошибок: 0x800ccc15; 0x80042108; 0x800ccc0e; 0x800ccc0b; 0x800ccc79; 0x800ccc67; 0x80040900; 0x800ccc81; 0x80040119; 0x80040600. |
|
|
Код ошибки: 0x8007000c |
Запустите средство восстановления MAPI. |
|
Код ошибки: 0x800C013b |
Повторно создайте файл Sent Items.dbx. |
|
Код ошибки: 0x8004210b |
Проверьте SMTP-адреса электронной почты в списке рассылки. |
Решение
Чтобы устранить эту проблему, используйте один или несколько из следующих методов. После завершения каждого метода отправьте себе тестовое сообщение электронной почты, чтобы убедиться, что вы можете отправлять и получать сообщения без получения сообщения об ошибке. Если вы продолжаете получать ошибки, попробуйте следующий метод.
Для этого выполните следующие действия:
-
Запустите интернет-браузер. Например, запустите Internet Explorer.
-
Введите один из следующих адресов в адресной строке и нажмите клавишу ВВОД.
-
http://www.microsoft.com
-
http://www.msn.com
Если у вас по-прежнему возникают проблемы с подключением к Интернету, см. статью Устранение неполадок с сетевым подключением в Internet Explorer.
-
Чтобы проверить параметры учетной записи электронной почты Outlook, ознакомьтесь со следующими статьями в базе знаний Майкрософт:
Подозрительные сообщения электронной почты могут блокировать получение сообщения об ошибке в Outlook. Если у вас есть подозрительные сообщения электронной почты, удалите их одним из следующих способов:
-
Получите доступ к почтовому ящику с помощью веб-программы электронной почты поставщика услуг Интернета. Затем удалите сообщения электронной почты.
-
Обратитесь к поставщику услуг Интернета и попросите его удалить сообщения электронной почты.
Если антивирусная программа включает функцию сканирования электронной почты, возможно, потребуется выполнить дополнительные задачи настройки, чтобы использовать Outlook или Outlook Express вместе с антивирусной программой. Например, может потребоваться настроить подключаемый модуль Norton AntiVirus Office для работы с Outlook.
Дополнительные сведения о том, как использовать Outlook вместе с антивирусной программой, перейдите на один из следующих веб-сайтов, в соответствии с установленными антивирусными программами:
-
Symantec
-
Mcafee
-
Trend Micro
-
Панда
Предупреждение. Это решение может сделать компьютер или сеть более уязвимыми для атак злоумышленников или вредоносных программ, таких как вирусы. Мы не рекомендуем это обходное решение, но предоставляем эти сведения, чтобы вы могли реализовать это решение по своему усмотрению. Применяя этот метод обхода проблемы, вы действуете на собственный риск.
Настройте программное обеспечение брандмауэра, чтобы разрешить доступ к Интернету следующим файлам:
-
Outlook.exe (для Outlook)
-
Msimn.exe (для Outlook Express)
По умолчанию порт 25 предназначен для исходящего доступа, а порт 110 — для входящего доступа. Если вы не уверены в портах, обратитесь к поставщику услуг Интернета или системному администратору.
Дополнительные сведения о McAfee Personal Firewall и Norton Personal Firewall (Symantec)
Перейдите на веб-сайт McAfee для получения инструкций по настройке Личного брандмауэра McAfee.
Вы также можете удалить и переустановить McAfee Personal Firewall. Этот процесс переустановки гарантирует, что Outlook и Outlook Express имеют доступ к Интернету, так как процесс повторно создает файл сигнатуры программы, используемый брандмауэром.
Если вы используете Norton Personal Firewall 2002, Norton Internet Security или программное обеспечение Norton SystemWorks от Symantec, обратитесь в службу поддержки Symantec для обновления или перенастройки, чтобы устранить проблему.
Исправление Outlook или Outlook Express также может устранить проблему.
Восстановление Outlook и Outlook Express
Примечание Если Outlook Express был удален с компьютера или установка Outlook Express повреждена, Outlook 2000 будет работать неправильно и может создать одно из сообщений об ошибках, упомянутых в разделе «Дополнительные сведения».
Примечание. Следующие методы предназначены только для Outlook.
Чтобы проверить правильность работы профиля электронной почты, попробуйте создать новый профиль электронной почты. Если вы можете отправлять и получать сообщения электронной почты с помощью созданного профиля электронной почты, следует настроить новый профиль Outlook в качестве профиля по умолчанию.
Шаг 1. Поиск файла данных Outlook по умолчанию
-
На панели управления выберите Почта.
-
В диалоговом окне Настройка почты – Outlook нажмите кнопку Показать профили.
-
Выберите текущий профиль Outlook и нажмите кнопку Свойства.
-
В диалоговом окне Настройка почты – Outlook выберите Файлы данных.
-
Выберите вкладку Файлы данных в диалоговом окне Параметры учетной записи , а затем запишите имя и расположение файла данных по умолчанию для профиля. (Флажок указывает на файл данных по умолчанию.)
-
Нажмите кнопку Закрыть.
Шаг 2. Создание профиля Outlook
Теперь, когда вы знаете имя и расположение файла данных по умолчанию для профиля, используйте только один из следующих методов, чтобы создать новый профиль Outlook.
Видео: подключение Outlook к личной учетной записи электронной почты
Метод A. Использование автоматической настройки учетной записи для создания учетной записи электронной почты IMAP или POP3
Важно! По умолчанию при автоматической настройке учетной записи создается учетная запись IMAP, если ваш почтовый сервер поддерживает как IMAP, так и POP3. Чтобы создать учетную запись POP3, необходимо выполнить действия вручную. Однако если сервер электронной почты поддерживает только POP3, автоматическая настройка учетной записи создаст учетную запись POP3.
-
Откройте панель управления и щелкните Почта.
-
В диалоговом окне Настройка почты – Outlook нажмите кнопку Показать профили.
-
На вкладке Общие в диалоговом окне Почта нажмите кнопку Добавить.
-
В диалоговом окне Новый профиль введите имя нового профиля и нажмите кнопку OK.
-
В диалоговом окне Добавить новую учетную запись введите сведения об учетной записи электронной почты и нажмите кнопку Далее.
-
После успешной настройки учетной записи нажмите кнопку Готово.
Метод Б. Создание учетной записи электронной почты IMAP или POP3 вручную
-
Откройте панель управления и щелкните Почта.
-
В диалоговом окне Настройка почты – Outlook нажмите кнопку Показать профили.
-
На вкладке Общие в диалоговом окне Почта нажмите кнопку Добавить.
-
В диалоговом окне Новый профиль введите имя нового профиля и нажмите кнопку OK.
-
В диалоговом окне Добавить новую учетную запись установите флажок Настроить вручную параметры сервера или дополнительные типы серверов и нажмите кнопку Далее.
-
В диалоговом окне Выбор службы выберите вариант Электронная почта Интернета и нажмите кнопку Далее.
-
В диалоговом окне Параметры электронной почты Интернета введите сведения об учетной записи.
-
Нажмите кнопку Проверка настройки учетной записи для проверки учетной записи.
Примечание. Если вы не уверены в правильности сведений об учетной записи, обратитесь к поставщику услуг Интернета.
-
Выберите пункт Существующий файл данных Outlook и нажмите кнопку Обзор.
-
В диалоговом окне Открытие файла данных Outlook найдите и выберите файл данных Outlook, который вы нашли ранее, а затем нажмите кнопку ОК.
-
Щелкните Далее.
-
В диалоговом окне Проверка настройки учетной записи нажмите кнопку Закрыть.
-
Нажмите кнопку Готово.
Шаг 3. Настройка нового профиля Outlook в качестве профиля по умолчанию
Если новый профиль электронной почты Outlook работает правильно, задайте новый профиль Outlook в качестве профиля по умолчанию, а затем переместите сообщения электронной почты в новый профиль.
-
На вкладке Общие в диалоговом окне Почта выберите пункт Всегда использовать этот профиль.
-
Щелкните раскрывающийся список под пунктом Всегда использовать этот профиль и выберите новый профиль.
-
Нажмите кнопку OK, чтобы закрыть диалоговое окно Почта.
-
Используйте мастер импорта и экспорта, чтобы экспортировать сообщения электронной почты в файл данных Outlook (PST) из старого профиля электронной почты Outlook, а затем импортировать файл данных Outlook (PST) в новый профиль электронной почты Outlook.
Примечание. Если вы не знакомы с функцией импорта и экспорта в Outlook, ознакомьтесь со следующими статьями:
Чтобы запустить Outlook в безопасном режиме, выполните следующие действия в соответствии с установленной операционной системой.
Windows 10, Windows 8.1 Windows 8, Windows 7 или Windows Vista
-
В Windows 10 выберите поле поиска на панели задач. В Windows 8.1 или Windows 8 проведите пальцем от правого края экрана и выберите Поиск. Либо, если вы используете мышь, переместите указатель в правый нижний угол экрана и щелкните кнопку Поиск. В Windows 7 или Windows Vista нажмите кнопку Пуск.
-
В поле Поиск введите outlook.exe /safe.
-
Нажмите клавишу ВВОД.
Windows Server 2003, Windows 2000 или Windows XP
-
Нажмите кнопку Пуск.
-
Выберите пункт Выполнить.
-
Введите outlook.exe /safe.
-
Нажмите кнопку ОК.
Если появится уведомление о том, что профиль электронной почты поврежден или что установлены конфликтующие сторонние приложения или надстройки, выполните действия, описанные в методе 3, чтобы создать новый профиль электронной почты.
PST-файл — это файл личных папок, в котором хранятся сообщения электронной почты, контакты, заметки, элементы календаря и другие данные. Если PST-файл поврежден, возможно, вы не сможете отправлять или получать сообщения электронной почты в Outlook.
Чтобы устранить эту проблему, восстановите файл личной папки Outlook (PST-файл).
Щелкните папку «Исходящие», а затем проверьте, зависли ли сообщения электронной почты в папке «Исходящие». Если какие-либо сообщения зависли, выполните следующие действия, чтобы очистить эти сообщения:
-
В Outlook откройте вкладку Отправка и получение , а затем щелкните Работать в автономном режиме.
Примечание. Это не позволяет Outlook отправлять все сообщения электронной почты.
-
Выберите папку Исходящие. Теперь можно выполнить одно из следующих действий:
-
Переместить сообщение. Переместите сообщение в папку Черновики . Вы можете перетащить сообщение в папку Черновики или щелкнуть его правой кнопкой мыши, выбрать Пункт Переместить, Выбрать другую папку, а затем выбрать папку Черновики из списка.
Примечание. Это позволяет открыть большое сообщение электронной почты, а затем удалить, изменить размер и повторно добавить вложения, прежде чем пытаться повторно отправить сообщение.
-
Удалите сообщение: щелкните его правой кнопкой мыши и выберите удалить.
Важно! Если появляется сообщение «Outlook передает сообщение», закройте Outlook и дождитесь его выхода. Возможно, вам придется использовать диспетчер задач в Windows, чтобы убедиться, что процесс Outlook.exe завершен. Перезапустите Outlook еще раз, а затем повторите шаг 2. -
-
Перейдите на вкладку Отправка и получение , а затем нажмите кнопку Работать в автономном режиме , чтобы удалить ее.
Дополнительная информация
К сторонним продуктам, которые, как известно, вызывают эту проблему, относятся следующие:
-
Интернет-акселератор Marketscore (Netsetter)
-
Чистая няня
-
Пробка Pop-Up panicware
Если файл Mapi32.dll поврежден или неправильный, при отправке или получении сообщений электронной почты в Outlook может появилось следующее сообщение об ошибке:
Сообщение об ошибке отправки и получения (0x8007000E): нехватка памяти или системных ресурсов. Закройте некоторые окна или программы и повторите попытку.
Чтобы устранить эту проблему, запустите средство восстановления MAPI (Fixmapi.exe). Файл Fixmapi.exe находится в одной из следующих папок:
-
C:WinntSystem32
-
C:WindowsSystem32
Если файл Sent Items.dbx поврежден, при отправке сообщения в Outlook Express может появилось следующее сообщение об ошибке:
Произошла неизвестная ошибка. Протокол: SMTP, порт: 0, secure(SSL): Нет, номер ошибки: 0x800C013B.
Чтобы устранить эту проблему, переименуйте файл Sent Items.dbx из файлов электронной почты Outlook Express. Для этого выполните следующие действия:
-
Нажмите кнопку Пуск, наведите указатель на пункт Найти, а затем — Файлы или папки.
-
В поле Имя введите Отправленные элементы.dbx.
-
В поле Поиск выберите основной жесткий диск (обычно диск C) и нажмите кнопку Найти.
-
Щелкните правой кнопкой мыши файл Sent Items.dbx и выберите команду Переименовать.
-
Введите Отправленные элементы.old и нажмите кнопку ОК.
-
Перезапустите Outlook Express. Это действие автоматически создает файл Sent Items.dbx.
Если один SMTP-адрес в списке рассылки поврежден или неправильно сформирован, может возникнуть ошибка 0x8004210b. Проверьте все адреса электронной почты в списке рассылки, чтобы убедиться, что они правильные. Кроме того, вы можете отправлять отдельные тестовые сообщения электронной почты каждому участнику списка рассылки, чтобы определить недопустимые адреса электронной почты.
Если сообщение об ошибке сопровождается сообщением об ошибке с истечением времени ожидания, вы можете устранить эту проблему, увеличив параметр времени ожидания сервера в Outlook или Outlook Express. Чтобы увеличить время ожидания сервера, используйте один из следующих методов в соответствии с установленной версией Outlook или Outlook Express.
Outlook 2010 и более поздние версии
-
Запустите приложение Outlook.
-
В меню Файл выберите пункт Сведения.
-
Щелкните Параметры учетной записи, а затем выберите Параметры учетной записи в списке.
-
Щелкните, чтобы выбрать целевую учетную запись POP3, а затем нажмите кнопку Изменить.
-
Нажмите кнопку Другие настройки.
-
Откройте вкладку Дополнительно.
-
Постепенно увеличивайте время ожидания сервера, пока проблема не будет устранена.
Outlook 2007
-
Запустите Outlook.
-
В меню Сервис выберите команду Настройки учетной записи.
-
Щелкните, чтобы выбрать целевую учетную запись POP3, а затем нажмите кнопку Изменить.
-
Нажмите кнопку Другие настройки.
-
Откройте вкладку Дополнительно.
-
Постепенно увеличивайте время ожидания сервера, пока проблема не будет устранена.
Outlook 2003 и Outlook 2002
-
Запустите Outlook.
-
В меню Сервис выберите пункт Учетные записи электронной почты.
-
Щелкните Просмотр или изменение существующих учетных записей электронной почты, а затем нажмите кнопку Далее.
-
Щелкните учетную запись POP3 и нажмите кнопку Изменить.
-
Нажмите кнопку Другие настройки.
-
Откройте вкладку Дополнительно.
-
Постепенно увеличивайте время ожидания сервера, пока проблема не будет устранена.
Outlook 2000 Корпоративный или режим рабочей группы (CW)
-
Запустите приложение Outlook.
-
В меню Сервис выберите пункт Службы.
-
На вкладке Службы щелкните Электронная почта в Интернете, а затем щелкните Свойства.
-
Откройте вкладку Дополнительно.
-
Постепенно увеличивайте время ожидания сервера, пока проблема не будет устранена.
Outlook 2000 Internet Mail (IMO)
-
Запустите приложение Outlook.
-
В меню Сервис выберите пункт Учетные записи.
-
Выберите целевую учетную запись и нажмите кнопку Свойства.
-
Откройте вкладку Дополнительно.
-
Постепенно увеличивайте время ожидания сервера, пока проблема не будет устранена.
Outlook Express 6.0 и 5.x
-
Запустите Outlook Express.
-
В меню Сервис выберите пункт Учетные записи.
-
Перейдите на вкладку Почта .
-
Щелкните учетную запись POP3 и нажмите кнопку Свойства.
-
Откройте вкладку Дополнительно.
-
Постепенно увеличивайте время ожидания сервера, пока проблема не будет устранена.
Контактные данные сторонних организаций предоставляются для того, чтобы помочь пользователям получить необходимую техническую поддержку. Эти данные могут быть изменены без предварительного уведомления. Корпорация Майкрософт не дает гарантий относительно верности приведенных контактных данных независимых производителей.
Сторонние продукты, которые рассматриваются в этой статье, производятся компаниями, не зависящими от корпорации Майкрософт. Корпорация Майкрософт не дает никаких гарантий, подразумеваемых и прочих, относительно производительности и надежности этих продуктов.
Нужна дополнительная помощь?
На чтение 4 мин. Просмотров 2.5k. Опубликовано 03.09.2019
Несмотря на то, что в настоящее время у нас есть дюжина сторонних почтовых клиентов, Microsoft Outlook все еще является силой, с которой приходится считаться в этом отделе. Тем не менее, даже Outlook не воздерживается от случайных ошибок, например, с кодом 0x80042109 .
Пользователи сообщили, что они не могут отправлять электронные письма, и, как только они пытаются, им предлагают эту длинную ошибку:
Outlook не может подключиться к серверу исходящей электронной почты (SMTP). Если вы продолжаете получать это сообщение, обратитесь к администратору сервера или поставщику услуг Интернета. 0x80042109 Error
К счастью, мы подготовили несколько решений, которые помогут вам преодолеть эту проблему. Если у вас проблемы с Outlook, проверьте их ниже.
Содержание
- Устранение неполадок Outlook не может подключиться к серверу исходящей (SMTP) электронной почты (0x80042109) в Windows 10
- Решение 1. Проверьте подключение
- Решение 2 – Изменить исходящий порт
- Решение 3 – перенастроить брандмауэр
- Решение 4 – Удалите свою учетную запись и добавьте ее снова
Устранение неполадок Outlook не может подключиться к серверу исходящей (SMTP) электронной почты (0x80042109) в Windows 10
- Проверьте вашу связь
- Изменить исходящий порт
- Переконфигурируйте ваш брандмауэр
- Удалите свой аккаунт и добавьте его снова
Решение 1. Проверьте подключение
Во-первых, вам необходимо убедиться, что ваш компьютер правильно подключен к стабильной сети. По понятным причинам ваш почтовый клиент не сможет получить доступ к серверам и, следовательно, вы не сможете получать или отправлять электронные письма.
Если у вас плохое соединение, и вы уверены, что оно является причиной ошибки, необходимо предпринять следующие шаги для устранения проблем с подключением:
- Перезагрузите ваш роутер и модем.
- Переключитесь на проводное соединение вместо беспроводного.
- Перезагрузите компьютер.
- Временно отключите прокси и VPN.
- Запустите средство устранения неполадок Windows.
Как только вы восстановите стабильное соединение, проблема должна быть решена. Однако, если это не так, убедитесь, что пошли дальше.
ЧИТАЙТЕ ТАКЖЕ
- Читайте ваши письма на разных платформах с помощью этих кроссплатформенных почтовых клиентов
- 5 лучших универсальных USB-мультизарядных кабелей для дополнительного подключения
Решение 2 – Изменить исходящий порт
Значение стандартного порта SMTP (Simple Mail Transfer Protocol) для исходящих сообщений по умолчанию установлено в 25 . Теперь кажется, что многие интернет-провайдеры блокируют это значение порта, и поэтому вы не можете отправлять электронные письма. У вас есть два варианта в этом сценарии:
- Измените значение SMTP на 26 .
- Переключитесь на порт TLS и выберите 587.
Второй вариант – нестандартное значение порта, но, тем не менее, проверенное решение для этой проблемы. Следуйте этим инструкциям, и мы должны быть готовы пойти:
- Откройте Outlook .
- Выберите Инструменты .
- Откройте Настройки аккаунта .
- Дважды щелкните по проблемному адресу электронной почты.
- Выберите Дополнительные настройки .
- Откройте Дополнительно .
- Установите для Исходящего сервера SMTP-порт значение 587 и выберите TLS шифрование.
- Подтвердите выбор и ищите изменения.
С другой стороны, если вы все еще сталкиваетесь с ошибкой, перейдите к приведенным ниже инструкциям по устранению неполадок.
ЧИТАЙТЕ ТАКЖЕ: 4 лучших приложения для повышения уровня сигнала Wi-Fi для Windows 10, 7
Решение 3 – перенастроить брандмауэр
Даже если вы настроили входящие и исходящие порты электронной почты, проблема может сохраняться. И Брандмауэр может быть причиной ошибки. Брандмауэр Windows не часто блокирует надежные функции Windows, но, очевидно, это может происходить время от времени.
Чтобы подтвердить, что брандмауэр действительно разрешает Outlook доступ к Интернету, следуйте приведенным ниже инструкциям:
- В панели поиска Windows введите Брандмауэр и откройте Брандмауэр Windows .
- На левой панели нажмите « Разрешить приложение или функцию через брандмауэр Windows ».
-
Нажмите кнопку Изменить настройки .
-
Теперь найдите эти 2 процесса и включите их для частных и общедоступных сетей:
- Outlook.exe (для Outlook)
- Msimn.exe (для Outlook Express)
- Сделав это, подтвердите изменения и перезагрузите компьютер.
Решение 4 – Удалите свою учетную запись и добавьте ее снова
Наконец, вы можете попробовать удалить свою учетную запись из Outlook. Вы также можете полностью сбросить настройки приложения, перейдя в «Настройки»> «Приложения»> нажав «Outlook» и выбрав «Дополнительные параметры». Оказавшись там, просто нажмите кнопку Сброс. После этого просто добавьте свою учетную запись снова, настройте ее и дождитесь полной синхронизации.
Это должно сделать это.Мы уверены, что вы сможете преодолеть ошибку Outlook 0x80042109 с помощью предоставленных решений. Кроме того, не забудьте опубликовать свои вопросы или предложения в разделе комментариев ниже.
Примечание редактора . Этот пост был первоначально опубликован в октябре 2017 года и с тех пор был полностью переработан и обновлен для обеспечения свежести, точности и полноты.
На чтение 6 мин. Просмотров 181 Опубликовано 16.04.2021
Некоторые пользователи сообщали об ошибке «сервер ответил: 421 не может подключиться к SMT/SMTP-серверу» при попытке отправить электронное письмо в Outlook. Часто ошибка возникает из-за неправильных настроек для SMTP//SMT-сервера, но есть несколько других причин, которые вызывают такое поведение Outlook.
Ошибка довольно часто встречается в учетных записях Gmail. настроен в Outlook.

Ошибки SMTP/SMT, обнаруженные в Outlook, можно в целом разделить на следующие четыре категории:
- Ошибки конфигурации Outlook . Наиболее частой причиной ошибки Outlook не удается подключиться к SMTP/SMT-серверу является ошибка конфигурации в настройках Outlook. Но это применимо только в том случае, если проблема возникла с недавно настроенной учетной записью электронной почты.
- Проблемы, связанные с брандмауэром . Такое поведение неизвестно со встроенным в брандмауэре Windows. Однако некоторые сторонние брандмауэры и антивирусные пакеты настроены на блокировку подключения к некоторым диапазонам IP-адресов, в том числе к почтовому серверу. Это могло быть основной причиной получения ошибки при отправке электронного письма в Outlook.
- Фильтрованный трафик на порту 25 – одна из наиболее распространенных практик, применяемых интернет-провайдерами. Чтобы свести к минимуму автоматический спам, необходимо заблокировать трафик через порт 25 . Хотя это эффективно предотвращает использование зараженных компьютеров в качестве сетей для спама, это также создает множество проблем для конечного пользователя, включая ошибку 421 Не удается подключиться к SMTP-серверу .
- Помехи, вызванные подключением VPN . У некоторых поставщиков VPN (особенно новых продуктов) может не быть почтового сервера, который вы использовали, в белом списке. Известно, что это вызывает ошибку «сервер ответил, что 421 не может подключиться к серверу SMT» .
В зависимости от причины сообщения об ошибке пользователи следует использовать соответствующее решение. Ниже представлен набор методов, которые были успешно развернуты пользователями для решения проблемы « сервер ответил: 421 не может подключиться к SMT/SMTP-серверу» и нормально отправлять электронные письма в Outlook.
Примечание. Прежде чем приступить к устранению неполадок с помощью описанных ниже методов, убедитесь, что установка Outlook не повреждена. Чтобы убедиться, что проблема не вызвана неправильной установкой Outlook, переустановите версию Outlook и посмотрите, появляется ли сообщение об ошибке по-прежнему.
Если вы настроили только учетную запись Outlook, начните с Метод 1 и устранение ошибок конфигурации. Если раньше вы могли отправлять электронные письма в Outlook, начните с метода 2 и продолжайте дальше..
Если вы не уверены в причине проблемы, следуйте каждому методу по порядку, пока не найдете решение, которое успешно решает вашу проблему.
Содержание
- Метод 1. Устранение проблем с конфигурацией Outlook
- Метод 2: изменение порта SMTP номер
- Метод 3: Проверка на наличие помех брандмауэра
- Метод 4. Проверка помех от VPN
Метод 1. Устранение проблем с конфигурацией Outlook
Если вы недавно настроили свою учетную запись электронной почты в Outlook, скорее всего, ошибка вызвана ошибкой конфигурации. Имейте в виду, что из-за неправильного написания имени почтового сервера или неправильной настройки порта Outlook будет отображать ошибку « 421 не может подключиться к SMT/SMTP-серверу» при отправке или получении электронной почты.
Если вы вручную настроили параметры учетной записи электронной почты в первый раз, давайте попробуем повторно добавить вашу учетную запись и позволить Outlook автоматически добавить правильные параметры. В большинстве случаев Outlook хорошо выбирает правильные порты. Вот краткое руководство по автоматическому добавлению правильной конфигурации:
- Давайте начнем с удаления учетной записи, прежде чем позволить Outlook автоматически перенастроить настройки. Для этого откройте Outlook и перейдите в Файл> Настройки учетной записи , выберите нужную учетную запись и нажмите кнопку Удалить .
- После удаления учетной записи нажмите кнопку Создать , выберите Учетная запись электронной почты и снова введите свои учетные данные. Нажмите Далее и дождитесь настройки параметров и отправки тестового сообщения электронной почты.
- Если тестовое электронное письмо успешно отправлено, ваша учетная запись электронной почты должна быть успешно настроена.
Если вы получаете такое же сообщение об ошибке при отправке тестового электронного письма, перейдите к методу 2.
Метод 2: изменение порта SMTP номер
Если вы получаете такое же сообщение об ошибке, когда тестовое электронное письмо отправляется в Outlook, весьма вероятно, что проблема возникает из-за того, что порт SMTP (25) фильтруется вашим Интернет-провайдер. Известно, что некоторые интернет-провайдеры блокируют трафик через порт 25 , пытаясь свести к минимуму распространение автоматического спама.
Примечание: Этот сценарий применим только в том случае, если ваше соединение с сервером исходящей почты (SMTP) настроено через SSL .
Вы можете проверить если это причина ошибки, измените номер порта SMTP с 25 на 465 и посмотрите, возобновится ли нормальная работа. Для этого перейдите в Файл> Настройки учетной записи , выберите учетную запись электронной почты, в которой возникла проблема, и нажмите кнопку Изменить .

В мастере Изменить учетную запись перейдите в Дополнительные настройки и выберите Дополнительно . Затем введите 465 в поле рядом с Сервер исходящей почты (SMTP) и убедитесь, что тип зашифрованного соединения установлен на SSL .

Если проблема все еще не решена перейдите к Методу 3 .
Метод 3: Проверка на наличие помех брандмауэра
Брандмауэры – это дополнительные барьеры безопасности, которые защищают нас от злонамеренных атак и взломов. Но некоторые решения сторонних брандмауэров ошибочно блокируют определенные диапазоны IP-адресов на основе ряда шаблонов активности. Если немного не повезет, IP-адрес почтового сервера может оказаться в этом списке. , что приведет к ошибке «сервер ответил, что 421 не может подключиться к серверу SMT» . Известно, что антивирус Avast вызывает конфликты с Outlook.
Вы Вы можете проверить этот сценарий, отключив сторонний брандмауэр/антивирус и отправив тестовое электронное письмо через Outlook. Если электронное письмо отправлено успешно, начните просматривать настройки антивируса и посмотрите, можете ли вы добавить почтовый сервер в список исключений . Расположение списка исключений во многом зависит от вашего стороннего антивируса.
Примечание . Если вы используете надстройки Outlook, вы также можете воспользоваться посмотрите, какие надстройки у вас активны. Перейдите в Файл> Параметры> Надстройки и посмотрите, есть ли у вас какой-либо антивирусный плагин, который может помешать подключению к серверу. Если вы видите антивирусный плагин (например, Avast! Add-in ), нажмите кнопку Go рядом с Управление надстройкой COM- ins и снимите флажок рядом с плагином. Это должно предотвратить вмешательство антивирусного модуля в соединение с сервером.

Метод 4. Проверка помех от VPN
Если вы используете решение VPN для защиты своего веб-трафика и сохранения анонимности при просмотре веб-страниц в Интернете, вам может потребоваться чтобы проверить, не в этом ли причина проблемы. Некоторые пользователи сообщают, что обнаруживают, что их VPN-соединение препятствует обмену данными Outlook с почтовым сервером.
Вы можете легко проверить, так ли это, отключив сетевое соединение VPN и отправив электронное письмо через Outlook. Если электронное письмо было успешно отправлено, когда сеть VPN отключена, у вас есть два возможных пути вперед. Вы можете либо обратиться в службу поддержки сети VPN и попросить внести почтовый сервер в белый список, либо вообще искать другого поставщика VPN.
-
Partition Wizard
-
Partition Magic
- [Resolved] 421 Cannot Connect to SMTP Server Error in Outlook
By Ariel | Follow |
Last Updated May 08, 2021
When trying to send an email in Outlook, many users encounter a “send test e-mail message: the server responded: 421 cannot connect to SMT” error message. Are you also troubled by this error? Now, you can get several tested solutions from this post of MiniTool.
What causes the 421 cannot connect to SMT error? According to a survey, the issue is often related to incorrect Outlook configurations. In addition, the improper SMTP port number, SMTP settings, antivirus interference, and VPN interference are responsible for 421 cannot connect to SMTP server.
Fix 1. Re-add Your Email Account
There is a chance that the 421 cannot connect to SMT error is caused by a configuration mistake. To fix it, you can try removing and re-adding your email account in Outlook so that the correct settings can be configured automatically. Here’s how:
Step 1. Open your Outlook app, and then navigate to File > Account Settings from the upper left corner.
Step 2. Go to the Email tab, and then select the affected email account and click on Remove from the toolbar.
Step 3. Once removed, click on the New button, and then select Email Account and enter the credentials of your email account. After that, click on Next and wait for Outlook to configure the settings and test the email message you sent.
Now, your email account should be configured successfully and the 421 cannot connect to SMTP server error should be resolved.
Fix 2. Set a Correct SMTP Port Number
If you encounter the server responded: 421 cannot connect to SMT error when the test email is sent in Outlook, it can be caused by the incorrect SMTP port. Port 25 is known to be filtered by ISP to minimize the spread of automated spam. To fix the error, you can try changing the SMTP port from 25 to 465.
Step 1. Open your Outlook and go to File > Account Settings.
Step 2 Select the problematic account and click on Change from the toolbar.
Step 3. Click on More Settings to open the Internet E-mail Settings window.
Step 4. Navigate to the Advanced tab, and then change Outgoing server (SMTP) from 25 to 465 and set the type of encrypted connection to SSL. Click on OK to save the changes.
Now, you can send the email again and see if the server responded 421 cannot connect to SMT error persists.
Fix 3. Check for Antivirus Software Interference
Sometimes the server responded 421 cannot connect to SMT error can occur when your antivirus software conflict with Outlook. To avoid the error, you can add the email server to the Exclusion list of your antivirus software.
If you are using Avast on your computer, read this post to add an exception to Avast. For AVG antivirus, navigate to Home > Settings > Components > Web Shield > Exceptions to add it to the exceptions list. If you are using Kaspersky, navigate to Home > Settings > Additional > Threats and Exclusions > Exclusions > Specify Trusted Applications > Add.
Tip: In addition, you can try disabling Windows Defender Firewall and see if the issue can be fixed.
Fix 4. Check for VPN Interference
If you still receive the error “send test e-mail message: the server responded: 421 cannot connect to SMT”, you may have to check for VPN interference. This is because some users found that their VPN blocks Outlook from communicating with email server.
To check that, you can disable your VPN connection by clicking the VPN icon and select Disconnect. If you can send the email successfully, then the VPN should be blamed for the error. So, you may need to contact the VPN provider for support or add the email server to the whitelist.
About The Author
Position: Columnist
Ariel is an enthusiastic IT columnist focusing on partition management, data recovery, and Windows issues. She has helped users fix various problems like PS4 corrupted disk, unexpected store exception error, the green screen of death error, etc. If you are searching for methods to optimize your storage device and restore lost data from different storage devices, then Ariel can provide reliable solutions for these issues.
-
Partition Wizard
-
Partition Magic
- [Resolved] 421 Cannot Connect to SMTP Server Error in Outlook
By Ariel | Follow |
Last Updated May 08, 2021
When trying to send an email in Outlook, many users encounter a “send test e-mail message: the server responded: 421 cannot connect to SMT” error message. Are you also troubled by this error? Now, you can get several tested solutions from this post of MiniTool.
What causes the 421 cannot connect to SMT error? According to a survey, the issue is often related to incorrect Outlook configurations. In addition, the improper SMTP port number, SMTP settings, antivirus interference, and VPN interference are responsible for 421 cannot connect to SMTP server.
Fix 1. Re-add Your Email Account
There is a chance that the 421 cannot connect to SMT error is caused by a configuration mistake. To fix it, you can try removing and re-adding your email account in Outlook so that the correct settings can be configured automatically. Here’s how:
Step 1. Open your Outlook app, and then navigate to File > Account Settings from the upper left corner.
Step 2. Go to the Email tab, and then select the affected email account and click on Remove from the toolbar.
Step 3. Once removed, click on the New button, and then select Email Account and enter the credentials of your email account. After that, click on Next and wait for Outlook to configure the settings and test the email message you sent.
Now, your email account should be configured successfully and the 421 cannot connect to SMTP server error should be resolved.
Fix 2. Set a Correct SMTP Port Number
If you encounter the server responded: 421 cannot connect to SMT error when the test email is sent in Outlook, it can be caused by the incorrect SMTP port. Port 25 is known to be filtered by ISP to minimize the spread of automated spam. To fix the error, you can try changing the SMTP port from 25 to 465.
Step 1. Open your Outlook and go to File > Account Settings.
Step 2 Select the problematic account and click on Change from the toolbar.
Step 3. Click on More Settings to open the Internet E-mail Settings window.
Step 4. Navigate to the Advanced tab, and then change Outgoing server (SMTP) from 25 to 465 and set the type of encrypted connection to SSL. Click on OK to save the changes.
Now, you can send the email again and see if the server responded 421 cannot connect to SMT error persists.
Fix 3. Check for Antivirus Software Interference
Sometimes the server responded 421 cannot connect to SMT error can occur when your antivirus software conflict with Outlook. To avoid the error, you can add the email server to the Exclusion list of your antivirus software.
If you are using Avast on your computer, read this post to add an exception to Avast. For AVG antivirus, navigate to Home > Settings > Components > Web Shield > Exceptions to add it to the exceptions list. If you are using Kaspersky, navigate to Home > Settings > Additional > Threats and Exclusions > Exclusions > Specify Trusted Applications > Add.
Tip: In addition, you can try disabling Windows Defender Firewall and see if the issue can be fixed.
Fix 4. Check for VPN Interference
If you still receive the error “send test e-mail message: the server responded: 421 cannot connect to SMT”, you may have to check for VPN interference. This is because some users found that their VPN blocks Outlook from communicating with email server.
To check that, you can disable your VPN connection by clicking the VPN icon and select Disconnect. If you can send the email successfully, then the VPN should be blamed for the error. So, you may need to contact the VPN provider for support or add the email server to the whitelist.
About The Author
Position: Columnist
Ariel is an enthusiastic IT columnist focusing on partition management, data recovery, and Windows issues. She has helped users fix various problems like PS4 corrupted disk, unexpected store exception error, the green screen of death error, etc. If you are searching for methods to optimize your storage device and restore lost data from different storage devices, then Ariel can provide reliable solutions for these issues.
Будучи менеджером коммерческого отдела небольшой торговой компании, я выполнял задачу по отправке нескольких сотен писем постоянным и потенциальным клиентам. Базу формировали из открытых источников мы сами, предложение было реально интересным целевой аудитории. Возникла «неожиданная» проблема – часть писем стала возвращаться. Кроме того, начали приходить сообщения с указаниями кодов ошибки SMTP. Своего IT-специалиста в штате у нас не было, потому разобраться с проблемой я решил самостоятельно. О результатах этой работы, причинах возникновения таких ошибок и методах их решения расскажу в этой статье.
Как избежать ошибок при составлении и отправке писем
Причинами возникновения ошибок и, как следствие, неполучения сообщений могут служить разные факторы. Одни из них связаны с неправильным составлением исходящих писем самим пользователем, другие относятся к более глобальным программным настройкам со стороны получателя.
Самый простой способ это понять – отправить тестовое сообщение на свой ящик. Затем следует протестировать его отправку и получение, используя разные внешние почтовые сервисы: gmail, yandex, mail, rambler и другие. Если сообщение получено, следует ответить на него, проверив корректность исполнения команды «RE» вашим почтовым сервером и принятие ответа условным отправителем.
Довольно часто проблемы с попаданием писем в папку «Спам» или программной блокировкой на стороне получателя лежат в неверном оформлении ключевых полей. Особенно это касается массовых рассылок коммерческого характера. Для отправки большого количества однотипных сообщений как минимум потребуется выполнение следующих параметров настройки:
- выделенный IP-адрес с целью исключить блокировку на стороне сервера-ретранслятора или почтовой программы конечного получателя;
- криптографические подписи DKIM и SPF, помогающие подтвердить подлинность домена и минимизировать количество писем, воспринимаемых как спам.
Важно! В случае несоблюдения этих элементарных правил вы рискуете не только тем, что конкретное письмо не будет доставлено адресату. При многократных попытках отправки письма в большинстве почтовых программ в блок-лист попадет вся корреспонденция, отправляемая с вашего email, и даже корпоративный домен (@domain.***).
Некорректное использование бота для отправки писем может привести к блокировке отправителя и другим нежелательным последствиям. Даже если информация, которую вы отправляете потенциальным клиентам, реально интересна им, система спам-фильтрации может воспринять данную рассылку как вредоносную. Чтобы избежать этого, лучше всего воспользоваться услугами специализированных компаний.
В моей практике был случай, когда никак не удавалось добиться получения моей электронной корреспонденции одним из сотрудников компании «Лукойл». Письма я отправлял самые простые, используя корпоративный ящик. Только после того, как мой респондент обратился в IT-службу своего предприятия, выяснилось, что данный адрес находится в блэк-листе. Попал он туда из-за каких-то ошибок, допущенных моим предшественником. Понадобилось больше недели, чтобы адрес включили в «белый список». Все это время письма, высылаемые с личного mail@yandex.ru, доходили без проблем.
Полезно: Почему не приходят письма с сайта. Пример частного случая.
Комьюнити теперь в Телеграм
Подпишитесь и будьте в курсе последних IT-новостей
Подписаться
Положительные и отрицательные сообщения SMTP-сервера
SMTP (Simple Mail Transfer Protocol) — это протокол, используемый большинством почтовых программ для отправки электронных сообщений в сети интернет. Некорректное взаимодействие между серверами, индивидуальные настройки на уровне программного обеспечения и многие другие причины приводят к появлению ошибок. В этом случае письма не доходят до получателей, возвращаются обратно или просто «пропадают». При возникновении таких ситуаций отправитель получает сообщение о наличии конкретной ошибки, отражающей SMTP-код последнего отклика сервера.

Первая цифра комбинации содержит информацию о качестве доставки:
- сообщение доставлено («SMTP OK»);
- возникла неизвестная или временная проблема («SMTP unknown»);
- критическая ошибка («SMTP error»).
Существует четыре варианта значений для первой цифры кода:
- 2xx – положительный результат, есть возможность передачи следующей команды;
- 3xx – отложенный результат, необходимо осуществление дополнительных действий;
- 4xx – сообщение не принято, но проблема носит временный характер, и запрос может быть повторен через какое-то время;
- 5xx – категорический отказ выполнения команды, отправка запроса со стороны передающего сервера в том же виде невозможна.
Вторая цифра в коде сообщает о категории ответа:
- 0 – синтаксические ошибки;
- 1 – ответы на запросы информации;
- 2 – ошибки канала передачи;
- 3 и 4 – неизвестный тип ошибки;
- 5 – статус почтовой системы.
Третья цифра дает более расширенную информацию о значении, указанном во второй цифре SMTP-ответа.
Помимо цифровой комбинации, SMTP-сообщение может содержать дополнительную текстовую информацию.
Полную информацию о кодах, их компоновке и значениях можно найти в спецификациях RFC 5321 и RFC 1893.
Следует учитывать, что SMTP-message говорит об успешном или неудачном варианте доставки именно на уровне взаимодействия почтовых серверов. Положительный ответ вовсе не означает, что ваше письмо не попало в папку «Спам».
Читайте также
Виды почтовых сервисов
На программном уровне существует несколько видов обработки электронной почтовой корреспонденции. К первой группе относятся виртуальные сервисы, доступные чаще всего в бесплатном исполнении через интернет-соединение на сайте почтового сервера. Это всем известные ресурсы:
- Gmail/Google Suite (почта от Google.com);
- Yandex.ru;
- Mail.ru;
- Rambler.ru и другие.
Более подробную информацию о значениях ответов SMTP можно получить на сайтах популярных почтовых сервисов:
- Коды ошибок SMTP почтового сервиса Gmail (Google Suite) (support.google.com)
- Создание и отправка писем на сервисе Яндекс
- Ошибки отправки писем при использовании сервера и сервиса Mail.ru
Ко второй группе относятся почтовые клиенты – программы, обладающие более расширенным функционалом, чем виртуальные сервисы. Наиболее популярными и универсальными почтовыми клиентами для Windows являются:
- Opera Mail;
- Mozilla Thunderbird;
- Koma-Mail;
- SeaMonkey;
- The Bat!;
- Microsoft Outlook.
Принципы работы почтовых клиентов несколько отличаются от процесса обработки корреспонденции виртуальными серверами. При отправке сообщения программа отсылает его не напрямую конечному получателю, а ретранслирует через сервер-релей. Этот процесс осуществляется чаще всего с использованием протокола SMTP, а получение корреспонденции обычно происходит с помощью IMAP или POP.
Коды SMTP-ответов определяются стандартом. Администратор почтового сервера может создать собственные настройки, в том числе и в части кодировки ответов сервера. Особенно это касается локальных почтовых программ, установленных непосредственно на сервере какой-нибудь компании.
О вариантах выбора и способах создания корпоративных почтовых сервисов более подробно можно прочитать здесь: Что такое почтовый сервер и зачем он нужен.
Классификация отрицательных SMTP-сообщений. Способы решения проблем

Сразу опускаю тот пакет сообщений, которые начинаются с 2хх и 3хх, так как они содержат информацию о том, что задача получения письма уже решена положительно либо получит такой статус в ближайшее время. Более подробно рассмотрим некоторые виды кодированных сообщений, начинающихся с 4хх и 5хх, т.е. отклики SMTP-сервера, которые сообщают о наличии проблем.
Почтовый сервер сообщил об ошибке 421
Значение: Service Not Available. Сервер недоступен: канал связи будет закрыт.
|
Возможные причины |
Варианты решения |
|
Неправильно заданы параметры SMTP-соединения |
Необходимо перепроверить настройки |
|
Брандмауэр блокирует IP-адрес сервера электронной почты |
Необходимо создать новое правило в брандмауэре |
|
Блокируется трафик через порт 25 |
Попробуйте в настройках учетной записи электронной почты сменить номер порта SMTP на 465 |
|
Проблема использования VPN |
Необходимо, чтобы провайдер услуги занес ваш почтовый сервер в белый список адресов VPN |
Данная ошибка возникает наряду с грейлистингом (Greylisting – «Серый список») при интенсивном использовании бесплатного SMTP-сервера, который лимитирует количество отправляемых сообщений в единицу времени. Для решения этой проблемы можно воспользоваться высоконагруженным SMTP-сервером. Чаще всего эта услуга является платной.
Получено сообщение с кодом 451
Значение: Requested action aborted: local error in processing. Требуемое действие прерывалось: ошибка в обработке.
|
Возможные причины |
Варианты решения |
|
Превышено количество допустимых подключений или лимит обмена сообщениями за отрезок времени, письма ждут отправки в очереди |
В настройках сервера увеличить лимит или задать ограничение не на количество подключений, а на количество писем на одного пользователя. Накопившуюся очередь писем можно отправить повторно командой «force send» |
|
Неправильно настроены MX-записи домена, из-за чего происходит неправильная маршрутизация писем |
Проверьте логи, конфигурационные файлы, МХ-записи и разрешения, внесите корректировки |
Устранение проблем с доставкой электронной почты для кода ошибок 451 4.7.500–699 (ASxxx) в Exchange Online. Электронная почта из доменов onmicrosoft.com ограничена и фильтруется для предотвращения спама.
Необходимо добавить настраиваемый домен.
Ошибка почтового сервера 452
Значение: Insufficient system resources. Запрашиваемое действие не выполнено: недостаточно места в системе.
|
Возможные причины |
Варианты решения |
|
На сервере получателя закончилось место, поэтому письмо не доставляется |
Чтобы в этом убедиться, достаточно попробовать осуществить отправку письма с другого сервера |
|
В сообщении присутствует текст «Out of memory». Это значит, что недостаточно места на вашем сервере |
Необходимо проверить количество отправляемых писем в очереди, наличие свободного места на диске и объем доступной памяти |
В Microsoft Exchange Server есть специальный компонент мониторинга доступных ресурсов Back Pressure, который отслеживает свободное место на диске, на котором хранятся очереди транспортной службы Exchange. При возникновении такой ошибки можно сделать следующее:
- очистить диск от ненужных файлов;
- отключить мониторинг Back Pressure (не рекомендуется);
- перенести транспортную очередь на другой диск достаточного объема.
Сервер сообщил об ошибке SMTP 550
Значение: Mailbox unavailable. Требуемые действия не предприняты: электронный ящик недоступен
|
Возможные причины |
Варианты решения |
|
Неверно указан email-адрес получателя |
Необходимо связаться с адресатом альтернативным способом и уточнить правильность написания адреса, а также убедиться, что он является действующим |
|
Система заражена вирусом, осуществляющим массовую рассылку писем с вашего адреса |
Провести полную проверку специализированной антивирусной программой |
|
На стороне вашего интернет-провайдера установлены ограничения на отправку исходящих сообщений |
Необходимо связаться с поставщиком интернет-услуг и получить консультацию по устранению данной проблемы |
|
Сервер получателя не работает |
Отправьте тестовое письмо на другой почтовый сервер. Свяжитесь с получателем и сообщите о проблеме |
Данная ошибка может возникнуть из-за настроек программы Антиспам на стороне получателя. Проверьте корректность оформления вашего письма и другие параметры, по которым ваше сообщение может быть отнесено к нежелательным.
Почтовый сервер ответил ошибкой 571
Значение: SMTP Protocol Returned a Permanent Error 571 xxx@mail.ru prohibited. We do not relay/Spam message rejected. Ошибка на стороне получателя почты.
|
Возможные причины |
Варианты решения |
|
Ваш IP-адрес заблокирован на стороне конечного получателя спам-фильтром, антивирусом или файрволом |
Данную проблему может решить только администратор сети получателя, исключив ваши идентификационный данные из списка блокировки или добавив их в «белый список» |
|
Неверные учетные данные ретранслятора. У вас нет разрешения на отправку электронной почты через сервер, который находится между вами и получателем |
Обратитесь к администратору данного ресурса для изменения настроек |
|
У IP отправителя нет RDNS |
Проверьте настройки получения писем и разрешения для доменов-отправителей |
Как я уже писал выше, разные почтовые серверы накладывают свои ограничения на прием и отправку сообщений. Код 571 в Google Suite расшифровывается следующим образом: «Действующая политика запрещает отправку этого сообщения». Письмо может содержать защищенные или конфиденциальные данные – номера кредитных карт и т.п. Или политика администрирования запрещает отправку определенными пользователями сообщений адресатам вне установленной группы.
Сертификат почтового сервера недействителен

Проверка доступности почтового сервера программным методом
В данной статье описаны лишь некоторые варианты ошибок, которые могут возникнуть при отправке электронных сообщений. Полный перечень достаточно объемен и во многом зависит от настроек конкретного сервера как на стороне отправителя, так и получателя. Некоторые из ошибок могут быть легко устранены обычным пользователем, другие под силу лишь опытным администраторам.
Одним из способов предупреждения появления ошибок является онлайн-проверка доступности почтового сервера с помощью бесплатных инструментов:
- https://mxtoolbox.com
- https://www.ultratools.com
- http://mail2web.com
Эти сервисы пробуют подключиться к почтовому серверу по SMTP, подтверждают, что у него есть запись обратной зоны DNS, и замеряют время отклика. С их помощью можно диагностировать некоторые ошибки службы почтовых серверов или проверить, не занесен ли данный ресурс в черные списки из-за спама.
Прочитав эту статью, обратите внимание на то, как настроен ваш почтовый сервер на получение сторонних писем по SMTP-протоколу. Быть может, в данный момент ваш антиспам или локальная политика фильтрации входящих сообщений блокирует получение очень важного и нужного для вас месседжа? Проверьте сами или обратитесь к системному администратору. Если ошибку с SMTP никак не удается решить, то попробуйте обратиться в службу поддержки почтового сервера.
Многие пользователи Outlook сообщают о проблемах при отправке и получении электронных писем. Полное сообщение об ошибке выглядит следующим образом —
Задача «SMTP-сервер — отправка» сообщила об ошибке (0x80042109): «Outlook не может подключиться к вашему исходящему (SMTP) серверу электронной почты. Если вы продолжаете получать это сообщение, обратитесь к администратору сервера или поставщику услуг Интернета (ISP). . »
В основном эта ошибка возникает, когда вы используете MS Outlook (настольное приложение) и даже Outlook Web или Outlook на своем телефоне. В этой статье мы рассмотрим различные способы исправления этой ошибки. Перед тем, как опробовать указанные ниже исправления, убедитесь, что ваша сеть работает стабильно.
Исправление 1: изменить исходящий порт
Многие интернет-провайдеры требуют, чтобы вы использовали их SMTP-серверы, если вы используете порт 25. Следовательно, изменение его на другие порты по умолчанию временами решает проблему.
Шаг 1. Откройте приложение MS Outlook.
Шаг 2: Нажмите «Файл» в верхнем меню.
Шаг 3. В появившемся окне на вкладке «Информация» нажмите «Настройки учетной записи».
Шаг 4: Нажмите «Настройки учетной записи» во всплывающем контекстном меню.
Шаг 5: В открывшемся окне «Параметры учетной записи» щелкните нужную учетную запись, а затем нажмите «Изменить», как показано ниже.
Шаг 6: В окне «Изменить учетную запись» нажмите кнопку «Дополнительные настройки».
Шаг 7. В открывшемся окне «Настройки электронной почты в Интернете» перейдите на вкладку «Сервер исходящей почты».
Шаг 8: Установите флажок «Мой сервер исходящей почты (SMTP) требует аутентификации».
Шаг 9: Теперь отметьте Использовать те же настройки, что и мой сервер входящей почты.
Шаг 10: Теперь щелкните вкладку «Подключение».
Шаг 11: Отметьте Подключиться через мою локальную сеть (LAN).
Шаг 12: Щелкните вкладку «Дополнительно».
Шаг 13: Установите сервер входящей почты (POP3) на 110.
Шаг 14: Установите сервер исходящей почты (SMTP) на 587.
Шаг 15: В раскрывающемся списке Использовать следующий тип зашифрованного соединения выберите TLS.
Шаг 16: Наконец, нажмите ОК.
Шаг 17: Закройте и снова откройте приложение Outlook.
Шаг 18: Нажмите кнопку отправки / получения.
Шаг 19: Если вы снова видите ошибку, откройте окно «Настройки электронной почты в Интернете» (шаги с 1 по 7) и щелкните вкладку «Дополнительно».
Шаг 20: Установите сервер исходящей почты (SMTP) на 465.
Шаг 21. В раскрывающемся списке Использовать следующий тип зашифрованного соединения выберите SSL.
Шаг 1. Откройте приложение MS Outlook.
Шаг 2: Нажмите «Файл» в верхнем меню.
Шаг 3: В появившемся окне на вкладке «Информация» нажмите «Настройки учетной записи».
Шаг 4: Нажмите «Настройки учетной записи» во всплывающем контекстном меню.
Шаг 5: В открывшемся окне «Настройки учетной записи» щелкните учетную запись, которую вы хотите удалить.
Шаг 6: Нажмите Удалить, как показано ниже.
Шаг 7: Откройте приложение MS Outlook и выберите пункт меню «Файл».
Шаг 8: На вкладке «Информация» нажмите кнопку «Добавить учетную запись».
Шаг 9: Введите свой адрес электронной почты и нажмите «Подключиться». Следуйте отображаемым инструкциям, чтобы повторно добавить учетную запись.
Для завершения настройки конфигурации потребуется некоторое время.
Шаг 8: Нажмите Готово. Теперь вы можете увидеть скачивание писем.
Проверьте, решена ли проблема. Если нет, попробуйте следующее исправление.
Исправление 3: перенастройте брандмауэр Windows
Шаг 1. Откройте окно «Выполнить» с помощью Windows + R.
Шаг 2. Введите control firewall.cpl и нажмите клавишу Enter.
Шаг 3. В меню слева нажмите Разрешить приложение или функцию через брандмауэр Защитника Windows.
Шаг 4. В открывшемся окне найдите процессы msimn.exe и Outlook.exe и включите их оба для общедоступных и частных сетей.
Шаг 5: Наконец, нажмите ОК.
Шаг 6: перезагрузите систему.
Проверьте, исчезла ли ошибка.
Исправление 4: Восстановите приложение MS Office
Шаг 1: Удерживайте кнопки Windows + R вместе.
Шаг 2. В окне «Выполнить» введите appwiz.cpl и нажмите клавишу Enter.
Шаг 3. В открывшемся окне «Программа и компоненты» найдите Microsoft 365. Щелкните его правой кнопкой мыши и выберите «Изменить».
Шаг 4. Если появится UAC с запросом разрешений, нажмите «Да».
Шаг 5: В появившемся диалоговом окне нажмите «Быстрое восстановление».
Шаг 6: Нажмите кнопку «Восстановить».
Шаг 7. Следуйте отображаемым инструкциям и восстановите программы Office.
Шаг 8. Если проблема возникает из-за поврежденного приложения Office 365, это исправление решит проблему.
Шаг 9: Перезапустите приложение и проверьте, устранена ли проблема. Если нет, попробуйте выбрать «Онлайн-восстановление» (вместо «Быстрое восстановление», как на шаге 6), чтобы восстановить приложения Office.
Шаг 10: Перезапустите приложение и проверьте, исправлена ли ошибка.
Исправление 5: удалите свою учетную запись из приложения Outlook с телефона или Outlook Web
Если вы видите ошибку в MSOutlook (Desktop) и можете отправлять или получать электронные письма из Outlook Web или приложения Outlook на телефоне, попробуйте удалить учетную запись из мобильного приложения и / или Outlook WebApp.
После удаления, когда вы попытаетесь отправить или получить электронные письма, вы увидите, что проблема решена. Надеюсь это поможет.
Это все.
Надеемся, эта статья была информативной. Просьба прокомментировать и сообщить нам об исправлении, которое помогло вам решить проблему.
Спасибо за чтение.
Microsoft Outlook развивался на протяжении многих лет, чтобы облегчить вам работу с электронной почтой. Однако каждая новая версия не лишена проблем. Одним из таких случаев является то, что Outlook не может отправлять или получать электронные письма, чтобы отобразить ошибку IMAP 0x800CCC0E на вашем компьютере с Windows 11.
Если вы уже исключили проблемы с подключением к Интернету, вы можете использовать следующие советы по устранению неполадок, чтобы исправить ошибку Outlook IMAP 0x800CCC0E в Windows 11.
Неисправные сторонние надстройки в Outlook часто могут вызывать такие ошибки. Чтобы исключить эту возможность, вы можете открыть Outlook в безопасном режиме, где он работает без каких-либо надстроек.
Чтобы запустить Outlook в безопасном режиме, удерживайте нажатой клавишу CTRL и дважды щелкните ярлык Outlook. Нажмите Да, когда появится приглашение.
Попробуйте использовать приложение Outlook, чтобы узнать, сталкиваетесь ли вы с ошибкой 0x800CCC0E. Если Outlook нормально работает в безопасном режиме, вы можете отключить все надстройки и перезапустить приложение, выполнив следующие действия.
Шаг 1: Нажмите на меню «Файл» вверху.
Шаг 2: Перейдите к параметрам.
Шаг 3. На вкладке «Надстройки» используйте раскрывающееся меню рядом с «Управление», чтобы выбрать надстройки COM. Затем нажмите кнопку «Перейти» рядом с ним.
Шаг 4: Снимите флажки, чтобы отключить надстройки, и нажмите «ОК».
Перезапустите приложение Outlook и включите надстройки по отдельности, чтобы изолировать надстройку, вызывающую проблему.
2. Очистить электронные письма из папки «Исходящие»
Outlook может выдать ошибку 0x800CCC0E, если некоторые из ваших сообщений застряли в папке «Исходящие». В этом случае вы можете удалить свои электронные письма из папки «Исходящие» и попробовать отправить их снова.
Шаг 1. В приложении Outlook перейдите на вкладку «Отправить/получить» и нажмите «Работать автономно».
Шаг 2: Используйте левую панель, чтобы перейти к папке «Исходящие». Затем щелкните правой кнопкой мыши застрявшее сообщение и выберите «Удалить».
3. Проверьте требования к серверу в настройках.
Если Outlook не может аутентифицировать сервер исходящей почты (SMTP), он может помешать вам отправлять новые сообщения, отображая ошибку 0x800CCC0E. Вот что вы можете сделать, чтобы это исправить.
Шаг 1: Нажмите клавишу Windows + R, чтобы открыть диалоговое окно «Выполнить». Тип контроль в поле Открыть и нажмите Enter.
Шаг 2: Переключите тип представления на Крупные значки и перейдите в Почту (Microsoft Outlook).
Шаг 3: Нажмите «Учетные записи электронной почты».
Шаг 4: Выберите свой адрес электронной почты и нажмите «Изменить».
Шаг 5: Нажмите «Дополнительные настройки».
Шаг 6. Перейдите на вкладку «Сервер исходящей почты» и установите флажок «Мой сервер исходящей почты (SMTP) требует аутентификации». Затем нажмите ОК.
Перезапустите приложение Outlook, чтобы увидеть, возникает ли ошибка снова.
4. Изменить номер порта сервера
Такие ошибки также могут появляться в Outlook, если номер исходящего порта сервера неверен или заблокирован. Следуйте инструкциям ниже, чтобы исправить это.
Шаг 1. В приложении Outlook щелкните меню «Файл» в верхнем левом углу.
Шаг 2. На вкладке «Информация» разверните «Настройки учетной записи» и выберите «Настройки сервера».
Шаг 3: В разделе «Исходящая почта» измените значение порта на 587.
Шаг 4: Используйте ползунок, чтобы увеличить время ожидания сервера, и нажмите «Далее», чтобы сохранить изменения.
После этого попробуйте снова использовать Outlook, чтобы убедиться, что он работает нормально.
5. Отключите функцию сканирования электронной почты в антивирусной программе.
Если вы используете стороннюю антивирусную программу с функцией сканирования электронной почты, это может помешать работе Outlook и создать проблемы. Вы можете временно отключить функцию сканирования электронной почты в своей антивирусной программе, чтобы посмотреть, улучшит ли это ситуацию.
6. Создайте новый профиль Outlook
Ваш профиль Outlook содержит ваши настройки Outlook. Если с этим профилем возникла проблема или он был поврежден, у Outlook могут возникнуть проблемы с подключением к серверу или обменом электронными письмами. Вы можете создать новый профиль Outlook, чтобы решить эту проблему.
Шаг 1: Щелкните значок поиска на панели задач, введите панель управленияи нажмите Enter.
Шаг 2: Переключите тип представления на Крупные значки и щелкните Почта (Microsoft Outlook).
Шаг 3: В разделе «Профили» выберите «Показать профили».
Шаг 4: Нажмите кнопку «Добавить», введите имя для своего нового профиля и нажмите «ОК».
Шаг 5: В окне «Добавить учетную запись» введите данные своей учетной записи и нажмите «Далее».
Шаг 6: Выберите новый профиль в раскрывающемся меню и нажмите «Применить».
После этого ошибка больше не должна вас беспокоить.
7. Восстановить Outlook
Microsoft предоставляет удобный инструмент восстановления Office, который вы можете использовать для восстановления любого из своих приложений, включая Outlook. Итак, если ни одно из вышеперечисленных решений не работает, вы можете восстановить приложение Outlook, выполнив следующие действия.
Шаг 1: Нажмите клавишу Windows + R, чтобы запустить команду «Выполнить». В поле Открыть введите appwiz.cpl и нажмите Enter.
Шаг 2. Найдите в списке Microsoft Office Suite или Microsoft 365. Щелкните его правой кнопкой мыши и выберите «Изменить».
Шаг 3: Выберите «Быстрое восстановление» или «Онлайн-восстановление» и нажмите кнопку «Восстановить».
Оттуда следуйте инструкциям на экране, чтобы завершить ремонт. После этого попробуйте снова использовать Outlook.
Лучший прогноз
Microsoft Outlook — один из самых надежных почтовых клиентов. Иногда вы можете столкнуться с икотой или двумя во время его использования. Мы уверены, что один из приведенных выше советов по устранению неполадок помог вам исправить надоедливую ошибку Outlook. Как всегда, дайте нам знать, какой из них помог вам в комментариях ниже.
Post Views: 566
Microsoft Outlook — очень популярное почтовое клиентское приложение. Это не только позволяет пользователю отправлять и получать электронные письма, но также позволяет им синхронизировать свою электронную почту непосредственно со своим календарем и списком контактов. Однако иногда у пользователей возникали проблемы при отправке электронных писем. Они не могли успешно доставить свои письма и столкнулись с ошибкой Outlook 0x80042109): Outlook не может подключиться к вашему исходящему (smtp) почтовому серверу.
Если вы столкнулись с той же дилеммой, вам не о чем беспокоиться. В этом посте мы упомянули все те методы, которые помогают решить эту ошибку Outlook 0x80042109.
Но прежде чем мы продолжим, давайте рассмотрим ошибку 0x80042109 в Outlook.
Обычно он появляется, когда пользователи пытаются отправить электронную почту через Microsoft Outlook. Их исходящие электронные письма не доходят до получателей, и на экране появляются сообщения об ошибках:
«Отправка и получение сообщают об ошибке (0x80042109): Outlook не может подключиться к вашему серверу исходящей (SMTP) электронной почты».
Или же
«Отправка сообщения об ошибке (0x80042109): Outlook не может подключиться к вашему серверу исходящей электронной почты (smtp)»
Если вы получили первое сообщение об ошибке, это означает, что проблемы с подключением к Интернету мешают вам успешно доставлять электронные письма. Между тем, второе сообщение сообщает вам, что Outlook не отвечает и не позволяет выполнять какие-либо действия. Вы не сможете его настроить или обновить, что также помешает вам отправлять или получать электронные письма.
Причины появления ошибки Outlook 0x80042109
Это факторы, которые несут ответственность за эту ошибку 0x80042109 Outlook 2010:
- Поврежденные электронные письма и данные PST
- Неправильные настройки учетной записи Outlook
- Недоступность почтового сервера
- Неполная установка Outlook
- Шпионское ПО или вирусная атака
Как исправить ошибку Outlook 0x80042109?
1: Ручное разрешение ошибки Outlook 0x80042109.
2: Автоматический способ устранения ошибки 0x80042109: Outlook.
Ручные подходы к устранению неполадок с кодом ошибки 0x80042109
Чтобы устранить ошибку 0x80042109 в Microsoft Outlook 2016, 2013, 2007, пользователь может следовать простым и надежным методам, как описано ниже:
1: Проверьте подключение к Интернету
Первое и самое главное решение — проверить ваше интернет-соединение. Иногда ваша электронная почта не проходит только из-за медленного подключения к Интернету. Вам нужно будет подтвердить, что ваш компьютер правильно подключен к стабильной сети.
2. Проверьте настройки учетной записи электронной почты
Теперь, если ваш Интернет работает правильно, необходимо проверить настройки вашей почты. Вам необходимо выяснить, выбран ли SMTP-сервер исходящей почты или нет. Если это не так, то это может быть причиной проблемы. Для этого выполните следующие действия:
- Перейдите в Инструменты> выберите Параметры учетной записи> Учетная запись POP 3> щелкните изменить.
- Затем проверьте поле своего имени и адрес электронной почты.
- Проверьте поля сервера входящей и исходящей почты и убедитесь, что это правильно.
- Теперь щелкните сервер исходящей почты и убедитесь, что выбран параметр «Мой сервер исходящей почты (SMTP) требует аутентификации».
- После этого нажмите «Дополнительно» и установите флажок «Этот сервер требует шифрованного соединения (SSL)».
- Наконец, нажмите ОК, чтобы подтвердить настройки.
Теперь проверьте, правильно ли работает Outlook. А если нет, вы можете перейти к дальнейшим методам разрешения.
3. Удалите и настройте свою учетную запись Outlook.
- Нажмите одновременно клавиши Windows + I, чтобы открыть приложение «Настройки».
- После открытия приложения «Настройки» выберите «Приложения».
- Теперь выберите Outlook, затем щелкните Дополнительные параметры.
- На следующей странице нажмите Сброс.
- После сброса учетной записи Outlook снова добавьте свою информацию.
- Настройте свою учетную запись Outlook, иногда дождитесь завершения процесса синхронизации.
После настройки учетной записи Outlook попробуйте отправить электронное письмо, чтобы узнать, исчезло ли сообщение электронной почты из папки «Исходящие».
4: Изменить исходящий порт
По умолчанию для стандартного исходящего порта SMTP (Simple Mail Transfer Protocol) установлено значение 25. Но обнаружено, что некоторые интернет-провайдеры блокируют это значение порта, из-за чего вы не можете получать или отправлять электронные письма. Вы можете изменить номер исходящего порта двумя способами.
Первый — это обычный метод,
- Изменение значения SMTP на 26
- Переключение на порт TLS, затем выбор 587
Второй вариант — установить нестандартное значение порта. Чтобы устранить ошибку Outlook 2013 0x80042109, следуйте приведенным ниже инструкциям:
- Запустите приложение Outlook, нажмите Инструменты.
- Щелкните Настройки учетной записи, затем дважды щелкните свой адрес электронной почты.
- Выберите «Дополнительные настройки», затем нажмите «Дополнительно».
- Измените порт SMTP сервера исходящей почты на 587, затем выберите шифрование TLS.
- Нажмите ОК, чтобы подтвердить внесенные вами изменения.
После изменения исходящего порта проверьте, можете ли вы отправлять электронные письма без сообщения об ошибке.
5. Проверьте обновления для Windows
Регулярные обновления необходимы для защиты вашей системы от каких-либо проблем. Он разрабатывает патчи и автоматически исправляет мелкие проблемы. Итак, чтобы избавиться от Outlook 2007 0x80042109, мы предлагаем вам установить все ожидающие обновления. Следуйте инструкциям, указанным ниже:
- Перейдите на панель задач, щелкните правой кнопкой мыши значок Windows.
- Выберите в меню Настройки.
- Теперь выберите Обновление и безопасность.
- На следующей странице перейдите на правую панель и нажмите Проверить наличие обновлений.
- Позвольте Центру обновления Windows проверить наличие доступных обновлений.
- Если есть обновления, скачайте их. После завершения процесса перезагрузите устройство, чтобы установить обновления.
После установки обновлений попробуйте снова использовать приложение Outlook, чтобы увидеть ошибку. Если ошибка не исчезла, попробуйте следующее решение.
6. Отключить прокси-сервер
Иногда прокси-серверы могут мешать соединению с почтовым сервером. Итак, мы рекомендуем вам временно отключить прокси-сервер, чтобы устранить ошибку 0x80042109.
Для этого следуйте инструкциям ниже:
- Нажмите одновременно клавиши Windows + S, чтобы открыть окно поиска.
- В поле поиска введите cmd
- Нажмите Ctrl + Shift + Enter
- После открытия командной строки выполните следующую команду:
netsh winhttp сбросить прокси
Эта командная строка удалит ваш прокси-сервер, настроив вашу систему для прямого доступа в Интернет.
7. Отключить сторонний антивирус
Другой способ, который может помочь вам исправить ошибку отправки (0x80042109), — это деактивировать неисправный антивирус. Возможно, ваше приложение безопасности мешает работе Outlook. Поэтому мы предлагаем вам временно отключить антивирус в вашей системе.
Даже если вы тщательно попытались выполнить описанные выше действия, но, тем не менее, ошибка все еще существует. Затем последний вариант — попробовать автоматизированное решение.
Исправить код ошибки Outlook 0x80042109: экспертное решение
Программа для восстановления Outlook PST — это самое безопасное и надежное решение, отмеченное WesuggestSoftware и получившее 5-звездочную оценку от Cnet. Если код ошибки Outlook 0x80042109 возник из-за повреждения pst, этот инструмент легко исправит его. Он построен с использованием передового алгоритма, который может выполнять восстановление из сильно поврежденного файла. Инструмент эффективно работает со всеми версиями Outlook 2019, 2016, 2013, 2010, 2007, 2003.
Кроме того, он предлагал несколько расширенных параметров, таких как фильтр даты, выбор категорий и т. Д., Чтобы сделать процесс восстановления PST более простым и эффективным.
Причины, по которым вам следует использовать автоматизированный инструмент
- Обеспечьте быстрый и расширенный режим сканирования для восстановления поврежденных данных.
- Восстановите данные в файлах PST, MSG, PDF, EML и HTML.
- Поддерживает восстановление PST любого размера.
- Восстановите данные со всеми их свойствами метаданных.
- Массовое восстановление нескольких файлов.
- Удалите шифрование SMINE, OpenPGP Outlook из нескольких писем.
- Обеспечьте 8 режимов предварительного просмотра для просмотра элементов почтового ящика PST.
Заключительные мысли
Многие пользователи Outlook сообщили, что при отправке или получении электронной почты они сталкиваются с ошибкой Outlook 0x80042109. Эта проблема является причиной.Поэтому, чтобы решить эту проблему, мы упомянули некоторые ручные хаки для исправления отправленной сообщения об ошибке (0x80042109).
Но эти ручные уловки не гарантируют постоянного разрешения. Поэтому мы обсудили профессиональный инструмент, способный устранить эту ошибку Outlook, не теряя ни единого бита данных.
Often web hosts get contacted by account owners who are unable to send or receive emails via Outlook. The error message they see in their Outlook would be:
Task 'account@domain.com - Sending' reported error (0x80042109) : "Outlook cannot connect to your outgoing (SMTP) e-mail server. If you continue to receive this message, contact your server administrator or internet service provider (ISP)."
In our role as Website Support for web hosting companies, this is a concern we quickly resolve for users who have email accounts hosted in the customers’ servers.
As a one-size-fit-all solution is not possible for this error, today we’ll see what are the common causes for this error and how we resolve them for the customers.
What causes ‘Outlook cannot connect to SMTP server’ error
The SMTP error in Outlook can happen due to many reasons, broadly classified into these categories – 1. User end issues 2. ISP issues 3. Server side issues.
1. PC/Laptop firewall issues
Though not so common, third party firewalls and anti-virus software in user PCs can block connection to certain IP ranges, which could include the server IP as well. This can give errors while connecting to the mail server for sending or receiving mails.
To check the connectivity issues from user’s PC or laptop to the mail server, we get the results of ‘telnet domain.com 25’ from the users, which shows whether the user is able to connect to the SMTP port in the mail server.
2. Outlook configuration mistakes
Most common reason for ‘Outlook cannot connect to SMTP server’ error is the wrong configuration settings of Outlook. This happens especially in the case of newly configured email accounts.
A mis-spelled mail server name to a wrong port setting in Outlook can cause connectivity issues to the mail server and end up giving error while trying to send or receive mails.
By default, the port settings for mail related services are these, and a connection problem to these ports can lead to Outlook error:
SMTP - port 25 / 587 POP3 - port 110 IMAP - port 143 Secure SMTP (SSMTP) - port 465 IMAP4 over SSL (IMAPS) - port 993 Secure POP3 (SSL-POP) - port 995
There are also chances that some web masters may have duplicate profiles in Outlook, which will have an old mail server configured in it, and therefore would be trying to connect to the wrong mail server.
[ You don’t have to lose your sleep over lost emails. Get our professional help to fix your mail errors. ]
3. ISP firewall issues
Some ISPs are known to block traffic through port 25 to minimize automated spam. This is the most common reason for Outlook error 0x80042109 ( ‘Outlook cannot connect to SMTP server’ ).
A ‘traceroute’ result to the mail server from the user end helps to reveal if there are any connectivity issues in any of the intermediate network between user PC and mail server.
4. Server firewall issues
Firewalls are the security barriers which we setup in servers to protect them from malicious attacks or hacks. Occasionally, these server firewalls can block certain IPs or IP ranges based on any anomalous behavior.
For instance, exceeding the login failure attempts or too many connection attempts to the server can lead to an IP address being blocked in the server firewall. This can lead to error ‘Outlook cannot connect to SMTP server’.
The above were some common reasons for Outlook error 0x80042109. In our website support services, we treat each customer as unique, and explore all possibilities before giving a final solution.
How we resolve ‘Outlook cannot connect to SMTP server’ error
We follow a unique step-by-step debugging process to resolve the Outlook error 0x80042109 for the customers, in minimal time.
1. Resolving client end issues
When a user reports the error, we check the server logs to see if the user is able to establish a connection successfully to the mail server via webmail or other mail clients.
If the user can successfully connect to mail server IP and ports for SMTP and POP, then the issue is with the Outlook settings and not connectivity problem. We verify this using ‘telnet’ and ‘traceroute’ results.
We then assist users with the correct steps to configure their Outlook mail client, with the port number, SSL settings and mail servers to be used.
Outlook SMTP configuration
2. Resolving ISP or network issues
For ISP or network connectivity issues, we suggest alternate methods to the users to connect to the mail server and send mails.
To override ISP port blocks and to enable users to send mails, we usually configure SMTP on a different port in our servers. Using a non-standard port such as 587 also helps to secure our email server.
Once the mail server is configured to listen to the new port, we also add this port to the firewall white-list to allow incoming connections to that port.
[ Need help resolving email errors in your sites? Get assistance from our server experts to fix your website. ]
3. Resolving server side blocks
Looking for the customer’s IP in the server’s firewall is one of the first things we do when we don’t see a recent connection on other service logs. User’s IP addresses can be identified using tools such as ‘http://whatismyipaddress.com/’
Once the IP is found to be listed in the firewall, we immediately unblock it to establish connectivity for the customer. There are different types of firewall such as CSF, iptables, etc. and the de-listing method varies in each.
[ Are your users complaining about email errors? Get our server specialists’ assistance to fix your mail server. ]
As recurrent IP blocks can lead to discomfort and loss of time and effort for the end users, we strive to reduce the inconvenience caused to customers with these pro-active steps:
- Regularly auditing the server logs to examine IP blocks and unblock valid IPs.
- White-listing IP addresses of customers after verification.
- Setting custom firewall rules for customers to prevent discomfort but avoid misuse.
If you’d like to know how to provide a delightful customer support experience to your email users, we’d be happy to talk to you.
var google_conversion_label = «Blp0CLCojHIQ0aD71QM»;