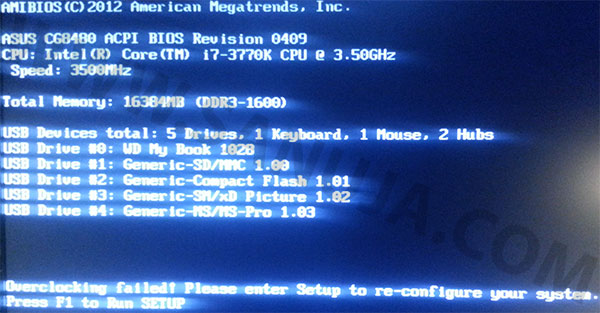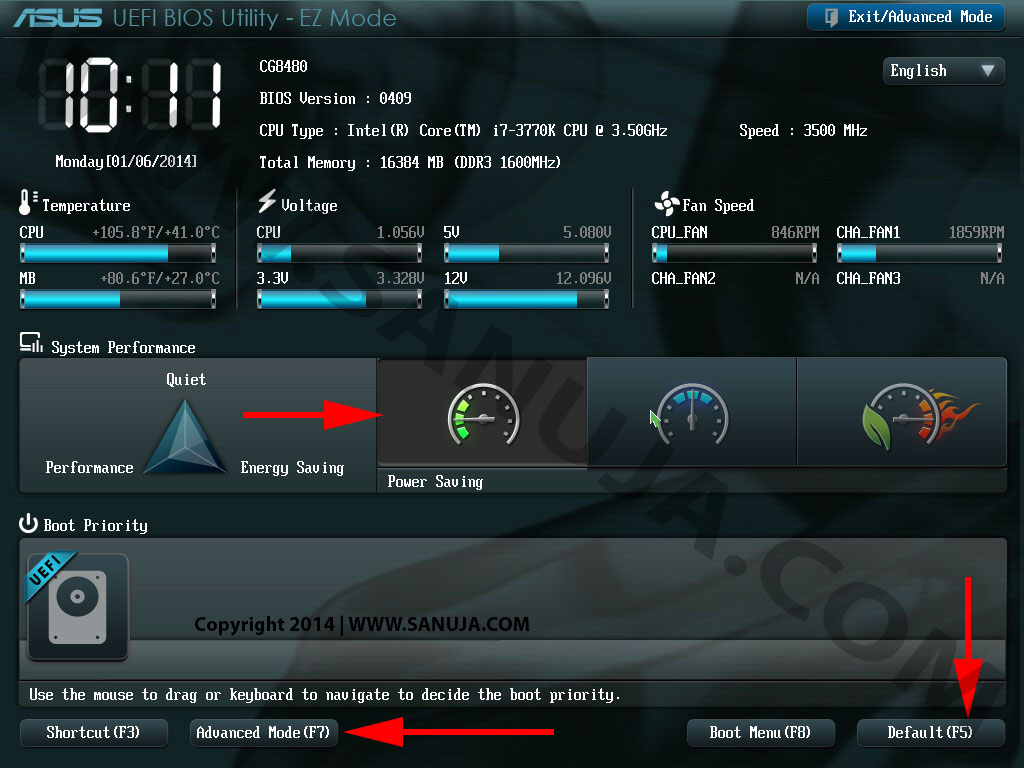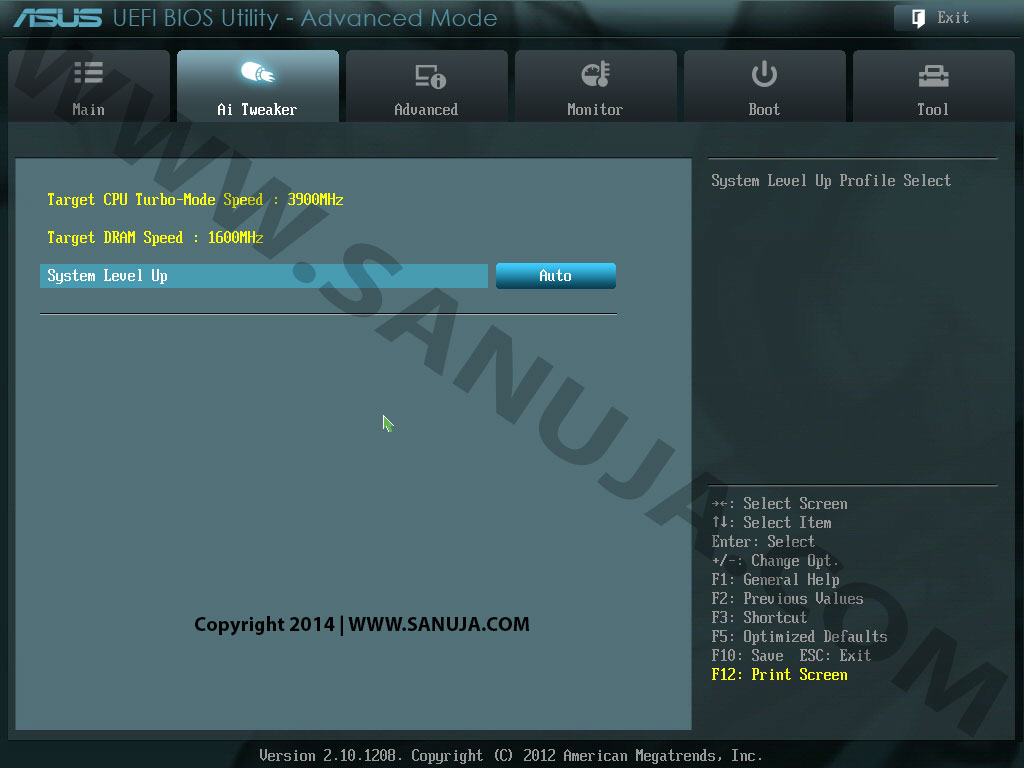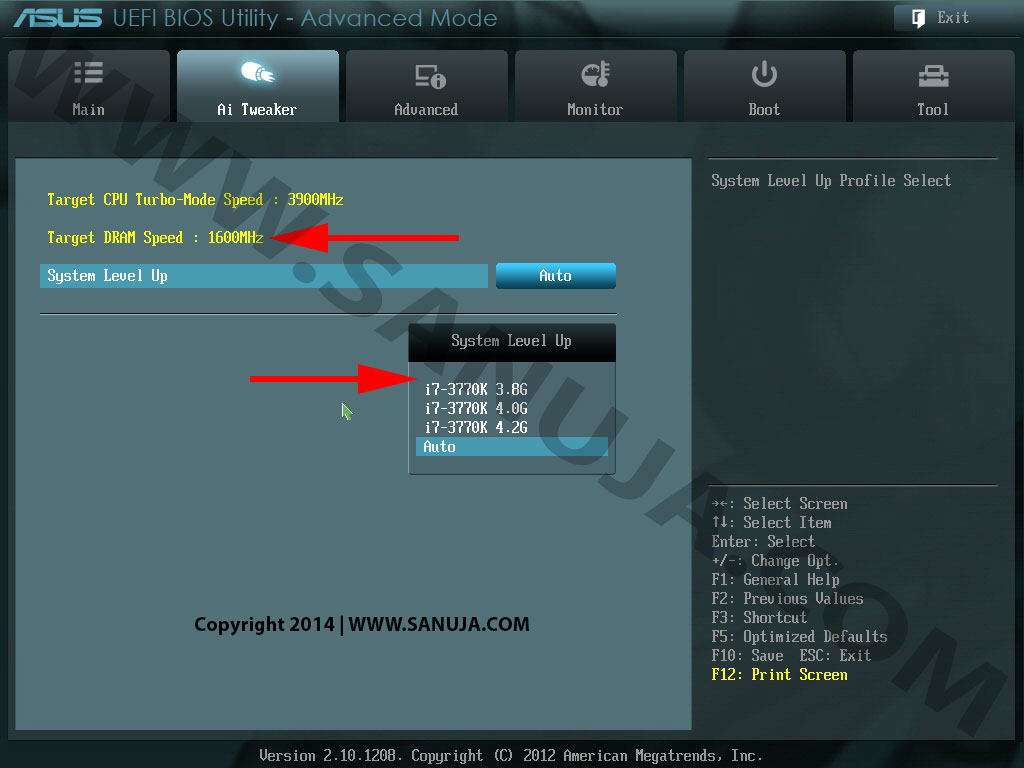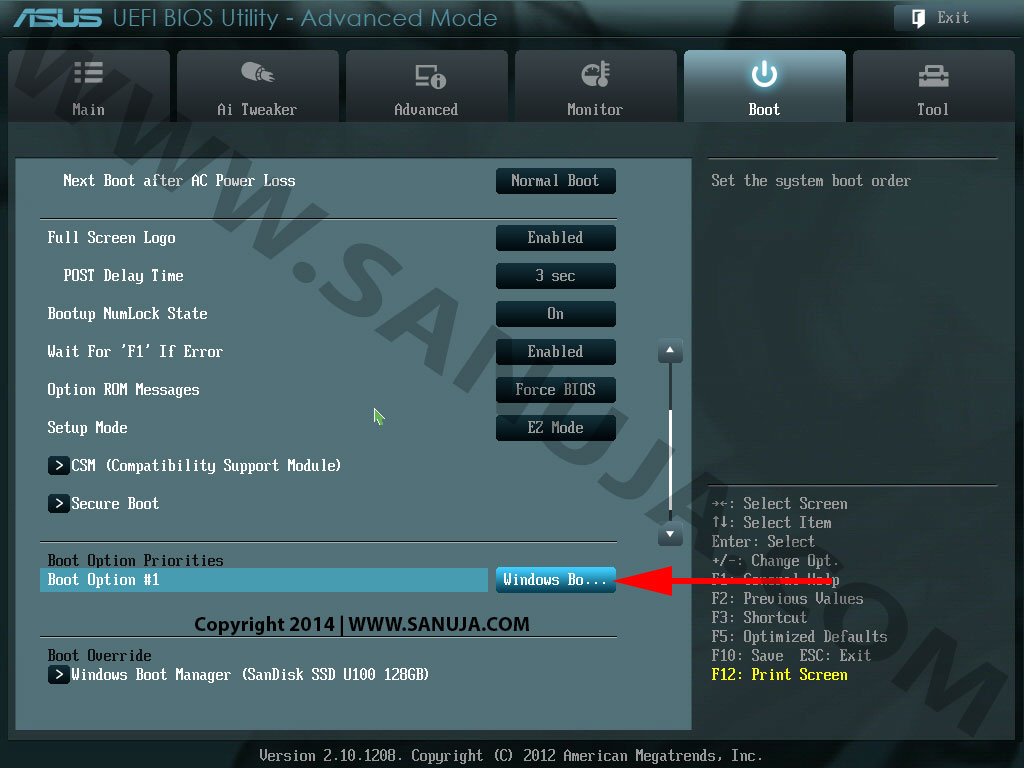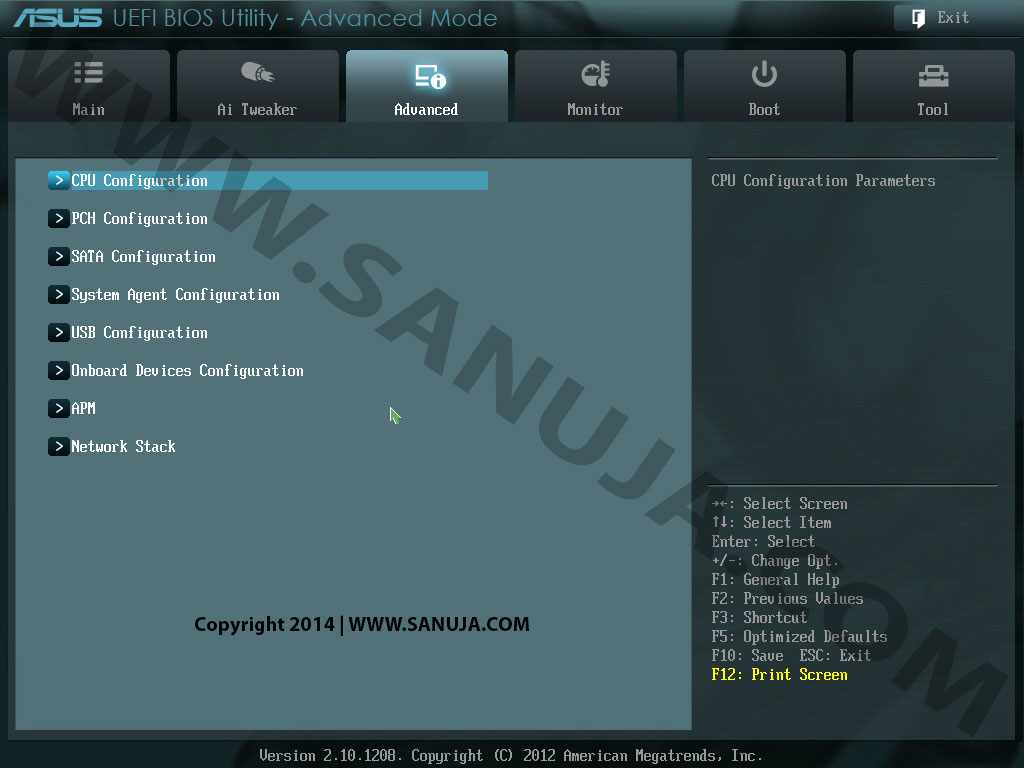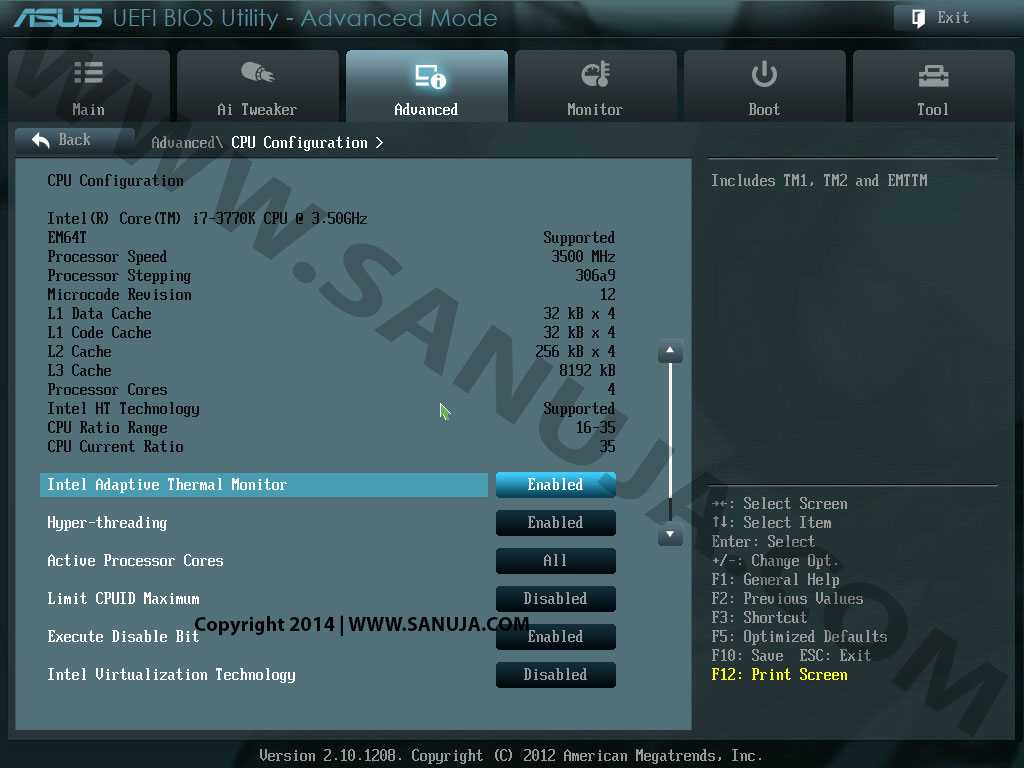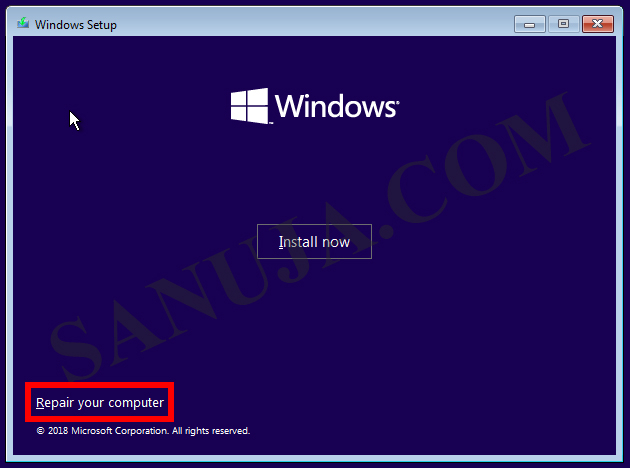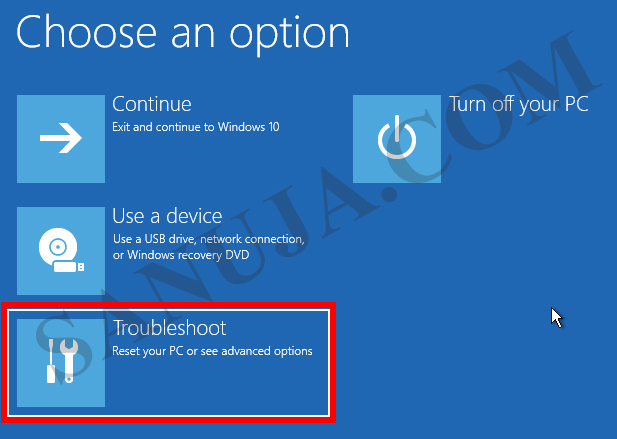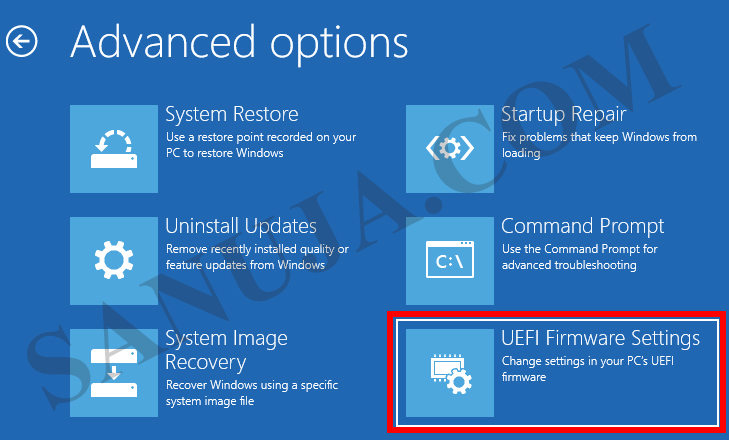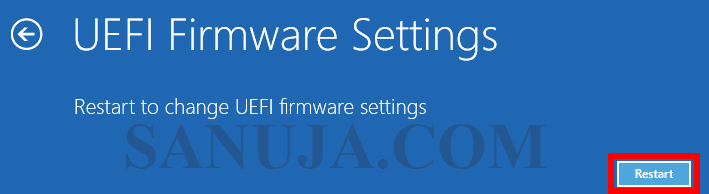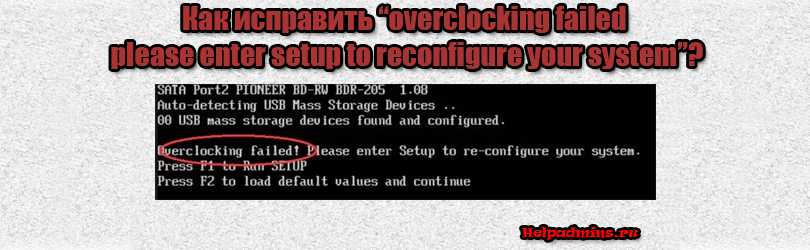
Что такое «Overclocking failed please enter setup to reconfigure your system» и как это устранить?
Иногда некоторые пользователи персональных компьютеров сталкиваются с ошибкой “overclocking failed please enter setup to reconfigure your system”, которая появляется при включении компьютера на этапе теста компонентов ПК.
В данной статье мы поговорим о возможных причинах появления данной ошибки, а также о вариантах ее устранения.
Что такое “overclocking failed please enter setup to reconfigure your system”?
Традиционно для описания ошибки более понятным языком обратимся к ее переводу на русский язык. Звучит он как “Разгон потерпел неудачу. Пожалуйста войдите в настройки BIOS и перенастройте свою систему”.
В большинстве случаев данное сообщение возникает из-за неудачной попытки разгона процессора и/или оперативной памяти компьютера. Для предотвращения выхода из строя компонентов компьютера и его нестабильной работы система предупреждает вас о необходимости отмены внесенных изменений в плане разгона компонентов ПК.
Но далеко не всегда причиной данной ошибки является разгон. Сейчас мы расскажем о других возможных вариантах.
Из-за чего появляется ошибка и как ее устранить?
Если вы что-либо разгоняли или не знаете делал ли кто- нибудь нечно подобное с вашим ПК, первым делом нужно сбросить BIOS до заводских настроек, либо извлечением батарейки с материнской платы на несколько минут, либо специальной перемычкой.
Следующим действием в устранении ошибки “Overclocking failed please enter setup to reconfigure your system” является внешний осмотр всех USB портов как на задней стенке системного блока, так и на передней, на предмет наличия в них посторонних предметов или поломок.
Сломанный разъем USB
Короткое замыкание на корпус может вызывать появление данной ошибки на некоторых моделях материнских плат.
Далее стоит попробовать перепрошить BIOS, так как порой его повреждение приводит к отображению сообщения о неудачном разгоне.
Если ничего из вышеописанного не помогло, остается последний вариант со сдачей в ремонт материнской платы. Вышедшие из строя компоненты (конденсаторы, SMD резисторы) могут быть причиной ошибки “Overclocking failed please enter setup to reconfigure your system”.
Лучшая благодарность автору — репост к себе на страничку:
Чёрный экран с непонятной надписью вместо привычного окна Windows пугает, но проблема решается довольно просто.
Что означает ошибка CPU Fan Error
Полный текст описания такой неполадки выглядит как CPU Fan Error! Press F1 to Resume или CPU Fan Error! Press F1 to Run SETUP. Как можно догадаться по названию, система самодиагностики компьютера сообщает об ошибке вентилятора охлаждения процессора и предлагает продолжить или запустить настройки.
По сути, можно нажать клавишу F1 для загрузки системы и работать в обычном режиме. Но делать это стоит лишь в том случае, если уверены, что с охлаждением всё в порядке и нет риска перегрева процессора.
Из‑за чего возникает ошибка CPU Fan Error
Перед запуском и во время работы компьютера BIOS контролирует напряжение и другие параметры оборудования, включая обороты вентиляторов. Работоспособность последних определяется по их частоте вращения.
Ошибка CPU Fan Error! появляется в тех случаях, когда система фиксирует низкие обороты вентилятора или их полное отсутствие. Без активного охлаждения процессор быстро перегреется, поэтому пользователя предупреждают об этом.
Как исправить ошибку CPU Fan Error
1. Убедитесь, что вентилятор вращается
Загляните внутрь системного блока, а лучше аккуратно снимите боковую крышку с левой стороны и проверьте вращение вентилятора процессора.
Если кулер не крутится, то ему, вероятно, что‑то мешает. Чаще всего вращение лопастей блокируют свисающие от блока питания провода или большое скопление пыли.
Решение простое и понятное: кабели подвязать с помощью пластиковых стяжек, а пыль — удалить сжатым воздухом и кисточкой. При сильных загрязнениях вентилятор, возможно, придётся снять, отвернув винты или отщёлкнув фиксаторы. Делать всё это нужно, разумеется, когда компьютер выключен.
2. Проверьте правильность подключения
Если вентилятор чист и легко крутится от руки, но при этом во время работы ПК не вращается — скорее всего, он неправильно подсоединён к разъёму на материнской плате.
На коннекторе есть специальный ключ, не дающий вставить его в предусмотренное место неправильно. И всё же по незнанию или невнимательности это можно сделать. Особенно если подключать вентилятор с тремя проводами.
Иногда пользователи путаются и подсоединяют кулер не к тому разъёму. На плате их несколько, и вентилятор процессора нужно подключить к тому, который обозначен как CPU_FAN. Его легко спутать с находящимся неподалеку CHA_FAN, который на самом деле предназначен для корпусного кулера.
В обоих случаях нужно лишь вставить штекер в правильный разъём и так, чтобы пазы на коннекторах совпали. При следующем включении всё заработает как надо.
3. Увеличьте обороты вентилятора
В настройках BIOS можно изменять скорость вращения кулера. И ошибка CPU Fan Error! часто появляется, если установлены слишком низкие обороты. Система попросту считает, что вентилятор не вращается.
Если вы изменяли эти настройки, нужно отключить функцию управления оборотами Smart Q‑FAN и нажать F10 для сохранения. Еще можно подобрать частоту вращения, при которой ошибка не будет появляться. Для этого надо постепенно повышать обороты, сохранять параметры и перезагружаться для проверки.
4. Замените вентилятор
В очень редких случаях отсутствие вращения может быть вызвано поломкой самого кулера. Проверить его работоспособность можно, подав на разъём напряжение от 5 до 12 вольт. Удобнее всего использовать батарейку «Крона» или четыре последовательно соединённых элемента AA.
Для этого «минус» батарейки соединяют с контактом разъёма под номером 1 (чёрный провод), а «плюс» — с выводом номер 2 (красный или жёлтый провод). Если вентилятор не включится, придётся заменить его новым.
5. Отключите слежение за оборотами
Если кулер подсоединён к другому разъёму на материнской плате или вы намеренно снизили его обороты, чтобы добиться бесшумной работы, — можно отключить функцию контроля вращения и, соответственно, избавиться от надоедливой ошибки. Делать это стоит лишь в том случае, если вы понимаете риск перегрева или отдельно контролируете температуру с помощью дополнительного ПО вроде SpeedFan.
Для этого найдите в BIOS опцию CPU FAN Fail Warning и отключите её, установив значение Disabled или Ignored, а затем сохраните настройки и перезагрузите компьютер. В некоторых платах она может называться CPU FAN Speed или немного иначе, но примерно так же по смыслу.
Читайте также 🖥💽🔧
- Как сбросить BIOS и реанимировать компьютер
- Что делать, если не работают USB-порты компьютера
- Что делать, если пропал интернет на Windows
- Что делать, если тормозит компьютер с Windows
- Как восстановить жёсткий диск
Некоторые пользователи ПК сообщают, что они видят ошибку «Overclocking Failed» при попытке загрузить свой ПК. Сообщение об ошибке немного отличается в зависимости от производителя материнской платы. В большинстве случаев затронутые пользователи говорят, что они никогда не разгоняли свои частоты по умолчанию, несмотря на появление этого сообщения.
Ошибка разгона при загрузке
В большинстве случаев ошибка «Overclocking Failed» возникает из-за сбоя, который приводит к тому, что вводит в заблуждение серию процессов запуска, когда ваша система разогнана, хотя на самом деле вы используете частоты по умолчанию. В этом случае сброс BIOS / UEFI должен позволить вам решить проблему.
Если сбой происходит из-за настроек BIOS / UEFI, поддерживаемых между запусками, вам необходимо очистить батарею CMOS, прежде чем загрузиться без проблем.
Однако эта проблема также может возникнуть из-за проблемы BIOS. В этом случае обновление версии BIOS должно позволить устранить ошибку «Overclocking Failed».
Сброс настроек BIOS
Если вы видите ошибку «Overclocking Failed» во время каждой последовательности запуска, ваша первая попытка исправить эту проблему — сбросить настройки BIOS и посмотреть, не приведет ли это к решению проблемы. Вероятно, сбой BIOS / CMOS в конечном итоге сообщает процессам, ответственным за последовательность загрузки, что ваши частоты разогнаны, даже если они не разогнаны.
В случае, если этот сценарий применим, одно из руководств ниже, чтобы сбросить настройки BIOS или UEFI по умолчанию. Если вы используете более старую технологию BIOS, следуйте Варианту 1, а если вы используете UEFI, следуйте Варианту 2.
Примечание. Имейте в виду, что в зависимости от производителя вашей материнской платы и технологии загрузки некоторые шаги и параметры могут немного отличаться от приведенных ниже инструкций.
Вариант 1. Сброс настроек BIOS
- Включите компьютер и начните нажимать кнопку «Настройка» (кнопка загрузки) несколько раз, как только появится начальный экран. Клавиша настройки должна отображаться на экране, но если вы ее не видите, попробуйте нажать клавишу Esc, клавиши F (F1, F2, F4, F6, F8 или F12) или клавишу Del (на компьютерах Dell ) для доступа к меню настроек BIOS.
Нажмите [key] войти в настройку
- После того, как вы вошли в настройки BIOS, найдите параметр с названием «Установки по умолчанию», затем нажмите «Загрузить настройки по умолчанию» и следуйте инструкциям на экране для подтверждения и сохранения текущей конфигурации.
Загрузить конфигурацию системы по умолчанию
Примечание: в зависимости от вашей материнской платы, вы можете найти эту опцию под названием Сброс по умолчанию, Заводские настройки или Настройки по умолчанию. Помните, что в некоторых версиях BIOS вы можете загрузить конфигурацию BIOS по умолчанию, просто нажав F9 и подтвердив, нажав Enter.
- Сохраните изменения, затем выйдите и посмотрите, завершается ли последовательность загрузки без той же ошибки «Overclocking Failed».
Вариант 2. Сброс настроек UEFI
- Вставьте установочный носитель, совместимый с версией Windows, которую вы сейчас качаете. Как только вы пройдете начальный экран, нажмите любую клавишу для загрузки с установочного носителя.
Нажмите любую клавишу для загрузки с установочного носителя
Примечание. Если у вас нет совместимого установочного носителя, вы также можете попасть в меню «Восстановление», принудительно выполнив 3 последовательных сбоя при запуске — это можно сделать, выключив компьютер вручную, когда ОС работает в последовательности загрузки).
- Как только вы окажетесь в меню установки Windows, нажмите «Восстановить мой компьютер» в левом нижнем разделе.
Выберите «Восстановить мой компьютер».
- Как только вы попадаете в меню «Восстановление», выберите вариант «Устранение неполадок» из доступных вариантов. Оттуда перейдите к Расширенным настройкам и нажмите Настройки прошивки UEFI / BIOS.src = ”https://appuals.com/wp-content/uploads/2019/01/uefi-firmware-settings.png” alt = ”” width = ”670 ″ height =” 282 ″ /> Доступ к настройкам прошивки UEFI
- Как только вы это сделаете, ваш компьютер перезагрузится прямо в меню настроек UEFI. Когда вы окажетесь внутри, ищите опцию под названием Восстановить настройки по умолчанию (или аналогичную) Затем завершите операцию и сохраните изменения перед выходом из настроек UEFI.
Восстановить настройки UEFI по умолчанию
- При следующем запуске системы заново создайте операцию, которая ранее вызывала ошибку, и посмотрите, не возникает ли эта проблема.
Если такая же проблема все еще возникает, перейдите к следующему потенциальному решению ниже.
Очистка батареи CMOS
Если предыдущий метод не позволил вам устранить проблему, вполне вероятно, что проблема возникает из-за некоторых неправильных настроек, которые удерживает батарея CMOS (дополнительный металлооксидный полупроводник). Этот компонент отвечает за хранение определенных настроек BIOS / UEFI, включая информацию о разгоне.
Несколько затронутых пользователей подтвердили, что эта операция, наконец, позволила им завершить последовательность загрузки и обойти ошибку «Overclocking Failed».
Вот краткое пошаговое руководство, которое покажет вам, как очистить батарею CMOS, чтобы освободить любую информацию магазина, которая может способствовать появлению этой ошибки:
- Начните с выключения компьютера и отсоединения его от источника питания.
- После отключения питания от компьютера снимите скользящую крышку и наденьте на себя статический браслет, чтобы закрепить себя на раме и избежать повреждения компонентов, вызванного статическим электричеством.
- Как только вы увидете материнскую плату с высоты птичьего полета, определите батарею CMOS (обычно расположенную в одном из углов). Когда вы увидите это, используйте свой ноготь или непроводящий острый предмет, чтобы вынуть его из гнезда.
Извлечение батареи CMOS
- После извлечения батареи CMOS подождите целую минуту, прежде чем вставлять ее обратно в гнездо.
- Установите крышку на место, затем снова подключите компьютер к электрической розетке и загрузите ее, чтобы проверить, решена ли проблема в настоящее время.
Обновление версии BIOS
Если ни один из описанных выше способов не позволил вам решить проблему, вполне вероятно, что вы имеете дело с проблемой BIOS, которая не будет решена до тех пор, пока вы ее не перепрограммируете. Несколько затронутых пользователей, столкнувшихся с той же проблемой, подтвердили, что наконец смогли исправить ошибку «Overclocking Failed» после обновления версии BIOS до последней версии.
Важное замечание: Если вы не проходили эту процедуру ранее, обновление BIOS не рекомендуется.
В зависимости от вашей материнской платы, шаги по обновлению вашей версии BIOS будут отличаться. У большинства производителей есть запатентованная утилита для прошивки, которая облегчит процедуру — MSI использует MFlash, Asus имеет E-Z Flash и т. Д.
Обновление версии BIOS
Если вы хотите пройти через эту процедуру, поищите в Интернете конкретные шаги по обновлению BIOS на основе модели материнской платы.
Если вы не уверены в своих технических возможностях, отнесите свой компьютер технику, чтобы избежать риска перегрузки вашей системы.
Комп стартует только с БИОСом по дефолту ASUS SABERTOOTH X58
Проблема в следующем: Комп стартует только тогда, когда настройки БИОС по дефолту.
Система на материнке SABERTOOTH X58. При любых изменениях в настройках БИОСа, комп стартует только со второго раза. При первом старте комп виснет в начале пост-теста на A7, а при втором — проходит пост-тест и выводит сообщение на монитор: Overclocking failed! Please enter Setup to re-configure your system. Press F1 to Run SETUP. Press F2 to load default values and continue. После сброса на дефолт стартует нормально.
Asus P5K-E. Глючит BIOS.
Компьютер с мат платой Asus P5K-E при загрузке выдает ошибку CMOS checksum error, иногда CPU overclocking fails, иногда Unknown CPU is detected.
Процессор (E6750) не разогнан, проблема иногда лечится простым входом в BIOS и сохранением настроек. Последнее время эта проблема прогрессирует и при загрузке комп говорит, что CMOS слетел совсем и он запускает утилиту его восстановления, после чего ждет CD-ROM или флэшку с BIOS. Но даже если ему дать нужный файл, то он зависает на его чтении. Дальше ничего не происходит. При многократном включении и выключении комп в итоге загружается.
Overclocking failed please enter setup to reconfigure your system
Загрузка настольного ПК останавливалась с сообщением «Overclocking failed! Please enter Setup to re-configure your system…».
Тщательное расследование инцидента показало, что пользователи самостоятельно пытались «разогнать» центральный микропроцессор программным способом – изменением соответствующих настроек утилиты BIOS Setup. Для устранения сбоя были откорректированы настройки BIOS Setup Utility (Advanced –> JumperFree Configuration –> Overclock Option –> Standard).
Dragonid
Меня зовут Владимир, и я являюсь разработчиком сайта и YuoTube-канала «Помощь с компьютером». Моя цель помогать всем у кого возникают проблемы или вопросы, связанные с ПК. Я стараюсь развиваться всесторонне и люблю получать новые знания. Знать всё невозмо Смотреть все записи автора Dragonid
Overclocking failed что делать
Сообщения: 3087
Откуда: Санкт-Петербург
Репутация: 34
Рабочий комп, периодами при включении, самостоятельно рестартует раза 4, после чего пишет overclocking failed — please enter setup to re-configure your system, при настройки биоса все сброшено в дефолт, затем отрублены неиспользуемые интерфейсы (марвел и компорт), при входе в биос типа для перенастройки: порты включены, в параметрах питания и частот, очень странные цифры (частота PCI-e 106MHz, питание памяти 1.64V и т.д.), опять сбрасываю в дефолт (точнее загрузка оптимальных параметров) и отрубаю не нужные порты. Делаю так стабильно пару раз в неделю.
БИОС обновлял, сейчас стоит 0608, комп подключен к ИБП APC 2300, к которому также подключен еще один комп работающий 24/7, вроде как перебоев с питанием нет. Начинает уже бесить данная проблема
Сообщения: 19318
Откуда: Пермь
Репутация: 127
MikeIS
Асусы — они такие: чуть что не так с разгоном и прочим — рестарты.
Вместо автоматов по параметрам может поставить нужные (исходные) значения вручную?
Батарейка? Проверь-ка ее обычным красным светодиодом (5 мм, что-нить типа АЛ307Б) без всяких резисторов или лампочкой на 2.5 В.
Питалки? Осмотр и ощупывание электролитов и транзисторов.
Охлаждение Сев. Моста?
Самую медленную планку памяти —> в младший слот!
——
Пока всё.
Сообщения: 5611
Откуда: Питер
Репутация: 9
Сообщения: 3087
Откуда: Санкт-Петербург
Репутация: 34
Память самая обычная, никаких экстрим профилей нету.
Сегодня опять словил проблему, но на этот раз хуже все было, после корректировки биоса, система опять не смогла стартануть и просила еще раз перенастроить биос, так раз пять сегодня, протыркался минут 20 пока она нормально не загрузилась попробую в выходные выйти, поковырять с пристрастием железо. Работы много, сдавать сейчас блок в гарантию как то не вариант
Сообщения: 847
Откуда: США
Репутация: 0
Сообщения: 19318
Откуда: Пермь
Репутация: 127
Сообщения: 5611
Откуда: Питер
Репутация: 9
U-Nick
Биос вроде уже перешивали. Я бы для начала сбросил кмос изъятием батарейки(может там при загрузке дефолта не все настройки переписываются) и попробовал бы с другими планками памяти.
Сообщения: 3087
Откуда: Санкт-Петербург
Репутация: 34
Есть добро на поковыряться в нем, попросили тока с паяльником туда не лезть (ну и с БП наклейки не сдирать), а так можно посткарточкой да тестером полазить, батарейку махнуть. Из рекомендаций поставщика: проверить положение всяких джамперов (TPU, EPU. ), переставить память в соседние слоты, может еще стоит снять процессор глянуть на ножки сокета.
Из наблюдений: если машина работает, то работает абсолютно нормально, даже 1 неделю я её не выключал и все было нормально. Никаких спонтанных перезагрузок и синек (вообще не видел ничего такого). Вся проблема при включениях и только, и то не всегда, такое чувство, что ОС как то не так гасит питание и БИОС считает, что произошел сбой железа.
Из сегодняшних мытарств, БИОС настроился как то по другому, т.к. из коробки и при последующих ковыряниях, процессор имел максимальный множитель 42, но в нагрузке и по тестам в АИДЕ частота была на уровне 4.33, т.е. какой-то разгон все же имел место быть, так как при множителе 42, частота шины должна быть 103 с копейками (не смотрел этот параметр, а конфиг в профиль я считывал с аиды/cpu-z, еще удивился, но не стал разбираться), а этого нынешние камни очень не любят. Но сегодня после всех перезагрузок и настроек, процессор получил множитель 34, иногда подскакивает до 35, очень редко до 36.
Сообщения: 5611
Откуда: Питер
Репутация: 9
MikeIS
Батарейку то проверил? Может просто она полудохлая и настройки биоса сглючиваются. Причем каким нибудь нештатным образом. Вообще если сам комп работает ОК то с памятью наверное тоже должно быть нормально. Очень похоже на какие то проблемы с СМОС. Гашение питания — попробуй не выключать ОС а засунуть ее в гибернацию например. Или в S3, если напряжение у вас по ночам не вырубают. Посмотри как будет работать.
Сообщения: 19318
Откуда: Пермь
Репутация: 127
Сообщения: 3087
Откуда: Санкт-Петербург
Репутация: 34
BoyRadeon
Даже если напряжение вырубают, стоит APC 2300, к которому подключен простенький офисник на G850, работающий 24/7 и он не выключался/перезагружался ни разу с того времени, т.е. с внешним питанием точно все в порядке должно быть. С чего компу, подрубленному к постоянному питанию, юзать батарейку?
U-Nick
Весь системник на гарантии до лета. Но БП сейчас соответствующего нету В выходные выйти если смогу, то покопаюсь в нем, тяжко его сейчас из под стола вытаскивать.
Сообщения: 5611
Откуда: Питер
Репутация: 9
MikeIS
Юзание батарейки зависит от производителя материнки и ее биоса. После выключения ОС он запросто может переключать СМОС на подпитку от батареи.
Сообщения: 3087
Откуда: Санкт-Петербург
Репутация: 34
Кто сейчас на конференции
Сейчас этот форум просматривают: нет зарегистрированных пользователей и гости: 1
| Автор | Сообщение | ||
|---|---|---|---|
|
|||
|
Junior Статус: Не в сети |
Доброго времени суток. Возникла проблема с компьютером следующей конфигурации: |
| Реклама | |
|
Партнер |
|
REALpredatoR |
|
|
Member Статус: Не в сети |
Отключить от сети, и вынуть батарейку минут на 15-20, можно на ночь. |
|
dozor_666 |
|
|
Junior Статус: Не в сети |
REALpredatoR писал(а): Отключить от сети, и вынуть батарейку минут на 15-20, можно на ночь. Всю прошлую ночь стоял обесточенный и без батарейки, (я ее вынул, т. к. думал, что она могла разрядиться и не сохранять настройки биос, сегодня купил новую) к сожалению не помогло. Спасибо за отзывчивость |
|
REALpredatoR |
|
|
Member Статус: Не в сети |
Если подключён DVD-rom попробовать его отключить. Имхо ошибка с прерываниями |
|
dozor_666 |
|
|
Junior Статус: Не в сети |
REALpredatoR писал(а): Если подключён DVD-rom попробовать его отключить. Имхо ошибка с прерываниями DVD отключил, результата нет. Потом перекинул шлейфы. Те, которые были на DVD подключил к винчестеру…и снова не помогло |
|
REALpredatoR |
|
|
Member Статус: Не в сети |
Осторожно может причинить вред компьютеру. А если вставить батарейку когда компьютер загрузится и перезагрузить. В БИОС есть функции сохранения профилей? Мб профиль грузится какой с батарейкой. |
|
dozor_666 |
|
|
Junior Статус: Не в сети |
REALpredatoR писал(а): Осторожно может причинить вред компьютеру. А если вставить батарейку когда компьютер загрузится и перезагрузить. В БИОС есть функции сохранения профилей? Мб профиль грузится какой с батарейкой. В БИОСе функция загрузки профиля есть, но ни один из двух возможных профилей не создан. Помогает только полное обесточивание мат.платы. |
|
hlu386 |
|
|
Забанен Статус: Не в сети |
Что с самой батрейкой ? Мамер старый, может батарейка дохлая уже ? |
|
dozor_666 |
|
|
Junior Статус: Не в сети |
hlu386 писал(а): Что с самой батрейкой ? Мамер старый, может батарейка дохлая уже ? Извиняюсь, что долго не отвечал- не было возможности, батарейку я пробовал менять, к сожалению, разницы нет. |
—
Кто сейчас на конференции |
|
Сейчас этот форум просматривают: нет зарегистрированных пользователей и гости: 2 |
| Вы не можете начинать темы Вы не можете отвечать на сообщения Вы не можете редактировать свои сообщения Вы не можете удалять свои сообщения Вы не можете добавлять вложения |
Лаборатория
Новости
This is a well documented boot failure issue on most Asus, MSI and few other motherboards. When the issue arise, the message, “Overclocking Failed! Please enter setup to re-configure your system.” will be displayed on start up before the system goes into boot sequence. So, how can you fix this?
What causes the problem?
The K-type processors from Intel can be safely overclocked. The manufacture Asus has several built-in functions on their motherboard that takes advantage of this Intel K-type processors. The motherboards use the BIOS for hardware initialization. It can also be used for adjusting frequency and speed of processor(s) and RAM. The modern motherboards typically has the newer evolution of BIOS called UEFI that comes with better user interface and capabilities (some UEFI may still be using text based interface but with enhanced capabilities). If you have not manually overclocked the RAM or the processor before this error was displayed, then it is most likely caused by memory frequency issue.
The Intel CPU and the memory frequency is often changed during an overclocking process. It also may change during a boot-up or shutdown process. When either boot-up or shutdown processes does not go to completion due to power failure or other issues, then it may result in the frequency for CPU/RAM stuck in a higher than normal value.
Fix it by setting BIOS/UEFI parameters to default
Following solution is demonstrated using an Asus motherboard with the latest UEFI firmware. However, this same principles can be applied to all modern motherboards. The location of certain menu items may be different depending on the manufacture and the firmware version.,
As instructed on the error screen, go to your BIOS/UEFI setup (F2 or DEL at the start-up). The first option is obvious; press F5 (or find other means) to set all parameters in BIOS to Default. Now reboot and if that fails, then try the following.
1) Change the profile under “System Performance” to “Power Saving” profile.
2) Go to “Advanced Mode” (select or F7-check above image) then select “Ai Tweaker” tab from the top.
3) Change the system Level Up to “Auto”. Note: if “Auto” does not fix your problem, change the setting to the lowest level.
4) The Target DRAM Speed should read around 1600MHz (or lowest RAM speed possible).
5) Select “Boot” tab from the top and make sure the “Boot Option #1” under “Boot Options Properties” reads “Windows Boot…”.
6) Now press “Exit” at the top and select “Save Changes & Reset”. Your system should boot up normally.
If this also failed to resolve the problem, you are not in danger of losing your computer. Go back to “Advanced Mode” and select “Advanced” tab from the top. Now change the Intel CPU variables until you find a solution. This is under CPU Configuration section. Try different combinations. I recommend disabling “Limit CPUID Maximum” and “Intel Visualization Technology”. That is what worked for my computer.
Fixing the could not get into UEFI/BIOS error
In some situations, you may not be able to get into UEFI or BIOS screen at boot up. You can bypass this issue using Repair your computer option with a Windows bootable ISO.
1. Insert the Windows installation media to a bootable drive. Follow the instructions appear on screen for boot from the media. Typically it is any key and message would be “Press any key to boot from CD (or USB)…“
2. Once Windows setup has initialized, on the Windows Setup screen, select Repair your computer option.
3. In Recovery menu, select Troubleshoot option.
3. In Troubleshoot menu, select UEFI Firmware Settings option and on the next screen, select Restart. When the system restart, it will load the UEFI screen. At this point set the UEFI to default settings (follow the instructions listed above or consult your BIOS/UEFI manual for resetting).
CMOS Battery pull
Finally, if the resetting or tweaking of BIOS/UEFI as described above did not resolve the issue, you may pull the CMOS battery out of your motherboard. This should reset some of the information on the BIOS/UEFI. However, some modern motherboards and server motherboards may have non-volatile chip-sets that keeps the config information even after pulling the CMOS battery out of the system.
Please note that the above instructions are not Scientific nor approved by the manufactures. They are based on my personal experience. I have fixed few Asus computers with this issue by following the steps. There is no way I can guarantee that these steps will also work for your system. Use the information with caution.





 Попробовать переткнуть шлейфы. Может отошло что.
Попробовать переткнуть шлейфы. Может отошло что.