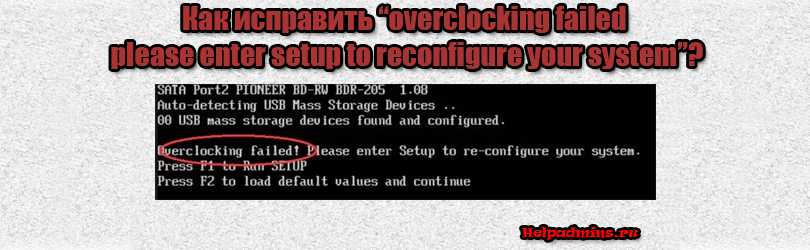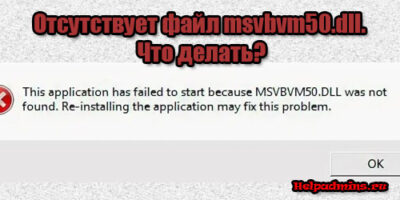Содержание
- [FIX] Ошибка разгона при загрузке
- Сброс настроек BIOS
- Вариант 1. Сброс настроек BIOS
- Вариант 2. Сброс настроек UEFI
- Очистка батареи CMOS
- Обновление версии BIOS
- Can overclocking damage a computer?
- #1 James T Kirk
- BC AdBot (Login to Remove)
- #2 Guest_Francis Houle_*
- #3 Anshad Edavana
- #4 aQuilla
- #5 killerx525
- #6 James T Kirk
- #7 killerx525
- #8 Anshad Edavana
- Overclocking failed please enter setup to reconfigure your system
- Не запускается автокад. Параллельная конфигурация неправильна
- MSVCR100.dll не обнаружен. Пожалуйста, установите нужные библиотеки
- Что за файл msvbvm50.dll и где его скачать?
- Что значит “Overclocking failed please enter setup to reconfigure your system”?
- Что такое “overclocking failed please enter setup to reconfigure your system”?
- Из-за чего появляется ошибка и как ее устранить?
[FIX] Ошибка разгона при загрузке
Некоторые пользователи ПК сообщают, что они видят ошибку «Overclocking Failed» при попытке загрузить свой ПК. Сообщение об ошибке немного отличается в зависимости от производителя материнской платы. В большинстве случаев затронутые пользователи говорят, что они никогда не разгоняли свои частоты по умолчанию, несмотря на появление этого сообщения.

Программы для Windows, мобильные приложения, игры — ВСЁ БЕСПЛАТНО, в нашем закрытом телеграмм канале — Подписывайтесь:)
В большинстве случаев ошибка «Overclocking Failed» возникает из-за сбоя, который приводит к тому, что вводит в заблуждение серию процессов запуска, когда ваша система разогнана, хотя на самом деле вы используете частоты по умолчанию. В этом случае сброс BIOS / UEFI должен позволить вам решить проблему.
Если сбой происходит из-за настроек BIOS / UEFI, поддерживаемых между запусками, вам необходимо очистить батарею CMOS, прежде чем загрузиться без проблем.
Однако эта проблема также может возникнуть из-за проблемы BIOS. В этом случае обновление версии BIOS должно позволить устранить ошибку «Overclocking Failed».
Сброс настроек BIOS
Если вы видите ошибку «Overclocking Failed» во время каждой последовательности запуска, ваша первая попытка исправить эту проблему — сбросить настройки BIOS и посмотреть, не приведет ли это к решению проблемы. Вероятно, сбой BIOS / CMOS в конечном итоге сообщает процессам, ответственным за последовательность загрузки, что ваши частоты разогнаны, даже если они не разогнаны.
В случае, если этот сценарий применим, одно из руководств ниже, чтобы сбросить настройки BIOS или UEFI по умолчанию. Если вы используете более старую технологию BIOS, следуйте Варианту 1, а если вы используете UEFI, следуйте Варианту 2.
Примечание. Имейте в виду, что в зависимости от производителя вашей материнской платы и технологии загрузки некоторые шаги и параметры могут немного отличаться от приведенных ниже инструкций.
Вариант 1. Сброс настроек BIOS
- Включите компьютер и начните нажимать кнопку «Настройка» (кнопка загрузки) несколько раз, как только появится начальный экран. Клавиша настройки должна отображаться на экране, но если вы ее не видите, попробуйте нажать клавишу Esc, клавиши F (F1, F2, F4, F6, F8 или F12) или клавишу Del (на компьютерах Dell ) для доступа к меню настроек BIOS.
Нажмите [key] войти в настройку
- После того, как вы вошли в настройки BIOS, найдите параметр с названием «Установки по умолчанию», затем нажмите «Загрузить настройки по умолчанию» и следуйте инструкциям на экране для подтверждения и сохранения текущей конфигурации.
Загрузить конфигурацию системы по умолчанию
Примечание: в зависимости от вашей материнской платы, вы можете найти эту опцию под названием Сброс по умолчанию, Заводские настройки или Настройки по умолчанию. Помните, что в некоторых версиях BIOS вы можете загрузить конфигурацию BIOS по умолчанию, просто нажав F9 и подтвердив, нажав Enter.
Вариант 2. Сброс настроек UEFI
- Вставьте установочный носитель, совместимый с версией Windows, которую вы сейчас качаете. Как только вы пройдете начальный экран, нажмите любую клавишу для загрузки с установочного носителя.
Нажмите любую клавишу для загрузки с установочного носителя
Примечание. Если у вас нет совместимого установочного носителя, вы также можете попасть в меню «Восстановление», принудительно выполнив 3 последовательных сбоя при запуске — это можно сделать, выключив компьютер вручную, когда ОС работает в последовательности загрузки).
 Выберите «Восстановить мой компьютер».
Выберите «Восстановить мой компьютер». Восстановить настройки UEFI по умолчанию
Восстановить настройки UEFI по умолчаниюЕсли такая же проблема все еще возникает, перейдите к следующему потенциальному решению ниже.
Очистка батареи CMOS
Если предыдущий метод не позволил вам устранить проблему, вполне вероятно, что проблема возникает из-за некоторых неправильных настроек, которые удерживает батарея CMOS (дополнительный металлооксидный полупроводник). Этот компонент отвечает за хранение определенных настроек BIOS / UEFI, включая информацию о разгоне.
Несколько затронутых пользователей подтвердили, что эта операция, наконец, позволила им завершить последовательность загрузки и обойти ошибку «Overclocking Failed».
Вот краткое пошаговое руководство, которое покажет вам, как очистить батарею CMOS, чтобы освободить любую информацию магазина, которая может способствовать появлению этой ошибки:
- Начните с выключения компьютера и отсоединения его от источника питания.
- После отключения питания от компьютера снимите скользящую крышку и наденьте на себя статический браслет, чтобы закрепить себя на раме и избежать повреждения компонентов, вызванного статическим электричеством.
- Как только вы увидете материнскую плату с высоты птичьего полета, определите батарею CMOS (обычно расположенную в одном из углов). Когда вы увидите это, используйте свой ноготь или непроводящий острый предмет, чтобы вынуть его из гнезда.
Извлечение батареи CMOS
- После извлечения батареи CMOS подождите целую минуту, прежде чем вставлять ее обратно в гнездо.
- Установите крышку на место, затем снова подключите компьютер к электрической розетке и загрузите ее, чтобы проверить, решена ли проблема в настоящее время.
Обновление версии BIOS
Если ни один из описанных выше способов не позволил вам решить проблему, вполне вероятно, что вы имеете дело с проблемой BIOS, которая не будет решена до тех пор, пока вы ее не перепрограммируете. Несколько затронутых пользователей, столкнувшихся с той же проблемой, подтвердили, что наконец смогли исправить ошибку «Overclocking Failed» после обновления версии BIOS до последней версии.
Важное замечание: Если вы не проходили эту процедуру ранее, обновление BIOS не рекомендуется.
В зависимости от вашей материнской платы, шаги по обновлению вашей версии BIOS будут отличаться. У большинства производителей есть запатентованная утилита для прошивки, которая облегчит процедуру — MSI использует MFlash, Asus имеет E-Z Flash и т. Д.

Если вы хотите пройти через эту процедуру, поищите в Интернете конкретные шаги по обновлению BIOS на основе модели материнской платы.
Если вы не уверены в своих технических возможностях, отнесите свой компьютер технику, чтобы избежать риска перегрузки вашей системы.
Источник
Can overclocking damage a computer?
#1 James T Kirk
BC AdBot (Login to Remove)
- BleepingComputer.com
- Register to remove ads
#2 Guest_Francis Houle_*
#3 Anshad Edavana
An improperly configured overclocking can damage the CPU or graphics card. Another disadvantage is instability. Overclocked systems tend to crash and BSOD than a system working in stock clock speed.
I always advice my customers to save money and buy a high end CPU instead of stressing the system by over clocking.
#4 aQuilla
Overclocking has its advantages and disadvantages. The advantages is that you can benefit from it because your CPU and GOU speed will increase however this would stress out your system faster than those system that was not overclocked. In short, it would shorten the lifespan of your computer. Although some who are experts on overclocking may disagree with that.
#5 killerx525

- Gender: Male
- Location: Melbourne, Australia
- Local time: 03:40 AM
>Michael
System1: CPU- Intel Core i7-5820K @ 4.4GHz , CPU Cooler- Noctua NH-D14 , RAM- G.Skill Ripjaws 16GB Kit(4Gx4) DDR3 2133MHz , SSD/ HDD- Samsung 850 EVO 250GB/Western Digital Caviar Black 1TB/Seagate Barracuada 3TB , GPU- 2x EVGA GTX980 Superclocked @1360/MHz1900MHz , Motherboard- Asus X99 Deluxe , Case- Custom Mac G5 , PSU- EVGA P2-1000W , Soundcard- Realtek High Definition Audio , OS- Windows 10 Pro 64-Bit
Games: APB: Reloaded, Hours played: 3100+ System2: Late 2011 Macbook Pro 15inch 
#6 James T Kirk
Another disadvantage is instability.
Overclocked systems tend to crash and BSOD than a system working in stock clock speed.
#7 killerx525

- Gender: Male
- Location: Melbourne, Australia
- Local time: 02:40 PM
When overclocking a CPU or GPU, if you want to find the maximum frequency the component can achieve, increasing the voltage from it’s default will enable you to go further but if too much voltage is applied, it could fry the component. But also it will produce a lot more heat and higher power consumption. For example, my CPU is stock frequency is 3.2GHz, i only managed to overclock it to 3.8GHz but i had to slightly increase the voltage to stabilize it, so it wouldn’t crash. I technically could possibly go higher but applying more voltage didn’t help and that’s when i know it’s limit is reached with the hardware i have. The computer can’t start on fire as the chip would automatically shut down to prevent damage or fire.
>Michael
System1: CPU- Intel Core i7-5820K @ 4.4GHz , CPU Cooler- Noctua NH-D14 , RAM- G.Skill Ripjaws 16GB Kit(4Gx4) DDR3 2133MHz , SSD/ HDD- Samsung 850 EVO 250GB/Western Digital Caviar Black 1TB/Seagate Barracuada 3TB , GPU- 2x EVGA GTX980 Superclocked @1360/MHz1900MHz , Motherboard- Asus X99 Deluxe , Case- Custom Mac G5 , PSU- EVGA P2-1000W , Soundcard- Realtek High Definition Audio , OS- Windows 10 Pro 64-Bit
Games: APB: Reloaded, Hours played: 3100+ System2: Late 2011 Macbook Pro 15inch 
#8 Anshad Edavana
Hi James T Kirk
Overclocking has it’s own advantages and disadvantages. More precisely speaking, on old systems with single core processors, you can achieve performance improvement by overclocking. But modern apps are coded to utilize today’s multicore processors by executing several threads simultaneously on all cores.. On the other hand, overclocking a graphics card can improve the FPS of games. Most of them who are overclocking their CPU only do it for enthusiasm.
If you are a gamer, you can overclock the GPU for more FPS. But before doing it yourself, you should research about the safe limits. There are dedicated sites there which teaches how to safely overclock the system. For example — http://www.overclock.net/
On the other hand, if you are a professional CAD designer or animator who don’t want to see a blue screen in the middle of the work, don’t go for overclocking. Save money and buy a high end system instead.
Источник
Overclocking failed please enter setup to reconfigure your system
Что такое «Overclocking failed please enter setup to reconfigure your system» и как это устранить?
Не запускается автокад. Параллельная конфигурация неправильна
MSVCR100.dll не обнаружен. Пожалуйста, установите нужные библиотеки
Что за файл msvbvm50.dll и где его скачать?
Что значит “Overclocking failed please enter setup to reconfigure your system”?
Иногда некоторые пользователи персональных компьютеров сталкиваются с ошибкой “overclocking failed please enter setup to reconfigure your system”, которая появляется при включении компьютера на этапе теста компонентов ПК.
В данной статье мы поговорим о возможных причинах появления данной ошибки, а также о вариантах ее устранения.
Что такое “overclocking failed please enter setup to reconfigure your system”?
Традиционно для описания ошибки более понятным языком обратимся к ее переводу на русский язык. Звучит он как “Разгон потерпел неудачу. Пожалуйста войдите в настройки BIOS и перенастройте свою систему”.
В большинстве случаев данное сообщение возникает из-за неудачной попытки разгона процессора и/или оперативной памяти компьютера. Для предотвращения выхода из строя компонентов компьютера и его нестабильной работы система предупреждает вас о необходимости отмены внесенных изменений в плане разгона компонентов ПК.
Но далеко не всегда причиной данной ошибки является разгон. Сейчас мы расскажем о других возможных вариантах.
Из-за чего появляется ошибка и как ее устранить?
Если вы что-либо разгоняли или не знаете делал ли кто- нибудь нечно подобное с вашим ПК, первым делом нужно сбросить BIOS до заводских настроек, либо извлечением батарейки с материнской платы на несколько минут, либо специальной перемычкой.
Следующим действием в устранении ошибки “Overclocking failed please enter setup to reconfigure your system” является внешний осмотр всех USB портов как на задней стенке системного блока, так и на передней, на предмет наличия в них посторонних предметов или поломок.
Сломанный разъем USB
Короткое замыкание на корпус может вызывать появление данной ошибки на некоторых моделях материнских плат.
Далее стоит попробовать перепрошить BIOS, так как порой его повреждение приводит к отображению сообщения о неудачном разгоне.
Если ничего из вышеописанного не помогло, остается последний вариант со сдачей в ремонт материнской платы. Вышедшие из строя компоненты (конденсаторы, SMD резисторы) могут быть причиной ошибки “Overclocking failed please enter setup to reconfigure your system”.
Лучшая благодарность автору — репост к себе на страничку:
Источник
Некоторые пользователи ПК сообщают, что они видят ошибку «Overclocking Failed» при попытке загрузить свой ПК. Сообщение об ошибке немного отличается в зависимости от производителя материнской платы. В большинстве случаев затронутые пользователи говорят, что они никогда не разгоняли свои частоты по умолчанию, несмотря на появление этого сообщения.
Ошибка разгона при загрузке
В большинстве случаев ошибка «Overclocking Failed» возникает из-за сбоя, который приводит к тому, что вводит в заблуждение серию процессов запуска, когда ваша система разогнана, хотя на самом деле вы используете частоты по умолчанию. В этом случае сброс BIOS / UEFI должен позволить вам решить проблему.
Если сбой происходит из-за настроек BIOS / UEFI, поддерживаемых между запусками, вам необходимо очистить батарею CMOS, прежде чем загрузиться без проблем.
Однако эта проблема также может возникнуть из-за проблемы BIOS. В этом случае обновление версии BIOS должно позволить устранить ошибку «Overclocking Failed».
Сброс настроек BIOS
Если вы видите ошибку «Overclocking Failed» во время каждой последовательности запуска, ваша первая попытка исправить эту проблему — сбросить настройки BIOS и посмотреть, не приведет ли это к решению проблемы. Вероятно, сбой BIOS / CMOS в конечном итоге сообщает процессам, ответственным за последовательность загрузки, что ваши частоты разогнаны, даже если они не разогнаны.
В случае, если этот сценарий применим, одно из руководств ниже, чтобы сбросить настройки BIOS или UEFI по умолчанию. Если вы используете более старую технологию BIOS, следуйте Варианту 1, а если вы используете UEFI, следуйте Варианту 2.
Примечание. Имейте в виду, что в зависимости от производителя вашей материнской платы и технологии загрузки некоторые шаги и параметры могут немного отличаться от приведенных ниже инструкций.
Вариант 1. Сброс настроек BIOS
- Включите компьютер и начните нажимать кнопку «Настройка» (кнопка загрузки) несколько раз, как только появится начальный экран. Клавиша настройки должна отображаться на экране, но если вы ее не видите, попробуйте нажать клавишу Esc, клавиши F (F1, F2, F4, F6, F8 или F12) или клавишу Del (на компьютерах Dell ) для доступа к меню настроек BIOS.
Нажмите [key] войти в настройку
- После того, как вы вошли в настройки BIOS, найдите параметр с названием «Установки по умолчанию», затем нажмите «Загрузить настройки по умолчанию» и следуйте инструкциям на экране для подтверждения и сохранения текущей конфигурации.
Загрузить конфигурацию системы по умолчанию
Примечание: в зависимости от вашей материнской платы, вы можете найти эту опцию под названием Сброс по умолчанию, Заводские настройки или Настройки по умолчанию. Помните, что в некоторых версиях BIOS вы можете загрузить конфигурацию BIOS по умолчанию, просто нажав F9 и подтвердив, нажав Enter.
- Сохраните изменения, затем выйдите и посмотрите, завершается ли последовательность загрузки без той же ошибки «Overclocking Failed».
Вариант 2. Сброс настроек UEFI
- Вставьте установочный носитель, совместимый с версией Windows, которую вы сейчас качаете. Как только вы пройдете начальный экран, нажмите любую клавишу для загрузки с установочного носителя.
Нажмите любую клавишу для загрузки с установочного носителя
Примечание. Если у вас нет совместимого установочного носителя, вы также можете попасть в меню «Восстановление», принудительно выполнив 3 последовательных сбоя при запуске — это можно сделать, выключив компьютер вручную, когда ОС работает в последовательности загрузки).
- Как только вы окажетесь в меню установки Windows, нажмите «Восстановить мой компьютер» в левом нижнем разделе.
Выберите «Восстановить мой компьютер».
- Как только вы попадаете в меню «Восстановление», выберите вариант «Устранение неполадок» из доступных вариантов. Оттуда перейдите к Расширенным настройкам и нажмите Настройки прошивки UEFI / BIOS.src = ”https://appuals.com/wp-content/uploads/2019/01/uefi-firmware-settings.png” alt = ”” width = ”670 ″ height =” 282 ″ /> Доступ к настройкам прошивки UEFI
- Как только вы это сделаете, ваш компьютер перезагрузится прямо в меню настроек UEFI. Когда вы окажетесь внутри, ищите опцию под названием Восстановить настройки по умолчанию (или аналогичную) Затем завершите операцию и сохраните изменения перед выходом из настроек UEFI.
Восстановить настройки UEFI по умолчанию
- При следующем запуске системы заново создайте операцию, которая ранее вызывала ошибку, и посмотрите, не возникает ли эта проблема.
Если такая же проблема все еще возникает, перейдите к следующему потенциальному решению ниже.
Очистка батареи CMOS
Если предыдущий метод не позволил вам устранить проблему, вполне вероятно, что проблема возникает из-за некоторых неправильных настроек, которые удерживает батарея CMOS (дополнительный металлооксидный полупроводник). Этот компонент отвечает за хранение определенных настроек BIOS / UEFI, включая информацию о разгоне.
Несколько затронутых пользователей подтвердили, что эта операция, наконец, позволила им завершить последовательность загрузки и обойти ошибку «Overclocking Failed».
Вот краткое пошаговое руководство, которое покажет вам, как очистить батарею CMOS, чтобы освободить любую информацию магазина, которая может способствовать появлению этой ошибки:
- Начните с выключения компьютера и отсоединения его от источника питания.
- После отключения питания от компьютера снимите скользящую крышку и наденьте на себя статический браслет, чтобы закрепить себя на раме и избежать повреждения компонентов, вызванного статическим электричеством.
- Как только вы увидете материнскую плату с высоты птичьего полета, определите батарею CMOS (обычно расположенную в одном из углов). Когда вы увидите это, используйте свой ноготь или непроводящий острый предмет, чтобы вынуть его из гнезда.
Извлечение батареи CMOS
- После извлечения батареи CMOS подождите целую минуту, прежде чем вставлять ее обратно в гнездо.
- Установите крышку на место, затем снова подключите компьютер к электрической розетке и загрузите ее, чтобы проверить, решена ли проблема в настоящее время.
Обновление версии BIOS
Если ни один из описанных выше способов не позволил вам решить проблему, вполне вероятно, что вы имеете дело с проблемой BIOS, которая не будет решена до тех пор, пока вы ее не перепрограммируете. Несколько затронутых пользователей, столкнувшихся с той же проблемой, подтвердили, что наконец смогли исправить ошибку «Overclocking Failed» после обновления версии BIOS до последней версии.
Важное замечание: Если вы не проходили эту процедуру ранее, обновление BIOS не рекомендуется.
В зависимости от вашей материнской платы, шаги по обновлению вашей версии BIOS будут отличаться. У большинства производителей есть запатентованная утилита для прошивки, которая облегчит процедуру — MSI использует MFlash, Asus имеет E-Z Flash и т. Д.
Обновление версии BIOS
Если вы хотите пройти через эту процедуру, поищите в Интернете конкретные шаги по обновлению BIOS на основе модели материнской платы.
Если вы не уверены в своих технических возможностях, отнесите свой компьютер технику, чтобы избежать риска перегрузки вашей системы.
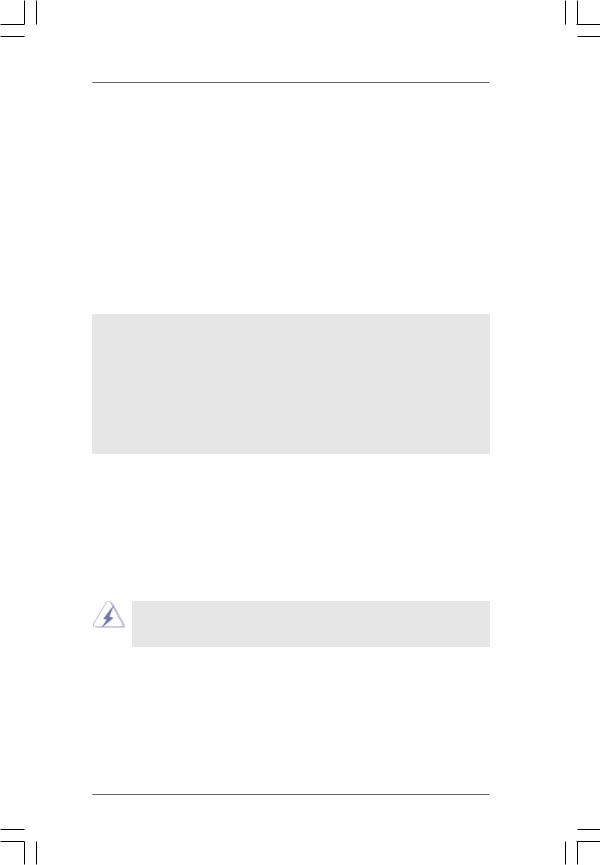
STEP 3: Install Windows® 7 / 7 64-bit / VistaTM / VistaTM 64-bit OS on your system.
Insert the Windows® 7 / 7 64-bit / VistaTM / VistaTM 64-bit optical disk into the optical drive to boot your system, and follow the instruction to install Windows® 7 / 7 64-bit / VistaTM / VistaTM 64-bit OS on your system. When you see “Where do you want to install Windows?” page, please insert the ASRock Support CD into your optical drive, and click the “Load Driver” button on the left on the bottom to load the NVIDIA® RAID drivers. NVIDIA® RAID drivers are in the following path in our Support CD:
.. I386 (For Windows® VistaTM OS)
.. AMD64 (For Windows® VistaTM 64-bit OS)
After that, please insert Windows® VistaTM / VistaTM 64-bit optical disk into the optical drive again to continue the installation.
NOTE. If you install Windows® 7 / 7 64-bit / VistaTM / VistaTM 64-bit on IDE HDDs and want to manage (create, convert, delete, or rebuild) RAID functions on SATA / SATAII HDDs, you still need to set up “SATA Operation Mode” to [RAID] in BIOS first. Then, please set the RAID configuration by using the Windows RAID installation guide in the following path in the Support CD:
.. RAID Installation Guide
NOTE. For Windows® 7 / 7 64-bit users, you do not need to load RAID driver from ASRock support CD. Please use the native driver to install Windows® 7 / 7 64-bit OS, and then install ASRock All-in-1 driver.
2.15 Untied Overclocking Technology
This motherboard supports Untied Overclocking Technology, which means during overclocking, FSB enjoys better margin due to fixed PCI / PCIE buses. Before you enable Untied Overclocking function, please enter “Overclock Mode” option of BIOS setup to set the selection from [Auto] to [CPU, PCIE, Async.]. Therefore, CPU FSB is untied during overclocking, but PCI / PCIE buses are in the fixed mode so that FSB can operate under a more stable overclocking environment.
Please refer to the warning on page 8 for the possible overclocking risk before you apply Untied Overclocking Technology.
3 1
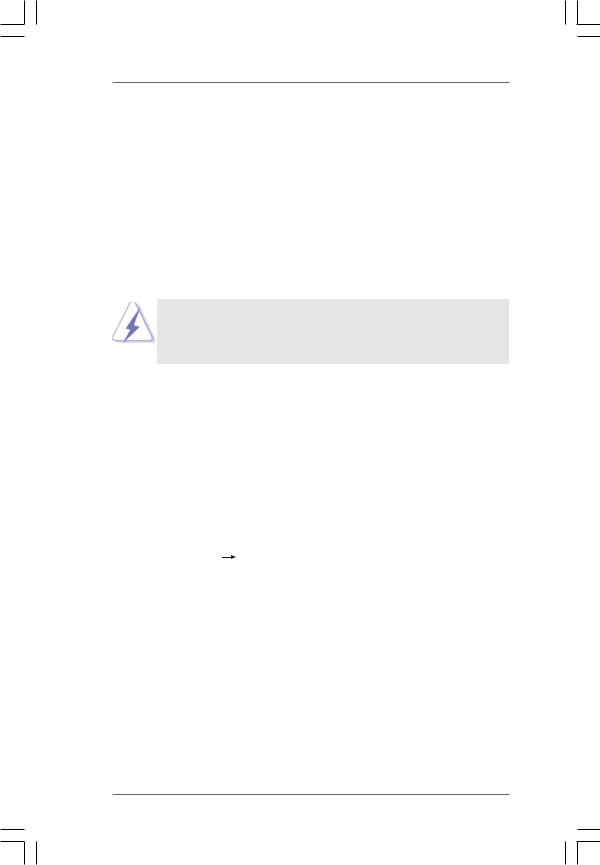
3. BIOS SETUP UTILITY
3.1 Introduction
This section explains how to use the BIOS SETUP UTILITY to configure your system. The SPI Memory on the motherboard stores the BIOS SETUP UTILITY. You may run the BIOS SETUP UTILITY when you start up the computer. Please press <F2> or <Del> during the Power-On-Self-Test (POST) to enter the BIOS SETUP UTILITY, otherwise, POST will continue with its test routines.
If you wish to enter the BIOS SETUP UTILITY after POST, restart the system by pressing <Ctl> + <Alt> + <Delete>, or by pressing the reset button on the system chassis. You may also restart by turning the system off and then back on.
Because the BIOS software is constantly being updated, the following BIOS setup screens and descriptions are for reference purpose only, and they may not exactly match what you see on your screen.
3.1.1 BIOS Menu Bar
The top of the screen has a menu bar with the following selections:
|
Main |
To set up the system time/date information |
|
OC Tweaker |
To set up overclocking features |
|
Advanced |
To set up the advanced BIOS features |
|
H/W Monitor |
To display current hardware status |
|
Boot |
To set up the default system device to locate and load the |
|
Operating System |
|
|
Security |
To set up the security features |
|
Exit |
To exit the current screen or the BIOS SETUP UTILITY |
Use <
3 2
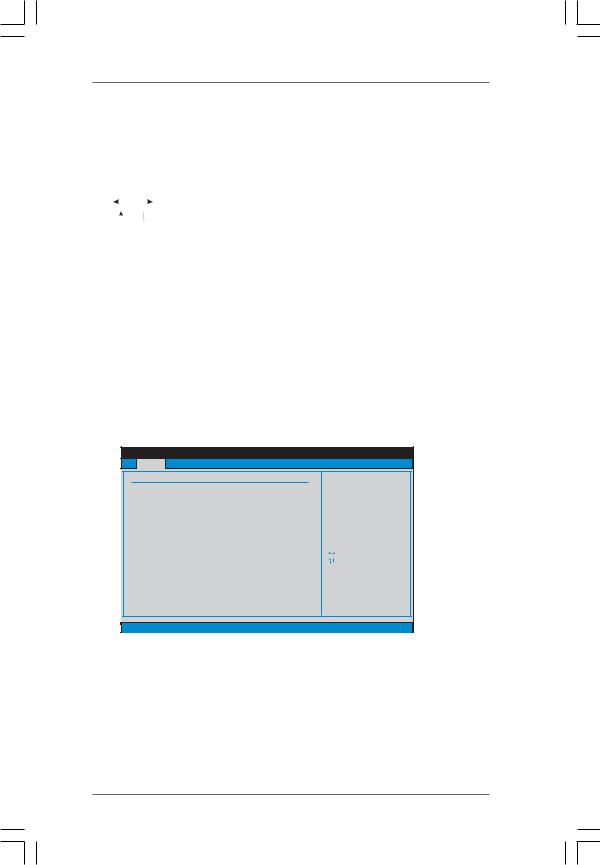
3.1.2Navigation Keys
Please check the following table for the function description of each navigation key.
|
Navigation Key(s) |
Function Description |
|||||
|
/ |
Moves cursor left or right to select Screens |
|||||
|
/ |
Moves cursor up or down to select items |
|||||
|
+ / — |
To change option for the selected items |
|||||
|
<Enter> |
To bring up the selected screen |
|||||
|
<F1> |
To display the General Help Screen |
|||||
|
<F9> |
To load optimal default values for all the settings |
|||||
|
<F10> |
To save changes and exit the BIOS SETUP UTILITY |
|||||
|
<ESC> |
To jump to the Exit Screen or exit the current screen |
3.2Main Screen
When you enter the BIOS SETUP UTILITY, the Main screen will appear and display the system overview.
N68C-GS UCC
BIOS SETUP UTILITY
Main OC Tweaker Advanced H/W Monitor Boot Security Exit
System Overview
|
System Time |
[17:00:09] |
|
System Date |
[Fri 02/12/2010] |
|
BIOS Version |
: N68C-GS UCC P1.00 |
|
Processor Type |
: AMD Athlon ™ 64 X2 Dual Core |
|
Processor 4000+ (64bit) |
|
|
Processor Speed |
: 2000MHz |
|
Microcode Update : 40F32/62 |
|
|
L1 Cache Size |
: 256KB |
|
L2 Cache Size |
: 2048KB |
|
Total Memory |
: 1024MB with 128MB shared memory |
|
Single-Channel Memory Mode |
|
|
DDRII_1 |
: 1024MB/266MHz DDR2_533 |
|
DDRII_2 |
: None |
Use [Enter], [TAB] or [SHIFT-TAB] to select a field.
Use [+] or [-] to configure system Time.
|
Select Screen |
|
|
Select Item |
|
|
+- |
Change Field |
|
Tab |
Select Field |
|
F1 |
General Help |
|
F9 |
Load Defaults |
|
F10 |
Save and Exit |
|
ESC |
Exit |
v02.54 (C) Copyright 1985-2005, American Megatrends, Inc.
System Time [Hour:Minute:Second]
Use this item to specify the system time.
System Date [Day Month/Date/Year]
Use this item to specify the system date.
3 3
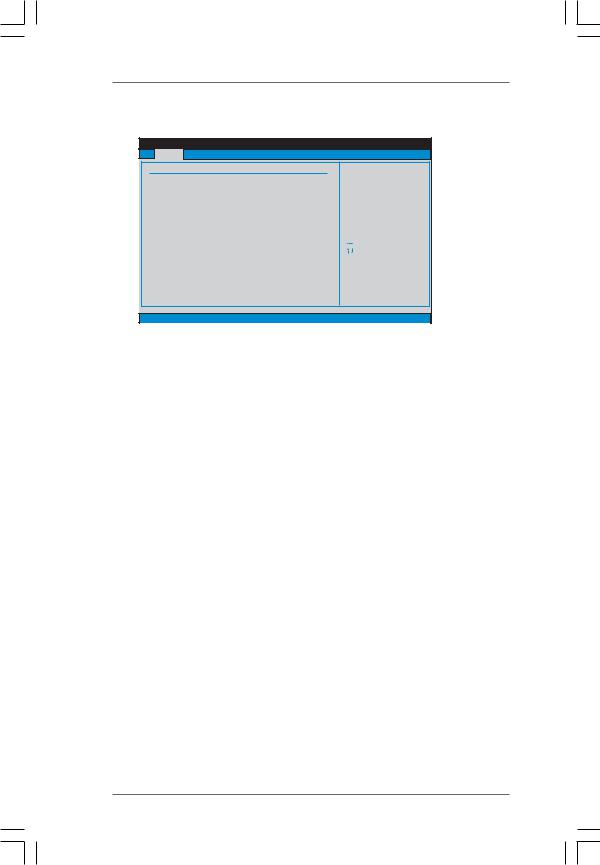
N68C-S UCC
BIOS SETUP UTILITY
Main OC Tweaker Advanced H/W Monitor Boot Security Exit
System Overview
|
System Time |
[17:00:09] |
|
System Date |
[Fri 02/12/2010] |
|
BIOS Version |
: N68C-S UCC P1.00 |
|
Processor Type |
: AMD Athlon ™ 64 X2 Dual Core |
|
Processor 4000+ (64bit) |
|
|
Processor Speed |
: 2000MHz |
|
Microcode Update : 40F32/62 |
|
|
L1 Cache Size |
: 256KB |
|
L2 Cache Size |
: 2048KB |
|
Total Memory |
: 1024MB with 128MB shared memory |
|
Single-Channel Memory Mode |
|
|
DDRII_1 |
: 1024MB/266MHz DDR2_533 |
|
DDRII_2 |
: None |
Use [Enter], [TAB] or [SHIFT-TAB] to select a field.
Use [+] or [-] to configure system Time.
|
Select Screen |
|
|
Select Item |
|
|
+- |
Change Field |
|
Tab |
Select Field |
|
F1 |
General Help |
|
F9 |
Load Defaults |
|
F10 |
Save and Exit |
|
ESC |
Exit |
v02.54 (C) Copyright 1985-2005, American Megatrends, Inc.
System Time [Hour:Minute:Second]
Use this item to specify the system time.
System Date [Day Month/Date/Year]
Use this item to specify the system date.
3 4
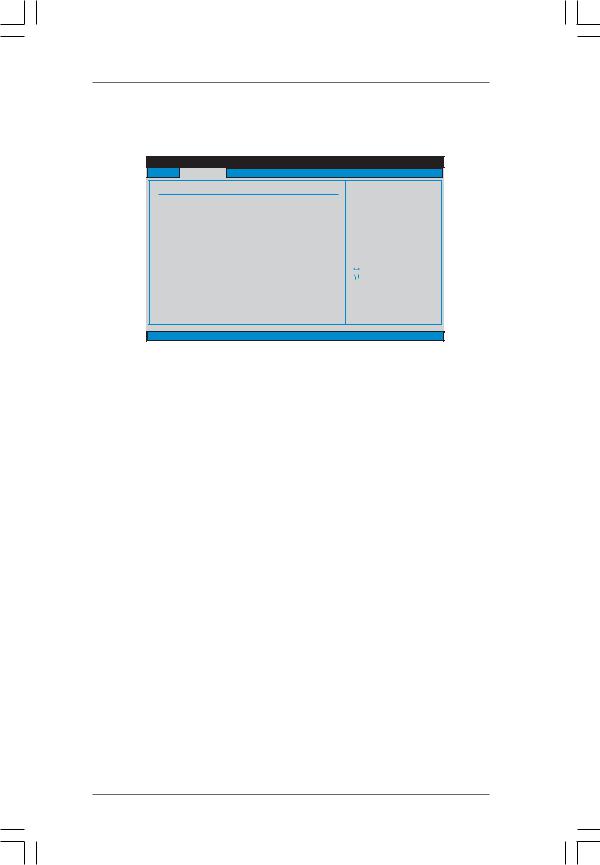
3.3 OC Tweaker Screen
In the OC Tweaker screen, you can set up overclocking features.
BIOS SETUP UTILITY
Main OC Tweaker Advanced H/W Monitor Boot Security Exit
EZ Overclocking
|
Load Optimized CPU OC Setting |
[Press Enter] |
|
|
CPU Configuration |
||
|
Overclock Mode |
[Auto] |
|
|
CPU Frequency (MHz) |
[200] |
|
|
PCIE Frequency (MHz) |
[100] |
|
|
Boot Failure Guard |
[Enabled] |
|
|
[Enabled] |
||
|
CPU/LDT Spread Spectrum |
||
|
PCIE Spread Spectrum |
[Enabled] |
|
|
SATA Spread Spectrum |
[Enabled] |
|
|
Processor Maximum Frequency |
x10.5 2100 MHZ |
|
|
Processor Maximum Voltage |
1.2500 V |
|
|
Multiplier/Voltage Change |
[Auto] |
|
|
HT Bus Speed |
[Auto] |
|
|
HT Bus Width |
[Auto] |
Overclocking may cause damage to your CPU and motherboard.
It should be done at your own risk and expense.
|
Select Screen |
|
|
Select Item |
|
|
Enter |
Go to Sub Screen |
|
F1 |
General Help |
|
F9 |
Load Defaults |
|
F10 |
Save and Exit |
|
ESC |
Exit |
v02.54 (C) Copyright 1985-2005, American Megatrends, Inc.
EZ Overclocking
Load Optimized CPU OC Setting
You can use this option to load the optiomized CPU overclocking setting. Configuration options: [Press Enter], [Default], [5% (2520MHz)] to [40% (3360MHz)]. Please note that overclocking may cause damage to your CPU and motherboard. It should be done at your own risk and expense.
CPU Configuration
Overclock Mode
Use this to select Overclock Mode. The default value is [Auto]. Configuration options: [Auto], [CPU, PCIE, Sync.], [CPU, PCIE, Async.] and [Optimized].
CPU Frequency (MHz)
Use this option to adjust CPU frequency.
PCIE Frequency (MHz)
Use this option to adjust PCIE frequency.
Boot Failure Guard
Enable or disable the feature of Boot Failure Guard.
CPU/LDT Spread Spectrum
This feature will be set to [Enabled] as default. Configuration options: [Disabled] and [Enabled].
PCIE Spread Spectrum
This feature will be set to [Enabled] as default. Configuration options: [Disabled] and [Enabled].
SATA Spread Spectrum
This feature will be set to [Enabled] as default. Configuration options: [Disabled] and [Enabled].
3 5
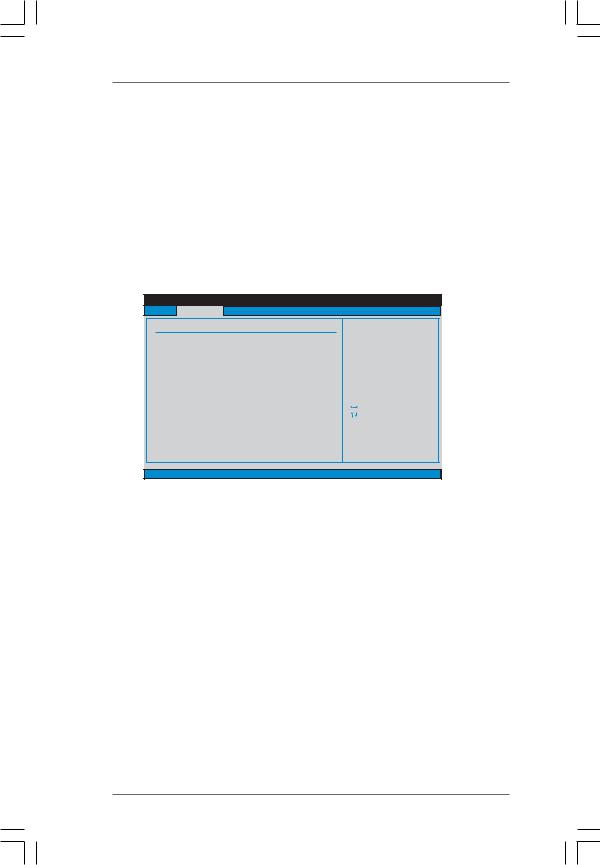
Processor Maximum Frequency
It will display Processor Maximum Frequency for reference.
North Bridge Maximum Frequency
This option appears only when you adopt Phenom CPU. It will display North Bridge Maximum Frequency for reference.
Processor Maximum Voltage
It will display Processor Maximum Voltage for reference.
Multiplier/Voltage Change
This item is set to [Auto] by default. If it is set to [Manual], you may adjust the value of Processor Frequency and Processor Voltage. However, it is recommended to keep the default value for system stability.
BIOS SETUP UTILITY
Main OC Tweaker Advanced H/W Monitor Boot Security Exit
EZ Overclocking
|
Load Optimized CPU OC Setting |
[Press Enter] |
||
|
CPU Configuration |
|||
|
Overclock Mode |
[Auto] |
||
|
CPU Frequency (MHz) |
[200] |
||
|
PCIE Frequency (MHz) |
[100] |
||
|
Boot Failure Guard |
[Enabled] |
||
|
[Enabled] |
|||
|
CPU/LDT Spread Spectrum |
|||
|
PCIE Spread Spectrum |
[Enabled] |
||
|
SATA Spread Spectrum |
[Enabled] |
||
|
Processor Maximum Frequency |
x10.5 2100 MHZ |
||
|
Processor Maximum Voltage |
1.2500 V |
||
|
Multiplier/Voltage Change |
[Manual] |
||
|
Processor Multiplier |
[x10.5 2100 MHz] |
||
|
Processor Voltage |
[1.2500 V] |
Overclocking may cause damage to your CPU and motherboard.
It should be done at your own risk and expense.
|
Select Screen |
|
|
Select Item |
|
|
Enter |
Go to Sub Screen |
|
F1 |
General Help |
|
F9 |
Load Defaults |
|
F10 |
Save and Exit |
|
ESC |
Exit |
v02.54 (C) Copyright 1985-2005, American Megatrends, Inc.
Processor Frequency
This option appears only when you adopt AM2 CPU. This item will show when “Multiplier/Voltage Change” is set to [Manual]; otherwise, it will be hidden. The range of the value depends on the CPU you adopt on this motherboard. However, for system stability, it is not recommended to adjust the value of this item.
Processor Voltage
This option appears only when you adopt AM2 CPU. This item will show when “Multiplier/Voltage Change” is set to [Manual]; otherwise, it will be hidden. The range of the value depends on the CPU you adopt on this motherboard. However, for safety and system stability, it is not recommended to adjust the value of this item.
CPU Frequency Multiplier
This option appears only when you adopt Phenom CPU. However, for safety and system stability, it is not recommended to adjust the value of this item.
3 6
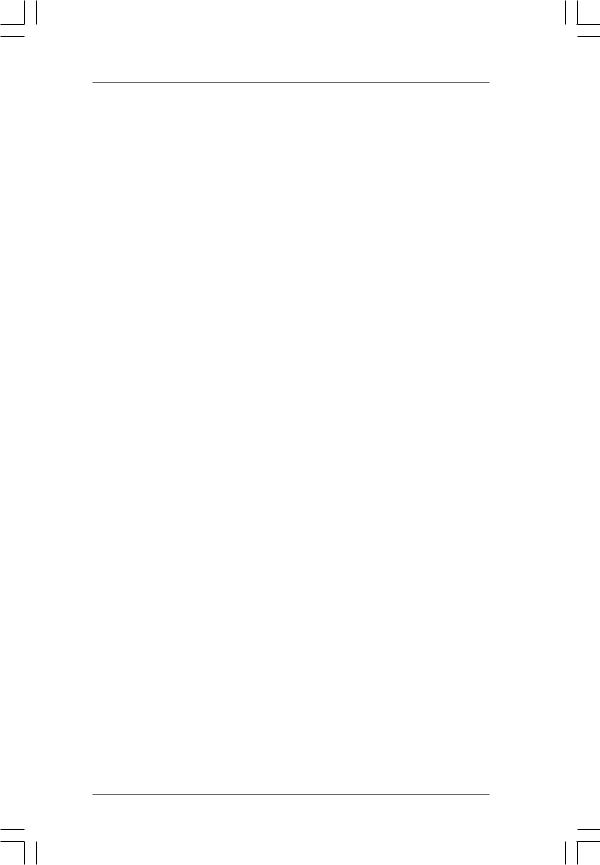
NB Frequency Multiplier
This option appears only when you adopt Phenom CPU. However, for safety and system stability, it is not recommended to adjust the value of this item.
HT Bus Speed
This feature allows you selecting Hyper-Transport bus speed. Configuration options: [Auto], [x1 200 MHz], [x2 400 MHz], [x3 600 MHz], [x4 800 MHz] and [x5 1000 MHz].
HT Bus Width
This feature allows you selecting Hyper-Transport bus width. Configuration options: [Auto], [8 Bit] and [16 Bit].
ASRock UCC
UCC (Unlock CPU Core) feature simplifies AMD CPU activation. As long as a simple switch of the BIOS option “ASRock UCC”, you can unlock the extra CPU core to enjoy an instant performance boost. When UCC feature is enabled, the dual-core or triple-core CPU will boost to the quad-core CPU, and some CPU, including quad-core CPU, can also increase L3 cache size up to 6MB, which means you can enjoy the upgrade CPU performance with a better price. Please be noted that UCC feature is supported with AM2+ / AM3 CPU only, and in addition, not every AM2+ / AM3 CPU can support this function because some CPU’s hidden core may be malfunctioned.
Memory Configuration Memory Clock
This item can be set by the code using [Auto]. You can set one of the standard values as listed for DDR2 memory modules: [200MHz DDR2_400], [266MHz DDR2_533], [333MHz DDR2_667] and [400MHz DDR2_800]. If you adopt Phenom CPU, there is one more option: [533MHz DDR2_1066]. You can set one of the standard values as listed for DDR3 memory modules: [400MHz DDR3_800], [533MHz DDR3_1066], [667MHz DDR3_1333] and [800MHz DDR3_1600].
DRAM Voltage
Use this to select DRAM voltage. Configuration options: [Auto], [1.794V] to
[2.201V]. The default value is [Auto].
3 7
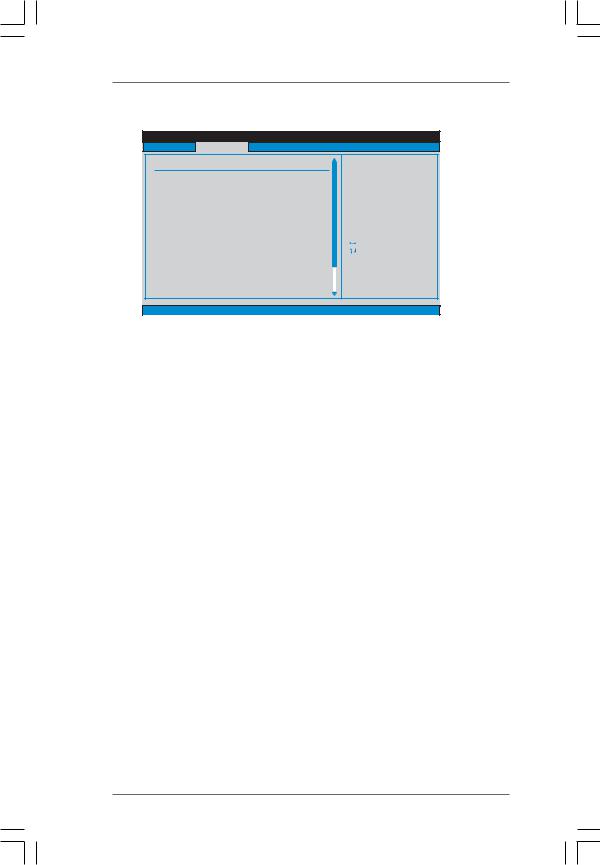
Memory Timing
|
BIOS SETUP UTILITY |
||||
|
OC Tweaker |
||||
|
Memory Timing |
||||
|
Memory Controller Mode |
[Unganged] |
|||
|
Power Down Enable |
[Enabled] |
|||
|
Bank Interleaving |
[Auto] |
|||
|
Channel Interleaving |
[Hash 1] |
|||
|
CAS Latency (CL) |
4 |
[Auto] |
||
|
TRCD |
4 |
[Auto] |
||
|
TRP |
4 |
[Auto] |
||
|
TRAS |
12 |
[Auto] |
||
|
TRTP |
2 |
[Auto] |
||
|
TRRD |
2 |
[Auto] |
Select Screen |
|
|
TWTR |
2 |
[Auto] |
Select Item |
|
|
TWR |
4 |
[Auto] |
+- |
Change Option |
|
TRC |
16 |
[Auto] |
F1 |
General Help |
|
TRWTWB |
0 |
[Auto] |
F9 |
Load Defaults |
|
TRWTTO |
4 |
[Auto] |
F10 |
Save and Exit |
|
TWRRD |
0 |
[Auto] |
ESC |
Exit |
|
TWRWR |
2 |
[Auto] |
||
|
v02.54 (C) Copyright 1985-2003, American Megatrends, Inc. |
Memory Controller Mode
This option appears only when you adopt Phenom CPU. It allows you to adjust the memory controller mode. Configuration options: [Unganged] and [Ganged]. The default value is [Unganged].
Power Down Enable
Use this item to enable or disable DDR power down mode.
Bank Interleaving
Interleaving allows memory accesses to be spread out over banks on the same node, or accross nodes, decreasing access contention.
Channel Interleaving
This option appears only when you adopt Phenom CPU. It allows you to enable Channel Memory Interleaving. The default value for DDR2 is [Hash 1]. The default value for DDR3 is [Hash 2].
CAS Latency (CL)
Use this item to adjust the means of memory accessing. Configuration options: [Auto], [3CLK], [4CLK], [5CLK] and [6CLK]. The default value is [Auto].
TRCD
Use this to adjust TRCD values. Configuration options: [Auto], [3CLK], [4CLK], [5CLK] and [6CLK]. The default value is [Auto].
TRP
Use this to adjust TRP values. Configuration options: [Auto], [3CLK], [4CLK], [5CLK] and [6CLK]. The default value is [Auto].
TRAS
Use this to adjust TRAS values. Configuration options: [Auto], [5CLK] to [18CLK]. The default value is [Auto].
TRTP
Use this to adjust TRTP values. Configuration options: [Auto], [2-4CLK] and [3-5CLK]. The default value is [Auto].
3 8
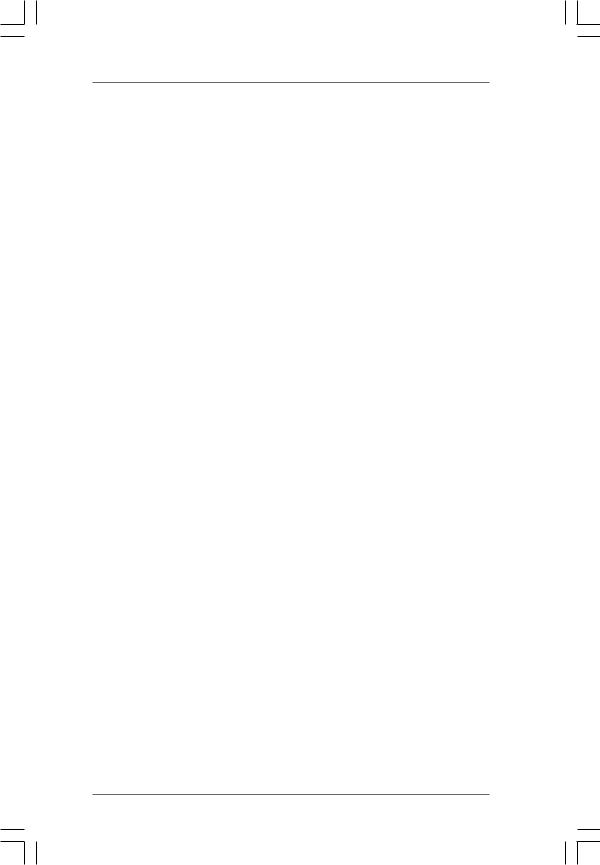
TRRD
Use this to adjust TRRD values. Configuration options: [Auto], [2CLK], [3CLK], [4CLK] and [5CLK]. The default value is [Auto].
TWTR
Use this to adjust TWTR values. Configuration options: [Auto], [1CLK], [2CLK] and [3CLK]. The default value is [Auto].
TWR
Use this to adjust TWR values. Configuration options: [Auto], [3CLK], [4CLK], [5CLK] and [6CLK]. The default value is [Auto].
TRC
Use this to adjust TRC values. Configuration options: [11CLK] to [26CLK]. The default value is [Auto].
TRWTWB
Use this to adjust TRWTWB values. Configuration options: [3CLK] to [10CLK]. The default value is [Auto].
TRWTTO
This option appears only when you adopt AM2 CPU. Use this to adjust TRWTTD values. Configuration options: [Auto], [2CLK], [3CLK], [4CLK], [5CLK], [6CLK], [7CLK], [8CLK] and [9CLK]. The default value is [Auto].
TWRRD
This option appears only when you adopt AM2 CPU. Use this to adjust TWRRD values. Configuration options: [Auto], [0CLK], [1CLK], [2CLK] and [3CLK]. The default value is [Auto].
TWRWR
This option appears only when you adopt AM2 CPU. Use this to adjust TWRWR values. Configuration options: [Auto], [1CLK], [2CLK] and [3CLK]. The default value is [Auto].
TRDRD
This option appears only when you adopt AM2 CPU. Use this to adjust TRWTTD values. Configuration options: [Auto], [2CLK], [3CLK], [4CLK] and [5CLK]. The default value is [Auto].
TRFC0
Use this to adjust TRFC0 values. Configuration options: [Auto], [75ns], [105ns], [127.5ns], [195ns] and [327.5ns]. The default value is [Auto].
TRFC1
Use this to adjust TRFC1 values. Configuration options: [Auto], [75ns], [105ns], [127.5ns], [195ns] and [327.5ns]. The default value is [Auto].
MA Timing
Use this to adjust values for MA timing. Configuration options: [Auto], [2T], [1T]. The default value is [Auto].
3 9
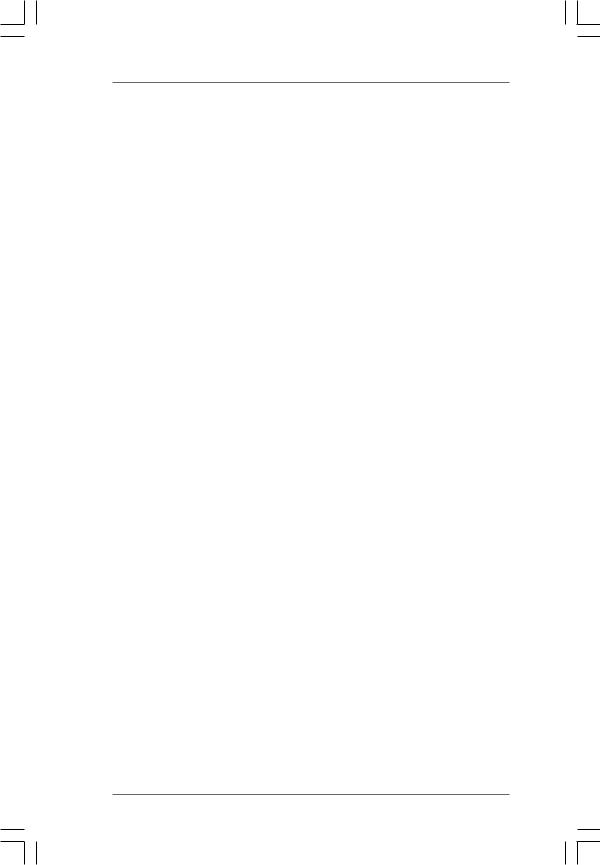
CHA ADDR/CMD Delay
Use this to adjust values for CHA ADDR/CMD Delay feature. Configuration options: [Auto], [No Delay], [1/64CLK] to [31/64CLK]. The default value is [Auto].
CHA ADDR/CMD Setup
Use this to adjust values for CHA ADDR/CMD Setup feature. Configuration options: [Auto], [1/2CLK] and [1CLK]. The default value is [Auto].
CHA CS/ODT Delay
Use this to adjust values for CHA CS/ODT Delay feature. Configuration options: [Auto], [No Delay], [1/64CLK] to [31/64CLK]. The default value is [Auto].
CHA CS/ODT Setup
Use this to adjust values for CHB CS/ODT Setup feature. Configuration options: [Auto], [1/2CLK] and [1CLK]. The default value is [Auto].
CHB ADDR/CMD Delay
Use this to adjust values for CHB ADDR/CMD Delay feature. Configuration options: [Auto], [No Delay], [1/64CLK] to [31/64CLK]. The default value is [Auto].
CHB ADDR/CMD Setup
Use this to adjust values for CHB ADDR/CMD Setup feature. Configuration options: [Auto], [1/2CLK] and [1CLK]. The default value is [Auto].
CHB CS/ODT Delay
Use this to adjust values for CHB CS/ODT Delay feature. Configuration options: [Auto], [No Delay], [1/64CLK] to [31/64CLK]. The default value is [Auto].
CHB CS/ODT Setup
Use this to adjust values for CHB CS/ODT Setup feature. Configuration options: [Auto], [1/2CLK] and [1CLK]. The default value is [Auto].
CHA CKE Drive
Use this to adjust values for CHA CKE Drive. Configuration options: [Auto], [1.00x], [1.25x], [1.50x] and [2.00x]. The default value is [Auto].
CHA CS/ODT Drive
Use this to adjust values for CHA CS/ODT Drive. Configuration options: [Auto], [1.00x], [1.25x], [1.50x] and [2.00x]. The default value is [Auto].
CHA ADDR/CMD Drive
Use this to adjust values for CHA ADDR/CMD Drive. Configuration options: [Auto], [1.00x], [1.25x], [1.50x] and [2.00x]. The default value is [Auto].
CHA CLK Drive
Use this to adjust values for CHA CLK Drive. Configuration options: [Auto], [0.75x], [1.00x], [1.25x] and [1.50x]. The default value is [Auto].
4 0
Соседние файлы в предмете [НЕСОРТИРОВАННОЕ]
- #
- #
- #
- #
- #
- #
- #
- #
- #
- #
- #

 Нажмите [key] войти в настройку
Нажмите [key] войти в настройку Загрузить конфигурацию системы по умолчанию
Загрузить конфигурацию системы по умолчанию Нажмите любую клавишу для загрузки с установочного носителя
Нажмите любую клавишу для загрузки с установочного носителя Извлечение батареи CMOS
Извлечение батареи CMOS