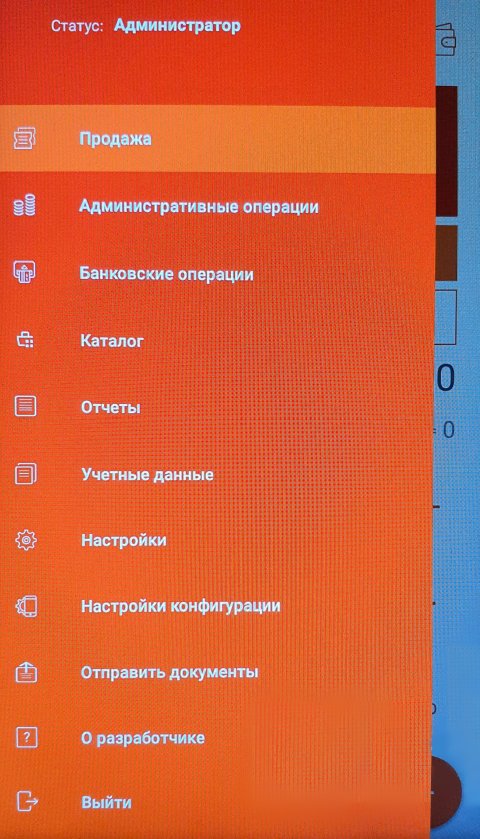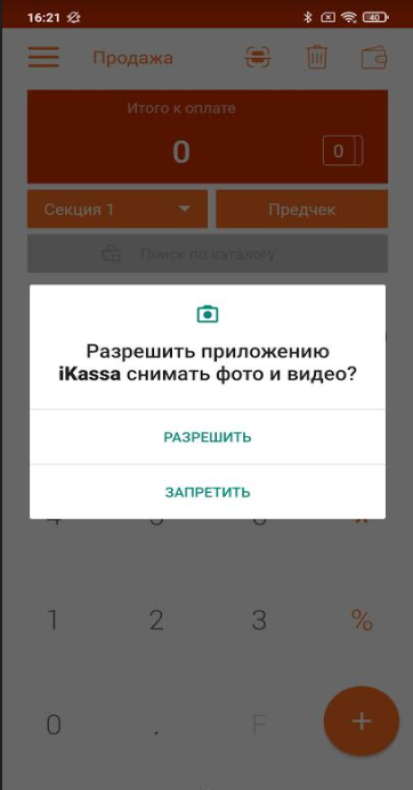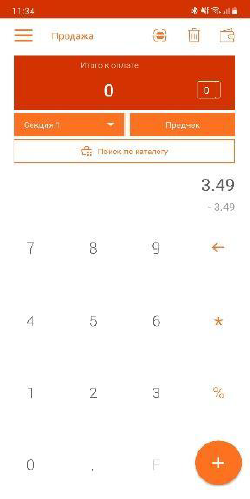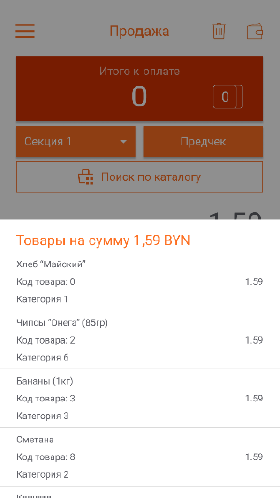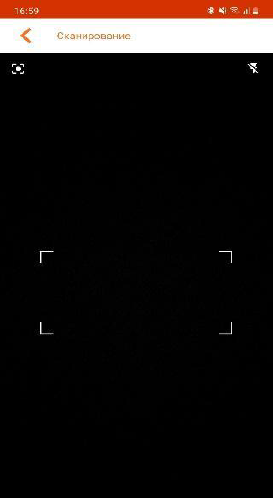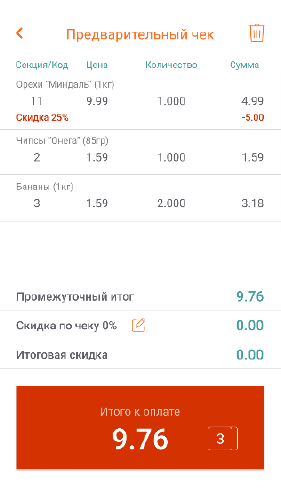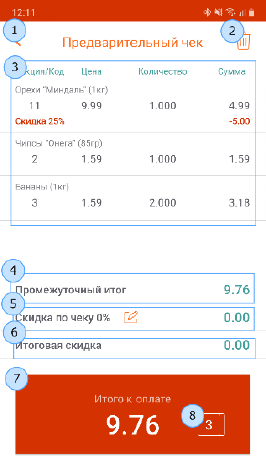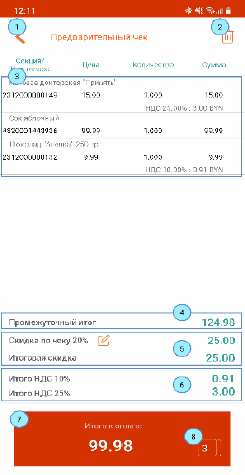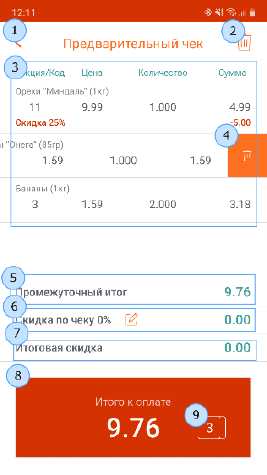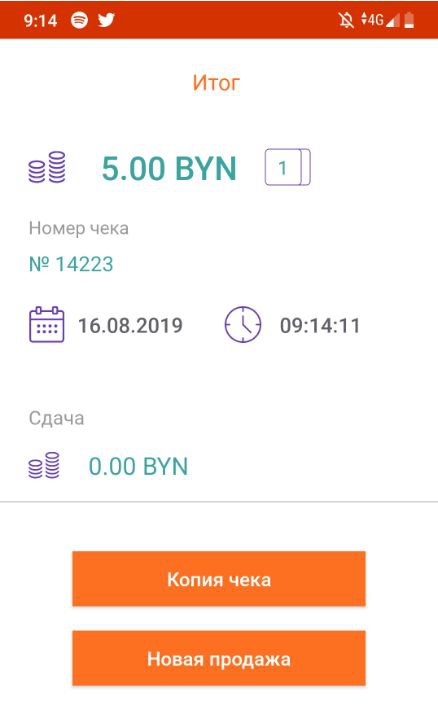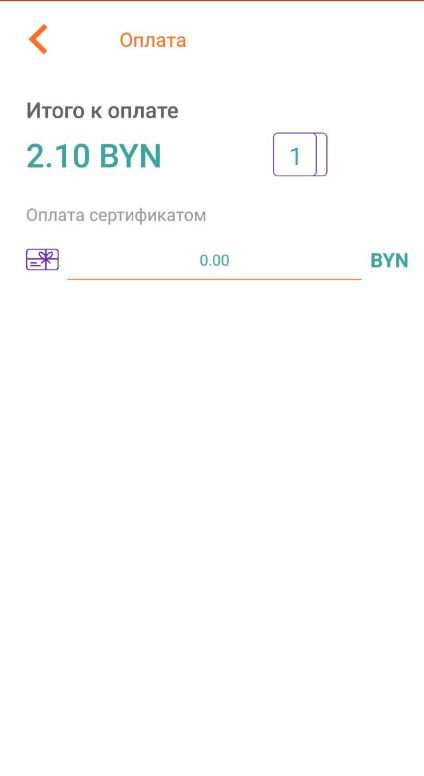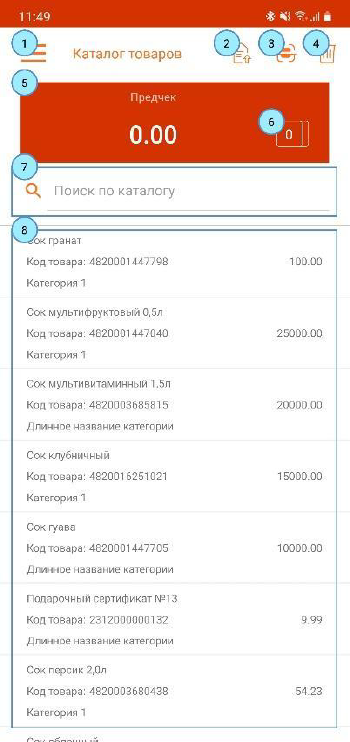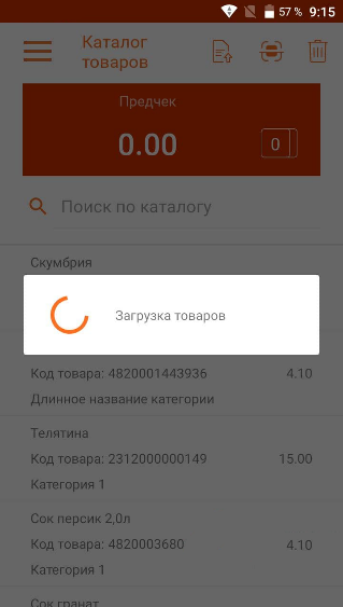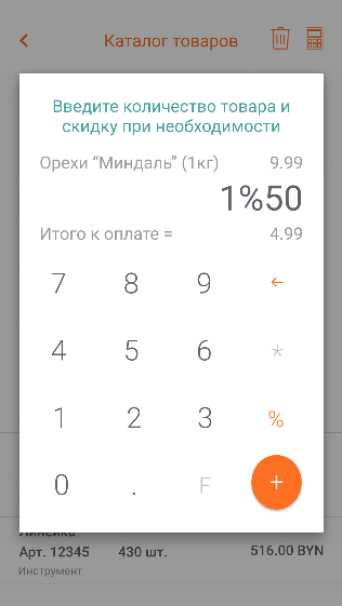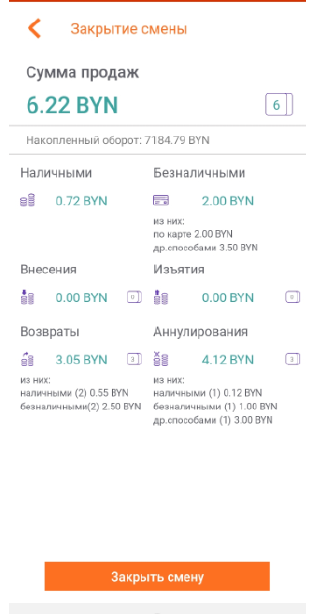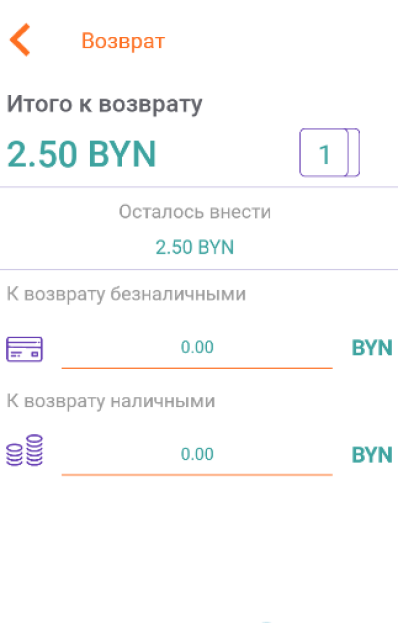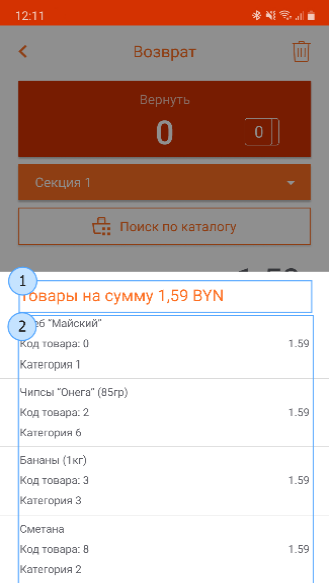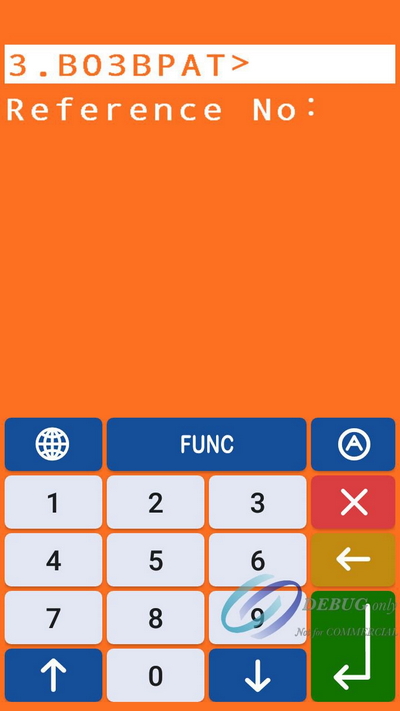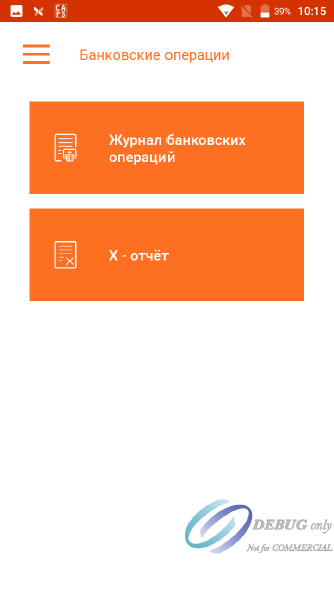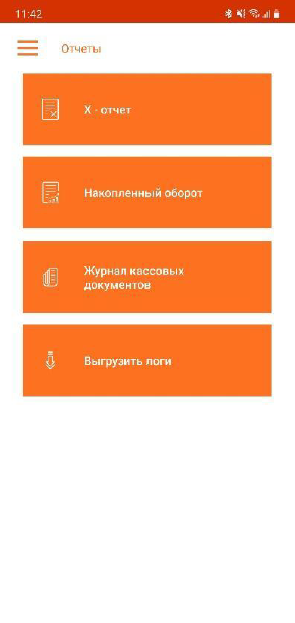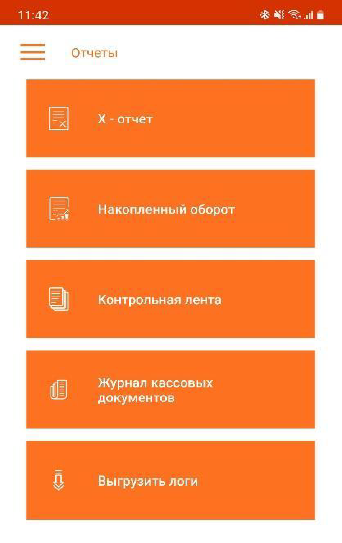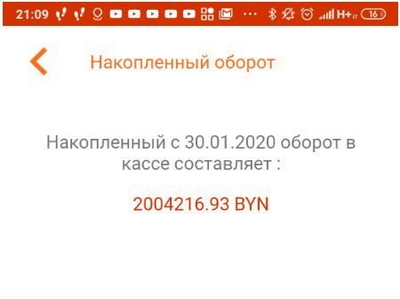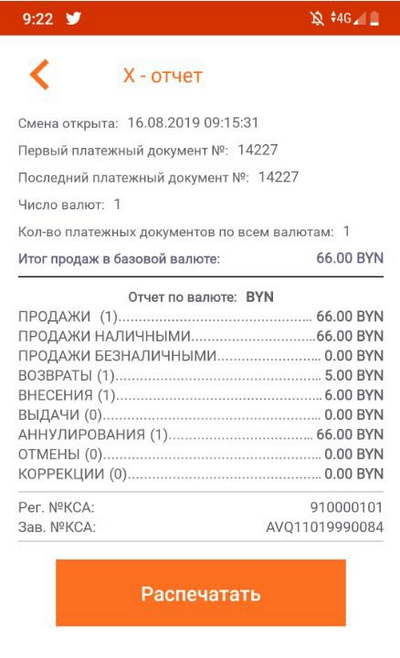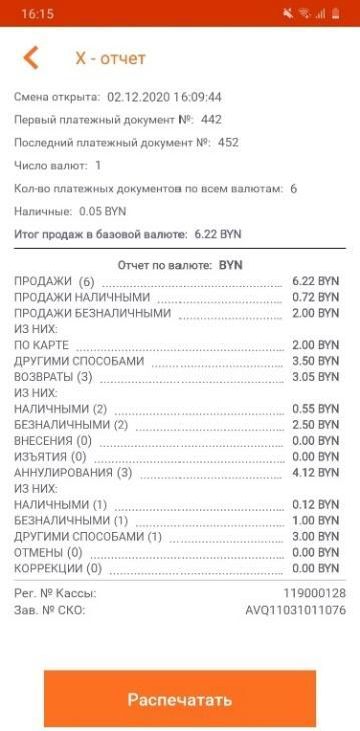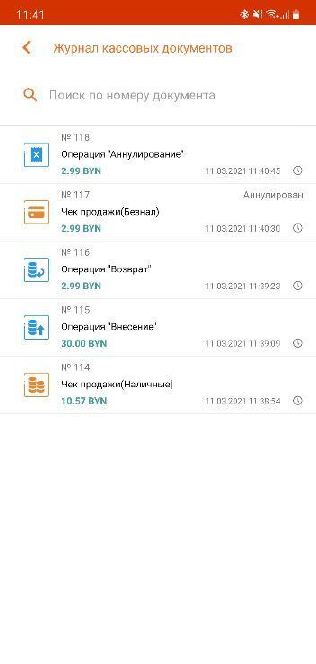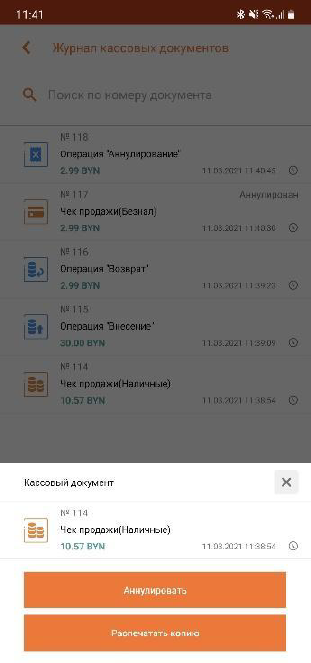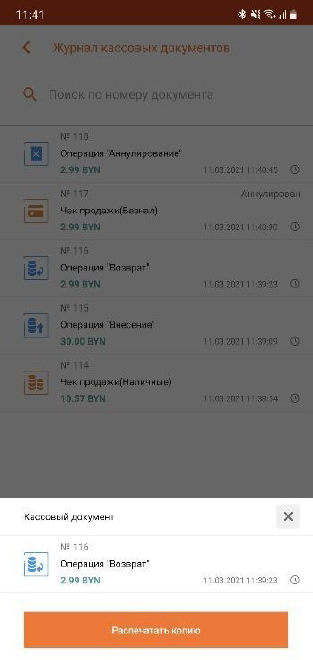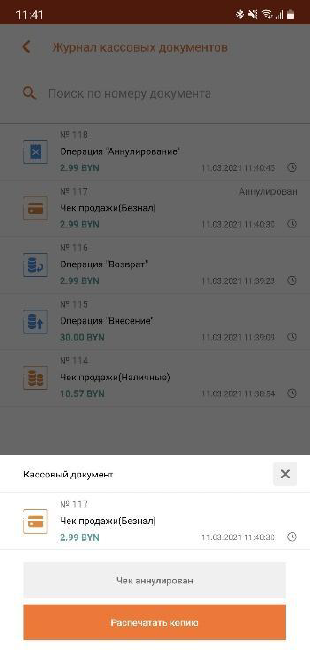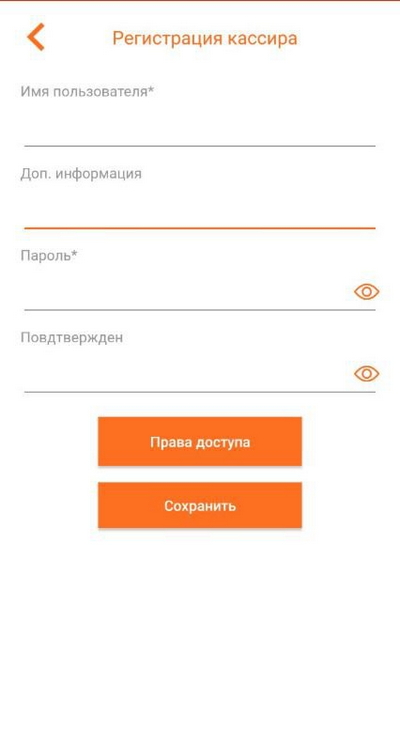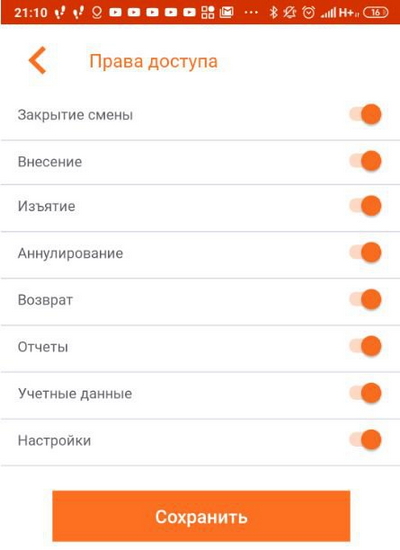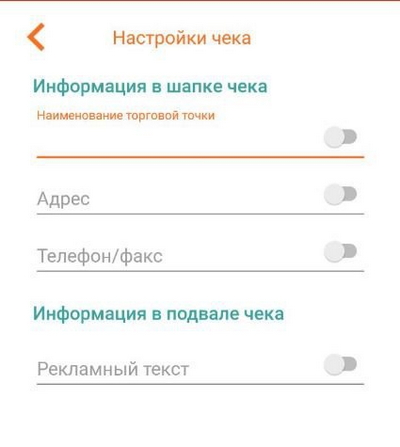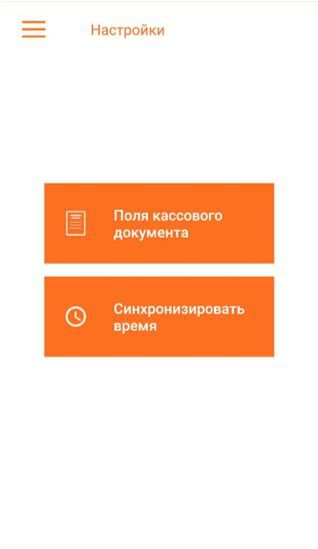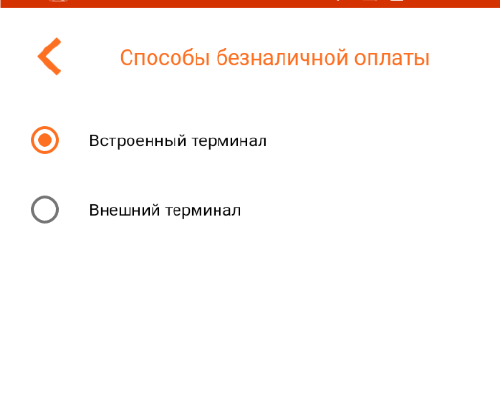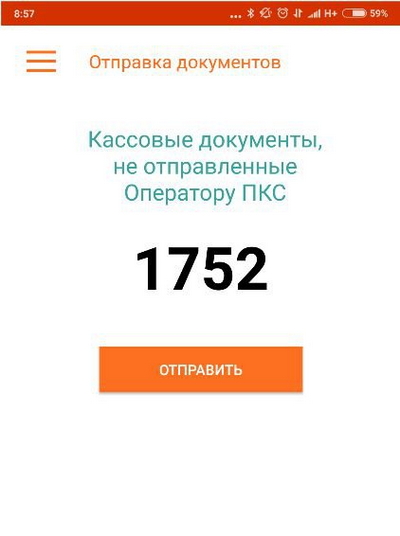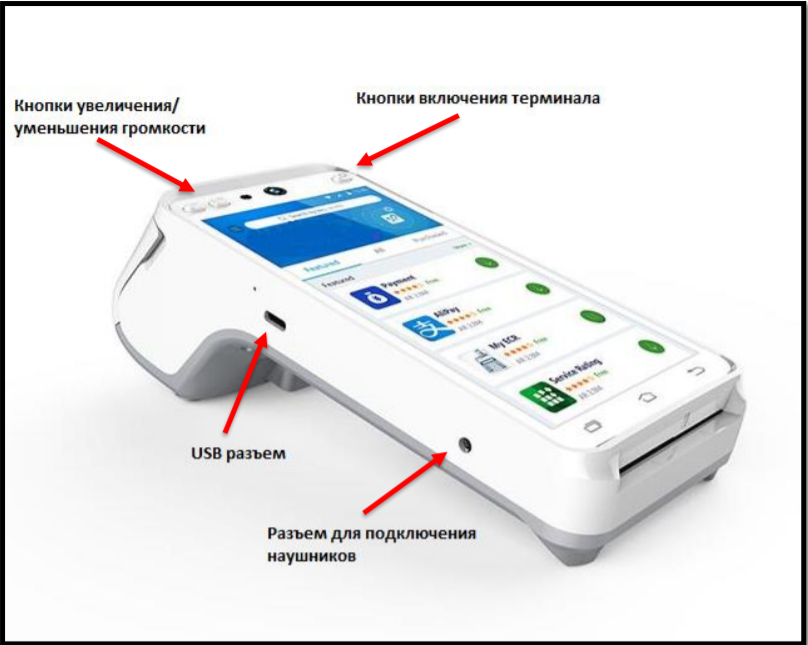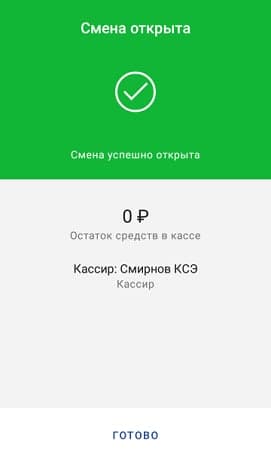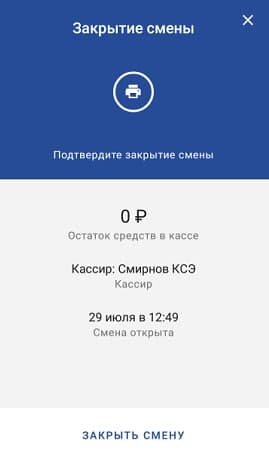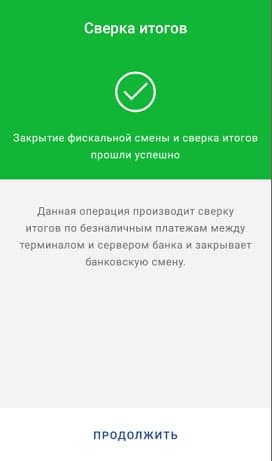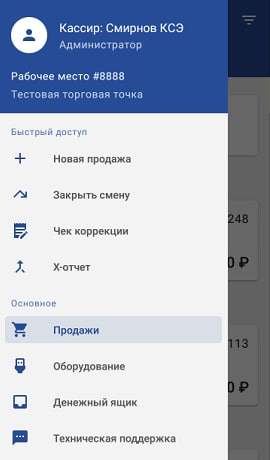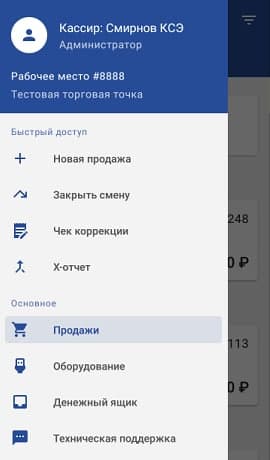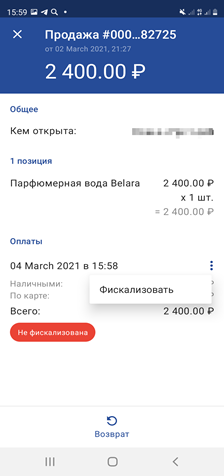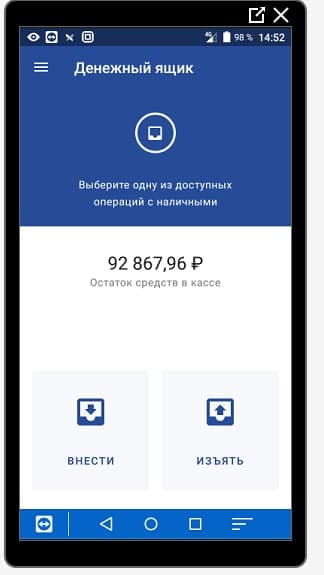АВТОМАТИЗИРОВАННАЯ ИНФОРМАЦИОННАЯ СИСТЕМА «ПРОГРАММНАЯ КАССОВАЯ СИСТЕМА IKASSA» (АИС «ПКС IKASSA»)
Руководство пользователя программной кассы «ПК IKASSA smart&card» 193141246.00001-03 85 04-01
Настоящее руководство распространяется на программное обеспечение программной кассы PAX A930 ПК IKASSA smart&card (далее — PAX A930). Руководство предоставляется пользователям PAX A930 на нашем сайте или на бумажном носителе. Данное руководство может дополняться.
Данное руководство содержит общее описание функций PAX A930 и выполнения кассовых операций. Если в процессе работы с PAX A930 у вас возникли вопросы, обращайтесь в техподдержку оператора программной кассы.
Скачать руководство
Оператор программной кассы
Содержание
-
ВВЕДЕНИЕ
-
ПРАВИЛА ЭКСПЛУАТАЦИИ И МЕРЫ ПРЕДОСТОРОЖНОСТИ
- ОТВЕТСТВЕННОСТЬ
-
ПОДГОТОВКА К ЭКСПЛУАТАЦИИ ПРОГРАММНОЙ КАССЫ
- ФУНКЦИИ ПРОГРАММНОЙ КАССЫ
-
ФУНКЦИОНАЛЬНЫЙ МОДУЛЬ «ПРОДАЖА»
-
ФУНКЦИОНАЛЬНЫЙ МОДУЛЬ «ТОВАРНЫЙ УЧЕТ»
-
ФУНКЦИОНАЛЬНЫЙ МОДУЛЬ «АДМИНИСТРАТИВНЫЕ ОПЕРАЦИИ»
-
ФУНКЦИОНАЛЬНЫЙ МОДУЛЬ «БАНКОВСКИЕ ОПЕРАЦИИ
-
ЭКРАН «ОТЧЕТЫ»
-
ФУНКЦИОНАЛЬНЫЙ МОДУЛЬ «УЧЕТНЫЕ ДАННЫЕ»
-
ФУНКЦИОНАЛЬНЫЙ МОДУЛЬ «НАСТРОЙКИ»
-
ФУНКЦИОНАЛЬНЫЙ МОДУЛЬ «ВОССТАНОВЛЕНИЕ PIN-КОДА»
-
ФУНКЦИОНАЛЬНЫЙ МОДУЛЬ «ОТПРАВКА ДОКУМЕНТОВ»
-
ЗАВЕРШЕНИЕ РАБОТЫ С ПК
-
УСТРАНЕНИЕ ВОЗНИКШИХ ПРОБЛЕМ
-
СОКРАЩЕНИЯ, ТЕРМИНЫ И ОПРЕДЕЛЕНИЯ
1. Введение
Настоящее руководство распространяется на программное обеспечение программной кассы ПК IKASSA smart&card (далее — ПК).
Руководство предоставляется пользователям ПК в личном кабинете https://lk.ikassa.by/auth/signin или на бумажном носителе.
Данное руководство может дополняться. Дополнительная справочная информация о ПК публикуется на сайте https://ikassa.by.
Данное руководство содержит общее описание функций ПК и выполнения кассовых операций. Если в процессе работы с ПК у вас возникли вопросы, обращайтесь к нам по электронной почте info@ikassa.by или по телефонам на сайте https://ikassa.by.
1.1. Сфера применения ПК
Сфера применения ПК IKASSA smart&card:
- Сфера торговли (в том числе на торговых объектах с торговой площадью свыше 650 кв. метров);
- Сфера общественного питания (кроме объектов общественного питания, в которых предусмотрено обслуживание потребителя за столиком и обеспечивается выдача счета);
- Сфера услуг (кроме автомобильных перевозок пассажиров и автозаправочных станций).
Программная касса также не применяется в вышеуказанных сферах в случаях, когда в этих сферах в соответствии с законодательством для приема денежных средств используются специальные компьютерные системы.
1.2. Валюта кассовых операций
В ПК IKASSA smart&card доступна к использованию валюта кассовых операций: белорусский рубль (BYN).
1.3. Дифференцированный учет
Дифференцированный учет ПК IKASSA smart&card позволяет вести дифференцированный учет товаров, которые подлежат товарной нумерации и штриховому кодированию путем:
— загрузки данных (наименование и стоимость за единицу) с сервера во внутреннюю базу данных;
— раздельного отображения на чеке информации по каждой товарной позиции включая наименование и код товара
1.4. Функции ПК
В ПК IKASSA smart&card доступны следующие операции и функции:
- Операция открытия смены;
- Операция продажи наличными;
- Операция продажи безналичными с использованием встроенного банковского программного обеспечения совместимого с ПК IKASSA smart&card;
- Операция продажи по сертификату (иные способы оплаты);
- Операция продажи смешанным способом — с участием двух или трех способов оплаты (наличные, безналичные, сертификат);
- Операция внесения наличных денег в кассу;
- Операция изъятия наличных денег из кассы;
- Операция аннулирования чека продажи (в том числе с использованием встроенного банковского программного обеспечения совместимого с ПК IKASSA smart&card);
- Операция возврата денежных средств за товар наличными деньгами;
- Операция возврата денежных средств за товар безналичными деньгами с использованием банковского программного обеспечения совместимого с ПК IKASSA smart&card;
- Операция возврата денежных средств за товар смешанным способом — с участием наличных и безналичных денег;
- Функция выбора товара из списка для последующего возврата;
- Функция выбора товара из списка для последующей продажи;
- Функция сканирования штрих-кода товара для последующего добавления в предчек;
- Функция Журнал кассовых документов, которая предоставляет возможность просмотра кассовых документов в рамках смены, а так же аннулирование кассовых документов продажи;
- Функция Каталог товаров;
- Операция просмотра и печати X-отчета;
- Функция просмотра накопленного денежного оборота;
- Функция печати контрольной ленты;
- Операция закрытия смены и печати Z-отчета;
- Функция просмотра регистрационных данных СКО;
- Функция создания пользователей ПК;
- Функция отправки кассовых документов Оператору АИС «ПКС IKASSA», а также просмотра количества кассовых документов, не отправленных Оператору АИС «ПКС IKASSA»;
- Функция настройки печати на платежном документе дополнительной текстовой информации;
- Функция синхронизации времени;
- Функция выбора способа безналичной оплаты;
- Функция просмотра банковских документов;
- Вызов сторонним ПО программной кассы IKASSA Smart с использованием Intent.
2. ПРАВИЛА ЭКСПЛУАТАЦИИ И МЕРЫ ПРЕДОСТОРОЖНОСТИ
2.1. Общие правила эксплуатации
!!! В процессе эксплуатации ПК необходимо руководствоваться следующими правилами и не допускать их нарушения:
- Максимально возможное вводимое значение по любой из кассовых операций, при котором гарантируется корректная работа программной кассы 99 999 999 999,99. При этом максимальное значение накопленного денежного оборота не может превышать значения 549 755 813 887,99;
- Максимальное количество товара по товарной позиции может быть не более — 9999,999;
- Пользователь должен осуществлять контроль времени на смартфоне, на котором установлена ПК, и не допускать его отклонения более чем на 3 минуты от реального;
- Пользователь должен не допускать выполнения некорректных кассовых операций;
- Пользователь должен не допускать превышения работы ПК без закрытия смены более 24 часов;
- Пользователь должен контролировать корректность последовательности нумерации кассовых документов;
- Пользователь должен контролировать корректность вводимых значений по кассовым операциям;
- Пользователь должен контролировать соответствие вводимых сумм в ПК и печатаемых сумм на бумажных кассовых документах;
- Пользователь должен контролировать срок действия технологического сертификата открытого ключа, записанного в СКО, и не допускать использования СКО с истекшим сроком действия сертификата;
- Пользователь должен контролировать наличие ленты в принтере. Количества ленты в принтере должно быть достаточно для распечатывания фискализируемого кассового документа;
- Пользователь должен соблюдать правила эксплуатации устройства, на которое установлена ПК;
- Пользователь должен не допускать выполнения необоснованных операций возврата, аннулирования, а также печати копий чеков;
- Пользователь должен не допускать наличия на смартфоне, на котором установлена ПК, вредоносных программ (вирусов), которые могут повлиять на работу ПК;
- Пользователь должен не допускать действий, которые могут привести к отклонению от нормального режима работы ПК;
- Не допускать принудительного удаления программного обеспечения ПК из выполняемых процессов операционной системы Андроид во время выполнения кассовых операций;
- Для избежания аварийного выключения устройства, на которое установлена ПК, необходимо контролировать уровень заряда батареи такого устройства. Во время печати кассового документа не допускается использовать устройство, заряд которого ниже 30 %;
- Пользователь может использовать любой доступный интернет для передачи кассовых документов в АИС ПКС.
2.2. Общие правила эксплуатации СКО
!!! В процессе эксплуатации СКО необходимо руководствоваться следующими правилами и не допускать их нарушения:
- Не допускать утери СКО;
- Применять, если необходимо, адаптер для подключения СКО к устройству, на которое установлена ПК.
- Соблюдать правила подключения адаптера — адаптер должен быть подключен таким образом, чтобы на СКО могло быть подано питание от устройства, на которое установлена ПК (признаком подачи питания на СКО является горящий световой индикатор внутри корпуса СКО);
- Не допускать превышения в СКО количества накопленных и неотправленных Оператору АИС «ПКС IKASSA» кассовых документов — 4000 шт. В ином случае СКО будет заблокировано;
- Не допускать времени бездействия СКО более 30 суток. Время бездействия СКО — непрерывный промежуток времени, в течение которого не была выполнена ни одна кассовая операция (не был фискализирован ни один кассовый документ). В ином случае СКО будет заблокировано. Для разблокировки СКО требуется обратиться в техническую поддержку Оператора АИС «ПКС IKASSA»;
- Не допускать хранения кассовых документов в СКО без отправки в АИС более 7 суток. В ином случае СКО будет заблокировано;
- Не использовать ПК без подключенного СКО;
- Не допускать разрывов (отключений) СКО от устройства, на котором установлена ПК, во время выполнения кассовых операций;
- Соблюдать иные правила эксплуатации СКО, установленные в паспорте на СКО.
2.2. Правила округления
В процессе эксплуатации необходимо учитывать и знать правила округления значений. При округлении сумм в КД действует следующее правило: полученное значение после запятой «обрезается» до 3-ех знаков, третий знак после запятой округляется по правилам математики.
Пример округления чисел в ПК:
ПК перемножает цену товара на количество и округляет полученный результат – стоимость товара.
Например: 1,23 рубля * 1,099 кг = 1,35177. По установленному нами правилу (см. выше) такое значение округляется в два шага: на 1-ом шаге «полученное значение «обрезается» до 3-ех знаков после запятой», т.е. принимает значение 1,351; на 2-ом шаге «третий знак округляется по правилам математики», т.е. «1» округляется в меньшую сторону и НЕ увеличивает 2-знак после запятой. Итого получаем 1,35 рубля.
ПК перемножает стоимость товара на скидку в процентах (при наличии), полученный результат скидки в рублях округляет.
Продолжаем пример: на стоимость товара 1,35 рубля делаем скидку 1,99 % и получаем значение скидки 0,026865. По установленному нами правилу (см. выше) такое значение округляется в два шага: на 1-ом шаге «полученное значение «обрезается» до 3-ех знаков после запятой», т.е. принимает значение 0,026; на 2-ом шаге «третий знак округляется по правилам математики», т.е. «6» округляется в большую сторону и увеличивает 2-знак после запятой. Итого получаем 0,03 рубля.
2.4. Правила печати кассовых документов
Каждый фискализированный в СКО кассовый документ должен быть полностью распечатан. Кассовый документ считается полностью распечатанным, если на нём была распечатана информация в соответствии с документом “ПОСТАНОВЛЕНИЕ МИНИСТЕРСТВА ПО НАЛОГАМ И СБОРАМ РЕСПУБЛИКИ БЕЛАРУСЬ от 29 марта 2018 г. №10”.
В программной кассе реализован механизм защиты от разрыва печати кассовых документов. В случае, если печать кассового документа была прервана и кассовый документ был распечатан не до конца, программная касса сохранит такой документ и в дальнейшем потребует перепечатать его. Перепечатать такой кассовый документ вы сможете двумя способами:
- Сразу после возникновения ошибки с печатью кассового документа
- При выполнении следующей кассовой операции (для случая, если вы по каким-то причинам отложили операцию перепечатывания кассового документа).
!!!Программная касса не позволит выполнить вам следующую кассовую операцию до тех пор, пока вы успешно не перепечатаете, ранее распечатанный с ошибкой принтера кассовый документ.
3. ОТВЕТСТВЕННОСТЬ
!!! Пользователи ПК и владелец СКО несут ответственность за:
- Соблюдение установленного законодательством порядка приема денежных средств и порядка использования ПК;
- Соблюдение правил эксплуатации и мер предосторожности изложенных в данном руководстве настоящего руководства.
!!! Оператор АИС «ПКС IKASSA» не несет ответственность за:
- Техническое состояние и состояние программной и аппаратной конфигурации пользовательских устройств (смартфонов), на которые устанавливается приложение ПК;
- Техническое состояние USB-порта и USB OTG адаптера, посредством которых СКО подключается к пользовательскому устройству (смартфону), на который устанавливается приложение ПК;
- Ненадлежащее использование СКО и приложения ПК.
!!! Оператор АИС «ПКС IKASSA» несет ответственность за:
- Соблюдение законодательства в области Программных кассовых систем и программных касс.
4. ПОДГОТОВКА К ЭКСПЛУАТАЦИИ ПРОГРАММНОЙ КАССЫ
4.1. Ознакомление с эксплуатационной документацией и правилами пользования
Перед первым запуском ПК необходимо:
- Ознакомиться с руководством по эксплуатации на устройство, на которое установлена ПК (например, «PAX A930» или аналогичные устройства, которые имеют совместимый с данной версией ПК принтер, а также встроенное банковское программное обеспечение совместимое с ПК IKASSA smart&card);
- Ознакомиться на сайте https://support.google.com/android
с правилами пользования операционной системой Android; - Ознакомиться с правилами эксплуатации ПК, описанными в данном руководстве;
- Ознакомиться с правилами эксплуатации СКО.
4.2. Требования к устройству, на которое установлена ПК
Устройство, которое будет использоваться для выполнения кассовых операций совместно с ПК и СКО, должно соответствовать следующим требованиям:
- Соответствовать минимальным требованиям: Операционная система Android 6.1 и выше; 1 Гб оперативной памяти; 2 Гб свободного места во внутренней памяти устройства; Разрешение экрана — не менее 720х1280.
- На устройстве должен быть активирован один из способов блокировки экрана — pin-код, отпечаток пальца, пароль, face ID;
- На устройстве должен быть включен интернет (мобильный или wi-fi) и доступна передача данных через интернет-соединение для возможности скачивания приложения ПК, для инициализации ПК во время первого входа в приложение ПК, для отправки кассовых документов Оператору АИС «ПКС IKASSA», для выполнения банковских транзакций;
- На устройстве должен быть установлен сертификат безопасности;
- На устройстве должно быть установлено приложение ПК;
- На устройстве должна быть активирована функция “отладка по USB”;
- Приложению ПК должны быть даны все необходимые разрешения в системе Андроид, а также на использования приложения ПК совместно с СКО;
- Устройство, на которое установлена ПК, должно иметь функцию OTG (возможность подключать периферийные устройства в USB-разъем, такие как флэш-носители);
- На устройстве должна быть активирована функция OTG (возможность подключать периферийные устройства в USB-разъем, такие как флэш-носители);
- Устройство должно бесперебойно подавать электропитание на подключенное СКО (признаком подачи питания на СКО является горящий диод внутри корпуса СКО);
- Подключаемое к устройству СКО должно быть снаряжено действующим технологическим сертификатом открытого ключа СКО.
!!! Не допускается использовать ПК и подключать СКО к устройствам, на которых активирован root-доступ (режим суперпользователя в Android).
!!! Не допускается использовать ПК и подключать СКО к устройствам, которые имеют аппаратные или программные неисправности.
4.3. Первый и последующие запуски ПК
4.3.1. Вставьте кассовую ленту в принтер.
4.3.2. Включите устройство, на которое будет установлена ПК и убедитесь, что оно заряжено более, чем на 30 %.
4.3.3. Вставьте СКО в устройство (USB-разъем для СКО находится внутри корпуса устройства возле батарейного отсека) и убедитесь, что внутри корпуса СКО загорелся световой индикатор.
4.3.4. Подключите устройство к Wi-Fi сети или к мобильному интернету.
!!! Если вы используете сим-карту для подключения к сети интернет, то для активации режима передачи данных обязательно выполните настройку параметров мобильного интернета в меню “Настройки > Сеть и интернет”. Конфигурацию параметров уточняйте у вашего мобильного оператора.
4.3.5. Если на устройстве установлен магазин приложений, войдите в магазин приложений, который установлен на устройство (например, «Магазин приложений PAXSTORE» для устройства PAX A930) и дождитесь пока обновится список приложений. Если на устройстве не установлен магазин приложений, обратитесь в службу тех. поддержки поставщика устройства для установки приложения ПК и пропустите 4.3.6.
4.3.6. Выберите и установите приложение “iKassa”. После нажатия на кнопку для установки, дождитесь завершения процесса загрузки приложения. После установки приложения запустите его.
4.3.7. После того, как приложение ПК запустится, система Android во всплывающем окне предложит выдать разрешения на запуск приложения ПК совместно с СКО.
!!! Обязательно выдайте все предложенные системой разрешения и активируйте опции «Запомнить выбор» и/или “Использовать по умолчанию”, а затем нажмите кнопку “Ок”.
Выполняйте такие действия до тех пор, пока система не перестанет предлагать выдать необходимые разрешения. Тексты сообщений могут варьироваться в зависимости от версии ОС Android. Например, «Разрешение на запуск ПК IKASSA при подключении СКО как USB устройства», «Разрешение на доступ приложения ПК IKASSA к СКО как к USB устройству», «Разрешить приложению IKASSA доступ к данным о местоположении».
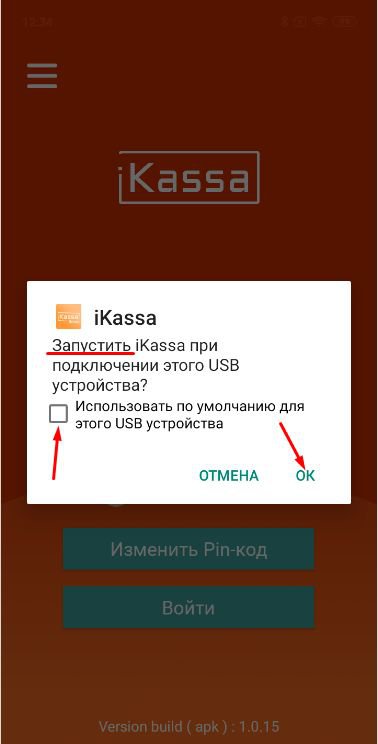
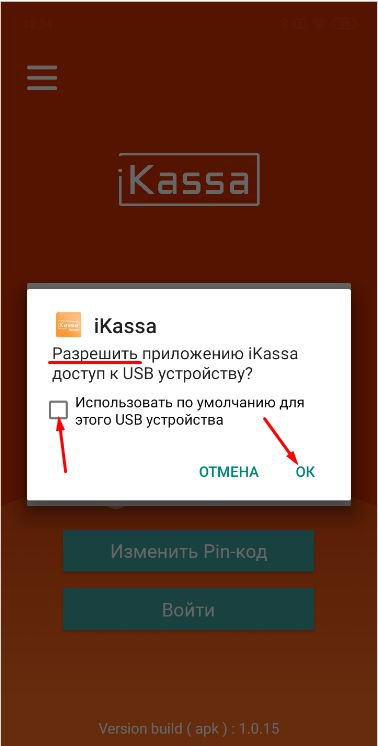
Рисунок 1 — Необходимые разрешения для корректной работы приложения программной кассы
4.3.8. После выдачи разрешений нажмите кнопку “Пропустить” в появившемся окне. Откроется экран ввода Pin-кода безопасности. Также, если необходимо, приложение ПК запросит разрешение на загрузку конфигурации программного обеспечения для выполнения банковских безналичных операций. В случае запроса на загрузку конфигурации — выполните шаг 4.3.9. В случае отсутствия запроса на загрузку конфигурации — пропустите шаг 4.3.9.
4.3.9. Для загрузки конфигурации нажмите кнопку “Загрузить” в сообщении, в котором ПК уведомляет об отсутствии конфигурации для банковского программного обеспечения. Далее необходимо выполнить действия по загрузке конфигурации в соответствии с руководством по эксплуатации на встроенное банковское программное обеспечение.
!!! В случае отсутствия возможности загрузить конфигурацию при первом запуске приложения, вы можете это сделать позже, воспользовавшись функцией загрузки конфигурации в основном меню (см. пункт 4.4).
!!! Без загруженной конфигурации все функции ПК будут доступны, за исключением кассовых операций с участием безналичных платежей.
Рисунок 2 — Запрос на загрузку конфигурации
4.3.10. Находясь на экране ввода Pin-кода безопасности, не вводя Pin-код безопасности, выполните перезагрузку устройства. Удерживая на устройстве системную кнопку «Выключить», дождитесь появления всплывающего окна с кнопками “Выключить” и “Перезагрузка”. Нажмите кнопку “Перезагрузка” и подтвердите перезагрузку. После перезагрузки разблокируйте экран и дождитесь пока автоматически запуститься приложение ПК или запустите приложение ПК нажав на иконку в общем списке приложений.
4.3.11. На экране авторизации введите pin-код безопасности от СКО (указан в паспорте на СКО — «pin-код (пароль оператора)» — 5 цифр) и активируйте опцию «Запомнить pin-код».

Рисунок 3 — Экраны ввода Pin-кода безопасности
4.3.12. На экране авторизации по Pin-коду безопасности нажмите кнопку войти. Далее откроется окно ввода имени и пароля пользователя. При первом запуске отображается пользователь по умолчанию — “Администратор”. Введите для пользователя “Администратор” пароль “1234” и активируйте функцию “Запомнить пароль”. Далее нажмите кнопку “Войти”. В дальнейшем вы сможете добавить новых пользователей, под которыми кассиры с могут входить в приложение программной кассы.

Рисунок 4 — Вход по логину и паролю
4.3.13. После успешного входа от имени пользователя отобразится экран с операцией «Открытие смены».
При последующих запусках, после входа будет отображаться экран с операцией «Продажа», если смена открыта.
4.4. Загрузка конфигурации для выполнения безналичных операций
В случае, если вы не загрузили конфигурацию для выполнения безналичных операций при первом запуске приложения, воспользуйтесь функцией загрузки конфигурации в основном меню ПК. Для этого необходимо войти в меню “Настройки конфигурации” и нажать кнопку “Загрузить”.
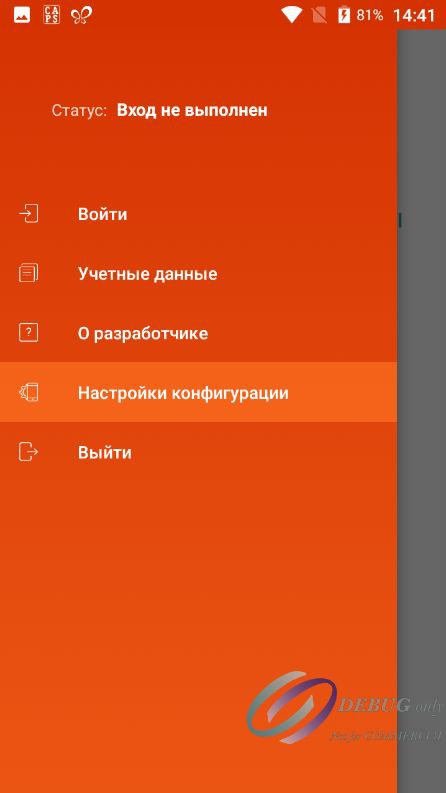
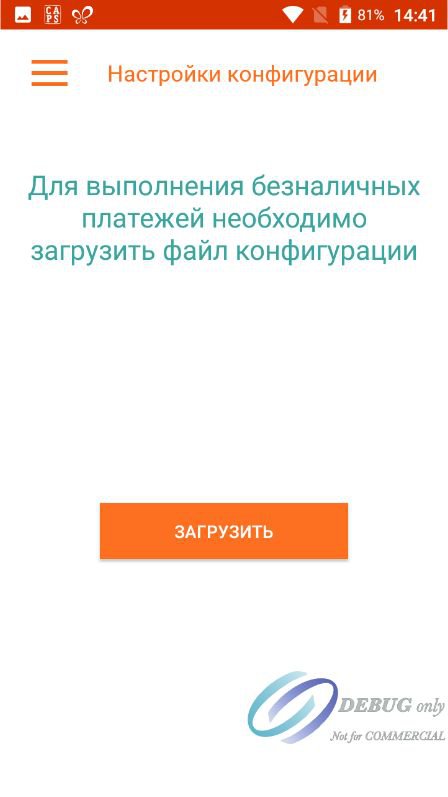
Рисунок 5 — Загрузка конфигурации
5. ФУНКЦИИ ПРОГРАММНОЙ КАССЫ
В ПК доступно боковое основное меню со списком всех функций-разделов ПК.
Основное меню ПК содержит следующие функции-разделы:
- Продажа — для выполнения операций продажи;
- Административные операции — для выполнения операций открытия/закрытия смены, внесения денег в кассу, изъятия денег из кассы, аннулирования последнего платежного документа, возврата денежных средств;
- Банковские операции – для перехода в раздел взаимодействия с банковским вспомогательным ПО (в случае если присутствует), например, вызов функции печати банковского X-отчета или повторной печати банковских чеков;
- Каталог – для выбора товара из списка и последующего выполнения операции «Продажа»
- Отчеты — для просмотра текущего Х-отчета и накопленного оборота;
- Учетные данные — для создания пользователей, просмотра регистрационных данных СКО и данных о смартфоне, на котором установлена ПК;
- Настройки — для проверки корректности времени на смартфоне с установленной ПК и настройки дополнительных информационных полей, печатаемых на платежном документе;
- Отправить документы — для контроля неотправленных Оператору ПКС кассовых документов и принудительного запуска отправки кассовых документов;
- О разработчике — для просмотра информации о разработчике ПК;
- Настройки конфигурации (см. 4.4);
- Выйти — для выхода из ПК.
Рисунок 6 — Основное меню.
6. ФУНКЦИОНАЛЬНЫЙ МОДУЛЬ «ПРОДАЖА»
6.1. Модуль продажи
Модуль продажи имеет следующий функционал:
- Ввод стоимости товара;
- Ввод количества товара;
- Редактирование стоимости товара;
- Поиск по цене товара;
- Формирование предчека;
- Скидка по позиции;
- Скидка по чеку;
- Индикация суммы к оплате;
- Удаление введенных товаров;
- Выбор секции;
- Просмотр количества наличных денег в кассе;
- Выбор способа оплаты;
- Завершение и фискализация продажи.
- Переход к режиму сканирования;
Максимальные рекомендованные значения при выполнении кассовой операции продажи не должны превышать:
- Количество товарных позиций в одном чеке: 150;
- Количество товара: 9999,999;
- Цена товарной позиции: 99999999999,99;
- Сумма по товарной позиции: 99999999999,99;
- Скидка: 100,00;
- Итого общая стоимость товаров по чеку: 99999999999,99;
- Итого к оплате: 99999999999,99;
- Итого безналичными: 99999999999,99;
- Итого наличными: 99999999999,99;
- Итого другими способами: 99999999999,99.
6.2. Главный экран продажи
Перед началом работы необходимо предоставить разрешение на доступ к фото и видео для возможности работы в режиме сканирования.
Рисунок 7 — Предоставление разрешения на доступ к фото и видео
Главный экран продажи можно разделить на логические блоки, каждый из которых имеет свое назначение.
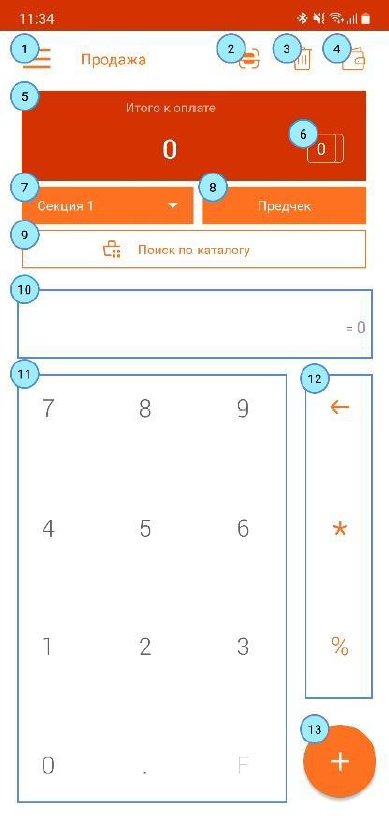
Рисунок 8 – Окно операции «Продажа».
Описание основных элементов главного экрана продажи:
1 – Кнопка вызова основного меню;
2 – Кнопка перехода к режиму сканирования для считывания штрих-кода товара и последующего добавления товара в предчек;
3 – Кнопка удаления предчека (удаление данных, которые введены кассиром, но еще не фискализированы и не распечатаны на фискальном чеке);
4 – Кнопка для просмотра наличных в кассе (на количество наличных в кассе влияют продажи товаров оплачиваемые наличными, внесение наличных денег в кассу через операцию “Внесение”, изъятие наличных денег из кассы через операцию “Изъятие”. Продажи за наличные и “Внесение” — увеличивают сумму денег в кассе. “Изъятие” — уменьшает сумму денег в кассе.);
5, 6 – Кнопка, отображающая итоговую сумму в предчеке и количество внесенных в предчек товарных позиций. Используйте эту кнопку для быстрого перехода к выбору типа оплаты по чеку без просмотра предчека;
7 – Кнопка выбора номера товарной секции. В ПК реализована функция только числовой идентификации секций — от 1 до 15. По умолчанию всегда присваивается секция 1. В случае, если при продажах вы ведете учет товаров по категориям/видам, то вы можете использовать различные номера секций для идентификации той или иной категории/вида товара. При этом функция назначения и использования наименований категорий/видов товаров в данной версии ПК не доступна;
8 – Кнопка перехода к предчеку. Кнопка используется в случаях, если вам необходимо удалить ошибочно введенную товарную позицию из предчека или назначить скидку на весь чек;
9 – Кнопка поиска товара по цене;
10 – Область вывода промежуточного расчета стоимости по вводимой товарной позиции;
11, 12 – Калькулятор для ввода стоимости товара за единицу, количества товара, скидки по товару в процентах. Калькулятор также содержит функцию удаления введенных символов, кнопка — « », функцию умножения стоимости на количество, кнопка — «*», функцию назначения скидки в процентах, кнопка — «%»;
13 – Кнопка «+». Используйте эту кнопку каждый раз, когда хотите добавить информацию по товарной позиции из поля 8 в в предчек.
6.2.1 Рекомендации по внесению товарных позиций в предчек вручную
Для начала продажи необходимо выбрать секцию, затем ввести стоимость товара в калькулятор продажи и кнопкой «+» добавить его в предчек. При необходимости можно назначить товару скидку или ввести количество товара. Для добавления нескольких идентичных товаров используйте функцию умножения, кнопку — «*». Для назначения скидки необходимо использовать кнопку «%».
В случае, если необходимо продать несколько идентичных товаров со скидкой, в калькулятор продажи необходимо ввести: 5,99*2%5.
В том случае, если необходимо отредактировать введенную сумму, воспользуйтесь кнопкой «←», которая позволит посимвольно удалить ранее введенное значение.
Как только товар будет добавлен в предчек, сумма «Итого к оплате» увеличится на величину стоимости добавленного товара, а счетчик товарных позиций в предчеке увеличится на единицу.
!!! Последовательность ввода товарных позиций следующая: сначала вводится стоимость товара, затем его количество, затем скидка: 5,99*2%5.
6.2.2. Рекомендации по внесению товарных позиций из списка товаров
На главном экране Продажа так же существует возможность добавления товарных позиций из списка товаров. Для того, чтобы осуществить поиск по цене товара, необходимо загрузить список товаров на экране Каталог (см. п. 7).
Для добавления товара из списка в предчек, можно осуществить его поиск по цене. Для этого необходимо ввести стоимость товара в калькулятор продажи и осуществить поиск товара из списка нажатием на кнопку «Поиск по каталогу». В появившемся списке отобразится результат поиска по цене товара. Дополнительно можно осуществить поиск товара с помощью режима сканирования штрих-кода. Для этого необходимо перейти в режим сканирования нажатием на кнопку Сканировать штрих-код, см. рис. 9 п. 6.2.
При выборе товарной позиции из списка, наименование товара отобразится на кнопке Поиск по каталогу, а стоимость – в области вывода промежуточного расчета стоимости. При необходимости можно присвоить товару количество либо назначить скидку. Для добавления нескольких идентичных товаров используйте функцию умножения, кнопку -«*». Для назначения скидки необходимо использовать кнопку «%». По умолчанию для выбранной товарной позиции после добавления в предчек (без применения функции умножения «*») присваивается количество – 1. Как только товар будет добавлен в предчек, сумма «Итого к оплате» увеличится на величину стоимости добавленного товара, а счетчик товарных позиций в предчеке увеличится на единицу. !!! Последовательность добавления товарных позиций из списка следующая: сначала вводится стоимость товара, затем осуществляется поиск, затем присваивается количество и скидка.
Рисунок 9 – Добавление товарных позиций
6.3 Экран «Предварительный чек»
При формировании чека пользователь может ознакомиться с уже сформированным списком товаров, для этого необходимо нажать кнопку «Предчек» на главном экране продаж.
Рисунок 10 – Окно «Предварительный чек»
Предчек содержит в себе следующую информацию:
1 – Кнопка возврата к главному экрану продажи;
2 – Кнопка удаления предчека;
3 – Детальная информация по товарным позициям: секция или код товара, цена товара и его количество, сумма по товарной позиции, скидка к товарной позиции, ставка и сумма НДС, при условии продажи товарной позиции из каталога товаров, где для данного товара была указана ставка НДС;
4 – Суммы по “промежуточному итогу с учетом скидок по товарным позициям”, по “скидке по чеку” (назначается отдельно на весь чек и не применяется к товарным позициям, на которые уже назначена скидка), по “итоговой скидке с учетом скидок по товарным позициям и по чеку”;
5 – Поле, отображающее скидку по чеку в %, с кнопкой для добавления скидки к предчеку; 6 – Поле, отображающее итоговые суммы по ставкам НДС;
7 — Кнопка, отображающая итоговую сумму в чеке. Нажатие на кнопку позволяет перейти к выбору типа оплаты по чеку;
8 — Информация о количестве внесенных товарных позиций.
Предчек также обладает функцией удаления ошибочно введенных товаров. Для этого достаточно в списке предчека найти интересующий товар и «смахнуть» товарную позицию справа влево. Тогда окно «Предварительный чек» будет выглядеть в соответствии с Рисунком 10.1.
Рисунок 11 – Окно «Предварительный чек» с удалением товара
Для перехода к выбору способа оплаты необходимо нажать на «Итого к оплате».
!!! “Cкидка по чеку” назначается на весь чек и не применяется к товарным позициям, на которые уже назначена персональная скидка.
6.4 Экран «Способ оплаты»
При выборе способа оплаты доступны:
- Наличные – для оплаты только за наличные деньги;
- Безналичные – для оплаты только безналичным способом по банковской карте;
!!! В данной версии ПК предполагается использование встроенного банковского терминала.
- По сертификату – для оплаты только по подарочному сертификату;
!!! Данный способ оплаты также называется “Другие способы оплаты” и применяется для учета продаж товаров по ранее оплаченным подарочным сертификатам.
- Смешанная – для оплаты с использованием нескольких способов.
!!! При оплате смешанным способом должно быть использовано минимум два способа из трех предложенных.
Рисунок 12 – Окно «Способ оплаты»
6.4.1 Оплата наличными
При выборе оплаты наличными, откроется экран с итоговой суммой оплаты.
При необходимости выдать сдачу, не забудьте в поле «Внесено покупателем» ввести сумму денег, которую вам передал покупатель. После ввода такой суммы, ПК рассчитает сдачу автоматически.
!!! Помните, что сумма сдачи не может превышать количество наличных денег, которое на данный момент находится в кассе. Если в кассе не хватает наличных денег на сдачу, воспользуйтесь операцией “Внесение”.
Если покупатель хочет заплатить за товар суммой денег “без сдачи”, вы можете воспользоваться аналогичной функцией “без сдачи” переключив переключатель в правое положение. В таком состоянии ПК не потребует ввода значения суммы денег в поле “внесено покупателем”.
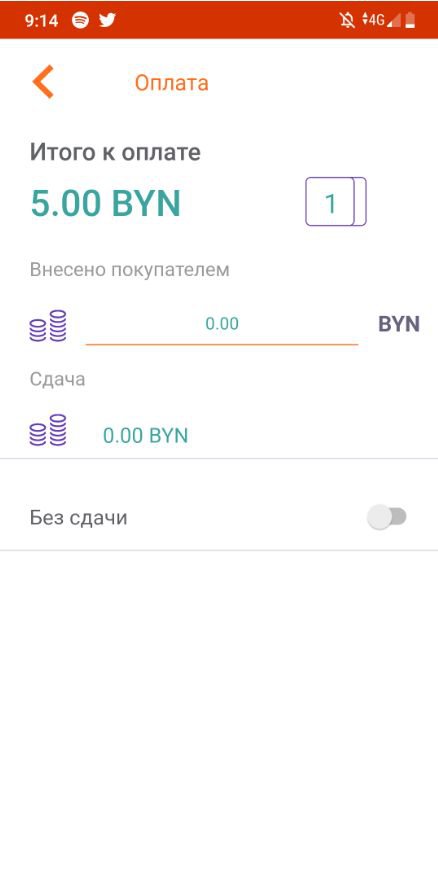
Рисунок 13 – Окно оплаты наличными
Для печати чека продажи необходимо нажать кнопку «Итог», в результате чего будет распечатан чек и произойдет переход на экран «Итог».
Экран «Итог» содержит следующую информацию:
- Сумма по чеку;
- Количество товарных позиций в чеке;
- Номер кассового документа;
- Дата и время фискализации;
- Сдача;
- Валюта операции.
Рисунок 14 – Окно «Итог»
6.4.2 Оплата безналичными
При выборе оплаты безналичными, вся сумма продажи будет оплачена безналичными.
Действия по выполнению выбранной операции зависит от типа банковского терминала, на котором установлена ПК. Для корректного выполнения работы необходимо руководствоваться правилами эксплуатации того кассового терминала, на котором установлена ПК.
!!! Операции с участием безналичных платежей могут выполняться только при наличии онлайн интернет-соединения с банком, участвующим в обработке транзакции.
Далее, для примера, в общем виде приведен процесс выполнения безналичной операции с использованием встроенного банковского программного обеспечения.
При выборе оплаты безналичными, по очереди откроются экраны инициализации и обработки транзакции. Пример экрана банковского программного обеспечения изображен на рисунке ниже. Далее пользователю необходимо приложить карту/вставить карту для оплаты, ввести пин-код при необходимости и завершить выполнение транзакции.
!!!При выполнении операций с участием встроенного банковского программного обеспечения на устройстве должны печататься как минимум два чека — один из них “банковский чек” с подтверждением банковской транзакции (таких чеков может быть один или два в зависимости от того, как настроено банковское программное обеспечение) при этом важно, чтобы по окончании выполнения каждой банковской операции печатался кассовый фискальный чек.
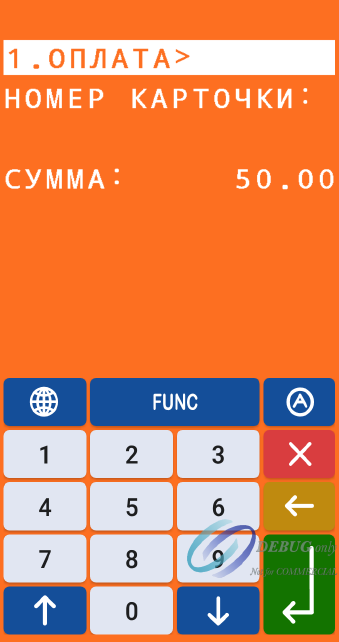
Рисунок 15 — Пример окна с оплатой «Безналичными»
!!!В случае, если при попытке выполнить банковскую безналичную операцию, возникает ошибка на этапе проведения банковской транзакции, то есть банковский чек не печатается или печатается чек с сообщением об отказе в выполнении операции, обратитесь в службу технической поддержки ООО «Ланкард».
!!!В случае, если банковский чек печатается и банковская транзакция успешно выполнена, но при этом не распечатался кассовый фискальный чек, обратитесь в службу технической поддержки на сайте ikassa.by.
После завершения вышеописанной операции последует печать кассового документа и переход на экран “Итог”, аналогичный экрану “Итог” при выполнении продажи наличными.
Рисунок 16 – Окно «Подтверждение завершения операции»
6.4.3 Оплата смешанным способом
При выборе оплаты смешанным способом к заполнению будут доступны поля «Внесено наличными», «К оплате безналичными» и «Оплата сертификатом». Вверху экрана будет указана сумма «Итого к оплате», которую вам необходимо погасить за счет комбинации как минимум двух видов оплат и рассчитываемый остаток к внесению.
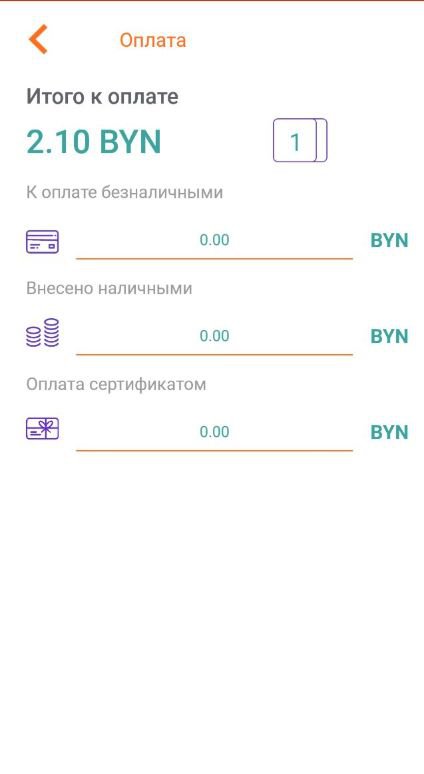
Рисунок 17 – Окно «Смешанная оплата»
!!! Для завершения операции смешанным способом необходимо заполнить как минимум два поля из трех: «Внесено наличными», «К оплате безналичными» и «Оплата сертификатом».
При выполнении операции оплаты смешанным способом, следует учитывать ограничения, которые реализованы в логике ПК:
- Оплата безналичными не может быть больше суммы по чеку, т.к. в таком случае вы не сможете выдать сдачу;
- Оплата по сертификату не может быть больше суммы по чеку, так как в таком случае вы не сможете выдать сдачу. Сдача при оплате сертификатом запрещена в логике ПК;
- Сумма оплат по сертификату и безналичными не может быть больше суммы по чеку, т.к. в таком случае вы не сможете выдать сдачу.
В результате выполнения операции продажи, автоматически будет рассчитана сдача (если это необходимо), запущена операция выполнения безналичной оплаты (при участии безналичных денег) в соответствии с пунктом 6.4.2.
!!! Помните, что сумма сдачи не может превышать количество наличных денег, которое на данный момент находится в кассе. Если в кассе не хватает наличных денег на сдачу, воспользуйтесь операцией “Внесение”.
После завершения вышеописанной операции последует печать кассового документа и переход на экран “Итог”, аналогичный экрану “Итог” при выполнении продажи наличными.
6.4.4 Оплата по сертификату
Оплата по сертификату реализована с целью учета в накопленном обороте операций продаж, которые были проведены в счет ранее приобретенных покупателями подарочных сертификатов. Соответственно способ оплаты по сертификату предназначен для случаев, когда покупатель в первый раз приобретает сертификат (оплачивает такой сертификат, как любой другой товар определенным способом оплаты), а затем во второй раз спустя время приобретает по данному сертификату какой-либо товар. Для второго раза необходимо использовать способ оплаты по сертификату.
!!! В дальнейшем это позволит вам учесть чеки со способом оплаты по сертификату при уплате налогов. Каким именно образом чеки со способом оплаты по сертификату учитываются при расчете налогов, уточняйте у своего налогового инспектора.
!!!При выполнении операции оплаты по сертификату, следует учитывать ограничения, которые реализованы в логике ПК: Оплата по сертификату должна быть равна сумме по чеку. Сдача при оплате сертификатом запрещена в логике ПК.
Рисунок 18 – Окно «Оплата по сертификату»
После завершения вышеописанной операции последует печать кассового документа и переход на экран “Итог”, аналогичный экрану “Итог” при выполнении продажи наличными.
6.5 Экран «Копия чека»
Функция “Копия чека” доступна на экране “Итог” после выполнения каждой кассовой операции продажи.
!!! Функция “Копия чека” недоступна из других функциональных модулей ПК.
Создание копии чека возможно двумя способами: печать копии и отправка копии на e-mail. Обе операции доступны при нажатии на кнопку «Копия чека» на экране «Итог».
При необходимости распечатать копию чека необходимо нажать кнопку «Печатать копию».
В случае отправки копии на электронную почту необходимо заполнить соответствующее поле «E-mail» и нажать на кнопку «Отправить копию».

Рисунок 19 – Окно «Копия чека»
7. ФУНКЦИОНАЛЬНЫЙ МОДУЛЬ «ТОВАРНЫЙ УЧЕТ»
Доступ к товарному учету возможен из бокового меню нажатием на кнопку «Каталог товаров»
Рисунок 20 – Окно «Каталог товаров»
Описание основных элементов экрана «Каталог товаров»:
1 – Кнопка вызова основного меню;
2 – Кнопка загрузки списка товаров. Для начала работы с модулем Товарный учет необходимо загрузить список товаров;
3 – Кнопка перехода к режиму сканирования;
4 – Кнопка удаления предчека;
5 – Кнопка, отображающая итоговую сумму в чеке;
6 – Информация о количестве внесенных товарных позиций;
7 – Поле для поиска товаров
8 – Список товаров.
Добавление товара в предчек возможно выбором из списка загруженных товаров либо с помощью режима сканирования штрих-кодов. После выбора товара можно присвоить ему значение количества и скидку при необходимости.
Рисунок 21 – Загрузка списка товаров и присваивание количества и скидки к товарной позиции
8. ФУНКЦИОНАЛЬНЫЙ МОДУЛЬ «АДМИНИСТРАТИВНЫЕ ОПЕРАЦИИ»
В меню «Административные операции» доступны следующие операции:
- Открытие смены;
- Закрытие смены (печать Z-отчета);
- Внесение;
- Изъятие;
- Возврат;
- Аннулирование.
8.1 Операция открытия смены
Для того, чтобы получить доступ к кассовым операциям, необходимо открыть смену в меню “Административные операции”.


Рисунок 22 – Окна операции «Открытие смены»
Сразу после открытия кассовой смены ПК уведомит о номере текущей открытой смены, а также о дате и времени открытия.
!!! Сразу после открытия смены
ПК предлагает внести наличные деньги для возможности выдачи сдачи. Переход на
экран “внесение денег” является обязательным (как дополнительное напоминание
кассиру о необходимости такой операции в начале смены), однако после перехода
на данный экран вы сможете перейти к другим кассовым операциям не внося
наличные деньги в кассу.
8.2 Операция
закрытия смены
По окончании рабочего дня/смены необходимо выполнять
операцию “закрытия смены”. В результате закрытия
смены распечатывается Z-отчет, который содержит суммовые итоги по кассовым операциям в текущей смене.
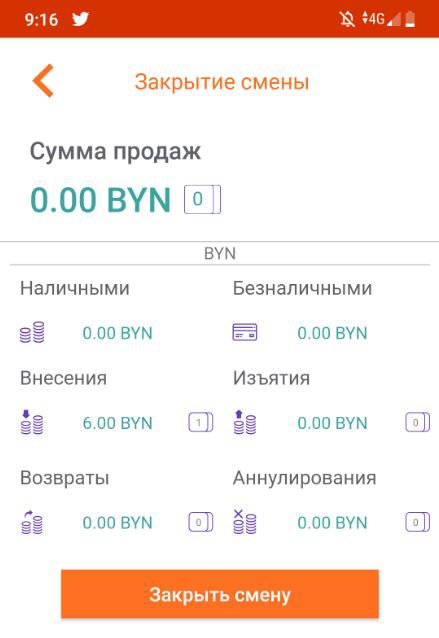

Рисунок 23 – Окна
операции «Закрытие смены»
Для Z-отчета, содержащего дополнительную информацию, требуется активация функции печати расширенного Z-отчета. Для корректного отображения информации в расширенном Z-отчете не рекомендуется работа СКО на разных устройствах.
Рисунок 24 – Окно операции «Закрытие смены» при активной функции расширенного
Z-отчета
!!! При закрытии смены сумма наличных денег в кассе должна составлять 0
рублей. Если сумма наличных денег в кассе на момент закрытия смены не равна
нулю, ПК автоматически предложит изъять все оставшиеся деньги из кассы —
распечатается два кассовых документа подряд “Изъятие” и “Z-отчет”. Без изъятия
всех наличных денег из кассы, операция закрытия смены невозможна.
!!! В ПК отсутствует возможность переноса остатка наличных денежных
средств на следующую смену. В начале каждой последующей смены, при её открытии,
у вас есть возможность выполнить операцию внесения наличных денежных средств.
При
наличии интернета вместе с закрытием кассовой смены автоматически закроется
банковская смена. В случае отсутствия в данный момент возможности подключиться
к интернету, пользователь сможет закрыть банковскую смену при следующих
закрытиях кассовой смены.
!!!Обратите внимание, что продолжительность работы ПК без закрытия
банковской смены ограниченно и зависит от количества операций выполненных с
помощью безналичных платежей. Ограничение по количеству безналичных операций
без закрытия банковской смены уточняйте у поставщика банковского программного
обеспечения. Операция закрытия банковской смены
позволяет банку выполнить перевод денежных средств по безналичным операциям на
ваш расчётный счёт.
8.3. Операция регистрации внесения
Операция «Внесение» позволяет пополнить количество наличных
в кассе для возможности выдачи
сдачи покупателям. Операция автоматически запускается при открытии смены (см.
операцию открытия смены), а также может быть выполнена в любой момент в течение
открытой смены. В случае нехватки наличных денег на сдачу, кассир может выполнить операцию внесения
самостоятельно.
Для перехода к данной операции необходимо нажать кнопку
«Внесение» в разделе с административными операциями.Возможные действия в окне:
- В открывшемся калькуляторе необходимо ввести сумму для внесения
в кассу и кнопкой “+” перенести сумму в
предчек внесения; - Редактировать вводимую сумму можно с помощью кнопки «←». Если
сумма уже введена, удалить ее можно с
помощью кнопки, изображенной в виде корзины; - Для того чтобы завершить операцию внесения, необходимо нажать на
кнопку «Внести». После этого откроется
диалог, информирующий о сумме внесения, сумме денежных средств в кассе после
применения операции. После завершения операции будет распечатан кассовый документ внесения.

Рисунок 25 – Окно
операции «Внесение»
Максимальное значение по операции внесения 99999999999,99.
!!! Операция внесения наличных денежных средств не приводит к увеличению
суммарного накопленного оборота в кассе. Операция является технической и
используется только для возможности выдачи сдачи при при расчётах покупателей.
8.4. Операция регистрации изъятия
Операция
«Изъятие» позволяет изъять наличные из кассы. Операция автоматически
запускается при закрытии смены и является обязательной при закрытии смены (см.
операцию закрытия смены), а также может быть выполнена в любой момент в течение открытой смены.
Для перехода к данной операции необходимо нажать кнопку
«Изъятие» в разделе с административными операциями. Возможные действия в окне:
- В открывшемся калькуляторе необходимо ввести сумму для изъятия
из кассы и кнопкой “+” перенести сумму в
предчек изъятия; - Редактировать вводимую сумму можно с помощью кнопки «←». Если
сумма уже введена, удалить ее можно с
помощью кнопки, изображенной в виде корзины; - Для
того чтобы завершить операцию изъятия, необходимо нажать на кнопку «Изъять».
После этого откроется диалог, информирующий о сумме изъятия, сумме денежных
средств в кассе после применения операции. После завершения операции будет
распечатан кассовый документ изъятия.

Рисунок 26 – Окно
операции «Изъятие»
Максимальное значение по операции изъятия 99999999999,99.
!!! Операция изъятия наличных денежных средств не приводит к уменьшению
суммарного накопленного оборота в кассе. Операция является технической и
используется только для возможности изъятия денег из кассы.
8.5. Операция возврата денежных средств
Операция
«Возврат» позволяет произвести возврат денежных средств покупателю наличными, безналичными или смешанным способом оплаты.
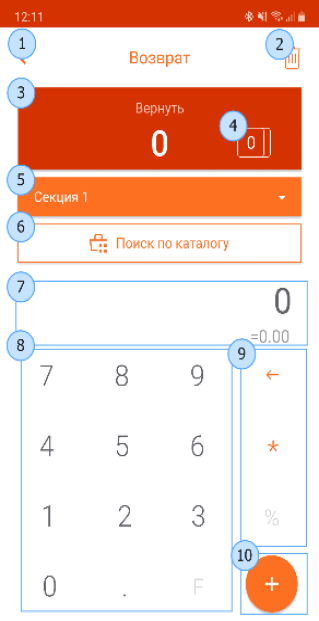
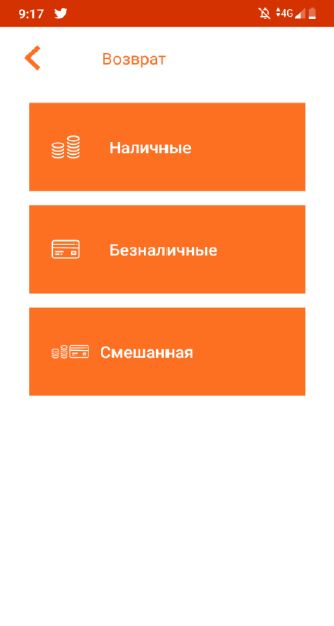
Рисунок 27 – Окно
операции «Возврат»
Для перехода к данной операции необходимо нажать кнопку «Возврат» на экране с административными операциями.
В калькулятор возврата необходимо ввести цену возвращаемой товарной позиции и ее количество (операция ввода скидки недоступна). Калькулятор возврата работает аналогично калькулятору продажи.
Описание основных элементов экрана «Возврат»:
1 – Кнопка вызова основного меню;
2 – Кнопка удаления предчека (удаление данных, которые введены кассиром, но еще не фискализированы и не распечатаны на фискальном чеке);
3, 4 – Кнопка, отображающая итоговую сумму в предчеке и количество внесенных в предчек товарных позиций;
5 – Кнопка выбора номера товарной секции;
6 – Кнопка поиска товара по цене и вывода «Каталога товаров»;
7 – Область вывода стоимости по вводимой товарной позиции;
8, 9 – Калькулятор для ввода стоимости товара за единицу, количества товара, скидки по товару в процентах. Калькулятор также содержит функцию удаления введенных символов, кнопка — «←», функцию умножения стоимости на количество, кнопка — «*», функцию назначения скидки в процентах, кнопка — «%»;
10 – Кнопка «+» для добавления информации по товарной позиции из поля 7 в предчек.
На главном экране окна операции «Возврат» существует возможность выбора товарных позиций для возврата из списка товаров. Для того, чтобы осуществить поиск по цене товара, необходимо загрузить список товаров на экране Каталог. После ввода суммы товара, по которому необходимо сделать возврат, у Пользователя есть возможность выбрать товар из «Каталога товаров», отсортированных на сумму, которая была указана в поле поиска.
Рисунок 28 – Окно операции «Возврат»
где:
1 – Параметры поиска;
2 – Список товаров согласно данным в поиске.
В отличие от операции продажи в операции возврата недоступен
просмотр предчека и отсутствует возможность выбрать
способ возврата по сертификату.
После операции возврата будет распечатан кассовый документ
возврата.
!!! Одна операция возврата может быть выполнена для одной уникальной
товарной позиции в одном кассовом документе, но при этом количество данной
товарной позиции может быть больше единицы.
!!! Операция возврата не влияет (не уменьшает и не увеличивает) на
суммарный накопленный оборот в кассе.
!!! Операции с участием безналичных платежей могут выполняться только
при наличии онлайн интернет-соединения с банком, участвующим в обработке
транзакции.
При возврате
безналичным способом необходимо вставить карту/приложить карту, выбрать способ
возврата «Безналичные» и как правило указать номер банковского чека, по которому выполняется возврат (способ возврата безналичными
зависит от типа установленного банковского программного обеспечения).
Рисунок 29 — Окно
операции «Возврат по чеку»
Максимально возможные значения по операции возврата:
- Количество: 9999,999;
- Цена возвращаемой товарной позиции: 99999999999,99;
- Сумма возврата: 99999999999,99;
- Сумма возврата наличными: 99999999999,99;
- Сумма возврата безналичными: 99999999999,99.
8.6. Операция аннулирования
Операция «Аннулирование» позволяет аннулировать ошибочно распечатанный КД продажи. — На экране Административные операции можно аннулировать только последний распечатанный кассовый документ и только, если этот последний кассовый документ является документом продажи.
Для выполнения данной операции необходимо нажать кнопку «Аннулирование» в меню с административными операциями.
При вызове операции аннулирование ПK информирует пользователя о номере аннулируемого документа сумме и валюте операции. Для фискализации операции, нажмите кнопку аннулировать, после чего будет распечатан кассовый документ аннулирования.
!!! В случае, если последний распечатанный кассовый документ не являлся чеком продажи, аннулирование невозможно.
При
аннулировании кассового документ, в котором присутствует безналичная оплата
необходимо вставить карту/приложить карту и как правило указать номер
банковского чека, который необходимо
аннулировать (способ аннулирования кассовых документов с безналичной оплатой
зависит от типа установленного банковского программного обеспечения).
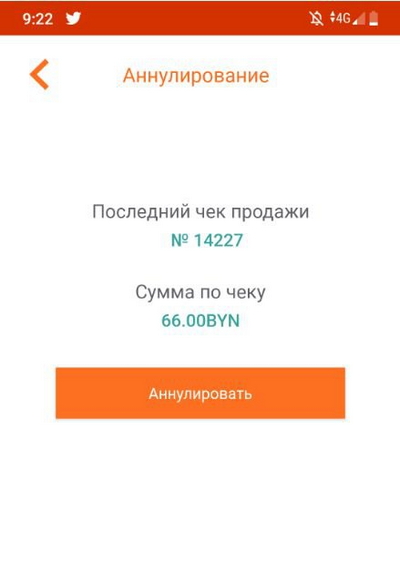
Рисунок 30 – Окно
операции «Аннулирование»
— На экране Журнал кассовых документов есть возможность аннулировать любой кассовый документ Продажи в рамках смены, см. п.10.3.
9. ФУНКЦИОНАЛЬНЫЙ МОДУЛЬ «БАНКОВСКИЕ ОПЕРАЦИИ»
В разделе с банковскими операциями доступен переход к банковскому вспомогательному ПО (в случае, если присутствует), для вызова функции просмотра либо печати банковского X-отчета или повторной печати банковских чеков.
Рисунок 31 – Окно «Банковские операции»
10. ЭКРАН «ОТЧЕТЫ»
В разделе с отчетами доступны два вида отчетов: x-отчет и отчет о накопленном обороте, просмотр, печать копии кассовых документов, аннулирования кассовых документов продажи в рамках смены из журнала кассовых документов, выгрузка логов, печать контрольной ленты
Рисунок 32 – Окно «Отчеты»
При необходимости печати контрольной ленты требуется активация функции печати контрольной ленты.
Рисунок 33 — Окно «Отчеты» при активной функции печати контрольной ленты
10.1. Накопленный оборот
В
разделе с накоплением оборотом вы можете просмотреть сумму накопленного оборота
за всю историю использования СКО и увидеть дату, начиная с которой копится оборот. Дата — это дата начала срока
действия сертификата, которым снаряжено СКО.
Рисунок 34 —
Накопленный оборот
10.2. Просмотр и печать Х-отчета
В разделе с Х-отчетом вы можете просмотреть информацию о
всех фискализированных кассовых документах в течение
смены, а также распечатать Х-отчетом без закрытия смены.
Рисунок 35 – Окно
«Х-отчет»
Для Х-отчета, содержащего дополнительную информацию, требуется активация функции печати расширенного Х-отчета. Для корректного отображения информации в расширенном Х- отчете не рекомендуется работа СКО на разных устройствах.
Рисунок 36 – Окно «Х-отчет» при активной функции расширенного Х-отчета
!!!Распечатанный Х-отчет не является фискальных касссовым документом.
10.3. Журнал кассовых документов
В разделе журнал кассовых документов сохраняются все кассовые операции в рамках смены, что позволяет распечатать копию кассового документа и аннулировать кассовый документ продажи в рамках смены. Для корректного отображения информации в Журнале кассовых документов, не рекомендуется работа СКО на разных устройствах.
Рисунок 37 – Экраны Журнала кассовых документов
10.4. Контрольная лента
По нажатию на кнопку происходит печать контрольной ленты. Для корректного отображения информации на печатной контрольной ленте, не рекомендуется работа СКО на разных устройствах.
10.4.10.5. Выгрузка логов
По нажатию на кнопку происходит выгрузка логов.
11. ФУНКЦИОНАЛЬНЫЙ МОДУЛЬ
«УЧЕТНЫЕ ДАННЫЕ»
9.1. Создание и редактирование пользователей
Пользователь
с правами администратора при переходе на экран «Пользователи» может просмотреть
список пользователей, если таковой был ранее создан. В случае, если это первый
запуск или пользователи не были созданы, там будет значиться только администратор.
Для создания пользователя необходимо нажать на кнопку
«Создать учетную запись». К заполнению будут предложены поля:
- Имя пользователя;
- Дополнительная информация;
- Пароль.
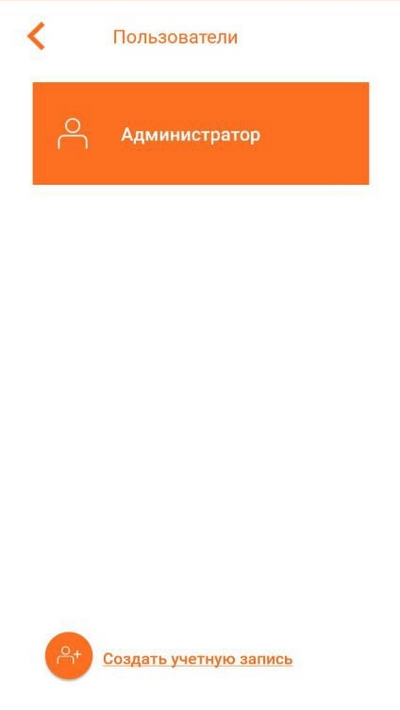
Рисунок 38 – Окна создания и редактирования пользователей
При необходимости администратор может сменить пароль
пользователя, редактировать его имя или дополнительную
информацию.
При нажатии на кнопку «Права доступа» администратор может
назначать права персонально каждому пользователю.
По умолчанию пользователю доступны все права.
Рисунок 39 – Окно
«Права доступа» для пользователей
11.2. Получение информации о регистрационных
данных СКО
На
экране «Регистрационные данные» отображается регистрационная информация о
субъекте хозяйствования и ПК. Данная информация записана в технологический
сертификат, который снаряжено СКО:
- Наименование владельца СКО;
- УНП владельца СКО;
- Регистрационный номер СКО;
- Заводской номер СКО;
- Срок действия сертификата.
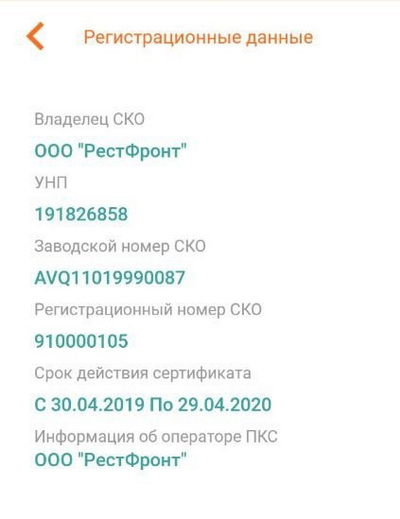
Рисунок
40 – Окно «Регистрационные данные»
11.3. Получение информации об устройстве
На экране «Об устройстве» отображается следующая информация:
- Версия программного обеспечения программной кассы;
- Версия аппаратного исполнения
устройства, на которое установлена ПК; - Серийный номер устройства, на которое
установлена ПК.
12. ФУНКЦИОНАЛЬНЫЙ МОДУЛЬ
«НАСТРОЙКИ»
12.1. Настройка полей кассового документа
Используя настройки полей кассового документа, вы
можете распечатывать дополнительную информацию на
кассовом документе продажи в начале чека и в его конце:
- Наименование продавца;
- Адрес торговой точки;
- Телефон/факс;
- Рекламный текст.
Для активации печати заданного вами текста не забудьте
переключить “переключать” напротив каждого текстового
компонента — вправо, сделав его активным.
Рисунок 41 – Окно
«Настройки чека»
12.2. Синхронизация времени
Функция синхронизации времени позволяет в ручном режиме
проверить корректность времени на устройстве в сравнении со
временем сервера Оператора ПКС.
Рисунок 42 – Окно
«Настройки»
12.3. Выбор способа безналичной оплаты
На данном экране у пользователя есть возможность выбора способа безналичной оплаты, который может быть включен только по запросу для исправления ошибок банковского ПО и автоматически применится для выполнения операции безналичной продажи.
Рисунок 43 – Окно выбора способа безналичной оплаты
13. ФУНКЦИОНАЛЬНЫЙ МОДУЛЬ «ВОССТАНОВЛЕНИЕ PIN-КОДА»
Владелец СКО имеет возможность изменить или восстановить
pin-код для того, чтобы иметь возможность заменить
стандартный pin-код или задать новый, если такой был утерян:
- После трех попыток ввода pin-кода система вызывает всплывающее
окно с предложением восстановить pin-код; - Пользователь соглашается изменить pin-код;
- Пользователь вводит puk-код (предоставляется производителем
СКО); - Пользователь вводит новый pin-код два раза;
- Система уведомляет пользователя об
успешном изменении pin-кода.
14. ФУНКЦИОНАЛЬНЫЙ МОДУЛЬ «ОТПРАВКА ДОКУМЕНТОВ»
В
рамках данного модуля пользователь может просмотреть количество кассовых
документов, не отправленных в АИС ПКС. При наличии интернета кассовые документы отправляются автоматически.
!!! На устройстве должен быть включен интернет (мобильный или wi-fi) и
доступна передача данных через интернет-соединение для возможности отправки
кассовых документов.
Также пользователь имеет возможность вручную инициировать процесс
отправки кассовых документов в АИС ПКС.
!!! Несмотря на то, что при наличии интернета кассовые документы
отправляются автоматически, рекомендуется периодически проверять (не реже чем 1
раз в 7 дней) количество неотправленных кассовых документов. В случае наличия
таких документов вам необходимо запустить отправку вручную, нажав на кнопку
“Отправить”.
Рисунок 44 – Окно
«Отправка
документов»
15. ЗАВЕРШЕНИЕ РАБОТЫ С ПК
При
нормальной работе ПК (при отсутствии программных ошибок) не останавливайте
работу приложения ПК с помощью функции удаления приложение ПК из процессов, работающих в
Аndroid-системе вашего устройства. В течение смены, пока вы не пользуетесь
приложением ПК, вам достаточно достать СКО из USB разъема устройства и свернуть
приложение. При необходимости запустить приложение ПК снова, просто вставьте
СКО в USB-разъем, после чего приложение запустится автоматически.
При
возникновении программных ошибок в ПК рекомендуется завершить его работу,
удалив приложение ПК из процессов, работающих в Аndroid-системе устройства, на
которое установлена ПК, и перезагрузить устройство.
16. УСТРАНЕНИЕ ВОЗНИКШИХ ПРОБЛЕМ
16.1. Общие ошибки
В случае некорректной работы (например, зависания ПК, возникновения
ошибки) необходимо выполнить перезапуск ПК: отключить СКО от смартфона, на
котором установлена ПК, а также принудительно завершить процесс выполнения ПК.
После этого необходимо выполнить запуск ПК.
Также в случае некорректной работы ПК убедись в том, что у
вас установлена последняя версия ПК.
16.2. Не распечатывается кассовый документ
Для устранения причин, по которым возникает ошибка с печатью
кассового документа обеспечьте выполнение следующих
условий:
- устройство, на которое установлена ПК заряжены более чем на 50%;
- в принтере есть кассовая лента и она вставлена правильной
стороной; - крышка принтера плотно закрыта;
- отсутствуют видимые повреждения печатающих элементов принтера.
16.3. СКО при подключении не определяется
Подтверждением того что СКО не определяется в устройство, на
котором установлена ПК являются следующие признаки:
- Приложение не запустилось автоматически после вставки СКО в
устройство; - После вставки СКО в
устройство, не загорелся световой индикатор внутри корпуса СКО; - При вставленном в устройство СКО и попытке входа, приложение
сообщает о том что СКО не найдено.
В случае, если СКО не
определяется при подключении обратитесь в службу технической поддержки на сайте ikassa.by.
16.4. Не определяется сим-карта. Не
подключается интернет
После подключения Сим-карты необходимо перезапустить
устройство и затем выполнить настройку параметров мобильной сети.
16.5. Ошибка 31
Ваше СКО заблокировано. Для
разблокировки СКО обратитесь в службу технической поддержки ikassa.by.
14.6.
Ошибка “7 дней не отправлялись КД” Необходимо отправить КД в АИС
ПКС IKASSA.
16.6. Ошибка “7 дней не отправлялись КД”
Необходимо отправить КД в АИС ПКС IKASSA.
16.7. Ошибка печати чеки при отсоединении СКО
Приложение iKassa не работает без подключенного СКО. Соответственно – запрещено доставать СКО во время выполнения кассовых операций. Если чек отправился на печать –значит он гарантированно фискализировался и сохранился в СКО, соответственно никуда не потеряется.
16.8. Если касса просит перепечатать чек
Если касса просит перепечатать чек – это значит, что во время предыдущей печати была ошибка распечатывания чека. В данной ситуации, пока вы не перепечатаете чек, дальнейшая работа с кассой невозможна. Такое перепечатывание не означает что сумма фискализируется два раза, это перерепечатывание неудачно распечатанного по каким-то причинам чека.
15. СОКРАЩЕНИЯ, ТЕРМИНЫ И ОПРЕДЕЛЕНИЯ
Таблица 1 — Сокращения, термины и определения
|
Сокращение |
Определение |
|
АИС ККО |
Автоматизированная оборудования |
|
АИС ПКС |
Автоматизированная программных кассах |
|
СКО |
Средство криптографических процедур |
|
СПД |
Субъект предпринимательской |
|
УНП |
Учетный номер плательщика |
|
УИ |
Уникальный идентификатор — символов, печатаемая на |
|
ЦОД |
Центр пользователям |
|
ПК |
Программная |
|
КД |
Кассовый документ — |
Содержание:
1. Касса POSCENTER-BANK-01Ф
- Общая информация о ККТ
- Как включить/выключить кассу?
- Как установить сим-карту?
- Как подключиться к wi-fi
- Какой пароль от настроек?
- Как заменить чековую ленту?
- Как зарядить кассу?
2. Настройки в личном кабинете для старта работы (личный кабинет LIFE POS)
- Авторизация в личном кабинете
- Что делать если у меня нет личного кабинета?
- Создание рабочего места
- Создание торговой точки
- Настройка способов оплаты и расширения
- Добавление сотрудников
3. Авторизация в приложении LIFE POS
- Ввод кода активации рабочего места
- Выбор торговой точки
- Ввод пинкода сотрудника
- Что делать если я не помню пинкод?
4. Как добавить каталог
- Добавление позиций вручную
- Импорт из документа
5. Работа в приложении
- Как открыть/закрыть смену
- Как сделать продажу
- Как фискализировать чек
- Денежный ящик
6. Возможные ошибки и их решение
- Ошибка 213
- Ошибка 20 при фискализации
- Ошибка 115
- Фискальный регистратор по умолчанию не найден
- Кассовая смена не открыта
Касса PAX A930
Общая информация о ККТ
Строение кассы:
Функциональные сенсорные кнопки под экраном:
Подробно об эксплуатации устройства Вы можете узнать в инструкции.
В начало
Как включить/выключить кассу
Для включения или выключения PAX потребуется зажать кнопку на лицевой части экрана:
В начало
Как установить сим-карту?
-
Кассу необходимо отключить от питания (выключить).
-
Поднять блок аккумулятора, снять крышку ФН (аккуратно открутить её отвёрткой),
-
Под ФН есть слот для сим-карты. Установить сим-карту в слот.
-
Если после установки sim-карты связь не появилась — перезагрузите ККТ.
В начало
Как подключиться к wi-fi
Проведите пальцем от верхней границы экрана вниз — откроется выпадающее меню. В нём зажмите пальцем значок wi-fi и удерживайте до тех пор пока не откроются настройки wi-fi:
Включите wi-fi если он отключен и выберите Вашу wi-fi сеть, после чего введите пароль. Wi-fi подключится.
Есть так же второй вариант — включение wi-fi через «настройки»:
Чтобы подключиться к wi-fi зайдите в настройки (пароль) и перейдите в раздел «Wi-Fi»:
После этого включите wi-fi если он отключен и выберите Вашу wi-fi сеть. Введите пароль от неё и wi-fi подключится.
В начало
Какой пароль от настроек?
«Настройки» на Вашей кассе по умолчанию запаролены в целях безопасности, чтобы кассиру было сложнее случайно удалить то или иное приложение необходимое для корректной работы кассы, или что-либо сбить.
Вход в настройки может потребоваться для того чтобы подключить кассу к интернету по SIM-карте или wi-fi, настроить дату и время на ККТ, и др., пароль от настроек pax9876@@
В начало
Как заменить чековую ленту
Для терминала «PAX -A930» необходима чековая лента шириной «58 мм» и диаметром рулона «40 мм». Установить чековую ленту в терминал как показано на рисунке ниже
ВНИМАНИЕ! Перед вставкой бумаги оторвите полный оборот от рулона.
- Данные углубления расположены с двух сторон для захвата крышки.
- Откройте крышку с отсеком для бумаги. B. Вставьте рулон для чеков в специальный отсек. C.
- Закройте крышку отсека для бумаги, при этом «хвост» от рулона должен быть снаружи
Датчик чековой ленты:
В начало
Как зарядить кассу?
Подзарядка терминала:
В начало
Настройки в личном кабинете LIFE POS для старта работы
Для входа в ЛК перейдите по ссылке и введите данные «Логин(это номер телефона)» и «Пароль», который приходил в смс на телефон владельцу компании от LIFE POS.
В начало
Что делать если у меня нет личного кабинета?
-
Перейдите на https://my.life-pos.ru и нажмите Заведите аккаунт.
-
Укажите номер телефона для входа и нажмите Отправить код.
-
Введите Код из SMS, Ваши имя и фамилию и укажите желаемый Пароль.
-
Нажмите Создать личный кабинет.
-
Укажите ИНН или название компании. Личный кабинет сам заполнит доступную юридическую информацию.
-
Укажите Email руководителя и нажмите Продолжить.
-
Если у вас ещё нет компании, то нажмите Пропустить. Личный кабинет автоматически создаст пробную компанию. Вы сможете изменить её позже в разделе Структура бизнеса → Юридические лица.
-
Личный кабинет предложит активировать LIFE POS на смартфоне или на кассе. Это можно сделать позже. Когда активируете или решите пропустить шаг, нажмите Продолжить.
- Личный кабинет откроет Мастер настройки и предложит выполнить начальную настройку.
Для добавления юр. лица необходимо:
- В разделе “Структура бизнеса” выбрать вкладку “Юридические лица”;
- Нажимаем кнопку “Добавить”, в открывшемся окне заполняем поля;
- После завершения нажимаем “Добавить»
После этого появится окно для ввода данных о юр. лице:
Заполняем данные:
- Наименование — укажите название вашей компании (ИП или ООО), например: Индивидуальный предприниматель Иванов Иван Иванович,
- Юридический адрес — укажите юридический адрес вашей компании, например: г. Москва, улица 1-ая, дом 2,
- ИНН — ИНН компании
- Система налогообложения — выберите систему налогообложения вашей компании:
- Виды СНО:
- Общая система налогообложения
- Упрощенная (доход)
- Упрощенная (доход минус расход)
- Патентная
- Единый сельскохозяйственный налог
- КПП — не обязательный реквизит
- ОГРН — не обязательный реквизит
-
Когда все необходимые данные будут внесены — нажмите кнопку «добавить» и юридическое лицо появится в списке,
В начало
Создание рабочего места
Создание рабочего места требуется если у Вас ещё не добавлено ни одного рабочего места, или Вам требуется добавить ещё одно или несколько рабочих мест. Рабочее место — это по сути устройство на котором будет установлено приложение LIFE POS, для каждого нового устройства требуется отдельное рабочее место. Для создания рабочего места потребуется в личном кабинете LIFE POS зайти в раздел «структура бизнеса», вкладку «рабочие места» и нажать кнопку «+ добавить»:
Зайдите в личном кабинете LIFE POS в раздел «Структура бизнеса», вкладка “Рабочие места” и нажмите кнопку “Добавить”.
Добавьте устройства, на которых сотрудники будут работать. Обратите внимание, что после ввода данных и сохранения — сотруднику будет отправлено смс с кодом активации устройства и пин код к его учетной записи в приложении.
Заполняется:
- Наименование — название рабочего места, например «Касса №1» или «Магазин Ромашка»
- Номер — введите номер рабочего места, лучше по порядку (от 1 до 9999),
- Тип
- стационарная — касса установлена на торговой точке,
- мобильная — разъездной вид деятельности,
- автомат
- Фамилия, Имя — из списка выбираете сотрудника которому будет выслан код активации рабочего места.
После того как рабочее место будет добавлено — сотруднику которого выбрали из списка придёт 8-значный код активации рабочего места, который он должен будет ввести в приложении LIFE POS на кассе или смартфоне.
В начало
Создание торговой точки
Создание торговой точки требуется если у Вас ещё не добавлена торговая точка или Вам требуется добавить ещё одну или несколько торговых точек. Для создания торговой точки потребуется в личном кабинете LIFE POS зайти в раздел «структура бизнеса», вкладку «торговые точки» и нажать кнопку «+ добавить»:
Откроется окно, куда потребуется внести данные о Вашей торговой точке:
“Наименование” — обязательное поле — можно указать название магазина, или офиса в котором находится ККТ
“Фактический адрес” — обязательное поле — фактический адрес, где установлена ККТ,
“Юридическое лицо” — обязательное поле — выберите ЮЛ из списка. Торговая точка будет закреплена за выбранным ЮЛ,
“Бренды” — необязательное поле — торговая точка будет закреплена за Брендом выбранным из списка. Если брендов нет или необходимости привязки к бренду нет — это поле можно не заполнять.
Данные из этого раздела на кассовом чеке не отобразятся, там будут только параметры зарегистрированные на ККТ!
В начало
Настройка способов оплаты и расширения
В разделе «Структура бизнеса», в торговой точке можно настроить способы оплаты которые будут применяться только на рабочих местах привязанных к конкретной торговой точке, а так же ряд расширений — СБП и облачная фискализация.
Для настройки способов оплаты перейдите в раздел «Структура бизнеса, вкладку «Торговые точки» и нажать на Вашу торговую точку. Откроется подробная информация о ней:
Если на торговой точке уже есть строка «Настройка способов оплаты» — нажмите на значок в виде шестерёнки с правой стороны. Если такой строки нет — нажмите синюю кнопку «+ расширения» и выберите в открывшемся списке «Настройка способов оплаты».
После одного из описанных действий у Вас откроется окно в котором Вы сможете галочками выбрать какой способ оплаты будет доступен каждой из ролей сотрудников:
Разновидности способов оплаты:
- Наличными — когда покупатель оплачивает наличными деньгами;
- Электронными — когда покупатель перевёл деньги напрямую на расссчётный счёт, оплатил по стороннему POS терминалу, или по стороннему эквайрингу, не передающему информацию о платеже приложению LIFE POS. Этот способ оплаты можно выбирать только если оплата уже гарантированно прошла, и требуется только фискализировать кассовый чек;
- Картой — оплата по пластиковой карте через платёжный терминал связанный с приложением LIFE POS (например через встроенный терминал на смарт-кассе LIMON);
- Раздельной — оплата смешанным способом, когда у клиента часть суммы оплачивает наличными, а часть по пластиковой карте;
- СБП — оплата через систему быстрых платежей пождключенную к LIFE POS.
Так же в этом разделе через кнопку «+ расширения» есть возможность настроить необходимые Вам расширения (если они будут использоваться в Вашей работе и все условия для их функционирования выполнены:
Облачная фискализация — позволяет для конкретной торговой точки настроить фискализацию чеков создаваемых кассиром в приложении LIFE POS на облачной кассе непосредственно на торговой точке или в нашем дата-центре
Система быстрых платежей (СБП) — позволяет настроить возможность приёма платежей в приложении LIFE POS по СБП, при условии что она подключена по Вашему юридическому лицу.
В начало
Добавление сотрудников
При регистрации личного кабинета всегда добавляется один сотрудник с ролью «владелец» — это тот кто регистрировал личный кабинет самостоятельно, или был зарегистрирован в системе LIFE POS при приобретении ККТ.
Имя сотрудника который зашёл под своим пинкодом в приложение LIFE POS будет отображаться на кассовом чеке в качестве имени кассира.
Для добавления сотрудника на главной странице переходим на вкладку “Сотрудники” — “Добавить”:
В открывшемся окне вводим:
- ФИО сотрудника
- Логин для входа — поле заполняется латинскими буквами, например фамилия сотрудника: ivanov,
- Роль в компании —
- “Владелец” — имеет все права на ЛК, редактированиедобавление информации;
- “Администратор” — не имеет прав на удаление пользователя “Владелец”, все остальные поля так же остаются редактируемыми;
- “Менеджер” — может изменять данные в разделе “Каталог” (Категории; Товары и услуги; Ед. измерения);
- “Кассир” — может только просматривать раздел “Каталог” и вкладку “Сотрудники”
- «Гость» — может только читать организацию. Также у “Гостя” нет возможности создать продажу в приложении (кнопка “Новая продажа” не отображается,
- Номер телефона — номер телефона сотрудника. На этот номер поступит пароль для входа в ЛК LIFE POS и пин код сотрудника для входа в приложение LIFE POS
Когда все данные будут заполнены — нажмите кнопку «добавить» внизу и сотрудник сохранится, а в смс на его номер телефона придёт данные для входа в личный кабинет и приложение LIFE POS
В начало
Авторизация в приложении LIFE POS
Ввод кода активации рабочего места
Ввод кода активации рабочего места требуется только при первом запуске приложения LIFE POS на устройстве, или после его полного удаления и повторной установки.
При первом запуске LIFE POS появится окно для ввода 8-значного кода активации рабочего места:
При создании рабочего места код активации приходит выбранному сотруднику на номер телефона в смс-сообщении, или владельцу компании если личный кабинет LIFE POS регистрировался вместе с кассой.
Если код активации утрачен, его можно восстановить по инструкции
Введите код активации в приложение LIFE POS — сразу начнётся загрузка данных. Перед этим обязательно убедитесь что касса уже подключена к интернету по SIM-карте или wi-fi, иначе возникнет ошибка ввода, как и при неверном вводе пинкода:
В начало
Выбор торговой точки
После ввода кода активации и загрузки данных на экране появится список доступных к выбору торговых точек. Выберите ту которая Вам сейчас нужна и подтвердите выбор:
В начало
Ввод пинкода сотрудника
После того как будут активированы рабочее место и торговая точка при каждом входе в приложение будет требоваться ввод пинкода. 6-значный пинкод приходит на номер телефона сотрудника зарегистрированного в LIFE POS в смс-сообщении с номера LIFE_POS.
В начало
Что делать если я не помню пинкод?
Если Вы не помните пинкод от приложения LIFE POS его можно восстановить через личный кабинет.
Для этого зайдите в личный кабинет, раздел «структура бизнеса», вкладка «сотрудники» и нажмите на сотрудника, которому требуется восстановить пинкод — после этого откроется информация о нём.
Далее нажмите на три точки в верхнем правом углу и нажмите «Отправить новый PIN-код»
После этого высветится уведомление с вопросом хотите ли Вы сгенерировать новый пинкод для этого сотрудника. Нажмите «Да» и он будет выслан в смс на привязанный номер телефона.
В начало
Как добавить каталог
Добавление позиций вручную
Подробнее о добавлении каталога вы можете узнать по ссылке.
Для того чтобы добавить позицию в каталог зайдите в личном кабинете LIFE POS в раздел «каталог», вкладка «товары и услуги» и нажмите кнопку «+ добавить» вверху слева. Откроется окно заполнения данных о позиции:
- “Наименование” отражает название товара, например: Капучино,
- “Описание” — указывается по желанию,
- “Цена” — отвечает за стоимость позиции,
- “Единица измерения” — может быть выбрана только из ранее добавленных на вкладке “Ед. измерения”,
- “НДС” — для каждого товара необходимо указывать НДС, если вы работаете без НДС выберите «НДС не облагается»,
- “Категория” — при нажатие на это поле товар можно будет добавить в необходимую категорию. Категории должны быть заранее созданы во вкладке “Категории”. Если не указывать категорию, товар сохранится в общем списке.
- “Предмет расчета” — открывает список признаков, которые можно присвоить товару/услуге. Чтобы узнать какой признак присвоить товару, нужно обратиться в налоговую,
- “Страна производства” — используется для отображения страны производителя товарной позиции,
- “Штрих-код EAN-13” — указывается код, считываемый с позиции с помощью сканера (это уникальный номер товара, что служит для идентификации товарной единицы в базе производственного предприятия или магазина),
- “Артикул” — код позиции во внутренней системе учета
- “Маркировка” — в данном поле выбирается к какой категории маркированного товара относится позиция, если это применимо. В случае выбора какой-либо категории — при продаже данной позиции будет включаться сканер для считывания маркировки с упаковки. При успешном сканировании товар добавляется в продажу.
После заполнения данных нажмите «Добавить».
На кассе добавленные товары и услуги отобразятся после перезагрузки при условии подключенного работающего интернета.
В начало
Импорт из документа
Если у вас несколько позиций — для удобства можно воспользоваться Импортом каталога. Чтобы массового загрузить позиции каталога
- Перейдите в раздел “Каталог” — “Импорт”
- Нажмите на кнопку “Импорт”
- В появившемся окне выберите условия импорта:
- Полностью заменить позиции: подразумевает полное пересоздание позиций. Если у вас уже есть позиции и вы хотите их заменить/удалить или вы загружаете впервые каталог — выберите этот вариант импорта.
- Добавить новые и обновить текущие позиции: позволяет обновить текущие позиции в случае их отличия, а также загрузить те, которых не хватает в каталоге из прикрепляемого вами файла.
- А также одно или несколько условий сопоставления позиций при загрузке:
- По наименованию
- По артикулу
- По штрихкоду
- Выберите или перетащите файл каталога для загрузки.
Обратите внимание, что для корректной загрузки позиций, категорий и единиц измерения — файл должен быть заполнен строго по шаблону, с 5-ой строки. Если у вас нет шаблона на текущей странице вы можете его скачать и привести свой файл в соответствии с требованием. - Нажмите Загрузить. Дождитесь загрузки файла.
- После загрузки вы увидите промежуточные данные импорта — изменяемые, удаляемые или добавляемые позиции. Если вы согласны с этими данными — нажмите “Принять” и дождитесь обработки импорта.
Обратите внимание, что одновременно возможен только один импорт. Если ранее вы создавали задачу на импорт но не подтвердили ее для завершения — потребуется принять решение сначала по старому импорту, затем при необходимости начать новый
В начало
Работа в приложении
Как открыть/закрыть смену
Если смена была закрыта, то при входе в приложение сразу потребуется открыть смену:
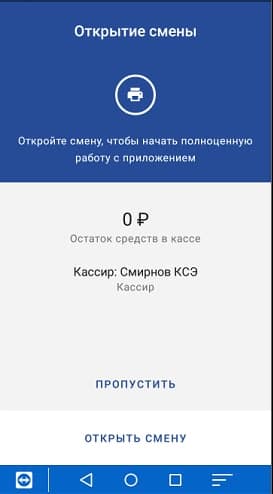
Если вы не закрыли смену своевременно, при входе в приложение потребуется закрыть смену:
Автоматически будет выполнена сверка итогов (закрытие смены на банковском терминале)
Выполнить отчеты можно и позднее. Для этого по клику на иконку “Бургер” (три параллельные линии) в левом верхнем углу приложения откроется главное меню приложения.
- Если смена открыта, то в нем будут пункты “Закрыть смену” и “X-отчет”
- Если смена закрыта, то будут пункты “Открыть смену” и “X-отчет”.
По одному клику на пункт “Открыть смену” / “Закрыть смену” смена будет соответственно открыта или закрыта. При закрытии смены происходит автосверка по банковскому терминалу.
В начало
Как сделать продажу
В приложении LIFE POS откройте раздел “Продажи”
Выберите раздел “Открытые” — нажмите “Новая продажа” или выберите из списка отложенную продажу.
Добавьте позиции в продажу:
- Свободная продажа
- Продажа через каталог
- Продажа через сканер-штрих кодов
- Продажа маркированного товара
По окончанию нажмите на кнопку “Оплатить”, и начните расчет с покупателем
В начало
Как фискализировать чек
В том случае если чек не фискализировался (например если кассир забыл открыть смену а продажу провёл), его можно фискализировать вручную после устранения причины ошибки.
В разделе “Продажи” во вкладке «Архив» выберите из списка операцию, которую требуется фискализовать (отмечена красным «Не фискализована»)
Напротив даты операции нажмите на 3 вертикальные точки – выбрать «Фискализовать».
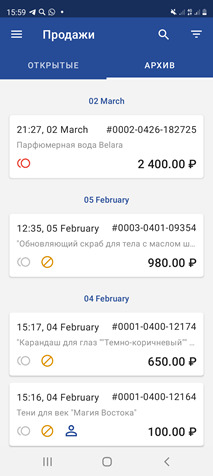
В начало
Денежный ящик
Кассир имеет дополнительный инструмент контроля средств: может вносить наличные (размен) в кассу (операция “Внесение”) и изымать наличные из кассы (Изъятие). Это не фискальные операции, в ОФД и налоговую они не отправляются.
При проведении продажи по наличным, приложение LIFE POS автоматически учитывает полученную сумму оплаты от покупателя, и выводит сумму в чеке в строчку «В денежном ящике наличных».
Это сделано для того, чтобы сотрудники могли отслеживать количество денежных средств в кассе. Данные выводятся в X, и Z-отчет, но эти данные не передаются в ОФД.
По окончанию дня, денежные средства можно изъять из кассы, или оставить и накапливать (на усмотрение самой компании).
Для просмотра денежного ящика в меню приложения LIFE POS перейдите в раздел «Денежный ящик»:
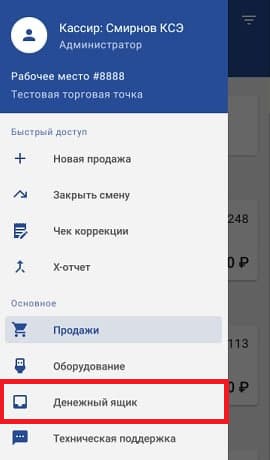
В начало
Возможные ошибки и их решение
Ошибка 213
Эта техническая ошибка, возникает при низком заряде аккумулятора, когда не хватает питания принтеру.
В первую очередь подзарядите кассу как минимум до 40%;
Закройте все приложения и перезагрузите терминал;
Убедитесь что есть интернет и запустите приложения LIFE POS, ошибка должна уйти.
В начало
Ошибка 20 при фискализации
Необходимо проверить как настроены параметры ОФД. В первую очередь откройте официальный сайт Вашего ОФД и найдите параметры для настройки для кассыДля проверки запустите приложение ФискалМастер выберите ручной режим.
нажмите на три полоски в верхнем левом углу и зайдите в раздел «таблицы». Там выберите пункт 14. «настройка связи(параметры)»
и проверьте следующие настройки:
в строках с номерами должны быть следующие данные:
1. Сервер ОФД (цифрами), например для «Платформа ОФД» это будет «185.170.204.91«
2. Порт (цифрами), например для «Платформа ОФД» будет «21101«
5. Сервер для передачи данных о маркировке на ФФД 1.2 (цифрами; как правило совпадает с тем что указывается в строке 1), например для «Платформа ОФД» будет «185.170.204.91«
6. Порт для передачи данных о маркировке на ФФД 1.2 (цифрами; как правило совпадает с тем что указывается в строке 1), например для «Платформа ОФД» будет «21102«
Если в этих строках (1, 2, 5, 6) указаны другие параметры (например порты указаны неправильно или сервер указан буквами) исправьте их на те что указаны на официальном сайте Вашего ОФД.
Затем перезагрузите кассу, убедитесь что есть доступ к интернету, снова зайдите в ФискалМастер, выберите «ручной режим», на первом же экране нажмите облачко в нижнем правом углу экрана. Там будет указано кол-во непереданных ФД, их должно быть 0. Если значение 0, значит все непереданные в ОФД чеки успешно ушли.
В начало
Ошибка 115
Скорее всего нет чековой ленты или касса не видит её.
Для решения этой ошибки вытащите рулон чековой ленты, затем вставьте рулон на место и откройте приложение ФискалМастер.
После этого выберите ручной режим, нажмите стрелку вправо, зайдите в меню (три полоски в верхнем левом углу экрана), перейдите в раздел «сервис». Там нажмите кнопку «продолжить печать». Должен допечататься последний чек (на котором возникла ошибка) и после этого она будет устранена.
В начало
Фискальный регистратор по умолчанию не найден
Данная ошибка возникает в тех ситуациях когда система налогообложения (далее СНО) на кассе и в личном кабинете LIFE POS различаются.
Если Вы перерегистрировали СНО на кассе, но не изменили её в личном кабинете LIFE POS, зайдите в личный кабинет https://my.life-pos.ru/ , перейдите в раздел «структура бизнеса», вкладка «юридические лица», нажмите на Ваше юридическое лицо (или ИП) и затем в открывшейся карточке нажмите значок карандаша в верхнем правом углу. Измените СНО на корректную, убедитесь что стоит только одна СНО, сохраните данные. Перезагрузите кассу. После перезапуска ошибка исчезнет если на кассе и в личном кабинете будут одинаковые данные.
В начало
Кассовая смена не открыта
Ошибка возникает, как правило, когда кассир забыл открыть смену и пытается провести продажу.
Для того чтобы устранить ошибку сделайте следующее:
- В приложении LIFE POS зайдите в меню (три полоски в верхнем левом углу экрана);
- Нажмите кнопку «открыть смену»;
- Фискализируйте продажу по инструкции.
В начало

Руководство пользователя eKassa PAX A930
Оглавление
1.1 ФИСКАЛИЗАЦИЯ ОНЛАЙН ККМ
1.2 АКТИВАЦИЯ ПРОГРАММНОГО ОБЕСПЕЧЕНИЯ
1.3 УСТАНОВКА ПАРАМЕТРОВ РАБОТЫ
1.4 СОЗДАНИЕ СПРАВОЧНИКА СЕКЦИЙ
1.5 ДОБАВЛЕНИЕ ПОЗИЦИЙ В СПРАВОЧНИК НОМЕНКЛАТУРЫ
2 НАЧАЛО КАССОВОЙ СМЕНЫ
3 ОПЕРАЦИИ ПО ЧЕКАМ
3.1 ДОБАВЛЕНИЕ ПОЗИЦИЙ ПО СЕКЦИЯМ
3.2 ДОБАВЛЕНИЕ ПОЗИЦИЙ ПО СПРАВОЧНИКУ НОМЕНКЛАТУРЫ
4 ОПЕРАЦИИ С НАЛИЧНЫМИ
5 ПОЛУЧЕНИЕ СМЕННОГО ОТЧЁТА
6 ЗАКРЫТИЕ КАССОВОЙ СМЕНЫ
1 ПОДГОТОВКА К РАБОТЕ
1.1 ФИСКАЛИЗАЦИЯ ОНЛАЙН ККМ
После первого запуска приложения Онлайн ККМ и перед началом работы с операциями по кассе необходимо провести фискализацию устройства по его заводскому номеру через облачный фискальный накопитель. Для этого необходимо нажать в главном меню кнопку ФИСКАЛИЗАЦИЯ и ввести данные авторизации для облачного фискального накопителя.
Обязательным условием для проведения успешной фискализации является наличие доступа устройства к сети интернет по каналу Wi-Fi или GSM. До начала проведения авторизации на сервере облачного накопителя фискальных данных следует проверить сетевые параметры в системных настройках операционной системы. В случае неверного ввода сочетаний логина и пароля, онлайн ККМ получит ошибку и выведет её в нижней части экрана в всплывающем сообщении.
|
|
|
|
Рисунок 1 – Главное меню Онлайн ККМ до проведения фискализации |
Рисунок 2 – Авторизация пользователя Онлайн ККМ через облачный фискальный накопитель |
После проведения авторизации на сервере облачного фискального накопителя, Онлайн ККМ по заводскому номеру устройства получит все необходимые данные по налогоплательщику и торговой точки, включая регистрационный номер Онлайн ККМ в налоговом органе. Для сохранения регистрационных данных и активации фискального режима нажмите кнопку АКТИВИРОВАТЬ на экране Фискализация, придумайте и введите два раза восьмизначный числовой пароль.
|
|
|
|
Рисунок 3 – Параметры фискализации Онлайн ККМ |
Рисунок 4 – Ввод пароля для подтверждения проведения фискализации |
1.2 АКТИВАЦИЯ ПРОГРАММНОГО ОБЕСПЕЧЕНИЯ
После успешной фискализации в главном меню Онлайн Кассы станут доступны кнопки для выполнения основных кассовых операций, но при этом будет действовать ограничение на сумму операций по чекам, не больше 100С.
Для того, чтобы снять это ограничение, следует открыть меню настроек в выдвигающей слева панели и выбрать пункт Активация. На экране Активация следует вручную или считав DataMatrix код ввести ключ активации лицензии программного обеспечения Онлайн ККМ.
|
|
|
|
Рисунок 7 – Параметры активации программного обеспечения Онлайн ККМ |
Рисунок 8 – Ввод ключа активации программного обеспечения Онлайн ККМ |
1.3 УСТАНОВКА ПАРАМЕТРОВ РАБОТЫ
Перед началом или уже в процессе работы с Онлайн ККМ, можно задать параметры, такие например, как секции и единицы измерения по-умолчанию, базовые ставки налога, режим автоматической печати чеков на встроенном принтере.

Рисунок 9 – Настройка параметров по-умолчанию
1.4 СОЗДАНИЕ СПРАВОЧНИКА СЕКЦИЙ
Самый простой и быстрый способ заполнения чека, это добавление позиций в чек по справочнику секций. Для этого предварительно необходимо в справочнике Онлайн ККМ задать секции для выбора.
На экране списка секций нажимаем кнопку ДОБАВИТЬ, и введя на следующем экране название новой секции, нажимаем кнопку СОЗДАТЬ и новая секция появляется в списке. Кроме названия для секции можно выбрать тип предмета расчёта и ставку налога из выпадающего списка.
1.5 ДОБАВЛЕНИЕ ПОЗИЦИЙ В СПРАВОЧНИК НОМЕНКЛАТУРЫ
Для наполнения справочника номенклатуры товарными позициями перейдите в раздел Номенклатура и нажмите кнопку ДОБАВИТЬ. Перейдя на экран добавления новой номенклатурной позиции введите название товара и его код для быстрого поиска.
Кроме того, при необходимости, можно задать цену товара(отдельно для операций продаж и операций покупка), выбрать секцию и единицы измерения. В случае если цена не задана, реализация будет проходить по свободной цене. Если не заданы секция или единицы измерения, то будут использоваться значения по-умолчанию. Использую встроенный сканер штрих-кодов, код товара доступно считать его с упаковки.
Рисунок 16 – Сканирование штрих-кода товара
2 НАЧАЛО КАССОВОЙ СМЕНЫ
Перед тем как начать рабочий день на кассе следует отправить через Онлайн ККМ запрос на открытие кассовой смены, нажав кнопку ОТКРЫТЬ СМЕНУ в главном меню, и получить отчёт об успешном проведении этой операции.
3 ОПЕРАЦИИ ПО ЧЕКАМ
Для перехода в основной рабочий режим Онлайн ККМ нажимаем на экране главного меню кнопку ОПЕРАЦИИ ПО ЧЕКАМ. После перехода на новый экран Продажа. При необходимости можно выбрать другой тип операции из всплывающего меню справа.

Рисунок 19 – Выбор типа операции
3.1 ДОБАВЛЕНИЕ ПОЗИЦИЙ ПО СЕКЦИЯМ
Для добавления позиции в чек, необходимо нажать кнопку ДОБАВИТЬ и перейти на экран формирования данных по позиции. На этом экране можно задать цену и количество, выбрать секцию и единицы измерения из выпадающего списка.
Также в произвольной форме, используя автоподстановку, можно заполнить наименование товара, работ или услуг. После того, как выбрана секция, введена цена за единицу измерения и указано количество, нужно нажать ДОБАВИТЬ и позиция появится в списке на основном экране кассовых операций.

Рисунок 22 – Список позиций в чеке
3.2 ДОБАВЛЕНИЕ ПОЗИЦИЙ ПО СПРАВОЧНИКУ НОМЕНКЛАТУРЫ
Если в Онлайн ККМ заполнен справочник номенклатуры, на экране операций по чекам появится поле поиска. В этом поле можно набрать часть названия товара и нажав в нижнем правом углу иконку лупы перейти на экран списка номенклатуры.
Поле поиска можно оставить незаполненным и тогда, при нажатии иконке лупа, откроется полный список номенклатуры и в нём будет доступен фильтр по секциям.
После того, как товар найден, нажав на название товар автоматически добавляется в чек при наличии цены в справочники номенклатуры. Если цена не задана, то также, как и при добавлении позиции по секциям, открывается экран редактирования позиции.
Возможность поиска товара по справочнику номенклатуры есть и на экране редактирования позиции чека. Для этого нужно перейти в поле наименования и нажать иконку лупы в правом нижнем углу всплывающей клавиатуры перейдя на экран с списком товаров. После выбора товара из списка поля на экране редактирования позиции будут заполнены автоматически. При этом доступно изменение цены и количества выбранного товара до того, как его добавили в чек.
Дальше, для отправки чека с позициями в налоговый орган, необходимо нажать кнопку ОТПРАВИТЬ и получить чек с фискальным признаком и QR-кодом для проверки.

Рисунок 29 – Фискальный чек с QR-кодом
4 ОПЕРАЦИИ С НАЛИЧНЫМИ
Кроме операций по реализаций товаров, работ или услуг, в рамках кассовой смены кассиру необходимо проводить операции связанные только с движением наличных средств, это операции внесения наличных в кассу или изъятия наличных из кассы.
Для этого переходим по кнопке ОПЕРАЦИИ С НАЛИЧНЫМИ из главного меню на экран операции и выбираем тип операции на всплывающей вкладке
Коды ошибок ККМ Simurg-001.
Здесь описываются сообщения об ошибках и некоторых неисправностей в работе ККМ Simurg-001. Кассовый аппарат издаёт звуковой сигнал и на экране высвечивается номер ошибки.
| Номер ошибки,индици-руемый на дисплее ККМ при работе в автономном режиме | Номер ошибки,индици-руемый на экране ЭВМ при работе ККМ в режиме
ФР |
Наименование ошибки | Наименование ошибки, индицируемое на дисплее при работе ККМ в автономном режиме | Способ выхода,
индицируемый на дисплее при работе ККМ в автономном режиме |
| 1 | 2 | 3 | 4 | 5 |
| 30Х и 31Х – Ошибки корректности в работе оператора. Данные ошибки исправляются нажатием кнопки [С] | ||||
| 301 | 54
(94) |
Ошибка действия оператора | Ошибка оператора | Нажмите [С] |
| 302 |
(97; 98; 99); |
Неверный диапазон ввода. | Неверный диапазон | Нажмите [С] |
| 303 | 96 | Переполнение при умножении | Переполнение диапазона | Нажмите [С] |
| 304 | 2 | Товар или услуга не запрограммированы | Нет в базе | Нажмите [С] |
| 305 | (79) | Неверный пароль | Неверный пароль | Нажмите [С] |
| 306 | 69 | Сумма всех типов оплаты меньше итога чека | Недоплата по чеку. | Нажмите [С] |
| 307 | 77 | Сумма оплаты Пл.Картой больше итога чека | Переплата ЛПК | Нажмите [С] |
| 308 | — | Такой штрих-код уже есть | Такой штрих-код есть | Нажмите [С] |
| 309 | — | Такой пароль уже есть | Уже запрограммировано | Нажмите [С] |
| 310 | 61; 52;
(5) |
Нет накоплений | Нет накоплений | Нажмите [С] |
| 311 | 80 | Идет печать | Идет печать | Нажмите [С] |
| 312 | 115 | В данном режиме состояния ККМ, этот режим работы заблокирован | Режим недоступен | Нажмите [С] |
| 313 | 203 | Операция невозможна, ККМ в состоянии передачи данных | операция невозможна | Нажмите [С] |
| 32Х – Ошибки корректности в работе оператора. Данные ошибки исправляются путем закрытия накоплений. | ||||
| 320 | 78 | Смена превысила 24 часа | Смена превысила 24 часа | Сделайте
Z-отчет |
| 321 | 59;
(71;81; 82; 83; 133); |
Переполнение накоплений в смене | Переполнение накоплений | Сделайте
Z-отчет |
| 322 | 76 | Переполнение Электронного журнала | Переполнение Электронного журнала | Сделайте
Z-отчет |
| 323 | 60 | Есть накопления, операция не возможна | Не сделан
Z-отчет |
Сделайте
Z-отчет |
| 324 | 62 | Ошибка или переполнение накоплений по отделам | Ошибка накоплений по отделам | Сделайте
отчет по отделам с обнулением |
| 325 | (72) | Переполнение итога чека. | Переполнение в чеке | Закройте чек. |
| 326 | 75 | Переполнение буфера чека | Переполнение буфера чека | Закройте чек. |
| 327 | 74 | Открыт чек, операция невозможна | Открыт чек, операция невозможна | Закройте чек. |
| 328 | 89 | Документ открыт другим оператором | Не тот оператор | Закройте чек. |
| 33Х и 34Х – Ошибки в работе блока фискальной памяти (далее-ФП). | ||||
| 330 | 103;
(100; 2); |
Нет связи с ФП | НЕТ СВЯЗИ с ФП | Обратитесь в ЦТО |
| 331 | 28; 29; | Недостоверные данные в ФП | ОШИБКА ФП | Обратитесь в ЦТО |
| 332 | 121 | Несоответствие данных в ФП и ОЗУ. | НЕСООТВЕТСТВИЕ В ФП | Обратитесь в ЦТО |
| 333 | 112 | ФП заполнена | ФП ЗАПОЛНЕНА | Обратитесь в ЦТО |
| 334 | 11 | Неисправна ячейка памяти ФП при записи итога | Запись невозможна | Обратитесь в ЦТО |
| 335 | 201 | Осталось менее 30 записей в ФП | Осталось менее 30 записей в ФП | Нажмите [С] |
| 336 | 25 | Нет данных в ФП | Нет данных в ФП | Нажмите [С] |
| 337 | 26 | Область перерегистраций заполнена | Регистрация невозможна | Нажмите [С] |
| 338 | 48 | Аппарат блокирован и ждет ввода верного пароля Н.И. | Неверный пароль Н.И. | Нажмите [С] |
| 339 | 23; 24; | Начальный номер записи или дата в заданном диапазоне больше конечной. | Диапазон задан неверно | Нажмите [С] |
| 340 | 143 | ККМ не фискализирована | ККМ не фискализирован | Нажмите [С] |
| 341 | 27 | Заводской номер не введен | Заводской номер не введен | Обратитесь в ЦТО |
| 342 | (115) | ККМ снята с учета | ККМ снята с учета | Нажмите [С] |
| 343 | 18 | Заводской номер уже введен | Заводской номер уже введен | Нажмите [С] |
| 35Х и 36Х – Ошибки в работе аппаратной части ККМ. Данные ошибки исправляются в ЦТО. | ||||
| 350 | 116; 128 | Наличие неисправности микросхемы памяти 16кб | Ошибка в ОЗУ 1 | Обратитесь в ЦТО |
| 351 | 129 | Наличие неисправности микросхемы памяти 4мб | Ошибка в ОЗУ 2 | Обратитесь в ЦТО |
| 352 | 119 | Ошибка связи между платами | Нет связи с ЦПУ | Обратитесь в ЦТО |
| 353 | 117 | Ошибка питания в плате ФР | Ошибка питания 1 | Обратитесь в ЦТО |
| 354 | (115) | Ошибка питания в плате драйвера | Ошибка питания 2 | Обратитесь в ЦТО |
| 355 | (115) | Ошибка драйвера | Ошибка драйвера | Обратитесь в ЦТО |
| 356 | (115) | Ошибка ЦПУ | Ошибка ЦПУ | Обратитесь в ЦТО |
| 357 | 118 | Перегрев головки | Перегрев головки | Выключить ККМ |
| 358
Не отображается |
(115) | Ошибка дисплея | Не отображается. | Не отображается |
| 359 | 107 | Обрыв бумаги | Обрыв бумаги | Вставьте бумагу |
| 360 | — | Нет чековой ленты | Нет бумаги | Вставьте бумагу |
| 37Хи 38Х – Ошибки в работе программной части ККМ. Данные ошибки исправляются в ЦТО. | ||||
| 370 | 116 | Неисправность памяти 16кб | Ошибка в ОЗУ 1 | Обратитесь в ЦТО |
| 371 | (115) | Неисправность памяти 4мб | Ошибка в ОЗУ 2 | Обратитесь в ЦТО |
| 372 | 57 | Ошибка ЦПУ | Ошибка ЦПУ | Обратитесь в ЦТО |
| 373 | (115) | Ошибка драйвера | Ошибка драйвера | Обратитесь в ЦТО |
| 374 | 34; 19 | Дата некорректна | Некорректная дата | Введите дату |
| 375 | (115) | Дата невведена | Дата невведена | Обратитесь в ЦТО |
| 376 | 202 | Необходима профилактика ККМ | Режим заблокирован | Обратитесь в ЦТО |
| 377 | 147 | Восстановление ОЗУ прошло успешно | ОЗУ восстановлено | |
| 39Х и 40Х – Ошибки в работе ККМ с блоком накопления и передачи фискальных данных (далее – БНПФД). Данные ошибки исправляются в ЦТО. | ||||
| 390 | 161 | Нет связи с БНПФД | Нет связи с БНПФД | Обратитесь в ЦТО |
| 391 | 160 | Ошибка связи с БНПФД | Ошибка связи с БНПФД | Обратитесь в ЦТО |
| 392 | 178 | Несоответствие фискальных параметров ККМ и БНПФД | Несоответствие с БНПФД | Обратитесь в ЦТО |
| 393 | 167 | Переполнение БНПФД | Переполнение БНПФД | Соедините БНПФД к интернету |
| 394 | 166 | Превышение лимита времени работы ККМ в режиме OFFLINE | Превышение лимита времени | Соедините БНПФД к интернету |
| 395 | 164 | Ошибка передачи данных на сервер № | Ошибка интернета № | Обратитесь в ЦТО |
| 396 | 163 | Ошибка в работе БНПФД № | Ошибка БНПФД № | Обратитесь в ЦТО |
| Ошибки при работе ККМ только в режиме фискального регистратора, индицируемые на экране ЭВМ | ||||
| — | 0 | Ошибок нет | ККМ в рабочем состоянии | |
| — | 5 | Нет запрошенных данных | — | — |
| — | 55 | Команда не поддерживается в данной реализации ФР | — | — |
| — | 80 | Идет печать предыдущей команды | — | — |
| — | 88 | Ожидание команды продолжения печати | — | — |
| — | 93 | Таблица не определена | — | — |
| — | 94 | Некорректная операция | — | — |
| — | 123 | Ошибка оборудования | — | — |
| — | 124 | Не совпадает дата | — | — |
Если Вы не нашли здесь номер ошибки которую выдает ваш аппарат, лучше обратиться в сервисную службу.
Simurg-001 NKM хаtоlаri kоdlаri
| Аvtоnоm rеjimdа ishlаshdа NKM displеyidа аksettirilаdigаn хаtо rаqаmi | FQE rеjimdа ishlаshdа NKM displеyidа аksettirilаdigаn хаtо rаqаmi | Хаtо nоmlаnishi | Аvtоnоm rеjimdа ishlаshdа NKM displеyidа аksettirilаdigаn хаtо rаqаmi | Аvtоnоm rеjimdа ishlаshdа NKM displеyidа аksettirilаdigаn chiqishusuli |
| 1 | 2 | 3 | 4 | 5 |
| 30Х vа 31Х – Оpеrаtоri shidа хаtоliklаr. Mаzkur хаtоlаr[S]tugmаsini bоsish yo’libilаn bаrtаrаf etilаdi | ||||
| 301 | 54
(94) |
Оpеrаtоr hаrаkаtlаridа хаtоlik | ||
| 302 |
(97; 98; 99); |
Kiritishning nоto’g’ri diаpаzоni | ||
| 303 | 96 | Ko’pаytirishdа to’libkеtishi | ||
| 304 | 2 | Tоvаr yoki хizmаt dаsturgа kiritilmаgаn | ||
| 305 | (79) | Nоtug’ri pаrоl | ||
| 306 | 69 | To’lоvning bаrchа turlаri miqdоri chеk miqdоri dаn kаm | ||
| 307 | 77 | Plаstik kаrtа bilаn to’lоv miqdоri chеk nаtijаsidаn оrtiq | ||
| 308 | — | Bundаy shtriх-kоd аvvаl kiritilgаn | ||
| 309 | — | Bundаy pаrоl оldin kiritilgаn | ||
| 310 | 61; 52;
(5) |
Jаmg’аrmа mаvjudemаs | ||
| 311 | 80 | Hujjаt chоp etilmоqdа | ||
| 312 | 115 | NKMning mаzkur rеjimidа bu ish rеjimi blоkirоvkа qilingаn | ||
| 313 | 203 | Аmаliytni o’tkаzish imkоniyati yo’q, NKM mа’lumоtlаrni uzаtmоqdа | ||
| 32Х – Оpеrаtоr ishidа хаtоliklаr. Ush bu хаtоlаr jаmg’аrmаni yopish yo’libilаn bаrtаrаf etilаdi. | ||||
| 320 | 78 | Smеnа 24 sоаtdаn оrtiq | ||
| 321 | 59;
(71;81; 82; 83; 133); |
Smеnаdа jаmg’аrmа to’lib kеtgаn | ||
| 322 | 76 | Elеktrоn jurnаl to’lgаn | ||
| 323 | 60 | Jаmg’аrmа mаvjud, аmаliyot o’tkаzish mumkin emаs. | ||
| 324 | 62 | Bo’limlаr bo’yichа jаmg’аrmа to’lgаn yoki хаtоlik | ||
| 325 | (72) | Chеk nаtijаsi оrtiqchа to’lgаn. | ||
| 326 | 75 | Chеk bufеri оrtiqchа to’lgаn | ||
| 327 | 74 | Chеk оchilgаn, аmаliyotni аmаlgа оshirish imkоniyati yo’q | ||
| 328 | 89 | Hujjаt bоshqа оpеrаtоr tоmоnidаn оchilgаn | ||
| 33Х vа 34Х – Fiskаl хоtirа blоki ishidа хаtоliklаr (quyidа FХ). | ||||
| 330 | 103;
(100; 2); |
FХ bilаn аlоqа mаvjud emаs | ||
| 331 | 28; 29; | FХ dа ishоnch siz mа’lumоtlаr | ||
| 332 | 121 | FХ vа ОХMdа mа’lumоtlаr mоskеlmаsligi | ||
| 333 | 112 | FХ to’lgаn | ||
| 334 | 11 | Nаtijа yozilgаndа FХ хоtirа kаtаginоsоz | ||
| 335 | 201 | FХ dа 30 dаn kаm yozuv qоlgаn | ||
| 336 | 25 | FХ dа mа’lumоtlаr mаvjud emаs | ||
| 337 | 26 | Qаytа ro’yхаtdаn o’tkаzish sоhаsi to’lgаn | ||
| 338 | 48 | Аppаrаt blоkirоvkа qilingаn vа to’g’ri SI pаrоli kiritilishini kutmоqdа | ||
| 339 | 23; 24; | YOzuv yoki bеlgilаngаn diаpаzоndа bоshlаng’ich sаnа охirgisidаn kаttа. | ||
| 340 | 143 | NKM fiskаlizаtsiya qilinmаgаn | ||
| 341 | 27 | Zаvоd rаqаmi kiritilmаgаn | ||
| 342 | (115) | NKM hisоbdаn yechilgаn | ||
| 343 | 18 | Zаvоd rаqаmi оldin kiritilgаn | ||
| 35Х vа 36Х –NKM оpеrаtiv qismidа nоsоzliklаr. Mаzkur хаtоlаr ХKMdа bаrtаrаf etilаdi. | ||||
| 350 | 116; 128 | 16 Kb хоtirа mikrоsхеmаsi nоsоzligi | ||
| 351 | 129 | 4 Mb хоtirа mikrоsхеmаsi nоsоzligi | ||
| 352 | 119 | Plаtаlаr o’rtаsidа аlоqа nоsоzligi | ||
| 353 | 117 | FХ plаtаsidа tа’minоt nоsоzligi | ||
| 354 | (115) | Drаyvеr plаtаsidа tа’minоt nоsоzligi | ||
| 355 | (115) | Drаyvеr nоsоzligi | ||
| 356 | (115) | MBP nоsоzligi | ||
| 357 | 118 | Kаllаk isib kеtishi | ||
| 358
Аksettirilmаydi |
(115) | Displеy хаtоsi | ||
| 359 | 107 | Qоg’оz uzilishi | ||
| 360 | — | Chеk tаsmаsi mаvjud emаs. | ||
| 37Хvа 38Х – NKM dаsturiy qismi ishidа хаtоliklаr. Mаzkur хаtоlаr TХMdа bаrtаrаf etilаdi. | ||||
| 370 | 116 | 16 Kb хоtirа mikrоsхеmаsi nоsоzligi | ||
| 371 | (115) | 4 Mb хоtirа mikrоsхеmаsi nоsоzligi | ||
| 372 | 57 | MBP nоsоzligi | ||
| 373 | (115) | Displеy хаtоsi | ||
| 374 | 34; 19 | Sаnа nоto’g’ri | ||
| 375 | (115) | Sаnа kiritilmаgаn | ||
| 376 | 202 | NKM prоfilаktikаsi tаlаb etilаdi | ||
| 377 | 147 | ОХM tiklаnishi muvаffаqiyatli | ||
| 39Х vа 40Х – NKM fiskаl mа’lumоtlаrni to’plаsh vа uzаtish blоki (quyidа FMTUB) ishidа хаtоliklаr. Mаzkur хаtоlаr TKMdа bаrtаrаf etilаdi. | ||||
| 390 | 161 | FMTUB bilаn аlоqа mаvjud emаs | ||
| 391 | 160 | FMTUB bilаn аlоqаdа хаtо | ||
| 392 | 178 | NKM vа FMTUB fiskаl ko’rsаtkichlаri mоskеlmаsligi | ||
| 393 | 167 | FMTUB to’libkеtgаn | ||
| 394 | 166 | NKMOFF-LINE rеjimidа ishlаsh limiti оshib kеtishi | ||
| 395 | 164 | -sоnli sеrvеrgа mа’lumоtlаr uzаtilishi хаtоsi | ||
| 396 | 163 | -sоnli FMTUB ishidа хаtо | ||
| NKM fiskаl qаydetuvchi rеjimidа ishlаshidа EHM ekаnidа аksettirilаdigаn хаtоlаr | ||||
| — | 0 | Хаtоlаr mаvjud emаs | NKMishhоlаtidа | |
| — | 5 | So’rаlgаn mа’lumоtlаr yo’q | — | — |
| — | 55 | Kоmаndа FQEning mаzkur rеjimidа fаоlemаs | — | — |
| — | 80 | Dаstlаbki kоmаndа chоpetilmоqdа | — | — |
| — | 88 | Chоpetishni dаvоmetish kоmаndаsini kutish | — | — |
| — | 93 | Jаdvаl аniqlаnmаgаn | — | — |
| — | 94 | Nоto’g’ri аmаliyot | — | — |
| — | 123 | Jihоz хаtоsi | — | — |
| — | 124 | Sаnа mоskеlmаydi | — | — |
Вы можете оставлять комментарии , замечания , пожелания или вопросы в форме ниже, на сайте нет регистрации . Ваш email не будет отображаться.( Ваш комментарий , вопрос или пожелание будет опубликовано после одобрения администратором) .
Делитесь ссылкой на статью с друзьями и знакомыми в соц. сетях.