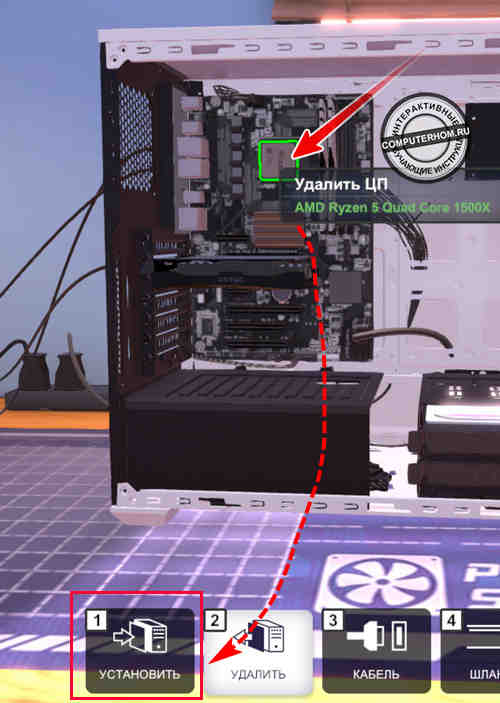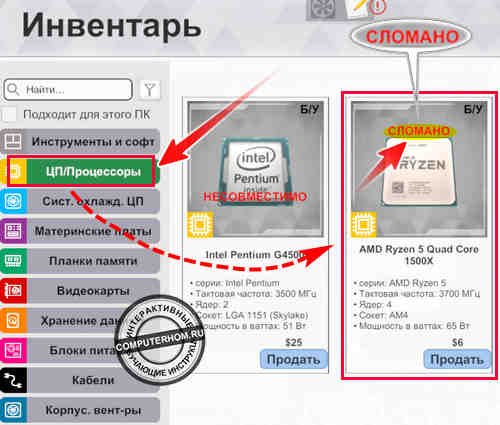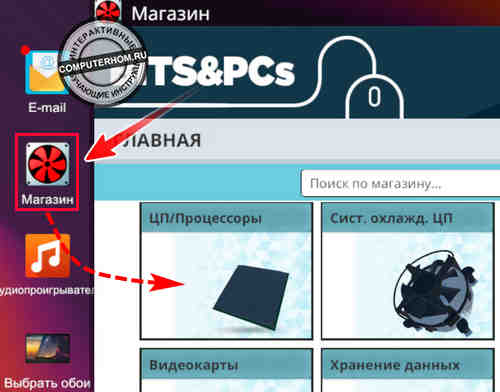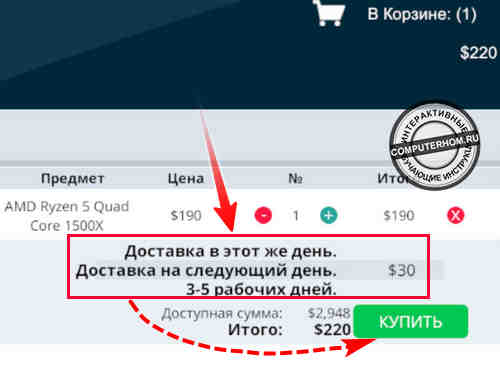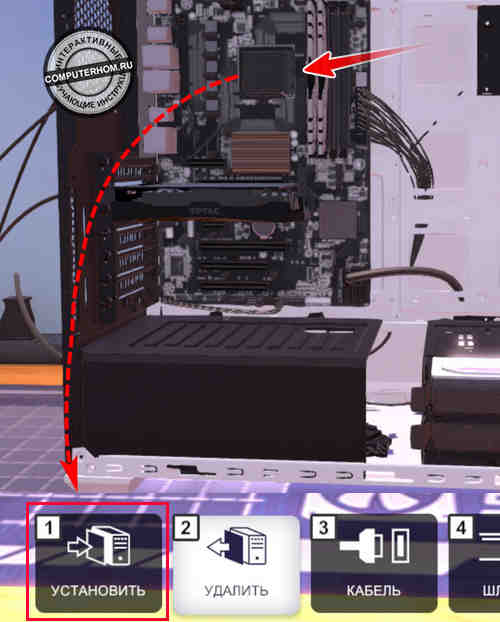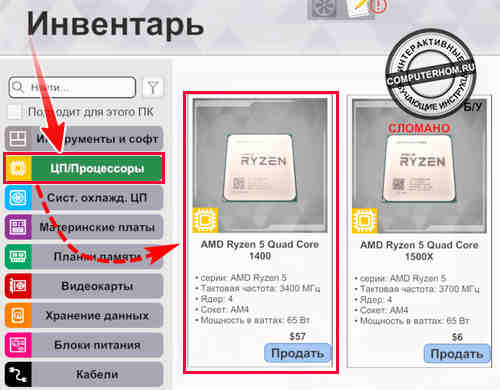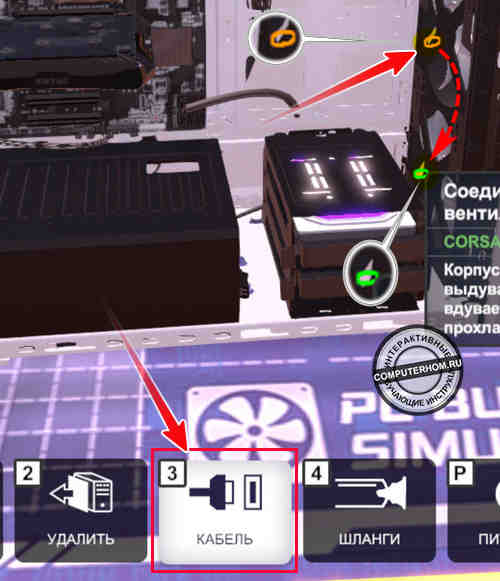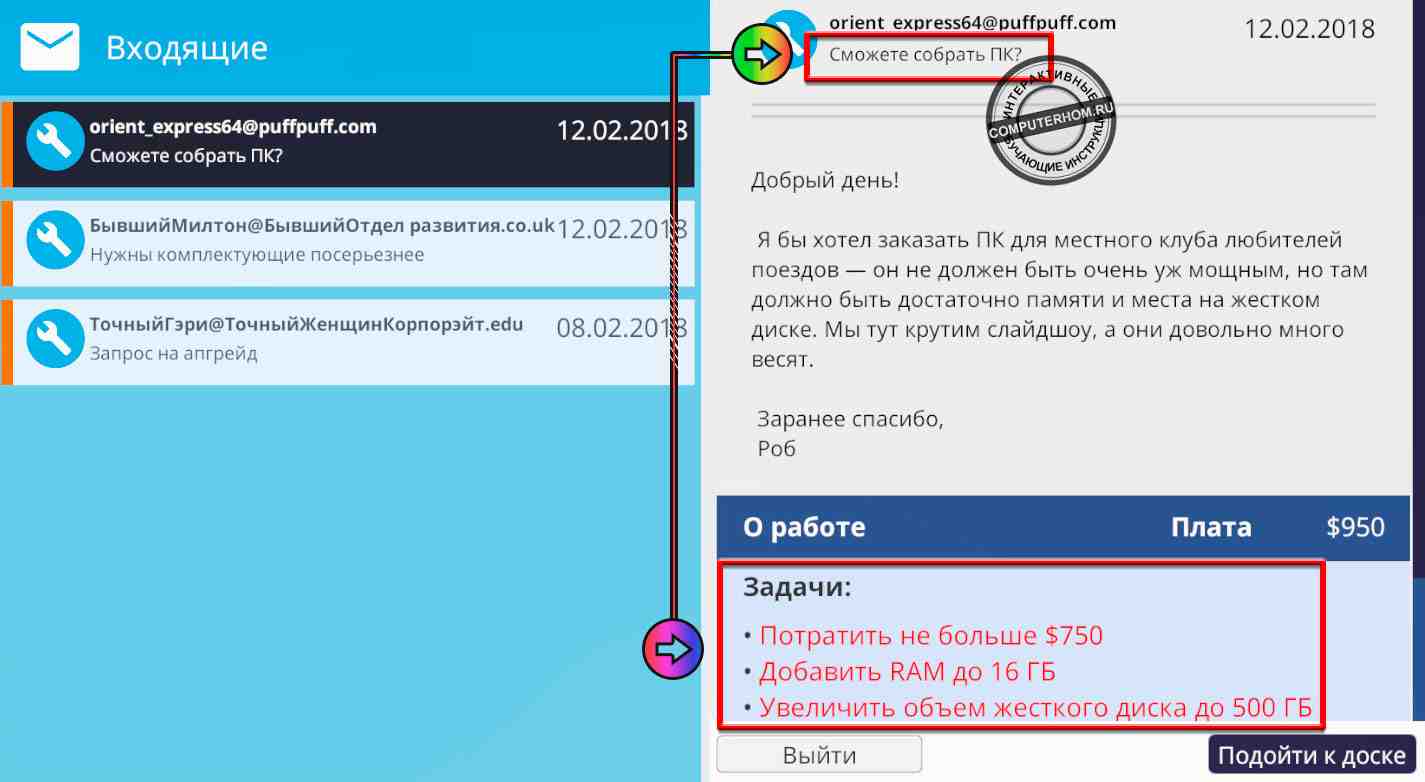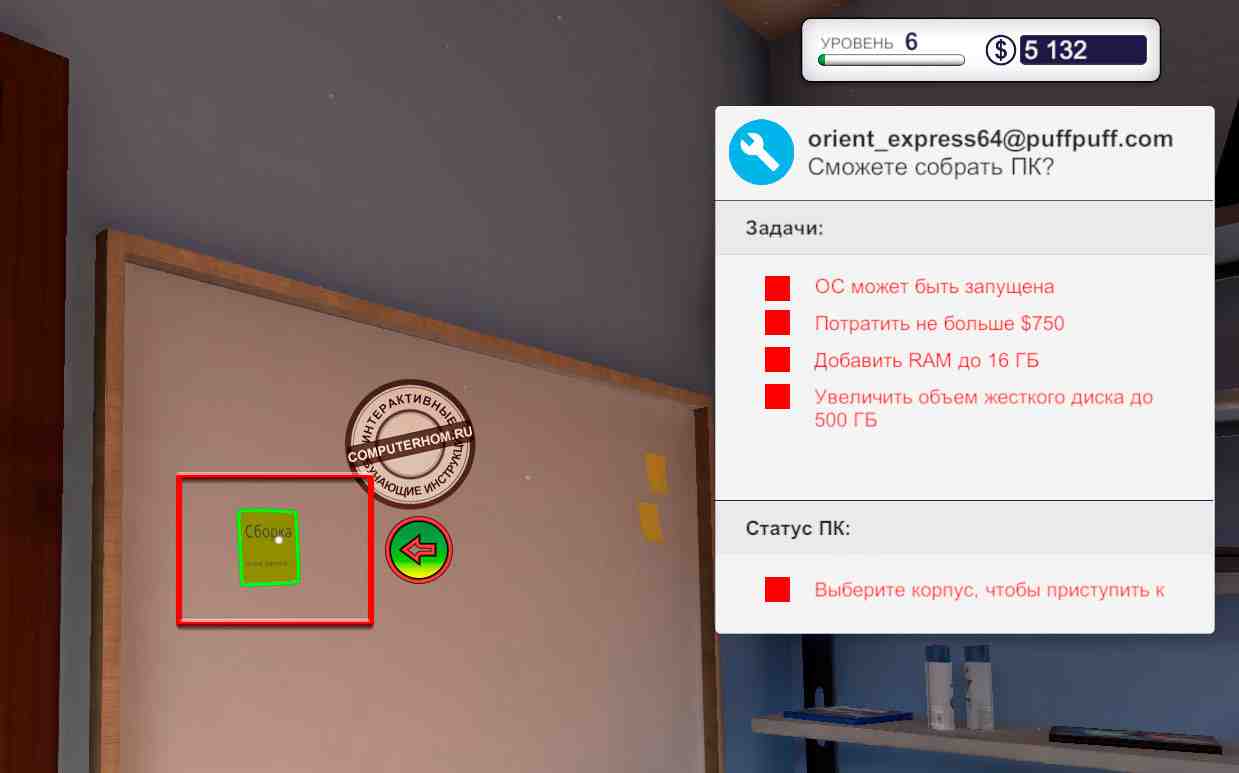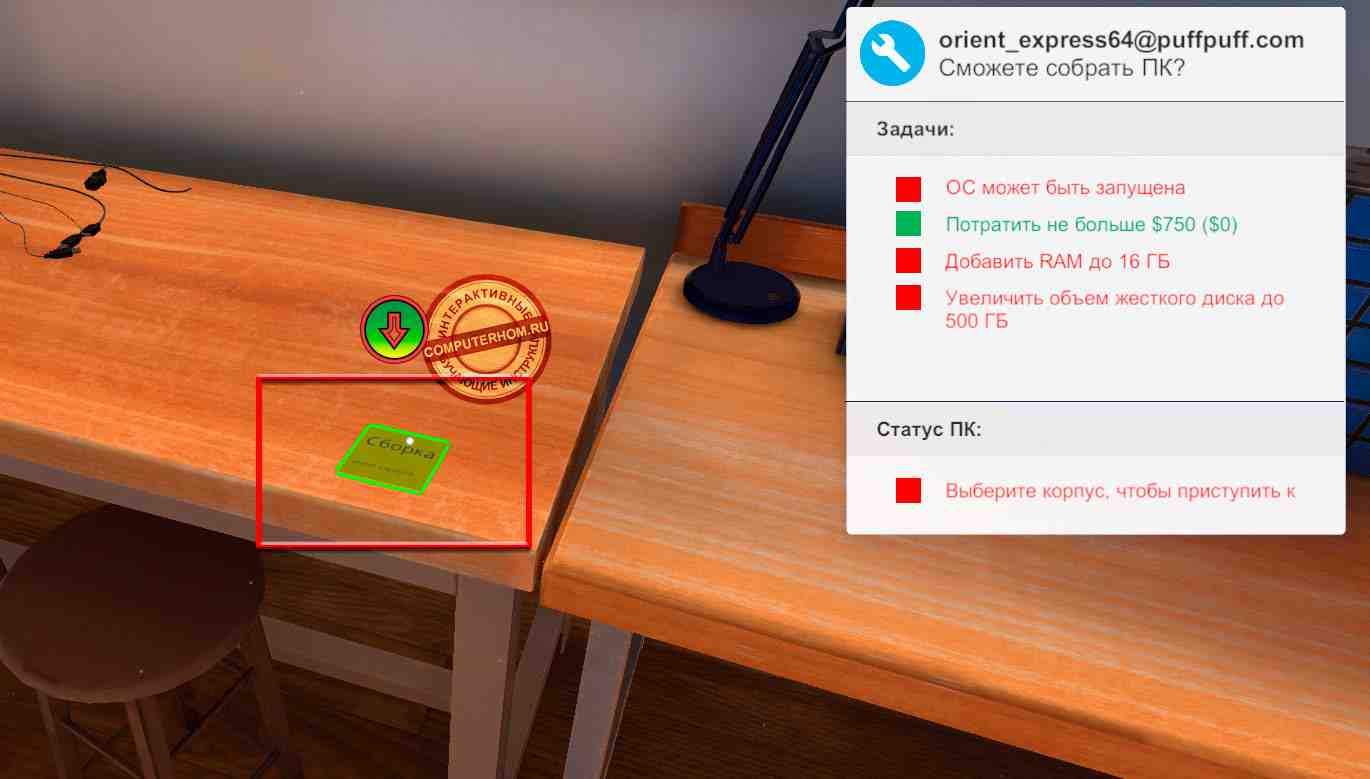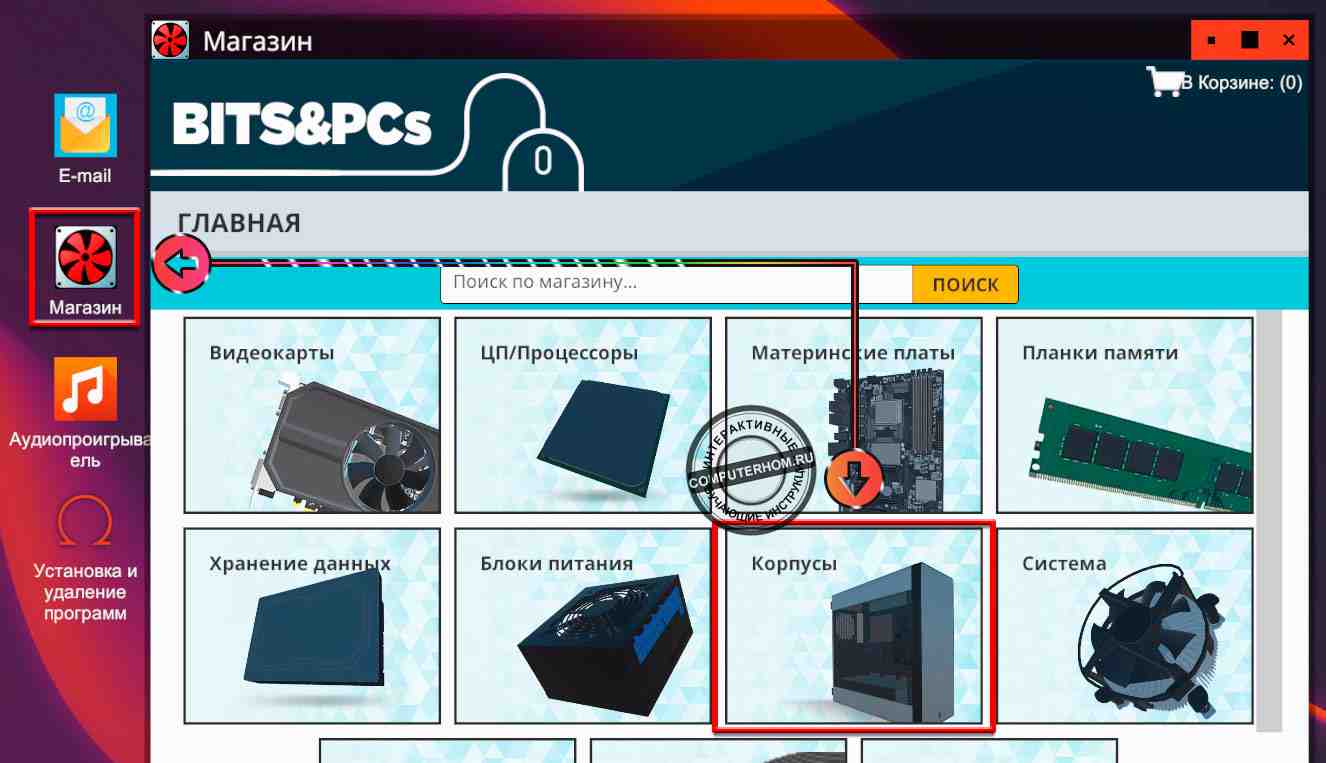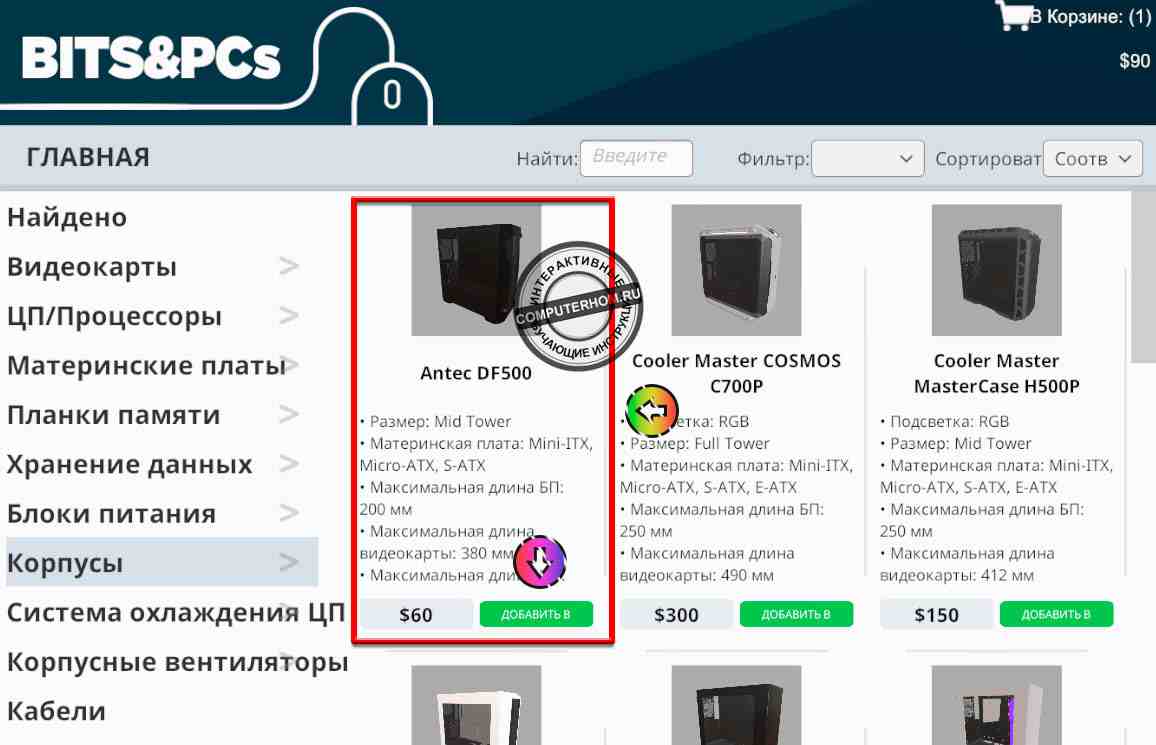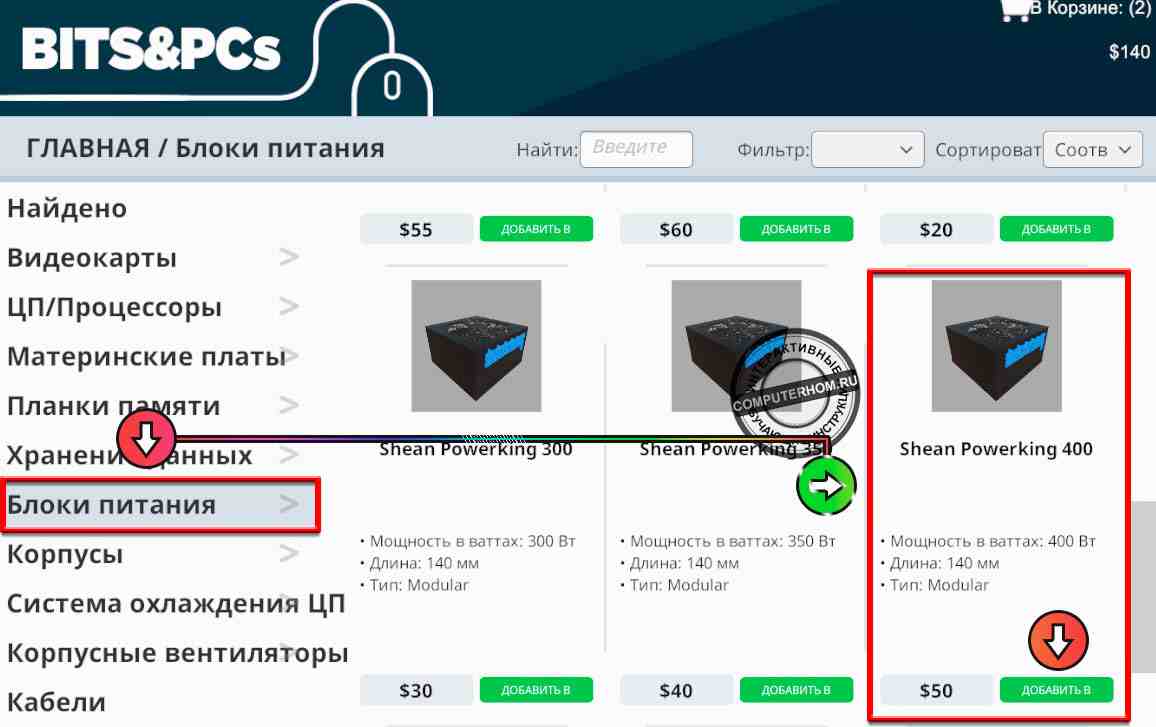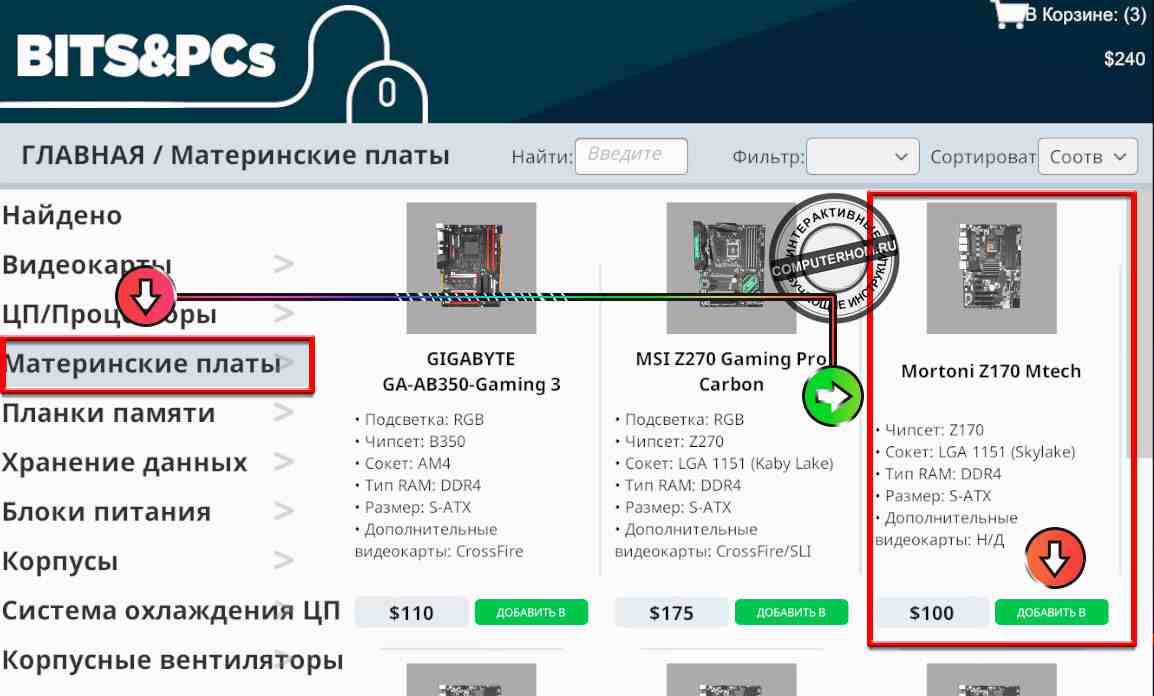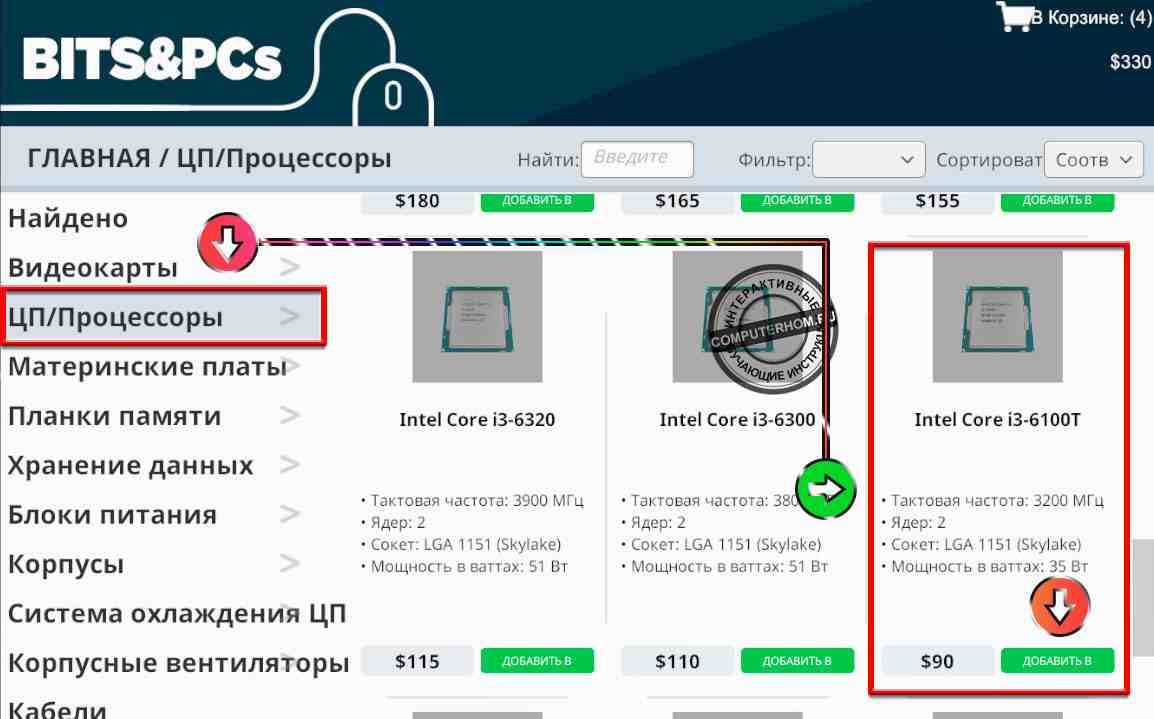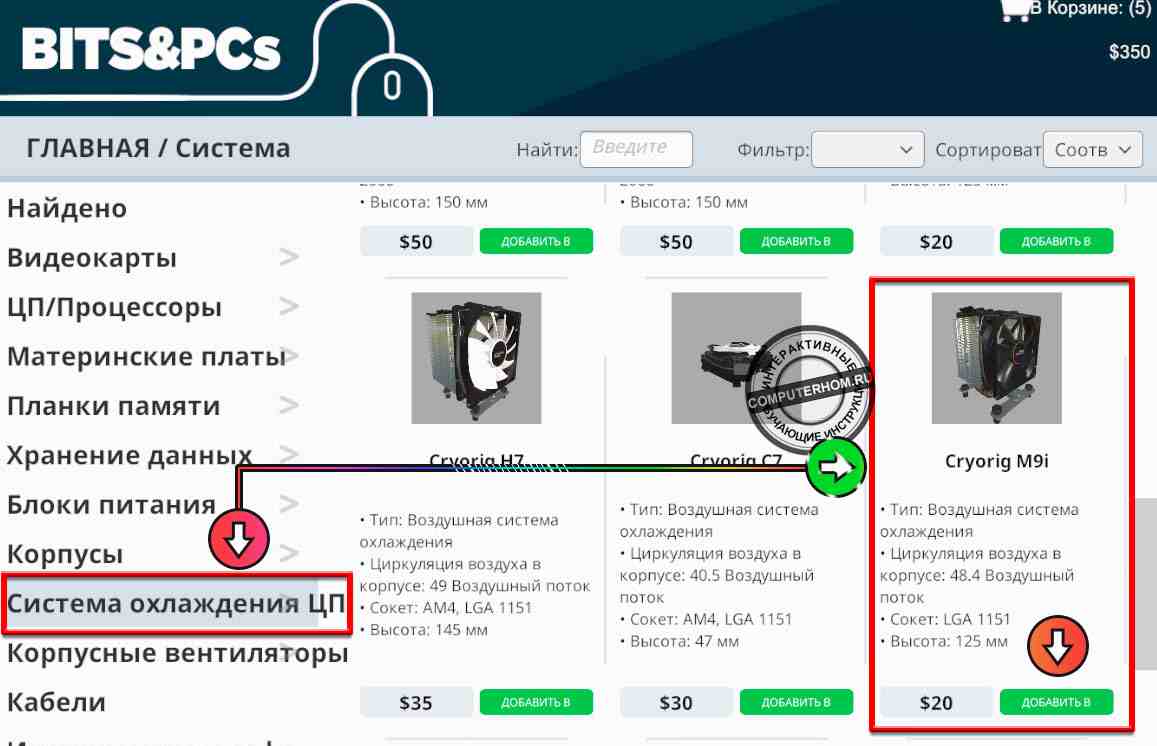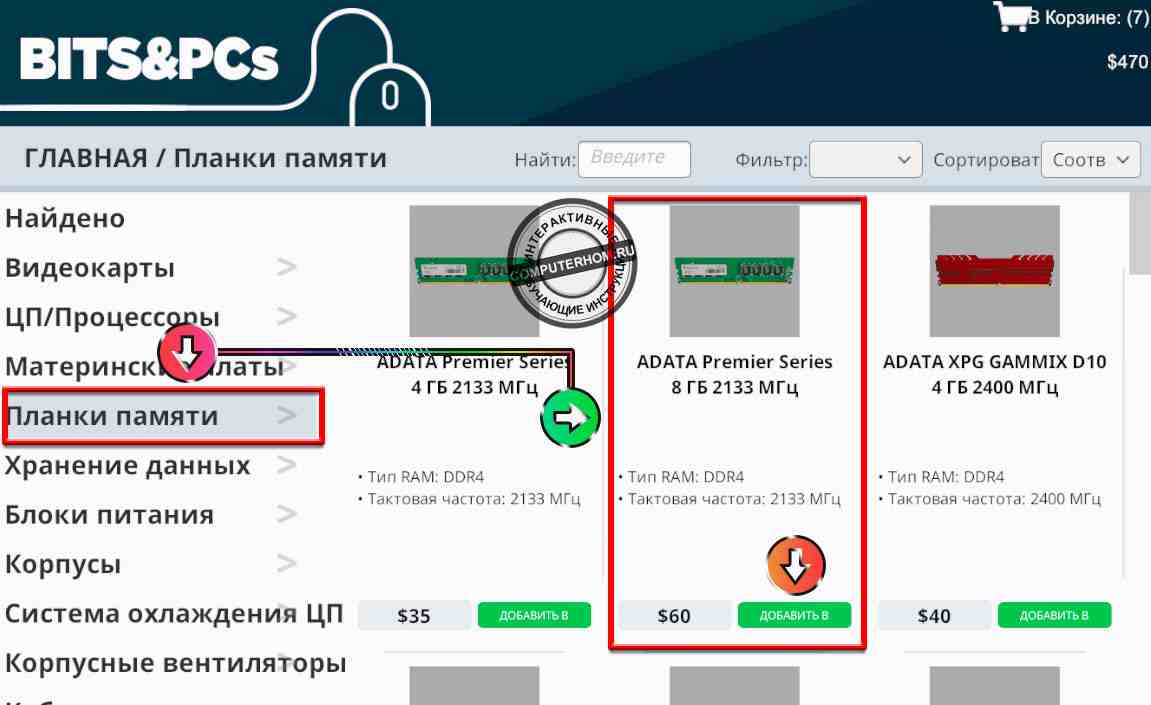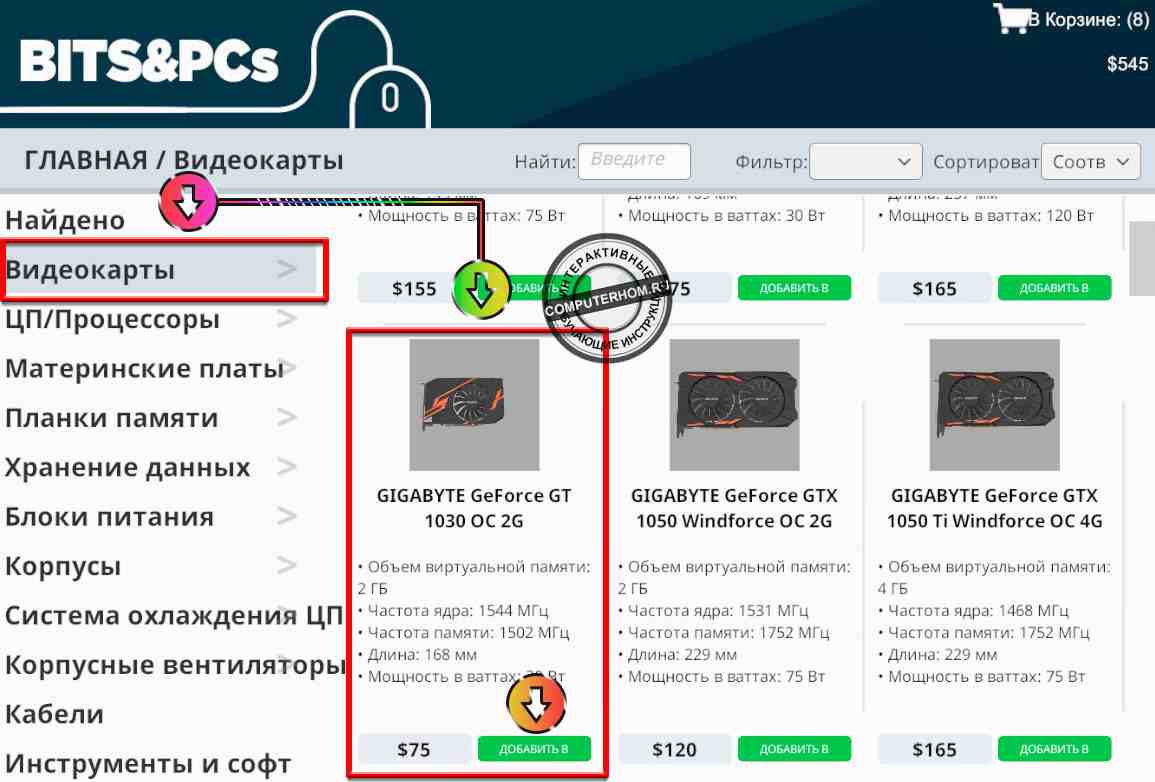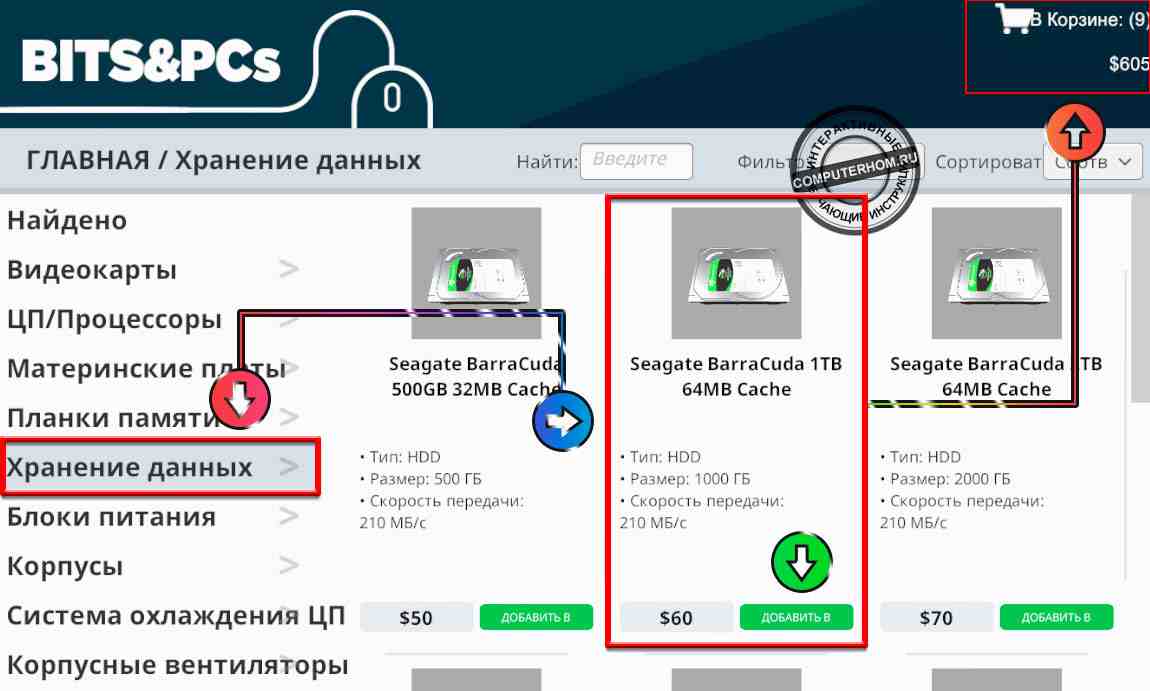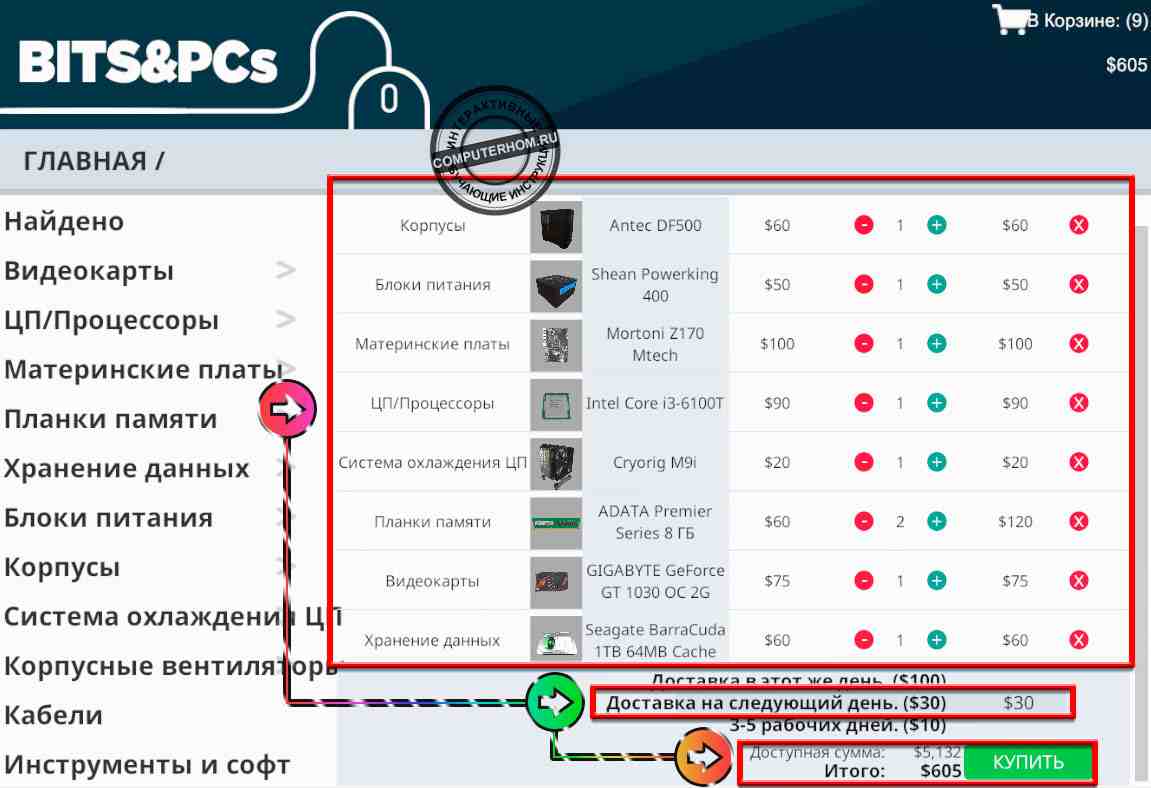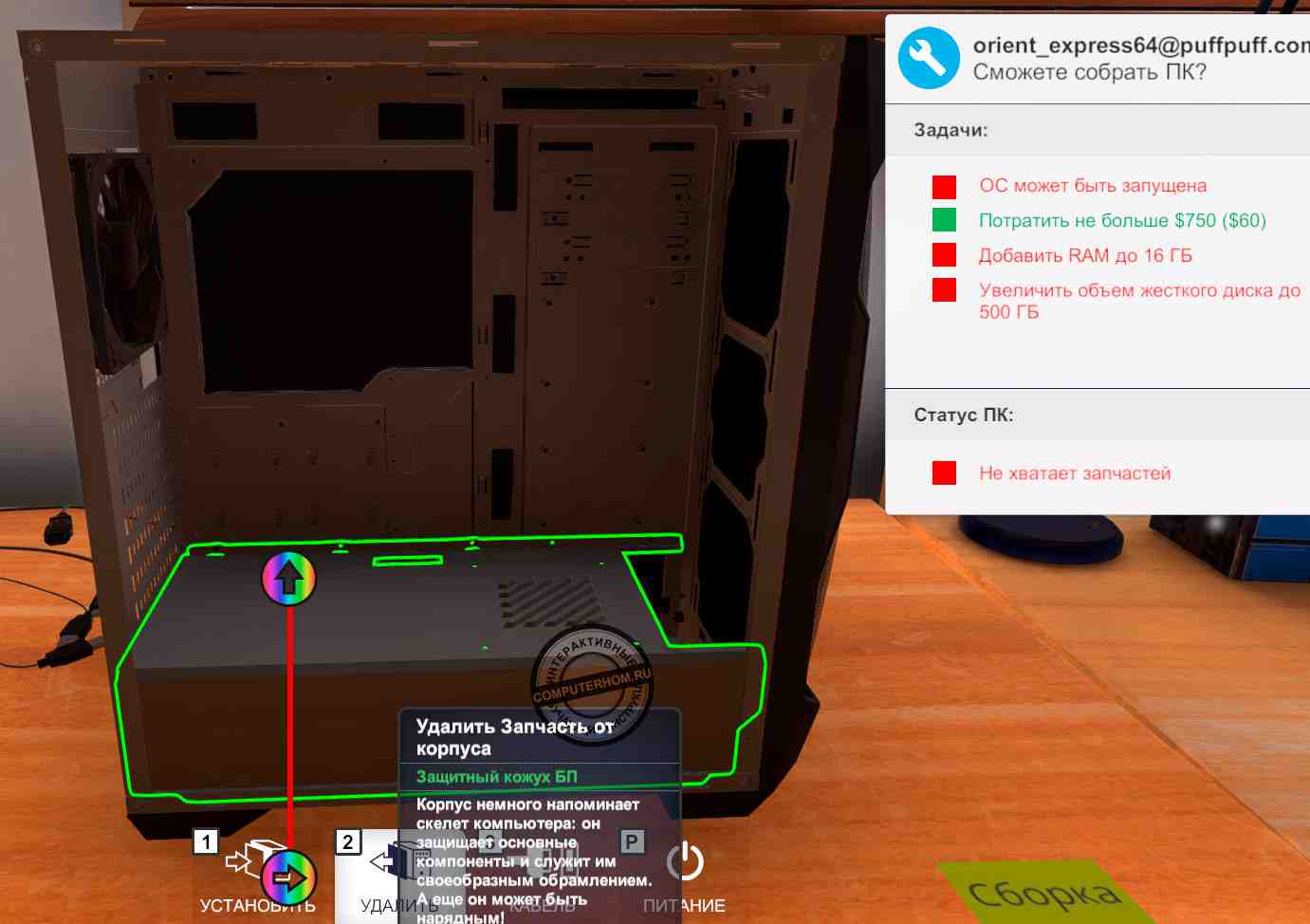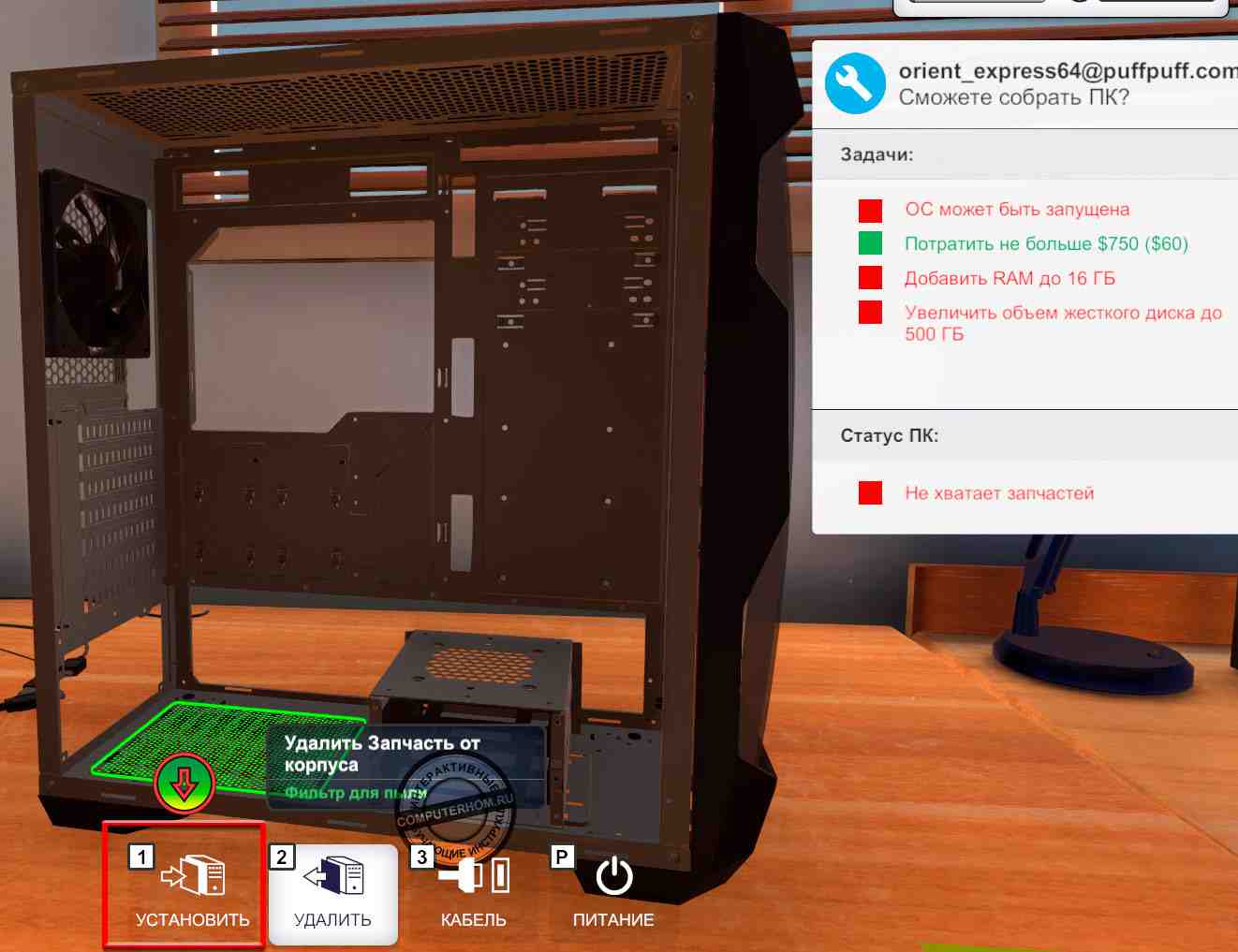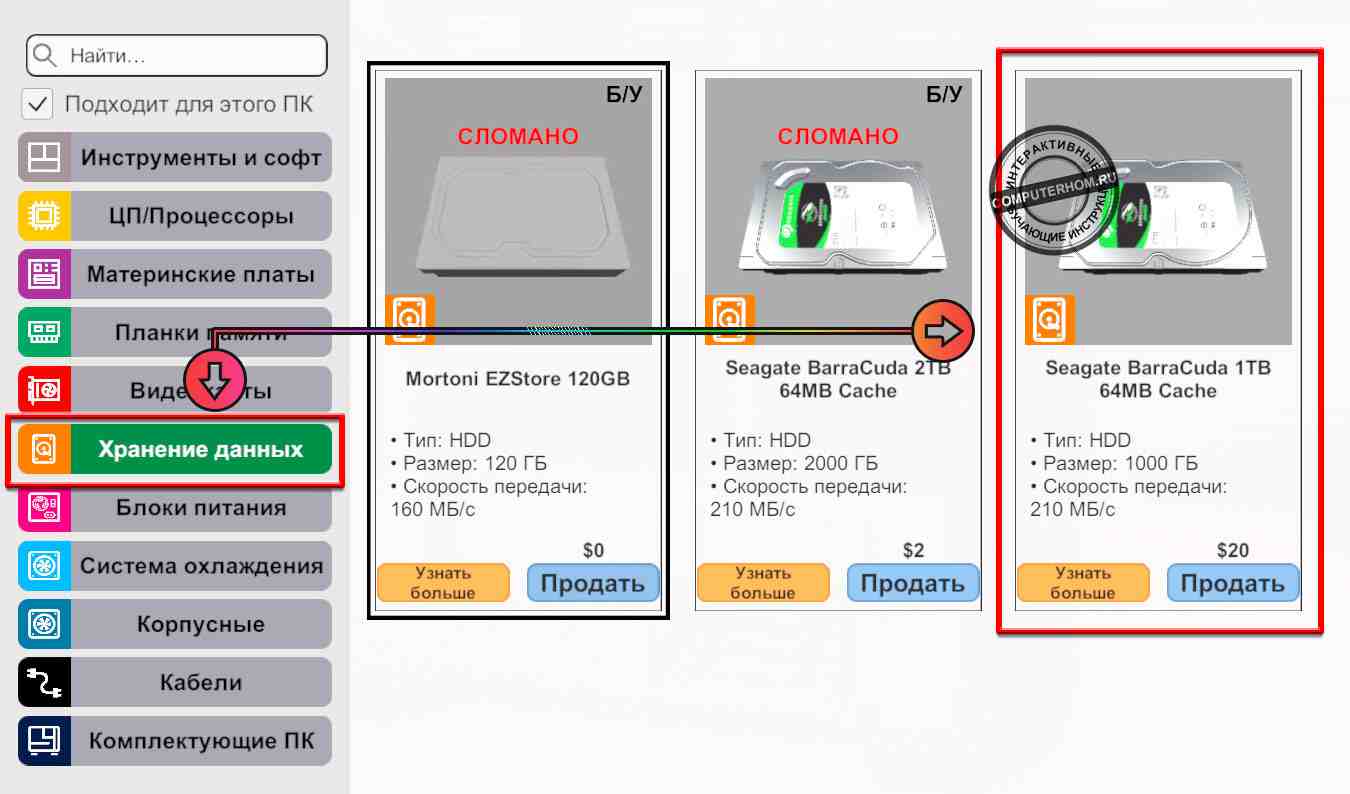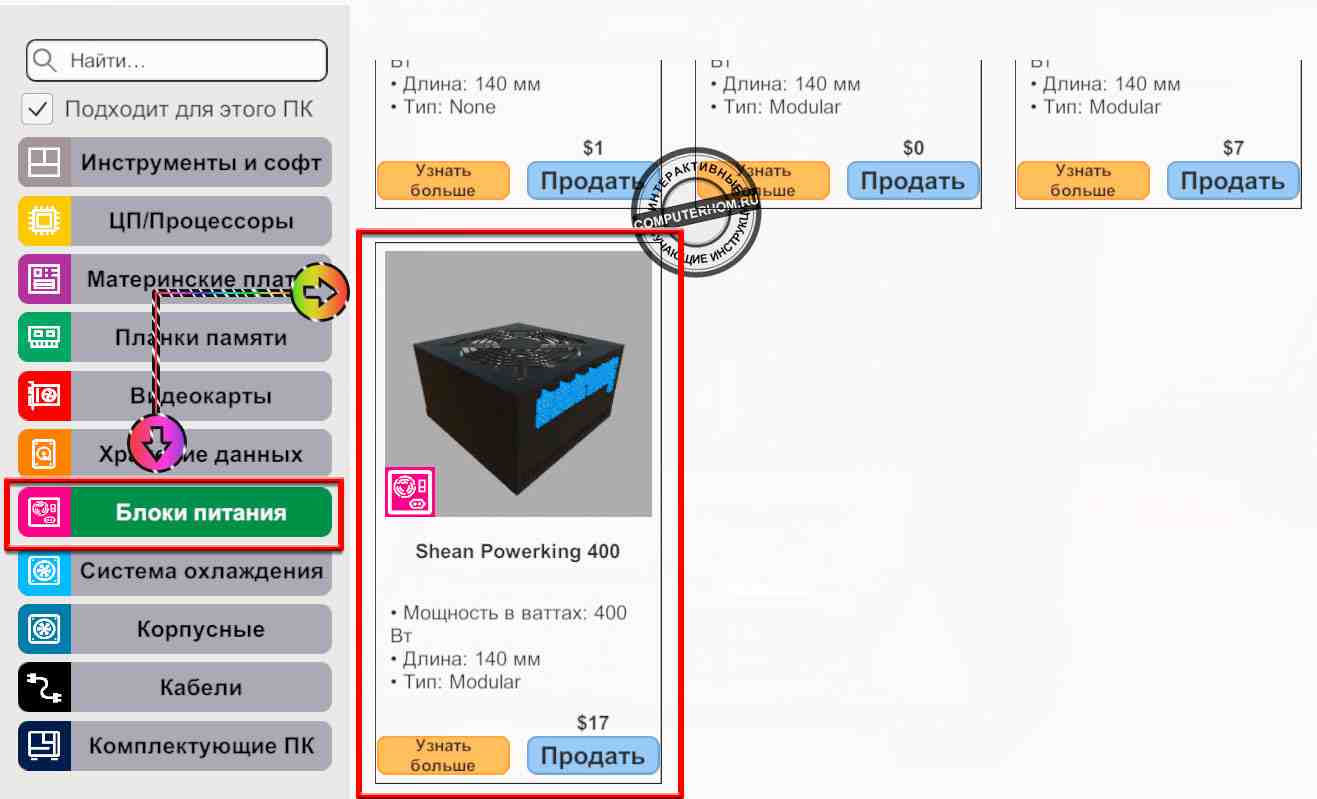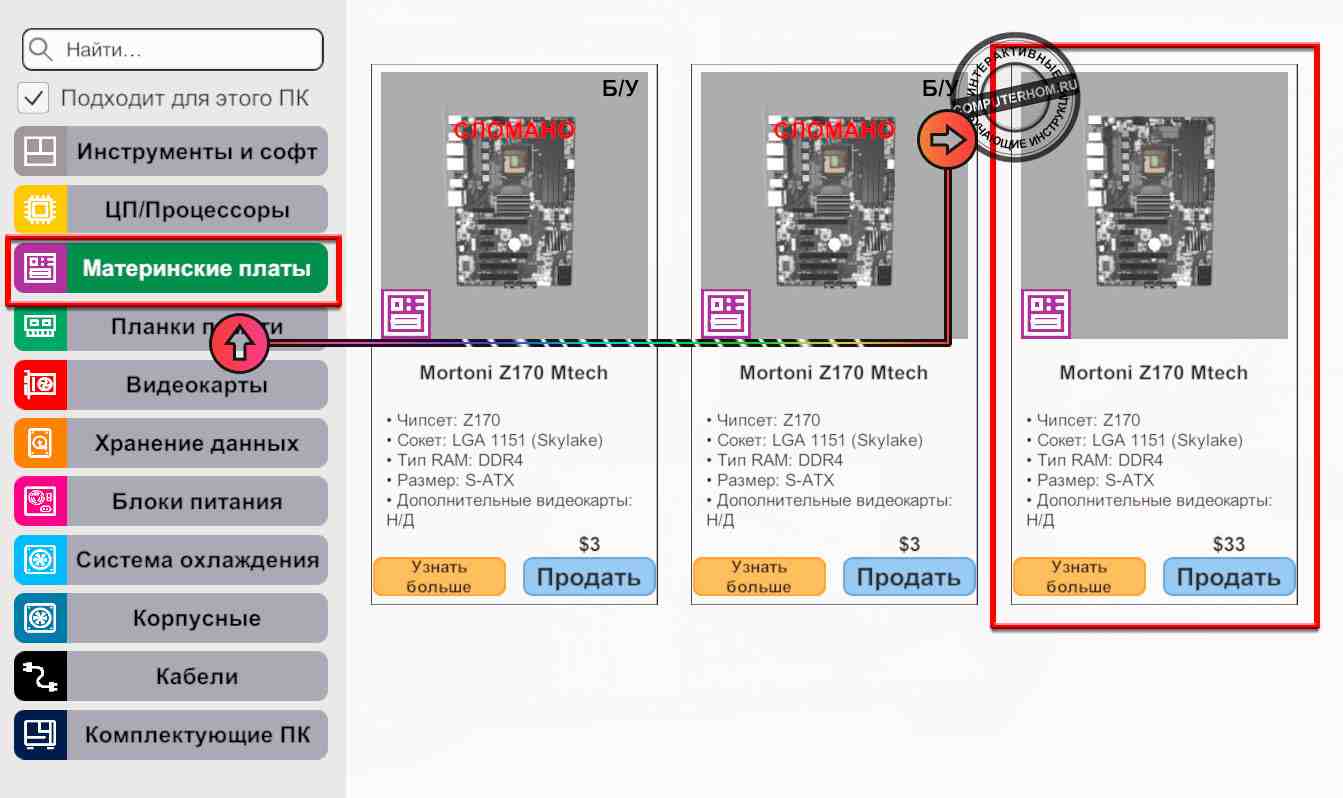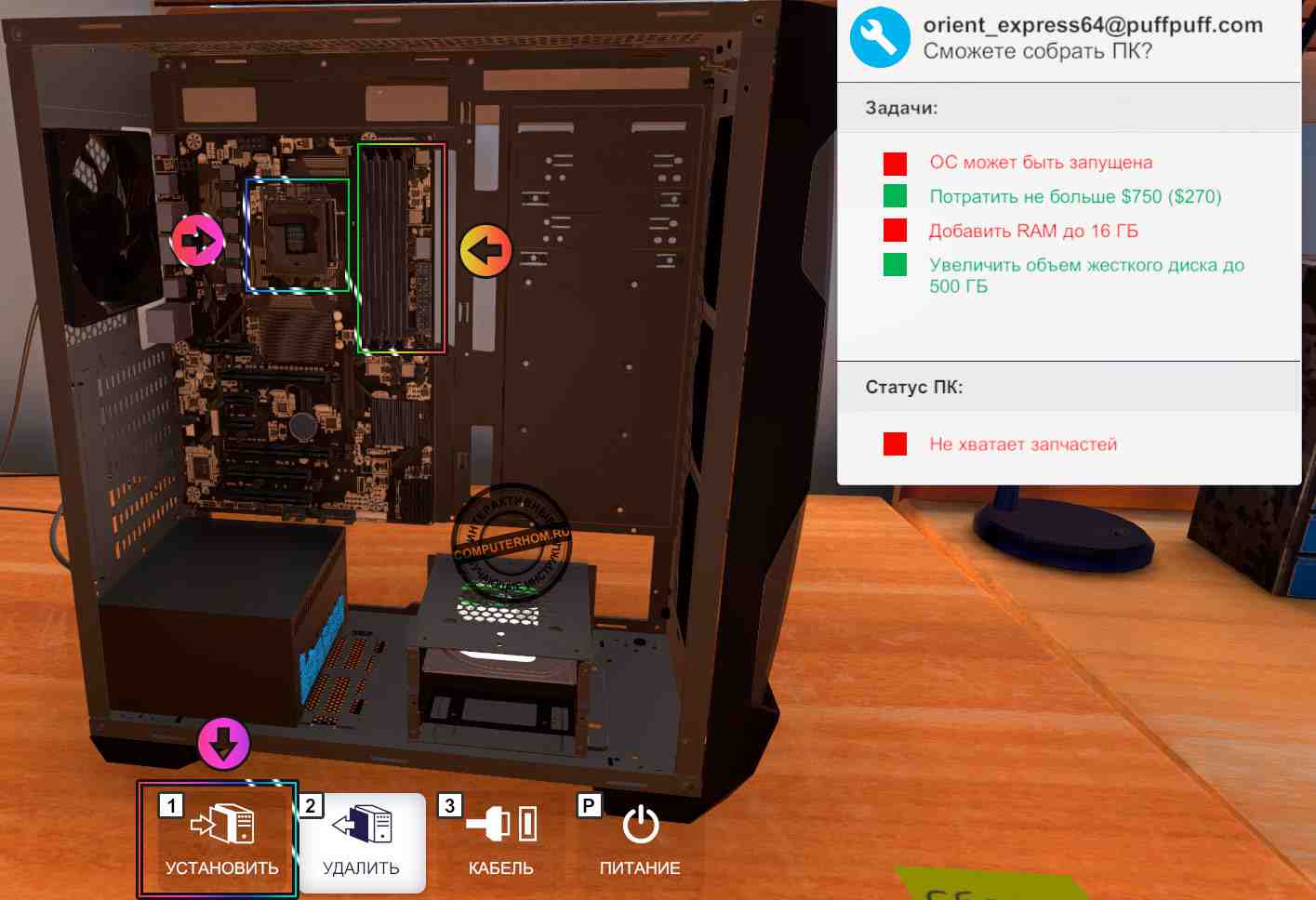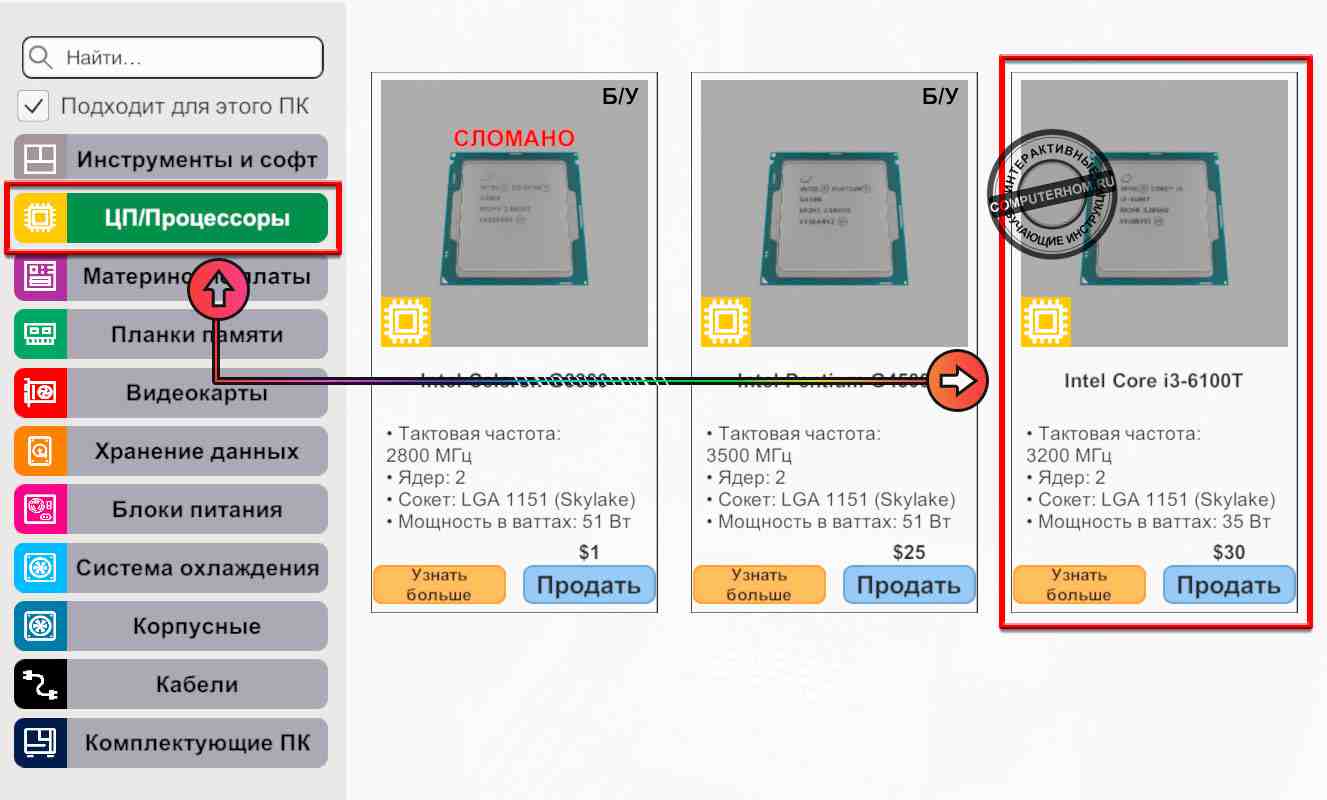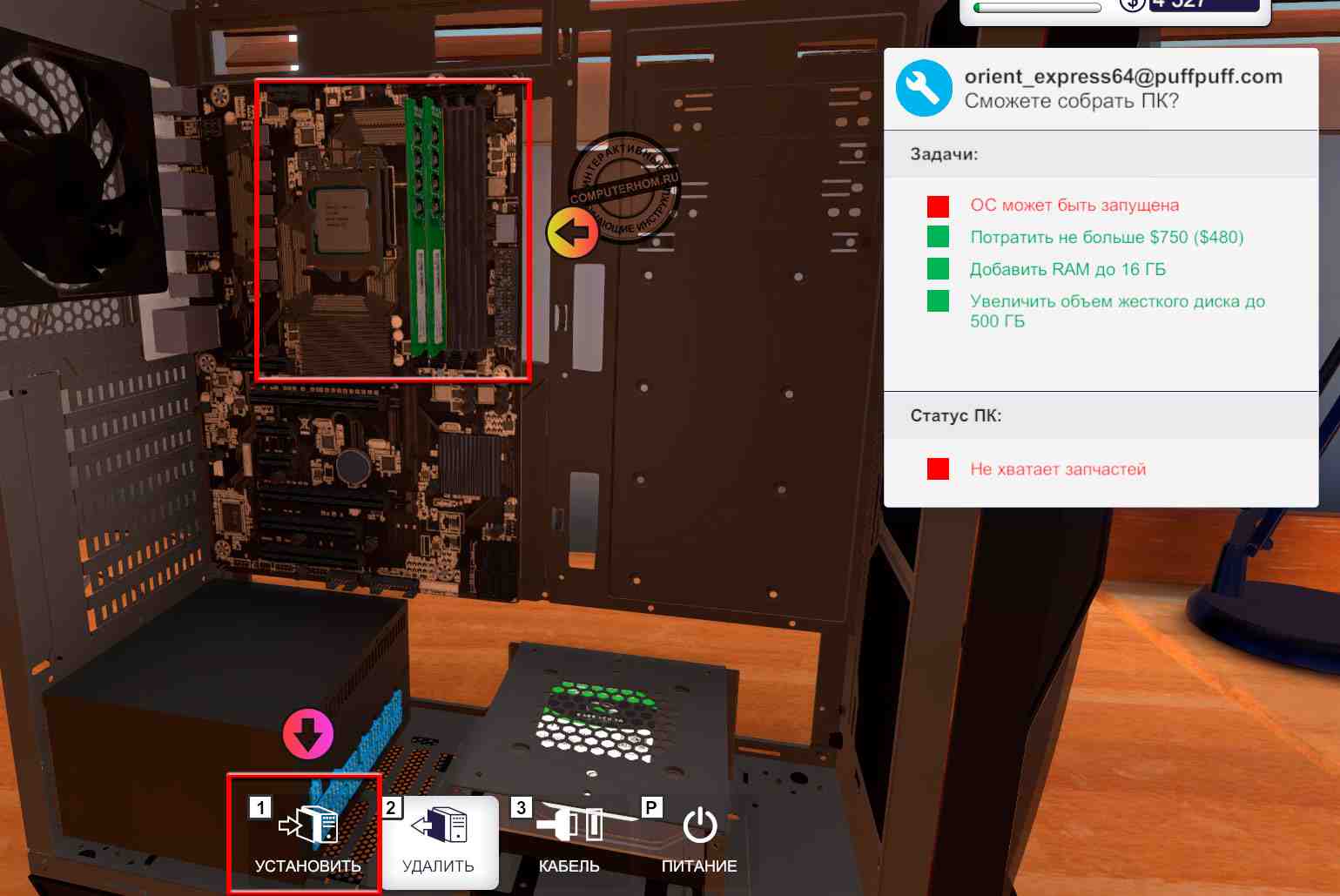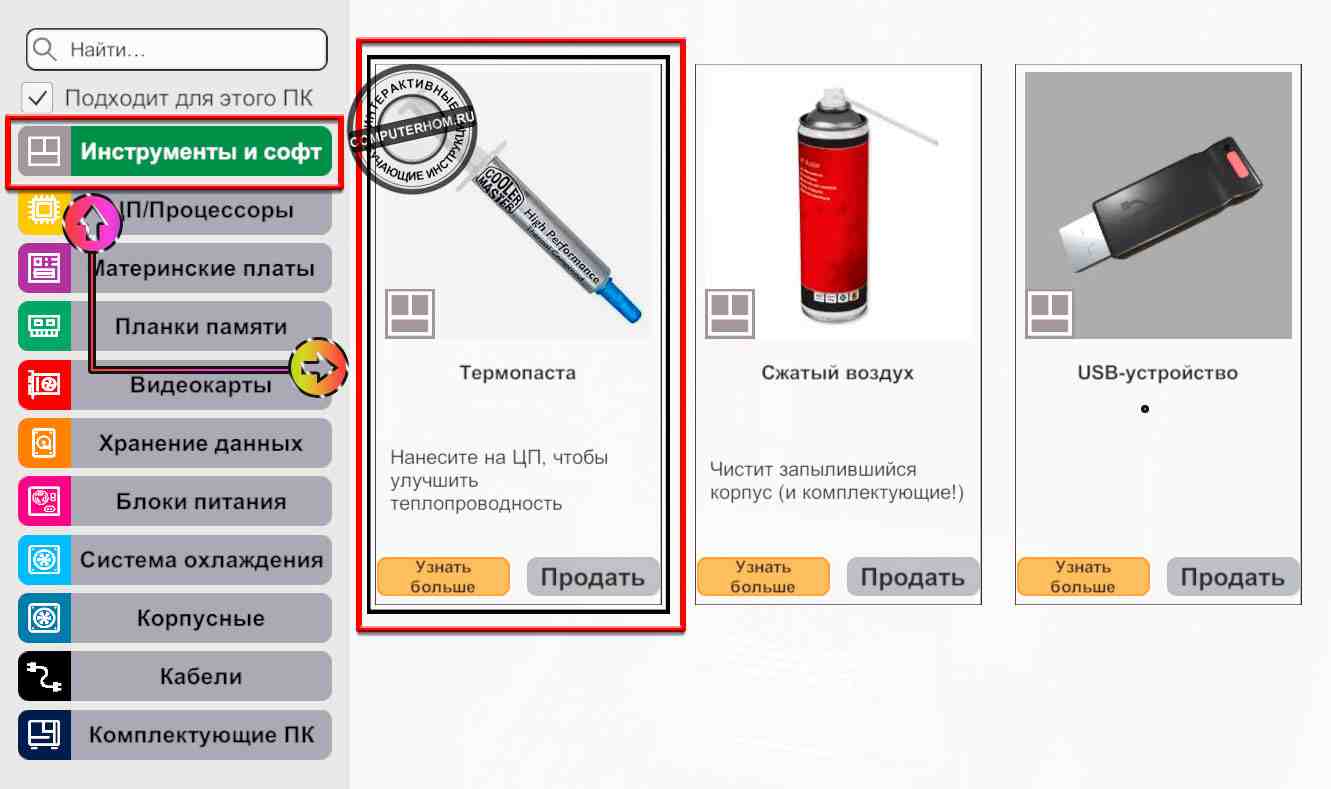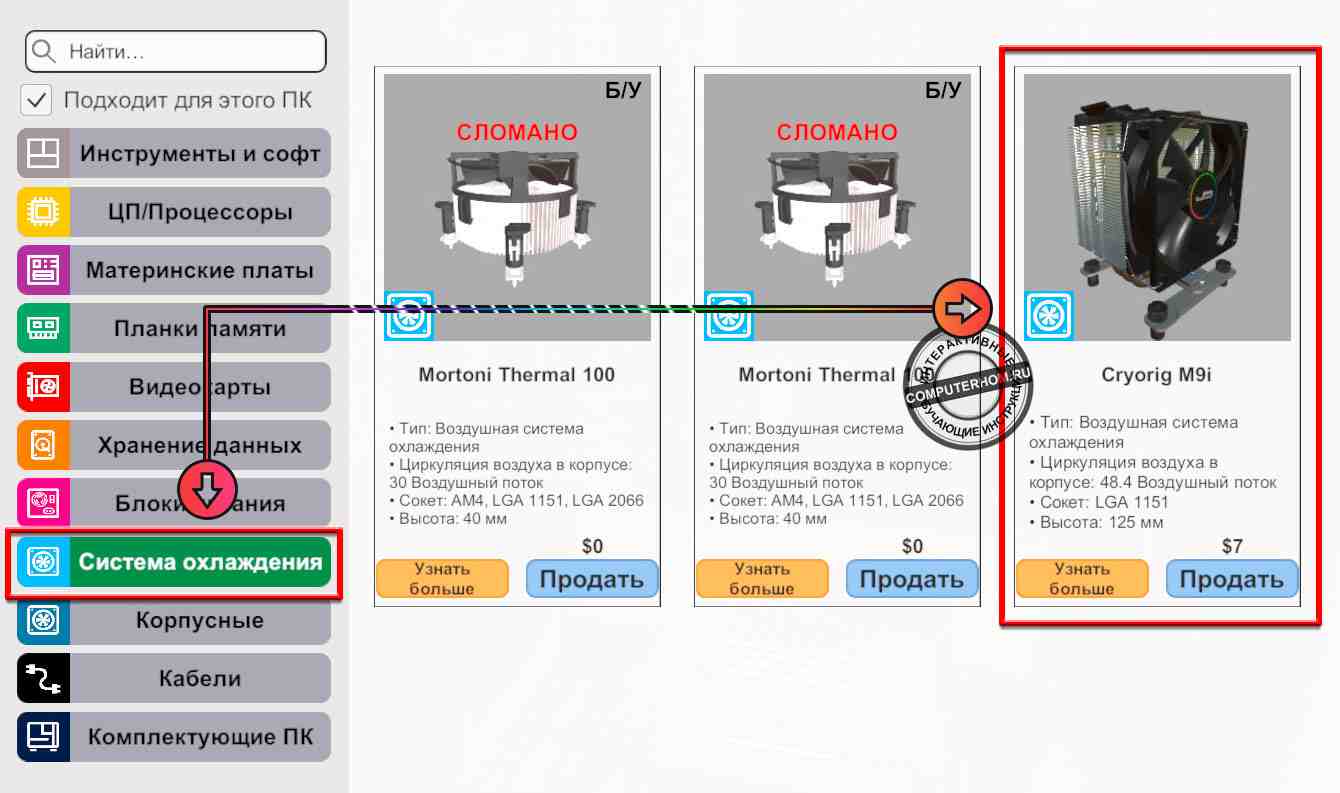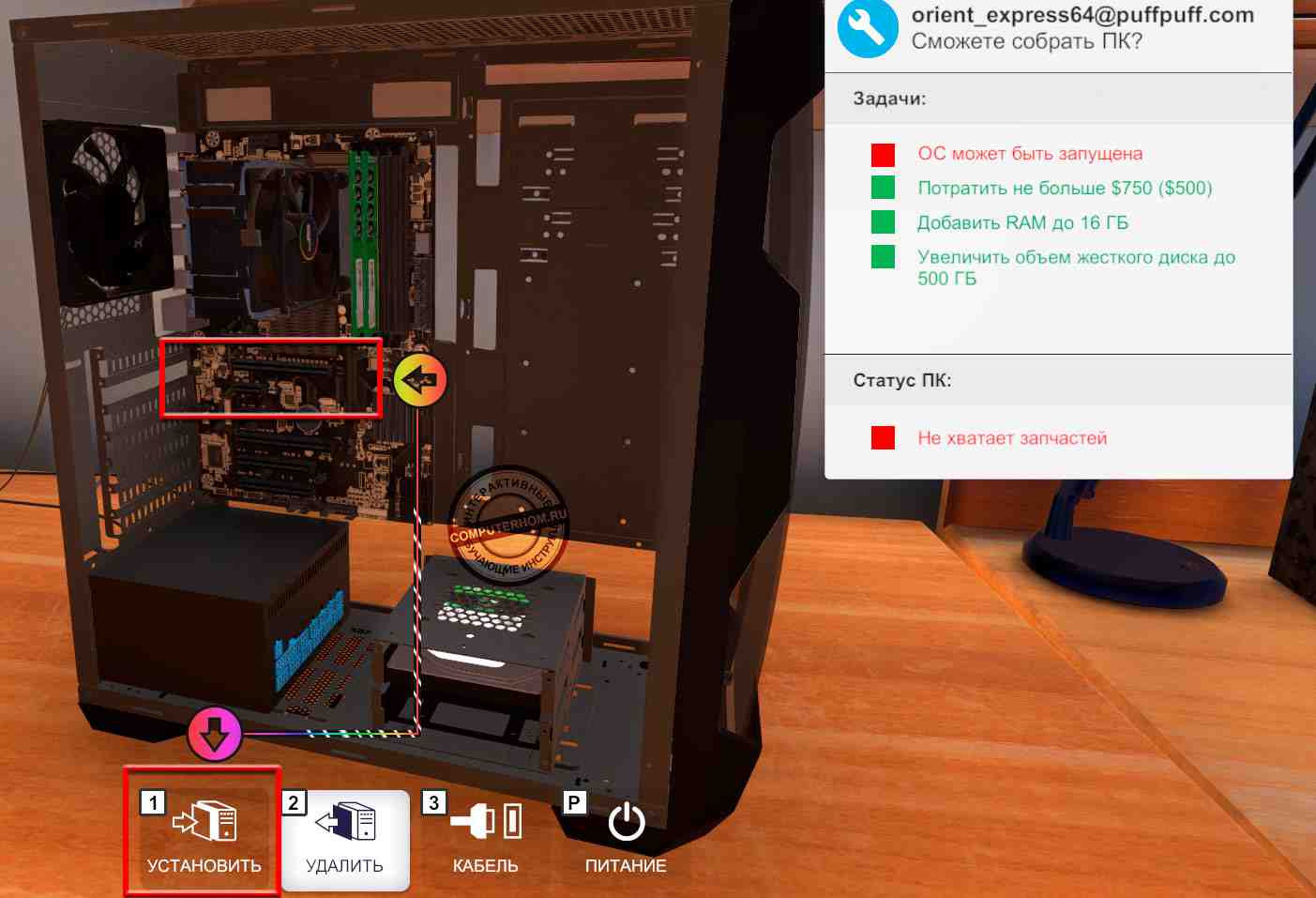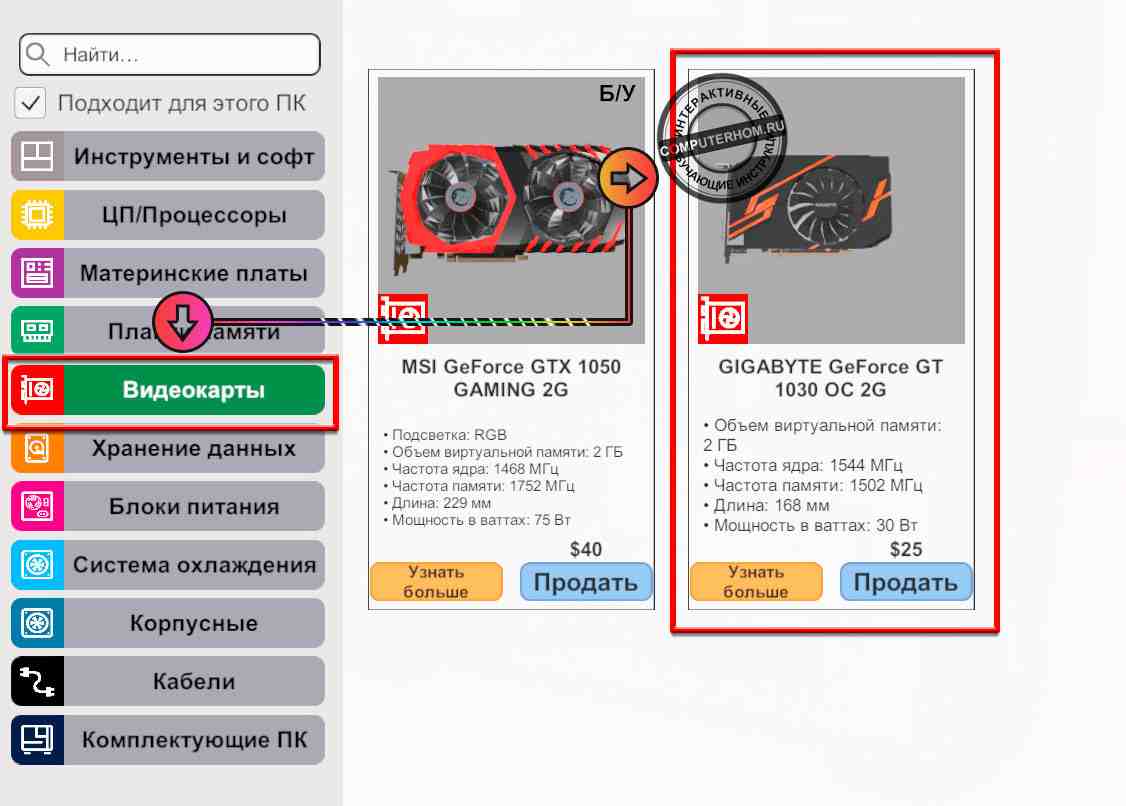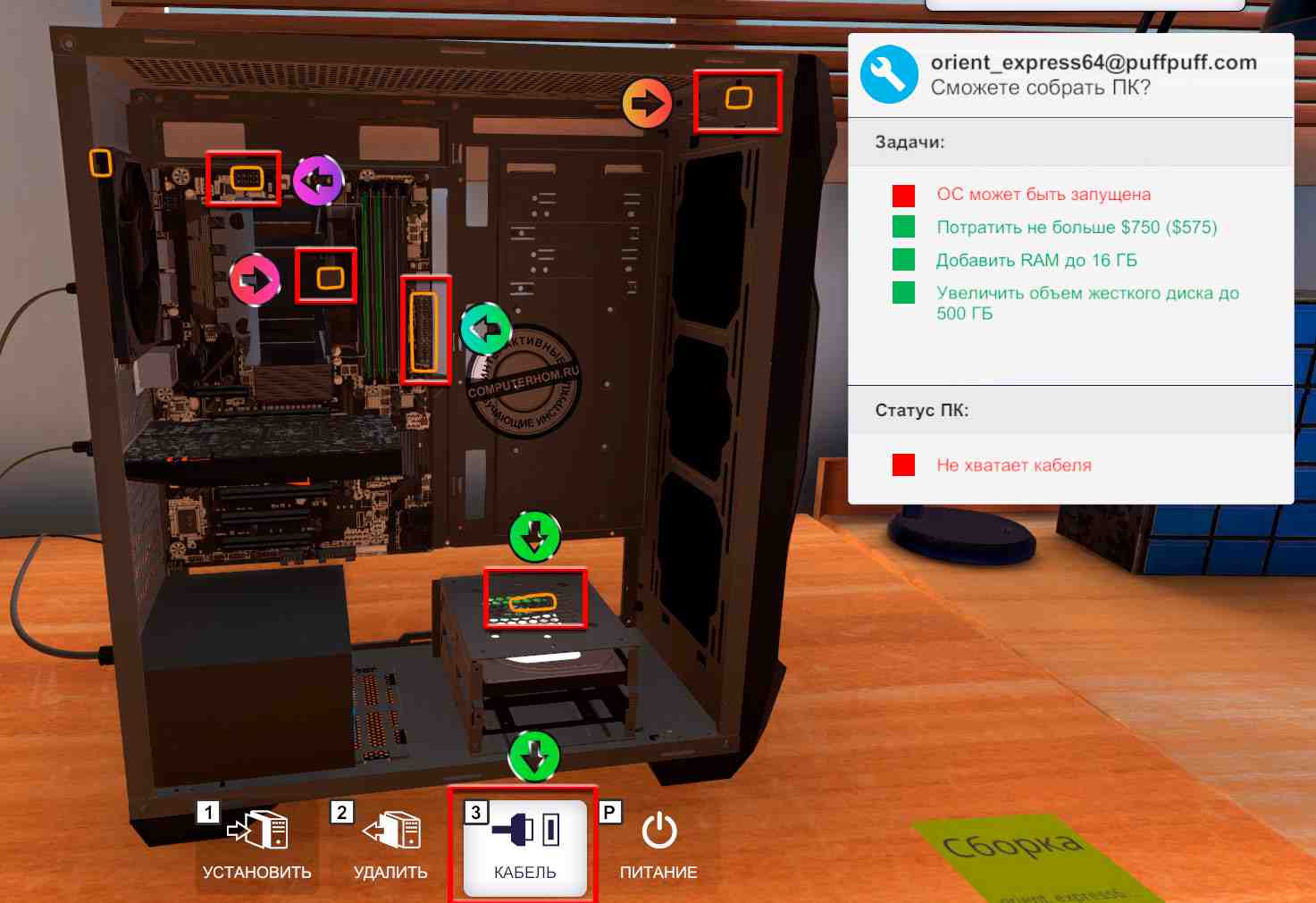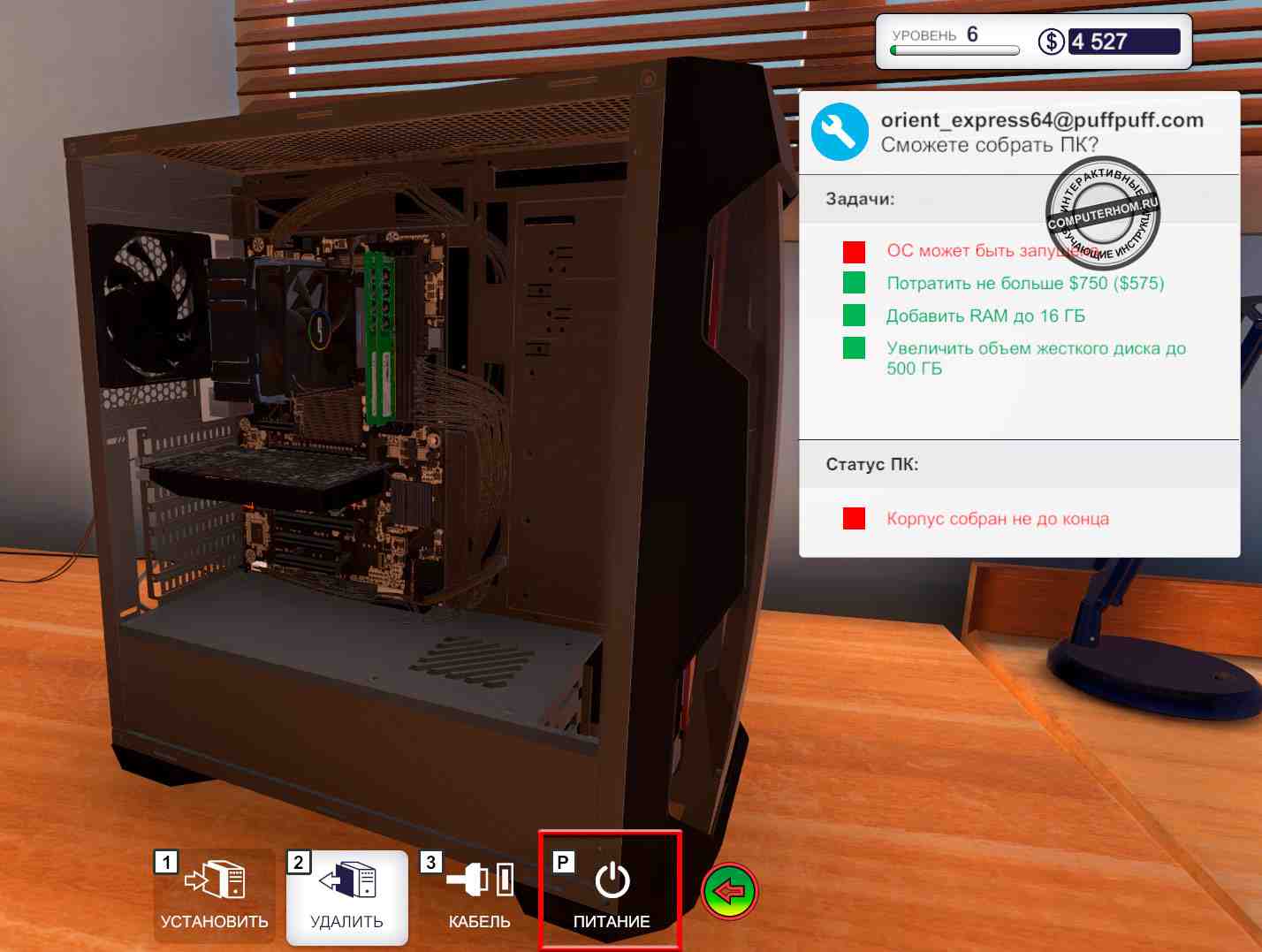Здравствуйте, уважаемый посетитель сайта! Если у вас вдруг возник вопрос на тему, о том, как в pc building simulator пройти задание диагностика и ремонт, то вы можете ознакомиться с подробной и пошаговой инструкцией, в которой я расскажу вам как провести диагностику и ремонт компьютера в pc building simulator.
Чтобы пройти задания «Диагностика и ремонт», вам нужно выполнить следующие действия в игре:
1. В игре pc building simulator вам очень часто будут попадаться задания по диагностике и ремонту компьютера и ошибки будут разные.
2. Может поломаться — процессор, блок питания, оперативная память, жесткий диск, видеокарта, также в корпусе могут быть не соединены кабеля питания от материнской платы к комплектующим.
3. При включении компьютера, на экране может отобразится ошибка, которая даст подсказки в ремонте.
Если ошибки не отобразится на мониторе, то придется в ручную снимать каждую деталь и проверять ее в инвентаре — сломано ли эта деталь или нет.
4. Найти сломанную деталь очень просто, для этого снимаем любую компьютерную деталь комплектующего и заходим в инвентарь и смотрим если на этой детали надпись «Сломано».
Если есть такая надпись, то меняем ее на идентичную по характеристикам деталь.
Таким образом вы очень просто и легко будите выполнять задания по ремонту и диагностики.
Теперь давайте рассмотрим инструкцию более подробно и пошагово.
Итак, приступим к изучению материала…
Видео инструкция — Pc building simulator диагностика и ремонт
Pc building simulator задание диагностика и ремонт
1. Итак, начнём прохождения задания в первую очередь, нам нужно полностью подключить все кабеля к компьютеру – мышку, клавиатуру, кабель на видео вход видеокарты и кабель питания к блоку питанию.
После того как вы подключили все кабеля к ПК, нажимаем на кнопку включить.
Ошибки, причины и исправления
2. Если у вас компьютер включился, то смотрим на монитор, где вы увидите ошибку компьютера.
- В моём случае на мониторе вышла ошибка – ЦП не найден – это значит, что процессор на этом компьютере испорчен и нам нужно заменить процессор.
Обратите внимание: заданий «диагностика и ремонт» в игре pc building simulator будет очень много, и они будут разные, может оказаться поломанным блок питания, материнская плата, кулер, видеокарта, оперативная память и даже жесткий диск.
Например, в одном из заданий «диагностика и ремонт», компьютер вовсе не включался и ошибку обнаружить было нельзя, в этих случаях нужно вам выполнить следующие действия в игре:
- Если вы подключили все кабеля к компьютеру, и компьютер не включился, значит вам нужно будет в первую очередь полностью снять блок питания и зайти в меню инвентаря, далее перейти в раздел «Блок питания», если на снятом блок питании будет надпись сломана, то значит, блок питания сломан.
- Если же надписи сломано нет, то блок питания цел, а если блок питания целый, то значит сломалась материнская плата, поэтому и не включается компьютер.
Отсюдова подведём итог, если компьютер не включается значит поломалась материнская плата или блок питания.
Если сломана материнская плата, то меняем материнскую плату, а если сломан блок питания, то меняем блок питания.
Замена сломанного комплектующего
3. В игре может быть сломан кулер, видеокарта, оперативная память, процессор и жесткий диск.
Так как в моём задании сломан процессор, давайте боле подробно рассмотрим ремонт процессора и замену процессора.
- Все аналогичные комплектующие меняются аналогичным способом.
3.1 Чтобы заменить процессор, вам нужно снять боковую крышку, отсоединить коннектор питания кулера от материнской платы.
3.2 В следующем шаге снимаем кулер с процессора.
3.2 После того, как вы сняли кулер открываем крышку держащий процессор.
3.3 После всех выполненных действий снимаем процессор и переходим в меню «Инвентарь».
Чтобы войти в меню инвентаря, нажимаем на кнопку «1 Установить».
Проверяем и устраняем неисправность
4. Далее у вас откроется меню инвентаря, где нам нужно посмотреть действительно ли сломан процессор, для этого нажимаем на кнопку «ЦП/Процессоры».
Как видим на скриншоте процессор AMD Ryzen 5 Quad Core 1500X сломан, вот его мы и будем менять.
4.1 Таким вот образом при прохождении заданий диагностика и ремонт, вы можете узнать какая из — компьютерных деталей сломана на компьютере.
- Например, вы снимете оперативную память с ПК, то в меню инвентаря заходим «Планки памяти» и смотрим, если надпись «Сломано».
Если нет такой надписи, то деталь целая ставим её на место.
Таким способом, вы сможете проверить все компьютерные комплектующие от компьютера. Когда мы знаем поломку компьютера, мы можем приступить к ремонту.
4.2 В моём случае мне нужно будет купить такой же процессор, который был сломан, для этого нам нужно воспользоваться своим ПК и купить новый процессор.
Обратите внимание: обязательно покупайте точно такую же модель компьютерного комплектующего, иначе при замене, у вас появится ошибка, о том что деталь совсем другого типа.
Покупка компьютерных комплектующих в Pc Building Simulator
5. Переходим к своему компьютеру, запускаем приложение «Магазин» и переходим в раздел «Процессоры».
Аналогичным способом покупается различные комплектующие на компьютер.
5.1 Находим точно такой же процессор, что был сломан и добавляем в корзину.
5.2 При оформлении заказа, вы можете выбрать несколько вариантов доставки
- Доставка в этот же день стоит 100$.
- Доставка на следующий день составит 30$.
- И последний вариант 3 — 5 рабочих дней стоит 10$.
Выбираем один из вариантов доставки и нажимаем на кнопку «Купить».
Установка нового комплектующего
6. После получения детали, подходим к компьютеру и нажимаем на кнопку «1 Установить».
6.2 В меню инвентаря нажимаем на кнопку «Цп/Процессоры» и выбираем купленный нами процессор.
7. Устанавливаем процессор в гнездо процессора.
После установки процессора, обязательно нанесите термопасту на процессор.
7.1 В меню инвентаря, переходим в раздел «Инструменты и софт», затем выбираем термопасту.
7.2 Наводим курсор мыши на процессор и нажимаем левую кнопку мыши, тем самым термопаста будет установлена на процессоре.
Далее закрываем крышку и устанавливаем кулер на процессор.
7.3 После установки кулера подключаем коннектор питания кулера к материнской плате.
Проверяем провода в системном блоке
8. Обязательно проверьте есть ли не подключенные кабеля в корпусе, для этого нажимаем кнопку «Кабель»
- Если в корпусе будет подсвечены разъёмы оранжевого цвета, то произведите подключение.
Таким образом вы полностью исправите компьютер и пройдете задание по диагностики компьютера.
Завершение задания Диагностика и ремонт компьютера pc building simulator
9. Если вы сделали всё по инструкции, то задание диагностика и ремонт будут выполнены.
Вот и все…
Теперь вы знаете, как в pc building simulator пройти задание диагностика и ремонт.
На этом я буду заканчивать инструкцию всем пока, приятной вам игры! До новых встреч на сайте computerhom.ru.
Обновлено: 09.02.2023
Доброго времени суток, сборщики. В данном статье будет размещена основная информация по заданиям из e-mail и их нюансы.
Пояснение терминов:
ПК — Персональный Компьютер.
ЦП — Центральный Процессор.
ЖД — Жесткий Диск (винчестер), «Хранилище данных» в магазине.
RAM — (Random Access Memory) он же ОЗУ (Оперативное Запоминающее Устройство) он же «Планки памяти» в магазине.
ЛКМ — Левая Кнопка Мыши.
ОС — Операционная Система.
Удалить вирусы
Решение: Вставляем флешку из инвентаря в ПК устанавливаем приложение «Антивирус», запускаем, удаляем вирусы.
Решение: Вскрываем боковую стенку ПК со стороны процессора, берем из инвентаря баллон со сжатым воздухом, держим ЛКМ и водим по ПК пока не будет закрыто задание.
Надо заменить: <поврежденный компонент>
Решение: Сломанный компонент меняем на аналогичный или получше. За новыми компонентами идем в магазин на вашем личном ПК. После доставки забираем из коридора, устанавливаем в компьютер клиента. Сломанный компонент продаем.
Замечания:
Поставить <название устройства> (или что-то получше)
Решение: Аналогично 4 заданию, только теперь известно какая конкретно часть ПК требует замены.
Решение: Получаем ПК, смотрим установленную память, если есть возможность добрать аналогичными планками N ГБ памяти закупаем их, если же нет, то закупаем с нуля необходимую память.
- Зачастую связка памяти 8+8 ГБ или 4+4 ГБ выходят дешевле, нежели одиночная по 16 ГБ и 8 ГБ соответственно.
- В ПК вставляются только планки с аналогичной частотой и памятью, в противном случае запчасть не будет совместима с системой.
- Частота оперативной памяти не влияет на решение задачи,здесь важен только её объём.
- Не путайте ОЗУ с винчестером хранения данных!
Решение: Выполняется также, как и 1 задача. Запускаем, ждем 1.5 минуты.
- Если формулировка задачи именно такая, то итоговый балл не будет влиять на выполнение задачи, достаточно полного прохождения теста.
- Идёт на пару с другим заданием.
Решение: Понадобится приложение «Will it run?». Устанавливаем на ПК клиента для удобства определения слабых комплектующих. Подбираем необходимые комплектующие к ПК в магазине.
Замечание:
Следующие комплектующие не влияют на выполнение задания (достаточно только его наличия):
* Система охлаждения ЦП и корпуса
* БП
* Корпус
* ЖД
* Материнская плата
Таким образом можно прилично сэкономить установив дешевые аналоги перечисленных выше деталей.
Минимальные, рекомендуемые и рекомендуемые 4к системные требования
Помните, что системные требования бывают трёх типов: Минимальные, Рекомендуемые и Рекомендуемые 4К. Из-за косяков со шрифтом название третьего требования не помещается полностью в последнюю вкладку в приложении.
Увеличить объем жесткого диска до N ГБ
Решение: Также как и 6, только теперь ищем раздел «Хранение данных».
Замечание:
- SSD и HDD не принципиальны клиенту, что ставить это на личное усмотрение сборщика.
- В запросах от 8000 ГБ, учитывайте размеры и количество слотов корпуса ПК под ЖД, чтобы не сесть в лужу по закупкам.
Решение: Необходимо подгадать, какой компонент неисправен. Включаем ПК клиента, смотрим монитор. Бывает 4 случая:
А. Монитор выключен, ПК выключен. Сломан БП или матплата. В 90% случаев виновата вторая.
Б. Монитор выключен. ПК включен. Сломана видеокарта.
В. Монитор включен. ПК включен. Надпись «ОШИБКА: <неисправное устройство> не найден». Здесь может быть неисправны ЦП, RAM или ЖД.
Г. Монитор включен. ПК включен. ОС загрузилась. Сломано охлаждение корпуса или ЦП, не убрана пыль.
Меняем неисправную деталь на аналогичную или лучше, проверяем.
Замечание: При заказах от 600$, велика вероятность, что повреждено как минимум 2 детали.
Выплата: цена комплектующего + до 350$.
Потратить не больше N $
Решение: собрать ПК за меньшую или равную N сумму денег. Если нет дополнительных условий, то можно хорошо сэкономить на сборке закупив самые дешевые детали.
Выплата: от 950$ (сюжетные задания).
Балл 3DMark: N
Решение: собрать ПК/улучшить имеющийся, чтобы после прохождения теста он выдавал N баллов.
Замечание:
Решение: Установить любые комплектующие с поддержкой RGB и настроить в соответствующий цвет через приложение «Подсветка».
- Для упрощения поиска нужных комплектующих пользуйтесь фильтрами в магазине
- Ряд видеокарт работают в 2 подсветки, причем одна из них несменяемая
- Получив первое задание на установку 6 комплектующих в определенный цвет, учитывайте, что необходимо ТОЛЬКО 6 цветов и не одного лишнего!
- «У меня все ломается и крашится», «Где можно забрать айфон», «Появляются всплывающие окна» это значит необходима проверка антивирусом
- «Мне сын рассказывал о программе тестирующей компьютер», «Я хочу чтобы установили программу и провели по ней тест» — требуется установка и запуск 3DMark
- «Вы же можете поставить б/у запчасти, так вот не вздумайте», «хочу все новенькое» — все устанавливаемые компоненты должны быть новые
- «крайний срок — завтра», «чем быстрее, тем лучше» — закрыть задание в этот же день
- «мне брат посоветовал N», «вот в интернете говорят N, топ, хочу такой же» — установить запчасть от фирмы N
- «у меня компьютер пыльный, это же ничего страшного?», «сильно греется комп» — пк клиента требуется пропылесосить
Кроме того на рейтинг может влиять бюджет — дополнительная пункт в задаче от клиентов. Превысите бюджет — получите по завершению 1 звезду.
Pc building simulator как собрать пк
Играя в игру pc building simulator, обычно до шестого уровня задания практически повторяются, только сложность и различие разные, даже скучно стало, ну вот на шестом уровне стали доступны задания по сборке пк и разгона процессора – видеокарты, что очень интересно.
Если у вас возникли трудности при сборке пк в игре pc building simulator, то смотрим инструкцию, в которой я подробно расскажу как выполнить задание собрать пк по техническим параметрам.
Давайте рассмотрим с самого начала, на почтовый ящик мне пришло письмо с заданием собрать компьютер потратив не больше 750$, а также задачей было установить 16 ГБ озу и 500 ГБ жесткого диска.
Чтобы приступить к выполнению задания по сборке компьютера, вам нужно будет выйти из своего рабочего компьютера.
Затем подойти к установленной доске на стенке и взять карточку «Сборка».
Далее идем к рабочему столу с карточкой и ложем ее на наш рабочий стол.
После того как вы положили эту карточку, задание будет активным, теперь нам нужно пойти к своему компьютеру и воспользоваться услугами магазина.
Итак, открываем магазин на рабочем столе, и первое что нам нужно сделать это купить корпус для нашего компьютера, поэтому переходим в раздел корпусы.
Так как клиент не указал, какой корпус нам нужно купить, то мы выбираем корпус на свое усмотрение.
Я выберу корпус «Antec DF500», он не такой дорогой, всего лишь 60$, чтобы выбрать понравившейся вам корпус нажимаем на кнопку «Добавить в» и переходим к следующему шагу покупки блок питания.
Чтобы купить блок питания, нам нужно нажать на пункт «Блок питания», затем вам нужно будет подобрать блок питания для компьютера, так как клиент не указал мощность необходимого блок питания, то можно выбрать около 400-х ста ватный блок питания.
Итак, находим нужный вам блок питания и добавляем его в корзину, далее мы будем выбирать материнские платы.
Чтобы выбрать материнскую плату, нам нужно нажать на пункт «Материнские платы», и вот здесь нам нужно определиться, какой процессор мы захотим установить в компьютер, если intel, то материнскую плату нужно купить с сокетом intel их сокеты обозначаются «LGA».
А если вы хотите установить процессоры от amd, то вам нужно будет выбрать материнскую плату с сокетом «AM».
Я буду собирать компьютер на базе intel, поэтому я буду брать материнскую плату с сокетом «Lga» от intel – это модель «Mortoni Z170 Mtech», эта материнская плата имеет сокет lga 1151, поэтому при выборе процессора нужно обратить внимание, чтобы процессор был совместим с материнской платой.
После того как вы выбрали нужную вам материнскую плату нажимаем на кнопку добавить в корзину.
Затем переходим в раздел «ЦП/Процессоры» и ищем нужный нам процессор, так как я выбрал материнскую плату с сокетом lga 1151, то и процессор нужно подобрать под материнскую плату.
Нашел я один недорогой и хороший процессор Intel Core i3-6100T он и недорогой и имеет сокет lga 1151 (Skylake).
Когда вы найдете нужный вам процессор добавляем его в корзину и переходим к следующему шагу – выбор кулера для процессора.
Чтобы купить кулер переходим в раздел «Система охлаждения ЦП» и выбираем тот кулер, который будет совместим с сокетом материнской платы, в моем случае это сокет lga 1151.
После того, как вы выбрали нужный кулер добавляем его в корзину.
Теперь нам нужно купить оперативную память, клиент в задании мне указал, что ему нужно установить 16 гб оперативной памяти, поэтому мне нужно купить две памяти по 8 гб, также обратите внимание чтобы частота оперативной памяти была совместима с процессором.
Я добавлю две оперативной памяти «ADATA Premier Series 8 гб 2133 МГц».
После того как вы добавите в корзину нужную вам оперативную память переходим к выбору видеокарт.
Чтобы выбрать видеокарту, вам нужно зайти в раздел «Видеокарты» и выбрать нужную вам видеокарту, так как клиент не указал какую модель видеокарты, то я выберу ему недорогую видеокарту «Gigabyte Geforce Gt 1030 OC 2G».
Выбирайте нужную вам видеокарту и добавляйте ее в корзину.
Теперь нам остается выбрать жесткий диск, для этого переходим в раздел «Хранение данных», выбираем нужный вам жесткий диск и добавляем его в корзину.
В моем задании было указано, что необходимо установить жесткий диск размером не меньше, чем 500 гб.
Я решил купить жесткий диск 1 терабайт, так как цена не очень высокая, разница в 10$ от жесткого диска в 500 GB.
Вот и всё, все детали мы выбрали и добавили в корзину, чтобы оформить заказ, переходим в корзину.
После того, как вы перешли в корзину, убедитесь, что вы в корзину добавили корпус, блок питания, материнскую плату, процессор, кулер, оперативную память, видеокарту и жесткий диск, только после это выбираем пункт «Доставка на следующий день» и нажимаем на кнопку «Купить».
Когда вы нажмете на кнопку купить, вам нужно будет выйти с офиса, завершить свой рабочий день, а наследующий день, к вам будет доставлены компьютерные комплектующие из которых мы и будем собирать компьютер.
Итак, чтобы приступить к сборке пк, вам нужно сначала взять товар, затем взять корпус, который вы покупали для сборки компьютера, после чего идем к рабочему столу.
Первое что нам нужно сделать – это полностью разобрать корпус – снять боковые крышки и щиток для установки блока питания и жесткого диска.
После того как вы сняли две боковые крышки и защитную крышку, мы можем приступить к сборке.
Сборку мы начнем с установки жесткого диска, для этого нажимаем на кнопку «1 установить».
Далее в меню инвентаря выбираем пункт «Хранения данных», затем выбираем жесткий диск, который мы купили и устанавливаем его в корпус.
После установки жесткого диска, мы будем устанавливать блок питания, для этого переходим в меню инвентаря, выбираем раздел «блок питания», далее выбираем купленный блок питания и устанавливаем в системный корпус.
Следующий шаг установка материнской платы, заходим в меню инвентаря, нажимаем на кнопку «Материнские платы» и устанавливаем купленную материнскую плату.
После того как вы установили жесткий диск, блок питания и материнскую плату, мы можем приступить к установке процессора, оперативной памяти и кулер на процессор.
Итак, нажимаем на кнопку «1 установить».
Затем в инвентаре нажимаем на кнопку «Планки памяти», и устанавливаем оперативную память в слоты материнской платы.
После установки оперативной памяти, заходим в меню инвентаря, переходим в раздел «ЦП/Процессоры» и устанавливаем купленный нами процессор в гнездо материнской платы.
Когда вы установите оперативную память и процессор, нам нужно будет на сам процессор нанести термопасту и кулер, для этого переходим в меню инвентаря, нажав на кнопку «1 установить».
В меню нажимаем на пункт «Инструменты и софт», выбираем термопасту и наносим ее на установленный процессор.
После установки термопасты, заходим в инвентарь, нажимаем на кнопку «Система охлаждения» и устанавливаем кулер на наш процессор.
Наша сборка почти завершена, нам остается установить видеокарту и подключить все кабеля питания к материнской плате.
Чтобы установить видеокарту заходим в меню инвентаря.
В разделе «Видеокарты», выбираем купленную видеокарту и устанавливаем ее в материнскую плату.
Вот и всё, все комплектующие установлены и нам остается подключить все провода к материнской плате, для этого нажимаем на кнопку «3 кабель».
После чего в системном блоке будут выделены все периферийные устройства оранжевым цветом. Чтобы компьютер заработал, нам нужно подключить все провода периферийных устройств, только после этого наш компьютер будет готов.
Когда вы подключите все провода к компьютеру, незабываем собрать корпус до конца – это боковые крышки компьютера и защитный щит.
После того, как компьютер будет собран, нажимаем на кнопку «P питание», чтобы проверить работоспособность нашего компьютера.
Если компьютер запустился, то вы всё собрали правильно.
В задание мне было сказано, что нужно было потратить не больше 750$, мне удалось собрать компьютер за 575$, сэкономив 175$.
Обратите внимание: после сборки компьютера, вам нужно будет установить операционную систему ос, если вы не знаете как установить ос в игре, то вы можете ознакомиться с инструкцией, о том, как поставить ос.
Как установить ос в pc building simulator
Здравствуйте, уважаемый посетитель сайта! В этой инструкции, речь пойдет о том, как установить операционную систему ос на пк, инструкция очень простая и не займёт много времени на изучения материала.
Для начала, нам нужно отключить компьютер и зайти в меню интерфейса нажав на кнопку «1 установить».
Далее в меню интерфейса выбираем вкладку «Инструменты и софт» и выбираем usb флешку.
Когда вы выберете флешку, нам нужно будет ее вставить в usb гнездо материнской платы.
После всех выполненных действий нажимаем на кнопку «P питание».
Когда компьютер включится, вам делать ничего, операционная система ос автоматически установится с usb флешки.
Процесс установки операционной системы ос займет около 5 – 10 секунд.
Pc building simulator диагностика и ремонт
Здравствуйте, уважаемый посетитель сайта! Если у вас вдруг возник вопрос на тему, о том, как в pc building simulator пройти задание диагностика и ремонт, то вы можете ознакомиться с подробной и пошаговой инструкцией, в которой я расскажу вам как провести диагностику и ремонт компьютера в pc building simulator.
На третьем уровни игры pc building simulator, вы впервые столкнётесь с заданием, где вам нужно будет провести диагностику и ремонт компьютера, если у вас возникли трудности при прохождении задания «Диагностика и ремонт», то изучаем инструкцию, я постараюсь вам как можно подробнее рассказать о задании – диагностика и ремонт.
Итак, начнём прохождения задания в первую очередь, нам нужно полностью подключить все кабеля к компьютеру – мышку, клавиатуру, кабель на видеовход видеокарты и кабель питания к блоку питанию.
После того как вы подключили все кабеля к ПК, нажимаем на кнопку включить.
Если у вас компьютер включился, то смотрим на монитор, где вы увидите ошибку компьютера.
В моём случае на мониторе вышла ошибка – ЦП не найден – это значит, что процессор на этом компьютере испорчен и нам нужно заменить процессор.
Обратите внимание: заданий «диагностика и ремонт» в игре pc building simulator будет очень много, и они будут разные, может оказать поломанным блок питания, материнская плата, кулер, видеокарта, оперативная память и даже жесткий диск.
Например, в одном из-заданий «диагностика и ремонт», компьютер вовсе не включался и ошибку обнаружить было нельзя, в этих случаях нужно вам выполнить следующие действия в игре:
Если вы подключили все кабеля к компьютеру, и компьютер не включился, значит вам нужно будет в первую очередь полностью снять блок питания и зайти в меню инвентаря, далее перейти в раздел «Блок питания», если на снятом блок питании будет надпись сломана, то значит, блок питания сломан.
Если же надписи сломано нет, то блок питания цел, а если блок питания целый, то значит сломалась материнская плата, поэтому и не включается компьютер. Отсюдова подведём итог, если компьютер не включается значит поломалась материнская плата или блок питания.
Если сломана материнская плата, то меняем материнскую плату, а если сломан блок питания, то меняем блок питания.
А также может быть сломан кулер, видеокарта, оперативная память, процессор и жесткий диск, так как в моём задании сломан процессор, давайте боле подробно рассмотрим ремонт процессора.
Так как у нас сломан процессор, нам нужно открыть боковую крышку корпуса, отсоединить кабель питания кулера и удалить кулер с материнской платы.
После того как вы сняли кулер, нам нужно посмотреть какой установлен процессор в этом ПК, так как нам нужно будет купить такую же модель процессора, в моём случаем мне нужно будет купить модель процессора «AMD Ryzen 5 Quad Core 1500X».
Итак, удаляем процессор и нажимаем на кнопку «1 установить».
Итак, на рабочем столе открываем ярлык «Магазин», затем выбираем пункт «ЦП/Процессоры».
После чего находим тот же процессор, который был сломан на компьютере в моём случае это модель процессора AMD Ryzen 5 Quad Core 1500X.
Чтобы купить этот процессор нажимаем на кнопку «Добавить в», после переходим в корзину для оформления заказа.
В корзине выбираем пункт «Доставка на следующий день» и нажимаем на кнопку «Купить».
Когда вы нажмёте на кнопку купить, вам нужно будет выйти из офиса и завершить рабочий день, а на следующий день приступить к работе.
На следующий рабочий день вы увидите доставленный заказ в коридоре, берём наш товар и идем к компьютеру.
Итак, приступим к установке нового процессора, для этого нажимаем на кнопку «1 установить».
Далее в меню инвентаря нажимаем на кнопку «ЦП/Процессоры» и выбираем новый процессор.
После чего нам нужно установить новый процессор в гнездо материнской платы, далее нам нужно будет закрыть лоток процессора и установить термопасту.
Чтобы установить термопасту, заходим в меню инвентаря, выбираем раздел «Инструменты и софт» и выбираем термопасту.
Когда вы нанесёте термопасту на процессор, вам нужно установить кулер, для этого заходим в меню инвентаря, выбираем раздел «Система охлаждения» и выбираем кулер, который нужно установить на процессор.
После того как вы установили кулер, вам останется подсоединить кабель питания, для этого нажимаем на кнопку «3 кабель», и подключаем кабель питания от кулера к материнской плате.
Обратите внимание: когда вы нажмёте на кнопку «3 питания» осмотрите весь корпус все ли кабеля подключены к питанию, в этом компьютере оказалось, что охлаждающий кулер не был подключён к питанию, поэтому его тоже нужно подключить.
После того как вы осмотрите, что все кабеля подключены, можно будет собрать корпус, закрыв боковую крышку и на этом замена процессора в игре будет завершена.
Как видно на скриншоте задание диагностика и ремонт выполнено.
Подведём итоги: если при выполнении задания компьютер не включается, значит сломан блок питания или материнская плата, если сломан процессор, то на экране выдаст ошибку о том, что процессор не обнаружен.
Чтобы определить и найти поломанную деталь, вам нужно будет вытащить нужную вам деталь с компьютера и в инвентаре проверить если надпись «Сломано», если данной надписи нет, то деталь целая.
Читайте также:
- Will to live online древесный уголь где найти
- Электроразрядная защита factorio как использовать
- The lord of the rings conquest как играть по сети на пиратке
- Сколько длятся раунды в боксе самп
- Кейсы синдикат варфейс что в них
Не знайте то, что означает определенный «Синий» экран? Проверьте это руководство, это может выручить Вас!
Ошибка CLOCK_WATCHDOG_TIMEOUT
Если это происходит, это обычно — проблема с центральным процессором, таким как никакая тепловая паста, никакой теплоотвод, разъединенный теплоотвод, или не достаточно большой теплоотвод.
Картина CLOCK_WATCH_DOG_TIMEOUT BSOD.
Картина того, чтобы строить я работаю с.
Теперь, как замечено выше на том, чтобы строить нет никакого теплоотвода, так как установленный процессор является i5-7400, компьютер будет «синий» экран непосредственно после запуска. Это делает это, потому что i5-7400 становится горячим слишком быстро, теперь если бы было i3-6100, установил его, скорее всего, начался бы к «синему» экрану, управляя 3-й отметкой, так как это — намного более классный процессор.
Постройте Теплоотвод № 2, слишком маленькое, это строит здания AMD Ryzen 2700x, который требует намного более крупного теплоотвода, чем Криобуровая установка C1.
Теперь я столкнулся с этой проблемой в Freebuild (так как я — только уровень 13 в Карьере), где более крупный теплоотвод требуется, единственные процессоры, у которых была бы эта проблема, являются процессорами Intel 8th Gen (i7-8700K) или Процессорами AMD Ryzen (2700x/THREADRIPPER. Надеюсь, что одни из этих мер помогли Вам!
Непоправимая ошибка аппаратных средств
Эта ошибка BSOD могла означать многократные вещи, такие как недостаточно RAM, PSU, не достаточно большой, недостаточно Поклонников, и т.д. До сих пор только два, с которыми я столкнулся, являются недостаточным количеством RAM и PSU, не достаточно большим.
Картина непоправимой ошибки аппаратных средств.
Строить выше имеет 300w PSU, но это состоит из Intel Core i5-7600k (91w) и ИГРЫ MSI GeForce GTX 980 Ti 6G ЗОЛОТОЕ ИЗДАНИЕ (250w) поэтому, мы по нашему 300w предел на 41 ватт. Чтобы зафиксировать этот или модернизируйте PSU или попытайтесь установить более легкий GPU/CPU.
Ошибка uDisplay.drv
Таким образом, я приехал, чтобы узнать, что эта ошибка обычно только происходит, если Вы управляете оценкой с конфигурацией SLI. Эта ошибка в основном говорит Вам добавлять больше охлаждения, такого как Поклонники Случая, чтобы сохранять GPU’s прохладным.
Картина uDisplay.drv Ошибки.
Картина строит, я работаю с.
Строить выше имеет 2x 1080ti GPU’s, бегущий в SLI, но у случая есть только 2 фаната во фронте, поэтому это будет «синий» экран с этой ошибкой. Теперь, чтобы зафиксировать это просто просто добавляет больше поклонников случая или если у Вас уже есть много поклонников случая, тогда пытаются модернизировать существующие до более высокого, ПОДТВЕРЖДАЮТ (Кубические футы В Минуту) И если ничего подобного не работает, у попытки, закрывающей случай или удостоверяющейся Вас, есть тепловая паста на Вашем центральном процессоре.
Ошибка PRN_LIST_CORRUPT
Этот экран шел с обновлением OC, и это обычно означает, что Вы сверхпоказали результат своего поршня слишком высоко, или у этого нет достаточного напряжения.
Картина ошибки PRN_LIST_CORRUPT.
Например, у меня есть один Mortoni 2 ГБ 2133 МГц, я сверхпоказал результат его к 3200 МГц, но установил напряжение в 1v, Поэтому я должен был бы или установить более высокое напряжение или underclock он.
Ошибка перерыва часов
Эта ошибка также шла с обновлением OC, это обычно означает, что во многом как ошибка «PRN_LIST_CORRUPT» у Вашего центрального процессора нет достаточного напряжения, или Частота была установлена в высоко.
Картина ошибки перерыва часов.
Картина проблемы…
Как замечено выше на второй картине мой центральный процессор Сверхзафиксирован, wayy к высокому порождению нагреваются и возвращают эту ошибку, конечно чтобы устранить эту проблему все, что Вы должны сделать, входят в биографии (Держите DEL или F2), и или Фабричный Сброс или Понижается, скорость/Отношение на CPU (Принесите напряжение немного при необходимости).
Нестабильность GPU
Эта ошибка происходит, когда Вы сверхпоказали результат своего gpu слишком высоко или дали ему слишком мало напряжения.
Картина ошибки нестабильности GPU.
Конечно, чтобы устранить эту проблему просто или повысьте напряжение или underclock это немного.
Contents
- Guide to Diagnose and Fix
- General Tips
- PC Doesn’t React to Powering Up, No Fans Turning, Nothing on Screen
- Fans Are Spinning and/or Lighting Up, But the Screen Is Blank
- PC Goes Past the Boot Screen, but Gives Error: No CPU/RAM/HDD Found
- The PC Boots Normally, with No Errors, but the Objective Stays Red as if Not Completed
General Tips
When replacing a part, replace it with an exactly identical one. Some (all?) diagnosing jobs can only completed, if the part is exactly the same. I also recommend buying a new part for it, to absolutely rule out the possibility of losing a star due in case the customer wants new parts. If you have a brand new one in the inventory, use that, of course. Using a used part doesn’t save you money, since you get reimbursed for its value either way, in which case you could make way more money with that part on PCBay.
Reject jobs that want you to diagnose and fix their PC, but has the ASAP hidden objective. If you don’t know all the defective parts when you accept the job, you might be forced to buy the replacements with same-day shipment, if you don’t want to lose the star for speed.
If you’re completely stuck with your diagnosis, take the computer apart completely. Every working part should have a yellow stick-it on it, marking it as part of this computer, and what’s left, either broken or mismatched (not the correct replacement part), are the parts you need to pay attention to. This, however is a last ditch method, since it takes way more time than correctly diagnosing and fixing the problem.
If the email mentions a part manufacturer as preference, look at the PC Stats in the email, to see which part is from that manufacturer. Most (all?) of the time that part will be broken. If the budget is very close (around 40$-50$ difference) to what that part’s store price is, it is most likely the only broken part, and you can order for next day before the PC even arrives.
Frequent saving is a good idea. I usually save before turning in a job, to have a save just before I screw up a star. I delete obsolete saves created like this whenever I completely run out of jobs – in this way I always have a revert point for before buying parts too (in the worst case, the last save before accepting a new batch of jobs). You can also save-scum by accepting a diagnosis job, saving the game, going to next day, stripping the computer completely, taking a note of the broken parts, then reloading the save and buying the parts in advance. Note, however, that even though this way you can do jobs more quickly related to in-game days, in real time this results in slower progression (less money and xp), unless you’re really bad at identifying broken parts. The one advantage of this method is that you can take note of other parts that can be swapped out too, and possibly make a bit of profit on them, however keep the budget in mind. I generally don’t consider this being worth the effort.
PC Doesn’t React to Powering Up, No Fans Turning, Nothing on Screen
- Possible problem: broken PSU
- Solution: Take out the PSU. Look at it in the inventory, if it is broken, order a replacement.
- Possible problem: broken motherboard
- Solution: Take out the motherboard (check the PSU first since it’s easier to take out). Look at it in the inventory, if it is broken, order a replacement.
If you have previously worked on the PC, check that the case, the fans and the GPU is connected to the motherboard, otherwise it can produce the same symptom without these parts actually being broken.
Fans Are Spinning and/or Lighting Up, But the Screen Is Blank
- Problem: broken GPU
- Solution: Take out the GPU, check in the inventory that it is broken, order replacement.
Make sure you have the GPU plugged in to the PSU and the monitor, otherwise it can produce the same symptom while not actually being broken.
PC Goes Past the Boot Screen, but Gives Error: No CPU/RAM/HDD Found
- Problem: The component mentioned in the error is broken
- Solution: Take out the mentioned component, check in the inventory that is broken and order a replacement.
Bear in mind, that there could be multiple RAM sticks or hard drives in the PC, and you don’t know which one is broken until you check in the inventory. In case of hard drives, if there is a HDD and an SSD, it will usually be the HDD. Also make sure that the HDD was plugged in to both the motherboard and PSU, since not having it plugged in can also produce the No HDD found error.
If you swap out the HDD, you might get the error “No OS found”, in which case you need to a USB stick plugged in while the PC is booting (restart if you already have the error screen) and the OS (operating system) will be installed automatically.
The PC Boots Normally, with No Errors, but the Objective Stays Red as if Not Completed
- Possible problem: virus
- Solution: Plug in a USB stick, start the PC, then install the Virus Scanner app. Restart the PC, then run the Virus Scanner app (double click), scan for viruses, and if it found a number of infected files, press the “Clean Files” button. If there is no such button after the scan, and the number of infected files is 0, the PC didn’t have a virus.
- Possible problem: no thermal paste or CPU cooler broken
- Solution: When you power on the PC, check if the CPU cooler is spinning/lighting up. Take off the CPU cooler. If it wasn’t spinning/lit up, check to see in the inventory that it is broken, and order a replacement. If it is not broken, or you already have the replacement, in the first (Tools and Software) category, select the Thermal Paste. Click on the CPU to apply it, you should see a silvery white smudge appear on it. Put the CPU fan back (don’t forget to connect its cable).
When checking if the CPU cooler is spinning, make sure that it is connected to the motherboard. AIO coolers only have to be connected from the block on the CPU, not the radiator.
- Possible problem: you swapped out a broken part with a different one
- Solution: Take out the part you “fixed”, and install one that is identical to the original one. If you don’t know what the original was, because you already sold it and don’t remember… tough luck, reload an older save.
Как разогнать цп в pc building simulator
Думаю вам по душе релизное обновление с новыми типами заданий на разгон компьютера до определенной частот. А порой бывали случаи, что после покупки нужных комплектующих, выясняется, что после теста не хватает всего пару сотен баллов до нужного теста, а тратить лишние деньги за доставку или покупку запчасти та еще морока, да и сильно бьет по бюджету. В таких ситуациях выручает нас разгон. Тем не менее для большинства подписчиков (судя по частоте вопросов в нашем обсуждении) составляет огромную сложность ускорить компьютер и не получить заветный BSOD или сжечь запчасть в процессе дела. Данный скромный гайд поможет преодолеть данные трудности, и достичь необходимых результатов.
Дисклеймер: Хотя и игра позиционирует себя как симулятор, описанный процесс разгона крайне не рекомендуем в применении в реальной жизни и на личном вашем компьютере, ибо с реальностью процесс разгона имеет крайне поверхностное отношение.
Основной балл 3D Mark основывается на тестировании быстродействия процессора+оперативной памяти и видеокарты. Разгон становится доступным по мере прохождения игры, и открывается на следующих уровнях:
- Оперативной памяти доступен с самого начала
- Процессора открывается на 6 уровне (программа ОССТ)
- Видеокарты с 13 уровня (программа Настройки Видеокарты)
Сам процесс разгона представляет собой 2 действия: ускорение и увеличение нагрузки на компонент. Второе при перегрузке уничтожает запчасть, поэтому с данным параметром стоит быть крайне осторожным. Для процессора нагрузка должна быть до 1.7V, оперативной памяти 1.8V. Видеокарта не ломается даже при полной нагрузке. Сам процесс ускорения комплектующих не обладает точных значений, и устанавливается методом проб и ошибок.
Оперативная память (ОЗУ)
Начнем с того, что ВСЕ материнские платы способны поддерживать разгон оперативной памяти, но стоит учитывать максимальную частоту, которую она поддерживает. Конечно, можно подключить к матплате частотой до 4000 МГц, планки по 4400 МГц, но частота конечная будет 4000. Вся представленная оперативная память в игре поддерживает разгон. Результат в 3DMark, учитывается только по двум планкам ОЗУ. Итак:
- устанавливаем ОЗУ в ПК
- включаем и держим кнопку F2 или Del для входа в BIOS
- Ищем вкладку «Разгон»
- Включаем XMP и смотрим какие параметры он ставит. Отключаем и выставляем на 2-3 порядка выше рекомендуемого. Напряжение можно выставить до 1.8V.
- Идем в настройки, принимаем изменения, перезагружаемся.
- Затем при загрузке в ОС, устанавливаем 3DMark или OCCT, проводим тесты. Если в течении 10 секунд теста не произошел BSOD (PRN_LIST_CORRUPT), то все было сделано правильно. В дальнейшем можно еще раз перезагрузиться в BIOS и поднять показатель еще на единицу, проверить систему на работоспособность.
- Повторяем до тех пор пока не начнет появляться BSOD. Откатываем изменения, до прошлых рабочих значений сохраняемся.
Разгон оперативной памяти можно считать оконченным.
Центральный процессор (ЦП)
Следует учесть, что матплаты от DFL и Mortoni крайне слабы и не поддерживают разгон процессора, у остальных проблем и ограничений нет.
Что касательно процессоров, разгону подвергаются сокеты:
Coffee Lake, Kaby lake, SkyLake с префиксом K
AM4 все
LGA2066 все без префикса XE
TR4 все без WX
Собственно дальнейшие шаги следующие:
- Перед разгоном сделайте предварительный тест в 3DMark (запомните результаты)
- Проверьте на подключение кулер и наличие термопасты на процессоре. Кстати, чем выше воздушный поток у вентиляции, тем выше показатели разгона будут у процессора. Это касается и внутрикорпусных вентиляторов.
- Включаем, заходим в BIOS, ищем вкладку «Разгон ЦП»
- Видим 3 параметра: базовая частота, множитель, напряжение. Для упрощения разгона, множитель выставляется на 2-3 единицы выше номинала, не затрагивая частоту. Энтузиасты же не ищут путей, снижают множитель и увеличивают частоту. Стоит отметить, что такой ход рискованный и требует хорошей матплаты и радиаторов на водной основе. К тому же, при увеличении рабочей частоты процессора, нагрузка также растет и у оперативной памяти, как следствие напряжение на нее необходимо поднять до 1.8V во избежании поломки. Напряжение у ЦП, напомню, должно быть до 1.7V.
- Заканчиваем с манипуляциями и переходим в ОС. Заходим в ОССТ, запускаем тест и поглядываем на температуру ЦП и защиту от перегрева. В случае срабатывания защиты (95-100 градусов), отключаем тест, и снизить показатели. Повторять до полного устранения проблем.
- Дальше запускаем 3DMark, и следим за первым тестом, если на полпути началась просадка кадров, то останавливайте его и снижаете параметр еще на 1 деление и заново проходим. Если по окончанию количество кадров выросло и не возникло синего экрана, то все сделано верно.
Заметки: А. Полезная информация на ранних стадиях сюжета. Процессоры SkyLake и Kaby Lake имеют одинаковые слоты, поэтому их сокеты и матплаты совместимы между собой.
В. Крайне огромную роль в потенциале разгона ЦП является охлаждение. Чем выше показатель воздушного потока, тем больше вы можете разогнать процессор по частоте.
С. Банально, но все же. Не забывайте про термопасту!
Не стоит волноваться, что прирост баллов по окончанию теста может быть небольшим, так как основная сумма очков приходится на видеокарту.
Сломать при разгоне не получится, так что здесь вы вольны экспериментировать с ней как хотите. Для разгона потребуется ОССТ и спецсофт «Настройка видеокарты». Разгоняются ВСЕ видеокарты.
Заметки: А. Не все видеокарты поддерживают режим подключения SLI(Nvidia) и Crossfire(Radeon), проверяйте описание перед покупкой! Тоже самое касается и матплат.
В. Если планируете разгонять парные видеокарты, запаситесь блоком питания от 600 Вт, на водной основе так и от 1000 Вт. Их потребление энергии можно посмотреть в описании товара.
С. Как и с процессорами, охлаждение сильно влияет на возможности разгона, поэтому если бюджет позволяет, не скупитесь на водную основу (дает прирост как минимум на 1500 очков, по сравнению с воздухом).
Заключающая часть. Хотя и остальные комплектующие не дадут прироста к очкам, но тем не менее, они раскрывают дополнительный потенциал для разгона.
Охлаждение о котором упоминалось ранее, позволяет поднимать частоты в несколько раз. Принцип прост, чем больше показатель воздушного потока кулера, тем лучше охлаждение. Само собой водянка самая лучшая по теплоотводу, а система с множественными радиаторами спокойно предоставят широкие возможности для разгона.
Корпуса — это рабочая площадка системы, чем больше площадь, тем больше можно добавить комплектующих.
Матплата — тут все просто: берем ту, что выше по частоте и подходящему сокету ЦП.
Жесткий диск — влияет на скорость установки программ и запуска ОС. HDD — медленный, SSD — побыстрее, M.2 SSD — самый быстрый.
Блок питания — тут самое главное количество выдаваемых Вт, чем больше — тем лучше. Следите за размером БП, не все помещаются в маленькие корпуса.
Пожалуй, это все необходимые нюансы, что нужно знать при разгоне. Если что-то упустил, смело делитесь в комментариях под статьей. Спасибо за внимание!
Как разогнать цп в pc building simulator
Which processor are you trying to overclock specifically? If you are using one of the top ryzen chips like for example: 1600X, 1800X, 1900X, 1920X, 1950X, 2600, 2600X, 2700, 2700X then no, most of the time you can not overclock these chips, even +37 mhz will yes lead to great instability and crashing. Even in real life, these processors do not overclock very far beyond their stock speed. In real life these chips are lucky to go +100 or +200 mhz. This game is actually correct in this aspect.
There is a bit of a «Lottery», some people have reported these processors getting up to 4300 mhz, but that is 1 in 500 chance by destroying and swapping out multiple processors 500 times until finding one that will do it.
Also if you are overclocking ryzen you will need a very good cooler, a high end air cooler or AIO water cooler.
Подробный гайд по заданиям в PC Building Simulator ver. 1.1
Доброго времени суток, сборщики. В данном статье будет размещена основная информация по заданиям из e-mail и их нюансы.
Пояснение терминов:
ПК — Персональный Компьютер.
ЦП — Центральный Процессор.
ЖД — Жесткий Диск (винчестер), «Хранилище данных» в магазине.
RAM — (Random Access Memory) он же ОЗУ (Оперативное Запоминающее Устройство) он же «Планки памяти» в магазине.
ЛКМ — Левая Кнопка Мыши.
ОС — Операционная Система.
Решение: Вставляем флешку из инвентаря в ПК устанавливаем приложение «Антивирус», запускаем, удаляем вирусы.
Решение: Вскрываем боковую стенку ПК со стороны процессора, берем из инвентаря баллон со сжатым воздухом, держим ЛКМ и водим по ПК пока не будет закрыто задание.
Решение: Сломанный компонент меняем на аналогичный или получше. За новыми компонентами идем в магазин на вашем личном ПК. После доставки забираем из коридора, устанавливаем в компьютер клиента. Сломанный компонент продаем.
Замечания:
Поставить (или что-то получше)
Решение: Аналогично 4 заданию, только теперь известно какая конкретно часть ПК требует замены.
Решение: Получаем ПК, смотрим установленную память, если есть возможность добрать аналогичными планками N ГБ памяти закупаем их, если же нет, то закупаем с нуля необходимую память.
- Зачастую связка памяти 8+8 ГБ или 4+4 ГБ выходят дешевле, нежели одиночная по 16 ГБ и 8 ГБ соответственно.
- В ПК вставляются только планки с аналогичной частотой и памятью, в противном случае запчасть не будет совместима с системой.
- Частота оперативной памяти не влияет на решение задачи,здесь важен только её объём.
- Не путайте ОЗУ с винчестером хранения данных!
Решение: Выполняется также, как и 1 задача. Запускаем, ждем 1.5 минуты.
- Если формулировка задачи именно такая, то итоговый балл не будет влиять на выполнение задачи, достаточно полного прохождения теста.
- Идёт на пару с другим заданием.
Решение: Понадобится приложение «Will it run?». Устанавливаем на ПК клиента для удобства определения слабых комплектующих. Подбираем необходимые комплектующие к ПК в магазине.
Замечание:
Следующие комплектующие не влияют на выполнение задания (достаточно только его наличия):
* Система охлаждения ЦП и корпуса
* БП
* Корпус
* ЖД
* Материнская плата
Таким образом можно прилично сэкономить установив дешевые аналоги перечисленных выше деталей.
Минимальные, рекомендуемые и рекомендуемые 4к системные требования
Помните, что системные требования бывают трёх типов: Минимальные, Рекомендуемые и Рекомендуемые 4К. Из-за косяков со шрифтом название третьего требования не помещается полностью в последнюю вкладку в приложении.
Увеличить объем жесткого диска до N ГБ
Решение: Также как и 6, только теперь ищем раздел «Хранение данных».
Замечание:
- SSD и HDD не принципиальны клиенту, что ставить это на личное усмотрение сборщика.
- В запросах от 8000 ГБ, учитывайте размеры и количество слотов корпуса ПК под ЖД, чтобы не сесть в лужу по закупкам.
Решение: Необходимо подгадать, какой компонент неисправен. Включаем ПК клиента, смотрим монитор. Бывает 4 случая:
А. Монитор выключен, ПК выключен. Сломан БП или матплата. В 90% случаев виновата вторая.
Б. Монитор выключен. ПК включен. Сломана видеокарта.
В. Монитор включен. ПК включен. Надпись «ОШИБКА: не найден». Здесь может быть неисправны ЦП, RAM или ЖД.
Г. Монитор включен. ПК включен. ОС загрузилась. Сломано охлаждение корпуса или ЦП, не убрана пыль.
Меняем неисправную деталь на аналогичную или лучше, проверяем.
Замечание: При заказах от 600$, велика вероятность, что повреждено как минимум 2 детали.
Выплата: цена комплектующего + до 350$.
Потратить не больше N $
Решение: собрать ПК за меньшую или равную N сумму денег. Если нет дополнительных условий, то можно хорошо сэкономить на сборке закупив самые дешевые детали.
Выплата: от 950$ (сюжетные задания).
Решение: собрать ПК/улучшить имеющийся, чтобы после прохождения теста он выдавал N баллов.
Замечание:
Решение: Установить любые комплектующие с поддержкой RGB и настроить в соответствующий цвет через приложение «Подсветка».
- Для упрощения поиска нужных комплектующих пользуйтесь фильтрами в магазине
- Ряд видеокарт работают в 2 подсветки, причем одна из них несменяемая
- Получив первое задание на установку 6 комплектующих в определенный цвет, учитывайте, что необходимо ТОЛЬКО 6 цветов и не одного лишнего!
- «У меня все ломается и крашится», «Где можно забрать айфон», «Появляются всплывающие окна» это значит необходима проверка антивирусом
- «Мне сын рассказывал о программе тестирующей компьютер», «Я хочу чтобы установили программу и провели по ней тест» — требуется установка и запуск 3DMark
- «Вы же можете поставить б/у запчасти, так вот не вздумайте», «хочу все новенькое» — все устанавливаемые компоненты должны быть новые
- «крайний срок — завтра», «чем быстрее, тем лучше» — закрыть задание в этот же день
- «мне брат посоветовал N», «вот в интернете говорят N, топ, хочу такой же» — установить запчасть от фирмы N
- «у меня компьютер пыльный, это же ничего страшного?», «сильно греется комп» — пк клиента требуется пропылесосить
Кроме того на рейтинг может влиять бюджет — дополнительная пункт в задаче от клиентов. Превысите бюджет — получите по завершению 1 звезду.
Как разогнать цп в pc building simulator
не могу выполнить это задание либо всегда мало баллов либо за бюджет ухожу вот по этому спросил про разгон скажите какую сборку сделать
Дмитрий, я через сохранёнку пытаюсь выполнить то есть перед этим заданием сохранился и если что то пошло не так загружаюсь
Дмитрий, вообще мне две видюхи за 200 с плеч хватило щяс пытаюсь делать бюджетную сборку с оверлоком при таких сборках лучше всего упираться на видео и охлаждение
Маргарита, 1изза не хватки ватт 2 из-за перегрева 3 нету термопасты 4 в биосе неправильные настройки цп
РЕБЯТ. ПОДСКАЖИТЕ ЧТО ЗА УЙНЯ ТАКАЯ. у меня 12 уровень, 5 звезд репутация, клиент просит поставить intel i7-7700k, а у меня в магазине есть только 6700. при этом при получении 12 уровня, у меня было письмо, что разблокированы intel 7 поколения. но в магазине их всё равно нет. баг?
Илья, это не баг. Пусть комп у тебя постоит, как только проц откроется, сразу поставишь. На сколько я помню, это задание не на время, так что придержи его у себя.
Vokhpapi, самый простой вариант без замены матери это 9700k | 9900k | 8086k.
каким методом гонять проц если стоит обдув от 80-100? что бы было выгодно, b убавлять множитель и прибавлять частоту или всё по чуть чуть прибавлять? и сколько примерно раз
Источник
Обновлено: 29.01.2023
Доброго времени суток, сборщики. В данном статье будет размещена основная информация по заданиям из e-mail и их нюансы.
Пояснение терминов:
ПК — Персональный Компьютер.
ЦП — Центральный Процессор.
ЖД — Жесткий Диск (винчестер), «Хранилище данных» в магазине.
RAM — (Random Access Memory) он же ОЗУ (Оперативное Запоминающее Устройство) он же «Планки памяти» в магазине.
ЛКМ — Левая Кнопка Мыши.
ОС — Операционная Система.
Удалить вирусы
Решение: Вставляем флешку из инвентаря в ПК устанавливаем приложение «Антивирус», запускаем, удаляем вирусы.
Решение: Вскрываем боковую стенку ПК со стороны процессора, берем из инвентаря баллон со сжатым воздухом, держим ЛКМ и водим по ПК пока не будет закрыто задание.
Надо заменить: <поврежденный компонент>
Решение: Сломанный компонент меняем на аналогичный или получше. За новыми компонентами идем в магазин на вашем личном ПК. После доставки забираем из коридора, устанавливаем в компьютер клиента. Сломанный компонент продаем.
Замечания:
Поставить <название устройства> (или что-то получше)
Решение: Аналогично 4 заданию, только теперь известно какая конкретно часть ПК требует замены.
Решение: Получаем ПК, смотрим установленную память, если есть возможность добрать аналогичными планками N ГБ памяти закупаем их, если же нет, то закупаем с нуля необходимую память.
- Зачастую связка памяти 8+8 ГБ или 4+4 ГБ выходят дешевле, нежели одиночная по 16 ГБ и 8 ГБ соответственно.
- В ПК вставляются только планки с аналогичной частотой и памятью, в противном случае запчасть не будет совместима с системой.
- Частота оперативной памяти не влияет на решение задачи,здесь важен только её объём.
- Не путайте ОЗУ с винчестером хранения данных!
Решение: Выполняется также, как и 1 задача. Запускаем, ждем 1.5 минуты.
- Если формулировка задачи именно такая, то итоговый балл не будет влиять на выполнение задачи, достаточно полного прохождения теста.
- Идёт на пару с другим заданием.
Решение: Понадобится приложение «Will it run?». Устанавливаем на ПК клиента для удобства определения слабых комплектующих. Подбираем необходимые комплектующие к ПК в магазине.
Замечание:
Следующие комплектующие не влияют на выполнение задания (достаточно только его наличия):
* Система охлаждения ЦП и корпуса
* БП
* Корпус
* ЖД
* Материнская плата
Таким образом можно прилично сэкономить установив дешевые аналоги перечисленных выше деталей.
Минимальные, рекомендуемые и рекомендуемые 4к системные требования
Помните, что системные требования бывают трёх типов: Минимальные, Рекомендуемые и Рекомендуемые 4К. Из-за косяков со шрифтом название третьего требования не помещается полностью в последнюю вкладку в приложении.
Увеличить объем жесткого диска до N ГБ
Решение: Также как и 6, только теперь ищем раздел «Хранение данных».
Замечание:
- SSD и HDD не принципиальны клиенту, что ставить это на личное усмотрение сборщика.
- В запросах от 8000 ГБ, учитывайте размеры и количество слотов корпуса ПК под ЖД, чтобы не сесть в лужу по закупкам.
Решение: Необходимо подгадать, какой компонент неисправен. Включаем ПК клиента, смотрим монитор. Бывает 4 случая:
А. Монитор выключен, ПК выключен. Сломан БП или матплата. В 90% случаев виновата вторая.
Б. Монитор выключен. ПК включен. Сломана видеокарта.
В. Монитор включен. ПК включен. Надпись «ОШИБКА: <неисправное устройство> не найден». Здесь может быть неисправны ЦП, RAM или ЖД.
Г. Монитор включен. ПК включен. ОС загрузилась. Сломано охлаждение корпуса или ЦП, не убрана пыль.
Меняем неисправную деталь на аналогичную или лучше, проверяем.
Замечание: При заказах от 600$, велика вероятность, что повреждено как минимум 2 детали.
Выплата: цена комплектующего + до 350$.
Потратить не больше N $
Решение: собрать ПК за меньшую или равную N сумму денег. Если нет дополнительных условий, то можно хорошо сэкономить на сборке закупив самые дешевые детали.
Выплата: от 950$ (сюжетные задания).
Балл 3DMark: N
Решение: собрать ПК/улучшить имеющийся, чтобы после прохождения теста он выдавал N баллов.
Замечание:
Решение: Установить любые комплектующие с поддержкой RGB и настроить в соответствующий цвет через приложение «Подсветка».
- Для упрощения поиска нужных комплектующих пользуйтесь фильтрами в магазине
- Ряд видеокарт работают в 2 подсветки, причем одна из них несменяемая
- Получив первое задание на установку 6 комплектующих в определенный цвет, учитывайте, что необходимо ТОЛЬКО 6 цветов и не одного лишнего!
- «У меня все ломается и крашится», «Где можно забрать айфон», «Появляются всплывающие окна» это значит необходима проверка антивирусом
- «Мне сын рассказывал о программе тестирующей компьютер», «Я хочу чтобы установили программу и провели по ней тест» — требуется установка и запуск 3DMark
- «Вы же можете поставить б/у запчасти, так вот не вздумайте», «хочу все новенькое» — все устанавливаемые компоненты должны быть новые
- «крайний срок — завтра», «чем быстрее, тем лучше» — закрыть задание в этот же день
- «мне брат посоветовал N», «вот в интернете говорят N, топ, хочу такой же» — установить запчасть от фирмы N
- «у меня компьютер пыльный, это же ничего страшного?», «сильно греется комп» — пк клиента требуется пропылесосить
Кроме того на рейтинг может влиять бюджет — дополнительная пункт в задаче от клиентов. Превысите бюджет — получите по завершению 1 звезду.
Pc building simulator как собрать пк
Играя в игру pc building simulator, обычно до шестого уровня задания практически повторяются, только сложность и различие разные, даже скучно стало, ну вот на шестом уровне стали доступны задания по сборке пк и разгона процессора – видеокарты, что очень интересно.
Если у вас возникли трудности при сборке пк в игре pc building simulator, то смотрим инструкцию, в которой я подробно расскажу как выполнить задание собрать пк по техническим параметрам.
Давайте рассмотрим с самого начала, на почтовый ящик мне пришло письмо с заданием собрать компьютер потратив не больше 750$, а также задачей было установить 16 ГБ озу и 500 ГБ жесткого диска.
Чтобы приступить к выполнению задания по сборке компьютера, вам нужно будет выйти из своего рабочего компьютера.
Затем подойти к установленной доске на стенке и взять карточку «Сборка».
Далее идем к рабочему столу с карточкой и ложем ее на наш рабочий стол.
После того как вы положили эту карточку, задание будет активным, теперь нам нужно пойти к своему компьютеру и воспользоваться услугами магазина.
Итак, открываем магазин на рабочем столе, и первое что нам нужно сделать это купить корпус для нашего компьютера, поэтому переходим в раздел корпусы.
Так как клиент не указал, какой корпус нам нужно купить, то мы выбираем корпус на свое усмотрение.
Я выберу корпус «Antec DF500», он не такой дорогой, всего лишь 60$, чтобы выбрать понравившейся вам корпус нажимаем на кнопку «Добавить в» и переходим к следующему шагу покупки блок питания.
Чтобы купить блок питания, нам нужно нажать на пункт «Блок питания», затем вам нужно будет подобрать блок питания для компьютера, так как клиент не указал мощность необходимого блок питания, то можно выбрать около 400-х ста ватный блок питания.
Итак, находим нужный вам блок питания и добавляем его в корзину, далее мы будем выбирать материнские платы.
Чтобы выбрать материнскую плату, нам нужно нажать на пункт «Материнские платы», и вот здесь нам нужно определиться, какой процессор мы захотим установить в компьютер, если intel, то материнскую плату нужно купить с сокетом intel их сокеты обозначаются «LGA».
А если вы хотите установить процессоры от amd, то вам нужно будет выбрать материнскую плату с сокетом «AM».
Я буду собирать компьютер на базе intel, поэтому я буду брать материнскую плату с сокетом «Lga» от intel – это модель «Mortoni Z170 Mtech», эта материнская плата имеет сокет lga 1151, поэтому при выборе процессора нужно обратить внимание, чтобы процессор был совместим с материнской платой.
После того как вы выбрали нужную вам материнскую плату нажимаем на кнопку добавить в корзину.
Затем переходим в раздел «ЦП/Процессоры» и ищем нужный нам процессор, так как я выбрал материнскую плату с сокетом lga 1151, то и процессор нужно подобрать под материнскую плату.
Нашел я один недорогой и хороший процессор Intel Core i3-6100T он и недорогой и имеет сокет lga 1151 (Skylake).
Когда вы найдете нужный вам процессор добавляем его в корзину и переходим к следующему шагу – выбор кулера для процессора.
Чтобы купить кулер переходим в раздел «Система охлаждения ЦП» и выбираем тот кулер, который будет совместим с сокетом материнской платы, в моем случае это сокет lga 1151.
После того, как вы выбрали нужный кулер добавляем его в корзину.
Теперь нам нужно купить оперативную память, клиент в задании мне указал, что ему нужно установить 16 гб оперативной памяти, поэтому мне нужно купить две памяти по 8 гб, также обратите внимание чтобы частота оперативной памяти была совместима с процессором.
Я добавлю две оперативной памяти «ADATA Premier Series 8 гб 2133 МГц».
После того как вы добавите в корзину нужную вам оперативную память переходим к выбору видеокарт.
Чтобы выбрать видеокарту, вам нужно зайти в раздел «Видеокарты» и выбрать нужную вам видеокарту, так как клиент не указал какую модель видеокарты, то я выберу ему недорогую видеокарту «Gigabyte Geforce Gt 1030 OC 2G».
Выбирайте нужную вам видеокарту и добавляйте ее в корзину.
Теперь нам остается выбрать жесткий диск, для этого переходим в раздел «Хранение данных», выбираем нужный вам жесткий диск и добавляем его в корзину.
В моем задании было указано, что необходимо установить жесткий диск размером не меньше, чем 500 гб.
Я решил купить жесткий диск 1 терабайт, так как цена не очень высокая, разница в 10$ от жесткого диска в 500 GB.
Вот и всё, все детали мы выбрали и добавили в корзину, чтобы оформить заказ, переходим в корзину.
После того, как вы перешли в корзину, убедитесь, что вы в корзину добавили корпус, блок питания, материнскую плату, процессор, кулер, оперативную память, видеокарту и жесткий диск, только после это выбираем пункт «Доставка на следующий день» и нажимаем на кнопку «Купить».
Когда вы нажмете на кнопку купить, вам нужно будет выйти с офиса, завершить свой рабочий день, а наследующий день, к вам будет доставлены компьютерные комплектующие из которых мы и будем собирать компьютер.
Итак, чтобы приступить к сборке пк, вам нужно сначала взять товар, затем взять корпус, который вы покупали для сборки компьютера, после чего идем к рабочему столу.
Первое что нам нужно сделать – это полностью разобрать корпус – снять боковые крышки и щиток для установки блока питания и жесткого диска.
После того как вы сняли две боковые крышки и защитную крышку, мы можем приступить к сборке.
Сборку мы начнем с установки жесткого диска, для этого нажимаем на кнопку «1 установить».
Далее в меню инвентаря выбираем пункт «Хранения данных», затем выбираем жесткий диск, который мы купили и устанавливаем его в корпус.
После установки жесткого диска, мы будем устанавливать блок питания, для этого переходим в меню инвентаря, выбираем раздел «блок питания», далее выбираем купленный блок питания и устанавливаем в системный корпус.
Следующий шаг установка материнской платы, заходим в меню инвентаря, нажимаем на кнопку «Материнские платы» и устанавливаем купленную материнскую плату.
После того как вы установили жесткий диск, блок питания и материнскую плату, мы можем приступить к установке процессора, оперативной памяти и кулер на процессор.
Итак, нажимаем на кнопку «1 установить».
Затем в инвентаре нажимаем на кнопку «Планки памяти», и устанавливаем оперативную память в слоты материнской платы.
После установки оперативной памяти, заходим в меню инвентаря, переходим в раздел «ЦП/Процессоры» и устанавливаем купленный нами процессор в гнездо материнской платы.
Когда вы установите оперативную память и процессор, нам нужно будет на сам процессор нанести термопасту и кулер, для этого переходим в меню инвентаря, нажав на кнопку «1 установить».
В меню нажимаем на пункт «Инструменты и софт», выбираем термопасту и наносим ее на установленный процессор.
После установки термопасты, заходим в инвентарь, нажимаем на кнопку «Система охлаждения» и устанавливаем кулер на наш процессор.
Наша сборка почти завершена, нам остается установить видеокарту и подключить все кабеля питания к материнской плате.
Чтобы установить видеокарту заходим в меню инвентаря.
В разделе «Видеокарты», выбираем купленную видеокарту и устанавливаем ее в материнскую плату.
Вот и всё, все комплектующие установлены и нам остается подключить все провода к материнской плате, для этого нажимаем на кнопку «3 кабель».
После чего в системном блоке будут выделены все периферийные устройства оранжевым цветом. Чтобы компьютер заработал, нам нужно подключить все провода периферийных устройств, только после этого наш компьютер будет готов.
Когда вы подключите все провода к компьютеру, незабываем собрать корпус до конца – это боковые крышки компьютера и защитный щит.
После того, как компьютер будет собран, нажимаем на кнопку «P питание», чтобы проверить работоспособность нашего компьютера.
Если компьютер запустился, то вы всё собрали правильно.
В задание мне было сказано, что нужно было потратить не больше 750$, мне удалось собрать компьютер за 575$, сэкономив 175$.
Обратите внимание: после сборки компьютера, вам нужно будет установить операционную систему ос, если вы не знаете как установить ос в игре, то вы можете ознакомиться с инструкцией, о том, как поставить ос.
Как установить ос в pc building simulator
Здравствуйте, уважаемый посетитель сайта! В этой инструкции, речь пойдет о том, как установить операционную систему ос на пк, инструкция очень простая и не займёт много времени на изучения материала.
Для начала, нам нужно отключить компьютер и зайти в меню интерфейса нажав на кнопку «1 установить».
Далее в меню интерфейса выбираем вкладку «Инструменты и софт» и выбираем usb флешку.
Когда вы выберете флешку, нам нужно будет ее вставить в usb гнездо материнской платы.
После всех выполненных действий нажимаем на кнопку «P питание».
Когда компьютер включится, вам делать ничего, операционная система ос автоматически установится с usb флешки.
Процесс установки операционной системы ос займет около 5 – 10 секунд.
Pc building simulator диагностика и ремонт
Здравствуйте, уважаемый посетитель сайта! Если у вас вдруг возник вопрос на тему, о том, как в pc building simulator пройти задание диагностика и ремонт, то вы можете ознакомиться с подробной и пошаговой инструкцией, в которой я расскажу вам как провести диагностику и ремонт компьютера в pc building simulator.
На третьем уровни игры pc building simulator, вы впервые столкнётесь с заданием, где вам нужно будет провести диагностику и ремонт компьютера, если у вас возникли трудности при прохождении задания «Диагностика и ремонт», то изучаем инструкцию, я постараюсь вам как можно подробнее рассказать о задании – диагностика и ремонт.
Итак, начнём прохождения задания в первую очередь, нам нужно полностью подключить все кабеля к компьютеру – мышку, клавиатуру, кабель на видеовход видеокарты и кабель питания к блоку питанию.
После того как вы подключили все кабеля к ПК, нажимаем на кнопку включить.
Если у вас компьютер включился, то смотрим на монитор, где вы увидите ошибку компьютера.
В моём случае на мониторе вышла ошибка – ЦП не найден – это значит, что процессор на этом компьютере испорчен и нам нужно заменить процессор.
Обратите внимание: заданий «диагностика и ремонт» в игре pc building simulator будет очень много, и они будут разные, может оказать поломанным блок питания, материнская плата, кулер, видеокарта, оперативная память и даже жесткий диск.
Например, в одном из-заданий «диагностика и ремонт», компьютер вовсе не включался и ошибку обнаружить было нельзя, в этих случаях нужно вам выполнить следующие действия в игре:
Если вы подключили все кабеля к компьютеру, и компьютер не включился, значит вам нужно будет в первую очередь полностью снять блок питания и зайти в меню инвентаря, далее перейти в раздел «Блок питания», если на снятом блок питании будет надпись сломана, то значит, блок питания сломан.
Если же надписи сломано нет, то блок питания цел, а если блок питания целый, то значит сломалась материнская плата, поэтому и не включается компьютер. Отсюдова подведём итог, если компьютер не включается значит поломалась материнская плата или блок питания.
Если сломана материнская плата, то меняем материнскую плату, а если сломан блок питания, то меняем блок питания.
А также может быть сломан кулер, видеокарта, оперативная память, процессор и жесткий диск, так как в моём задании сломан процессор, давайте боле подробно рассмотрим ремонт процессора.
Так как у нас сломан процессор, нам нужно открыть боковую крышку корпуса, отсоединить кабель питания кулера и удалить кулер с материнской платы.
После того как вы сняли кулер, нам нужно посмотреть какой установлен процессор в этом ПК, так как нам нужно будет купить такую же модель процессора, в моём случаем мне нужно будет купить модель процессора «AMD Ryzen 5 Quad Core 1500X».
Итак, удаляем процессор и нажимаем на кнопку «1 установить».
Итак, на рабочем столе открываем ярлык «Магазин», затем выбираем пункт «ЦП/Процессоры».
После чего находим тот же процессор, который был сломан на компьютере в моём случае это модель процессора AMD Ryzen 5 Quad Core 1500X.
Чтобы купить этот процессор нажимаем на кнопку «Добавить в», после переходим в корзину для оформления заказа.
В корзине выбираем пункт «Доставка на следующий день» и нажимаем на кнопку «Купить».
Когда вы нажмёте на кнопку купить, вам нужно будет выйти из офиса и завершить рабочий день, а на следующий день приступить к работе.
На следующий рабочий день вы увидите доставленный заказ в коридоре, берём наш товар и идем к компьютеру.
Итак, приступим к установке нового процессора, для этого нажимаем на кнопку «1 установить».
Далее в меню инвентаря нажимаем на кнопку «ЦП/Процессоры» и выбираем новый процессор.
После чего нам нужно установить новый процессор в гнездо материнской платы, далее нам нужно будет закрыть лоток процессора и установить термопасту.
Чтобы установить термопасту, заходим в меню инвентаря, выбираем раздел «Инструменты и софт» и выбираем термопасту.
Когда вы нанесёте термопасту на процессор, вам нужно установить кулер, для этого заходим в меню инвентаря, выбираем раздел «Система охлаждения» и выбираем кулер, который нужно установить на процессор.
После того как вы установили кулер, вам останется подсоединить кабель питания, для этого нажимаем на кнопку «3 кабель», и подключаем кабель питания от кулера к материнской плате.
Обратите внимание: когда вы нажмёте на кнопку «3 питания» осмотрите весь корпус все ли кабеля подключены к питанию, в этом компьютере оказалось, что охлаждающий кулер не был подключён к питанию, поэтому его тоже нужно подключить.
После того как вы осмотрите, что все кабеля подключены, можно будет собрать корпус, закрыв боковую крышку и на этом замена процессора в игре будет завершена.
Как видно на скриншоте задание диагностика и ремонт выполнено.
Подведём итоги: если при выполнении задания компьютер не включается, значит сломан блок питания или материнская плата, если сломан процессор, то на экране выдаст ошибку о том, что процессор не обнаружен.
Чтобы определить и найти поломанную деталь, вам нужно будет вытащить нужную вам деталь с компьютера и в инвентаре проверить если надпись «Сломано», если данной надписи нет, то деталь целая.
Читайте также:
- Will to live online древесный уголь где найти
- Электроразрядная защита factorio как использовать
- The lord of the rings conquest как играть по сети на пиратке
- Сколько длятся раунды в боксе самп
- Кейсы синдикат варфейс что в них