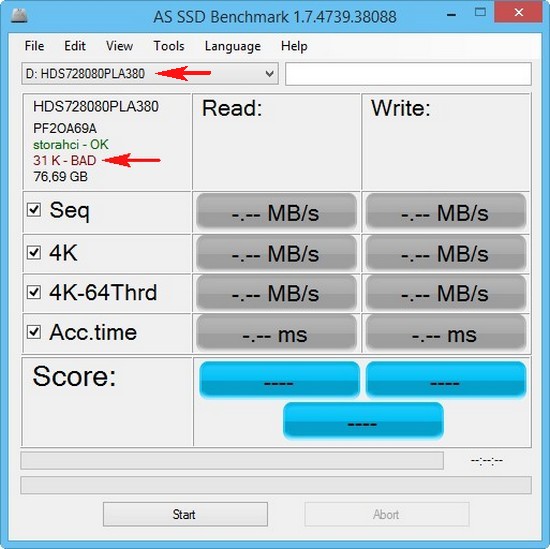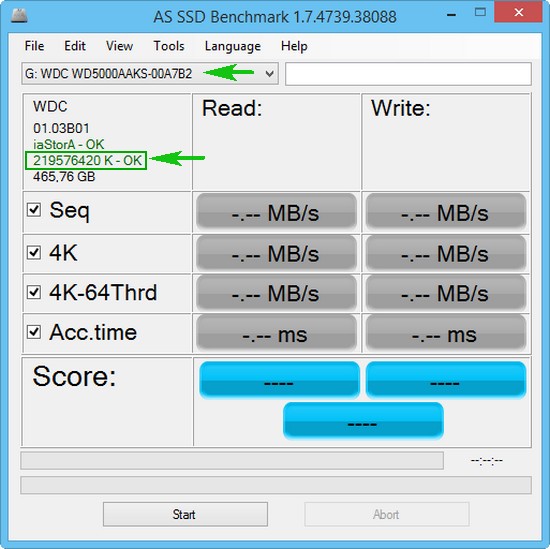Привет всем спецам! Буду краток. После переноса операционной системы с одного жёсткого диска на другой запустил программку AS SSD Benchmark, выбрал в ней свой жёсткий диск с установленной операционной системой и увидел вот такое предупреждение — 31 K-BAD, интернеты говорят, что разделы на моём жёстком диске не выровнены. Чем это мне грозит и как собственно говоря, выровнять разделы на HDD?
Выравнивание разделов жёсткого диска программой AOMEI Partition Assistant Standard Edition
Автор — Владимир
Привет друзья! На любом отформатированном в файловую систему жёстком диске всегда имеется хотя бы один раздел с буквой диска, на котором мы храним свои файлы. По правильному, начало раздела всегда должно соответствовать началу первого сектора, а это значит, что все кластеры выровнены по секторам, следовательно, раздел является выровненным. В этом случае все дисковые операции происходят на максимальной скорости, а файловая система работает без ошибок.
- Но иногда, после операции переноса операционной системы с одного жёсткого диска на другой появляется несоответствие разделов и секторов на жёстком диске, это значит, быстродействие дисковых операций падает, что влечёт за собой общее падение производительности операционной системы, а в случае с твердотельными накопителями несоответствие разделов может привести к быстрому износу самого SSD, так как ячейки памяти твердотельных дисков быстрее выходят из строя при большом количестве операций записи.
- Чтобы выровнять разделы жёсткого диска вам понадобится платная версия AOMEI Partition Assistant. Но вы можете бесплатно выровнять разделы жёсткого диска программой MiniTool Partition Wizard Free.
Выровнять разделы на жёстком диске можно двумя инструментами: платным Paragon Alignment Tool и бесплатным AOMEI Partition Assistant Standard Edition, последним и предлагаю воспользоваться.
Итак, имеем реальный жёсткий диск Hitachi Deskstar 7K80 HDS728080PLA380 с не выровненным разделом.
Проверить это просто, скачайте на моём Яндекс.Диске программу AS SSD Benchmark и запустите её.
В левом верхнем углу окна программы должны быть две строчки зелёного цвета, а цифра во второй строчке должна делиться на 4, всё это говорит о том, что разделы на выбранном жёстком диске выровнены корректно, например
Если смещение некорректное, то вторая строчка буде красная, именно с такой проблемой я столкнулся на днях.
Один мой знакомый пожаловался на медленную работу операционной системы после её переноса на новый жёсткий диск. В процессе проверки оказалось, что раздел на жёстком диске был не выровнен.
Примечание: На сайте разработчика можно скачать последнюю версию программы, но в ней невозможно выровнять разделы бесплатно. Бесплатное выравнивание разделов доступно в старой версии программы 5.8, скачать её можно на моём облачном хранилище по
ссылке
Как влияет выравнивание раздела на скорость SSD я узнал на собственном опыте, которым и хочу поделиться с Вами. Неправильное выравнивание раздела влияет на скорость SSD , судя по моему опыту, далеко не лучшим образом.
Началось все с того, что при установке SSD для создания раздела на нем я использовал программу Paragon Partition Manager 11 Professional. После создания раздела тест SSD выглядел так (диск совершенно новый — установлена только система):

По неопытности ( на тот момент я понятия не имел что такое выравнивание раздела ) я не обратил внимания на надпись 31K-BAD и продолжил установку драйверов и программ, после чего тест стал таким:

Как видите — он мало чем отличается от первого. После дальнейшего изучения темы SSD в интернете мне попалась одна статья , в которой подробно описывалось о выравнивании раздела и о его влиянии на SSD. Здесь я не буду вдаваться в технические подробности ( кому интересно перейдите по ссылке выше ) а выделю главное — при неправильном выравнивании производительность системы снижается, так как для управления данными жесткий диск выполняет две операции в двух секторах вместо одной, как при правильном выравнивании разделов. Это также сказывается и на ресурсе твердотельных дисков, т.к. они имеют такой недостаток как ограниченное количество циклов перезаписи — при неправильном выравнивании вместо одной операции записи (в одном секторе диска) выполняется две (в разных секторах). Последний фактор меня окончательно убедил и я решил выровнять свой SSD.
Есть несколько способов сделать это опишу тот которым воспользовался я — он самый простой, надежный и бесплатный :-). Минусы этого способа: после выравнивания пришлось переустанавливать систему, требуется установленная Windows 7, к которой мы подключаем наш диск. Далее идем в управление дисками удаляем старый и создаем новый раздел на диске. Windows 7 сама выравнивает раздел как надо. После этого тест диска будет выглядеть так:

Как видите показатели значительно улучшились. И стали еще лучше после установки драйвера AHCI от AMD:

Вот так выравнивание раздела влияет на скорость SSD. Надеюсь эта статья будет для Вас полезной.
P.S. С момента написания заметки прошел год и появились некоторые дополнения. Если Вы устанавливаете на ССД «семерку», то можно не заморачиваться предварительным выравниванием, т.к. «семерка» сама сделает все как надо и Вам останется только убедиться в этом. Подстраховаться стоит при установке XP или какой-нибудь сборки «семерки».
Напоследок видео по теме ССД накопителей:
- Характеристики
- Обзоры 3
- Отзывы 47
- Вопрос-ответ 124
- Сертификаты 1
Приобрел данный девайс для замены HDD на компьютере у детей.
На борту — Имеет Контроллер: SandForce SF-2281 версия прошивки -520ABBFO
В комплекте — переходник на 3,5 8 винтиков
производитель указывает на наличие следующих технологий:
— Поддерживает команду TRIM и технологию Garbage Collection
— Поддерживает NCQ и RAID- Оснащен DureWriteTM и технологией выравнивания нагрузки между блоками флеш-памяти для продления срока службы
— Технология ECC для гарантии надежности передачи данных
— Встроенная система мониторинга SMART- Низкое энергопотребление
— Устойчивость к ударам и вибрациям
— Бесшумная работа без задержек и ошибок в работе
Конфигурация компьютера : процессор DualCore Intel Core i3-2120, мать — Gigabyte GA-H77-DS3H, версия bios –AMI F7 от 08/21/2012
Определился сразу. Но даже в биосе диск определяется как 55 GB вместо заявленных 60GB. Windows видит всего лишь 51,2 GB.
B биос установлен режим AHCI
Диск отфармотировал в NTFS и провел ряд тестов подключая SSD cсначала в порт SATA3, далее в SATA2:
результаты просто расстроили — поэтому было решено проверить прошивку SSD
утилита на сайте производителя (от 2013/07) — одна на все SSD c ручным выбором номера прошивки. К сожалению, в комплекте к утилите прошивки только версии 507. Перепробывал все 6 портов на материнке (2 sata3 и 4 sata2). Результаты те же.
Попробывал ещё пару утилит, и на сердце полегчало:
четко видна разница между портами SATA3 и SATA2 — скорость записи увеличивается почти в 2 раза -до 488 MB/Sec. Ещё один тест:
Вывод в принципе давно озвучен в интернете: тестовые утилиты не отражают реальную скорость работы SSD и сильно зависят от оптимизации программы к конкретному типу контроллера.
Тесты закончены, пора устанавливать Windows, и тут выяснилась интересная деталь — при перезагрузке биос перестает видеть диск. Если отключить питание от системника, то после включения биос снова видит диск, после перезагрузки — опять не видит. Пришлось достать «бубен» и ноутбук (связь с интернетом). После «плясок с бубном», через несколько часов проблема была решена. BIOS был перепрошит на последнюю версию F9 — не помогло. Глюк прекратился только после установки параметра hot plug в положение включено, причем сразу на всех 6-ти портах. При чём здесь параметр, отвечающий за «горячую замену диска» я не знаю. Но больше глюка не наблюдал.
установка Windows — просто удовольствие. с флешки по sata3 (Флеш-диск USB 64Гб SANDISK Extreme SDCZ80-064G-X46) W-7 встала за 10,5 мин. со всеми обновлениями плюс С+, директХ, net framework — за 28 мин. Индекс производительности диска Windows7 составил 7,9:
Достоинства: Несомненно цена, одна из самых недорогих моделей. Хорошая скорость записи-чтения.
Недостатки: у производителя нет приличной программы для обновления прошивки и оптимизации диска (например, как SOLIDуINTEL). Возможные проблемы несовместимости с оборудованием – на мат плате Gigabyte GA-H77-DS3H пришлось искать необходимыепараметры биос
Включение режима работы жестких дисков AHCI без переустановки Windows
Яндекс Диалог: начни новый чат прямо сейчас
Экспресс-панель для Гугл Хром
Автозаполнение в Гугл Хром: полезная опция или опасный функционал?
Динозаврик Гугл Хром: поставь рекорд среди пользователей браузера
Как в Гугл Хром открыть код страницы и почему это должен знать каждый?
Современные жесткие диски подключаются к материнской плате компьютерных устройств посредством интерфейса SATA, предусматривающего работу, в частности, в режимах IDE и AHCI. IDE – это старый режим, он необходим для обеспечения совместимости с устаревшими комплектующими и программами. Режим AHCI – также не новая наработка в сфере IT, он появился еще в 2004 году, но это актуальный на сегодняшний день механизм подключения жестких дисков посредством интерфейса SATA II и SATA III. У AHCI перед IDE есть ряд преимуществ:
- возможность подключения к материнской плате большего числа устройств;
- работа жестких дисков на их максимально возможной скорости;
- так называемая «горячая замена» жестких дисков, то есть отключение и подключение без необходимости выключения компьютера;
- поддержка технологии NCQ, улучшающей производительность жестких дисков в условиях многозадачности.
Режим SATA устанавливается в BIOS. На современных ноутбуках режим AHCI, как правило, выставлен по умолчанию. А вот новые материнские платы для сборок ПК могут поставляться с активным режимом IDE в целях совместимости оборудования. Сменить IDE на AHCI (или наоборот) можно в любой момент в BIOS компьютеров, поддерживающих работу обоих режимов. Не все компьютеры поддерживают AHCI, но большая часть из них, поскольку этот режим существует уже 12 лет. К меньшинству относятся редкие раритетные устройства, выпущенные на рынок, соответственно, до появления AHCI. Но даже если компьютеру меньше 12 лет, если он поддерживает AHCI, с переключением на этот режим все равно могут возникнуть проблемы из-за отсутствия соответствующей настройки в устаревшей версии BIOS. В таких случаях прежде необходимо решить вопрос с обновлением BIOS.
1. Как узнать, какой режим – IDE или AHCI – установлен сейчас
Узнать, какой из режимов – IDE или AHCI – активен на компьютере в данный момент, можно в диспетчере устройств Windows. Раскрываем ветку:
- «Контроллеры IDE ATA/ATAPI» в версиях Windows 8.1 и 10;
- «IDE ATA/ATAPI контроллеры» в версии Windows 7.
Если жесткие диски компьютера подключены посредством режима AHCI, в перечне устройств будет присутствовать контроллер SATA AHCI.
Если на компьютере активен режим IDE, в перечне ветки будет содержаться запись, соответственно, о контроллере IDE.
Альтернативный способ – использование утилиты AS SSD Benchmark для тестирования скорости работы жестких дисков. Если жесткие диски могут работать в режиме AHCI, но в BIOS выставлен IDE, утилита уведомит об этом значением красного цвета «pciide BAD».
Если компьютер работает в режиме AHCI, в окне утилиты увидим значение зеленого цвета «storahci – Ок».
Эти два способа дадут возможность понять, какой режим установлен в данный момент. Но чтобы определить, реализована ли поддержка режима AHCI в BIOS, необходимо в нее войти и отыскать возможность задействования AHCI. Выбор режимов работы SATA в разных версиях BIOS может находиться в разделах «Advanced» или «Main». Например, в BIOS UEFI материнской платы Asus это раздел «Advanced», в нем необходимо войти в подраздел «SATA Configuration» и раскрыть опции параметра «SATA Mode» (Режим SATA).
Другой пример – BIOS AMI (V17.9) материнской платы MSI, здесь все обстоит сложнее, и не каждый сможет сходу разобраться, где настройка AHCI. В разделе «Integrated Peripherals» необходимо выбрать подраздел «On-Chip ATA Devices», а в нем – «Raid Mode» (Режим Raid), который предусматривает выбор режимов подключения жестких дисков.
2. Последствия переключения на режим AHCI для работы Windows
Итак, сменить режим IDE на AHCI можно в любой момент в настройках BIOS. Вот только для работы Windows такой ход не будет иметь следствием незначительную задержку при запуске из-за автоматической установки нужных драйверов, как при замене некоторых комплектующих компьютера. Не поможет в этом случае даже избавление от привязки к комплектующим компьютера с помощью штатной утилиты Windows Sysprep, как в случае с заменой материнской платы или процессора. Смена режима IDE на AHCI ведет к серьезным последствиям – Windows попросту больше не запустится. В результате получим либо синий экран смерти, либо циклическую перезагрузку Windows с уведомлением о некорректном запуске системы.
Дело в том, что режимы IDE и AHCI при установке Windows прописываются на уровне реестра. Для работы жестких дисков в режиме AHCI необходим специальный драйвер, который автоматически устанавливается вместе с версиями Windows, начиная с Vista. Поскольку режим AHCI появился позднее Windows XP, драйвер AHCI в дистрибутив этой версии системы необходимо предварительно интегрировать, взяв его с диска с драйверами материнской платы или скачав с Интернета.
В идеале переключение на режим AHCI необходимо осуществлять до установки или переустановки Windows. Но существуют способы активации AHCI без необходимости переустановки Windows – с помощью запуска безопасного режима или правки системного реестра. Ниже рассмотрим эти способы для версий Windows 7, 8.1 и 10.
3. Обязательные меры и порядок действий
В принципе любые эксперименты с Windows могут привести к нежелательным результатам, но к способам адаптации операционной системы к режиму AHCI необходимо отнестись с особой серьезностью. Поскольку в этом случае будут затронуты настройки, влияющие на способность системы загружаться. Категорически запрещается приступать к выполнению изложенных ниже инструкций без предварительно подготовленных аварийных средств. Необходимо либо сделать резервную копию системы и записать загрузочный носитель с программой-бэкапером, либо создать точку восстановления системы и подготовить установочный носитель Windows. С помощью последнего можно будет войти в среду восстановления текущей системы или в крайнем случае запустить процесс переустановки Windows.
Порядок действий таков:
- Шаг 1 – проверка настройки включения AHCI в BIOS;
- Шаг 2 – подготовка аварийных средств;
- Шаг 3 – в зависимости от выбранного способа либо настройка следующего запуска системы в безопасном режиме, либо правка системного реестра;
- Шаг 4 – перезагрузка, вход в BIOS и включение режима AHCI;
- Шаг 5 – запуск компьютера.
4. Безопасный режим Windows
Первый способ рассчитан на то, что при входе в безопасный режим Windows драйвер AHCI будет установлен автоматически. Но, к сожалению, сработает это не в каждом случае. В работающей системе необходимо настроить следующий запуск в безопасном режиме, выполнить перезагрузку, войти в BIOS и выставить режим AHCI. После запуска компьютера в безопасном режиме драйвер AHCI по идее должен установиться. Если все пройдет успешно, останется только перезагрузить систему в обычном режиме работы.
Универсальный способ входа в безопасный режим при следующей загрузке Windows для всех актуальных версий системы – использование утилиты msconfig, вызываемой с помощью команды «Выполнить».
5. Правка реестра Windows
Если способ с безопасным режимом не сработал, избежать переустановки системы можно путем правки ее реестра. Для запуска редактора реестра в поле команды «Выполнить» вводим:
4.1 Правка реестра Windows 8.1 и 10
В окне редактора реестра раскрываем ветвь:
В этой ветке ищем папку «iaStorV», делаем клик на ней, открываем параметр «Start» и устанавливаем его значение «0». Жмем «Ок».
Раскрываем папку «iaStorV», выделяем подпапку «StartOverride», открываем параметр «0» и выставляем его значение «0». Жмем «Ок».
Опускаемся ниже по алфавиту и находим папку «storahci». Делаем клик на ней, открываем параметр «ErrorControl». Убираем предустановленное значение «3» и вместо него вписываем «0». Жмем «Ок».
Далее внутри папки «storahci» раскрываем подпапку «StartOverride». Двойным кликом открываем параметр «0». И здесь также устанавливаем значение «0». Жмем «Ок».
4.2. Правка реестра Windows 7
В окне редактора реестра раскрываем ветвь:
В ветке находим папку «iaStorV», делаем клик на ней, открываем параметр «Start» и устанавливаем значение «0». Жмем «Ок».
Далее в ветке ищем папку «storahci», кликаем ее, открываем параметр «Start», выставляем значение «0». Жмем «Ок».
После правки реестра перезагружаем компьютер, заходим в BIOS, активируем режим AHCI и запускаем систему.
6. Если Windows не загружается
Если ни один из способов не помог адаптировать Windows для работы в режиме AHCI, систему придется переустанавливать. Но текущую Windows можно запустить, если, например, необходимо изъять настройки установленного ПО или сохранить в надежном месте какие-то важные файлы, хранящиеся на диске С. Для этого нужно снова войти в BIOS и выставить назад настройку активного режима IDE.
Однако может случиться и так, что система не сможет загрузиться ни в режиме AHCI, ни в IDE. Если синего экрана смерти нет, но версии Windows 8.1 и 10 циклически перезагружаются, выдавая экран с надписью «Автоматическое восстановление», жмем «Дополнительные параметры».
Перейдя в меню «Выбор действия», проходим путь, указанный на скриншоте ниже, и откатываемся к точке восстановления.
Если при запуске компьютера появляется синий экран смерти, загружаемся с установочного носителя Windows и на этапе установки системы выбираем внизу опцию «Восстановление системы».
Попав в меню «Выбор действия», проделываем шаги, описанные выше.
Выбравшие способ резервного копирования с помощью стороннего ПО используют, соответственно, загрузочный носитель программы-бэкапера.
Современные жесткие диски подключаются к материнской плате компьютерных устройств посредством интерфейса SATA, предусматривающего работу, в частности, в режимах IDE и AHCI. IDE – это старый режим, он необходим для обеспечения совместимости с устаревшими комплектующими и программами. Режим AHCI – также не новая наработка в сфере IT, он появился еще в 2004 году, но это актуальный на сегодняшний день механизм подключения жестких дисков посредством интерфейса SATA II и SATA III. У AHCI перед IDE есть ряд преимуществ:
- возможность подключения к материнской плате большего числа устройств;
- работа жестких дисков на их максимально возможной скорости;
- так называемая «горячая замена» жестких дисков, то есть отключение и подключение без необходимости выключения компьютера;
- поддержка технологии NCQ, улучшающей производительность жестких дисков в условиях многозадачности.
Режим SATA устанавливается в BIOS. На современных ноутбуках режим AHCI, как правило, выставлен по умолчанию. А вот новые материнские платы для сборок ПК могут поставляться с активным режимом IDE в целях совместимости оборудования. Сменить IDE на AHCI (или наоборот) можно в любой момент в BIOS компьютеров, поддерживающих работу обоих режимов. Не все компьютеры поддерживают AHCI, но большая часть из них, поскольку этот режим существует уже 12 лет. К меньшинству относятся редкие раритетные устройства, выпущенные на рынок, соответственно, до появления AHCI. Но даже если компьютеру меньше 12 лет, если он поддерживает AHCI, с переключением на этот режим все равно могут возникнуть проблемы из-за отсутствия соответствующей настройки в устаревшей версии BIOS. В таких случаях прежде необходимо решить вопрос с обновлением BIOS.
1. Как узнать, какой режим – IDE или AHCI – установлен сейчас
Узнать, какой из режимов – IDE или AHCI – активен на компьютере в данный момент, можно в диспетчере устройств Windows. Раскрываем ветку:
- «Контроллеры IDE ATA/ATAPI» в версиях Windows 8.1 и 10;
- «IDE ATA/ATAPI контроллеры» в версии Windows 7.
Если жесткие диски компьютера подключены посредством режима AHCI, в перечне устройств будет присутствовать контроллер SATA AHCI.
Если на компьютере активен режим IDE, в перечне ветки будет содержаться запись, соответственно, о контроллере IDE.
Альтернативный способ – использование утилиты AS SSD Benchmark для тестирования скорости работы жестких дисков. Если жесткие диски могут работать в режиме AHCI, но в BIOS выставлен IDE, утилита уведомит об этом значением красного цвета «pciide BAD».
Если компьютер работает в режиме AHCI, в окне утилиты увидим значение зеленого цвета «storahci – Ок».
Эти два способа дадут возможность понять, какой режим установлен в данный момент. Но чтобы определить, реализована ли поддержка режима AHCI в BIOS, необходимо в нее войти и отыскать возможность задействования AHCI. Выбор режимов работы SATA в разных версиях BIOS может находиться в разделах «Advanced» или «Main». Например, в BIOS UEFI материнской платы Asus это раздел «Advanced», в нем необходимо войти в подраздел «SATA Configuration» и раскрыть опции параметра «SATA Mode» (Режим SATA).
Другой пример – BIOS AMI (V17.9) материнской платы MSI, здесь все обстоит сложнее, и не каждый сможет сходу разобраться, где настройка AHCI. В разделе «Integrated Peripherals» необходимо выбрать подраздел «On-Chip ATA Devices», а в нем – «Raid Mode» (Режим Raid), который предусматривает выбор режимов подключения жестких дисков.
2. Последствия переключения на режим AHCI для работы Windows
Итак, сменить режим IDE на AHCI можно в любой момент в настройках BIOS. Вот только для работы Windows такой ход не будет иметь следствием незначительную задержку при запуске из-за автоматической установки нужных драйверов, как при замене некоторых комплектующих компьютера. Не поможет в этом случае даже избавление от привязки к комплектующим компьютера с помощью штатной утилиты Windows Sysprep, как в случае с заменой материнской платы или процессора. Смена режима IDE на AHCI ведет к серьезным последствиям – Windows попросту больше не запустится. В результате получим либо синий экран смерти, либо циклическую перезагрузку Windows с уведомлением о некорректном запуске системы.
Дело в том, что режимы IDE и AHCI при установке Windows прописываются на уровне реестра. Для работы жестких дисков в режиме AHCI необходим специальный драйвер, который автоматически устанавливается вместе с версиями Windows, начиная с Vista. Поскольку режим AHCI появился позднее Windows XP, драйвер AHCI в дистрибутив этой версии системы необходимо предварительно интегрировать, взяв его с диска с драйверами материнской платы или скачав с Интернета.
В идеале переключение на режим AHCI необходимо осуществлять до установки или переустановки Windows. Но существуют способы активации AHCI без необходимости переустановки Windows – с помощью запуска безопасного режима или правки системного реестра. Ниже рассмотрим эти способы для версий Windows 7, 8.1 и 10.
3. Обязательные меры и порядок действий
В принципе любые эксперименты с Windows могут привести к нежелательным результатам, но к способам адаптации операционной системы к режиму AHCI необходимо отнестись с особой серьезностью. Поскольку в этом случае будут затронуты настройки, влияющие на способность системы загружаться. Категорически запрещается приступать к выполнению изложенных ниже инструкций без предварительно подготовленных аварийных средств. Необходимо либо сделать резервную копию системы и записать загрузочный носитель с программой-бэкапером, либо создать точку восстановления системы и подготовить установочный носитель Windows. С помощью последнего можно будет войти в среду восстановления текущей системы или в крайнем случае запустить процесс переустановки Windows.
Порядок действий таков:
- Шаг 1 – проверка настройки включения AHCI в BIOS;
- Шаг 2 – подготовка аварийных средств;
- Шаг 3 – в зависимости от выбранного способа либо настройка следующего запуска системы в безопасном режиме, либо правка системного реестра;
- Шаг 4 – перезагрузка, вход в BIOS и включение режима AHCI;
- Шаг 5 – запуск компьютера.
4. Безопасный режим Windows
Первый способ рассчитан на то, что при входе в безопасный режим Windows драйвер AHCI будет установлен автоматически. Но, к сожалению, сработает это не в каждом случае. В работающей системе необходимо настроить следующий запуск в безопасном режиме, выполнить перезагрузку, войти в BIOS и выставить режим AHCI. После запуска компьютера в безопасном режиме драйвер AHCI по идее должен установиться. Если все пройдет успешно, останется только перезагрузить систему в обычном режиме работы.
Универсальный способ входа в безопасный режим при следующей загрузке Windows для всех актуальных версий системы – использование утилиты msconfig, вызываемой с помощью команды «Выполнить».
5. Правка реестра Windows
Если способ с безопасным режимом не сработал, избежать переустановки системы можно путем правки ее реестра. Для запуска редактора реестра в поле команды «Выполнить» вводим:
regedit
4.1 Правка реестра Windows 8.1 и 10
В окне редактора реестра раскрываем ветвь:
HKEY_LOCAL_MACHINESYSTEMCurrentControlSetServices
В этой ветке ищем папку «iaStorV», делаем клик на ней, открываем параметр «Start» и устанавливаем его значение «0». Жмем «Ок».
Раскрываем папку «iaStorV», выделяем подпапку «StartOverride», открываем параметр «0» и выставляем его значение «0». Жмем «Ок».
Опускаемся ниже по алфавиту и находим папку «storahci». Делаем клик на ней, открываем параметр «ErrorControl». Убираем предустановленное значение «3» и вместо него вписываем «0». Жмем «Ок».
Далее внутри папки «storahci» раскрываем подпапку «StartOverride». Двойным кликом открываем параметр «0». И здесь также устанавливаем значение «0». Жмем «Ок».
4.2. Правка реестра Windows 7
В окне редактора реестра раскрываем ветвь:
HKEY_LOCAL_MACHINESYSTEMCurrentControlSetservices
В ветке находим папку «iaStorV», делаем клик на ней, открываем параметр «Start» и устанавливаем значение «0». Жмем «Ок».
Далее в ветке ищем папку «storahci», кликаем ее, открываем параметр «Start», выставляем значение «0». Жмем «Ок».
***
После правки реестра перезагружаем компьютер, заходим в BIOS, активируем режим AHCI и запускаем систему.
6. Если Windows не загружается
Если ни один из способов не помог адаптировать Windows для работы в режиме AHCI, систему придется переустанавливать. Но текущую Windows можно запустить, если, например, необходимо изъять настройки установленного ПО или сохранить в надежном месте какие-то важные файлы, хранящиеся на диске С. Для этого нужно снова войти в BIOS и выставить назад настройку активного режима IDE.
Однако может случиться и так, что система не сможет загрузиться ни в режиме AHCI, ни в IDE. Если синего экрана смерти нет, но версии Windows 8.1 и 10 циклически перезагружаются, выдавая экран с надписью «Автоматическое восстановление», жмем «Дополнительные параметры».
Перейдя в меню «Выбор действия», проходим путь, указанный на скриншоте ниже, и откатываемся к точке восстановления.
Если при запуске компьютера появляется синий экран смерти, загружаемся с установочного носителя Windows и на этапе установки системы выбираем внизу опцию «Восстановление системы».
Попав в меню «Выбор действия», проделываем шаги, описанные выше.
Выбравшие способ резервного копирования с помощью стороннего ПО используют, соответственно, загрузочный носитель программы-бэкапера.
Отличного Вам дня!
[FAQ] SSD-накопители: выбор, использование, обсуждение (часть 3)
Куратор(ы):
KT
| Автор | Сообщение | |||
|---|---|---|---|---|
|
||||
|
Junior Статус: Не в сети |
3-я часть обсуждения выбора и использования твердотельных накопителей. Любое беспредметное обсуждение SSD (в отрыве от конкретных ситуаций) проводим в соответствующей теме Флейм на тему SSD. Рекомендуются к ознакомлению FAQ по SSD, для ленивых — миниFAQ по теме. #77 Пошло большое количество подделок Samsung 850 EVO при покупке на Aliexpress/Taobao и т.п. торговых площадках. Даже если продавец прямо весь обвешался вывесками типа «Official Store», всё равно есть шансы получить подделку. Вот пример: SSD накопители Samsung всех серий #13710575 Данные подделки обязательно начнут всплывать у нас под видом б/у на различных барахолках. Не исключён вариант и продажи как новых в мелких магазинчиках. #77 Если вы не обнаружили какую-то модель в списке — воспользуйтесь поиском по теме! Что купить? Наиболее часто рекомендуемые модели с учетом ранжирования на топ/мейнстрим. PCI-Express SSD: Mainstream-сегмент: С оговоркой эксплуатации на штатном драйвере msahci (драйвер Intel [он же iaStorA, IRST] на контроллер SATA не ставить): Максимальная экономия Из наиболее дешёвых: — Kingston SSDNow V300 (Kingston HyperX Fury полностью ему аналогичен) (контроллер SandForce SF-2281 + 20 нм MLC NAND); Определёный интерес могут представлять новые SSD второй половины 2015 года на TLC NAND (но брать их стоит в объёмах не меньше 240 Гбайт — http://www.overclockers.ru/lab/71280/ob … .html) : Что лучше НЕ покупать? OCZ Vector, OCZ Vector 150, OCZ Vertex 450, OCZ Vertex 460 — в силу ненадёжности. Samsung 840 EVO — http://www.overclockers.ru/hardnews/671 … oraya.html Накопители Silicon Power лучше обходить стороной из принципа. Хочу купить SSD в форм-факторе M.2 с интерфейсом PCI-Express, подскажите О: Таковых на сегодняшний день в рознице можно найти всего шесть (также есть ещё модели у Hynix и LiteON, но они фантастически редки). Вообще, прочтите хотя бы вступление и заключение к этой статье. В российской рознице присутствуют: В иностранной рознице можно купить Samsung SM951 (выпускается в версиях AHCI и NVMe; обзор). Если готовы не учитывать проблемы с гарантией, то этот вариант на сегодняшний день обходит и Kingston HyperX Predator, и Plextor M6e. Штучно, как б/у могут попадаться Toshiba XG3 NVMe (THNSN5***GPU7). О них конкретной информации пока нет. Samsung 950 Pro и Samsung SM951 — самые быстрые SSD за вменяемые деньги в рознице. Как опознать аппаратную платформу в конкретном экземпляре SSD? Узнать, на каком именно контроллере и иногда памяти основан попавшийся Вам экземпляр можно только подключив его к компьютеру и посмотрев версию прошивки, например, с помощью Crystal Disk Info. Этот рецепт применим только к тем SSD, которые производятся по OEM-договорам, просто собираются по готовым шаблонам, либо вмешательство достаточно минимально, иначе говоря — референс-дизайны. Это бренды вроде ADATA, Silicon Power, PNY, Corsair, Patriot, KingMax, KingFast, Kingston, TEAM Group, Galt, AMD Radeon R3, GoodRAM, QUMO, SmartBuy, Transcend, различные малоизвестные китайские бренды и т.д.. Хотя и у них иногда встречается кастомное: например, ADATA Premier Pro SP920 долгое время на самом деле производился Micron, KingSpec и вовсе только у нас малоизвестен, а на деле это весьма мощный в техническом плане производитель. Список: Silicon Motion идёт отдельно. Фирменное гарантийное обслуживание у брендов Абсолютно точно гарантийные обязательства в РФ обеспечивают только четыре компании: Полный список в алфавитном порядке: ADATA — только через магазин, где осуществлялась покупка. AMD — накопители произведённые OCZ (серия Radeon R7) — см. OCZ. Накопители, произведённые Galt (серия Radeon R3) — статус неясен. Corsair — есть фирменная гарантийная поддержка, необходимо написать на почту компании, затем потребуется отправка накопителя за границу (не так дорого).
Спасибо Axel_F Crucial — статус неясен, судя по всему, только магазин. G.Skill — статус неясен, судя по всему, только магазин. Galt Advanced Technology — только магазин. GK — китайский бренд, в РФ не поставляется, только продавец. GoodRAM (Wilk Elektronik SA) — польский бренд, в РФ не поставляется, статус неясен, судя по всему, только магазин. HP (Hewlett-Packard) — нет данных. Intel — по имеющейся информации только магазин. Kingmax — только магазин. KingFast — только магазин. Kingston — есть представительство в Москве (территориально — м. Павелецкая), возможен обмен напрямую. Micron — только магазин. OCZ — собственный сервис RMA в РФ. Потребуется отправка накопителя в МО, Химки. Подробнее — в FAQ соответствующей темы. Patriot — статус неясен, судя по всему, только магазин. Plextor — в РФ представительские функции выполняет компания «Трилоджик» (3logic), гарантийные обязательства перед частными пользователями не несёт. До недавних пор возврат был возможен только в магазин, теперь же на русскоязычном зеркале сайта Plextor появилось описание процедуры RMA (отсылка, судя по списку центров RMA, за границу). PQI — только магазин. PNY — статус неясен, судя по всему, только магазин. QUMO — статус неясен, судя по всему, только магазин (вроде бы есть представительство в Москве, но SSD они занимаются «постолько-поскольку»). SanDisk — необходима регистрация на официальном сайте компании, если накопитель удалось зарегестрировать, есть шансы получить замену через отправку за границу, иначе — только магазин. Samsung — серии 840Pro/840EVO в РФ официально не поставлялись, обмену не подлежат, серии 850***/750EVO/650 — противоречивая информация, якобы при наличии некоего специально заполненного магазином гарантийного талона в комплекте, лучше обратиться в Samsung — там объяснят точно. Seagate — статус неясен, судя по всему, только магазин. Silicon Power — только магазин. SmartBuy — есть возможность обмена через головной офис компании «ТОП-Медиа» (владелец марки SmartBuy) в Москве (территориально — м. Полежаевская), возможен обмен через почтовую отправку, необходимо обратиться через сайт SmartBuy. TEAM Group — в РФ не поставляются, статус неясен, судя по всему, только магазин. Toshiba — статус неясен, судя по всему, только магазин. Transcend — статус неясен, судя по всему, только магазин. Zotac — статус неясен, но, судя по тому, что видеокарты они меняют, здесь также возможна отсылка за границу через RMA подобно Corsair. Хотите попросить указать на конкретную модель? #77 Отдельные справочники по конкретным семействам накопителей и контроллерам: Crucial (устарел, планируется обновление) | Plextor: старый, новый | OCZ | Phison PS3108-S8, PS3109-S9, PS3110-S10 | JMicron JMF661, JMF667H, JMF670H #77 Как установить и настроить ОС на новом SSD? Инструкция от exorciste (дополнено) 1. Переключаетесь в BIOS на AHCI (Если помимо SSD есть Raid-массив то там должен стоять RAID). Делается это до чистой установки Windows. Если производится перенос Windows Vista/7, то устанавливается патч Windows вот этим, для включения AHCI. Если AHCI не получается найти в BIOS, стоит поискать новую версию BIOS к мат.плате. #77 SOLID STATE DRIVE DATABASE (но довольно много неточностей, так что пользоваться с осторожностью). ► Тест на износ Samsung 840 TLC AHCI драйверы SATA-контроллеров: Старые темы: Последний раз редактировалось I.N. 07.10.2015 16:14, всего редактировалось 137 раз(а). |
| Реклама | |
|
Партнер |
|
vlo |
|
|
Member Статус: Не в сети |
pasha4ur писал(а): спасибо. Я думал, что в 21 веке уже не нужно знать смарт атрибуты пользователю их вообще знать не нужно. от этого знания только сплошные печали. Mikanoshi писал(а): Ничего общего с нанд записью они не имеют 0xD0 — имеет достаточно прямое. Mikanoshi писал(а): Я авторам CDI больше верю, чем ноунеймам с форума. еще и хамите. ну и ходите как дурак, только не обижайтесь, когда вас за бездумную «веру» будут пинать. Mikanoshi писал(а): 16КБ страница значит 16, если нет версии как сосчитать лучше, то и нефиг критиковать. эти данные несложно проверяются. как лучше я уже сказал. если хотите верить в сказку про белого бычка — см. выше. |
|
Riff_Al |
|
|
Member Статус: Не в сети |
Давненько я тут не был Есть Mac Pro 4.1 (Late 2009) с двумя Intel Xeon. То есть это не ноут Mac Book Pro, а десктоп, рабочая станция Mac Pro. Отсюда вопрос первый: есть две версии SM941 — NVMe и AHCI. Судя по прочитанному в результате гугления, в качестве загрузочного может использоваться версия с AHCI. Прошу знающих подтвердить это или опровергнуть. Вопрос второй — в качестве эксперимента был вставлен Samsung 840Pro. На него установлена макось El Capitan и Windows 10 (через ассистент Boot Camp — вначале обновлением WIndows 7, а потом чистая установка). При тестировании AS SSD Benchmark, прога говорит об pciide — Bad. С чего делаю косвенный вывод, что не работает AHCI. И главный вопрос, объединяющий все эти — как уже говорил выше, в планах покупка Samsung SM941. З.Ы. в догонку: а может ну его нафиг этот Samsung SM941, купить и поставить обычный SSD 2.5 и пусть себе работает в SATA2? Сильно ли будет отставание в реальной работе? Последний раз редактировалось Riff_Al 09.05.2016 5:10, всего редактировалось 1 раз. |
|
Avenger80 |
|
|
Member Статус: Не в сети |
pasha4ur |
|
danil_sneg |
|
|
Moderator Статус: Не в сети |
1. Москва. Сдохла часть в оцз реводрайв 120. Теперь есть ссд на пси-е 55гб. |
|
kolyan1980-08-11 |
|
|
Member Статус: Не в сети |
Riff_Al купить и поставить обычный SSD 2.5 и пусть себе работает в SATA2. |
|
Riff_Al |
|
|
Member Статус: Не в сети |
kolyan1980-08-11 писал(а): Riff_Al купить и поставить обычный SSD 2.5 и пусть себе работает в SATA2. Имхо, это самый простой, но не самый лучший вариант. И дело не только в SATA2. Оставлю его на самый крайний случай. |
|
z_mashine |
|
|
Member Статус: Не в сети |
Riff_Al писал(а): По pciide, AHCI и т.д. есть мысли? вы бы маководов поспрашивали. тут такие, вроде, не водятся. |
|
Riff_Al |
|
|
Member Статус: Не в сети |
z_mashine писал(а): вы бы маководов поспрашивали. тут такие, вроде, не водятся. Дык я на маковских форумах тусуюсь, там это практически не обсуждают… |
|
z_mashine |
|
|
Member Статус: Не в сети |
Riff_Al писал(а): Дык я на маковских форумах тусуюсь, там это практически не обсуждают… боюсь, наша теория в случае с мак-ами окажется бесполезна. если нельзя зайти в биос и включить ahci, то я не знаю как иначе это можно сделать. |
|
pasha4ur |
|
|
Member Статус: Не в сети |
Avenger80 писал(а): А что такое у вас параметр F1 в смарте (всего Хост-записей)? Переведите параметры смарт в режим DEC. Я уже перевел их из НЕХ в десятичные с помощью конвертера. но что-то 170 много. Я только залил на него систему в 57гб и перенес кеши на хдд #77#77 |
|
pasha4ur |
|
|
Member Статус: Не в сети |
TLC, вроде, быстр, но ресурс записи меньше Samsung 850 evo 250 гб — ресурс 75 Тб Цена одинаковая |
|
Stormzilla |
|
|
Member Статус: Не в сети |
Да сколько уже можно о ресурсе писать ? Это не ресурс, а гарантия. Вот, например, холодильники по 10-20 лет работают, но на них же не дают гарантию на весь этот срок, вот точно так же и с ssd. |
|
Noveon |
|
|
Member Статус: Не в сети |
tAM Transcend TS128GSSD370[S] или A-Data ASP920SS3-128GM-C |
|
Eofin |
|
|
Member Статус: Не в сети |
TLC не быстр, просто у них обычно есть буффер из SLC, который и создаёт скорость 400мб/сек даже на 120гб дисках, , что тоже всё ещё очень хороший показатель, однако у 120gb можели не всё будет так хорошо, там скорость будет порядка ~ 120-150мбсек |
|
tAM |
|
|
Junior Статус: Не в сети |
Eofin буфер вроде влияет только на скорость записи ? |
|
Eofin |
|
|
Member Статус: Не в сети |
tAM по чтению скорость стабильна, так что на чтение кэша нет что то около 400мб/сек |
|
Riff_Al |
|
|
Member Статус: Не в сети |
z_mashine писал(а): боюсь, наша теория в случае с мак-ами окажется бесполезна. если нельзя зайти в биос и включить ahci, то я не знаю как иначе это можно сделать. Насчёт включения AHCI нашёл инфу. Вкратце: Apple в данном вопросе использует нечестный ход — если устанавливать на маки винду штатно (есть специальная функция в макоси, а именно Boot Camp), то она ставит её в режиме эмуляции IDE. Это притом, что сама макось ставится в AHCI, как и положено, и в интел-маках на уровне железа реализовано только AHCI! То есть никакого IDE нет и в помине! Пока что наиболее актуален вопрос — что, уважаемое сообщество, посоветует устанавливать в PCI-e слот, гарантированно, что оттуда сможет грузиться ось? Но меня сейчас больше интересует вопрос: тандем какого-либо (не обязательно Samsung SM951) SSD в формфакторе M.2, в адаптере PCI-e. |
|
I.N. |
|
|
Advanced member Статус: Не в сети |
Riff_Al Иначе говоря, спойлер «Хочу купить SSD в форм-факторе M.2 с интерфейсом PCI-Express, подскажите» в шапке темы актуален полностью, ничего нового не появилось. Насчёт адаптера не понял. Адаптер PCI-E>>M.2? Так он в интерфейс не вмешивается, это просто адаптер на физическом уровне. |
|
Riff_Al |
|
|
Member Статус: Не в сети |
I.N. Благодарю за ответ! З.Ы. ВСЕХ С ДНЁМ ПОБЕДЫ! Добавлено спустя 2 минуты 1 секунду: I.N. писал(а): Насчёт адаптера не понял. Адаптер PCI-E>>M.2? Так он в интерфейс не вмешивается, это просто адаптер на физическом уровне. С этим тоже стало всё понятно. Просто разброс цен большой, есть совсем дешёвые, доллара за 3, есть подороже… Значит, не существенно. |
—
| Вы не можете начинать темы Вы не можете отвечать на сообщения Вы не можете редактировать свои сообщения Вы не можете удалять свои сообщения Вы не можете добавлять вложения |
Лаборатория
Новости
-
- Nov 21, 2014
-
- 121
-
- 2
-
- 10,695
- 1
-
#1
I’ve installed it correctly and then cloned it, first of all I’ve got to say that I saw massive differences against my 500GB HDD. but when I open the «AS SSD Benchmark» tool I see that the pciide is Bad. I’ve enabled AHCI from my motherboard and set the values to 0 (On the HKEY_LOCAL_MACHINE. shortened the process but you understand what I mean
 )
)My Results: http://prnt.sc/e6lmma
(Also on the Samsung Magician program I saw that the AHCI is deactivated for some reason)
http://prntscr.com/e6lm51
How can I possibly get more advantage out of my SSD?. Thanks for the help!
Also small update. I saw on the BIOS a Hot Swap feature. should I enable that?
-
- Oct 28, 2009
-
- 7,266
-
- 4
-
- 27,965
- 775
-
- Oct 28, 2009
-
- 7,266
-
- 4
-
- 27,965
- 775
-
#2
You don’t need the hot swap feature enabled for any reason other than when you want to swap out data drives while the OS is running.
The whole thing with the Samsung Magician not showing AHCI is not something I’m familiar with. I have an 850 Evo and never installed it.
-
- Nov 21, 2014
-
- 121
-
- 2
-
- 10,695
- 1
-
#3
I’m using this motherboard: https://www.asus.com/Motherboards/P8H61M_LX_PLUS_R20/
-
- Oct 28, 2009
-
- 7,266
-
- 4
-
- 27,965
- 775
-
- Feb 18, 2009
-
- 16,708
-
- 40
-
- 84,990
- 3,105
-
#5
http://www.jagatreview.com/2011/03/intel-h61-chipset-review-almost-all-the-features-for-less/
-
- Nov 21, 2014
-
- 121
-
- 2
-
- 10,695
- 1
-
#6
I hope it’s not from the BIOS if it is. I’m blind haha
-
- Oct 28, 2009
-
- 7,266
-
- 4
-
- 27,965
- 775
- Advertising
- Cookies Policies
- Privacy
- Term & Conditions
- Topics