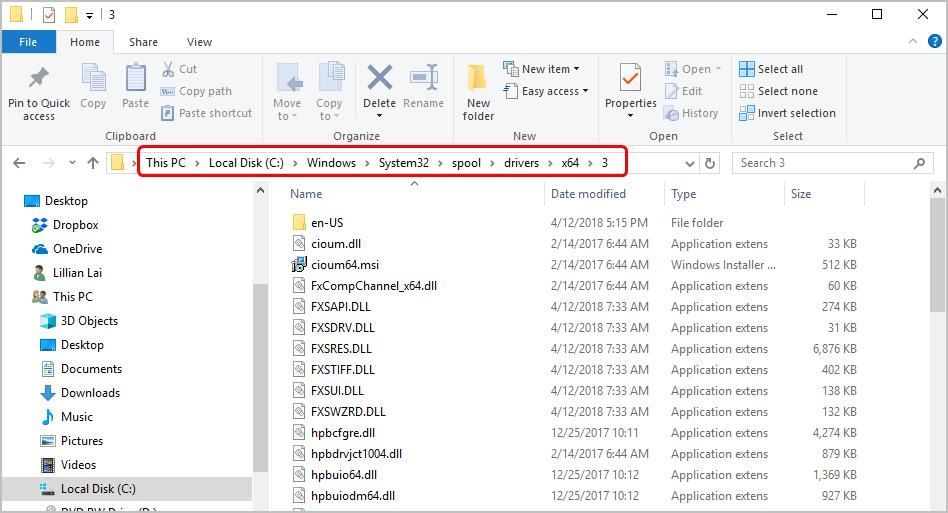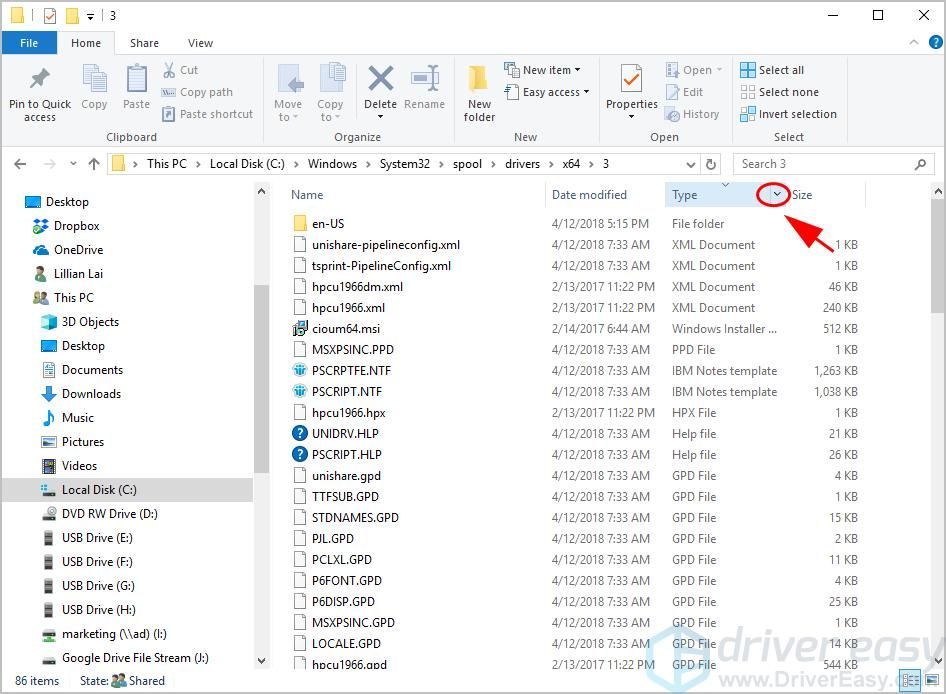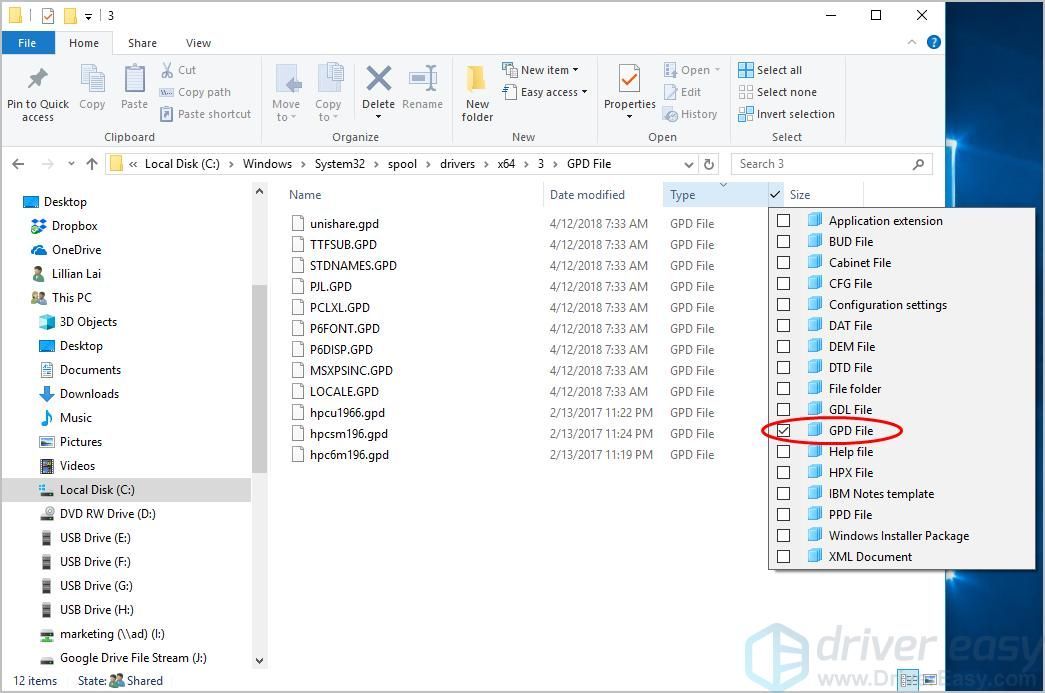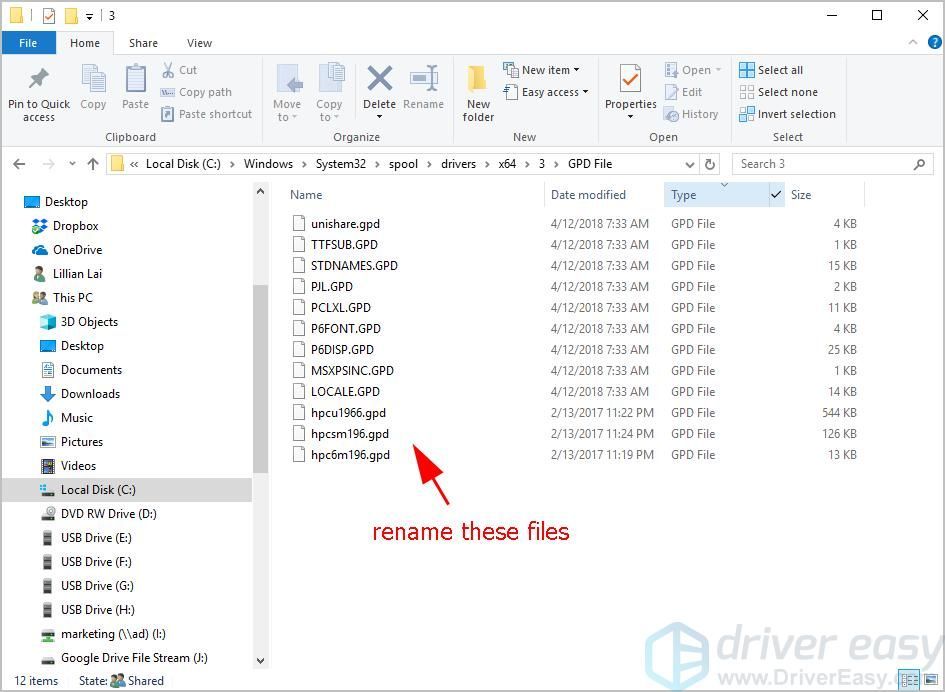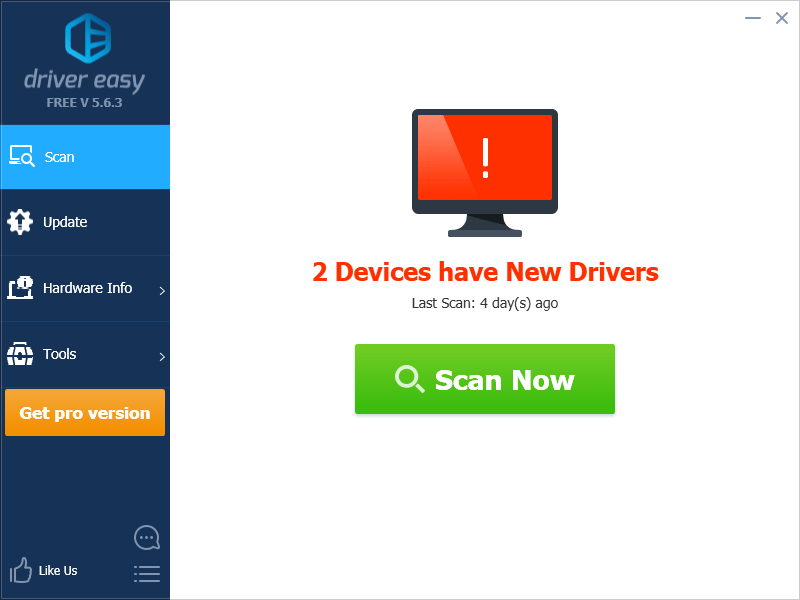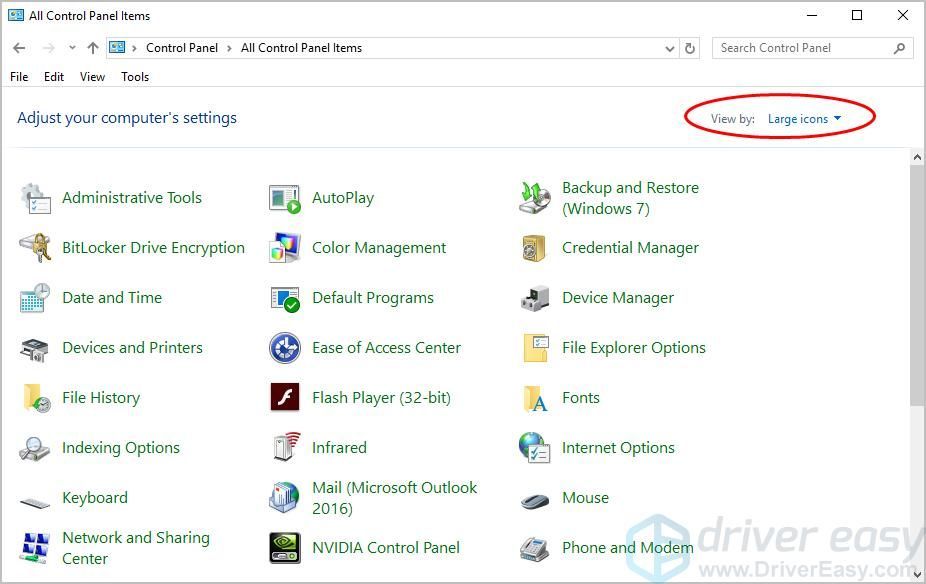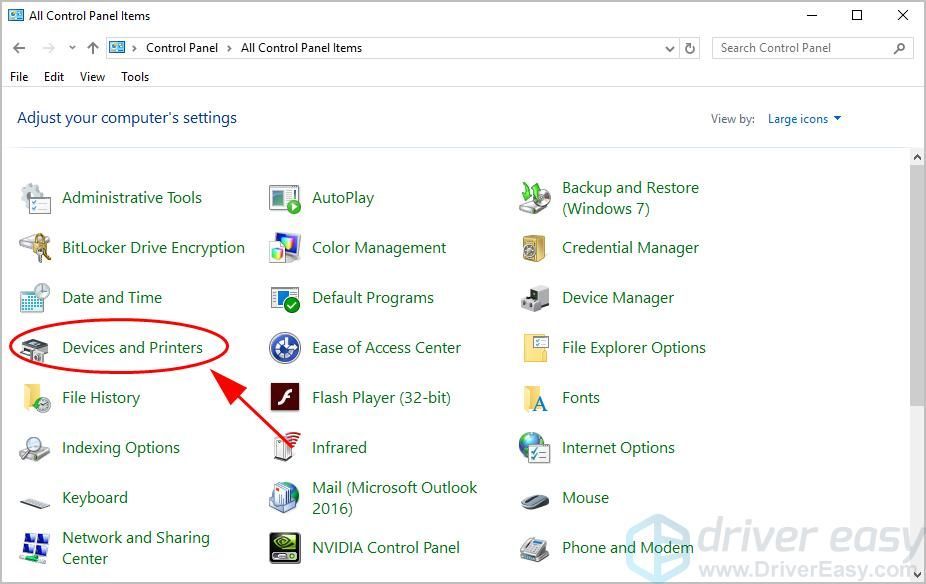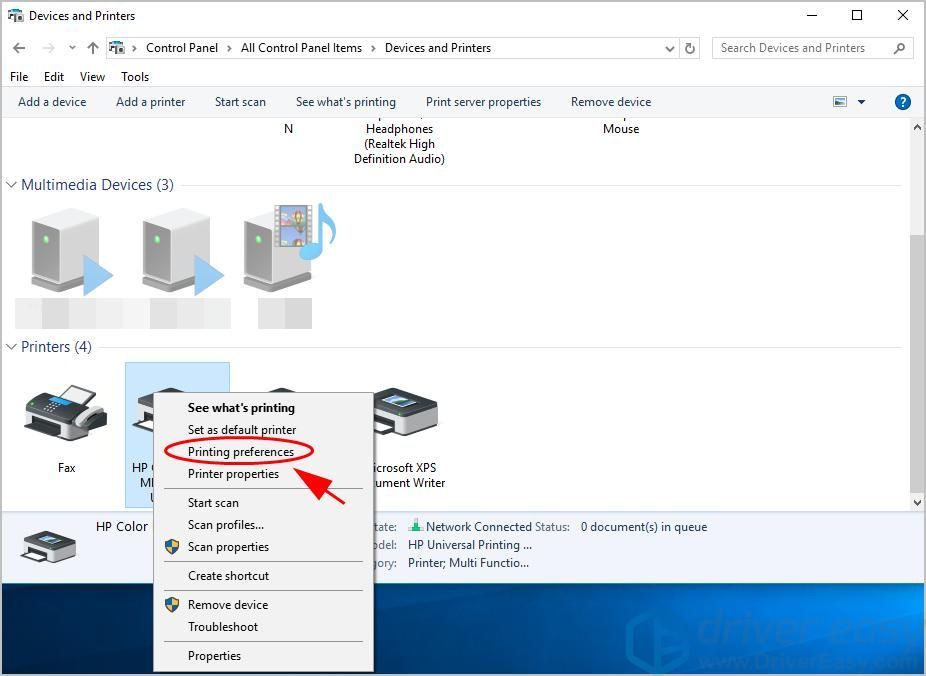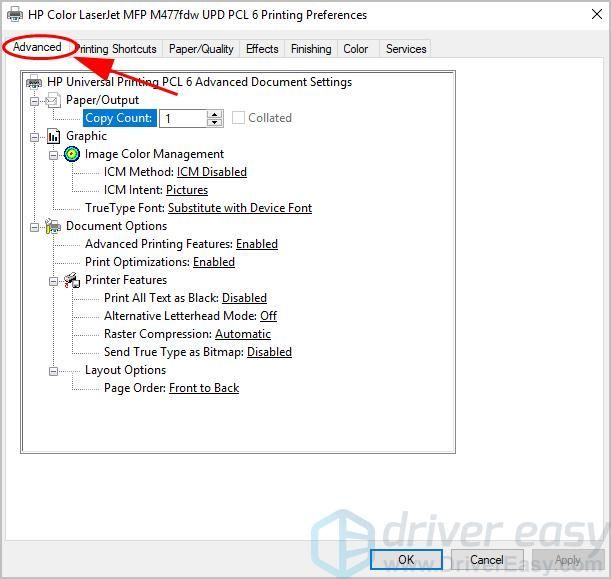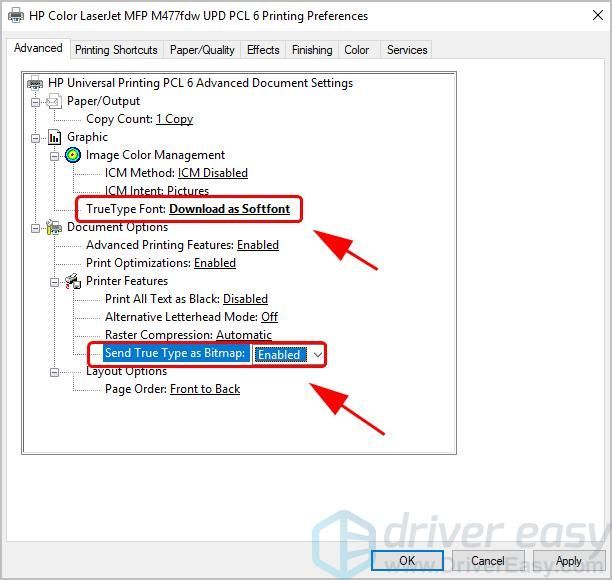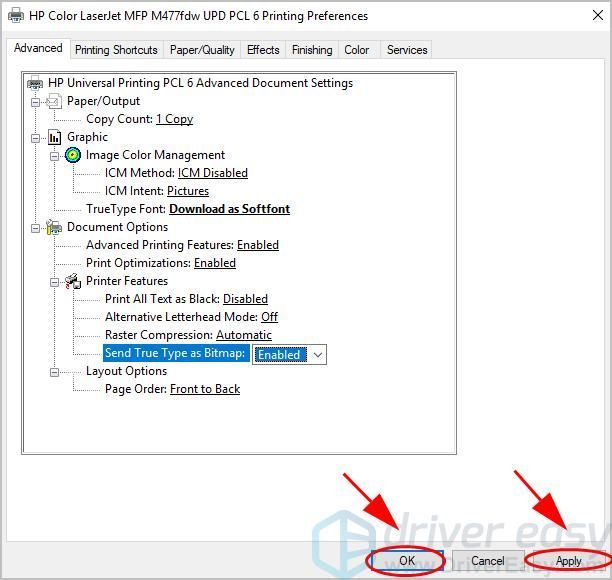Hello,
We’re having some trouble with an m1536dnf All-In-One printer one of our clients recently acquired. The printer itself is connected to the network via ethernet cable and the computers that are printing to it either via cable or wireless. They are all using either Windows Vista or Windows 7.
They all seem to print just fine, with the exception of some PDF documents from some of their clients. These documents either do not print and we get a printout of a PCL XL error (when trying to print from Adobe Reader) or do print, but with black background and white text (Foxit Reader).
The PCL XL error is:
PCL XL Error Subsystem: KERNEL Error: ExtraData File Name: kerlib.c Line Number: 9024
Things we’ve already tried:
— updating both Adobe Reader and Foxit Reader
— updating printer driver (unfortunately there is only one version available: http://h10025.www1.hp.com/ewfrf/wc/softwareCategory?os=4062&lc=en&cc=us&dlc=en&sw_lang=&product=3974… )
— updating printer firmware
— reinstalling
— installing via USB or printer sharing
— saw a page ( http://h20000.www2.hp.com/bizsupport/TechSupport/Document.jsp?lang=en&cc=us&objectID=c00064499 ) describing our issue but could not find a way to switch to a PCL 5 driver
— using the Generic driver found here: http://h20000.www2.hp.com/bizsupport/TechSupport/SoftwareIndex.jsp?lang=en&cc=us&prodNameId=4157320&…
— installed on a PC with Windows XP
It seemed at some point that a solution was to switch the printing resolution from 600 dpi to 1200 FastRes (both with EconoMode activated). However, after doing this another document showed up with the same problem. It may not seem like a serious issue to some, but with a bunch of users who have only basic knowledge about using computers issues like this can grow into big problems.
We also have little information about the PDF documents and their source, but as far as I could figure out at least most of them are generated by scanning from other multifunction printers.
We also took the printer back to our supplier and explained the issue. We could also demonstrate with a PDF file but could not leave the file with them due to privacy issues. They tried printing with the Generic driver but with no joy as the issue kept manifesting. If we send it to warranty they will most probably print a number of documents and say it’s working OK (I would do the same in their position ), this is why I was wondering if any of the people here are experiencing the same issue with this printer or have any ideas on how to solve it.
Thank you in advance,
Eugen Sechel.
Содержание
- Pcl xl error subsystem kernel error extradata kerlib c 9024
- Pcl xl error subsystem kernel error extradata kerlib c 9024
- Pcl xl error subsystem kernel error extradata kerlib c 9024
- Как легко исправить ошибку PCL XL
- Попробуйте эти исправления:
- Исправление 1: переименуйте файлы, связанные с вашим принтером
- Исправление 2: обновите драйвер принтера
- Исправление 3. Измените настройки печати
- Как исправить ошибку PCL XL легко
- Попробуйте эти исправления:
- Исправление 1: переименуйте файлы, связанные с вашим принтером
- Исправление 2: обновить драйвер принтера
- Исправление 3: измените настройки печати
01-19-2017 02:48 AM
- Mark as New
- Bookmark
- Subscribe
- Permalink
- Flag Post
PCL XL Error when printing PowerPoint documents. Other documents are printed ok (word, pdf)
KERNEL, ExtraData, kerlib.c., line number 9024.
installed universal printer driver PCL 6. no use.
Changed printer data optimization from auto to text&vector. no help.
01-19-2017 05:43 PM
- Mark as New
- Bookmark
- Subscribe
- Permalink
- Flag Post
Hello, @suojärvi – Hope you are well 🙂
Welcome to the HP Forum! This is a wonderful location to converse with the community, get assistance and find tips.
I understand that you are having issues while printing using the LaserJet 1536 printer. Let’s try the steps mentioned below to try and fix the issue:
- First, unplug the USB cable from the printer if present.
- Go to Control panel – Programs and feature – Select all the HP LaserJet printer entries and uninstall them.
- Now go to Control panel – Devices and printer – Select all the printer entries and remove the device.
- Press the «windows key» + «r» to get the «Run» window open — Type » printui.exe /s » and press enter.
- Under print server properties, go to drivers — remove any entry there as well.
- Again, go to run window, type – “ c:/programdata ” – Go to Hewlett Packard folder, remove any printer related folders & files.
- Restart your computer.
- Now click http://ftp.hp.com/pub/softlib/software13/COL34693/Im-86005-5/hp_M1530_MFP_full_Solution_15188.exe to install the software.
- Connect the USB cable if prompted and follow the on-screen instructions to complete the installation.
Please let me know if this resolves the issue, or if you require further assistance.
Please click » Accepted Solution » on the post that solves your issue to help others find the solution. To show appreciation for my help, please click the » Thumbs Up Icon » below!
Please click «Accepted as Solution» on the post that solves your issue to help others find the solution. To show appreciation for my help, please click the «Thumbs Up Icon» below!
Источник
08-29-2014 04:00 AM
- Mark as New
- Bookmark
- Subscribe
- Permalink
- Flag Post
We facing a printing problem in HP LaserJet 1536dnf MFP. when we print the .pdf file the print out showing this.
File Name: kerlib.c
Line Number: 9024
09-01-2014 12:59 PM — last edited on 03-07-2017 08:00 PM by OscarFuentes
- Mark as New
- Bookmark
- Subscribe
- Permalink
- Flag Post
I see by your post that when trying to print a PDF, the printer prints out a PCL XL error. I can help you with this.
I have provided some steps to see if this will resolve the issue.
Go to start/devices and printers/right click on the printer/left click printing preferences.
Click on the Advanced tab/click + beside document options/click + beside printer features.
Then click on printer data optimization.
Change it to optimized for text & vector instead of auto.
Restart the computer and try printing again.
Adobe 10 can also be the cause of some PCL XL error messages when PDF’s are printed.
Going back to Adobe 9 can sometimes resolve this issue.
What version are you using?
If the issue persists, then I would update the printer’s firmware. HP LaserJet Pro M1536dnf Multifunction Printer Drivers.
Select your operating system, click next, click the link for firmware.
If you need further assistance, just let me know.
Have a nice day!
Thank You.
I work on behalf of HP
Click the Thumbs Up below to say “Thanks” for helping!
Источник
01-03-2011 05:31 AM — edited 01-03-2011 07:17 AM
- Mark as New
- Bookmark
- Subscribe
- Permalink
- Flag Post
We’re having some trouble with an m1536dnf All-In-One printer one of our clients recently acquired. The printer itself is connected to the network via ethernet cable and the computers that are printing to it either via cable or wireless. They are all using either Windows Vista or Windows 7.
They all seem to print just fine, with the exception of some PDF documents from some of their clients. These documents either do not print and we get a printout of a PCL XL error (when trying to print from Adobe Reader) or do print, but with black background and white text (Foxit Reader).
The PCL XL error is:
Things we’ve already tried:
— updating both Adobe Reader and Foxit Reader
— updating printer firmware
— installing via USB or printer sharing
— saw a page ( http://h20000.www2.hp.com/bizsupport/TechSupport/Document.jsp?lang=en&cc=us&objectID=c00064499 ) describing our issue but could not find a way to switch to a PCL 5 driver
— installed on a PC with Windows XP
It seemed at some point that a solution was to switch the printing resolution from 600 dpi to 1200 FastRes (both with EconoMode activated). However, after doing this another document showed up with the same problem. It may not seem like a serious issue to some, but with a bunch of users who have only basic knowledge about using computers issues like this can grow into big problems.
We also have little information about the PDF documents and their source, but as far as I could figure out at least most of them are generated by scanning from other multifunction printers.
We also took the printer back to our supplier and explained the issue. We could also demonstrate with a PDF file but could not leave the file with them due to privacy issues. They tried printing with the Generic driver but with no joy as the issue kept manifesting. If we send it to warranty they will most probably print a number of documents and say it’s working OK (I would do the same in their position 🙂 ), this is why I was wondering if any of the people here are experiencing the same issue with this printer or have any ideas on how to solve it.
Источник
Как легко исправить ошибку PCL XL
How Fix Pcl Xl Error Easily
Ошибка PCL XL обычно возникает на принтерах при печати, особенно на принтерах HP LaserJet. Если в вашем принтере возникла эта ошибка PCL XL, не беспокойтесь. Хорошая новость в том, что вы можете исправить это быстро и легко.
Ошибка PCL XL обычно возникает на принтерах при печати, особенно на принтерах HP LaserJet. Не беспокойтесь, если в вашем принтере возникает ошибка PCL XL. Вы можете исправить это быстро и легко.
Что такое ошибка PCL XL? Эта ошибка появляется, когда на печать отправлено несколько документов. Это проблема повреждения драйвера вашего принтера. И иногда ваши настройки печати также могут вызывать ошибку.
Попробуйте эти исправления:
Вот несколько решений, которые помогли устранить ошибку PCL XL. Необязательно пробовать их все; просто двигайтесь вниз по списку, пока принтер снова не заработает.
Этот метод работает как трюк и, надеюсь, решит вашу ошибку PCL XL на вашем принтере. Следуй этим шагам:
- На вашем компьютере откройте проводник.
- Идти к C: Windows System32 spool drivers x64 3 .
В этой папке отфильтруйте тип файла с помощью .gpd расширение, нажав внизстрелка рядом с Тип .
Переименуйте все эти файлы с помощью .gpd расширение на все, что вы хотите. Перед переименованием этих файлов рекомендуется сначала сделать резервную копию.
Попробуйте распечатать еще раз и посмотрите, исправит ли это ваш Ошибка PCL XL . Если ошибка не исчезнет, не беспокойтесь. Вы можете попробовать и другие решения.
Исправление 2: обновите драйвер принтера
Отсутствующий или устаревший драйвер принтера на вашем компьютере может вызвать сбой в работе принтера, а затем возникнет ошибка PCL XL. Чтобы исключить его как причину ошибки PCL XL, вам следует обновить драйвер принтера до последней версии.
Есть два способа обновить драйверы: вручную и автоматически .
Обновление драйверов вручную — Вы можете вручную обновить драйвер принтера, загрузив последнюю версию драйверов от производителей и установив ее на свой компьютер. Это требует времени и навыков работы с компьютером.
Автоматически обновлять драйверы — Если у вас нет времени или терпения, вы можете сделать это автоматически с помощью Водитель Easy .
Driver Easy автоматически распознает вашу систему и найдет для нее подходящие драйверы. Вам не нужно точно знать, в какой системе работает ваш компьютер, вам не нужно рисковать, загружая и устанавливая неправильный драйвер, и вам не нужно беспокоиться о том, что вы ошиблись при установке.
Вы можете автоматически обновлять драйверы с помощью СВОБОДНЫЙ или За версия Driver Easy. Но с версией Pro требуется всего 2 клика (и вы получаете полную поддержку и 30-дневную гарантию возврата денег):
- Скачать и установите Driver Easy.
- Запустите Driver Easy и щелкните Сканировать сейчас кнопка. Затем Driver Easy просканирует ваш компьютер и обнаружит проблемы с драйверами.
- Щелкните значок Обновить рядом с устройством, чтобы автоматически загрузить последние версии драйверов (это можно сделать с помощью СВОБОДНЫЙ версия). Затем установите драйверы на свой компьютер.
Или нажмите Обновить все автоматическая загрузка и установка правильной версии всех драйверов, которые отсутствуют или устарели в вашей системе (для этого требуется Pro версия — вам будет предложено выполнить обновление, когда вы нажмете Обновить все ). 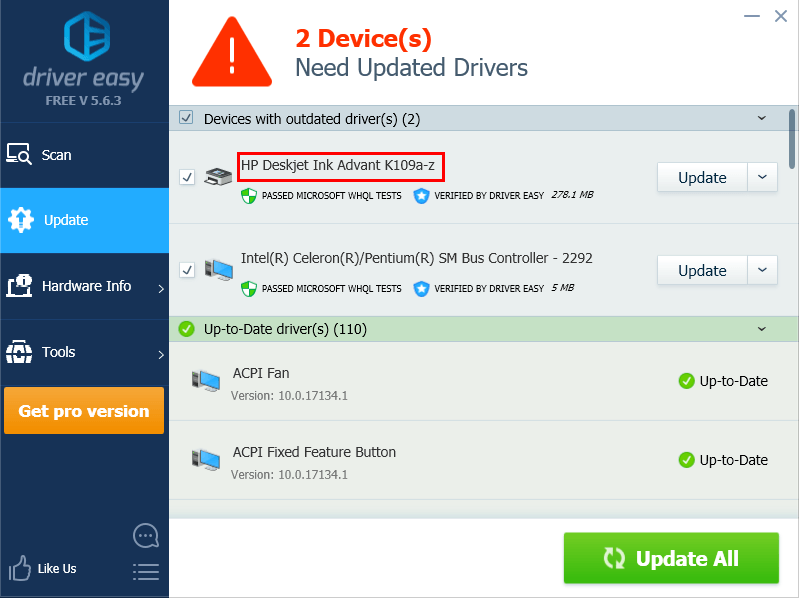
Затем снова воспользуйтесь принтером для печати и посмотрите, работает ли он. Все еще не повезло? Хорошо, можно попробовать еще кое-что.
Исправление 3. Измените настройки печати
Неправильная конфигурация для вашей печати рассматривается как одна из причин. Таким образом, вы можете изменить параметры печати, чтобы исправить ошибку PCL XL. Вот что вы можете сделать:
- открыто Панель управления на вашем компьютере, и убедитесь, что просмотр большие иконки или же маленькие значки .
Нажмите Устройства и принтеры .
Щелкните правой кнопкой мыши принтер с ошибкой PCL XL и выберите Настройки печати .
Щелкните значок Продвинутый таб.
Нажмите Применять и Хорошо чтобы сохранить изменения.
Проверьте, если Ошибка PCL XL было решено. Итак, это все. Надеюсь, что это решение послужит своей цели и исправит ошибку PCL XL в вашем принтере. Если у вас есть какие-либо вопросы или предложения, не стесняйтесь оставлять комментарии ниже.
Источник
Как исправить ошибку PCL XL легко
Ошибка PCL XL обычно происходит с принтерами при печати, особенно для принтеров HP LaserJet. Если в вашем принтере есть ошибка PCL XL, не беспокойтесь. Вы можете исправить это быстро и легко.
Что такое ошибка PCL XL? Эта ошибка появляется при отправке нескольких документов на печать. Это проблема повреждения драйвера вашего принтера. И иногда ваши настройки печати также могут вызвать ошибку.
Попробуйте эти исправления:
Вот некоторые решения, которые помогли людям разрешить ошибку PCL XL. Вам не нужно пробовать их все; просто двигайтесь вниз по списку, пока ваш принтер снова не заработает.
- Переименуйте файлы, связанные с вашим принтером
- Обновите драйвер принтера
- Измените настройки печати
Этот метод работает как уловка, и он, надеюсь, разрешит вашу ошибку PCL XL в вашем принтере. Следуй этим шагам:
- На вашем компьютере откройте проводник.
- Идти к C: Windows System32 Spool драйверы x64 3.
В этой папке отфильтруйте тип файла с помощью .GPD расширение, нажав внизстрела рядом с Тип.
Выберите файл GPD.
Переименуйте все эти файлы с помощью .GPD расширение на все, что вы хотите. Перед переименованием этих файлов рекомендуется сделать резервную копию.
Попробуйте распечатать снова и посмотрите, исправит ли это Ошибка PCL XL.
Если ваша ошибка все еще сохраняется, не волнуйтесь. Есть и другие решения, которые вы можете попробовать.
Исправление 2: обновить драйвер принтера
Отсутствующий или устаревший драйвер принтера на вашем компьютере может привести к неисправности принтера, и тогда произойдет ошибка PCL XL. Чтобы исключить это как причину ошибки PCL XL, следует обновить драйвер принтера до последней версии.
Есть два способа обновить драйверы: вручную а также автоматически.
Обновление драйверов вручную — Вы можете вручную обновить драйвер принтера, загрузив последнюю версию драйверов от производителей и установив ее на свой компьютер. Это требует времени и навыков работы с компьютером.
Автоматически обновлять драйверы — Если у вас нет времени или терпения, вы можете сделать это автоматически с Водитель Легко.
Driver Easy автоматически распознает вашу систему и найдет для нее правильные драйверы. Вам не нужно точно знать, на какой системе работает ваш компьютер, вам не нужно рисковать загрузкой и установкой неправильного драйвера, и вам не нужно беспокоиться об ошибках при установке.
Вы можете обновить драйверы автоматически с помощью СВОБОДНО или профессионал версия Driver Easy. Но в версии Pro это займет всего 2 клика (и вы получите полную поддержку и 30-дневную гарантию возврата денег):
- Скачать и установите Driver Easy.
- Запустите Driver Easy и нажмите Сканировать сейчас кнопка. Driver Easy проверит ваш компьютер и обнаружит проблемы с драйверами.
Нажмите на Обновить рядом с вашим устройством для автоматической загрузки последних версий драйверов (вы можете сделать это с помощью СВОБОДНО версия). Затем установите драйверы на свой компьютер.
Или нажмите Обновить все автоматически загружать и устанавливать правильную версию всех драйверов, которые отсутствуют или устарели в вашей системе (для этого требуется Pro версия — вам будет предложено обновить, когда вы нажмете Обновить все).
Затем снова используйте принтер для печати и посмотрите, работает ли он.
Все еще не повезло? Хорошо, есть еще одна вещь, чтобы попробовать.
Исправление 3: измените настройки печати
Неправильные конфигурации для вашей печати рассматривается как одна из причин. Таким образом, вы можете изменить параметры печати, чтобы исправить ошибку PCL XL.
Вот что вы можете сделать:
- открыто Панель управления в вашем компьютере, и убедитесь, что для просмотра большие иконки или же маленькие иконки.
Нажмите Устройства и принтеры.
Щелкните правой кнопкой мыши на вашем принтере с ошибкой PCL XL и выберите Настройки печати.
Нажмите на продвинутый Вкладка.
+ Изменить TrueType Font в СкачатькакSoftfont, и установить Отправить True Type в виде растрового изображения в Включено.
Нажмите Применять а также Хорошо сохранить изменения.
Проверьте, если Ошибка PCL XL было решено.
Итак, это все. Надеюсь, что это решение служит своей цели и исправляет ошибку PCL XL в вашем принтере. Если у вас есть какие-либо вопросы или предложения, не стесняйтесь оставлять комментарии ниже.
Источник
Когда вы пытаетесь распечатать документ (pdf, word) на принтере kyocera или HP, то может выскочить сообщение об ошибке «pcl xl error» на листе бумаге. Ошибка PCL XL обычно происходит из-за повреждения драйвера принтера или из-за неправильной настройки печати при попытке распечатать документ. Для начало выполните простые действия:
- Перезагрузите компьютер и принтер, после чего попробуйте что-то напечатать.
- Выключите принтер и отсоедините его от компьютера. Немного подождите и снова подключите принтер.
- Проверьте наличие обновлений Windows.
1. Устранение неполадок
Откройте «Параметры» > «Обновление и безопасность» > «Устранение неполадок» > «Принтер».
2. Удалить драйвер принтера
Нажмите Win+R и введите devmgmt.msc, чтобы открыть диспетчер устройств. Старые драйвера принтера могут мешать работе основному. Нажмите сверху на вкладку «Вид» > «Показать скрытые устройства«. Далее найдите графу «Очереди печати«, раздвиньте её. Далее нажмите правой кнопкой мыши по принтеру и «Удалить устройство«. Удалите все принтера в списке. Перезагрузите ПК и далее система автоматически установит драйвер принтера.
Если драйвер не установился автоматически, то перейдите обратно в диспетчер устройств нажмите правой кнопкой мыши по графе «Очереди печати» и «Обновить конфигурацию оборудования«.
3. Изменить параметры печати
Одна из причин ошибки PCL XL в Windows 10 — неправильная настройка параметров принтера. Нажмите Win+R и введите control printers, чтобы открыть устройства и принтеры.
Нажмите правой кнопкой мыши и выберите «Настройка печати«. В новом окне нажмите снизу на «Дополнительно«.
Во вкладке «Advanced» найдите строку «TrueType Font» и выставьте в ней значение Download as Softfont. Найдите еще одну строку «Send True Type as Bitmap» и выставьте Enabled (Включено). Нажмите применить и OK, чтобы сохранить изменения.
Смотрите еще:
- Как удалить драйвер принтера из системы Windows 10/7/8.1
- Ошибка 0x00000709 при подключении принтера в Windows 10
- Как узнать IP-адрес Принтера
- Ошибка HTTP Error 503 The service is unavailable
- Исправить ошибку Whea Uncorrectable Error в Windows 10
[ Telegram | Поддержать ]
11.02.2020
Просмотров: 9233
Во время попытки напечатать документ формата PDF или Word на принтере марки HP или Kyocera пользователи Windows 10 могут столкнуться с ошибкой pcl xl error. Возникает такая неполадка по причине повреждения драйвера принтера или при некорректно заданных параметрах печати. На сайте Microsoft рекомендуют для начала перезагрузить ПК, сам принтер, переподключить кабель и обновить операционную систему Windows 10. Однако мы предлагаем испробовать и следующие действия.
Читайте также: Решение ошибки 0x00000002 DEVICE_QUEUE_NOT_BUSY при подключении принтера на Windows 7
Методы исправления ошибки pcl xl error при печати на принтере с Windows 10
Если на вашем компьютере с Windows 10 возникла ошибка pcl xl error, но до этого принтер печатал нормально и без сбоев, то советуем выполнить следующие действия:
- Открываем «Параметры», «Обновление и безопасность» и в меню слева находим раздел «Устранение неполадок».
- Запускаем средство по устранению неполадок с принтером.
Если проблема крылась в системном сбое, то штатная утилита Windows 10 обнаружит неполадку и исправит её.
Если исправить ошибку данным способом не удалось, то стоит удалить и по новому установить драйвер для принтера. Для этого стоит перейти на официальный сайт производителя принтера и скачать драйвер для Windows 10 в соответствии с разрядностью сборки. Далее действия будут следующими:
- Жмем «Win+R» и вводим «devmgmt.msc».
- Откроется окно «Диспетчера устройств». Нажимаем на кнопку «Вид», «Показать скрытые устройства».
- Удаляем все найденные устройства в ветке «Печать».
- Перезагружаем ПК. Система должна подтянуть драйвер. Если этого не произошло, то рекомендуем нажать на названии принтера правой кнопкой мыши и выбираем «Обновить драйвера». Далее выбираем «Выполнить поиск драйверов на этом компьютере». Указываем путь к ранее загруженному драйверу.
- После установки драйвера обязательно нужно перезагрузить ПК, чтобы изменения вступили в силу.
Если проблема pcl xl error при печати на принтере с Windows 10 не исчезла, то стоит проверить параметры печати. Для этого нужно выполнить следующее:
- Жмем «Win+R» и вводим «control printers».
- Откроется новое окно. Нажимаем на названии принтера правой кнопкой мыши и выбираем «Настройка печати». Далее кликаем «Дополнительно».
- Появится небольшое окно. Переходим во вкладку «Advanced». Нужно найти строку «TrueType Font» и прописать значение «Download as Softfont». Далее находим еще одну строку «Send True Type as Bitmap» и задаем «Enabled (Включено)». Кликаем «Применить» и «OK», чтобы сохранить изменения.
В случае, если и после изменений параметров печати ошибка не исчезла, рекомендуем откатить систему до более раннего состояния с помощью точки по восстановлению системы.
Содержание
- 1 Попробуйте эти исправления:
- 1.1 Исправление 1: переименуйте файлы, связанные с вашим принтером
- 1.2 Исправление 2: обновить драйвер принтера
- 1.3 Исправление 3: измените настройки печати
Ошибка PCL XL обычно происходит с принтерами при печати, особенно для принтеров HP LaserJet. Если в вашем принтере есть ошибка PCL XL, не беспокойтесь. Вы можете исправить это быстро и легко.
Что такое ошибка PCL XL? Эта ошибка появляется при отправке нескольких документов на печать. Это проблема повреждения драйвера вашего принтера. И иногда ваши настройки печати также могут вызвать ошибку.
Попробуйте эти исправления:
Вот некоторые решения, которые помогли людям разрешить ошибку PCL XL. Вам не нужно пробовать их все; просто двигайтесь вниз по списку, пока ваш принтер снова не заработает.
- Переименуйте файлы, связанные с вашим принтером
- Обновите драйвер принтера
- Измените настройки печати
Исправление 1: переименуйте файлы, связанные с вашим принтером
Этот метод работает как уловка, и он, надеюсь, разрешит вашу ошибку PCL XL в вашем принтере. Следуй этим шагам:
- На вашем компьютере откройте проводник.
- Идти к C: Windows System32 Spool драйверы x64 3.
- В этой папке отфильтруйте тип файла с помощью .GPD расширение, нажав вниз стрела рядом с Тип.
- Выберите файл GPD.
- Переименуйте все эти файлы с помощью .GPD расширение на все, что вы хотите. Перед переименованием этих файлов рекомендуется сделать резервную копию.
- Сохраните изменения и перезагрузите компьютер.
Попробуйте распечатать снова и посмотрите, исправит ли это Ошибка PCL XL.
Если ваша ошибка все еще сохраняется, не волнуйтесь. Есть и другие решения, которые вы можете попробовать.
Исправление 2: обновить драйвер принтера
Отсутствующий или устаревший драйвер принтера на вашем компьютере может привести к неисправности принтера, и тогда произойдет ошибка PCL XL. Чтобы исключить это как причину ошибки PCL XL, следует обновить драйвер принтера до последней версии.
Есть два способа обновить драйверы: вручную а также автоматически.
Обновление драйверов вручную — Вы можете вручную обновить драйвер принтера, загрузив последнюю версию драйверов от производителей и установив ее на свой компьютер. Это требует времени и навыков работы с компьютером.
Автоматически обновлять драйверы — Если у вас нет времени или терпения, вы можете сделать это автоматически с Водитель Легко.
Driver Easy автоматически распознает вашу систему и найдет для нее правильные драйверы. Вам не нужно точно знать, на какой системе работает ваш компьютер, вам не нужно рисковать загрузкой и установкой неправильного драйвера, и вам не нужно беспокоиться об ошибках при установке.
Вы можете обновить драйверы автоматически с помощью СВОБОДНО или профессионал версия Driver Easy. Но в версии Pro это займет всего 2 клика (и вы получите полную поддержку и 30-дневную гарантию возврата денег):
- Скачать и установите Driver Easy.
- Запустите Driver Easy и нажмите Сканировать сейчас кнопка. Driver Easy проверит ваш компьютер и обнаружит проблемы с драйверами.
- Нажмите на Обновить рядом с вашим устройством для автоматической загрузки последних версий драйверов (вы можете сделать это с помощью СВОБОДНО версия). Затем установите драйверы на свой компьютер.
Или нажмите Обновить все автоматически загружать и устанавливать правильную версию всех драйверов, которые отсутствуют или устарели в вашей системе (для этого требуется Pro версия — вам будет предложено обновить, когда вы нажмете Обновить все). - Перезагрузите компьютер, чтобы изменения вступили в силу.
Затем снова используйте принтер для печати и посмотрите, работает ли он.
Все еще не повезло? Хорошо, есть еще одна вещь, чтобы попробовать.
Исправление 3: измените настройки печати
Неправильные конфигурации для вашей печати рассматривается как одна из причин. Таким образом, вы можете изменить параметры печати, чтобы исправить ошибку PCL XL.
Вот что вы можете сделать:
- открыто Панель управления в вашем компьютере, и убедитесь, что для просмотра большие иконки или же маленькие иконки.
- Нажмите Устройства и принтеры.
- Щелкните правой кнопкой мыши на вашем принтере с ошибкой PCL XL и выберите Настройки печати.
- Нажмите на продвинутый Вкладка.
- + Изменить TrueType Font в Скачать как Softfont, и установить Отправить True Type в виде растрового изображения в Включено.
- Нажмите Применять а также Хорошо сохранить изменения.
- Перезагрузите компьютер и принтер.
Проверьте, если Ошибка PCL XL было решено.
Итак, это все. Надеюсь, что это решение служит своей цели и исправляет ошибку PCL XL в вашем принтере. Если у вас есть какие-либо вопросы или предложения, не стесняйтесь оставлять комментарии ниже.
Эта проблема официально признана компанией HP, и опубликован алгоритм устранения данной ошибки. Ниже привожу его текст:
HP LaserJet Family Printers — XL Error when Printing from the PCL XL Driver
ISSUE: XL error page prints out on the printer when printing using the PCL6 XL (Enhanced) driver.
Example:
PCL XL Error
* Subsystem: KERNEL
* Error: IllegalOperatorSequence
* Operator: SetColorSpace
* Position: 52
WORKAROUND:
After attempting each item of the suggested workaround listed below, try to print a page using the software application or document in question. This will help determine if the changes made have caused the desired results to occur.
Item # 1
Connect the printer directly to the computer. Use an IEEE-1284 compliant cable. Try different IEEE-1284 compliant cables.
Item # 2
Use the control panel on the printer to turn off «High Speed» and «Advanced Functions» by performing the following steps:
a. Press the MENU key until «I/O MENU» appears in the printer display.
b. Press the ITEM key until «Parallel High Speed = Yes» appears in the printer display.
c. Press the VALUE key until «Parallel High Speed = No.»
d. Press the SELECT key. An asterisk should appear in the display to the right of the message «Parallel High Speed = No*.»
e. Press the ITEM key until «Advanced Functions = On» appears in the printer display.
f. Press the VALUE key until «Advanced Functions = Off.»
g. Press the SELECT key. An asterisk should appear in the display to the right of the message «Advanced Functions = Off*.»
Item # 3
Access the properties of the appropriate PCL6 printer driver by performing the following steps:
Windows 95
a. Click the «Start» button in the lower left hand corner.
b. Select «Settings» and «Printers.»
c. From within the «Printers» window, place the mouse pointer over the printer icon, picture, or description, and press the right mouse key.
d. From the drop down menu, select «Properties.»
e. In the window that pops up, click on the «Details» tab.
f. Click the «Port Settings» button located near the bottom of the window.
g. Click any check marks in the boxes to remove them.
h Click the button marked «OK».
i. This should return to the screen associated with the «Details» tab.
j. Click the «OK» button at the bottom of the screen to return to close the «Properties» windows and return to the windows desktop screen.
Windows NT 4.0
a. Click on the «Start» button in the lower left hand corner.
b. Select «Settings» and «Printers.»
c. From within the «Printers» window, place the mouse pointer over the printer icon, picture, or description and press the right-mouse key.
d. From the drop down menu, select «Properties.»
e. In the window that pops up, click the «General» tab.
f. Click the «Print Processor» button located near the bottom of the window.
g. Select «RAW» if it has not already been selected.
h. Click on the button marked «OK.»
i. This should return to the screen associated with the «Details» tab.
j. Click the «OK» button at the bottom of the screen to return to close the «Properties» windows and return to the windows desktop screen.
Item # 4
Set the printer port to LPT1: (printer port).
a. Place the mouse pointer over the icon labeled «My Computer.»
b. Press the right mouse key and select «Properties» from the drop down menu.
c. Click on the «Device Manager» tab.
d. Click on the «+» sign to the left of the «Ports (COM & LPT)» item listed under «Computer.»
e. If «ECP Printer Port LPT1» is listed check the PC documentation for instructions or call the PC manufacturer for assistance in changing the printer port to «LPT1: (Printer Port).»
Item # 5
Update the version of the LPT.VXD currently on the system. To identify the current version of the lpt.vxd file in use on the system, perform the following steps:
a. From the Windows 95 desktop, select Start, Find, Files, and Folders.
b. In the «Named» area, type: lpt.vxd.
c. Select Find Now.
d. Once the file is located, right-click the filename and select Properties.
e. Select the Version tab. Contact the manufacturer of the personal computer for information on obtaining the most current version.
Item # 6.
Isolate the driver from the Windows (NT or 95) operating system.
a. Open the application in question.
b. Select «File» then «Print.»
c. In the upper «Printer» section, below the «Properties» button, a checkbox is located.
d. Click the check box to the left of «Print to File» and verify that a checkmark appears.
e. Click «OK.»
f. Select the «C:WindowsTemp» directory and name the file «Test.»
g. Click «OK.»
h. Close all applications that are open.
i. Click the «Start» button in the lower left hand corner of the desktop.
j. Select «Shutdown» from the menu.
k. Click the radio button to the left of the selection «Reboot into MS-DOS mode.»
l. When the computer reboots, something like «C:WINDOWS>_» should appear on the computer screen.
m. At this «C» prompt, type «cdTemp.»
n. From this prompt, «C:WINDOWSTEMP>_», type «copy test lpt1.»
o. This should copy the newly created file over to the HP LaserJet Family Printer.
NOTE: A successful printout indicates that the pclxl error is not driver related.
Item # 7
For problems with certain applications or documents, try modifying the HP LaserJet Family PCL6 Printer driver settings.
a. Place the mouse pointer over the printer icon, picture, or description and press the right mouse key.
b. Select «Properties» from the drop down menu.
c. When the «Properties» window opens up, select the «Finishing Tab.»
d. Click the radio button to the left of «Custom» under the «Print Quality» section.
e. Click the «Details» button when it becomes bold.
f. From within the «Details» window, click on the drop down arrow to the right of the text box under the «Resolution» section.
g. From the drop down menu, select a lower resolution such as 600 dpi.
h. Click the «OK» button at the bottom of the «Details» window to close it and save the changes.
i. Then click the «OK» button at the bottom of the «Properties» window to close it.
j. Try printing a page from the document or application in question.
k. If desirable results have not been achieved, repeat Steps a through e.
l. From the «Details» window, in the «Font Headings» section, click the box to the left of «Send True Type as Bitmaps».
m. Click the «OK» button at the bottom of the «Details» window to close it.
n. Then click the «OK» button at the bottom of the «Properties» window to close it.
Item # 8.
Remove any additional memory that has been added to the printer after being purchased.
a. Refer to the User’s Manual the was supplied with the HP LaserJet Family Printer for memory removal instructions.
Item # 9.
Try using a different Font within the application or document in question.
Item # 10.
Print using the PCL5 driver that came with your HP LaserJet Family Printer.
NOTE: If the PCL5 driver is not available use the latest preinstalled Microsoft (R) driver available for your operating system.
CAUSE: This error is usually caused by an issue with communication or an incompatibility between the Enhanced XL language and the software application that is associated with the file being printed.
Все вышесказанное является моим личным мнением, не имеющим отношения к корпорации Майкрософт