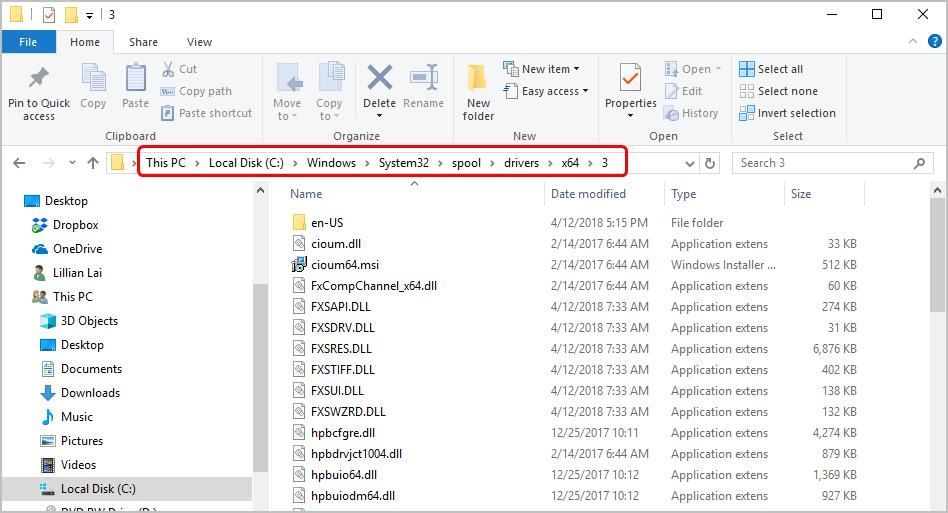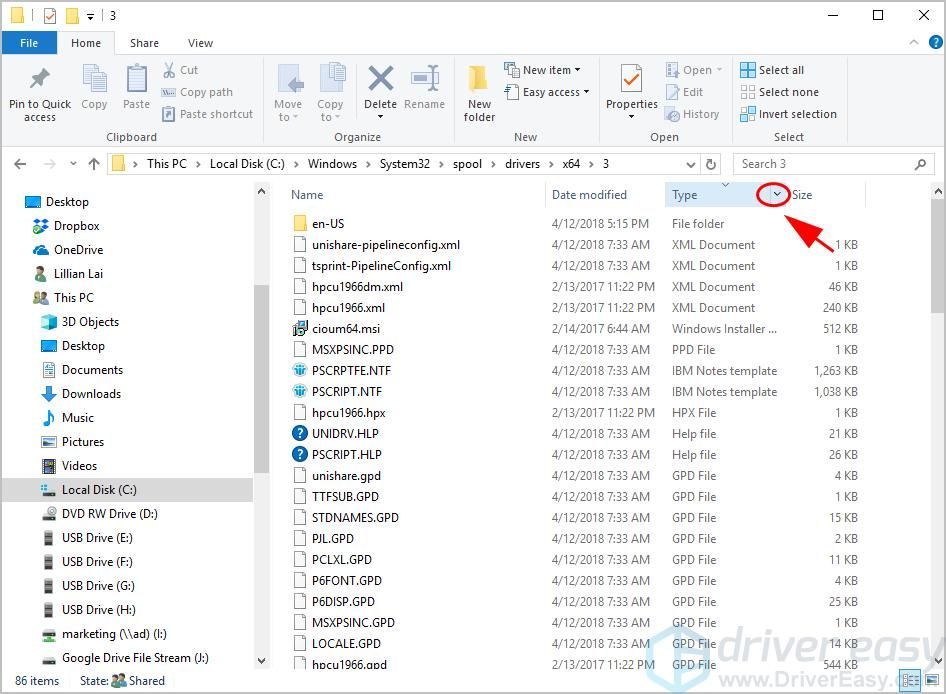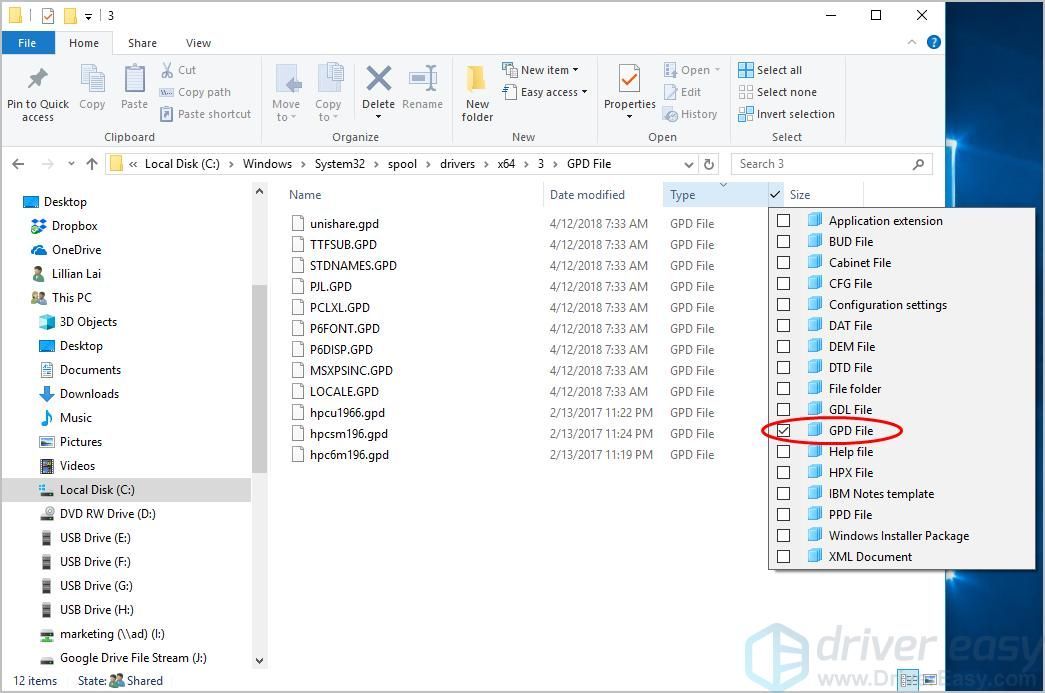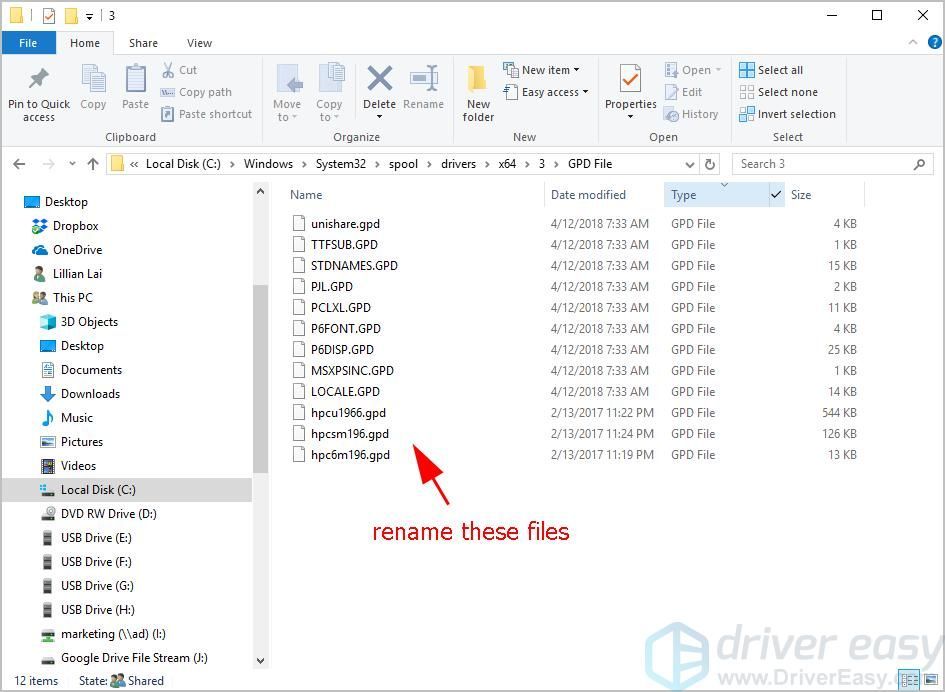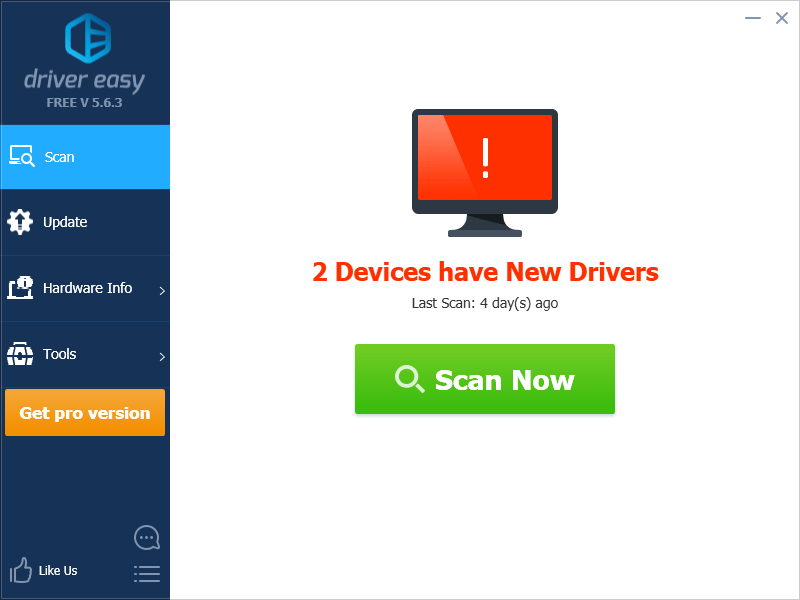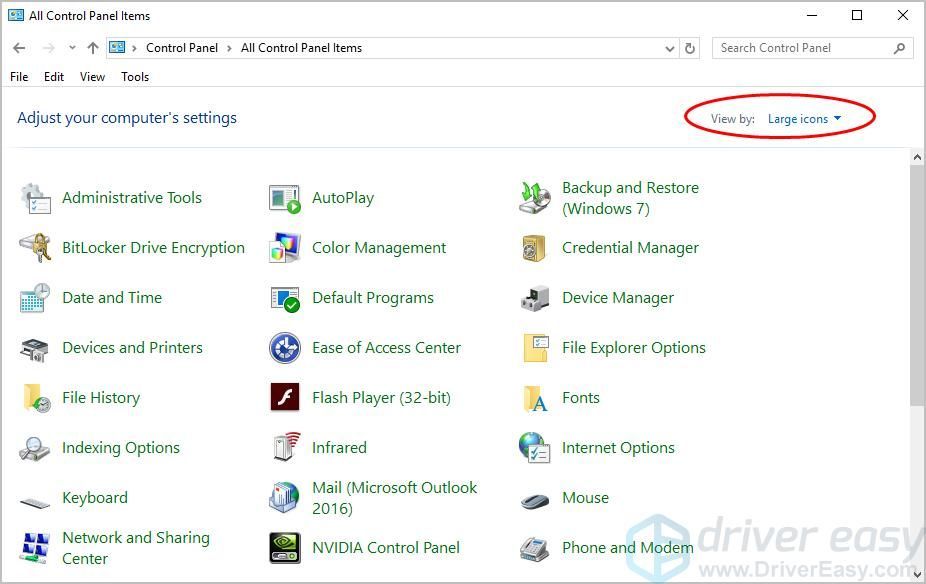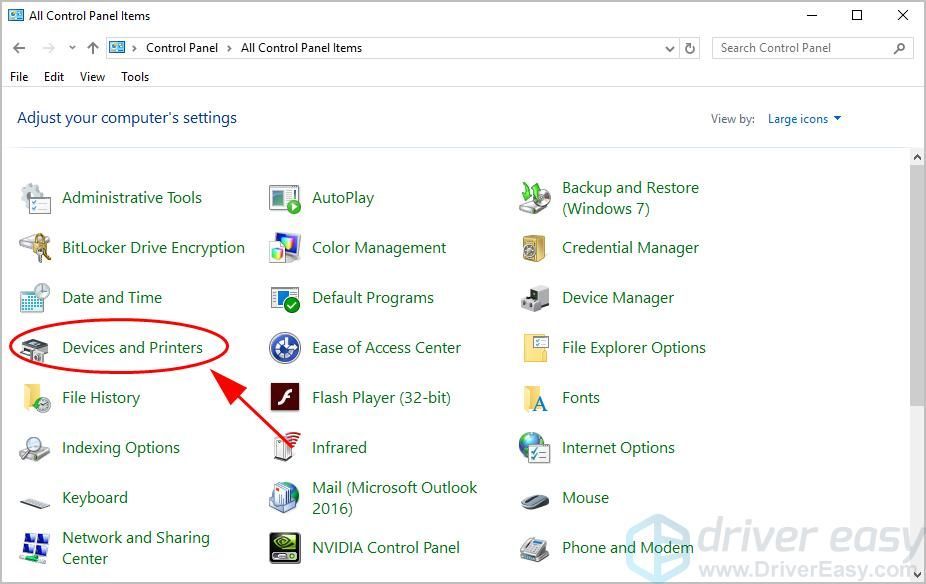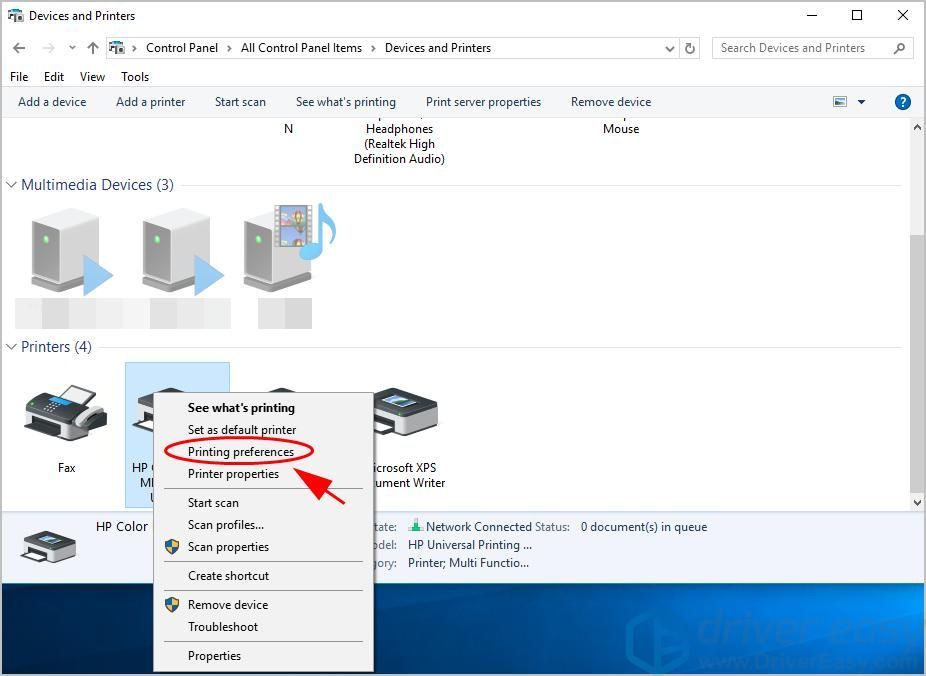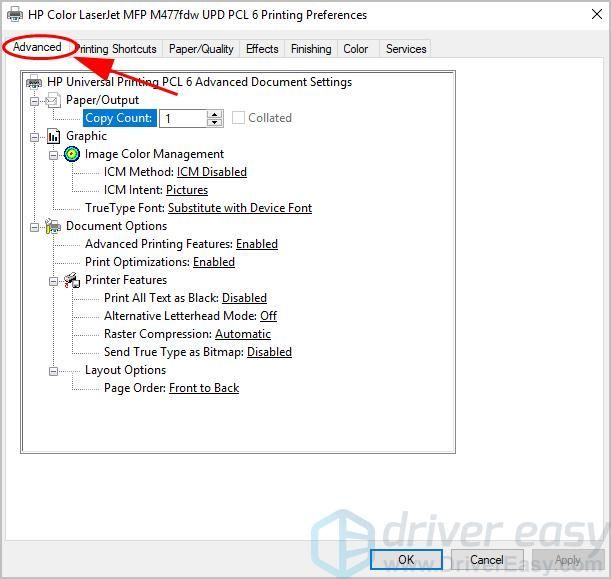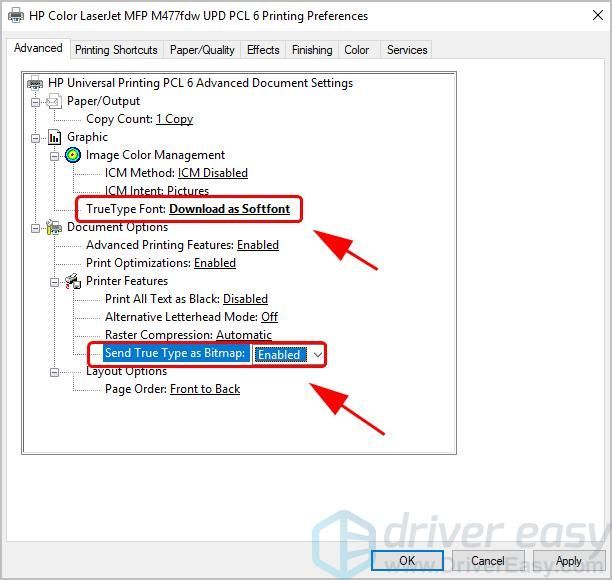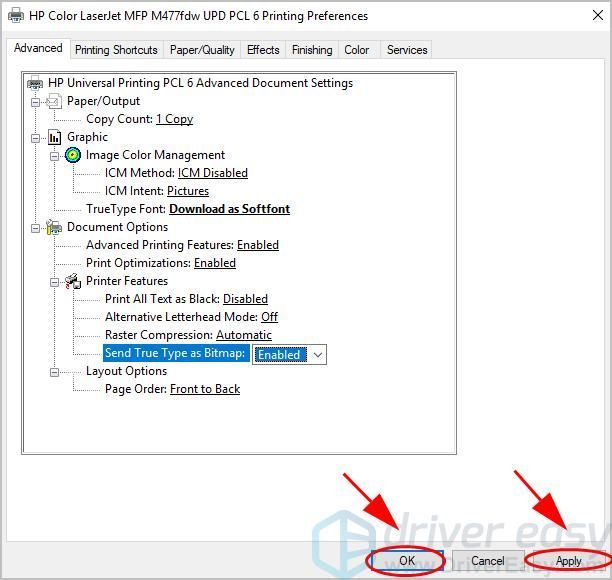Эта проблема официально признана компанией HP, и опубликован алгоритм устранения данной ошибки. Ниже привожу его текст:
HP LaserJet Family Printers — XL Error when Printing from the PCL XL Driver
ISSUE: XL error page prints out on the printer when printing using the PCL6 XL (Enhanced) driver.
Example:
PCL XL Error
* Subsystem: KERNEL
* Error: IllegalOperatorSequence
* Operator: SetColorSpace
* Position: 52
WORKAROUND:
After attempting each item of the suggested workaround listed below, try to print a page using the software application or document in question. This will help determine if the changes made have caused the desired results to occur.
Item # 1
Connect the printer directly to the computer. Use an IEEE-1284 compliant cable. Try different IEEE-1284 compliant cables.
Item # 2
Use the control panel on the printer to turn off «High Speed» and «Advanced Functions» by performing the following steps:
a. Press the MENU key until «I/O MENU» appears in the printer display.
b. Press the ITEM key until «Parallel High Speed = Yes» appears in the printer display.
c. Press the VALUE key until «Parallel High Speed = No.»
d. Press the SELECT key. An asterisk should appear in the display to the right of the message «Parallel High Speed = No*.»
e. Press the ITEM key until «Advanced Functions = On» appears in the printer display.
f. Press the VALUE key until «Advanced Functions = Off.»
g. Press the SELECT key. An asterisk should appear in the display to the right of the message «Advanced Functions = Off*.»
Item # 3
Access the properties of the appropriate PCL6 printer driver by performing the following steps:
Windows 95
a. Click the «Start» button in the lower left hand corner.
b. Select «Settings» and «Printers.»
c. From within the «Printers» window, place the mouse pointer over the printer icon, picture, or description, and press the right mouse key.
d. From the drop down menu, select «Properties.»
e. In the window that pops up, click on the «Details» tab.
f. Click the «Port Settings» button located near the bottom of the window.
g. Click any check marks in the boxes to remove them.
h Click the button marked «OK».
i. This should return to the screen associated with the «Details» tab.
j. Click the «OK» button at the bottom of the screen to return to close the «Properties» windows and return to the windows desktop screen.
Windows NT 4.0
a. Click on the «Start» button in the lower left hand corner.
b. Select «Settings» and «Printers.»
c. From within the «Printers» window, place the mouse pointer over the printer icon, picture, or description and press the right-mouse key.
d. From the drop down menu, select «Properties.»
e. In the window that pops up, click the «General» tab.
f. Click the «Print Processor» button located near the bottom of the window.
g. Select «RAW» if it has not already been selected.
h. Click on the button marked «OK.»
i. This should return to the screen associated with the «Details» tab.
j. Click the «OK» button at the bottom of the screen to return to close the «Properties» windows and return to the windows desktop screen.
Item # 4
Set the printer port to LPT1: (printer port).
a. Place the mouse pointer over the icon labeled «My Computer.»
b. Press the right mouse key and select «Properties» from the drop down menu.
c. Click on the «Device Manager» tab.
d. Click on the «+» sign to the left of the «Ports (COM & LPT)» item listed under «Computer.»
e. If «ECP Printer Port LPT1» is listed check the PC documentation for instructions or call the PC manufacturer for assistance in changing the printer port to «LPT1: (Printer Port).»
Item # 5
Update the version of the LPT.VXD currently on the system. To identify the current version of the lpt.vxd file in use on the system, perform the following steps:
a. From the Windows 95 desktop, select Start, Find, Files, and Folders.
b. In the «Named» area, type: lpt.vxd.
c. Select Find Now.
d. Once the file is located, right-click the filename and select Properties.
e. Select the Version tab. Contact the manufacturer of the personal computer for information on obtaining the most current version.
Item # 6.
Isolate the driver from the Windows (NT or 95) operating system.
a. Open the application in question.
b. Select «File» then «Print.»
c. In the upper «Printer» section, below the «Properties» button, a checkbox is located.
d. Click the check box to the left of «Print to File» and verify that a checkmark appears.
e. Click «OK.»
f. Select the «C:WindowsTemp» directory and name the file «Test.»
g. Click «OK.»
h. Close all applications that are open.
i. Click the «Start» button in the lower left hand corner of the desktop.
j. Select «Shutdown» from the menu.
k. Click the radio button to the left of the selection «Reboot into MS-DOS mode.»
l. When the computer reboots, something like «C:WINDOWS>_» should appear on the computer screen.
m. At this «C» prompt, type «cdTemp.»
n. From this prompt, «C:WINDOWSTEMP>_», type «copy test lpt1.»
o. This should copy the newly created file over to the HP LaserJet Family Printer.
NOTE: A successful printout indicates that the pclxl error is not driver related.
Item # 7
For problems with certain applications or documents, try modifying the HP LaserJet Family PCL6 Printer driver settings.
a. Place the mouse pointer over the printer icon, picture, or description and press the right mouse key.
b. Select «Properties» from the drop down menu.
c. When the «Properties» window opens up, select the «Finishing Tab.»
d. Click the radio button to the left of «Custom» under the «Print Quality» section.
e. Click the «Details» button when it becomes bold.
f. From within the «Details» window, click on the drop down arrow to the right of the text box under the «Resolution» section.
g. From the drop down menu, select a lower resolution such as 600 dpi.
h. Click the «OK» button at the bottom of the «Details» window to close it and save the changes.
i. Then click the «OK» button at the bottom of the «Properties» window to close it.
j. Try printing a page from the document or application in question.
k. If desirable results have not been achieved, repeat Steps a through e.
l. From the «Details» window, in the «Font Headings» section, click the box to the left of «Send True Type as Bitmaps».
m. Click the «OK» button at the bottom of the «Details» window to close it.
n. Then click the «OK» button at the bottom of the «Properties» window to close it.
Item # 8.
Remove any additional memory that has been added to the printer after being purchased.
a. Refer to the User’s Manual the was supplied with the HP LaserJet Family Printer for memory removal instructions.
Item # 9.
Try using a different Font within the application or document in question.
Item # 10.
Print using the PCL5 driver that came with your HP LaserJet Family Printer.
NOTE: If the PCL5 driver is not available use the latest preinstalled Microsoft (R) driver available for your operating system.
CAUSE: This error is usually caused by an issue with communication or an incompatibility between the Enhanced XL language and the software application that is associated with the file being printed.
Все вышесказанное является моим личным мнением, не имеющим отношения к корпорации Майкрософт
Содержание
- Hp 1320 pcl xl error subsystem kernel error
- PCL XL error on HP printers
- Popular Topics in Printers, Copiers, Scanners & Faxes
- 11 Replies
- Hp 1320 pcl xl error subsystem kernel error
- Как легко исправить ошибку PCL XL
- Попробуйте эти исправления:
- Исправление 1: переименуйте файлы, связанные с вашим принтером
- Исправление 2: обновите драйвер принтера
- Исправление 3. Измените настройки печати
Hp 1320 pcl xl error subsystem kernel error
09-19-2014 08:50 AM
- Mark as New
- Bookmark
- Subscribe
- Permalink
- Flag Post
This is the error we’re getting when some people try to print to networked printers installed on a Windows 2008 R2 print server:
PCL XL error
subsystem: kernel
error: IllegalOperatorSequence
operator: beginpage
position: 1217
The «position» line number always changes.
I have done plenty of research and troubleshooting, and this is what I know:
The problem started out of nowhere, but I suspect it was right after Microsoft’s patch day September 9th. The printers have been on the network and configured the same way for well over a year. The people who are having the errors were printing perfectly fine for well over a year. No drivers have changed on the server.
All clients are Windows 7. Some can print perfectly fine to the shared printers, others get the error. They are all set up the same way and using the same model computer from an image.
All printers are using the model-specific driver on the print server, and the drive is the most recent version.
Bypassing the print server and setting the printer up directly using an IP port on an affected client fixes the problem.
Changing the driver on the Print Server to the Universal Print Driver instead of the model specific driver also fixes the problem.
I want to know why, out of nowhere, when I didn’t change any drivers on the server, suddenly some clients can no longer print while others are fine and both are using the same driver versions. Any thoughts?
Источник
PCL XL error on HP printers
This is the error we’re getting when some people try to print to networked printers installed on a Windows 2008 R2 print server:
PCL XL error
subsystem: kernel
error: IllegalOperatorSequence
operator: beginpage
position: 1217
The «position» line number always changes.
I have done plenty of research and troubleshooting, and this is what I know:
The problem started out of nowhere, but I suspect it was right after Microsoft’s patch day September 9th. The printers have been on the network and configured the same way for well over a year. The people who are having the errors were printing perfectly fine for well over a year. The problem affects a wide variety of users in multiple departments and multiple different printer models, all of them HP. All users are using Windows 7. Some users have the issue, while others with the same model laptop printing to the same printer do not have the issue and can print fine. All the affected printers are using the model-specific driver for the printer and always have.
Bypassing the print server and setting the printer up directly using an IP port on an affected client fixes the problem. Changing the driver on the Print Server to the Universal Print Driver instead of the model specific driver also fixes the problem.
I want to know why, out of nowhere, when I didn’t change any drivers on the server, suddenly some clients can no longer print while others are fine. Any thoughts?
Popular Topics in Printers, Copiers, Scanners & Faxes
Changing the driver on the Print Server to the Universal Print Driver instead of the model specific driver also fixes the problem.
I hoped I could do that but when I tested to see if that would work, some people who were able to print fine with the existing driver stopped working and they needed to remove and re-add the printer.
Well, sure — if you change the driver on the server you generally need to change it on the workstation, too.
Out of curiosity, have you tried the PS driver? Of course, that would require updating the workstations too.
Well that doesn’t solve much of anything about the problem itself. Sure, I can have all 500+ users remove and re-add their printers. I can even automate that procedure. For expediency I will probably do that. But I want to find out why, with no changes being made to the Print Server or the drivers being used, suddenly dozens of people started getting this error after working fine for over a year.
Ah, I see. Didn’t realize you had so many users. Sorry, other than Windows Updates messing with you, which you already mentioned, I don’t know.
I found a quick and easy fix for this problem, but I don’t have the exact cause yet.
On the print server, I open the printer’s properties and under the sharing tab I UNCHECK «Render Print Jobs on Client Computers.» This allows everyone to print without trouble- no more errors. As soon as I tun it back on the error returns.
Thanks. my theory is this:
The computers having the issues must have received an MS update that the other clients on the network did not (I’m going to check the WSUS in a moment, and this only seemed to start after the most recent patch Tuesday). This is what a technet blog has to say about Client Side Rendering:
« With CSR enabled, the print job is first spooled as EMF on the client to provide quick return to the application. The client printer driver then converts the spooled EMF data to the Page Description Language (PDL), such as PCL or Postscript, for the printer. The RAW-format PDL data is then sent to the print server for queuing and printing by the print spooler. The RAW data type is device-specific and indicates to the remote Print Spooler that the print job has been rendered by the printer driver. The remote spooler can then send RAW data streams directly to the printer, or it can store them in spool files.»
My guess is whatever update the problem clients received, it is now conflicting with the Print Server. Based on the above quoted text, it seems with CSR there is some sort of communication that takes place between the client and the server after the client does some of the initial encoding of the data to be printed. This theory is supported by the other work-arounds I have found (e.g. the client can print to the printer fine when the print server is removed from the process (using its own driver only) and when switching to the universal driver (there must not be a conflict with that particular driver.)
My next step, as mentioned, is to check which clients received updates and cross-reference the clients that are having the problems and see if they match.
I am about to cross reference WSUS myself as I am having the exact same issue. I know this post is almost 2 months old but I am curious as to whether or not you found the update that has caused the issue.
I tried, as you mentioned above, to turn off CSR but it made no difference. At first the issue was occurring strictly with Windows 7 64bit machines and now it seems to have jumped to our Windows 7 32 bit machines.
Our current work around is add a new instance of the printer to the print server with a PCL5 driver.
Any information you could provide would be helpful.
We have approximately 40 networked printers (all HP), most of which are running HP’s UPD ver 5.9 PCL 6. About a year ago, four of our workgroup printers started experiencing this issue. CSR was never in use, so unchecking the box in sharing was a moot point. After some web searching, a solution was discovered to replaced the UPD on the print server to an older version. I chose ver. 5.2 PCL5.This did solve the problem. Just this week, I have 3 more printers with this error, so am converting those to 5.2 as well. Hopefully this information will help someone else with a work-around.
I’m not sure which Microsoft Update is causing havoc, especially since it was a year ago when the problem first arose. (We use WSUS for updates, so everyone should be on the same patch level, or thereabouts)
Источник
Hp 1320 pcl xl error subsystem kernel error
05-12-2013 10:47 PM
- Mark as New
- Bookmark
- Subscribe
- Permalink
- Flag Post
So here is the problem, proviously we were use win XP SP3 and all shared printer worked fine.Currently after migration to windows 7 64 bit this issue is appear. PCL XL error.
Below is two missing row for .prn file from not working state
In a working state
@PJL JOB NAME = » application name»
@PJL SET STRINGCODESET=UTF8
While in working state this row is available
What should we do for this issue ? We have use latest driver Universal DriverPCL 5 and PCL 6.
05-13-2013 07:01 AM
- Mark as New
- Bookmark
- Subscribe
- Permalink
- Flag Post
You say that you get a PCL XL error, but you haven’t provided any details of the error.
I can’t see what relevance the PJL JOBNAME or STRINGCODESET attributes have in this respect.
You mention .prn files, so you’ve captured the output of the different drivers.
Can you provide copies of these .prn files (assuming that the documents being printed don’t contain any personal information).
This ( consumer ) forum doesn’t provide a means of attaching files, but the equivalent business forums (see http://h30499.www3.hp.com/t5/Printing-and-Digital-Imaging/ct-p/bsc-412 ) do, although you’d have to disguise .prn files with an extra .txt extension in order to allow them to be attached.
I further note that you say that you’ve tried the PCL5 Universal Printer Driver ( UPD ); but a PCL5 job should not generate a PCL XL error (PCL XL is the name of the Page Description Language associated with PCL6 drivers).
Источник
Как легко исправить ошибку PCL XL
How Fix Pcl Xl Error Easily
Ошибка PCL XL обычно возникает на принтерах при печати, особенно на принтерах HP LaserJet. Если в вашем принтере возникла эта ошибка PCL XL, не беспокойтесь. Хорошая новость в том, что вы можете исправить это быстро и легко.
Ошибка PCL XL обычно возникает на принтерах при печати, особенно на принтерах HP LaserJet. Не беспокойтесь, если в вашем принтере возникает ошибка PCL XL. Вы можете исправить это быстро и легко.
Что такое ошибка PCL XL? Эта ошибка появляется, когда на печать отправлено несколько документов. Это проблема повреждения драйвера вашего принтера. И иногда ваши настройки печати также могут вызывать ошибку.
Попробуйте эти исправления:
Вот несколько решений, которые помогли устранить ошибку PCL XL. Необязательно пробовать их все; просто двигайтесь вниз по списку, пока принтер снова не заработает.
Этот метод работает как трюк и, надеюсь, решит вашу ошибку PCL XL на вашем принтере. Следуй этим шагам:
- На вашем компьютере откройте проводник.
- Идти к C: Windows System32 spool drivers x64 3 .
В этой папке отфильтруйте тип файла с помощью .gpd расширение, нажав внизстрелка рядом с Тип .
Переименуйте все эти файлы с помощью .gpd расширение на все, что вы хотите. Перед переименованием этих файлов рекомендуется сначала сделать резервную копию.
Попробуйте распечатать еще раз и посмотрите, исправит ли это ваш Ошибка PCL XL . Если ошибка не исчезнет, не беспокойтесь. Вы можете попробовать и другие решения.
Исправление 2: обновите драйвер принтера
Отсутствующий или устаревший драйвер принтера на вашем компьютере может вызвать сбой в работе принтера, а затем возникнет ошибка PCL XL. Чтобы исключить его как причину ошибки PCL XL, вам следует обновить драйвер принтера до последней версии.
Есть два способа обновить драйверы: вручную и автоматически .
Обновление драйверов вручную — Вы можете вручную обновить драйвер принтера, загрузив последнюю версию драйверов от производителей и установив ее на свой компьютер. Это требует времени и навыков работы с компьютером.
Автоматически обновлять драйверы — Если у вас нет времени или терпения, вы можете сделать это автоматически с помощью Водитель Easy .
Driver Easy автоматически распознает вашу систему и найдет для нее подходящие драйверы. Вам не нужно точно знать, в какой системе работает ваш компьютер, вам не нужно рисковать, загружая и устанавливая неправильный драйвер, и вам не нужно беспокоиться о том, что вы ошиблись при установке.
Вы можете автоматически обновлять драйверы с помощью СВОБОДНЫЙ или За версия Driver Easy. Но с версией Pro требуется всего 2 клика (и вы получаете полную поддержку и 30-дневную гарантию возврата денег):
- Скачать и установите Driver Easy.
- Запустите Driver Easy и щелкните Сканировать сейчас кнопка. Затем Driver Easy просканирует ваш компьютер и обнаружит проблемы с драйверами.
- Щелкните значок Обновить рядом с устройством, чтобы автоматически загрузить последние версии драйверов (это можно сделать с помощью СВОБОДНЫЙ версия). Затем установите драйверы на свой компьютер.
Или нажмите Обновить все автоматическая загрузка и установка правильной версии всех драйверов, которые отсутствуют или устарели в вашей системе (для этого требуется Pro версия — вам будет предложено выполнить обновление, когда вы нажмете Обновить все ). 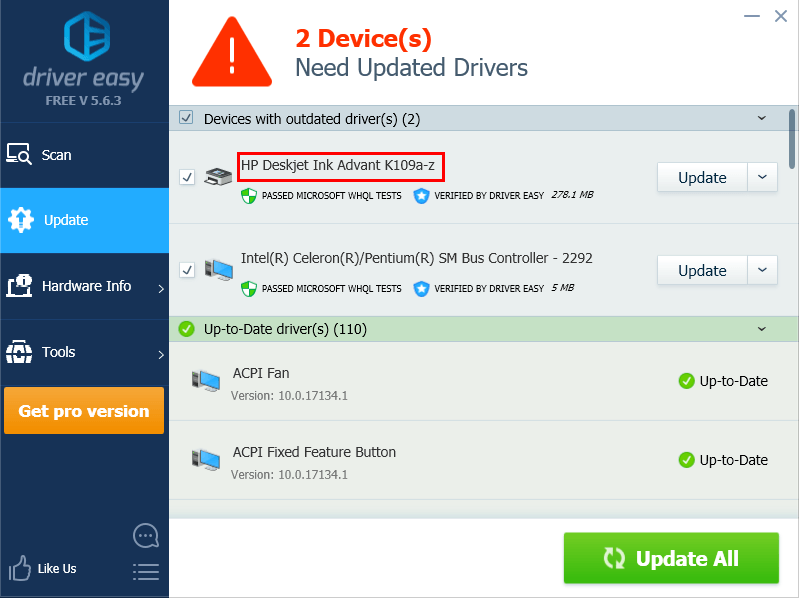
Затем снова воспользуйтесь принтером для печати и посмотрите, работает ли он. Все еще не повезло? Хорошо, можно попробовать еще кое-что.
Исправление 3. Измените настройки печати
Неправильная конфигурация для вашей печати рассматривается как одна из причин. Таким образом, вы можете изменить параметры печати, чтобы исправить ошибку PCL XL. Вот что вы можете сделать:
- открыто Панель управления на вашем компьютере, и убедитесь, что просмотр большие иконки или же маленькие значки .
Нажмите Устройства и принтеры .
Щелкните правой кнопкой мыши принтер с ошибкой PCL XL и выберите Настройки печати .
Щелкните значок Продвинутый таб.
Нажмите Применять и Хорошо чтобы сохранить изменения.
Проверьте, если Ошибка PCL XL было решено. Итак, это все. Надеюсь, что это решение послужит своей цели и исправит ошибку PCL XL в вашем принтере. Если у вас есть какие-либо вопросы или предложения, не стесняйтесь оставлять комментарии ниже.
Источник
-
Печать
-
FAQ
-
Оборудование
-
Серия BizHub
- При печати документа печатается страница с ошибкой PCL XL Error. Error illegalOperatorSequence или syntaxerror
-
Для открытия ссылки в следующем сообщении/заметке необходимо нажать и удерживать клавишу Ctrl или Cmd или Shift и кликнуть по ссылке (зависит от вашего браузера и ОС).
-
Симптомы:
-
Проблема:
-
Решение:
-
Информация FAQ
- Номер статьи: 1000734
- Категория: Оборудование::Серия BizHub
-
Ключевые слова:
illegalOperatorSequence
PCL
XL
Error
ошибка
скорость
сети
network
speed
- Состояние: общедоступное (всем)
- Язык: ru
-
Оценка:
0 из 5
- Голоса: 0