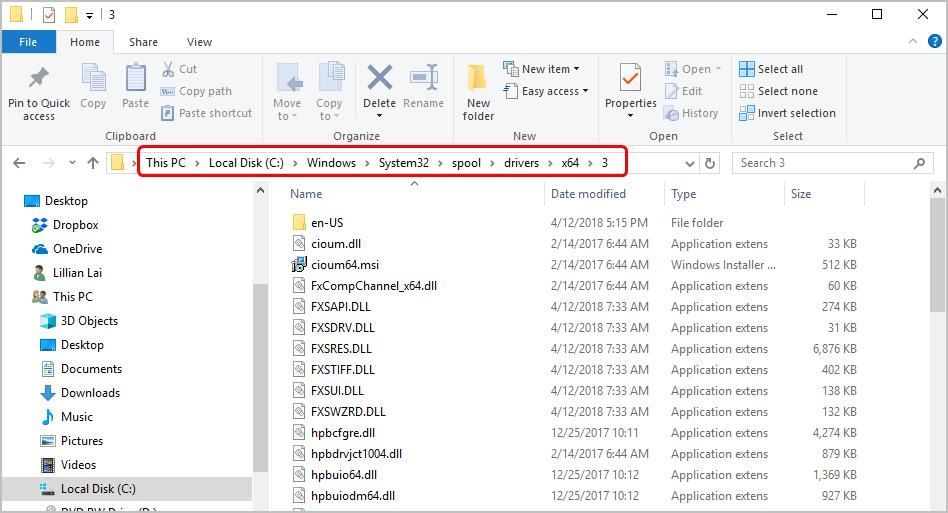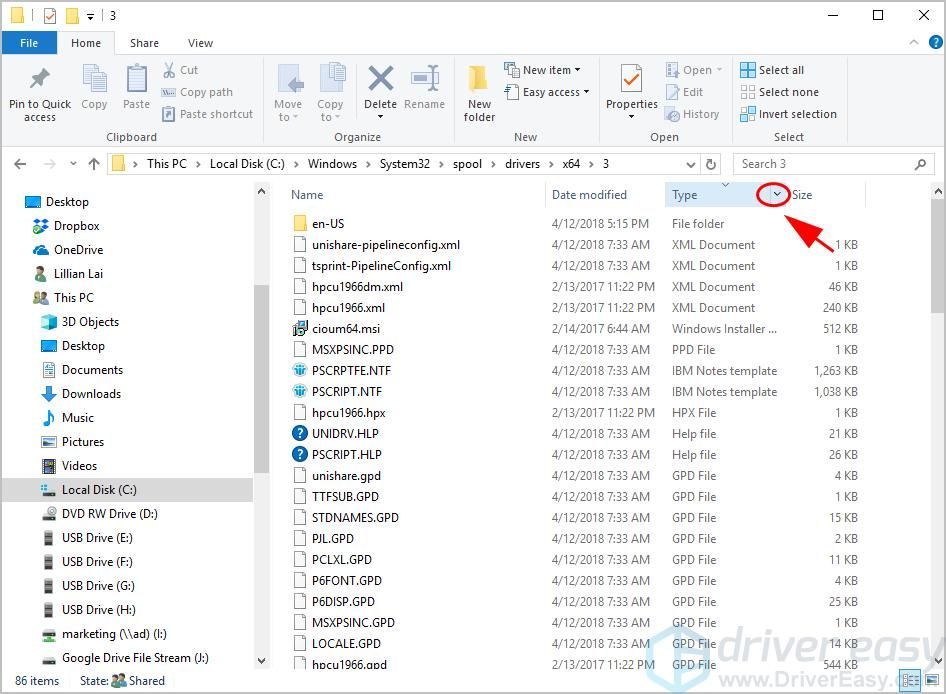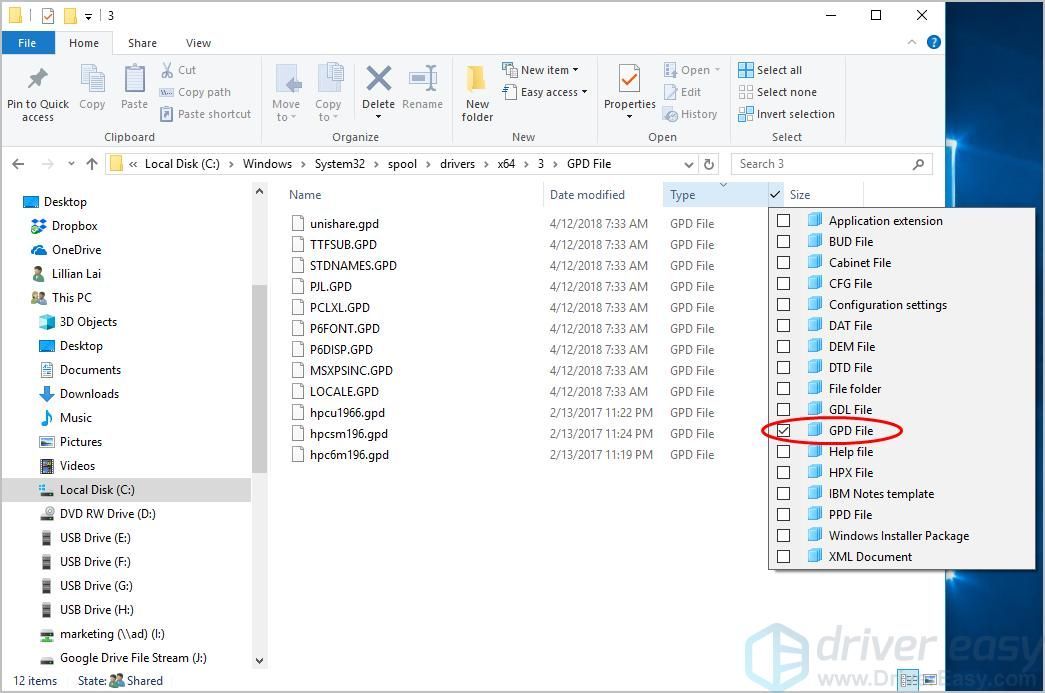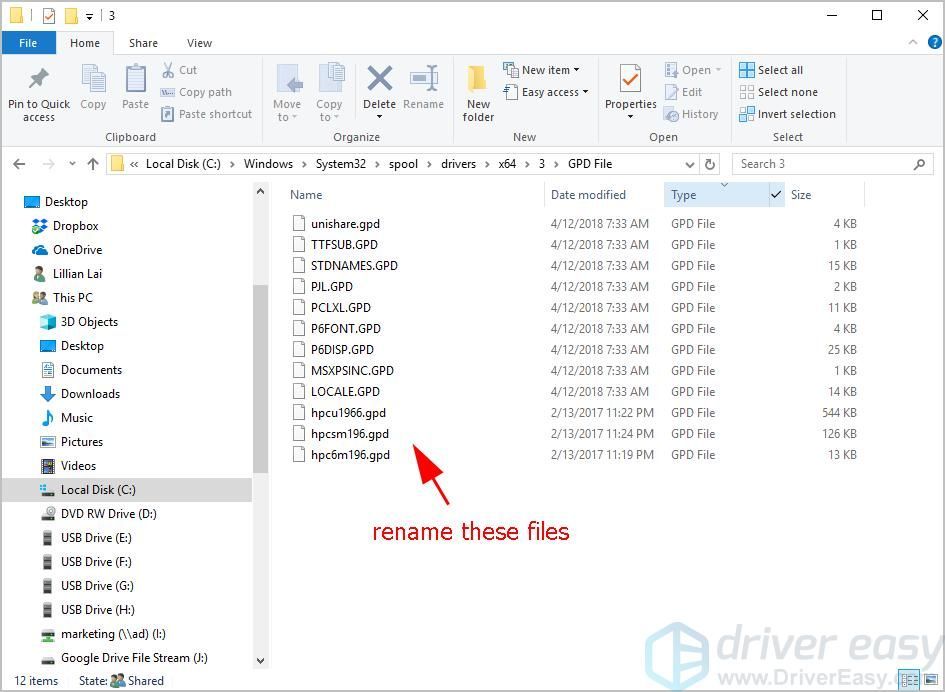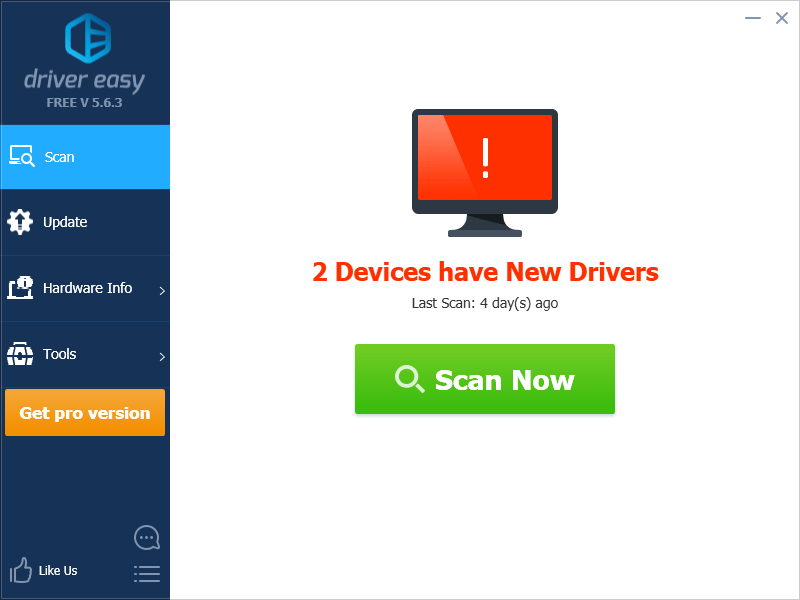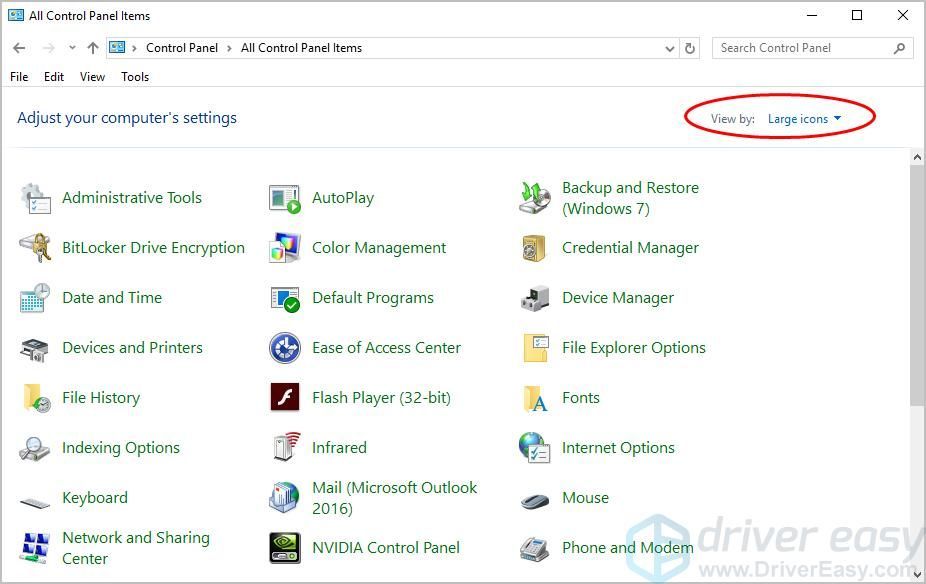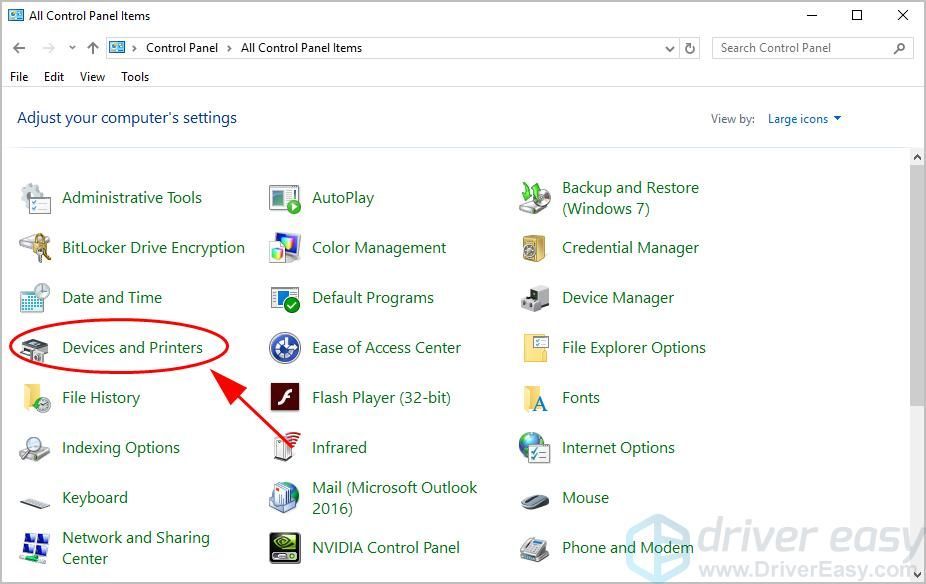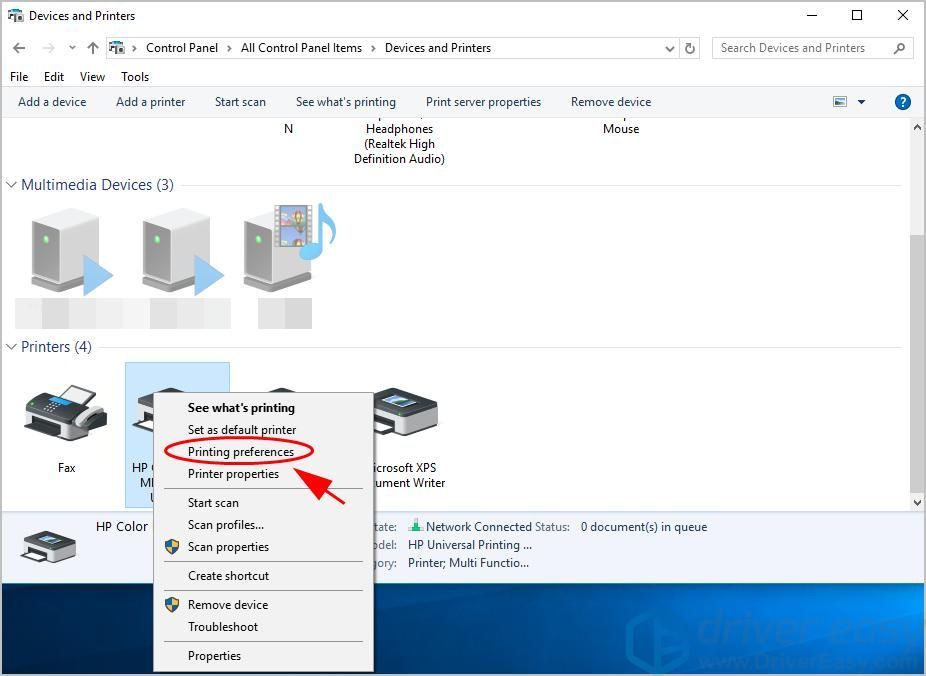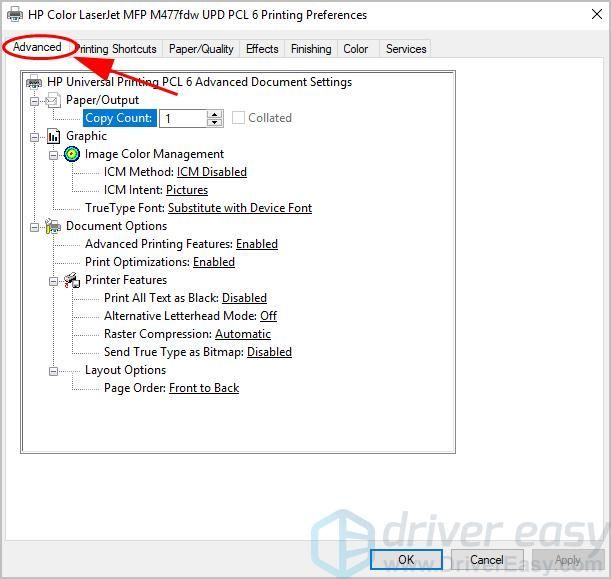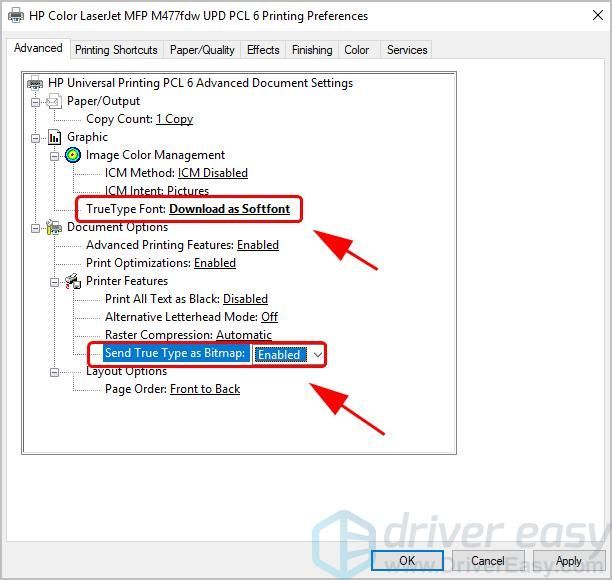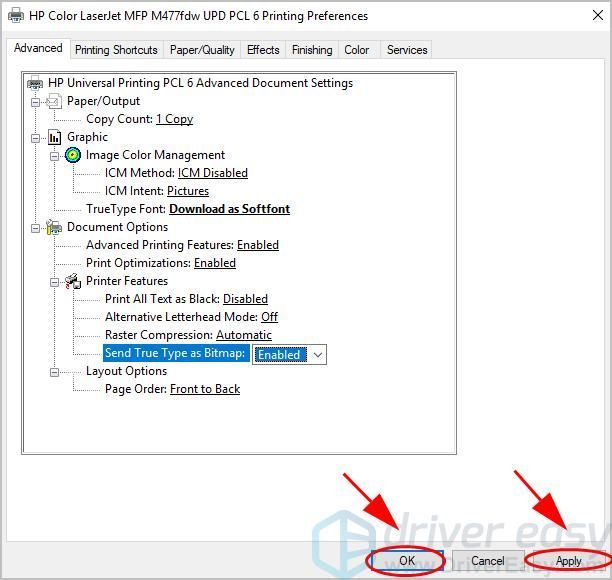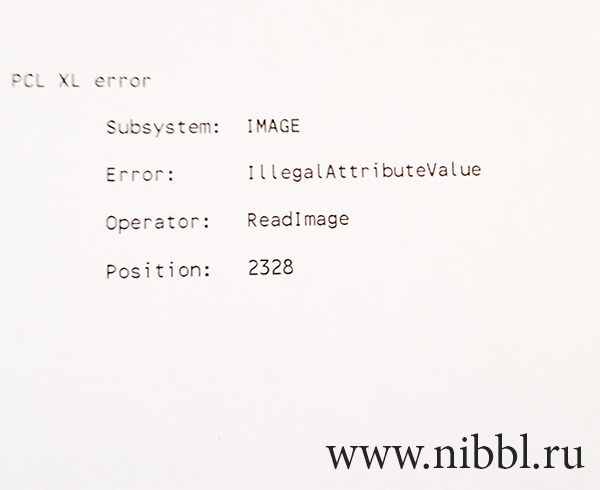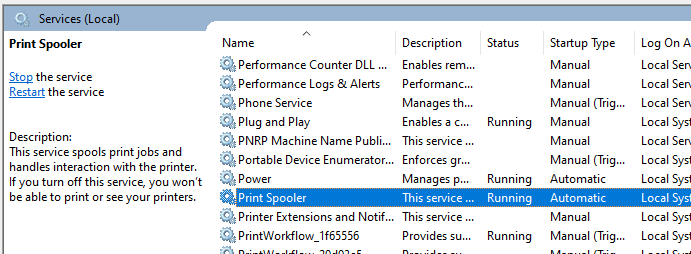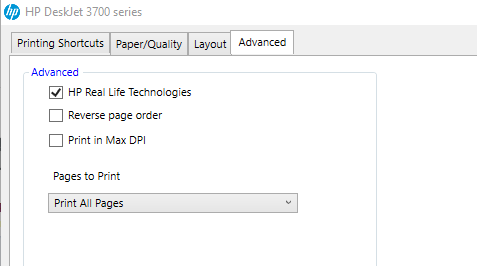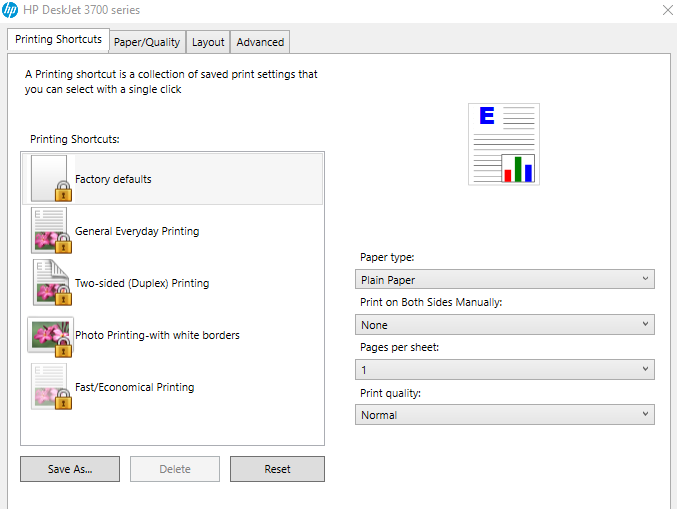Когда вы пытаетесь распечатать документ (pdf, word) на принтере kyocera или HP, то может выскочить сообщение об ошибке «pcl xl error» на листе бумаге. Ошибка PCL XL обычно происходит из-за повреждения драйвера принтера или из-за неправильной настройки печати при попытке распечатать документ. Для начало выполните простые действия:
- Перезагрузите компьютер и принтер, после чего попробуйте что-то напечатать.
- Выключите принтер и отсоедините его от компьютера. Немного подождите и снова подключите принтер.
- Проверьте наличие обновлений Windows.
1. Устранение неполадок
Откройте «Параметры» > «Обновление и безопасность» > «Устранение неполадок» > «Принтер».
2. Удалить драйвер принтера
Нажмите Win+R и введите devmgmt.msc, чтобы открыть диспетчер устройств. Старые драйвера принтера могут мешать работе основному. Нажмите сверху на вкладку «Вид» > «Показать скрытые устройства«. Далее найдите графу «Очереди печати«, раздвиньте её. Далее нажмите правой кнопкой мыши по принтеру и «Удалить устройство«. Удалите все принтера в списке. Перезагрузите ПК и далее система автоматически установит драйвер принтера.
Если драйвер не установился автоматически, то перейдите обратно в диспетчер устройств нажмите правой кнопкой мыши по графе «Очереди печати» и «Обновить конфигурацию оборудования«.
3. Изменить параметры печати
Одна из причин ошибки PCL XL в Windows 10 — неправильная настройка параметров принтера. Нажмите Win+R и введите control printers, чтобы открыть устройства и принтеры.
Нажмите правой кнопкой мыши и выберите «Настройка печати«. В новом окне нажмите снизу на «Дополнительно«.
Во вкладке «Advanced» найдите строку «TrueType Font» и выставьте в ней значение Download as Softfont. Найдите еще одну строку «Send True Type as Bitmap» и выставьте Enabled (Включено). Нажмите применить и OK, чтобы сохранить изменения.
Смотрите еще:
- Как удалить драйвер принтера из системы Windows 10/7/8.1
- Ошибка 0x00000709 при подключении принтера в Windows 10
- Как узнать IP-адрес Принтера
- Ошибка HTTP Error 503 The service is unavailable
- Исправить ошибку Whea Uncorrectable Error в Windows 10
[ Telegram | Поддержать ]
Содержание
- Как легко исправить ошибку PCL XL
- Попробуйте эти исправления:
- Исправление 1: переименуйте файлы, связанные с вашим принтером
- Исправление 2: обновите драйвер принтера
- Исправление 3. Измените настройки печати
- Исправить ошибку pcl xl error при печати на принтере
- 1. Устранение неполадок
- 2. Удалить драйвер принтера
- 3. Изменить параметры печати
- Как исправить ошибку PCL XL легко
- Попробуйте эти исправления:
- Исправление 1: переименуйте файлы, связанные с вашим принтером
- Исправление 2: обновить драйвер принтера
- Исправление 3: измените настройки печати
Как легко исправить ошибку PCL XL
How Fix Pcl Xl Error Easily
Ошибка PCL XL обычно возникает на принтерах при печати, особенно на принтерах HP LaserJet. Если в вашем принтере возникла эта ошибка PCL XL, не беспокойтесь. Хорошая новость в том, что вы можете исправить это быстро и легко.
Ошибка PCL XL обычно возникает на принтерах при печати, особенно на принтерах HP LaserJet. Не беспокойтесь, если в вашем принтере возникает ошибка PCL XL. Вы можете исправить это быстро и легко.
Что такое ошибка PCL XL? Эта ошибка появляется, когда на печать отправлено несколько документов. Это проблема повреждения драйвера вашего принтера. И иногда ваши настройки печати также могут вызывать ошибку.
Попробуйте эти исправления:
Вот несколько решений, которые помогли устранить ошибку PCL XL. Необязательно пробовать их все; просто двигайтесь вниз по списку, пока принтер снова не заработает.
Этот метод работает как трюк и, надеюсь, решит вашу ошибку PCL XL на вашем принтере. Следуй этим шагам:
- На вашем компьютере откройте проводник.
- Идти к C: Windows System32 spool drivers x64 3 .
В этой папке отфильтруйте тип файла с помощью .gpd расширение, нажав внизстрелка рядом с Тип .
Переименуйте все эти файлы с помощью .gpd расширение на все, что вы хотите. Перед переименованием этих файлов рекомендуется сначала сделать резервную копию.
Попробуйте распечатать еще раз и посмотрите, исправит ли это ваш Ошибка PCL XL . Если ошибка не исчезнет, не беспокойтесь. Вы можете попробовать и другие решения.
Исправление 2: обновите драйвер принтера
Отсутствующий или устаревший драйвер принтера на вашем компьютере может вызвать сбой в работе принтера, а затем возникнет ошибка PCL XL. Чтобы исключить его как причину ошибки PCL XL, вам следует обновить драйвер принтера до последней версии.
Есть два способа обновить драйверы: вручную и автоматически .
Обновление драйверов вручную — Вы можете вручную обновить драйвер принтера, загрузив последнюю версию драйверов от производителей и установив ее на свой компьютер. Это требует времени и навыков работы с компьютером.
Автоматически обновлять драйверы — Если у вас нет времени или терпения, вы можете сделать это автоматически с помощью Водитель Easy .
Driver Easy автоматически распознает вашу систему и найдет для нее подходящие драйверы. Вам не нужно точно знать, в какой системе работает ваш компьютер, вам не нужно рисковать, загружая и устанавливая неправильный драйвер, и вам не нужно беспокоиться о том, что вы ошиблись при установке.
Вы можете автоматически обновлять драйверы с помощью СВОБОДНЫЙ или За версия Driver Easy. Но с версией Pro требуется всего 2 клика (и вы получаете полную поддержку и 30-дневную гарантию возврата денег):
- Скачать и установите Driver Easy.
- Запустите Driver Easy и щелкните Сканировать сейчас кнопка. Затем Driver Easy просканирует ваш компьютер и обнаружит проблемы с драйверами.
- Щелкните значок Обновить рядом с устройством, чтобы автоматически загрузить последние версии драйверов (это можно сделать с помощью СВОБОДНЫЙ версия). Затем установите драйверы на свой компьютер.
Или нажмите Обновить все автоматическая загрузка и установка правильной версии всех драйверов, которые отсутствуют или устарели в вашей системе (для этого требуется Pro версия — вам будет предложено выполнить обновление, когда вы нажмете Обновить все ). 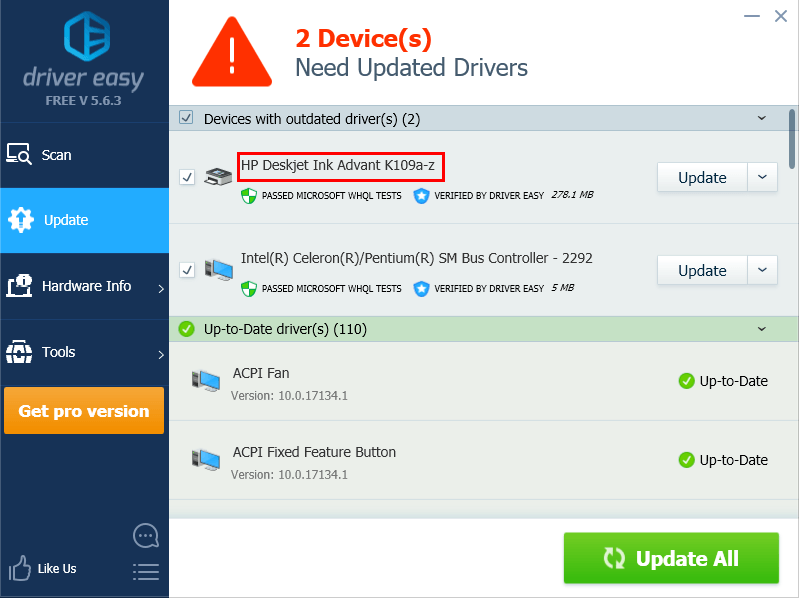
Затем снова воспользуйтесь принтером для печати и посмотрите, работает ли он. Все еще не повезло? Хорошо, можно попробовать еще кое-что.
Исправление 3. Измените настройки печати
Неправильная конфигурация для вашей печати рассматривается как одна из причин. Таким образом, вы можете изменить параметры печати, чтобы исправить ошибку PCL XL. Вот что вы можете сделать:
- открыто Панель управления на вашем компьютере, и убедитесь, что просмотр большие иконки или же маленькие значки .
Нажмите Устройства и принтеры .
Щелкните правой кнопкой мыши принтер с ошибкой PCL XL и выберите Настройки печати .
Щелкните значок Продвинутый таб.
Нажмите Применять и Хорошо чтобы сохранить изменения.
Проверьте, если Ошибка PCL XL было решено. Итак, это все. Надеюсь, что это решение послужит своей цели и исправит ошибку PCL XL в вашем принтере. Если у вас есть какие-либо вопросы или предложения, не стесняйтесь оставлять комментарии ниже.
Источник
Исправить ошибку pcl xl error при печати на принтере
Когда вы пытаетесь распечатать документ (pdf, word) на принтере kyocera или HP, то может выскочить сообщение об ошибке «pcl xl error» на листе бумаге. Ошибка PCL XL обычно происходит из-за повреждения драйвера принтера или из-за неправильной настройки печати при попытке распечатать документ. Для начало выполните простые действия:
- Перезагрузите компьютер и принтер, после чего попробуйте что-то напечатать.
- Выключите принтер и отсоедините его от компьютера. Немного подождите и снова подключите принтер.
- Проверьте наличие обновлений Windows.
1. Устранение неполадок
Откройте «Параметры» > «Обновление и безопасность» > «Устранение неполадок» > «Принтер».
2. Удалить драйвер принтера
Нажмите Win+R и введите devmgmt.msc, чтобы открыть диспетчер устройств. Старые драйвера принтера могут мешать работе основному. Нажмите сверху на вкладку «Вид» > «Показать скрытые устройства«. Далее найдите графу «Очереди печати«, раздвиньте её. Далее нажмите правой кнопкой мыши по принтеру и «Удалить устройство«. Удалите все принтера в списке. Перезагрузите ПК и далее система автоматически установит драйвер принтера.
Если драйвер не установился автоматически, то перейдите обратно в диспетчер устройств нажмите правой кнопкой мыши по графе «Очереди печати» и «Обновить конфигурацию оборудования«.
3. Изменить параметры печати
Одна из причин ошибки PCL XL в Windows 10 — неправильная настройка параметров принтера. Нажмите Win+R и введите control printers , чтобы открыть устройства и принтеры.
Нажмите правой кнопкой мыши и выберите «Настройка печати«. В новом окне нажмите снизу на «Дополнительно«.
Во вкладке «Advanced» найдите строку «TrueType Font» и выставьте в ней значение Download as Softfont. Найдите еще одну строку «Send True Type as Bitmap» и выставьте Enabled (Включено). Нажмите применить и OK, чтобы сохранить изменения.
Источник
Как исправить ошибку PCL XL легко
Ошибка PCL XL обычно происходит с принтерами при печати, особенно для принтеров HP LaserJet. Если в вашем принтере есть ошибка PCL XL, не беспокойтесь. Вы можете исправить это быстро и легко.
Что такое ошибка PCL XL? Эта ошибка появляется при отправке нескольких документов на печать. Это проблема повреждения драйвера вашего принтера. И иногда ваши настройки печати также могут вызвать ошибку.
Попробуйте эти исправления:
Вот некоторые решения, которые помогли людям разрешить ошибку PCL XL. Вам не нужно пробовать их все; просто двигайтесь вниз по списку, пока ваш принтер снова не заработает.
- Переименуйте файлы, связанные с вашим принтером
- Обновите драйвер принтера
- Измените настройки печати
Этот метод работает как уловка, и он, надеюсь, разрешит вашу ошибку PCL XL в вашем принтере. Следуй этим шагам:
- На вашем компьютере откройте проводник.
- Идти к C: Windows System32 Spool драйверы x64 3.
В этой папке отфильтруйте тип файла с помощью .GPD расширение, нажав внизстрела рядом с Тип.
Выберите файл GPD.
Переименуйте все эти файлы с помощью .GPD расширение на все, что вы хотите. Перед переименованием этих файлов рекомендуется сделать резервную копию.
Попробуйте распечатать снова и посмотрите, исправит ли это Ошибка PCL XL.
Если ваша ошибка все еще сохраняется, не волнуйтесь. Есть и другие решения, которые вы можете попробовать.
Исправление 2: обновить драйвер принтера
Отсутствующий или устаревший драйвер принтера на вашем компьютере может привести к неисправности принтера, и тогда произойдет ошибка PCL XL. Чтобы исключить это как причину ошибки PCL XL, следует обновить драйвер принтера до последней версии.
Есть два способа обновить драйверы: вручную а также автоматически.
Обновление драйверов вручную — Вы можете вручную обновить драйвер принтера, загрузив последнюю версию драйверов от производителей и установив ее на свой компьютер. Это требует времени и навыков работы с компьютером.
Автоматически обновлять драйверы — Если у вас нет времени или терпения, вы можете сделать это автоматически с Водитель Легко.
Driver Easy автоматически распознает вашу систему и найдет для нее правильные драйверы. Вам не нужно точно знать, на какой системе работает ваш компьютер, вам не нужно рисковать загрузкой и установкой неправильного драйвера, и вам не нужно беспокоиться об ошибках при установке.
Вы можете обновить драйверы автоматически с помощью СВОБОДНО или профессионал версия Driver Easy. Но в версии Pro это займет всего 2 клика (и вы получите полную поддержку и 30-дневную гарантию возврата денег):
- Скачать и установите Driver Easy.
- Запустите Driver Easy и нажмите Сканировать сейчас кнопка. Driver Easy проверит ваш компьютер и обнаружит проблемы с драйверами.
Нажмите на Обновить рядом с вашим устройством для автоматической загрузки последних версий драйверов (вы можете сделать это с помощью СВОБОДНО версия). Затем установите драйверы на свой компьютер.
Или нажмите Обновить все автоматически загружать и устанавливать правильную версию всех драйверов, которые отсутствуют или устарели в вашей системе (для этого требуется Pro версия — вам будет предложено обновить, когда вы нажмете Обновить все).
Затем снова используйте принтер для печати и посмотрите, работает ли он.
Все еще не повезло? Хорошо, есть еще одна вещь, чтобы попробовать.
Исправление 3: измените настройки печати
Неправильные конфигурации для вашей печати рассматривается как одна из причин. Таким образом, вы можете изменить параметры печати, чтобы исправить ошибку PCL XL.
Вот что вы можете сделать:
- открыто Панель управления в вашем компьютере, и убедитесь, что для просмотра большие иконки или же маленькие иконки.
Нажмите Устройства и принтеры.
Щелкните правой кнопкой мыши на вашем принтере с ошибкой PCL XL и выберите Настройки печати.
Нажмите на продвинутый Вкладка.
+ Изменить TrueType Font в СкачатькакSoftfont, и установить Отправить True Type в виде растрового изображения в Включено.
Нажмите Применять а также Хорошо сохранить изменения.
Проверьте, если Ошибка PCL XL было решено.
Итак, это все. Надеюсь, что это решение служит своей цели и исправляет ошибку PCL XL в вашем принтере. Если у вас есть какие-либо вопросы или предложения, не стесняйтесь оставлять комментарии ниже.
Источник
11.02.2020
Просмотров: 9233
Во время попытки напечатать документ формата PDF или Word на принтере марки HP или Kyocera пользователи Windows 10 могут столкнуться с ошибкой pcl xl error. Возникает такая неполадка по причине повреждения драйвера принтера или при некорректно заданных параметрах печати. На сайте Microsoft рекомендуют для начала перезагрузить ПК, сам принтер, переподключить кабель и обновить операционную систему Windows 10. Однако мы предлагаем испробовать и следующие действия.
Читайте также: Решение ошибки 0x00000002 DEVICE_QUEUE_NOT_BUSY при подключении принтера на Windows 7
Методы исправления ошибки pcl xl error при печати на принтере с Windows 10
Если на вашем компьютере с Windows 10 возникла ошибка pcl xl error, но до этого принтер печатал нормально и без сбоев, то советуем выполнить следующие действия:
- Открываем «Параметры», «Обновление и безопасность» и в меню слева находим раздел «Устранение неполадок».
- Запускаем средство по устранению неполадок с принтером.
Если проблема крылась в системном сбое, то штатная утилита Windows 10 обнаружит неполадку и исправит её.
Если исправить ошибку данным способом не удалось, то стоит удалить и по новому установить драйвер для принтера. Для этого стоит перейти на официальный сайт производителя принтера и скачать драйвер для Windows 10 в соответствии с разрядностью сборки. Далее действия будут следующими:
- Жмем «Win+R» и вводим «devmgmt.msc».
- Откроется окно «Диспетчера устройств». Нажимаем на кнопку «Вид», «Показать скрытые устройства».
- Удаляем все найденные устройства в ветке «Печать».
- Перезагружаем ПК. Система должна подтянуть драйвер. Если этого не произошло, то рекомендуем нажать на названии принтера правой кнопкой мыши и выбираем «Обновить драйвера». Далее выбираем «Выполнить поиск драйверов на этом компьютере». Указываем путь к ранее загруженному драйверу.
- После установки драйвера обязательно нужно перезагрузить ПК, чтобы изменения вступили в силу.
Если проблема pcl xl error при печати на принтере с Windows 10 не исчезла, то стоит проверить параметры печати. Для этого нужно выполнить следующее:
- Жмем «Win+R» и вводим «control printers».
- Откроется новое окно. Нажимаем на названии принтера правой кнопкой мыши и выбираем «Настройка печати». Далее кликаем «Дополнительно».
- Появится небольшое окно. Переходим во вкладку «Advanced». Нужно найти строку «TrueType Font» и прописать значение «Download as Softfont». Далее находим еще одну строку «Send True Type as Bitmap» и задаем «Enabled (Включено)». Кликаем «Применить» и «OK», чтобы сохранить изменения.
В случае, если и после изменений параметров печати ошибка не исчезла, рекомендуем откатить систему до более раннего состояния с помощью точки по восстановлению системы.
Содержание
- Исправить ошибку pcl xl error при печати на принтере
- 1. Устранение неполадок
- 2. Удалить драйвер принтера
- 3. Изменить параметры печати
- Ошибка PCL XL error при печати HP и Kyocera: описание и решение проблемы
- Значение ошибки PCL XL error
- Как исправить ошибку PCL XL error Kyocera и HP
- 1. Переустановить или обновить драйвер принтера
- 2. Обновить или переустановить программу для печати
- 3. Изменить параметры печати
- 4. Переименовать файлы драйвера принтера
- 5. Распечатать документ как изображение
- Исправляем ошибку pcl xl error при печати на принтере с Windows 10
- Методы исправления ошибки pcl xl error при печати на принтере с Windows 10
- PCL XL Error — ошибка при печати pdf файла
- 1 Вариант
- 2 Вариант
- 3 Вариант
Исправить ошибку pcl xl error при печати на принтере
Когда вы пытаетесь распечатать документ (pdf, word) на принтере kyocera или HP, то может выскочить сообщение об ошибке «pcl xl error» на листе бумаге. Ошибка PCL XL обычно происходит из-за повреждения драйвера принтера или из-за неправильной настройки печати при попытке распечатать документ. Для начало выполните простые действия:
- Перезагрузите компьютер и принтер, после чего попробуйте что-то напечатать.
- Выключите принтер и отсоедините его от компьютера. Немного подождите и снова подключите принтер.
- Проверьте наличие обновлений Windows.
1. Устранение неполадок
Откройте «Параметры» > «Обновление и безопасность» > «Устранение неполадок» > «Принтер».
2. Удалить драйвер принтера
Нажмите Win+R и введите devmgmt.msc, чтобы открыть диспетчер устройств. Старые драйвера принтера могут мешать работе основному. Нажмите сверху на вкладку «Вид» > «Показать скрытые устройства«. Далее найдите графу «Очереди печати«, раздвиньте её. Далее нажмите правой кнопкой мыши по принтеру и «Удалить устройство«. Удалите все принтера в списке. Перезагрузите ПК и далее система автоматически установит драйвер принтера.
Если драйвер не установился автоматически, то перейдите обратно в диспетчер устройств нажмите правой кнопкой мыши по графе «Очереди печати» и «Обновить конфигурацию оборудования«.
3. Изменить параметры печати
Одна из причин ошибки PCL XL в Windows 10 — неправильная настройка параметров принтера. Нажмите Win+R и введите control printers , чтобы открыть устройства и принтеры.
Нажмите правой кнопкой мыши и выберите «Настройка печати«. В новом окне нажмите снизу на «Дополнительно«.
Во вкладке «Advanced» найдите строку «TrueType Font» и выставьте в ней значение Download as Softfont. Найдите еще одну строку «Send True Type as Bitmap» и выставьте Enabled (Включено). Нажмите применить и OK, чтобы сохранить изменения.
Источник
Ошибка PCL XL error при печати HP и Kyocera: описание и решение проблемы
При печати на принтерах и МФУ периодически возникают различного рода проблемы. Многие из них можно попытаться устранить подручными способами, не обращаясь в специализированный сервисный центр. Как правило, к таким проблемам относится и ошибка PCL XL error, возникающая у печатающих устройств HP и Kyocera. Именно о ней и пойдет речь в данной статье. Мы расскажем Вам, какие бывают варианты ошибки PCL XL error, почему они возникают у принтеров HP и Kyocera, а также, как устранить ошибки PCL XL error IMAGE illegalAttributeValue и KERNEL UnsupportedProtocol.
Значение ошибки PCL XL error
Как правило, ошибка PCL XL error – это программный сбой в работе ПО печатающего устройства. Поэтому появляется эта проблема только у принтеров Kyocera и HP, подключенных к персональному компьютеру. Стоит отметить, что информация о данной проблеме выводится нестандартным способом. Традиционно код ошибки выводится на дисплей устройства или в сообщении на ПК. В данном случае ошибка отпечатывается на листе бумаги. Собственно и возникает она при отправке в печать документа формата doc, docx или pdf. Однако вместо нужных материалов, на странице отпечатывается код ошибки PCL XL error, а также некоторая информация, указывающая на источник проблемы. Далее представляем таблицу, где указано значение ошибки и сам код, который отпечатывается на бумаге:
Значение ошибки
Код ошибки
1
Неподдерживаемый протокол ядра
2
Отсутствуют данные ядра
3
Недопустимое значение атрибута
4
Закончились данные входящего потока
ERROR: Input Stream EOF
5
Плохое состояние растра
Обратите внимание: Значения некоторых разделов могут меняться (например, Position) в зависимости от модели печатающего устройства и используемого программного обеспечения для печати.
Как исправить ошибку PCL XL error Kyocera и HP
При возникновении ошибки PCL XL error HP или Kyocera не стоит нести сразу же в ближайший сервисный центр. Как правило, проблему можно устранить подручными способами. При этом существует несколько вариантов устранения ошибки принтера PCL XL error:
1. Переустановить или обновить драйвер принтера
Самое первое, что стоит сделать, при появлении ошибки печати PCL XL error – это поработать с драйвером принтера. Нужно проверить наличие обновлений. Если драйвер не последней версии, то следует его обновить любым удобным способом (через диспетчер устройств или постороннее ПО, по типу Driver Easy). В свою очередь, наличие последней версии драйвера принтера, указывает на то, что проблема не в устаревании версии. Поэтому стоит попытаться полностью удалить драйвер принтера и установить его заново. Только установку драйвера принтера делайте в строгости по инструкции к печатающему устройству.
Внимание: Подключенный к локальной сети принтер может выдавать ошибку PCL XL error из-за сбоев в работе сетевого драйвера. Данное программное обеспечение также требуется обновить или переустановить.
2. Обновить или переустановить программу для печати
Не редко ошибка PCL XL error возникает у принтеров HP Color LaserJet Pro CP5225 при печати PDF-файлов из Adobe Reader или любого иного ПО, включающего функции печати (MS Office 365, Word, Exel, любой браузер и прочие программы). В таком случае, следует переустановить используемое программное обеспечение. При этом желательно установить самую последнюю версию данной программы. Если проблему так и не удалось решить, тогда можно попробовать создать отпечаток через другое ПО.
Важно: Часто программы имеют ограниченный набор функций, которые не позволяют печатать абсолютно любой материал. Лучше всего пользоваться оригинальным ПО от производителя оргтехники.
3. Изменить параметры печати
Еще один из способов решения проблемы PCL XL заключается в изменении параметров печати. Чтобы это сделать, стоит открыть на компьютере «Устройства и принтеры» любым удобным способом. Проще всего открыть «Панель управления» для Windows 7 или «Параметры» для Windows 10, перейти в раздел «Устройства», найти и открыть окно «Устройства и принтеры». Далее следует кликнуть правой кнопкой мыши по принтеру, который выдает ошибку при печати. В контекстном меню нужно выбрать «Настройки печати» и открыть «Расширенные настройки» («Дополнительно…»). Откроется окно настроек печати того или иного принтера. На первой вкладке «Advanced», в разделе «TrueType Font», нужно сменить значение на «Download as Softfont». При этом немного ниже, возле «Send True Type as Bitmap», установить «Enabled». Подтвердите смену параметров, а также перезагрузите компьютер и печатающий аппарат.
Альтернативный вариант входа в «Устройства и принтеры»: Нажать правой кнопкой мыши по значку меню «Пуск» и воспользоваться функцией «Выполнить» (или нажать комбинацию кнопок на клавиатуре Win+R). В открывшемся окне стоит ввести команду «control printers» (без кавычек). Автоматически откроется панель «Устройства и принтеры».
4. Переименовать файлы драйвера принтера
Откройте любой удобный файловый менеджер и пройдите по следующему пути: C:WindowsSystem32spooldriversx643 (актуально для Windows 10). Легче всего скопировать путь, вставить его в адресную строку проводника и нажать «Enter». Только предварительно не забудьте включить функцию «Показывать скрытые файлы и папки».
Сделайте сортировку по типу и переименуйте произвольным образом все файлы с расширением .gpd (предварительно сохраните резервные копии оригиналов). В наименовании используйте только цифры и английские буквы. Перезагрузите персональный компьютер и попробуйте что-либо напечатать.
Это интересно знать: В проводнике возле каждого раздела есть фильтр для сортировки. В данном случае, нажмите галочку возле раздела «Тип» и установите флажок напротив «Файл GPD». В проводнике останутся только файлы с выбранным расширением.
5. Распечатать документ как изображение
Если никак не удается избавиться от ошибки PCL XL error при печати PDF-файла, то попробуйте обхитрить систему. Данная ошибка обычно случается при печати документов как текст. Поэтому в меню настроек смените режим, на печать изображения. Для этого в программе (обычно Adobe Reader) необходимо нажать на меню «Файл» и перейти в раздел «Печать». Далее напротив меню выбора принтера стоит нажать кнопку «Дополнительно» и установить флажок напротив раздела «Печатать как изображение». Сохранить указанные изменения.
Важно: Также не будет лишним воспользоваться центром устранения проблем ПК. Возможно, оно поможет устранить ошибку PCL XL error HP 1536. В самом крайнем случае, можно попытаться переустановить ОС компьютера.
Источник
Исправляем ошибку pcl xl error при печати на принтере с Windows 10
Во время попытки напечатать документ формата PDF или Word на принтере марки HP или Kyocera пользователи Windows 10 могут столкнуться с ошибкой pcl xl error. Возникает такая неполадка по причине повреждения драйвера принтера или при некорректно заданных параметрах печати. На сайте Microsoft рекомендуют для начала перезагрузить ПК, сам принтер, переподключить кабель и обновить операционную систему Windows 10. Однако мы предлагаем испробовать и следующие действия.
Методы исправления ошибки pcl xl error при печати на принтере с Windows 10
Если на вашем компьютере с Windows 10 возникла ошибка pcl xl error, но до этого принтер печатал нормально и без сбоев, то советуем выполнить следующие действия:
- Открываем «Параметры», «Обновление и безопасность» и в меню слева находим раздел «Устранение неполадок».
- Запускаем средство по устранению неполадок с принтером.
Если проблема крылась в системном сбое, то штатная утилита Windows 10 обнаружит неполадку и исправит её.
Если исправить ошибку данным способом не удалось, то стоит удалить и по новому установить драйвер для принтера. Для этого стоит перейти на официальный сайт производителя принтера и скачать драйвер для Windows 10 в соответствии с разрядностью сборки. Далее действия будут следующими:
- Жмем «Win+R» и вводим «devmgmt.msc».
- Откроется окно «Диспетчера устройств». Нажимаем на кнопку «Вид», «Показать скрытые устройства».
- Удаляем все найденные устройства в ветке «Печать».
- Перезагружаем ПК. Система должна подтянуть драйвер. Если этого не произошло, то рекомендуем нажать на названии принтера правой кнопкой мыши и выбираем «Обновить драйвера». Далее выбираем «Выполнить поиск драйверов на этом компьютере». Указываем путь к ранее загруженному драйверу.
- После установки драйвера обязательно нужно перезагрузить ПК, чтобы изменения вступили в силу.
Если проблема pcl xl error при печати на принтере с Windows 10 не исчезла, то стоит проверить параметры печати. Для этого нужно выполнить следующее:
- Жмем «Win+R» и вводим «control printers».
- Откроется новое окно. Нажимаем на названии принтера правой кнопкой мыши и выбираем «Настройка печати». Далее кликаем «Дополнительно».
- Появится небольшое окно. Переходим во вкладку «Advanced». Нужно найти строку «TrueType Font» и прописать значение «Download as Softfont». Далее находим еще одну строку «Send True Type as Bitmap» и задаем «Enabled (Включено)». Кликаем «Применить» и «OK», чтобы сохранить изменения.
В случае, если и после изменений параметров печати ошибка не исчезла, рекомендуем откатить систему до более раннего состояния с помощью точки по восстановлению системы.
Источник
PCL XL Error — ошибка при печати pdf файла
Всем привет! Хочу поделиться маленькой заметкой о том, как решить проблему когда при печати pdf файлай на отпечатанном листке заместо нужной информации распечатывается ошибка
данная ошибка лечится тремя способами:
- обновить драйвера на принтере (допустим поставить с PCL6)
- обновить Ваш PDF клиент (в моем случае я использую Adobe Reader) до последней версии
- и самый быстрый способ распечатать pdf файл как изображение.
1 Вариант
Данный способ нет смысла описывать, нужно просто зайти на официальный сайт производителя Вашего принтера, найти в списке устройств вашу модель и скачать драйвера.
2 Вариант
Если Вы используете для просмотра pdf как и я программу pdf reader — то для обновления зайдите на официальный сайт Adobe http://www.adobe.com/ru/ скачайте и установите программу.
3 Вариант
Это самый лучший по моему мнению способ! Чтобы распечатать pdf файл как изображение необходим:
- нажать меню Файл
- печать
- выбрать меню Дополнительно
- отметить галкой пункт «Печать как изображение«
- Все )
- Единственный минус этого варианта, это небольшая потеря качества при печати, но я думаю если нужно быстро распечатать документ, этот способ спасет Ваши нервы!
Источник
This topic has been archived. Information and links in this thread may no longer be available or relevant. If you have a question create a new topic by clicking here and select the appropriate board.
03-21-2017
08:13 PM
HP Recommended
- Mark as New
- Bookmark
- Subscribe
- Permalink
- Flag Post
Product: LaserJet 4250tn
Operating System: Microsoft Windows XP (64-bit)
Everytime I print a .pdf document, my printer gives me the following error: Subsystem: USERSTREAM; Error: MissingData; Operator: ReadImage; Position: 102. I have to cancel the print job, turn the printer off, then back on. Sometimes it will print the first page and sometimes nothing at all. My IT person reinstalled the drivers and it worked for about 80 pages and then started not printing again. Also everytime I restart my computer, it tells me I have new hardware (the printer) to install. Any suggestions?
1 REPLY 1
03-21-2017
08:21 PM
HP Recommended
- Mark as New
- Bookmark
- Subscribe
- Permalink
- Flag Post
Since you are using xp have your it person reload the printer using the pcl5 or postscript driver. The pcl xl error only occurs when using pcl6 driver so if he changes the driver to one of the other 2 you will not get the error.
Was this reply helpful?
Yes
No
This topic has been archived. Information and links in this thread may no longer be available or relevant. If you have a question create a new topic by clicking here and select the appropriate board.
Contents
- What is the PCL XL Error?
- What Causes the PCL XL Error?
- Solution 1: Perform a Cold Restart
- Solution 2: Reboot the Print Spooler Service
- Solution 3: Renaming the Files Associated with your Printer
- Solution 4: Updating your Printer Driver
- Accessing the Device Manager
- Downloading the Driver from the Manufacturer’s Website
- Updating all Drivers with Auslogics Driver Updater
- Solution 5: Changing your Printing Settings
- Solution 6: Reset the Printer‘s Default Settings.

In most cases, documents can be printed without any hassle. However, there are instances when a computer encounters errors while communicating with the printer. One of the possible errors that you may see is the PCL XL Error. If you see this error, do not panic. We are going to teach you how to fix the PCL XL Error when using an HP printer.
HP LaserJet printers are most commonly associated with the PCL XL error. When several pages from a document are sent to the printer’s print queue, the error occurs. This error message is displayed by the printer if the printer’s driver has become outdated or corrupted as a result of operating system (OS) updates or conflicting third-party software installed on the computer. HP has identified the problematic printer drivers for the vast majority of their printers that exhibit the PCL XL error. They have made new programs available for free download and installation on computers.
This article discusses what PCL XL error is and the steps you can take to resolve it.
What is the PCL XL Error?
The PCL XL Error typically shows up when a user tries to send multiple documents for printing. One of the primary reasons why this problem occurs is a corrupted printer driver. In some instances, the printer settings can also cause the error to show up.
What Causes the PCL XL Error?
The problem has been reported on nearly all major desktop operating systems, including Windows, Linux, and MAC. Frequently the problem is reported following a driver or OS update, usually on a shared printer.
A PCL XL error on the printer can be caused by characters in the print data stream that the printer cannot “understand,” and these characters can be caused by the following:
- Mismatched Font: If a font on the system cannot be properly parsed by the printer, the PCL XL error may occur.
- Interference from Competing Applications: If your system’s antivirus or another application (such as a print management suite) is interfering with the print data stream, rendering its characters untranslatable by the printer, the printer may exhibit the PCL XL issue.
- Outdated or Corrupt Printer Driver: If the printer’s driver is outdated or corrupt, its incompatibility with other printing modules may result in a print job that cannot be properly rendered on the printer, resulting in the problem.
- Corrupt User Profile: If the user profile is corrupt, it may result in non-parseable characters in the print task, resulting in the PCL XL error.
Solution 1: Perform a Cold Restart
The PCL XL error could be caused by a temporary communication problem between the system and the printer. A cold restart of the system, networking equipment, and problematic printer may resolve the issue.
- Turn off the computer, printer, and networking equipment (routers, extenders, etc.).
- Unplug the power cables from all of these devices and wait 5 minutes.
- After that, reconnect the devices and turn on the router.
- Allow its lights to stabilize before rebooting the system.
- Once booted, turn on the printer and wait until it is fully operational.
- Check to see if the printer is now operational.
If that doesn’t work, see if the printer works properly on another system. If that’s the case, see if the problem is limited to a single file. If this is the case, see if you can print the problematic file from another system. If not, then inspect the file for any problems.
Solution 2: Reboot the Print Spooler Service
If the Print Spooler service becomes stuck during the operation, the PCL XL error discussed above may occur. In this case, restarting the Print Spooler service may resolve the issue.
- Click Windows, then Services, then right-click on it and choose Run as Administrator.
- Now, click Yes (if prompted by a UAC prompt) and right-click on the Print Spooler
- Then, after restarting the printer, check to see if the PCL XL problem has been resolved.
Solution 3: Renaming the Files Associated with your Printer
Users reported that they had been able to get rid of the error by renaming the files related to their printer. So, it would not hurt if you tried the same solution. Here are the steps:
- On your keyboard, press Windows Key+E. Doing so should launch File Explorer.
- Navigate to this location:
C:WindowsSystem32spooldriversx643
- Now, you need to filter the files, showing only the ones with the .gpd extension. To do this, click the arrow beside Type.
- Select GPD File.
- Change the names of the files to whatever you prefer. However, before renaming these files, we suggest creating backups first.
- Save the changes you made, then restart your PC.
After booting your system, try printing a document again. Check if the PCL XL Error is gone. If it isn’t, you can move on to the next solution.
Solution 4: Updating your Printer Driver
As we’ve mentioned, a corrupted printer driver can cause the PCL XL Error to appear. So, one of the best ways to remove this error is to update your printer driver to the latest version recommended by its manufacturer. Here are the three ways to update your drivers:
- Accessing the Device Manager
- Downloading the Driver from the Manufacturer’s Website
- Updating all Drivers with Auslogics Driver Updater.
Accessing the Device Manager
- Right-click the Windows icon on your taskbar.
- Select Device Manager from the list.
- Look for your printer from the list of devices.
- Right-click it, then select Update Driver.
Downloading the Driver from the Manufacturer’s Website
Your system can miss the right update for your driver. So, even if you went through the Device Manager, you’ll still have to visit the manufacturer’s website to get the correct printer driver version. Remember to find the one that is compatible with your system and processor. Otherwise, you might have to deal with system instability issues later on.
Updating all Drivers with Auslogics Driver Updater
Manually updating your drivers can be risky and time-consuming. As such, we recommend installing Auslogics Driver Updater. After activating this software program, it will automatically recognize your processor type and operating system version. All you need to do is click a button, and it will update all your drivers. The best part is, Auslogics Driver Updater will fix all driver-related issues on your computer. So, you can expect a significant improvement in your PC’s performance.
Solution 5: Changing your Printing Settings
If your PC has incorrect printing configurations, the PCL XL Error can show up. To fix this problem, you need to follow the instructions below:
- On your keyboard, press Windows Key+R. Doing so should launch the Run dialog box.
- Inside the Run dialog box, type “Control Panel” (no quotes), then click OK.
- Select Large Icons or Small Icons from the drop-down list beside View By.
- Click Devices and Printers.
- Right-click the printer affected by the PCL XL Error.
- Select Printing Preferences from the options.
- Go to the Advanced tab.
- Change Send True Type as Bitmap to Enabled, and set TrueType Fond to Download as Softfont.
- Save the changes by clicking Apply and OK.
- Restart your computer and your printer.
After booting your system, try printing the document again to see if the PCL XL Error is gone.
Solution 6: Reset the Printer‘s Default Settings.
The printer may display the PCL XL error due to a printer misconfiguration or if the printer’s firmware is corrupt. In this case, resetting the printer to factory defaults may resolve the issue. To clarify, we will go over how to reset an HP printer to factory settings via the printer screen.
- Open Tools after launching Setup from the Printer
- Now, select Restore Factory Defaults and press the Yes
- Once the printer has been reset, reinstall it and reconnect it to the problematic system.
- Check to see if the printer’s PCL XL issue has been resolved.
Can you suggest other solutions for the PCL XL Error?
Join the discussion below and share your ideas!
Do you like this post? 🙂
Please rate and share it and subscribe to our newsletter!
16 votes,
average: 3.94 out of
5
Loading…