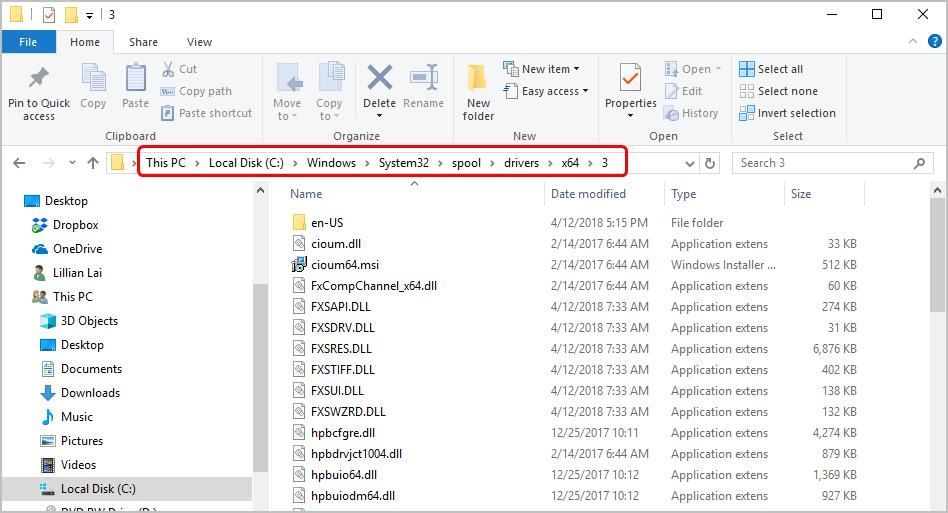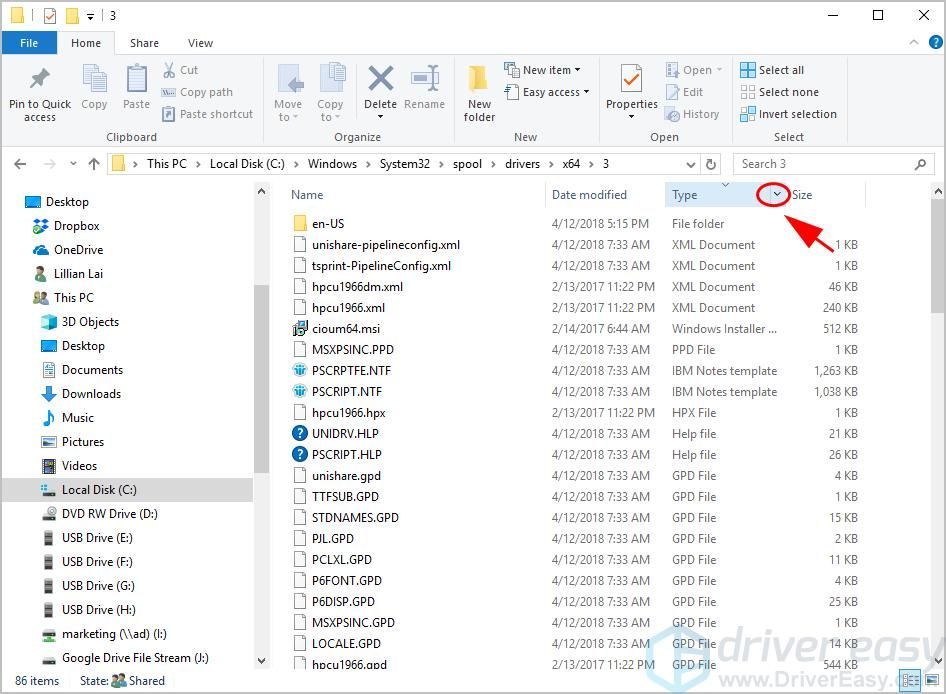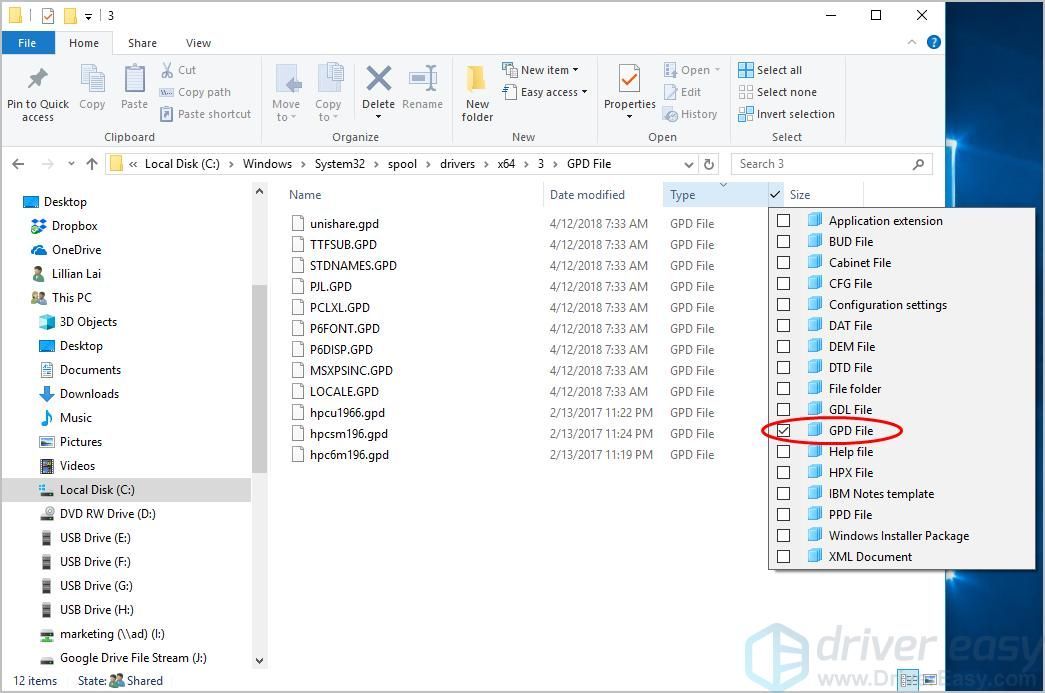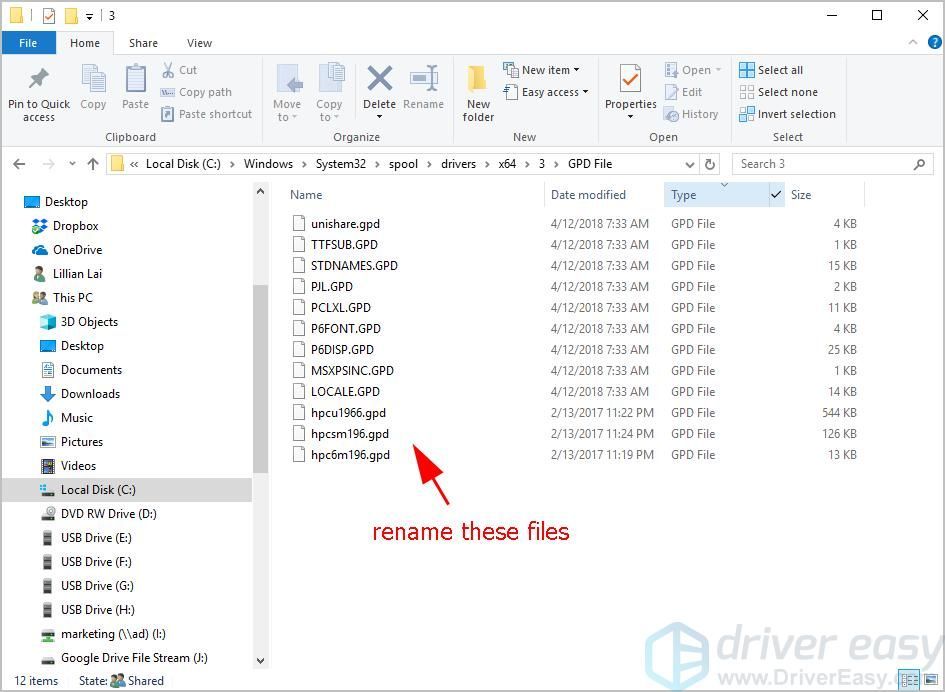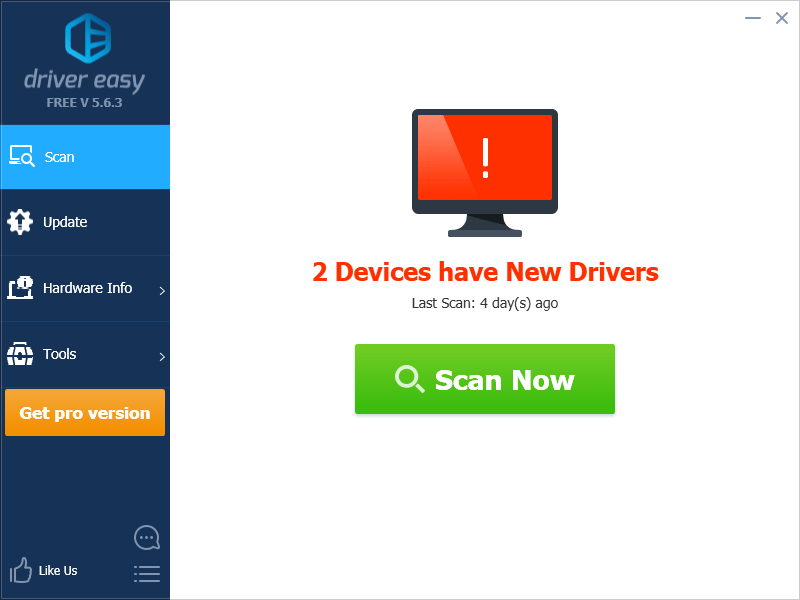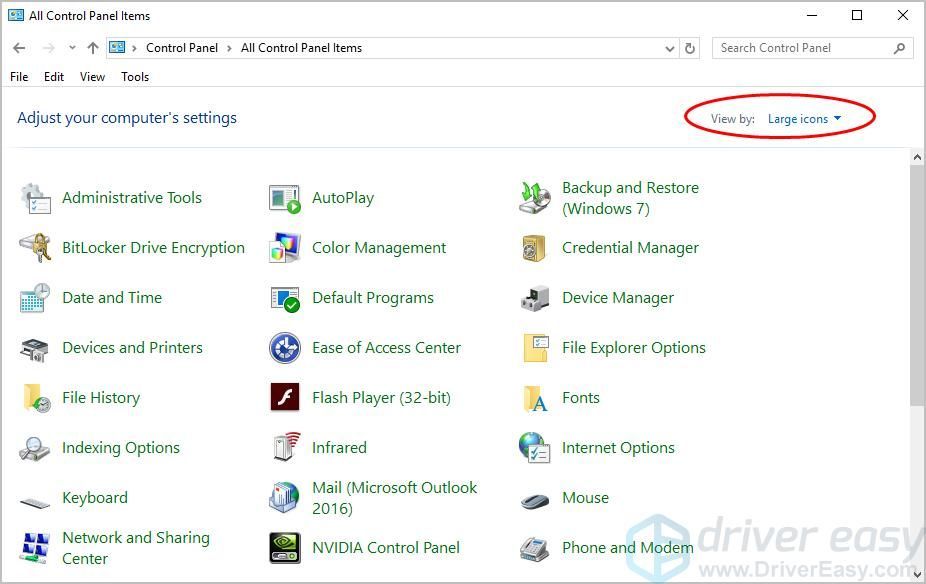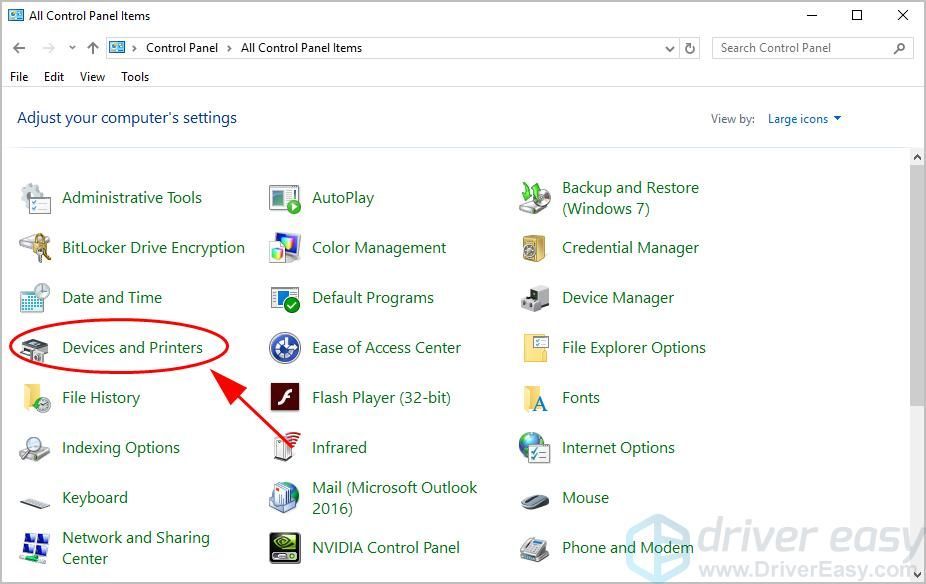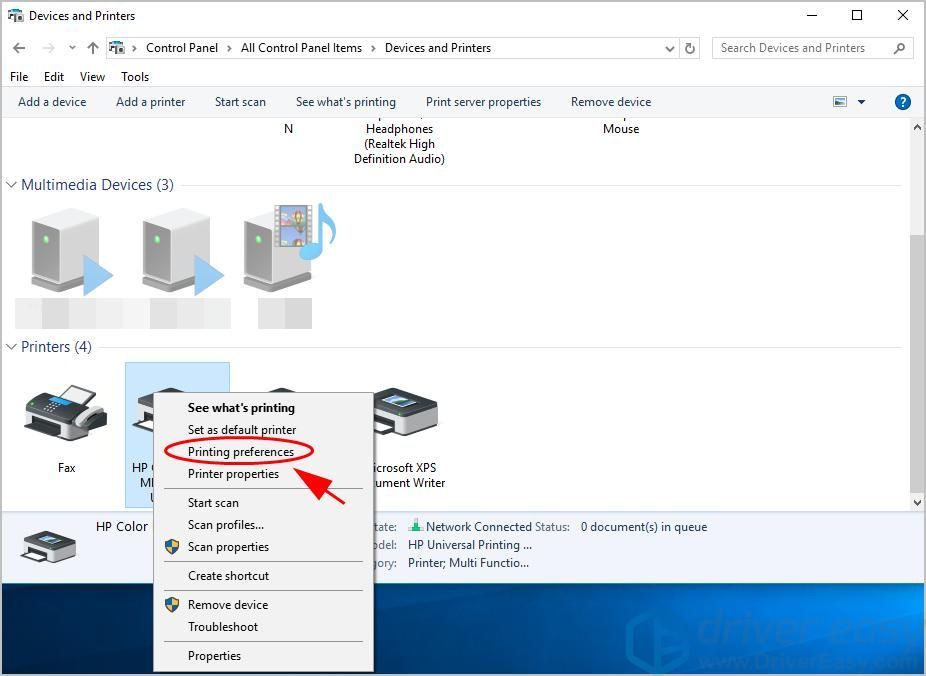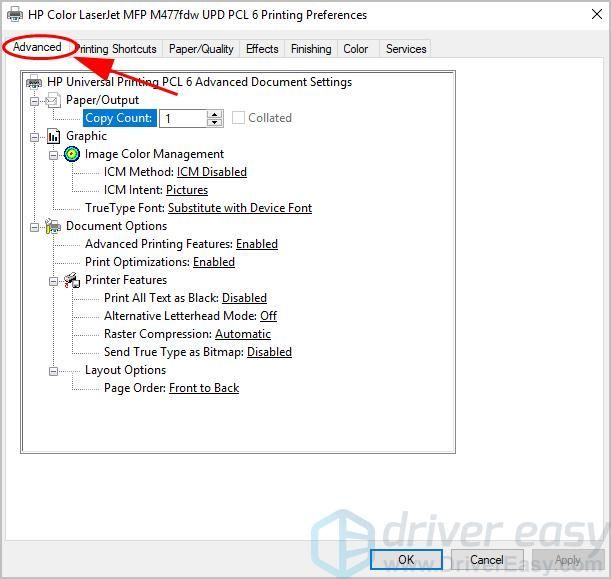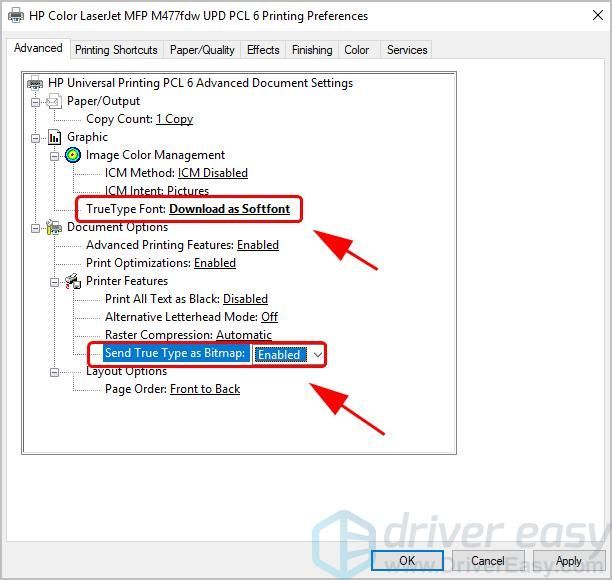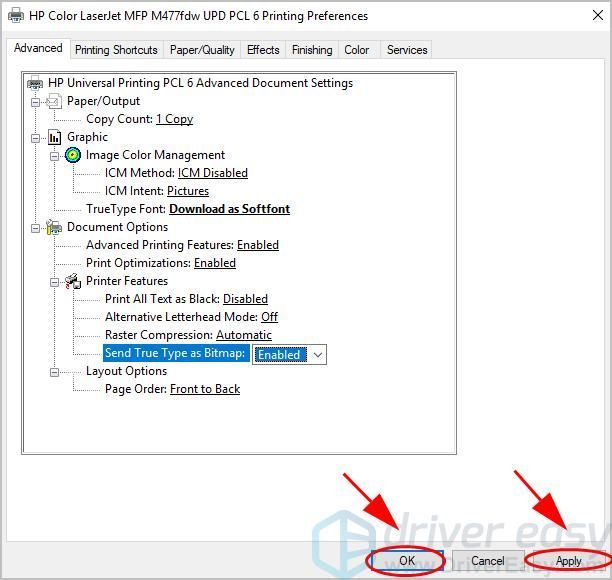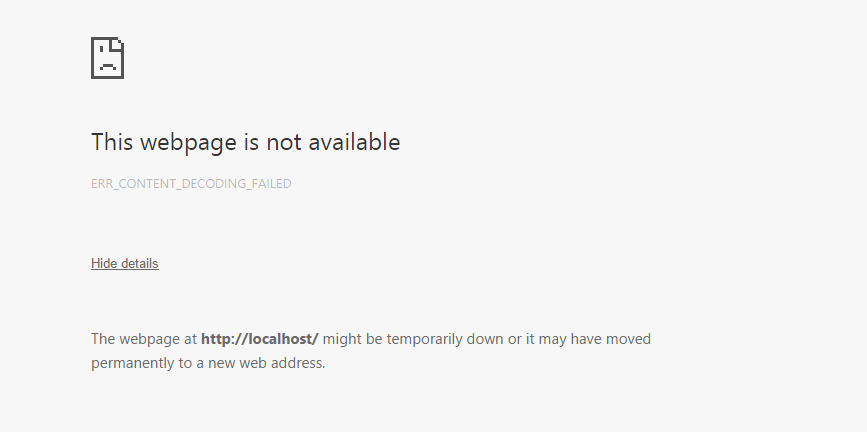Исправляем ошибку pcl xl error при печати на принтере с Windows 10
Во время попытки напечатать документ формата PDF или Word на принтере марки HP или Kyocera пользователи Windows 10 могут столкнуться с ошибкой pcl xl error. Возникает такая неполадка по причине повреждения драйвера принтера или при некорректно заданных параметрах печати. На сайте Microsoft рекомендуют для начала перезагрузить ПК, сам принтер, переподключить кабель и обновить операционную систему Windows 10. Однако мы предлагаем испробовать и следующие действия.
Методы исправления ошибки pcl xl error при печати на принтере с Windows 10
Если на вашем компьютере с Windows 10 возникла ошибка pcl xl error, но до этого принтер печатал нормально и без сбоев, то советуем выполнить следующие действия:
- Открываем «Параметры», «Обновление и безопасность» и в меню слева находим раздел «Устранение неполадок».
- Запускаем средство по устранению неполадок с принтером.
Если проблема крылась в системном сбое, то штатная утилита Windows 10 обнаружит неполадку и исправит её.
Если исправить ошибку данным способом не удалось, то стоит удалить и по новому установить драйвер для принтера. Для этого стоит перейти на официальный сайт производителя принтера и скачать драйвер для Windows 10 в соответствии с разрядностью сборки. Далее действия будут следующими:
- Жмем «Win+R» и вводим «devmgmt.msc».
- Откроется окно «Диспетчера устройств». Нажимаем на кнопку «Вид», «Показать скрытые устройства».
- Удаляем все найденные устройства в ветке «Печать».
- Перезагружаем ПК. Система должна подтянуть драйвер. Если этого не произошло, то рекомендуем нажать на названии принтера правой кнопкой мыши и выбираем «Обновить драйвера». Далее выбираем «Выполнить поиск драйверов на этом компьютере». Указываем путь к ранее загруженному драйверу.
- После установки драйвера обязательно нужно перезагрузить ПК, чтобы изменения вступили в силу.
Если проблема pcl xl error при печати на принтере с Windows 10 не исчезла, то стоит проверить параметры печати. Для этого нужно выполнить следующее:
- Жмем «Win+R» и вводим «control printers».
- Откроется новое окно. Нажимаем на названии принтера правой кнопкой мыши и выбираем «Настройка печати». Далее кликаем «Дополнительно».
- Появится небольшое окно. Переходим во вкладку «Advanced». Нужно найти строку «TrueType Font» и прописать значение «Download as Softfont». Далее находим еще одну строку «Send True Type as Bitmap» и задаем «Enabled (Включено)». Кликаем «Применить» и «OK», чтобы сохранить изменения.
В случае, если и после изменений параметров печати ошибка не исчезла, рекомендуем откатить систему до более раннего состояния с помощью точки по восстановлению системы.
Источник
Как легко исправить ошибку PCL XL
How Fix Pcl Xl Error Easily
Ошибка PCL XL обычно возникает на принтерах при печати, особенно на принтерах HP LaserJet. Если в вашем принтере возникла эта ошибка PCL XL, не беспокойтесь. Хорошая новость в том, что вы можете исправить это быстро и легко.
Ошибка PCL XL обычно возникает на принтерах при печати, особенно на принтерах HP LaserJet. Не беспокойтесь, если в вашем принтере возникает ошибка PCL XL. Вы можете исправить это быстро и легко.
Что такое ошибка PCL XL? Эта ошибка появляется, когда на печать отправлено несколько документов. Это проблема повреждения драйвера вашего принтера. И иногда ваши настройки печати также могут вызывать ошибку.
Попробуйте эти исправления:
Вот несколько решений, которые помогли устранить ошибку PCL XL. Необязательно пробовать их все; просто двигайтесь вниз по списку, пока принтер снова не заработает.
Исправление 1: переименуйте файлы, связанные с вашим принтером
Этот метод работает как трюк и, надеюсь, решит вашу ошибку PCL XL на вашем принтере. Следуй этим шагам:
- На вашем компьютере откройте проводник.
- Идти к C: Windows System32 spool drivers x64 3 .
В этой папке отфильтруйте тип файла с помощью .gpd расширение, нажав внизстрелка рядом с Тип .
Переименуйте все эти файлы с помощью .gpd расширение на все, что вы хотите. Перед переименованием этих файлов рекомендуется сначала сделать резервную копию.
Попробуйте распечатать еще раз и посмотрите, исправит ли это ваш Ошибка PCL XL . Если ошибка не исчезнет, не беспокойтесь. Вы можете попробовать и другие решения.
Исправление 2: обновите драйвер принтера
Отсутствующий или устаревший драйвер принтера на вашем компьютере может вызвать сбой в работе принтера, а затем возникнет ошибка PCL XL. Чтобы исключить его как причину ошибки PCL XL, вам следует обновить драйвер принтера до последней версии.
Есть два способа обновить драйверы: вручную и автоматически .
Обновление драйверов вручную — Вы можете вручную обновить драйвер принтера, загрузив последнюю версию драйверов от производителей и установив ее на свой компьютер. Это требует времени и навыков работы с компьютером.
Автоматически обновлять драйверы — Если у вас нет времени или терпения, вы можете сделать это автоматически с помощью Водитель Easy .
Driver Easy автоматически распознает вашу систему и найдет для нее подходящие драйверы. Вам не нужно точно знать, в какой системе работает ваш компьютер, вам не нужно рисковать, загружая и устанавливая неправильный драйвер, и вам не нужно беспокоиться о том, что вы ошиблись при установке.
Вы можете автоматически обновлять драйверы с помощью СВОБОДНЫЙ или За версия Driver Easy. Но с версией Pro требуется всего 2 клика (и вы получаете полную поддержку и 30-дневную гарантию возврата денег):
- Скачать и установите Driver Easy.
- Запустите Driver Easy и щелкните Сканировать сейчас кнопка. Затем Driver Easy просканирует ваш компьютер и обнаружит проблемы с драйверами.
- Щелкните значок Обновить рядом с устройством, чтобы автоматически загрузить последние версии драйверов (это можно сделать с помощью СВОБОДНЫЙ версия). Затем установите драйверы на свой компьютер.
Или нажмите Обновить все автоматическая загрузка и установка правильной версии всех драйверов, которые отсутствуют или устарели в вашей системе (для этого требуется Pro версия — вам будет предложено выполнить обновление, когда вы нажмете Обновить все ). 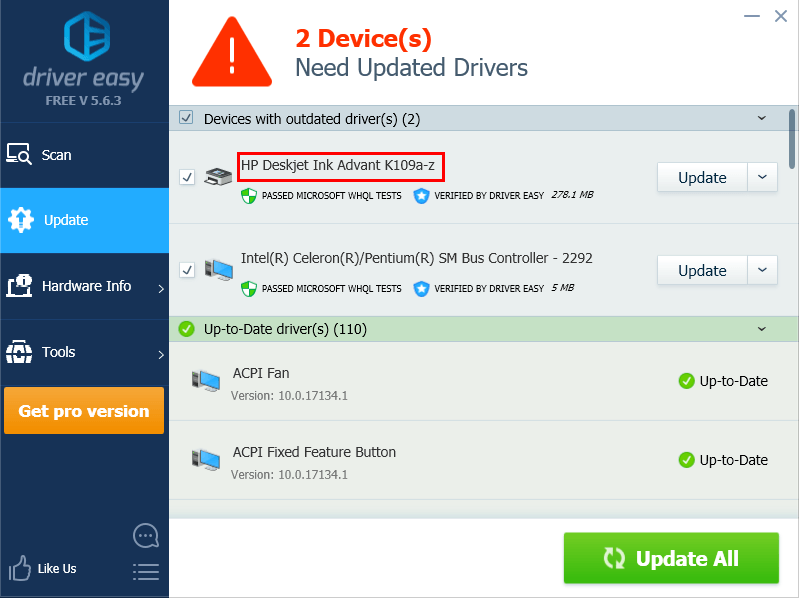
Затем снова воспользуйтесь принтером для печати и посмотрите, работает ли он. Все еще не повезло? Хорошо, можно попробовать еще кое-что.
Исправление 3. Измените настройки печати
Неправильная конфигурация для вашей печати рассматривается как одна из причин. Таким образом, вы можете изменить параметры печати, чтобы исправить ошибку PCL XL. Вот что вы можете сделать:
- открыто Панель управления на вашем компьютере, и убедитесь, что просмотр большие иконки или же маленькие значки .
Нажмите Устройства и принтеры .
Щелкните правой кнопкой мыши принтер с ошибкой PCL XL и выберите Настройки печати .
Щелкните значок Продвинутый таб.
Нажмите Применять и Хорошо чтобы сохранить изменения.
Проверьте, если Ошибка PCL XL было решено. Итак, это все. Надеюсь, что это решение послужит своей цели и исправит ошибку PCL XL в вашем принтере. Если у вас есть какие-либо вопросы или предложения, не стесняйтесь оставлять комментарии ниже.
Источник
Как исправить ошибку PCL XL легко
Ошибка PCL XL обычно происходит с принтерами при печати, особенно для принтеров HP LaserJet. Если в вашем принтере есть ошибка PCL XL, не беспокойтесь. Вы можете исправить это быстро и легко.
Что такое ошибка PCL XL? Эта ошибка появляется при отправке нескольких документов на печать. Это проблема повреждения драйвера вашего принтера. И иногда ваши настройки печати также могут вызвать ошибку.
Попробуйте эти исправления:
Вот некоторые решения, которые помогли людям разрешить ошибку PCL XL. Вам не нужно пробовать их все; просто двигайтесь вниз по списку, пока ваш принтер снова не заработает.
- Переименуйте файлы, связанные с вашим принтером
- Обновите драйвер принтера
- Измените настройки печати
Исправление 1: переименуйте файлы, связанные с вашим принтером
Этот метод работает как уловка, и он, надеюсь, разрешит вашу ошибку PCL XL в вашем принтере. Следуй этим шагам:
- На вашем компьютере откройте проводник.
- Идти к C: Windows System32 Spool драйверы x64 3.
В этой папке отфильтруйте тип файла с помощью .GPD расширение, нажав внизстрела рядом с Тип.
Выберите файл GPD.
Переименуйте все эти файлы с помощью .GPD расширение на все, что вы хотите. Перед переименованием этих файлов рекомендуется сделать резервную копию.
Попробуйте распечатать снова и посмотрите, исправит ли это Ошибка PCL XL.
Если ваша ошибка все еще сохраняется, не волнуйтесь. Есть и другие решения, которые вы можете попробовать.
Исправление 2: обновить драйвер принтера
Отсутствующий или устаревший драйвер принтера на вашем компьютере может привести к неисправности принтера, и тогда произойдет ошибка PCL XL. Чтобы исключить это как причину ошибки PCL XL, следует обновить драйвер принтера до последней версии.
Есть два способа обновить драйверы: вручную а также автоматически.
Обновление драйверов вручную — Вы можете вручную обновить драйвер принтера, загрузив последнюю версию драйверов от производителей и установив ее на свой компьютер. Это требует времени и навыков работы с компьютером.
Автоматически обновлять драйверы — Если у вас нет времени или терпения, вы можете сделать это автоматически с Водитель Легко.
Driver Easy автоматически распознает вашу систему и найдет для нее правильные драйверы. Вам не нужно точно знать, на какой системе работает ваш компьютер, вам не нужно рисковать загрузкой и установкой неправильного драйвера, и вам не нужно беспокоиться об ошибках при установке.
Вы можете обновить драйверы автоматически с помощью СВОБОДНО или профессионал версия Driver Easy. Но в версии Pro это займет всего 2 клика (и вы получите полную поддержку и 30-дневную гарантию возврата денег):
- Скачать и установите Driver Easy.
- Запустите Driver Easy и нажмите Сканировать сейчас кнопка. Driver Easy проверит ваш компьютер и обнаружит проблемы с драйверами.
Нажмите на Обновить рядом с вашим устройством для автоматической загрузки последних версий драйверов (вы можете сделать это с помощью СВОБОДНО версия). Затем установите драйверы на свой компьютер.
Или нажмите Обновить все автоматически загружать и устанавливать правильную версию всех драйверов, которые отсутствуют или устарели в вашей системе (для этого требуется Pro версия — вам будет предложено обновить, когда вы нажмете Обновить все).
Затем снова используйте принтер для печати и посмотрите, работает ли он.
Все еще не повезло? Хорошо, есть еще одна вещь, чтобы попробовать.
Исправление 3: измените настройки печати
Неправильные конфигурации для вашей печати рассматривается как одна из причин. Таким образом, вы можете изменить параметры печати, чтобы исправить ошибку PCL XL.
Вот что вы можете сделать:
- открыто Панель управления в вашем компьютере, и убедитесь, что для просмотра большие иконки или же маленькие иконки.
Нажмите Устройства и принтеры.
Щелкните правой кнопкой мыши на вашем принтере с ошибкой PCL XL и выберите Настройки печати.
Нажмите на продвинутый Вкладка.
+ Изменить TrueType Font в СкачатькакSoftfont, и установить Отправить True Type в виде растрового изображения в Включено.
Нажмите Применять а также Хорошо сохранить изменения.
Проверьте, если Ошибка PCL XL было решено.
Итак, это все. Надеюсь, что это решение служит своей цели и исправляет ошибку PCL XL в вашем принтере. Если у вас есть какие-либо вопросы или предложения, не стесняйтесь оставлять комментарии ниже.
Источник
Когда вы пытаетесь распечатать документ (pdf, word) на принтере kyocera или HP, то может выскочить сообщение об ошибке «pcl xl error» на листе бумаге. Ошибка PCL XL обычно происходит из-за повреждения драйвера принтера или из-за неправильной настройки печати при попытке распечатать документ. Для начало выполните простые действия:
- Перезагрузите компьютер и принтер, после чего попробуйте что-то напечатать.
- Выключите принтер и отсоедините его от компьютера. Немного подождите и снова подключите принтер.
- Проверьте наличие обновлений Windows.
1. Устранение неполадок
Откройте «Параметры» > «Обновление и безопасность» > «Устранение неполадок» > «Принтер».
2. Удалить драйвер принтера
Нажмите Win+R и введите devmgmt.msc, чтобы открыть диспетчер устройств. Старые драйвера принтера могут мешать работе основному. Нажмите сверху на вкладку «Вид» > «Показать скрытые устройства«. Далее найдите графу «Очереди печати«, раздвиньте её. Далее нажмите правой кнопкой мыши по принтеру и «Удалить устройство«. Удалите все принтера в списке. Перезагрузите ПК и далее система автоматически установит драйвер принтера.
Если драйвер не установился автоматически, то перейдите обратно в диспетчер устройств нажмите правой кнопкой мыши по графе «Очереди печати» и «Обновить конфигурацию оборудования«.
3. Изменить параметры печати
Одна из причин ошибки PCL XL в Windows 10 — неправильная настройка параметров принтера. Нажмите Win+R и введите control printers, чтобы открыть устройства и принтеры.
Нажмите правой кнопкой мыши и выберите «Настройка печати«. В новом окне нажмите снизу на «Дополнительно«.
Во вкладке «Advanced» найдите строку «TrueType Font» и выставьте в ней значение Download as Softfont. Найдите еще одну строку «Send True Type as Bitmap» и выставьте Enabled (Включено). Нажмите применить и OK, чтобы сохранить изменения.
Смотрите еще:
- Как удалить драйвер принтера из системы Windows 10/7/8.1
- Ошибка 0x00000709 при подключении принтера в Windows 10
- Как узнать IP-адрес Принтера
- Ошибка HTTP Error 503 The service is unavailable
- Исправить ошибку Whea Uncorrectable Error в Windows 10
[ Telegram | Поддержать ]
Содержание
- 1 Попробуйте эти исправления:
- 1.1 Исправление 1: переименуйте файлы, связанные с вашим принтером
- 1.2 Исправление 2: обновить драйвер принтера
- 1.3 Исправление 3: измените настройки печати
Ошибка PCL XL обычно происходит с принтерами при печати, особенно для принтеров HP LaserJet. Если в вашем принтере есть ошибка PCL XL, не беспокойтесь. Вы можете исправить это быстро и легко.
Что такое ошибка PCL XL? Эта ошибка появляется при отправке нескольких документов на печать. Это проблема повреждения драйвера вашего принтера. И иногда ваши настройки печати также могут вызвать ошибку.
Попробуйте эти исправления:
Вот некоторые решения, которые помогли людям разрешить ошибку PCL XL. Вам не нужно пробовать их все; просто двигайтесь вниз по списку, пока ваш принтер снова не заработает.
- Переименуйте файлы, связанные с вашим принтером
- Обновите драйвер принтера
- Измените настройки печати
Исправление 1: переименуйте файлы, связанные с вашим принтером
Этот метод работает как уловка, и он, надеюсь, разрешит вашу ошибку PCL XL в вашем принтере. Следуй этим шагам:
- На вашем компьютере откройте проводник.
- Идти к C: Windows System32 Spool драйверы x64 3.
- В этой папке отфильтруйте тип файла с помощью .GPD расширение, нажав вниз стрела рядом с Тип.
- Выберите файл GPD.
- Переименуйте все эти файлы с помощью .GPD расширение на все, что вы хотите. Перед переименованием этих файлов рекомендуется сделать резервную копию.
- Сохраните изменения и перезагрузите компьютер.
Попробуйте распечатать снова и посмотрите, исправит ли это Ошибка PCL XL.
Если ваша ошибка все еще сохраняется, не волнуйтесь. Есть и другие решения, которые вы можете попробовать.
Исправление 2: обновить драйвер принтера
Отсутствующий или устаревший драйвер принтера на вашем компьютере может привести к неисправности принтера, и тогда произойдет ошибка PCL XL. Чтобы исключить это как причину ошибки PCL XL, следует обновить драйвер принтера до последней версии.
Есть два способа обновить драйверы: вручную а также автоматически.
Обновление драйверов вручную — Вы можете вручную обновить драйвер принтера, загрузив последнюю версию драйверов от производителей и установив ее на свой компьютер. Это требует времени и навыков работы с компьютером.
Автоматически обновлять драйверы — Если у вас нет времени или терпения, вы можете сделать это автоматически с Водитель Легко.
Driver Easy автоматически распознает вашу систему и найдет для нее правильные драйверы. Вам не нужно точно знать, на какой системе работает ваш компьютер, вам не нужно рисковать загрузкой и установкой неправильного драйвера, и вам не нужно беспокоиться об ошибках при установке.
Вы можете обновить драйверы автоматически с помощью СВОБОДНО или профессионал версия Driver Easy. Но в версии Pro это займет всего 2 клика (и вы получите полную поддержку и 30-дневную гарантию возврата денег):
- Скачать и установите Driver Easy.
- Запустите Driver Easy и нажмите Сканировать сейчас кнопка. Driver Easy проверит ваш компьютер и обнаружит проблемы с драйверами.
- Нажмите на Обновить рядом с вашим устройством для автоматической загрузки последних версий драйверов (вы можете сделать это с помощью СВОБОДНО версия). Затем установите драйверы на свой компьютер.
Или нажмите Обновить все автоматически загружать и устанавливать правильную версию всех драйверов, которые отсутствуют или устарели в вашей системе (для этого требуется Pro версия — вам будет предложено обновить, когда вы нажмете Обновить все). - Перезагрузите компьютер, чтобы изменения вступили в силу.
Затем снова используйте принтер для печати и посмотрите, работает ли он.
Все еще не повезло? Хорошо, есть еще одна вещь, чтобы попробовать.
Исправление 3: измените настройки печати
Неправильные конфигурации для вашей печати рассматривается как одна из причин. Таким образом, вы можете изменить параметры печати, чтобы исправить ошибку PCL XL.
Вот что вы можете сделать:
- открыто Панель управления в вашем компьютере, и убедитесь, что для просмотра большие иконки или же маленькие иконки.
- Нажмите Устройства и принтеры.
- Щелкните правой кнопкой мыши на вашем принтере с ошибкой PCL XL и выберите Настройки печати.
- Нажмите на продвинутый Вкладка.
- + Изменить TrueType Font в Скачать как Softfont, и установить Отправить True Type в виде растрового изображения в Включено.
- Нажмите Применять а также Хорошо сохранить изменения.
- Перезагрузите компьютер и принтер.
Проверьте, если Ошибка PCL XL было решено.
Итак, это все. Надеюсь, что это решение служит своей цели и исправляет ошибку PCL XL в вашем принтере. Если у вас есть какие-либо вопросы или предложения, не стесняйтесь оставлять комментарии ниже.
Содержание
- Исправляем ошибку печати на принтере HP
- Способ 1: Проверка принтера
- Способ 2: Разблокирование процедуры печати
- Способ 3: Отключение брандмауэра Windows
- Способ 4: Переключение учетной записи пользователя
- Способ 5: Восстановление Windows
- Способ 6: Переустановка драйвера
- Вопросы и ответы
Обладатели печатной продукции от компании HP иногда сталкиваются с тем, что на экране появляется уведомление «Ошибка печати». Причин возникновения этой неполадки может быть несколько и каждая из них решается по-разному. Сегодня мы подготовили для вас разбор основных способов исправления рассматриваемой проблемы.
Каждый приведенный ниже метод имеет разную эффективность и будет наиболее подходящим в определенной ситуации. Мы по порядку рассмотрим все варианты, начиная от самого простого и действенного, а вы, следуя инструкциям, решите поставленную задачу. Однако сначала мы рекомендуем обратить внимание на эти советы:
- Перезапустите компьютер и переподключите устройство печати. Желательно, чтобы перед следующим подключением принтер находится в выключенном состоянии не менее одной минуты.
- Проверьте картридж. Иногда ошибка появляется в тех случаях, когда в чернильнице закончилась краска. О том, как заменить картридж вы можете прочитать в статье по ссылке ниже.
- Осмотрите провода на наличие физических повреждений. Кабель выполняет передачу данных между компьютером и принтером, поэтому важно, чтобы он не только был подключен, но и находился полностью в исправном состоянии.
- Кроме этого советуем проверить, не закончилась ли бумага или не зажевало ли ее внутри механизма оборудования. Вытащить лист А4 вам поможет инструкция, которая прилагается в комплекте с продукцией.
Подробнее: Замена картриджа в принтере
Если приведенные советы ничем не помогли, переходите к осуществлению следующих методов решения «Ошибка печати» при использовании периферии компании HP.
Способ 1: Проверка принтера
В первую очередь советуем проверить отображение и конфигурацию оборудования в меню «Устройства и принтеры». От вас потребуется произвести всего несколько действий:
- Через меню «Панель управления» и переместитесь в «Устройства и принтеры».
- Убедитесь, что устройство не подсвечивается серым цветом, после чего нажмите на нем ПКМ и кликните на пункт «Использовать по умолчанию».
- Кроме этого рекомендуется проверить параметры передачи данных. Зайдите в меню «Свойства принтера».
- Здесь вас интересует вкладка «Порты».
- Отметьте галочкой пункт «Разрешить двусторонний обмен данными» и не забудьте применить изменения.
По окончании процесса рекомендуется перезагрузить ПК и переподключить оборудование, чтобы все изменения точно стали активными.
Способ 2: Разблокирование процедуры печати
Иногда происходят скачки напряжения или различные системные сбои, вследствие чего периферия и ПК перестают нормально выполнять определенные функции. По таким причинам и может возникать ошибка печати. В таком случае вам следует проделать следующие манипуляции:
- Снова перейдите в «Устройства и принтеры», где правым кликом мыши на активном оборудовании выберите пункт «Просмотр очереди печати».
- Нажмите ПКМ на документ и укажите «Отменить». Повторите это со всеми присутствующими файлами. Если процесс по каким-либо причинам не отменяется, советуем ознакомиться с материалом по ссылке ниже, чтобы осуществить эту процедуру одним из других доступных методов.
- Вернитесь в «Панель управления».
- В ней откройте категорию «Администрирование».
- Здесь вас интересует строка «Службы».
- В списке отыщите «Диспетчер печати» и дважды нажмите на нем ЛКМ.
- В «Свойства» обратите внимание на вкладку «Общие», где убедитесь, что тип запуска стоит «Автоматический», после чего следует остановить службу и применить настройки.
- Закройте окно, запустите «Мой компьютер», переместитесь по следующему адресу:
C:WindowsSystem32SpoolPRINTERS - Удалите все присутствующие файлы в папке.
Подробнее: Как очистить очередь печати на принтере HP

Осталось только выключить продукт компании HP, отключить его от питания, дать так постоять примерно минуту. После этого перезагрузите ПК, соедините оборудование и повторите процесс печати.
Способ 3: Отключение брандмауэра Windows
Иногда защитник Windows блокирует отправленные данных с компьютера на устройство. Связано это может быть с некорректной работой брандмауэра или различными системными сбоями. Мы советуем на время отключить защитник Виндовс и повторить попытку печати. Детальнее о деактивации этого инструмента читайте в другом нашем материале по следующим ссылкам:
Подробнее: Отключение брандмауэра в Windows XP, Windows 7, Windows 8
Способ 4: Переключение учетной записи пользователя
Рассматриваемая проблема порой возникает тогда, когда попытка отправки в печать производится не с той учетной записи пользователя Windows, с которой происходило добавление периферии. Дело в том, что каждый профиль имеет свои привилегии и ограничения, что приводит к появлению подобного рода неполадок. В таком случае нужно попробовать сменить запись юзера, если у вас их конечно добавлено больше, чем одна. Развернуто о том, как это сделать в разных версиях Виндовс читайте в статьях ниже.
Подробнее: Как сменить учетную запись пользователя в Windows 7, Windows 8, Windows 10
Способ 5: Восстановление Windows
Часто случается, что ошибки печати связаны с определенными изменениями в операционной системе. Самостоятельно обнаружить их достаточно сложно, однако состояние ОС можно вернуть, откатив все изменения. Осуществляется данная процедура с помощью встроенного компонента Виндовс, а детальное руководство по этой теме вы найдете в другом материале от нашего автора.
Подробнее: Варианты восстановления ОС Windows
Способ 6: Переустановка драйвера
Мы поставили этот способ последним, поскольку он требует от пользователя выполнения большого количества различных манипуляций, а также является достаточно сложным для новичков. Если никакие приведенные выше инструкции вам не помогли, значит остается только переустановить драйвер устройства. Для начала следует избавиться от старого. О том, как это сделать, читайте далее:
Читайте также: Удаление старого драйвера принтера
По завершении процедуры удаления задействуйте один из методов инсталляции программного обеспечения для периферии. Всего существует пять доступных способов. Развернуто с каждыми из них знакомьтесь в другой нашей статье.
Подробнее: Установка драйверов для принтера
Как видите, методов исправления ошибки печати принтера HP существует достаточно большое количество, и каждый из них будет полезен в разных ситуациях. Надеемся, приведенные выше инструкции помогли вам без труда решить возникшую проблему, а продукт компании снова функционирует корректно.
Содержание
- Spl error false error code 11 1114
- Spl error false error code 11 1114
- Spl error false error code 11 1114
- Код ошибки принтера 11 1114
- Как исправить ошибку 1114, возникающую в различных программах?
- Способы исправления
- Включение схемы управления питанием “Максимальная производительность”
- Установка принудительного запуска через дискретную видеокарту
- Исправление ошибки печати на принтере HP
- Исправляем ошибку печати на принтере HP
- Способ 1: Проверка принтера
- Способ 2: Разблокирование процедуры печати
- Способ 3: Отключение брандмауэра Windows
- Способ 4: Переключение учетной записи пользователя
- Способ 5: Восстановление Windows
- Способ 6: Переустановка драйвера
Spl error false error code 11 1114
04-30-2018 11:49 PM
- Mark as New
- Bookmark
- Subscribe
- Permalink
- Flag Post
When trying to print multiple copies of a document, the printing will stop and printed on the output sheet is the following:
URF Error- [URF]Decoding Fail
Version SPL_V10.48.01 09-17-2015
Error Code: 11-1114
Have searched the internet extensively on this and have not found anything.
05-01-2018 05:23 AM
- Mark as New
- Bookmark
- Subscribe
- Permalink
- Flag Post
I think that URF ( Ultra Fast Response ?) is a proprietary printer language (originally define by Canon?), and is only supported on some devices.
As far as I can make out, the processing of a page of (source application) data into a raster image is performed on the PC (rather than being transformed into a ‘traditional’ printer language like PCL5 or PCL XL or PostScript , which is then converted into a raster image by the printer).
I don’t think that the format of the URF raster data is published anywhere publicly, and even if it was, the error message you quote almost certainly refers to positions and lines within the source code of the firmware interpreter in the printer, so only the manufacturer can interpreter the message.
05-03-2018 02:46 PM
- Mark as New
- Bookmark
- Subscribe
- Permalink
- Flag Post
Thanks for the thoughts, Dan. Unfortunately, there is still no solution to my dilemmna. Let me give a little more background on what I’m doing when this error comes up.
I’m printing from my Mac (all latest OS updates and drivers). I’ve had this error pop up 3 times now: Once when printing my taxes from a TaxACT pdf. Another when printing from a «Numbers» app document (Apple’s version of Excel) of names scattered over multiple pages. And finally, from a Pages (Apple’s version of Word) document that I converted into a pdf before printing.
As you can see, I’m not using any printing out of the ordinary, nor do I have anything raster-based. This URF error appears only on multiple page print-outs. Usually around page 3-4 it’ll print the page with that error and then stop the entire print out.
There is a work-around by printing pages in a selection of pages, but this gets very tedious and I’d like for there not to be an error.
I’m thinking because of the multiple page issue, that it’s memory based? Perhaps a bad chip? Thoughts??
Источник
Spl error false error code 11 1114
05-14-2019 11:52 AM
- Mark as New
- Bookmark
- Subscribe
- Permalink
- Flag Post
Hi, I’ve got a brand new HP Envy 5010 InkJet.
I’m getting an Error Code: 0XC8190022
I’ve tried google and the forum but I couldn’t find anything that was helpful. When I hold down the power button it does nothing so I have to unplug from the main plug. I don’t know what else to do.
05-14-2019 12:10 PM
- Mark as New
- Bookmark
- Subscribe
- Permalink
- Flag Post
Please try the below steps ..
Give Kudos to say «thanks» by clicking on the «thumps Up icon» .
Click » Accept as Solution » if it solved your problem, so others can find it.
Although I am an HP employee, I am speaking for myself and not for HP.
05-15-2019 07:20 AM
- Mark as New
- Bookmark
- Subscribe
- Permalink
- Flag Post
I have done what you advised. I can’t get the ink out though as the tray does not move aside for me to access it.
I have had it disconnected from the power all night.
I’ve just plugged it back in.
It’s already on, doesn’t give me the option to press the on/off button.
It cycles through warm up, then the screen goes purple, then I get the error code:
OXC81 90022 HW_MCASIC_HEAL
It then restarts itself. It warms up, then I get the error code again.
I’ve only had this printer a month so how can it need a service?
Can you or anyone else advise what to do please?
05-15-2019 07:50 AM
- Mark as New
- Bookmark
- Subscribe
- Permalink
- Flag Post
While the printer is On , open the cartridge access door.
Try pulling the carriage ( cartridge holder ) to left, and then right and back to the cartrige insert area. Remove the cartridges.
If the carris still stuck and if you are not able to remove the cartridges, i guess its time to Service the printer.
Contact HP Tech Support for further assistance which could result into printer replacement. Use the below URL to contact HP Tech support ( USA ).
If you are not in USA , then in the above contact page, at the bottom you’d find «Country/Region» to select your region.
Give Kudos to say «thanks» by clicking on the «thumps Up icon» .
Click » Accept as Solution » if it solved your problem, so others can find it.
Although I am an HP employee, I am speaking for myself and not for HP.
Источник
Spl error false error code 11 1114
09-09-2020 03:59 PM
- Mark as New
- Bookmark
- Subscribe
- Permalink
- Flag Post
This is fairly similar the the above, but I have more information and debugging skill. I just bought the MFP 178nw colour Laser Printer. It was real pain to get set up as I generally don’t run windows the HP mart app would not connect using wifi direct, the printer does not use HPLIP driver so I could not connect it via usb to configure wireless, the wired connection was all that worked. So now I have downloaded the new uhld? drivers, and the printer is connected by USB and on the network. I was unable to get the hp smart app to print more than a page. I tried my Linux desktop via usb, the print either fail or stall, I had one successful print, after 15 min I went to the printer embedded web server and the print kicked out. With all these issue I went and got a win 10 Virtual Machine, redirected the usb and downloaded all the windows software. I forced a firmware update, although I don’t think the version changed as the SPL version is the same. The Windows software printed five pages immediately. Went back to Linux and the HP smart app on my Samsung S20 andiod 10 phone, and had the same issues as before. I ran the windows HP print and scan fix software but it does not detect any errors, and worse looks like it is counting all the error pages printed as printed pages, but not storing the decoder errors. Are their any tricks here Or should I just return this as broken, kinda worried it is just bad design.
Источник
Код ошибки принтера 11 1114
Как исправить ошибку 1114, возникающую в различных программах?
При запуске либо во время работы некоторых программ, например Viber, Photoshop, Construct 2, Minecraft, пользователи сталкиваются с различными ошибками. Одна из них это ошибка 1114. В ее тексте указано: “LoadLibrary Failed with error 1114: Произошел сбой в программе инициализации библиотеки динамической компоновки (DLL)”. В зависимости от языка программы, в которой данная ошибка появляется, возможно ее текст будет указан на ином языке.
Та же ошибка, только на английском
В данной статье мы расскажем что делать при появлении данной ошибки и какими способами можно ее устранить.
Способы исправления
Для начала стоит отметить, что практически всегда ошибка 1114 появляется на ноутбуках с несколькими видеокартами (интегрированной и дискретной).
Решение сводится к принудительному запуску приложения через дискретную (более мощную) видеокарту, а также к отключению всевозможных энергосберегающих режимов и установке схемы управления питанием – “Максимальная производительность”. Ведь в режиме энергосбережения ваш компьютер или ноутбук не работают на все мощность. И из-за нехватки производительности появляется ошибка 1114.
Включение схемы управления питанием “Максимальная производительность”
Для этого через панель управления или через значок батареи в правом нижнем углу экрана возле часов нужно зайти в “Электропитание”.
Заходим в настройки электропитания ноутбука
В открывшемся окне установите переключатель на план “Высокая производительность”.
Смена плана электропитания в Windows на “Высокая производительность”
После этого пробуйте запускать приложение, выдающее ошибку 1114.
Установка принудительного запуска через дискретную видеокарту
Для этого на рабочем столе кликните правой кнопкой мыши в открывшемся контекстном меню выберите строку, отвечающую за переход в настройки драйвера дискретной графики.
Если у вас видеокарта фирмы Nvidia – то строка выглядит так:
Вход в настройки графики с рабочего стола
Если же видеокарта AMD (ATI), то вместо “Панель управления Nvidia” будет написано что то типа “Catalyst control center”
Откроется окно параметров графики. Здесь вам нужно перейти на вкладку, отвечающую за установку используемой видеокарты в для того или иного приложения.
У Nvidia она выглядит вот так:
Задание видеоадаптера по умолчанию для конкретного приложения у Nvidia
Задание видеоадаптера по умолчанию для конкретного приложения у Radeon
Из списка приложений нужно выбрать ту программу, при работе которой появляется ошибка 1114 и назначить ей запуск с дискретной видеокарты. У Nvidia она называется “Высокопроизводительный процессор Nvidia”, а у AMD – “Высокая производительность”.
Если нужного вам приложения нет в списке, то нужно добавить его через кнопку “Добавить” и уже после этого назначить для него высокопроизводительный адаптер.
После проделанных выше действий, ошибка 1114 больше не будет появляться при запуске или во время работы нужного вам приложения.
Исправление ошибки печати на принтере HP
Обладатели печатной продукции от компании HP иногда сталкиваются с тем, что на экране появляется уведомление «Ошибка печати». Причин возникновения этой неполадки может быть несколько и каждая из них решается по-разному. Сегодня мы подготовили для вас разбор основных способов исправления рассматриваемой проблемы.
Исправляем ошибку печати на принтере HP
Каждый приведенный ниже метод имеет разную эффективность и будет наиболее подходящим в определенной ситуации. Мы по порядку рассмотрим все варианты, начиная от самого простого и действенного, а вы, следуя инструкциям, решите поставленную задачу. Однако сначала мы рекомендуем обратить внимание на эти советы:
Если приведенные советы ничем не помогли, переходите к осуществлению следующих методов решения «Ошибка печати» при использовании периферии компании HP.
Способ 1: Проверка принтера
В первую очередь советуем проверить отображение и конфигурацию оборудования в меню «Устройства и принтеры». От вас потребуется произвести всего несколько действий:
По окончании процесса рекомендуется перезагрузить ПК и переподключить оборудование, чтобы все изменения точно стали активными.
Способ 2: Разблокирование процедуры печати
Иногда происходят скачки напряжения или различные системные сбои, вследствие чего периферия и ПК перестают нормально выполнять определенные функции. По таким причинам и может возникать ошибка печати. В таком случае вам следует проделать следующие манипуляции:
Осталось только выключить продукт компании HP, отключить его от питания, дать так постоять примерно минуту. После этого перезагрузите ПК, соедините оборудование и повторите процесс печати.
Способ 3: Отключение брандмауэра Windows
Иногда защитник Windows блокирует отправленные данных с компьютера на устройство. Связано это может быть с некорректной работой брандмауэра или различными системными сбоями. Мы советуем на время отключить защитник Виндовс и повторить попытку печати. Детальнее о деактивации этого инструмента читайте в другом нашем материале по следующим ссылкам:
Подробнее: Отключение брандмауэра в Windows XP, Windows 7, Windows 8
Способ 4: Переключение учетной записи пользователя
Рассматриваемая проблема порой возникает тогда, когда попытка отправки в печать производится не с той учетной записи пользователя Windows, с которой происходило добавление периферии. Дело в том, что каждый профиль имеет свои привилегии и ограничения, что приводит к появлению подобного рода неполадок. В таком случае нужно попробовать сменить запись юзера, если у вас их конечно добавлено больше, чем одна. Развернуто о том, как это сделать в разных версиях Виндовс читайте в статьях ниже.
Подробнее: Как сменить учетную запись пользователя в Windows 7, Windows 8, Windows 10
Способ 5: Восстановление Windows
Часто случается, что ошибки печати связаны с определенными изменениями в операционной системе. Самостоятельно обнаружить их достаточно сложно, однако состояние ОС можно вернуть, откатив все изменения. Осуществляется данная процедура с помощью встроенного компонента Виндовс, а детальное руководство по этой теме вы найдете в другом материале от нашего автора.
Способ 6: Переустановка драйвера
Мы поставили этот способ последним, поскольку он требует от пользователя выполнения большого количества различных манипуляций, а также является достаточно сложным для новичков. Если никакие приведенные выше инструкции вам не помогли, значит остается только переустановить драйвер устройства. Для начала следует избавиться от старого. О том, как это сделать, читайте далее:
По завершении процедуры удаления задействуйте один из методов инсталляции программного обеспечения для периферии. Всего существует пять доступных способов. Развернуто с каждыми из них знакомьтесь в другой нашей статье.
Как видите, методов исправления ошибки печати принтера HP существует достаточно большое количество, и каждый из них будет полезен в разных ситуациях. Надеемся, приведенные выше инструкции помогли вам без труда решить возникшую проблему, а продукт компании снова функционирует корректно.
Мы рады, что смогли помочь Вам в решении проблемы.
Помимо этой статьи, на сайте еще 12204 инструкций.
Добавьте сайт Lumpics. ru в закладки (CTRL+D) и мы точно еще пригодимся вам.
Отблагодарите автора, поделитесь статьей в социальных сетях.
Опишите, что у вас не получилось. Наши специалисты постараются ответить максимально быстро.
Источник
11.02.2020
Просмотров: 9233
Во время попытки напечатать документ формата PDF или Word на принтере марки HP или Kyocera пользователи Windows 10 могут столкнуться с ошибкой pcl xl error. Возникает такая неполадка по причине повреждения драйвера принтера или при некорректно заданных параметрах печати. На сайте Microsoft рекомендуют для начала перезагрузить ПК, сам принтер, переподключить кабель и обновить операционную систему Windows 10. Однако мы предлагаем испробовать и следующие действия.
Читайте также: Решение ошибки 0x00000002 DEVICE_QUEUE_NOT_BUSY при подключении принтера на Windows 7
Методы исправления ошибки pcl xl error при печати на принтере с Windows 10
Если на вашем компьютере с Windows 10 возникла ошибка pcl xl error, но до этого принтер печатал нормально и без сбоев, то советуем выполнить следующие действия:
- Открываем «Параметры», «Обновление и безопасность» и в меню слева находим раздел «Устранение неполадок».
- Запускаем средство по устранению неполадок с принтером.
Если проблема крылась в системном сбое, то штатная утилита Windows 10 обнаружит неполадку и исправит её.
Если исправить ошибку данным способом не удалось, то стоит удалить и по новому установить драйвер для принтера. Для этого стоит перейти на официальный сайт производителя принтера и скачать драйвер для Windows 10 в соответствии с разрядностью сборки. Далее действия будут следующими:
- Жмем «Win+R» и вводим «devmgmt.msc».
- Откроется окно «Диспетчера устройств». Нажимаем на кнопку «Вид», «Показать скрытые устройства».
- Удаляем все найденные устройства в ветке «Печать».
- Перезагружаем ПК. Система должна подтянуть драйвер. Если этого не произошло, то рекомендуем нажать на названии принтера правой кнопкой мыши и выбираем «Обновить драйвера». Далее выбираем «Выполнить поиск драйверов на этом компьютере». Указываем путь к ранее загруженному драйверу.
- После установки драйвера обязательно нужно перезагрузить ПК, чтобы изменения вступили в силу.
Если проблема pcl xl error при печати на принтере с Windows 10 не исчезла, то стоит проверить параметры печати. Для этого нужно выполнить следующее:
- Жмем «Win+R» и вводим «control printers».
- Откроется новое окно. Нажимаем на названии принтера правой кнопкой мыши и выбираем «Настройка печати». Далее кликаем «Дополнительно».
- Появится небольшое окно. Переходим во вкладку «Advanced». Нужно найти строку «TrueType Font» и прописать значение «Download as Softfont». Далее находим еще одну строку «Send True Type as Bitmap» и задаем «Enabled (Включено)». Кликаем «Применить» и «OK», чтобы сохранить изменения.
В случае, если и после изменений параметров печати ошибка не исчезла, рекомендуем откатить систему до более раннего состояния с помощью точки по восстановлению системы.
Ошибку «ERR_CONTENT_DECODING_FAILED» можно увидеть практически во всех современных браузерах. Иногда она проявляется при загрузке определенного веб-сайта, а порой — при переходе на новый сервер. Ошибка не исчезает даже после нескольких перезагрузок страницы. В этой статье мы обсудим причины появления ошибки и то, как от нее можно избавиться.
Содержание
- Что вызывает «ERR_CONTENT_DECODING_FAILED»?
- Методы решения «ERR_CONTENT_DECODING_FAILED»
- Метод №1 Отключение кодирования G-Zip
- Метод №2 Удаление куки и кэша браузера
- Метод №3 Отключение прокси/VPN
- Метод №4 Очистка пула сокетов
- Метод №5 Сброс Winsock
- Метод №6 Настройка MTU
- Метод №7 Отключение брандмауэра Windows
- Метод №8 Выставление адреса DNS
- Метод №9 Сброс DNS
Что вызывает «ERR_CONTENT_DECODING_FAILED»?
- Ложное уведомление о кодировке. В некоторых случаях HTTP-заголовки указывают, что содержимое веб-сайта закодировано в Gzip, что в действительности совершенно не так. Это может вызывать конфликт во время процесса декодирования, что в свою очередь вызывает появление ошибки.
- Кэш/куки браузера. Браузер использует кэш для того, чтобы уменьшить время загрузки тех или иных веб-сайтов. Куки-файлы помогают не морочиться с повторным вводом логинов и паролей на сайтах. Иногда кэш и куки файлы могут повреждаться и вызывать проблемы при работе браузера. Ошибка «ERR_CONTENT_DECODING_FAILED» как раз одна из таких проблем.
- Прокси/VPN. Некоторые прокси/VPN-программы могут вызывать проблемы во время процесса декодирования и препятствовать нормальной работе браузера.
- Пул сокетов. Если в вашем браузере активирована функция пулирования сокетов, то он не создает новые сокеты, а придерживается пула сокетов. Однако этот пул может со временем повредиться, что вызывает проблемы во время процесса декодирования.
- Конфигурации DNS. Как и в случае с пулами сокетов, конфигурация DNS хранится на компьютере пользователя, а не создается вновь при каждой необходимости. Такой подход помогает улучшить производительность браузера. Тем не менее эта конфигурация может точно также повредиться, что и вызывает ошибку «ERR_CONTENT_DECODING_FAILED».
- Лимит MTU. Если на вашем ПК не выставлен лимит для MTU, то это может вызывать проблемы при декодировании.
- Брандмауэр Windows. Ошибка может проявляться по причине того, что брандмауэр Windows блокирует подключение к сайту.
- Некорректный адрес DNS. Вашему браузеру не удастся установить нормальное соединение с веб-ресурсом, если в настройках сетевого подключения установлен некорректный DNS-адрес.
- Драйвера сетевого адаптера. Иногда драйвера для сетевого адаптера могут быть некорректно установлены в операционной системе Windows.
Методы решения «ERR_CONTENT_DECODING_FAILED»
Метод №1 Отключение кодирования G-Zip
Причиной появления обговариваемой ошибки может являться кодирование G-Zip. Стоит отметить, что далеко не каждый браузер предоставляет своему пользователю возможность деактивировать эту функцию. Вам наверняка придется воспользоваться следующими шагами (пример для Google Chrome):
- откройте Chrome и перейдите по этой ссылке;
- нажмите на кнопку «Добавить в Chrome», затем — «Добавить расширение»;
- после установки расширения перейдите в новую вкладку и нажмите на значок расширения;
- кликните на пустое место под «Запросить заголовок» и введите команду «accept-encoding»;
- далее введите «gzip;q=0,deflate;q=0» в значение.
Теперь кодирование G-Zip должно быть отключено. Попробуйте перейти на нужную страничку и проверьте, исчезла ли ошибка «ERR_CONTENT_DECODING_FAILED».
Метод №2 Удаление куки и кэша браузера
Кэш и куки вашего браузера могут стоять за возникновением ошибки. Чтобы понять, действительно ли это так, достаточно удалить их. Сделайте следующее (пример для Google Chrome):
- запустите Google Chrome и откройте новую вкладку;
- нажмите на три точки в правом верхнем углу и выберите «Больше инструментов»;
- кликните на пункт «Очистить историю браузера…»;
- выберите диапазон «Все время» и поставьте галочки возле пунктов с кэшем и cookie-файлами;
- нажмите на кнопку «Очистить данные».
Проверяем, исчезла ли ошибка «ERR_CONTENT_DECODING_FAILED».
Метод №3 Отключение прокси/VPN
Используете VPN/прокси при подключении к интернету? Такие вещи частенько могут вызывать проблемы при серфинге по всемирной паутине, а поэтому мы рекомендуем вам отключить это ПО/системную функцию и проверить, исчезнет ли ошибка. Вот как можно отключить прокси:
- нажмите Windows+S;
- введите в поисковую строку «прокси» и кликните на результат «Параметры прокси-сервера сети»;
- кликните на переключатель «Использовать прокси-сервер», чтобы деактивировать прокси.
Снова пытаемся перейти на нужный веб-ресурс и проверяем, была ли исправлена ошибка «ERR_CONTENT_DECODING_FAILED».
Метод №4 Очистка пула сокетов
Пул сокетов, хранимые вашим браузером, время от времени может повреждаться. Чтобы решить данную проблему, вам необходимо очистить пул — и дело в шляпе. Сделайте следующее:
- запустите свой браузер;
- введите в адресную строку значение «//net-internals» и нажмите Enter;
- перейдите во вкладку «Sockets» и нажмите на кнопку «Flush socket pools».
Пытаемся открыть нужную нам страничку и смотрим, исчезла ли проблема.
Метод №5 Сброс Winsock
Такая штука, как Winsock может быть причиной появления ошибки «ERR_CONTENT_DECODING_FAILED». Winsock ответственен за определение того, какое сетевое ПО в системе будет получать доступ к тем или иным сетевым сервисам. Иногда конфигурация Winsock может сбиваться или повреждаться, что можно исправить ее сбросом. Сделайте следующее:
- кликните ПКМ на Пуск и выберите «Командная строка (администратор)»;
- пропишите в командной строке значение «netsh Winsock reset» и нажмите Enter;
- подождите завершения сброса Winsock и перезагрузите компьютер.
Метод №6 Настройка MTU
Для каждого сетевого подключения необходимо задать корректные настройки MTU (maximum transmission unit). Делается это следующим образом:
- нажмите Windows+R;
- пропишите значение «ncpa.cpl» и нажмите Enter;
- запишите где-нибудь название вашего сетевого подключения, например, в блокноте на рабочем столе;
- нажмите ПКМ на Пуск и выберите «Командная строка (администратор)»;
- впишите команду «netsh interface IPV4 set subinterface “НАЗВАНИЕ ПОДКЛЮЧЕНИЯ” mtu=1472 store=persitent» и нажмите Enter.
Если дело было в неправильных настройках MTU для вашего сетевого подключения, то ошибка «ERR_CONTENT_DECODING_FAILED» исчезнет.
Метод №7 Отключение брандмауэра Windows
Системный брандмауэр может запрост подключение к нужному вам веб-ресурсу. Чтобы проверить это, нужно отключить брандмауэр и попробовать снова перейти на сайт. Вот как его можно отключить:
- нажмите Windows+S;
- впишите «брандмауэр» и выберите результат «Брандмауэр Защитника Windows»;
- кликните на строчку «Включение и отключение брандмауэра Защитника Windows»;
- поставьте галочки возле пунктов отключения и нажмите «ОК».
Проверяем наличие ошибки «ERR_CONTENT_DECODING_FAILED».
Метод №8 Выставление адреса DNS
В некоторых случаях подобная ошибка возникает из-за того, что Windows получила неправильный адрес DNS. Давайте попробуем выставить для вашего подключения публичный DNS и посмотрим, что из этого получится. Сделайте следующее:
- нажмите Windows+R;
- пропишите «ncpa.cpl» и нажмите Enter;
- нажмите ПКМ на свое сетевое подключение и выберите «Свойства»;
- дважды кликните ЛКМ на строчку «IP версии 4 (TCP/IPv4)»;
- поставьте галочку возле «Использовать следующие адреса DNS-серверов»;
- выставьте следующие адреса:
- 8.8.8.8;
- 8.8.4.4;
- сохраните изменения и закройте окошко.
Метод №9 Сброс DNS
Если вам так ничего и не помогло с проблемой, то можно попробовать сбросить конфигурацию DNS для своего сетевого подключения. Для этого сделайте следующее:
- нажмите Windows+R;
- пропишите «cmd» и нажмите комбинацию «Ctrl+Shift+Enter»;
- впишите команду «ipconfig /flushdns» и нажмите Enter.
Мы надеемся, что хотя бы один из методов помог вам избавиться от ошибки «ERR_CONTENT_DECODING_FAILED».
При печати на принтерах и МФУ периодически возникают различного рода проблемы. Многие из них можно попытаться устранить подручными способами, не обращаясь в специализированный сервисный центр. Как правило, к таким проблемам относится и ошибка PCL XL error, возникающая у печатающих устройств HP и Kyocera. Именно о ней и пойдет речь в данной статье. Мы расскажем Вам, какие бывают варианты ошибки PCL XL error, почему они возникают у принтеров HP и Kyocera, а также, как устранить ошибки PCL XL error IMAGE illegalAttributeValue и KERNEL UnsupportedProtocol.
Как правило, ошибка PCL XL error – это программный сбой в работе ПО печатающего устройства. Поэтому появляется эта проблема только у принтеров Kyocera и HP, подключенных к персональному компьютеру. Стоит отметить, что информация о данной проблеме выводится нестандартным способом. Традиционно код ошибки выводится на дисплей устройства или в сообщении на ПК. В данном случае ошибка отпечатывается на листе бумаги. Собственно и возникает она при отправке в печать документа формата doc, docx или pdf. Однако вместо нужных материалов, на странице отпечатывается код ошибки PCL XL error, а также некоторая информация, указывающая на источник проблемы. Далее представляем таблицу, где указано значение ошибки и сам код, который отпечатывается на бумаге:
|
№ |
Значение ошибки |
Код ошибки |
|
1 |
Неподдерживаемый протокол ядра |
PCL XL error Subsystem: KERNEL ERROR: UnsupportedProtocol Operator: 0х0 Position: 0 |
|
2 |
Отсутствуют данные ядра |
PCL XL error Subsystem: KERNEL ERROR: MissingData Operator: SetColorSpace Position: 9 |
|
3 |
Недопустимое значение атрибута |
PCL XL Error Subsystem: IMAGE Error: illegalAttributeValue Operator: ReadImage Position: 2328 |
|
4 |
Закончились данные входящего потока |
PCL XL error Subsystem: xlparse ERROR: Input Stream EOF Operator: Parser Position: 2 |
|
5 |
Плохое состояние растра |
PCL XL Error Subsystem: RASTER Error: BadState Operator: VendorUnique Position: 1;10 |
Обратите внимание: Значения некоторых разделов могут меняться (например, Position) в зависимости от модели печатающего устройства и используемого программного обеспечения для печати.
Как исправить ошибку PCL XL error Kyocera и HP
При возникновении ошибки PCL XL error HP или Kyocera не стоит нести сразу же в ближайший сервисный центр. Как правило, проблему можно устранить подручными способами. При этом существует несколько вариантов устранения ошибки принтера PCL XL error:
1. Переустановить или обновить драйвер принтера
Самое первое, что стоит сделать, при появлении ошибки печати PCL XL error – это поработать с драйвером принтера. Нужно проверить наличие обновлений. Если драйвер не последней версии, то следует его обновить любым удобным способом (через диспетчер устройств или постороннее ПО, по типу Driver Easy). В свою очередь, наличие последней версии драйвера принтера, указывает на то, что проблема не в устаревании версии. Поэтому стоит попытаться полностью удалить драйвер принтера и установить его заново. Только установку драйвера принтера делайте в строгости по инструкции к печатающему устройству.
Внимание: Подключенный к локальной сети принтер может выдавать ошибку PCL XL error из-за сбоев в работе сетевого драйвера. Данное программное обеспечение также требуется обновить или переустановить.
2. Обновить или переустановить программу для печати
Не редко ошибка PCL XL error возникает у принтеров HP Color LaserJet Pro CP5225 при печати PDF-файлов из Adobe Reader или любого иного ПО, включающего функции печати (MS Office 365, Word, Exel, любой браузер и прочие программы). В таком случае, следует переустановить используемое программное обеспечение. При этом желательно установить самую последнюю версию данной программы. Если проблему так и не удалось решить, тогда можно попробовать создать отпечаток через другое ПО.
Важно: Часто программы имеют ограниченный набор функций, которые не позволяют печатать абсолютно любой материал. Лучше всего пользоваться оригинальным ПО от производителя оргтехники.
3. Изменить параметры печати
Еще один из способов решения проблемы PCL XL заключается в изменении параметров печати. Чтобы это сделать, стоит открыть на компьютере «Устройства и принтеры» любым удобным способом. Проще всего открыть «Панель управления» для Windows 7 или «Параметры» для Windows 10, перейти в раздел «Устройства», найти и открыть окно «Устройства и принтеры». Далее следует кликнуть правой кнопкой мыши по принтеру, который выдает ошибку при печати. В контекстном меню нужно выбрать «Настройки печати» и открыть «Расширенные настройки» («Дополнительно…»). Откроется окно настроек печати того или иного принтера. На первой вкладке «Advanced», в разделе «TrueType Font», нужно сменить значение на «Download as Softfont». При этом немного ниже, возле «Send True Type as Bitmap», установить «Enabled». Подтвердите смену параметров, а также перезагрузите компьютер и печатающий аппарат.
Альтернативный вариант входа в «Устройства и принтеры»: Нажать правой кнопкой мыши по значку меню «Пуск» и воспользоваться функцией «Выполнить» (или нажать комбинацию кнопок на клавиатуре Win+R). В открывшемся окне стоит ввести команду «control printers» (без кавычек). Автоматически откроется панель «Устройства и принтеры».
4. Переименовать файлы драйвера принтера
Откройте любой удобный файловый менеджер и пройдите по следующему пути: C:WindowsSystem32spooldriversx643 (актуально для Windows 10). Легче всего скопировать путь, вставить его в адресную строку проводника и нажать «Enter». Только предварительно не забудьте включить функцию «Показывать скрытые файлы и папки».
Сделайте сортировку по типу и переименуйте произвольным образом все файлы с расширением .gpd (предварительно сохраните резервные копии оригиналов). В наименовании используйте только цифры и английские буквы. Перезагрузите персональный компьютер и попробуйте что-либо напечатать.
Это интересно знать: В проводнике возле каждого раздела есть фильтр для сортировки. В данном случае, нажмите галочку возле раздела «Тип» и установите флажок напротив «Файл GPD». В проводнике останутся только файлы с выбранным расширением.
5. Распечатать документ как изображение
Если никак не удается избавиться от ошибки PCL XL error при печати PDF-файла, то попробуйте обхитрить систему. Данная ошибка обычно случается при печати документов как текст. Поэтому в меню настроек смените режим, на печать изображения. Для этого в программе (обычно Adobe Reader) необходимо нажать на меню «Файл» и перейти в раздел «Печать». Далее напротив меню выбора принтера стоит нажать кнопку «Дополнительно» и установить флажок напротив раздела «Печатать как изображение». Сохранить указанные изменения.
Важно: Также не будет лишним воспользоваться центром устранения проблем ПК. Возможно, оно поможет устранить ошибку PCL XL error HP 1536. В самом крайнем случае, можно попытаться переустановить ОС компьютера.
Ваше Имя:
Ваш вопрос:
Внимание: HTML не поддерживается! Используйте обычный текст.
Оценка:
Плохо
Хорошо
Введите код, указанный на картинке: