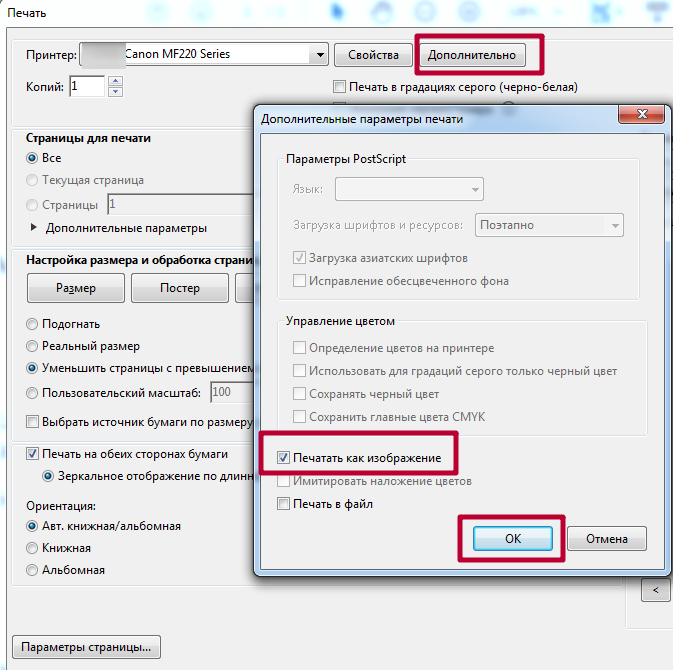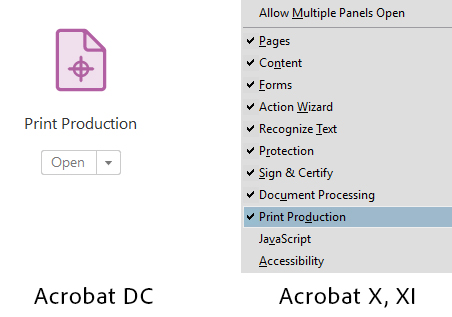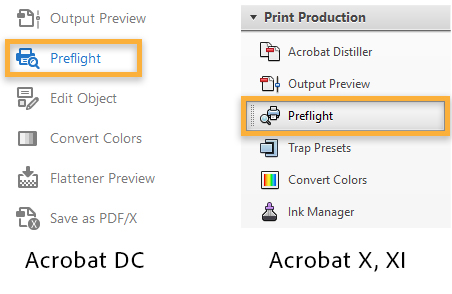Содержание
- Ошибка при печати PDF документа (PDFFontResourceEr
- Почему принтер отказывается печатать PDF файлы
- Проверяем принтер
- Распространенные причины
- Сбой работы принтера
- По умолчанию задан другой принтер
- Заполнена очередь на печать
- Неисправный флеш-накопитель
- Системные неисправности драйвера
- Неисправность принтера
- Устаревший редактор
- Порядок обновления и переустановка редакторов
- Ошибка в PDF-документе
- Системное повреждение кода
- Сохранение файла под новым именем
- Как распечатать файл в виде изображения
- Как проверить файл редактором Acrobat
- Как снять блокировку печати файла
- Преобразование файла в DOCX или TXT
- Диагностика неполадок средствами Windows
- Проблемы с печатью больших файлов
Ошибка при печати PDF документа (PDFFontResourceEr
Солдат
Группа: Members
Сообщений: 1
Пользователь №: 12328
Регистрация:
9-September 20

Добрый день.
Модель : ECOSYS M2540dn
При печати определенных PDF документов, принтер печатает страницу с выводом ошибки (скан файла и текст ниже)
| QUOTE |
| Error Name: PDFFontResourceError Offending Command: findresource Description: Missing/Invalid Font |
Поиск в интернете привел меня к инструкции что нужно изменить эмуляцию с PCL6 на KPDL, но это не помогло.
Я прекрасно понимаю что ошибка именно в шрифтах, и тут 2 решения:
1) Установить шрифты в принтер которые отсутствуют
2) При печати на этот принтер на ПК с которого идет печать необходимо сделать так что бы PDF уходило картинкой.
Вопрос: в какую сторону мне необходимо дальше копать что бы решить эту проблему
Expert
Группа: Members
Сообщений: 4833
Пользователь №: 9669
Регистрация:
1-November 15

Подписаться на тему
Уведомление на e-mail об ответах в тему, во время Вашего отсутствия на форуме.
Подписка на этот форум
Уведомление на e-mail о новых темах на форуме, во время Вашего отсутствия на форуме.
Скачать/Распечатать тему
Скачивание темы в различных форматах или просмотр версии для печати этой темы.
Источник
Почему принтер отказывается печатать PDF файлы
Нередко пользователи сталкиваются с проблемой, когда принтер перестает печатать документы формата pdf. К файлам такого типа относятся книги, открытки, иллюстрации, брошюры и презентации. Почему принтер не печатает PDF файлы и что делать в данной ситуации? Для начала разберемся в причинах неполадки техники и проведем ее диагностику.
Надо сразу «сказать» несколько моментов, которые вам лучше всего попробовать.
- Проверяем печать другого файла с таким же расширением, чтобы исключить тот факт, что нужный нам PDF-документ был поврежден.
- Если не напечатался и следующий файл, определяем, есть ли ошибки в программном обеспечении. Пробуем открыть файл через другие приложения: PDF24 Creator, Foxit Reader, LibreOffice, Soda, Free Reader, XCange Viewer, Hamster. Иногда, программа может не печатать документ, однако другие этот файл без проблем распечатывают.
- Отправляем файл на печать, зажав на клавиатуре клавиши «Ctrl» + «P».
- Используем специальные утилиты от разработчиков принтеров, который позволяют автоматически исправлять ошибки в принтерах, МФУ и сканерах.
- Копируем PDF-файл на другой ПК и распечатываем с нового принтера.
Проверяем принтер
Первым делом нужно убедиться в том, что ошибка печати не распространяется на документы, конвертированные в других форматах. Для этого открываем обычный текстовый документ Word и отправляем на печать любую страницу.
Если принтер не смог распечатать и этот документ, то для начала нужно удостовериться, что кабель подсоединен к ПК. Осматриваем кабель на следы повреждений. Царапины и заломы на проводе или болтающийся разъем могут быть причиной неполадки техники. Дополнительно проверяем подключение принтера к системному блоку.
Также ошибка печати PDF-документов возникает из-за отсутствия нужного драйвера на ПК. Это специальная программа, благодаря которой ОС имеет доступ к управлению подключенного оборудования. Без установки нужного драйвера взаимодействие компьютера и принтера не представляется возможным. На нашем сайте есть поиск слева, где вы можете ввести нужную модель принтера и найти нужный драйвера.
Распространенные причины
Сбой работы принтера
Нередко проблема с печатью PDF-документов случается, если устройство функционирует некорректно. Чтобы устранить системный сбой, требуется выполнить его перезагрузку:
- Удерживаем кнопку Off («Выкл») на корпусе оборудования, вынимаем вилку из розетки.
- Выждав 20 сек, включаем устройство заново.
- Повторяем попытку печати.
Если перезагрузка оргтехники не помогла решить проблему, проверяем, заправлен ли картридж. Низкий уровень чернил мешает выполнить нормальную печать.
На заметку! Для отображения DOC-файлов расходуется меньше чернил, поскольку при печати текста используется только черная краска, а PDF-документы – это в основном цветные изображения, которые при недостатке чернил не распечатаются на бумаге.
По умолчанию задан другой принтер
Если аппарат никак не реагирует на печать, возможно, в настройках прописана модель принтера, не подключенного к ПК. С подобными ситуациями часто сталкиваются офисные работники, когда в помещении используется одновременно несколько печатающих устройств.
- Узнаем модель принтера. Как правило, бренд производителя и наименование модели указывается на верхней части корпуса рядом с кнопками либо сзади на наклейке со штрих-кодом.
- Заходим с ПК в «Панель управления».
- Щелкаем левой кнопкой мыши по разделу «Устройства и принтеры». Выбираем из списка имеющихся устройств то, которое должно использоваться для печати.
- Кликаем на него правой кнопкой мыши и в открывшемся окне ставим галочку «Использовать по умолчанию».
Если на ПК установлена ОС Windows 7, 8, 10, в раздел принтеров легко попасть следующим образом:
- Нажимаем одновременно клавиши «Win» + «R».
2. Прописываем команду «control printers».

Вот почему принтер может не печатать PDF файлы. Надо только указать нужный принтер.
Заполнена очередь на печать
Если пользователь отправил на распечатывание сразу много файлов, аппарат может зависнуть. Чтобы удалить документы, которые скопились в памяти, делают принудительную чистку очереди:
- Из панели управления переходим во вкладку «Устройства и принтеры».
- В списке доступных принтеров находим нужную модель и кликаем по наименованию правой кнопкой мыши.
- В открывшемся контекстном меню выбираем графу «Просмотр очереди печати».

4. Выбираем команду «Очистить очередь печати».
Неисправный флеш-накопитель
Проблема распечатки PDF-файлов может заключаться в неисправности флешки, у которой повреждена системная плата, либо накопитель изначально не поддерживает функцию печати документов с подобным расширением. Решение достаточно простое – скопировать файл на жёсткий диск, затем отправить его на принтер с ПК.
Да, если будут проблемы, то скопировать лучше всего на диск C, так как именно оттуда обычно нет проблем с распечаткой.
Системные неисправности драйвера
Драйвера, как и любое программное обеспечение, нуждаются в периодическом обновлении. Ниже краткая инструкция как это сделать и еще есть информация в другой нашей статье.
- Запускаем ПК и на рабочем столе находим ярлык «Компьютер», кликаем на него и нажимаем вкладку «Управление».
- В левой части всплывшего окна заходим в раздел «Служебные программы».
- Выбираем «Диспетчер устройств», дважды кликаем правой кнопкой мыши и в списке устройств находим нужный принтер.
- Открываем настройки и нажимаем команду «Обновить драйвер».
ОС семейства Windows на компьютере или ноутбуке предложит обновить драйвер в автоматическом режиме путем скачивания программного обеспечения на сторонних ресурсах, либо вручную. Вы можете сначала попробовать первый вариант, а уже потом второй. В нашей статье про установку драйвера разными способами Вы найдете более подробные инструкции по данному вопросу + есть другие варианты установки – советуем прочитать.
Если вы будете переустанавливать драйвера, то настоятельно рекомендуем прочитать статьи:
Неисправность принтера
Ошибка печати в некоторых случаях возникает из-за слетевшей прошивки системной платы устройства. Самостоятельно устранить такую неполадку будет сложно, стоит обратиться за помощью в сервис по ремонту оргтехники.
Также можете могут и другие проблемы, которые мешают печатать на вашем компьютере. Иногда помогает просто подключение этого принтера к другому принтеру и это помогает если проблема с вашим Windows.
Устаревший редактор
Вот еще почему принтер не печатает PDF файлы — зачастую распечатать PDF-документ не получается из-за программы, которую долго не обновляли.
Порядок обновления и переустановка редакторов
Наиболее распространёнными программами для обработки и конвертирования файлов с расширением .pdf принято считать Adobe Reader. Обновление осуществляется по одинаковой схеме:
- Запускаем редактор.
- Заходим в главное меню и выбираем раздел «Справка».
- В отображенном списке нажимаем на графу «Проверка обновлений», чтобы ОС запустила поиск новых версий программы.
- Устанавливаем обновление. Когда процесс завершится, перезагружаем ПК.
На заметку! Чтобы полностью переустановить программу, для начала можно удалить старую версию, а обновленный файл редактора скачиваем на сайте Adobe и после чего уже устанавливаем.
Ошибка в PDF-документе
Системное повреждение кода
Документы, скачанные из сети или скопированные с флеш-носителя, могут быть повреждены. Лучше перенести их жёсткий диск, перед тем как отправлять на печать. Чтобы восстановить файл, возвращаются к исходнику, из которого был создан PDF-документ. Исходник открывают в редакторе-конвертере и создают его заново.
Сохранение файла под новым именем
Документ открывают в любом PDF-редакторе. На панели вверху выбирают опцию «Файл», затем «Сохранить как». Меняют имя документа, используя только латинские буквы и цифры.
Как распечатать файл в виде изображения
Этой функцией обладает софт Adobe. Ее задача – ускорить процесс распечатки простых документов. В окне печати рядом с моделью принтера кликаем на пункт «Дополнительно» и нажимаем «Дополнительные параметры печати», ставим галочку напротив графы «Печать как изображение». Подтверждаем команду, нажав «Ок».
Как проверить файл редактором Acrobat
Платная версия Adobe Acrobat позволяет запустить проверку документа на предмет ошибок до печати:
- Заходим в меню, выбираем опцию «Print Production».
- В списке нажимаем на графу «Preflight».
- В поисковой строке вбиваем «syntax».
- Выбираем «Сообщить об ошибке в синтаксисе PDF».
Как снять блокировку печати файла
Заходим из меню в «Свойства».
Кликаем на вкладку «Защита», проверяем, имеет ли документ ограничения. Напротив графы «Печать» должно быть «Разрешить».
Преобразование файла в DOCX или TXT
Если все вышеперечисленные способы устранения ошибки печати PDF-документа не помогли, попробуйте конвертировать его в другой формат. На отображение информации это не повлияет, если файл состоит только из текста. Для конвертации используется определенный софт.
Диагностика неполадок средствами Windows
Встроенные инструменты Windows позволяют диагностировать и исправлять неполадки системы в автоматическом режиме:
- Через «Пуск» переходим в раздел «Панель управления».
- Выбираем опцию «Устранение неполадок», «Оборудование и звук», «Использование принтера» и кликаем «Далее».
- Напротив принтера, который выдает ошибку, будет стоять точка.
- Нажимаем кнопку «Далее» и ждем, пока закончится диагностика.
В конце сканирования система укажет на проблему и предложит решение, как можно устранить неполадку.
Источник
Проблемы с печатью больших файлов
Все новые темы
| Автор | ||||
|---|---|---|---|---|
| DeniTornado Старожил форума Зарегистрирован: 22.10.2007 |
|
|||
| Вернуться к началу |
|
|||
 |
||||
| Зарегистрируйтесь и реклама исчезнет!
|
||||
 |
||||
| DeniTornado Старожил форума Зарегистрирован: 22.10.2007 |
|
|||
| Вернуться к началу |
|
|||
 |
||||
| Paranoya Почетный житель Зарегистрирован: 14.12.2006
|
|
|||
| Вернуться к началу |
|
|||
 |
||||
| DeniTornado Старожил форума Зарегистрирован: 22.10.2007 |
|
|||
| Вернуться к началу |
|
|||
 |
||||
| Paranoya Почетный житель Зарегистрирован: 14.12.2006
|
|
|||
| Вернуться к началу |
|
|||
 |
||||
| mrhron Участник форума Зарегистрирован: 09.11.2010
|
|
|||
| Вернуться к началу |
|
|||
 |
||||
| DeniTornado Старожил форума Зарегистрирован: 22.10.2007 |
|
|||
| Вернуться к началу |
|
|||
 |
||||
| sergeykp Участник форума Зарегистрирован: 13.03.2006 |
|
|||
| Вернуться к началу |
|
|||
 |
||||
| DeniTornado Старожил форума Зарегистрирован: 22.10.2007 |
|
|||
| Вернуться к началу |
|
|||
 |
||||
| Paranoya Почетный житель Зарегистрирован: 14.12.2006 Источник Adblock |
Ошибка при печати PDF документа (PDFFontResourceEr
Солдат
Группа: Members
Сообщений: 1
Пользователь №: 12328
Регистрация:
9-September 20

Добрый день.
Модель : ECOSYS M2540dn
При печати определенных PDF документов, принтер печатает страницу с выводом ошибки (скан файла и текст ниже)
| QUOTE |
| Error Name: PDFFontResourceError Offending Command: findresource Description: Missing/Invalid Font |
Поиск в интернете привел меня к инструкции что нужно изменить эмуляцию с PCL6 на KPDL, но это не помогло.
Я прекрасно понимаю что ошибка именно в шрифтах, и тут 2 решения:
1) Установить шрифты в принтер которые отсутствуют
2) При печати на этот принтер на ПК с которого идет печать необходимо сделать так что бы PDF уходило картинкой.
Вопрос: в какую сторону мне необходимо дальше копать что бы решить эту проблему
Expert
Группа: Members
Сообщений: 4833
Пользователь №: 9669
Регистрация:
1-November 15

Подписаться на тему
Уведомление на e-mail об ответах в тему, во время Вашего отсутствия на форуме.
Подписка на этот форум
Уведомление на e-mail о новых темах на форуме, во время Вашего отсутствия на форуме.
Скачать/Распечатать тему
Скачивание темы в различных форматах или просмотр версии для печати этой темы.
Источник
Как исправить ошибку принтера Undefined — OFFENDING COMMAND (01.13.23)
Были ли вы когда-нибудь в ситуации, когда при печати PDF-файла была напечатана дополнительная страница, и на вашем экране внезапно появлялась ошибка Windows 10 Undefined — OFFENDING COMMAND?
Если да , не волнуйтесь, потому что мы вас поддержим. Многие пользователи Windows 10 тоже сталкивались с той же ошибкой. По этой причине ниже мы собрали несколько исправлений, которые необходимо попробовать. Но прежде чем мы поделимся ими с вами, давайте сначала ознакомимся с этим сообщением об ошибке.
Что такое Undefined — OFFENDING COMMAND Error?
Ошибка Undefined — OFFENDING COMMAND, скорее всего, возникает при попытке распечатать документ, который является слишком большой или содержит изображения с высоким разрешением. Чтобы исправить это, все, что вам нужно сделать, это уменьшить размер документа или уменьшить разрешение изображения. Однако, если ни одно из указанных решений не работает, попробуйте любое из рекомендуемых ниже исправлений.
Способы устранения ошибки Undefined — OFFENDING COMMAND в Windows 10
На вашем устройстве с Windows 10 легко разрешить команду «Не определено — ОТКЛЮЧЕНИЕ». Все, что вам нужно сделать, это попробовать решения, которые мы перечислили ниже. Необязательно все пробовать. Вы можете продвигаться вниз по списку, пока не найдете исправление, которое подойдет именно вам.
Совет для профессионалов: просканируйте свой компьютер на предмет проблем с производительностью, ненужных файлов, вредоносных приложений и угроз безопасности
, которые могут вызывает системные проблемы или снижает производительность.
Проблемы с бесплатным сканированием для ПК. 3.145.873загрузкиСовместимость с: Windows 10, Windows 7, Windows 8
Специальное предложение. Об Outbyte, инструкции по удалению, лицензионное соглашение, политика конфиденциальности.
Решение №1: проверьте драйверы принтера.
Каждой функцией и функцией принтера можно управлять с помощью соответствующего драйвера. Однако, если принтер неисправен или устарел, вполне вероятно, что вы столкнетесь с сообщениями об ошибках, например Undefined — OFFENDING COMMAND.
Чтобы избежать и предотвратить любые проблемы, связанные с принтером, важно убедиться, что на вашем компьютере с Windows 10 установлены последние версии драйверов принтера.
Вот пошаговое руководство о том, что делать :
Иногда ваш принтер может просто не понимать, что делать расставьте приоритеты из-за длинной очереди. В результате возникает ошибка Undefined — OFFENDING COMMAND.
Чтобы устранить эту проблему, вам следует сделать следующее:
В Windows 10 есть функция расширенной печати, которая считается оставшейся частью Windows NT. После отключения документы будут печататься в формате RAW, что позволит принтерам легко читать файлы.
Чтобы избежать проблем, связанных с функцией расширенной печати, отключите ее, выполнив следующие действия:
Диагностика обычно — половина лекарства. Сканируя всю систему, вы можете найти ненужные файлы и проблемы, связанные со снижением скорости, которые приводят к сбоям приложений и сообщениям об ошибках.
Для сканирования вашей системы вы можете использовать надежный инструмент для ремонта ПК. Эти инструменты были созданы с использованием точных методов, которые позволяют им выявлять проблемы, которые можно безопасно решить, не подвергая риску личную или конфиденциальную информацию.
Если после попытки вышеперечисленных решений вы все еще сталкиваетесь с неопределенным — Ошибка OFFENDING COMMAND, тогда мы предлагаем отнести ваш компьютер или принтер в надежную мастерскую по ремонту компьютеров. Возможно, проблема не в вашем программном обеспечении, а в аппаратных компонентах.
У вас есть вопросы по решениям, указанным выше? Что бы вы хотели добавить? Свяжитесь с нами через раздел комментариев.
YouTube видео: Как исправить ошибку принтера Undefined — OFFENDING COMMAND
Источник
Ошибка при печати на принтере Kyocera
Всем доброе утро. Вчера попал в очень неприятную ситуацию, когда у нас в офисе было собрание, а на этом собрании мною были предоставлен ноутбук и новенький принтер Kyocera 2100DN и во время собрании директор попытался напечатать 20 копий одностраничного документа что бы раздать собравшимся, но что принтер посылал его говоря что нехватка памяти и он сможет распечатать только один документ, и при печати один листок петатался норм, а второй выходил с описанием ошибки:
Признак: Вместо требуемого кол-ва копий напечатана только одна.
Причина: RAM-диск заполнен или не включен, либо SSD или карта SD заполнены, не включены или не вставлены надлежащим образом.
Действие: Включите или увеличьте RAM-диск. Или установите SSD или карту SD правильно и отключите RAM-диск, либо увеличьте емкость SSD или карты SD.
В итоге на самом собрании у меня не получилось быстро решить проблему, а вот после собрания пришлось повозиться и вот как эта бяка лечиться (но к сожалению такую операцию нужно проделывать на каждой станции)
- для начала зайдем в свойство принтера


Вот и все. И после таких манипуляций принтер заработал. Очень конечно меня огорчил этот косяк на принтере Киосера, потому как обычная и стандартная задача для принтера вылилась в ковыряниях в драйверах и настройках. Очень надеюсь, что данную ситуацию исправят разработчики и также надеюсь, что в процессе эксплуатации таких курьезов не будет с аппаратом! Фирма то вроде серьезная, а подход не очень.
Источник
Проблемы с печатью больших файлов
Все новые темы
| Автор | ||||
|---|---|---|---|---|
| DeniTornado Старожил форума Зарегистрирован: 22.10.2007 |
|
|||
| Вернуться к началу |
|
|||
 |
||||
| Зарегистрируйтесь и реклама исчезнет!
|
||||
 |
||||
| DeniTornado Старожил форума Зарегистрирован: 22.10.2007 |
|
|||
| Вернуться к началу |
|
|||
 |
||||
| Paranoya Почетный житель Зарегистрирован: 14.12.2006
|
|
|||
| Вернуться к началу |
|
|||
 |
||||
| DeniTornado Старожил форума Зарегистрирован: 22.10.2007 |
|
|||
| Вернуться к началу |
|
|||
 |
||||
| Paranoya Почетный житель Зарегистрирован: 14.12.2006
|
|
|||
| Вернуться к началу |
|
|||
 |
||||
| mrhron Участник форума Зарегистрирован: 09.11.2010
|
|
|||
| Вернуться к началу |
|
|||
 |
||||
| DeniTornado Старожил форума Зарегистрирован: 22.10.2007 |
|
|||
| Вернуться к началу |
|
|||
 |
||||
| sergeykp Участник форума Зарегистрирован: 13.03.2006 |
|
|||
| Вернуться к началу |
|
|||
 |
||||
| DeniTornado Старожил форума Зарегистрирован: 22.10.2007 |
|
|||
| Вернуться к началу |
|
|||
 |
||||
| Paranoya Почетный житель Зарегистрирован: 14.12.2006 Источник Adblock |
На чтение 4 мин Просмотров 1 Опубликовано 19 октября, 2021
Содержание
- M2735dn не печатает pdf файлы
- Ошибка при печати на принтере Kyocera
- Проблемы с печатью больших файлов
M2735dn не печатает pdf файлы
| Назначен ответственным: | Ответственный не назначен |
| Создано: | Григорий КАЕ в пт, 18.06.2021 — 08:58 |
| Статус: | Активен | Тип запроса: Проблема | Приоритет: Высокий |
| Case ID: | МФУ Kyocera: 579-20373 |
Здравствуйте, собственно проблема возникает при распечатке pdf файлов когда они открыты в браузере. Делаю отчет. он автоматически сохраняется и открывается в браузере и не печатает, выдает ошибку. Точнее скачать, он думает с минуты потом печатает ошибку:
Error Name: VMerror
Offending Command: pdfconv
Description: Not enough memory
Operand stack:
Модель самого аппарата Kyocera ECOSYS M2735dn, в файле 2-3 странице, размер 200-300 КБ,
Если скачать файл то он его печатает, НО когда делаешь много отчётов это увеличивает время печати.
Какие то файли печатает какие то падают в ошибку, отследить не получается.
Смена браузера не помогла
Скинул последний файл на другой компьютер и хотел распечатать по сети, снова выдает ошибку.
На обоих машинах установлены win10*64 обновления винды все есть
Версия драйверов Kx_8.1.1109_UPD_Signed_EU, скаченные с офф.сайта, переустановка не даёт результата
Так же пробовал отключать RAM диск, выставлял разные параметры печати — результат не изменился
Аппарат совсем новый, ещё стоит оригинальный картридж, количество отпечатанных страниц меньше 3 000
Источник
Ошибка при печати на принтере Kyocera
Всем доброе утро. Вчера попал в очень неприятную ситуацию, когда у нас в офисе было собрание, а на этом собрании мною были предоставлен ноутбук и новенький принтер Kyocera 2100DN и во время собрании директор попытался напечатать 20 копий одностраничного документа что бы раздать собравшимся, но что принтер посылал его говоря что нехватка памяти и он сможет распечатать только один документ, и при печати один листок петатался норм, а второй выходил с описанием ошибки:
Признак: Вместо требуемого кол-ва копий напечатана только одна.
Причина: RAM-диск заполнен или не включен, либо SSD или карта SD заполнены, не включены или не вставлены надлежащим образом.
Действие: Включите или увеличьте RAM-диск. Или установите SSD или карту SD правильно и отключите RAM-диск, либо увеличьте емкость SSD или карты SD.
В итоге на самом собрании у меня не получилось быстро решить проблему, а вот после собрания пришлось повозиться и вот как эта бяка лечиться (но к сожалению такую операцию нужно проделывать на каждой станции)
- для начала зайдем в свойство принтера


Вот и все. И после таких манипуляций принтер заработал. Очень конечно меня огорчил этот косяк на принтере Киосера, потому как обычная и стандартная задача для принтера вылилась в ковыряниях в драйверах и настройках. Очень надеюсь, что данную ситуацию исправят разработчики и также надеюсь, что в процессе эксплуатации таких курьезов не будет с аппаратом! Фирма то вроде серьезная, а подход не очень.
Источник
Проблемы с печатью больших файлов
Все новые темы
| Автор | ||||
|---|---|---|---|---|
| DeniTornado Старожил форума Зарегистрирован: 22.10.2007 |
|
|||
| Вернуться к началу |
|
|||
 |
||||
| Зарегистрируйтесь и реклама исчезнет!
|
||||
 |
||||
| DeniTornado Старожил форума Зарегистрирован: 22.10.2007 |
|
|||
| Вернуться к началу |
|
|||
 |
||||
| Paranoya Почетный житель Зарегистрирован: 14.12.2006
|
|
|||
| Вернуться к началу |
|
|||
 |
||||
| DeniTornado Старожил форума Зарегистрирован: 22.10.2007 |
|
|||
| Вернуться к началу |
|
|||
 |
||||
| Paranoya Почетный житель Зарегистрирован: 14.12.2006
|
|
|||
| Вернуться к началу |
|
|||
 |
||||
| mrhron Участник форума Зарегистрирован: 09.11.2010
|
|
|||
| Вернуться к началу |
|
|||
 |
||||
| DeniTornado Старожил форума Зарегистрирован: 22.10.2007 |
|
|||
| Вернуться к началу |
|
|||
 |
||||
| sergeykp Участник форума Зарегистрирован: 13.03.2006 |
|
|||
| Вернуться к началу |
|
|||
 |
||||
| DeniTornado Старожил форума Зарегистрирован: 22.10.2007 |
|
|||
| Вернуться к началу |
|
|||
 |
||||
| Paranoya Почетный житель Зарегистрирован: 14.12.2006 Источник Adblock |
Обновился до P9, x86_64. МФУ Kyocera Taskalfa 181 не печатает pdf документы.
Задание на принтер уходит, он просыпается, начинает вращать барабанами, потом пишет «Сбой режима печати».
Все остальное, не pdf, печатает.
С этого компьютера на другой принтер pdf документы распечатываются.
Пробовал печатать из программ: evince, xpdf, atril, mozilla-firefox. Везде одно и то же.
Если pdf документ открыть в Libre Draw то распечатывается.
На P8 x86_64 распечатывал нормально. PPD файл загружен с официального сайта. Он датирован 11.03.2009. Но новее нет.
« Последнее редактирование: 16.01.2020 18:50:58 от igorigor76 »
Записан
Проверьте в настройках самого аппарата, чтобы предпочитаемым языком описания страниц был установлен KPDL.
В принтерах, обычно, этот параметр находится в разделе «Настройки функций» -> «Принтер». Сам параметр может именоваться как «Эмуляция». При этом параметр » Другая эмуляция» можно выставить в любое нужное значение.
Записан
Нашел в настройках подраздел эмуляция.
По умолчанию стояло PCL 6.
Есть и KPDL, но его выбор не помогает. PDF не печатает, остальное печатает. Пробовал и другиев варианты эмуляции: KC-GL, KPDL (Auto), Построчный принтер, IBM Proprinter и др.
Записан
Записан
Андрей Черепанов (cas@)
PDF не печатает, остальное печатает.
А в pdf печать не запрещена? Что говорит pdfinfo про файл pdf?
Записан
А что в логах cups?
Прикрепил. page_log пустой почему-то???
PDF не печатает, остальное печатает.
А в pdf печать не запрещена? Что говорит pdfinfo про файл pdf?
Нет, файл pdf с Консультан+, да и на другой принтер он распечатывается.
Записан
Нет, файл pdf с Консультан+, да и на другой принтер он распечатывается.
«с Консультан+» это не вывод pdfinfo, такая информация вообще ни о чём. Если с какими либо файлами чего-то не получается, в первую очередь надо смотреть что собой эти файлы представляют.
А другие pdf пробовали? С версиями pdf 1.3, 1.4. Может принтер не понимает 1.5 (или какая она там у вас).
Записан
Проверте «Свойства» файла .pdf. Мне недавно помогло.
Записан
Нет, файл pdf с Консультан+, да и на другой принтер он распечатывается.
«с Консультан+» это не вывод pdfinfo, такая информация вообще ни о чём. Если с какими либо файлами чего-то не получается, в первую очередь надо смотреть что собой эти файлы представляют.
А другие pdf пробовали? С версиями pdf 1.3, 1.4. Может принтер не понимает 1.5 (или какая она там у вас).
pdfinfo '/home/igor/Рабочий стол/Указ Президента РФ от 08.03.2015 N 120 (ред. от 15.07.2015).pdf'
Title: Указ Президента РФ от 08.03.2015 N 120
(ред. от 15.07.2015)
"О некоторых вопросах противодействия коррупции"
Creator: Версия 4018.00.50© 1992 - 2019 КонсультантПлюс Сборка 436895
Producer: КонсультантПлюс
CreationDate: Wed Jan 15 20:15:17 2020 MSK
Tagged: no
UserProperties: no
Suspects: no
Form: none
JavaScript: no
Pages: 6
Encrypted: no
Page size: 595.276 x 841.89 pts (A4)
Page rot: 0
File size: 197597 bytes
Optimized: no
PDF version: 1.3
pdfinfo '/home/igor/Рабочий стол/podarki-stop-utszn.pdf'
Producer: ABBYY FineReader 11
CreationDate: Tue Dec 25 09:09:18 2018 MSK
ModDate: Tue Dec 25 09:09:18 2018 MSK
Tagged: no
UserProperties: no
Suspects: no
Form: none
JavaScript: no
Pages: 2
Encrypted: no
Page size: 629.5 x 865.45 pts
Page rot: 0
File size: 43126 bytes
Optimized: no
PDF version: 1.5
pdfinfo '/home/igor/Рабочий стол/Конкурс/Конкурс КД 2017 год.pdf' Не печатает.
Author: MalikovAV
Creator: PDF Architect 4
Producer: PDF Architect 4
CreationDate: Fri May 27 08:49:48 2016 MSK
ModDate: Fri May 27 08:49:48 2016 MSK
Tagged: no
UserProperties: no
Suspects: no
Form: none
JavaScript: no
Pages: 13
Encrypted: no
Page size: 595.276 x 841.89 pts (A4)
Page rot: 0
File size: 165148 bytes
Optimized: no
PDF version: 1.7
Записан
А в используемых вами программах нет галочки «печатать как изображение» (или «принудительная растеризация» как называется в Okular)?
Записан
Разобрался.
Почему-то программы просмотра pdf (те, которые я перечислил) не видели настройки по умолчанию, а именно лоток из которого брать бумагу. В настройках печати — параметры страницы — Источник бумаги было пусто. Хотя в настройках cups этот параметр был Cassete 1.
Такого раньше не припомню.
Немного не удобно, что не заметил сразу этого и отвлек вас.
Записан
Почему принтер отказывается печатать PDF файлы
Нередко пользователи сталкиваются с проблемой, когда принтер перестает печатать документы формата pdf. К файлам такого типа относятся книги, открытки, иллюстрации, брошюры и презентации. Почему принтер не печатает PDF файлы и что делать в данной ситуации? Для начала разберемся в причинах неполадки техники и проведем ее диагностику.
Надо сразу «сказать» несколько моментов, которые вам лучше всего попробовать.
- Проверяем печать другого файла с таким же расширением, чтобы исключить тот факт, что нужный нам PDF-документ был поврежден.
- Если не напечатался и следующий файл, определяем, есть ли ошибки в программном обеспечении. Пробуем открыть файл через другие приложения: PDF24 Creator, Foxit Reader, LibreOffice, Soda, Free Reader, XCange Viewer, Hamster. Иногда, программа может не печатать документ, однако другие этот файл без проблем распечатывают.
- Отправляем файл на печать, зажав на клавиатуре клавиши «Ctrl» + «P».
- Используем специальные утилиты от разработчиков принтеров, который позволяют автоматически исправлять ошибки в принтерах, МФУ и сканерах.
- Копируем PDF-файл на другой ПК и распечатываем с нового принтера.
Проверяем принтер
Первым делом нужно убедиться в том, что ошибка печати не распространяется на документы, конвертированные в других форматах. Для этого открываем обычный текстовый документ Word и отправляем на печать любую страницу.
Если принтер не смог распечатать и этот документ, то для начала нужно удостовериться, что кабель подсоединен к ПК. Осматриваем кабель на следы повреждений. Царапины и заломы на проводе или болтающийся разъем могут быть причиной неполадки техники. Дополнительно проверяем подключение принтера к системному блоку.
Также ошибка печати PDF-документов возникает из-за отсутствия нужного драйвера на ПК. Это специальная программа, благодаря которой ОС имеет доступ к управлению подключенного оборудования. Без установки нужного драйвера взаимодействие компьютера и принтера не представляется возможным. На нашем сайте есть поиск слева, где вы можете ввести нужную модель принтера и найти нужный драйвера.
Распространенные причины
Сбой работы принтера
Нередко проблема с печатью PDF-документов случается, если устройство функционирует некорректно. Чтобы устранить системный сбой, требуется выполнить его перезагрузку:
- Удерживаем кнопку Off («Выкл») на корпусе оборудования, вынимаем вилку из розетки.
- Выждав 20 сек, включаем устройство заново.
- Повторяем попытку печати.
Если перезагрузка оргтехники не помогла решить проблему, проверяем, заправлен ли картридж. Низкий уровень чернил мешает выполнить нормальную печать.
На заметку! Для отображения DOC-файлов расходуется меньше чернил, поскольку при печати текста используется только черная краска, а PDF-документы – это в основном цветные изображения, которые при недостатке чернил не распечатаются на бумаге.
По умолчанию задан другой принтер
Если аппарат никак не реагирует на печать, возможно, в настройках прописана модель принтера, не подключенного к ПК. С подобными ситуациями часто сталкиваются офисные работники, когда в помещении используется одновременно несколько печатающих устройств.
- Узнаем модель принтера. Как правило, бренд производителя и наименование модели указывается на верхней части корпуса рядом с кнопками либо сзади на наклейке со штрих-кодом.
- Заходим с ПК в «Панель управления».
- Щелкаем левой кнопкой мыши по разделу «Устройства и принтеры». Выбираем из списка имеющихся устройств то, которое должно использоваться для печати.
- Кликаем на него правой кнопкой мыши и в открывшемся окне ставим галочку «Использовать по умолчанию».
Если на ПК установлена ОС Windows 7, 8, 10, в раздел принтеров легко попасть следующим образом:
- Нажимаем одновременно клавиши «Win» + «R».
2. Прописываем команду «control printers».

Вот почему принтер может не печатать PDF файлы. Надо только указать нужный принтер.
Заполнена очередь на печать
Если пользователь отправил на распечатывание сразу много файлов, аппарат может зависнуть. Чтобы удалить документы, которые скопились в памяти, делают принудительную чистку очереди:
- Из панели управления переходим во вкладку «Устройства и принтеры».
- В списке доступных принтеров находим нужную модель и кликаем по наименованию правой кнопкой мыши.
- В открывшемся контекстном меню выбираем графу «Просмотр очереди печати».

4. Выбираем команду «Очистить очередь печати».
Неисправный флеш-накопитель
Проблема распечатки PDF-файлов может заключаться в неисправности флешки, у которой повреждена системная плата, либо накопитель изначально не поддерживает функцию печати документов с подобным расширением. Решение достаточно простое – скопировать файл на жёсткий диск, затем отправить его на принтер с ПК.
Да, если будут проблемы, то скопировать лучше всего на диск C, так как именно оттуда обычно нет проблем с распечаткой.
Системные неисправности драйвера
Драйвера, как и любое программное обеспечение, нуждаются в периодическом обновлении. Ниже краткая инструкция как это сделать и еще есть информация в другой нашей статье.
- Запускаем ПК и на рабочем столе находим ярлык «Компьютер», кликаем на него и нажимаем вкладку «Управление».
- В левой части всплывшего окна заходим в раздел «Служебные программы».
- Выбираем «Диспетчер устройств», дважды кликаем правой кнопкой мыши и в списке устройств находим нужный принтер.
- Открываем настройки и нажимаем команду «Обновить драйвер».
ОС семейства Windows на компьютере или ноутбуке предложит обновить драйвер в автоматическом режиме путем скачивания программного обеспечения на сторонних ресурсах, либо вручную. Вы можете сначала попробовать первый вариант, а уже потом второй. В нашей статье про установку драйвера разными способами Вы найдете более подробные инструкции по данному вопросу + есть другие варианты установки – советуем прочитать.
Если вы будете переустанавливать драйвера, то настоятельно рекомендуем прочитать статьи:
Неисправность принтера
Ошибка печати в некоторых случаях возникает из-за слетевшей прошивки системной платы устройства. Самостоятельно устранить такую неполадку будет сложно, стоит обратиться за помощью в сервис по ремонту оргтехники.
Также можете могут и другие проблемы, которые мешают печатать на вашем компьютере. Иногда помогает просто подключение этого принтера к другому принтеру и это помогает если проблема с вашим Windows.
Устаревший редактор
Вот еще почему принтер не печатает PDF файлы — зачастую распечатать PDF-документ не получается из-за программы, которую долго не обновляли.
Порядок обновления и переустановка редакторов
Наиболее распространёнными программами для обработки и конвертирования файлов с расширением .pdf принято считать Adobe Reader. Обновление осуществляется по одинаковой схеме:
- Запускаем редактор.
- Заходим в главное меню и выбираем раздел «Справка».
- В отображенном списке нажимаем на графу «Проверка обновлений», чтобы ОС запустила поиск новых версий программы.
- Устанавливаем обновление. Когда процесс завершится, перезагружаем ПК.
На заметку! Чтобы полностью переустановить программу, для начала можно удалить старую версию, а обновленный файл редактора скачиваем на сайте Adobe и после чего уже устанавливаем.
Ошибка в PDF-документе
Системное повреждение кода
Документы, скачанные из сети или скопированные с флеш-носителя, могут быть повреждены. Лучше перенести их жёсткий диск, перед тем как отправлять на печать. Чтобы восстановить файл, возвращаются к исходнику, из которого был создан PDF-документ. Исходник открывают в редакторе-конвертере и создают его заново.
Сохранение файла под новым именем
Документ открывают в любом PDF-редакторе. На панели вверху выбирают опцию «Файл», затем «Сохранить как». Меняют имя документа, используя только латинские буквы и цифры.
Как распечатать файл в виде изображения
Этой функцией обладает софт Adobe. Ее задача – ускорить процесс распечатки простых документов. В окне печати рядом с моделью принтера кликаем на пункт «Дополнительно» и нажимаем «Дополнительные параметры печати», ставим галочку напротив графы «Печать как изображение». Подтверждаем команду, нажав «Ок».
Как проверить файл редактором Acrobat
Платная версия Adobe Acrobat позволяет запустить проверку документа на предмет ошибок до печати:
- Заходим в меню, выбираем опцию «Print Production».
- В списке нажимаем на графу «Preflight».
- В поисковой строке вбиваем «syntax».
- Выбираем «Сообщить об ошибке в синтаксисе PDF».
Как снять блокировку печати файла
Заходим из меню в «Свойства».
Кликаем на вкладку «Защита», проверяем, имеет ли документ ограничения. Напротив графы «Печать» должно быть «Разрешить».
Преобразование файла в DOCX или TXT
Если все вышеперечисленные способы устранения ошибки печати PDF-документа не помогли, попробуйте конвертировать его в другой формат. На отображение информации это не повлияет, если файл состоит только из текста. Для конвертации используется определенный софт.
Диагностика неполадок средствами Windows
Встроенные инструменты Windows позволяют диагностировать и исправлять неполадки системы в автоматическом режиме:
- Через «Пуск» переходим в раздел «Панель управления».
- Выбираем опцию «Устранение неполадок», «Оборудование и звук», «Использование принтера» и кликаем «Далее».
- Напротив принтера, который выдает ошибку, будет стоять точка.
- Нажимаем кнопку «Далее» и ждем, пока закончится диагностика.
В конце сканирования система укажет на проблему и предложит решение, как можно устранить неполадку.
Почему принтер не печатает пдф файлы
В формате PDF хранится множество самых разнообразных проектов, например, текстовые презентации, брошюры, открытки, книги. Время от времени каждый обладатель принтера сталкивается с необходимостью распечатки именно такого типа файлов, однако не всегда эта процедура проходит успешно. В рамках сегодняшней статьи мы бы хотели рассказать о возможных причинах возникновения проблем с отправкой в печать PDF-файлов, а также предоставить методы их решения.
Решаем проблемы с распечаткой PDF-файлов
Обычно распечатка документов любого типа производится успешно, однако никто не застрахован от системных сбоев или получения поврежденных файлов. На самом деле все решения неисправностей достаточно просты, самой сложной операцией является поиск раздражителя. Поэтому мы советуем ознакомиться со всеми приведенными ниже способами, а уже потом, отталкиваясь от имеющейся информации, заняться исправлением проблемы.
Способ 1: Проверка работоспособности принтера
В первую очередь требуется проверить общую работоспособность принтера, убедившись в том, что он печатает документы других форматов. Вы можете взять любой текстовый файл или запустить распечатку тестовой страницы через настройки самого устройства. Детальнее об этом читайте в отдельном нашем материале по следующей ссылке.
Если никакие документы не идут в печать, в первую очередь следует проверить кабель, через который и подключается периферия. Он должен плотно сидеть в разъеме и не иметь видимых физических повреждений, например, сильных сгибов или царапин. Кроме этого, убедитесь в правильности подключения принтера к компьютеру.
Иногда устройство нормально обнаруживается операционной системой, но печать не идет ни при каких обстоятельствах. Связано это бывает с отсутствием соответствующих драйверов. Если вы самостоятельно не скачивали никаких файлов, потребуется сделать это, воспользовавшись любым удобным методом. Развернутые руководства по этой теме вы найдете в статье далее.
Способ 2: Перезапуск печати
Иногда проблемы с печатью связаны с системными или программными сбоями, что в дальнейшем мешает выполнять нормальную печать. Помимо этого, требуется убедиться в корректности самого файла, ведь он может содержать ошибки или скачаться не полностью. Сначала очистите очередь печати и перезагрузите устройство.
Далее попробуйте снова отправить выбранный документ в печать. При возникновении такой же ошибки повторите действие с другим файлом. Если все прошло успешно, выполните повторное скачивание нужного PDF-файла, пересохраните его в другом месте на компьютере или попросите отправителю отослать его повторно. Такие действия помогут избежать различных ошибок в самом программном коде PDF.
Способ 3: Печать файла как изображения
В известных программах по работе с PDF, например, в Adobe Acrobat Pro DC, имеется функция отправки проекта в печать в виде изображения. Иногда такой вариант является действенным в связи с измененным алгоритмом передачи данных. Осуществляется активация этой функции буквально в несколько кликов:
- Запустите имеющуюся программу и откройте необходимый файл.
Через всплывающее меню «Файл» перейдите в раздел «Печать».
Здесь откройте дополнительные параметры, кликнув на соответствующую кнопку.
Установите галочку возле пункта «Печатать как изображение».
Осталось только выбрать активный принтер и запустить печать.
Дождитесь окончания обработки, она занимает некоторое время, завися от мощности компьютера и количества листов.
В разных программах процедура включения рассмотренной функции может немного отличаться, однако практически во всех популярных приложениях она точно имеется, от пользователя требуется только найти ее. К тому же, мы советуем попробовать использовать разные программы, поскольку часто проблемы возникают именно у обладателей Adobe Acrobat, а при этом в Foxit Reader печать проходит успешно даже без установки режима печати как изображения.
Способ 4: Встроенное средство устранения неполадок
В операционной системе Windows имеется встроенное средство диагностики и исправления неполадок. Оно позволяет осуществлять анализ поведения различных приложений и встроенных инструментов, касается это и функционирования принтера. Возможно, возникшая проблема с печатью PDF-файлов была вызвана сбоем в службе или каком-то системном параметре. Тогда стандартное решение позволит быстро исправить ситуацию.
- Откройте «Пуск» и перейдите в раздел «Панель управления».
Там вам потребуется отыскать категорию «Устранение неполадок».
В разделе «Оборудование и звук» кликните по ссылке «Использование принтера».
При отображении Мастера устранения неполадок щелкните на «Далее».
Отметьте маркером принтер, с которым наблюдаются проблемы, а затем переходите далее.
Ожидайте завершения анализа. Во время этой операции лучше не производить никаких других действий.
По окончании отобразится информация с результатами сканирования, найденные проблемы должны быть исправлены.
Если на экране отобразятся дополнительные сведения, внимательно ознакомьтесь с ними и выполните указанные инструкции, чтобы самостоятельно завершить устранение неполадок.
Способ 5: Конвертирование PDF в DOCX или TXT
Если никакие из указанных выше способов не помогли, остается только попытаться конвертировать файл в текстовый формат, но только в случае полной работоспособности принтера. Конечно, делать это рекомендуется тогда, когда исходный документ по большей части состоит из текста и имеет мало изображений. Процедура преобразования осуществляется через специальные программы или онлайн-сервисы. Все инструкции по этой теме вы найдете в представленных ниже статьях.
Выше вы были ознакомлены со всеми доступными методами исправления рассмотренной неполадки. В ситуации нерезультативности каждого из них рекомендуется подключить принтер к другому компьютеру и проверить печать там. Вероятно, ошибка заключается в установленной операционной системе, но не стоит исключать и поломку платы управления принтера, которая решается только в сервисном центре.
Отблагодарите автора, поделитесь статьей в социальных сетях.
Причин, почему принтер не печатает pdf файлы с компьютера или ноутбука может быть большое количество и разного рода. Как показывает практика, не каждый пользователь офисной техники знает, как с этим «бороться» самостоятельно. Ситуация вполне может остановить важную работу целого офиса.
В этой статье мы расскажем, что делать, если не распечатывается pdf файл из популярной программы Adobe Reader или любых других аналогичных. Дадим «рецепты» решения ошибок принтера «Не могу распечатать пдф файл», «Печать документа невозможна не выбраны страницы для печати» и им подобных. Все описанные инструкции применимы к любой из моделей фирм HP, Canon, Epson, Samsung, Brother и других в операционных системах Windows 7, 8, 10.
Подтверждение наличия проблемы
Простые инструкции помогут легко определить «виновника», которым может быть печатающая техника, используемый ПК или ноутбук, программа просмотра pdf документов или сам файл.
- Важно знать, не печатается один определенный или все пдф документы. Попробуйте распечатать другой файл pdf на том же принтере.
Проблемы с «компом»
Разовые неисправности
Простым и быстрым решением будет перезагрузка компьютера, печатающего устройства и сети, если она используется для подключения к принтеру. Желательно выключить все устройство из электросети на несколько минут, а потом включить обратно.
Не тот принтер по умолчанию
Если после нажатия кнопки «Печать» принтер никак не реагирует на такое действие, то, возможно, он не выбран основным для выполнения такой процедуры. Проблема больше актуальна для офисов, где могут использоваться несколько разных аппаратов. Чтобы проверить этот факт, следуйте такой инструкции.
- Узнайте точную модель своего аппарата. Это указано на его корпусе спереди или этикетке на обратной стороне.
- Через панель управления зайдите в раздел с устройствами.
- В списке найдите свою модель и выберите ее левой клавишей мыши.
- Откройте контекстное меню правой кнопкой.
- Из перечня отметьте «Использовать по умолчанию».
Зависла очередь печати
Много документов, которые ждут своей очереди на распечатывание, могут вызывать ее зависание. По сути, это будет остановка процесса в целом и вывода своего пдф документа на бумагу есть все шансы не дождаться. В таких ситуациях будет уместным проведение принудительной очистки очереди.
По инструкции в разделе выше, зайдите в контекстное меню принтера и выберите ярлык «Просмотр очереди печати». В открывшемся окне в первом меню сверху нажмите на «Очистить». Подробней смотрите на скриншотах ниже.
Неисправности принтера
Печать с флешки
Многие МФУ и даже обычные принтеры могут оснащаться USB разъемом, который позволяет подключать к печатающей технике отдельные носители информации. Самым популярным такого рода «девайсом» является обычная флешка. Она используется для хранения и переноса файлов любого типа и пдф в том числе. Если напрямую подключаете ее к аппарату для печати, то проблема кроется в отсутствии поддержки работы с таким типом файлов программным обеспечением системной платы принтера. Вариант решения — копирование на жесткий диск и распечатка с него.
Обновление драйверов
Производители принтеров часто выпускают обновления программного обеспечения к своей технике. Одной из причини таких мероприятий является конфликт при работе со сторонними программами. Это как раз наш случай. Если процедуру обновления не проводили очень давно, то как раз настало для этого нужное время. Ничего сложно нет просто следуйте инструкции ниже.
Поломка аппарата
Не исключаем из возможных неисправностей поломку самого принтера. Если речь идет об отказе печатать определенный тип файлов, то, скорее всего, слетела прошивка системной платы. А также вероятна ситуация выхода ее из строя. Самостоятельная диагностика проблемы невозможна без специального оборудования. Без обращения в сервисный центр не обойтись. Замена или ремонт материнской платы не всегда могут быть оправданы по стоимости.
Виновата программа просмотра pdf документов
Когда Вы точно уверенны, что «виновником» невозможности распечатывания pdf документов является сама программа, то ее нужно обновить до последней версии или заменить на аналогичную.
Обновление и переустановка
Процесс обновления в редакторах Adobe Reader и Acrobat ничем не отличается.
- Откройте программу.
- Выберите пункт в главном меню «Справка», а из списка «Проверка обновлений».
- Дождитесь пока система проверить наличие новых версий и установит их.
- После завершения процесса перезагрузите свой компьютер или ноутбук.
А также всегда можете скачать свежий установочный файл на сайте компании «Adobe». Перед его использованием и установкой, стоит удалить старую программу через соответствующий раздел в панели управления. Если вариант с обновлением не помог, то выполните полную переустановку, используя последний свежий дистрибутив программы.
Выбор другого редактора
Кроме вышеупомянутых утилит для работы с пдф форматом, существует еще несколько хороших редакторов. Для просмотра и печати любого фала выберите, который больше всего понравится по функционалу и возможностям. Вот только небольшой перечень бесплатно распространяемых.
- XChange Viewer
- Soda
- Movavi Editor
- Hamster
- STDU
- Foxit
- Free Reader
Проблемы с самим файлом
Повреждение
Даже если файл pdf открывается корректно без ошибок, но не выводится на печать, то это еще не означает, что с ним все хорошо. Вполне реально наличие системного повреждения кода. Если файл скачивали с Интернета, получили по почте или скопировали с флеш накопителя, то повторите процедуру копирования на свой жесткий диск винчестера повторно. При этом желательно нового экземпляра того же документа. Если, конечно же, такая возможность вообще есть.
Восстановление из первоисточника
Стоит попробовать восстановить проблемный документ к рабочему состоянию. Для таких целей необходимо наличие исходного файла, с которого пдф документ был создан. Откройте исходник в программе, которая позволяет компилировать в файлы pdf и выполните процесс создания повторно.
Пересохранение пдф документа
Откройте свой файл в «Адоб Ридер», «Акробат» или другом редакторе, который используете. Выберите пункт меню «Файл», а дальше «Сохранить как». Измените имя удалив все кроме латинских символов и цифр. Попробуйте распечатать созданный файл, но перед тем очистите очередь печати принтера.
Печать как изображение
Продукты компании «Адобе» позволяют выводить на печать пдф документы в виде изображения. В некоторых случаях это позволяет быстро выполнить распечатывание простых документов. Чтобы воспользоваться такой функцией, нажмите кнопку «Дополнительно» возле названия принтера в окне печати. В новом окошке отметьте галочкой пункт «Печатать как изображение» и подтвердите свое действие нажатием на «ОК».
Неподдерживаемые шрифты
Вышеописанный вариант с печатью в формате рисунка, как раз может быть также и выходом из ситуации. Когда в документе используются нестандартные шрифты или языки, которых нет в системе Вашего компьютера, то вполне могут возникать сложности с распечатыванием. А также важно проверить отсутствие отметки напротив надписи «Печать в файл» в окне на скриншоте выше.
Проверка файла средствами Acrobat
Adobe Acrobat в платной версии позволяет сделать допечатную проверку файла на ошибки. Для проверки файлов инструментарием самой программы выполняйте такие шаги.
- Выберите «Инструменты» и «Допечатная подготовка» в версии DC и «Вид», «Инструменты»,»Допечатная подготовка» в версии X, XI.
- Потом активируйте выполнение проверки, как указано ниже.
Снятие защиты от распечатывания
Возможность гибкой настройки защиты от копирования, печати, редактирования пдф файлов дает этому формату приоритет при выборе пользователем именно его среди большого перечня других. Но функция запрета печати может стать причиной невозможности вывода документа на принтер. Чтобы проверить факт блокировки, нужно зайти в свойства документа на закладку «Защита», где будет доступна нужная информация.
Работа, связанная с бумажной документацией, требует своеобразного «сотрудничества» с офисной техникой. Распечатать документ форма .doc достаточно просто, с этим никогда не возникает проблем, если только они не связаны с вышедшей из строя техникой. Проблема возникает с неожиданной стороны, заставляя задаваться вопросом: почему принтер не печатает PDF файлы, а сохраняет.
Многие, столкнувшись с подобной проблемой, совершенно теряются. У таких проблем есть весьма определенные и зачастую распространенные причины. Причем проблема может быть не связана конкретно с отсутствием печати документа. Он может быть пропечатан, однако информацию при этом еле видно. И это плохой результат.
О чём пойдет речь:
Распространенные причины
Нулевая проблема, как бы не было банально, зачастую связана с отошедшей вилкой из розетки. Решается она достаточно просто: нужно поправить провода, и проверить соединение. Именно поэтому она и названа нулевой — она не связана с программными сбоями в WINDOWS 10 или же более ранних версий. Характерно и то, что принтер не печатает документы других форматов, он выключен.
Неправильно выбранный принтер для печати
В WINDOWS 10, 8, 7 может возникнуть весьма своеобразная ошибка. Дело состоит в том, что система «видит» несколько подключенных принтеров. И многие из них попросту не имеют никакого отношения к реальной офисной технике. Поторопившись отправить важный PDF документ на печать, многие могут не сразу понять, что выбрана не та строка.
Решение: просто проверить строку принтера.
Системный сбой в Windows: зависшая очередь на печать
Весьма популярная проблема, связанная с тем, что офисный принтер может быть подключен к локальной сети.
Решение: почистить и отменить всю очередь печати. Действия должны быть выполнены в той последовательности, как представлено на фото:
- выбрать принтер;
- вызов контекстного меню;
- выбор пункта «Просмотр очереди печати»;
- отмена списка документов.
Опять же, это характерно в том случае, если принтер вообще ничего не печатает.
Конкретизированные проблемы
Повреждение PDF файла
Выше обозначенные проблемы являются скорее общими, чем связанными именно с PDF. А вот причина того, почему принтер не печатает PDF файлы в WINDOWS 10, может заключаться в совершенно другом.
В первую очередь нужно проверить распространяется ли проблема на именно отправляемый файл или не печатаются все файлы такого форма. Для этого нужно отправить другой документ того же формата на печать. Если печать происходит без каких-либо проблем (информацию четко видно, принтер не «завис» и т.п.), то исходный PDF был поврежден.
Решение: печать всё равно не выполняется, то необходимо открыть его в иной программе: «Word» или «Блокнот», и повторить попытку печати.
Если печать не происходит и в этом случае, то проблема никак не связана с принтером или же документом. Необходимо устранить неполадки в самой системе windows.
Отдельный файл
Если результата всё равно нет, то проблемой может всё равно являться конкретный файл. Для решения нужно выполнить следующие шаги:
Печать PDF как изображения
Нужно открыть дополнительные параметры в контекстном меню принтера. Для этого следует нажать следующую последовательность: Файл >> Печать >> Дополнительно. Следует выполнить действия, как изображено на фото.
В открывшемся меню нужно выбрать пункт «Печатать как изображение», проверить все остальные настройки и нажать «сохранить». В основном окне — «ОК». Документ будет отправлен на печать.
Повторная загрузка
Возможно причина заключается в прерванной загрузке документа: он может быть перенесен неправильно либо не полностью. Поэтому можно попробовать попросту вновь загрузить файл.
Системные неполадки
Зачастую принтер не печатает из-за проблем в самой системе. Для того, чтобы разобраться с этим, достаточно выполнить следующие шаги:
- перезагрузка компьютера;
- после того, как система вновь начнет работу, нужно закрыть все программы;
- отправить на печать проблемный документ PDF.
Документ должен распечататься. Возникает и немного иная проблема: недостаточность памяти. Для этого достаточно проверить объем свободного места.
Сбой в работе принтера
Когда принтер Сanon не печатает ПДФ файлы, причина может заключаться в сбое системы самой техники.
Решение:
- нажать кнопку питания, чтобы выключить технику;
- выждать 20 секунд;
- подключить устройство;
- повторить попытку печати документа.
Обычно результат перезагрузки принтера эффективен — документ распечатывается.
Необходимо внимательно проверить: достаточно ли заправлен принтер. Обычные документы DOC могут распечатываться, поскольку требуют меньшей затраты краски. Тогда как PDF зачастую содержат изображения, из-за которых и не хватает краски, поэтому содержимое документа еле видно.
Отсутствие шрифтов
Причиной тому, почему принтер еле видно печатает ПДФ файл, может стать отсутствие в системе шрифтов, использованных в самом документе. В этом случае решением так же будет попытка распечатать документ как изображение.
Кроме того, следует проверить следующий пункт в окне «Печать»: флажок напротив функции «печать в файл». Она должна отсутствовать. Сравните с фото.
Другое устройство
Иногда бывает так, что содержимое документа отправляется на печать с постороннего носителя, к примеру, с внешнего съемного диска либо флеш-карты.
Решение простое: скопировать файл и повторить попытку.
Проблема может быть связана с самим компьютером, так называемым «железом». Для диагностики этой проблемы нужно попробовать распечатать документ на другом компьютере. Решить такую проблему может только системный администратор либо производитель.
Приведенные проблемы являются самыми распространенными, поскольку PDF файл более сложен и в создании, и печати. Не всегда следует решать проблемы самостоятельно, некоторые из них таким образом и вовсе не решить, поэтому для подробной диагностики принтера нужно обратиться к специалистам.
Не Печатает PDF
Не печатает pdf. Сегодня с этими словами меня встретили в офисе. Пытаясь выяснить что произошло, мне показали пустой лист бумаги. Интересно, что могло пойти не так и почему принтер начал печатать пустые листы. Начал выяснять и углубляться в проблему пользователя.
Диагностика:
Проверил тонер, пустил на печать пару других pdf файлов. Все нормально! Пускаю заветный файл, а он не печатает и все вместо арабской вязи принтер печатает пустой лист. Немного подумав и посмотрев на файл pdf, пришел к выводу: В Adobe Reader не хватает шрифтов. Хочу заглянуть немного вперед и приоткрыть занавес, именно в азиатских шрифтах была проблема. Ну думаю все, проблема решена, скачал Расширение Adobe Acrobat Reader DC Азиатский шрифт, кстати пройдя по ссылке можете его скачать.
А нет не помогло, все равно из pdf файла при печати из Adobe Acrobat Reader DC выходит чистый лист. Уже хотел снести Acrobat, но решил пробовать играться с настройками принтера. И скажу вам честно получилось. Все было до безобразия просто. Требовалось лишь, при отправке на печать установить интересную настройку.
Устранение Проблемы:
Для устранение проблемы печати пустых листов откройте документ PDF
- Нажмите на Печать
- Когда Откроется окно печати нажмите Дополнительно
- И последнее, установите галочку Печатать Как Изображение
Хочу заметить что данный метод сработает если принтер в порядке и не требует ремонта.
Если у вас МФУ Kyocera вы можете ознакомиться с их неисправностями.Kyocera
Заключение:
Если все сделано правильно, принтер без проблем напечатает текст. И больше не будет печатать пустые листы.
Иногда потребуется переустановить Adobe Acrobat Reader DC, но пока я с таким не встречался.