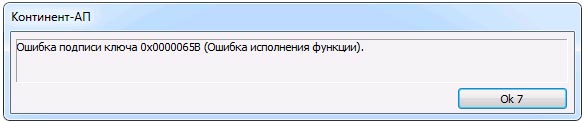|
Наталья Долгушева |
|
|
Статус: Новичок Группы: Участники
|
Добрый день. По электронной почте получила файл pdf. но появляется ошибка
На компе установлены Электронная подпись на компьютере где был подписан файл pdf отображается корректно (пишет подпись действительна) Подскажите, пожалуйста, в чем может быть проблема и как ее исправить? |
 |
|
|
Андрей * |
|
|
Статус: Сотрудник Группы: Участники Сказал «Спасибо»: 451 раз |
Автор: Наталья Долгушева Добрый день. По электронной почте получила файл pdf. но появляется ошибка
На компе установлены Электронная подпись на компьютере где был подписан файл pdf отображается корректно (пишет подпись действительна) Подскажите, пожалуйста, в чем может быть проблема и как ее исправить? Здравствуйте. Всё просто и описано в документации к КриптоПРО PDF. Вы должны указать в настройках Adobe Acrobat Reader DC модуль для проверки подписи: РедактированиеУстановкиПодписиПроверкаПодробнее
|
|
Техническую поддержку оказываем тут |
|
 |
WWW |
|
Наталья Долгушева |
|
|
Статус: Новичок Группы: Участники
|
Доброе утро! В Adobe Acrobat Reader DC нет возможности выбора модуль для проверки подписи: |
 |
|
|
Наталья Долгушева |
|
|
Статус: Новичок Группы: Участники
|
Подскажите, пожалуйста, в чем может быть проблема и как ее исправить? |
 |
|
|
nickm |
|
|
Статус: Активный участник Группы: Участники Сказал(а) «Спасибо»: 237 раз |
Автор: Наталья Долгушева На компе установлены Автор: Наталья Долгушева В Adobe Acrobat Reader DC нет возможности выбора модуль для проверки подписи: А не связано ли это с разрядностью приложения «Adobe Acrobat Reader DC»? |
 |
|
|
Наталья Долгушева |
|
|
Статус: Новичок Группы: Участники
|
У нас как раз 64 разрядная установлена |
 |
|
|
nickm |
|
|
Статус: Активный участник Группы: Участники Сказал(а) «Спасибо»: 237 раз |
Автор: Наталья Долгушева У нас как раз 64 разрядная установлена Так попробуйте, выбрать версию для загрузки можно по этой ссылке. |
 |
|
|
Владимир Кудрявцев |
|
|
Статус: Сотрудник Группы: Участники Сказал(а) «Спасибо»: 4 раз |
Всё верно, КриптоПро PDF работает только с 32-битными Акробатами. Нет КриптоПро PDF — не работает проверка. |
|
Полезные ссылки: техническая поддержка — тут, база знаний — тут. |
|
 |
|
| Пользователи, просматривающие эту тему |
|
Guest |
Быстрый переход
Вы не можете создавать новые темы в этом форуме.
Вы не можете отвечать в этом форуме.
Вы не можете удалять Ваши сообщения в этом форуме.
Вы не можете редактировать Ваши сообщения в этом форуме.
Вы не можете создавать опросы в этом форуме.
Вы не можете голосовать в этом форуме.
|
Elyssia |
|
|
Статус: Новичок Группы: Участники
|
Добрый день! Я приобрела подпись в удостоверяющем центре. Поставила на домашний комп кучу программок, сертификаты и демо-версию криптопро pdf. У меня получилось подписать документ. На домашнем компе проверка подписи проходит успешно, пишет, что подпись действительна. Пробую открывать тот же самый документ, хранящийся в облаке, со служебного компа, вижу сообщение во всплывающем окне: Ошибка при подтверждении подписи. Ошибка при проверке. Неподдерживаемый алгоритм. В панели Подписи сообщение такого рода: Произошла ошибка при форматировании или в информации, содержащейся в данной подписи. Личность подписавшего не установлена. и тд. Что я делаю не так? Я прочитала документы по эксплуатации криптопро пдф, там указано, что для проверки подписи не нужно ничего устанавливать, если используется Adobe Reader DC. Саму подпись я делала тоже в Adobe Reader DC. Прошу помощи! Я то рассчитывала, что установив на домашнем компе все необходимое, я смогу без проблем на любом другом компе видеть, что подпись действительна без каких-то ухищрений. Тех поддержка удостоверяющего центра предлагает ставить на втором компе весь тот софт, что я поставила на домашнем. Но это странно. |
 |
|
|
Грибанов Антон |
|
|
Статус: Сотрудник Группы: Участники Сказал(а) «Спасибо»: 1 раз |
Добрый день. На компьютере, на котором Вы хотите проверять подпись, должны стоять Крипто-Про CSP и Крипто-Про PDF |
|
Техническую поддержку оказываем тут |
|
 |
|
|
Elyssia |
|
|
Статус: Новичок Группы: Участники
|
Ага. Т.е. вот эту фразу из FAQ http://www.cryptopro.ru/…her/pdf/faq#LicForReader Для проверки подписи в программе Adobe Reader не требуется покупать и устанавливать лицензии для продуктов КриптоПро PDF и КриптоПро CSP. Нужно понимать, как относящуюся только к лицензиям? А софт, получается, нужно ставить? А как мне объяснять людям, которым я отправляю подписанный документ по e-mail (Росаккредитация), что им тоже нужно установить все эти программы, чтобы проверить валидность подписи? Или предполагается по-умолчанию, что у той стороны есть установленные крипто-программы, которые распознают мою подпись? Как воспринимают мою подпись, созданную в криптопро-пдф, другие программы, работающие с ЭЦП? Может быть есть какой-то перечень совместимости подписи из криптопро пдф с прочими программами? |
 |
|
|
Грибанов Антон |
|
|
Статус: Сотрудник Группы: Участники Сказал(а) «Спасибо»: 1 раз |
> «Для проверки подписи в программе Adobe Reader НЕ ТРЕБУЕТСЯ покупать и устанавливать лицензии для продуктов КриптоПро PDF и КриптоПро CSP» |
|
Техническую поддержку оказываем тут |
|
 |
|
|
Elyssia |
|
|
Статус: Новичок Группы: Участники
|
А всё-таки Автор: Elyssia Как воспринимают мою подпись, созданную в криптопро-пдф, другие программы, работающие с ЭЦП? Может быть есть какой-то перечень совместимости подписи из криптопро пдф с прочими программами? |
 |
|
|
basid |
|
|
Статус: Активный участник Группы: Участники Сказал(а) «Спасибо»: 6 раз |
Если есть комплект программ — виден и «графический штамп» (для «видимой» ЭП) и есть возможность удостовериться в авторстве подписи и целостности файла. |
 |
|
|
Elyssia |
|
|
Статус: Новичок Группы: Участники
|
Автор: basid Если есть комплект программ — виден и «графический штамп» (для «видимой» ЭП) и есть возможность удостовериться в авторстве подписи и целостности файла. Сейчас проверила на пустом компьютере. Adobe Acrobat и Adobe Reader пытаются подпись проверить, и выдают что подпись недействительна. Только один из них говорит, что не хватает модуля криптопро пдф. Отредактировано пользователем 31 мая 2017 г. 8:49:48(UTC) |
 |
|
| Пользователи, просматривающие эту тему |
|
Guest |
Быстрый переход
Вы не можете создавать новые темы в этом форуме.
Вы не можете отвечать в этом форуме.
Вы не можете удалять Ваши сообщения в этом форуме.
Вы не можете редактировать Ваши сообщения в этом форуме.
Вы не можете создавать опросы в этом форуме.
Вы не можете голосовать в этом форуме.
✅ Всем привет! Вчера мне на почту написала одна из моих читательниц блога и попросила ей помочь с ошибкой которая у нее возникает при подписи документа, она делала все по моей инструкции, где я рассказывал как надо подписывать PDF документы, но у нее ни чего не получалось, а вылетала следующая ошибка:🔥
✅ После нескольких попыток решить все по почте, девушка на той стороне дала мне доступ по teamviewer к своему компьютеру и я начал разбираться в чем проблема.
Скажу сразу, что решения данного вопроса состоит из двух вариантов пробуйте один из них и если не получилось, второй вариант, вам точно поможет! ⛔️
Если Вы считаете? что Вам для работы необходим продукт Adobe Acrobat, напишите мне я попробую помочь Вам в этом вопросе.
Вариант 1
✅ Для того что бы исправить ошибку при подписи документа PDF – Не удалось закончить создание этой подписи. Ошибка превышения размера. Неподдерживаемый алгоритм открытых ключей. ⛔️ Самый простой и наглядный вариант будет исправить на то, что ему не нравится, а в данном контексте ему не нравится алгоритм шифрования.
Поэтому приступим к инструкции
Инструкция
- Открываем наш документ в Adobe Reader или Adobe Acrobat
- Заходим в меню Редактирование и выбираем подменю Установки
- Далее в открывшемся окне в левой колонке выбираем меню Подписи, а с правой в блоке Создание и оформление нажимаем на кнопку Подробнее
- Меняем формат подписи по умолчанию на Эквивалент CaDES (+убедитесь что в методе подписания по умолчанию у вас стоит КриптоПро PDF)
- После этого нажимаем ОК и закрываем документ и Adobe
- Открываем заново и пробуем подписать
- с вероятностью 99% у вас при подписи должна быть такая табличка ))
Вариант 2
В моем случае мне еще не понравилось, что все было установлено давным давно и я решил обновить главный модуль который как раз и подписывает документы КриптоПро PDF
Инструкция
- Для обновления КриптоПро PDF достаточно зайти на официальный сайт и скачать КриптПро ПДФ
- перезагружаем комп и пробуем подписать документ
- Руководство пользователя Acrobat
- Введение в Acrobat
- Доступ к Acrobat с настольных компьютеров, мобильных устройств и интернета
- Новые возможности Acrobat
- Комбинации клавиш
- Системные требования
- Рабочее пространство
- Основные сведения о рабочем пространстве
- Открытие и просмотр файлов PDF
- Открытие документов PDF
- Навигация по страницам документа PDF
- Просмотр установок PDF
- Настройка режимов просмотра PDF
- Включение предварительного просмотра эскизов файлов PDF
- Отображать PDF в браузере
- Работа с учетными записями облачного хранилища в Интернете
- Доступ к файлам из Box
- Доступ к файлам из Dropbox
- Доступ к файлам из OneDrive
- Доступ к файлам из SharePoint
- Доступ к файлам из Google Диска
- Acrobat и macOS
- Уведомления Acrobat
- Сетки, направляющие и измерения в PDF
- Использование азиатского текста, кириллицы и текста слева направо в документах PDF
- Создание документов PDF
- Обзор процедуры создания документов PDF
- Создание файлов PDF в Acrobat
- Создание документов PDF с помощью PDFMaker
- Использование принтера Adobe PDF
- Преобразование веб-страниц в PDF
- Создание файлов PDF с помощью Acrobat Distiller
- Настройки преобразования Adobe PDF
- Шрифты PDF
- Редактирование документов PDF
- Редактирование текста в документах PDF
- Редактирование изображений и объектов в документе PDF
- Поворот, перемещение, удаление и изменение нумерации страниц PDF
- Редактирование отсканированных документов PDF
- Улучшение фотографий документов, снятых на камеру мобильного устройства
- Оптимизация документов PDF
- Свойства документов PDF и метаданные
- Ссылки и вложенные файлы в PDF
- Слои документов PDF
- Миниатюры страниц и закладки в документах PDF
- Мастер операций (Acrobat Pro)
- Файлы PDF, преобразованные в веб-страницы
- Настройка документов PDF для использования в презентации
- Статьи PDF
- Геопространственные файлы PDF
- Применение операций и сценариев к файлам PDF
- Изменение шрифта по умолчанию для добавления текста
- Удаление страниц из документов PDF
- Сканирование и распознавание текста
- Сканирование документов в формат PDF
- Улучшение фотографий документов
- Устранение неполадок сканера при использовании Acrobat для сканирования
- Формы
- Основные положения для работы с формами PDF
- Создание форм с нуля в Acrobat
- Создание и рассылка форм PDF
- Заполнение форм PDF
- Свойства полей форм PDF
- Заполнение и подписание форм PDF
- Настройка кнопок для выполнения действий в формах PDF
- Публикация интерактивных веб-форм PDF
- Основные положения для работы с полями форм PDF
- Поля форм PDF для штрих-кода
- Сбор данных формы PDF и управление ими
- Инспектор форм
- Помощь с формами PDF
- Отправка форм PDF получателям с использованием эл. почты или внутреннего сервера
- Объединение файлов
- Объединение или слияние файлов в один файл PDF
- Поворот, перемещение, удаление и перенумерация страниц PDF
- Добавление верхних и нижних колонтитулов, а также нумерации Бейтса в документы PDF
- Обрезка страниц PDF
- Добавление водяных знаков в документы PDF
- Добавление фона в документы PDF
- Работа с файлами, входящими в портфолио PDF
- Публикация портфолио PDF и предоставление совместного доступа
- Обзор портфолио PDF
- Создание и настройка портфолио PDF
- Общий доступ, редактирование и комментирование
- Предоставление общего доступа к документам PDF и их отслеживание онлайн
- Пометка текста при редактировании
- Подготовка к редактированию документа PDF
- Запуск процесса редактирования файлов PDF
- Размещение совместных рецензий на сайтах SharePoint или Office 365
- Участие в редактировании документа PDF
- Добавление комментариев в документы PDF
- Добавление штампа в файл PDF
- Процессы утверждения
- Управление комментариями | просмотр, добавление ответа, печать
- Импорт и экспорт комментариев
- Отслеживание редактирования PDF и управление им
- Сохранение и экспорт документов PDF
- Сохранение PDF
- Преобразование файлов PDF в формат Word
- Преобразование документа PDF в файл JPG
- Преобразование и экспорт документов PDF в файлы других форматов
- Параметры форматирования файлов для экспорта в PDF
- Повторное использование содержимого PDF
- Защита
- Повышенный уровень защиты документов PDF
- Защита документов PDF с помощью паролей
- Управление цифровыми удостоверениями
- Защита документов PDF с помощью сертификатов
- Открытие защищенных документов PDF
- Удаление конфиденциальных данных из документов PDF
- Установка политик безопасности файлов PDF
- Выбор метода защиты для документов PDF
- Предупреждения безопасности при открытии документов PDF
- Защита файлов PDF с Adobe Experience Manager
- Функция защищенного просмотра PDF-документов
- Обзор функций защиты в программе Acrobat и файлах PDF
- Язык JavaScript в файлах PDF, представляющий угрозу безопасности
- Вложения как угроза безопасности
- Разрешить или заблокировать ссылки в PDF-файлах
- Электронные подписи
- Подписание документов PDF
- Съемка подписи на мобильное устройство и использование ее в любых приложениях
- Отправка документов на электронные подписи
- О подписях сертификатов
- Подписи на основе сертификата
- Подтверждение цифровых подписей
- Доверенный список, утвержденный Adobe
- Управление доверенными лицами
- Печать
- Основные задачи печати файлов PDF
- Печать брошюр и портфолио в формате PDF
- Дополнительные настройки печати PDF
- Печать в PDF
- Печать цветных документов PDF (Acrobat Pro)
- Печать файлов PDF с помощью заказных размеров
- Расширенный доступ, теги и перекомпоновка
- Создание и проверка средств расширенного доступа к документам PDF
- Возможности расширенного доступа в файлах PDF
- Инструмент «Порядок чтения» в PDF
- Чтение документов PDF при помощи возможностей расширенного доступа и перекомпоновки
- Редактирование структуры документа на панелях «Содержимое» и «Теги»
- Создание документов PDF с расширенным доступом
- Поиск и индексация
- Индексирование файлов PDF
- Поиск в документах PDF
- 3D-модели и мультимедиа
- Добавление аудио, видео и интерактивных объектов в файлы PDF
- Добавление 3D-моделей в файлы PDF (Acrobat Pro)
- Отображение 3D-моделей в файлах PDF
- Взаимодействие с 3D-моделями
- Измерение 3D-объектов в файлах PDF
- Настройка 3D-видов в файлах PDF
- Включение 3D-содержимого в документе PDF
- Добавление мультимедийного контента в документы PDF
- Добавление комментариев для 3D-макетов в файлах PDF
- Воспроизведение видео-, аудио- и мультимедийных форматов в файлах PDF
- Добавление комментариев в видеоролики
- Инструменты для допечатной подготовки (Acrobat Pro)
- Обзор инструментов для допечатной подготовки
- Типографские метки и тонкие линии
- Просмотр цветоделения
- Обработка прозрачности
- Преобразование цветов и управление красками
- Цветовой треппинг
- Предпечатная проверка (Acrobat Pro)
- Файлы, совместимые с PDF/X-, PDF/A- и PDF/E
- Профили предпечатной проверки
- Расширенная предпечатная проверка
- Отчеты предпечатной проверки
- Просмотр результатов предпечатной проверки, объектов и ресурсов
- Методы вывода в PDF
- Исправление проблемных областей с помощью инструмента «Предпечатная проверка»
- Автоматизация процедуры анализа документов с помощью дроплетов или операций предпечатной проверки
- Анализ документов с помощью инструмента «Предпечатная проверка»
- Дополнительная проверка с помощью инструмента «Предпечатная проверка»
- Библиотеки предпечатной проверки
- Предпечатные переменные
- Управление цветом
- Обеспечение согласованности цветов
- Настройки цветов
- Управление цветом документов
- Работа с цветовыми профилями
- Основы управления цветом
Настройте установки проверки заранее. Это упрощает проверку действительности цифровых подписей при открытии документа PDF и отображении сведений о подтверждении подписи. Дополнительные сведения см. в разделе Задание установок для проверки подписи.
При подтверждении цифровой подписи в строке сообщений для документа отображается значок, указывающий состояние подписи. Дополнительные сведения о состоянии отображаются на панели Подписи и в диалоговом окне Свойства подписи.
Настройка подтверждения цифровой подписи
При получении подписанного документа, возможно, вы захотите подтвердить подпись для проверки подписывающего лица и подписанного содержимого. Подтверждение может проходить автоматически в зависимости от настроек приложения. Действительность подписи определяется путем проверки подлинности состояния сертификата цифрового удостоверения подписи и целостности документа.
-
Проверка подлинности подтверждает, что сертификат подписывающего лица или его родительские сертификаты существуют в списках проверки доверенных лиц. Она также подтверждает, действителен ли сертификат подписи на основе пользовательских установок Acrobat или Reader.
-
Проверка целостности документа подтверждает, было ли изменено подписанное содержимое после подписания. В случае изменения содержимого проверка целостности документа подтвердит, что содержимое было изменено в соответствии с разрешенными параметрами подписывающего лица.
Задание установок для проверки подписи
-
Откройте диалоговое окно Установки.
-
В разделе Категории выберите Подписи.
-
В области Подтверждение нажмите Дополнительно.
-
Для автоматического подтверждения всех подписей при открытии документа PDF выберите Подтверждать подписи при открытии документа. Этот параметр установлен по умолчанию.
-
Задайте требуемые параметры подтверждения и нажмите OK.
Поведение проверки
При проверке
Эти параметры указывают методы, по которым определяется, какой плагин выбрать при проверке подписи. Соответствующий плагин обычно выбирается автоматически. Свяжитесь с системным администратором для получения информации о специальных требованиях, предъявляемых к плагинам для проверки подписей.
По возможности требовать успешной проверки отзыва сертификата…
Проверяет наличие сертификата в списке исключенных сертификатов в ходе процесса проверки. Этот параметр установлен по умолчанию. При снятии флажка с этого параметра статус аннулирования подписей для утверждения не будет учитываться. Состояние отзыва всегда проверяется для сертифицирующих подписей.
Использование отметок времени, срок действия которых истек
В процессе проверки используется защищенное время, указанное отметкой времени или добавленное к подписи, даже если срок действия сертификата подписи истек. Этот параметр установлен по умолчанию. При снятии флажка с этого параметра отметки времени, срок действия которых истек, не будут учитываться.
Время проверки
Проверять подписи с помощью
Выберите параметр для способа проверки подлинности цифровой подписи. По умолчанию можно проверить время по времени создания подписи. Либо проверку можно выполнить по текущему времени или по времени, заданному сервером отметок времени на момент подписания.
Информация о подтверждении
Указывает, будет ли информация о подтверждении добавляться в подписанный PDF. По умолчанию приложение уведомляет пользователя в случаях, когда объем информации о подтверждении чрезмерно велик.
Интеграция с Windows
Доверять всем корневым сертификатам в хранилище сертификатов Windows при выполнении следующих операций
Укажите, должны ли все корневые сертификаты в хранилище сертификатов Windows считаться надежными при выполнении следующих операций.
- Проверка подписей: сертификаты считаются надежными для проверки подписи утверждения.
- Проверка сертифицированных документов: сертификаты считаются надежными для проверки сертифицированной подписи.
Выбор этих параметров может повлиять на безопасность.
Не рекомендуется доверять всем корневым сертификатам в хранилище сертификатов Windows. Многие сертификаты, распространяемые в Windows, не предназначены для создания доверенных лиц.
Задание уровня надежности сертификата
В программе Acrobat или Reader подпись сертифицированного или подписанного документа подлинная, если между вами и лицом, подписавшим документ, установлено отношение доверия. Уровень надежности сертификата обозначает действия, которые доверяются подписывающему лицу.
Изменяя параметры доверия сертификатов, можно разрешать выполнение тех или иных действий. Например, изменяя параметры доверия, можно активировать динамическое содержимое и встроенные сценарии JavaScript внутри сертифицированного документа.
-
Откройте диалоговое окно Установки.
-
В области Категории выберите Подписи.
-
В области Идентификаторы и доверенные сертификаты нажмите Дополнительно.
-
В левой части окна выберите Надежные сертификаты.
-
Выберите в списке сертификат и нажмите Изменить надежность.
-
На вкладке Надежность выберите любой из следующих элементов, для которых этот сертификат можно объявить надежным.
Использовать этот сертификат в качестве доверенного корневого сертификата
Корневой сертификат является исходным источником в цепочке удостоверяющих центров, выдавших сертификат. Если корневой сертификат объявлен надежным, то надежными автоматически становятся все сертификаты, выпущенные данным удостоверяющим центром.
Подписанные документы или данные
Удостоверяет подлинность лица, подписавшего документ.
Сертифицированные документы
Надежными объявляются документы, сертифицированные автором с помощью его подписи. Вы доверяете лицу, подписавшему документ, сертифицировать документы и соглашаетесь на выполнение действий с сертифицированным документом.
Если выбран этот параметр, становятся доступными следующие параметры:
Динамическое содержимое
Разрешает воспроизведение видеоклипов, звуковых файлов и прочего динамического содержимого в сертифицированном документе.
Встроенный сценарий JavaScript с высоким уровнем полномочий
Разрешает запуск привилегированных сценариев JavaScript в файлах PDF. Файлы JavaScript могут использоваться во вредоносных целях. Целесообразно выбрать этот параметр только если это требуется в сертификатах, которым вы доверяете.
Привилегированные операции системы
Разрешает подключения к сети Интернет, создание междоменных сценариев, печать в автоматическом режиме, ссылки на внешние объекты и действия методологии импорта и экспорта в сертифицированные документы.
Режимы Встроенный сценарий JavaScript с высоким уровнем полномочий и Привилегированные системные операции следует включать только для надежных, часто используемых источников. Например, используйте эти параметры для своего работодателя или поставщика услуг.
-
Нажмите OK, закройте диалоговое окно Настройки цифровых удостоверений и надежных сертификатов и нажмите OK в диалоговом окне Установки.
Дополнительные сведения представлены в руководстве по цифровой подписи на странице www.adobe.com/go/acrodigsig_ru.
Панель «Подписи» для цифровых подписей
На панели Подписи отображаются сведения о каждой цифровой подписи в текущем документе и хронология изменений документа с момента первой цифровой подписи. С каждой цифровой подписью связан значок, указывающий состояние ее подтверждения. Детали проверки перечислены под каждой подписью, и их можно просмотреть, развернув подпись. На панели Подписи представлена также информация о времени подписания документа, проставившем подпись лице и удостоверении подписи.
-
Выберите Просмотр > Показать/Скрыть > Области навигации > Подписи или нажмите кнопку Панель подписи в строке сообщений для документа.
Большинство задач, относящихся к подписям, включая добавление, удаление и подтверждение подписи, доступно в меню, открывающемся при щелчке правой кнопкой мыши в поле Подписи. В некоторых случаях поле подписи может после подписания быть заблокировано.
Подписание документа в режиме предварительного просмотра
Если целостность документа важна для рабочего процесса подписания, используйте функцию предварительного просмотра документа для подписания документа. При помощи этой функции проводится анализ содержимого документа, способный привести к изменениям его внешнего вида. Затем это содержимое блокируется, что позволяет просмотреть и подписать документ в статичном и безопасном состоянии.
Функция Просмотр документа позволяет определить, есть ли в документе динамическое содержимое или внешние зависимости. Она также позволяет определить, содержит ли документ какие-либо структуры, например поля форм, мультимедиа или JavaScript, которые могут повлиять на его внешний вид. После просмотра отчета можно связаться с автором документа по поводу проблем, перечисленных в отчете.
-
Откройте диалоговое окно Установки.
-
В области Категории выберите Подписи.
-
В пункте Создание и оформление нажмите Дополнительно.
-
В пункте При подписи выберите Просмотреть документы в режиме предварительного просмотра и нажмите кнопку ОК.
-
В документе PDF нажмите поле подписи и выберите Подписать документ.
Отображается панель сообщений документа, содержащая состояние соответствия и параметры.
-
(Необязательно) Нажмите Вывести отчет на панели сообщений документа (если она есть) и для просмотра подробных сведений выбирайте каждый из элементов списка. По окончании работы закройте диалоговое окно Отчет о подписях PDF.
-
Если документ удовлетворяет требованиям, щелкните Подписать документ на панели сообщений документа и добавьте цифровую подпись.
-
Сохраните файл PDF под другим именем и закройте документ без внесения дальнейших изменений.
Сертифицирование документа PDF
Сертифицирование файла PDF позволяет утвердить его содержимое. Кроме того, указываются допустимые типы изменений, при внесении которых документ останется сертифицированным. Предположим, что государственной службе необходимо создать форму с полями подписи. Когда форма закончена, служба сертифицирует документ, позволяя пользователям изменять только поля формы и подписывать документ. Пользователи могут заполнять формы и подписывать документ. Однако при удалении страниц и добавлении комментариев документ утрачивает существующее сертифицированное состояние.
Сертифицирующую подпись можно применять только в том случае, если файл PDF не содержит других подписей. Сертифицирующие подписи могут быть как видимыми, так и невидимыми. Значок в виде синей ленточки на панели «Подписи» обозначает, что сертифицирующая подпись подлинна. Для добавления этой сертифицирующей подписи требуется цифровая подпись.
-
Удалите содержимое, которое может скомпрометировать безопасность документа, например, JavaScript, действия или встроенные мультимедиа-данные.
-
Чтобы открыть панель, выберите Инструменты > Сертификаты.
-
Нажмите один из указанных ниже параметров.
Сертифицировать (видимая подпись)
Вставляет сертифицированную подпись в поле цифровой подписи (если оно доступно) или в указанное местоположение.
Сертифицировать (невидимая подпись)
Сертифицирует документ, но подпись появляется только на панели Подписи.
-
Следуйте инструкциям на экране для размещения подписи (если применимо), укажите цифровой идентификатор и задайте параметр для пункта Разрешенные действия после сертификации.
Если использование параметра При подписи: просмотр документов в режиме предварительного просмотра включено в установках подписи, нажмите Подписать документ на панели сообщений документа.
-
Сохраните файл PDF под другим именем и закройте документ без дальнейших изменений. Рекомендуется сохранить подписанный документ в виде отдельного файла, сохранив также исходный неподписанный документ.
Установка отметки времени документа
Acrobat предоставляет пользователям возможность добавить отметку времени к документу PDF, также не требуя основанной на идентификации подписи. Для простановки отметки времени в PDF необходимо подключение к серверу отметок времени. (См. раздел Настройка сервера отметок времени.) Отметки времени гарантируют, что в определенный момент документ существовал и являлся подлинным. Эти метки времени совместимы с меткой времени и возможностями аннулирования, описанными в части 4 стандарта ETSI 102 778 PDF Advanced Electronic Signatures (PAdES) (Улучшенная электронная подпись PDF). Пользователи программы Reader X (и более поздней версии) могут также добавить метку времени к документу, если в документе активированы соответствующие возможности для программы Reader.
Дополнительная информация по PAdES представлена на странице blogs.adobe.com/security/2009/09/eliminating_the_penone_step_at.html.
-
Откройте документ, для которого необходимо установить отметку времени.
-
Выберите Инструменты > Сертификаты > Отметка времени.
-
В диалоговом окне Выбор сервера отметок времени по умолчанию выберите в списке сервер отметок времени по умолчанию или добавьте новый.
-
Нажмите Далее и сохраните документ с отметкой времени.
Подтверждение цифровой подписи
Если состояние подписи неизвестно или не проверено, выполните проверку подписи вручную, чтобы выявить причину ошибки и возможное решение. Если подпись недействительна, сообщите о проблеме подписавшему документ пользователю.
Дополнительные сведения о предупреждениях, связанных с подписями, действительных и недопустимых подписях представлены в руководстве по цифровой подписи на странице www.adobe.com/go/acrodigsig.
Для проверки действительности цифровой подписи и метки времени следует установить флажок «Свойства подписи».
-
Откройте файл PDF, содержащий подпись, а затем нажмите подпись. В диалоговом окне Результат проверки подписи представлена информация о состоянии подтверждения подписи.
-
Для получения дополнительной информации о подписи и метке времени выберите Свойства подписи.
-
Просмотрите информацию в области Сводка действительности диалогового окна Свойства подписи. В сводке должно отображаться одно из следующих сообщений:
Дата и время подписи указываются в соответствии с данными часов на компьютере подписавшего
Время указывается на основе локального времени на компьютере пользователя, подписавшего документ.
Подпись имеет отметку времени
Лицо, проставившее подпись, воспользовалось сервером меток времени, а заданные параметры указывают на отношения доверия с этим сервером.
Подпись имеет отметку времени, но проверить отметку времени не удалось
Для проверки отметок времени требуется добавить сертификат сервера отметок времени к списку доверенных лиц. Обратитесь к системному администратору.
Подпись имеет отметку времени, но срок отметки времени истек
Acrobat и Reader проверяют правильность отметки времени на основе текущего времени. Это сообщение отображается при истечении отметки времени сертификата подписавшего до текущего времени. Если требуется разрешить принятие в Acrobat или Reader метки времени, указывающей на истекший срок действия, установите флажок Использовать отметки времени с истекшим сроком действия в диалоговом окне Установки для подтверждения подписи (Установки > Подписи > Проверка: Еще). При проверке сообщений с истекшим сроком действия отметки времени Acrobat и Reader отображают соответствующее сообщение уведомления.
-
Чтобы просмотреть сведения о сертификате пользователя, подписавшего документ (например, настройки надежности или юридические ограничения на использование подписи), нажмите Показать сертификат лица с правом подписи в диалоговом окне Установки подписи.
Если документ был изменен после подписания, проверьте подписанную версию документа и сравните ее с текущей.
Удаление цифровой подписи
Удалить цифровую подпись может только пользователь, который ее добавил, при наличии у него цифрового удостоверения, которым он может подписать документ.
-
Выполните одно из следующих действий.
- Чтобы удалить цифровую подпись, нажмите поле подписи правой кнопкой мыши и выберите Очистить подпись.
- Чтобы удалить все цифровые подписи в файле PDF, выберите Очистить все поля подписи в меню параметров на панели Подписи. (Чтобы открыть панель Подписи, выберите Просмотр > Показать/Скрыть > Панели навигации > Подписи.)
Просмотр предыдущих версий документа с цифровой подписью
При каждой установке подписи на основе сертификата выполняется сохранение документа PDF, а также его подписанной версии. Все версии сохраняются в виде дополнений, и оригинал не может быть изменен. Все цифровые подписи и соответствующие им версии представлены на панели Подписи.
-
На панели Подписи выберите и разверните подпись, затем выберите Просмотреть подписанную версию в меню Параметры
.
Предыдущая версия открывается в новом файле PDF, а сведения о версии и имя подписавшего указываются в строке заголовка окна.
-
Для возврата к исходному документу выберите его имя в меню «Окно».
Сравнение версий подписанного документа
После подписания документа можно просмотреть список изменений, внесенных в документ после подписания предыдущей версии.
-
На панели Подписи выберите подпись.
-
Выберите Сравнить подписанную версию с текущей в меню Параметры
.
-
После завершения закройте временный документ.
Доверие сертификату подписывающего лица
Доверие сертификату включает в себя добавление его к списку доверенных лиц в диспетчере управления доверенными лицами и настройку уровня доверия вручную. В домашних условиях пользователи часто обмениваются сертификатами при необходимости использования защиты с помощью сертификата. Как правило, они добавляют сертификаты непосредственно из подписей документов, а затем устанавливают уровни доверия. Однако предприятиям часто требуется, чтобы сотрудники проверяли подписи других без выполнения действий вручную. Acrobat доверяет всем подписям и сертификатам, которые связаны с надежным маркером. Поэтому администраторы должны выполнить предварительную настройку установок клиентов или позволить конечным пользователям добавить надежный маркер (маркеры). Дополнительные сведения о доверенных сертификатах см. в разделе О подписях на основе сертификатов.
Цифровые подписи, которые были добавлены с помощью сертификата самоподписания, не могут быть автоматически подтверждены Adobe, так как этот сертификат не находится в списке доверенных лиц, который Adobe использует для проверки подписей. Сертификат самоподписания — это сертификат, который вы самостоятельно создали с помощью стороннего приложения. Вы не сможете вручную подтвердить подпись до тех пор, пока Adobe не будет считать этот сертификат надежным. Если вы откроете такой файл PDF, вы увидите предупреждение По крайней мере с одной подписью возникли проблемы.
В целях безопасности Adobe не рекомендует добавлять сертификаты самоподписания или какие-либо случайные сертификаты в список доверенных лиц Adobe.
Чтобы добавить сертификат, который использовался для применения цифровой подписи, в список доверенных лиц Adobe, выполните следующие действия.
-
Нажмите кнопку «Подписи» на панели слева.
-
Нажмите правой кнопкой на подпись, а затем выберите Показать свойства подписи.
-
В диалоговом окне «Свойства подписи» нажмите Показать сертификат лица с правом подписи.
-
В диалоговом окне просмотра сертификатов нажмите на вкладку Надежность, а затем нажмите кнопку Добавить к надежным сертификатам.
-
Нажмите OK во всплывающем диалоговом окне с настройками надежности, а затем нажмите OK.
Портфолио PDF и цифровые подписи
Вы можете подписать дочерние файлы PDF, входящие в портфолио PDF, или подписать портфолио PDF целиком. Подписание дочернего документа блокирует документ для редактирования и защищает его содержимое.
После подписания всех дочерних файлов PDF вы можете подписать все портфолио PDF. В качестве альтернативы можно подписать портфолио целиком, чтобы одновременно заблокировать содержимое всех дочерних документов.
-
Чтобы подписать дочерний документ PDF, см. Подписание PDF-документов. Подписанный документ автоматически сохраняется в портфолио PDF.
-
Для подписания портфолио PDF в целом подпишите титульный лист (Просмотр > Портфолио > Обложка). После подписи портфолио целиком нельзя добавлять подписи к дочерним документам. Однако можно добавить дополнительные подписи на обложку.
Цифровые подписи для вложенных файлов дочерних документов PDF
Подписи к вложенным файлам можно добавлять до того, как будет подписана обложка. Чтобы применить подписи к вложенным PDF-файлам, откройте PDF в отдельном окне. Нажмите на вложении правой кнопкой мыши и выберите Открыть файл в контекстном меню. Чтобы просмотреть подписи портфолио, перейдите на обложку, где отображаются строка сообщений документа и панель подписей.
Подписанные и сертифицированные портфолио PDF
У должным образом подписанного или сертифицированного портфолио PDF имеются одна или несколько подписей, которые утверждают или сертифицируют портфолио PDF. Самая важная из них отображается на значке подписи на панели инструментов. Подробные данные всех подписей отображаются на обложке.
-
Чтобы увидеть название организации или имя человека, подписавшего портфолио PDF, нужно навести указатель на значок подписи.
-
Для просмотра сведений о подписи, связанных со значком подписи, щелкните на значке подписи. Отображается титульный лист, а слева — панель Подписи со сведениями.
Если утверждение портфолио PDF или сертификат недействительны или содержат ошибки, на месте значка подписи будет показан значок-предупреждение. Для просмотра сведений о причинах неполадки наведите курсор на значок подписи, имеющем вид значка-предупреждения. В разных ситуациях будут показываться разные значки-предупреждения.
Список всех предупреждений с пояснениями представлен в руководстве по администрированию цифровых подписей на странице www.adobe.com/go/acrodigsig.
Подписи XML-данных
Приложения Acrobat и Reader поддерживают подписи XML-данных для форм XML Forms Architectures (Формы архитектуры XML — XFA). Автор формы обеспечивает подписание XML, проверку и очистку команд для событий формы, например щелчка кнопки, сохранение или передачи файла.
Подписи XML-данных соответствуют стандарту W3C XML-Signature. Аналогично цифровым подписям в файлах PDF, цифровые подписи XML гарантируют целостность, проверку подлинности и неподдельность документов.
Однако, у подписей файлов PDF имеется несколько состояний проверки данных. Некоторые состояния вызываются при изменении пользователем содержимого подписанного содержания файла PDF. Напротив, у подписей XML есть только два состояния проверки данных — допустимое и недопустимое. Недопустимое состояние вызывается при изменении пользователем содержимого подписанного файла XML.
Установка длительного срока подтверждения подписи
Длительный срок подтверждения подписи позволяет выполнять подтверждение подписей в течение продолжительного периода времени после подписания документа. Для установки длительного срока подтверждения подписи необходимо наличие всех элементов, требуемых для подтверждения подписи документа PDF. Эти элементы могут быть добавлены при подписании документа или после создания подписи.
При отсутствии определенных элементов подтверждение подписи будет доступно лишь течение ограниченного периода времени. Ограничение вступает в силу, когда срок действия сертификатов, связанных с подписью, истекает или сертификаты аннулируются. После того как срок действия сертификата истекает, лицо, выдавшее сертификат, теряет ответственность за предоставление статуса аннулирования этого сертификата. Подтверждение подписи не может быть выполнено при отсутствии статуса аннулирования.
Элементы, требуемые для подтверждения подписи, включают цепочку сертификатов подписи, статус аннулирования сертификата и отметку времени (необязательно). Если необходимые элементы доступны и встроены во время подписания, при проверке подписи могут потребоваться внешние источники. Если все необходимые элементы доступны, в Acrobat и Reader поддерживается их добавление. Разработчик документа PDF должен предоставить пользователям Reader права на использование (Файл > Сохранить как другой > Файл PDF Reader с расширенными возможностями).
Для добавления данных отметки времени необходим правильно настроенный сервер отметок времени. Кроме того, для времени подтверждения подписи необходимо задать значение Защищенное время (Установки > Защита > Дополнительные > вкладка Проверка). Сертификаты CDS могут добавлять информацию проверки, например аннулирование и отметку времени в документ, не требуя никакой настройки от подписавшегося. Однако извлечь необходимые данные может только пользователь с подключением к Интернету.
Добавление информации проверки при подписании
-
Проверьте, имеется ли у компьютера возможность подключения к необходимым сетевым ресурсам.
-
Убедитесь, что параметр Включать состояние аннулирования подписи не отключен (Установки > Подписи > Создание и оформление > Дополнительно). Этот параметр установлен по умолчанию.
При наличии всех элементов цепочки сертификатов информация автоматически добавляется в документ PDF. Отметка времени также добавляется при наличии сервера отметок времени с правильной настройки параметров.
Добавление информации проверки после подписания
При выполнении некоторых рабочих процессов информация проверки подписи недоступна в момент подписания, но может быть получена позднее. К примеру, такая ситуация может возникнуть, если представитель компании подписывает контракт с использованием ноутбука, находясь на борту самолета. При этом компьютер не может выполнить подключение к Интернету для получения информации об отметках времени и аннулировании, которую необходимо добавить к подписи.
При появлении позднее доступа в Интернет, любое лицо, выполняющее проверку подписи, сможет добавить эту информацию в документ PDF. Эта информация может также использоваться при всех последующих проверках подписи.
-
Убедитесь, что на компьютере имеются подключения к необходимым сетевым ресурсам, затем щелкните правой кнопкой мыши подпись в документе PDF.
-
Выберите Добавить информацию для подтверждения.
Информация и методы, использованные для включения этой информации с длительным сроком подтверждения (LTV) в файл PDF, соответствуют стандарту, описанному в части 4 стандарта ETSI 102 778 PDF Advanced Electronic Signatures (PAdES) (Улучшенная электронная подпись PDF). Дополнительные сведения см. по адресу: blogs.adobe.com/security/2009/09/eliminating_the_penone_step_at.html. Данный пункт меню недоступен, если подпись недействительна или документ подписан с использованием сертификата самоподписания. Команда также недоступна, если время проверки и текущее время одинаковы.
Содержание
- Криптопро pdf невозможно вычислить подпись 0x65b
- Ошибка при формировании данных подписи(0x0000065B)
- Ошибка при подписании данных: «Ошибка исполнения функции»
- Определяем, есть ли встроенная лицензия
- Сертификат со встроенной лицензией
- Сертификат без встроенной лицензии
- Ошибка подписи ключа 0x0000065b Континент АП: что делать?
- Основные причины возникновения этой ошибки
- Инструкция по устранению
- Отзывы
- 0x0000065b ошибка исполнения функции континент ап
- Ошибка подписи ключа 0x0000065B
- Как проверить лицензию на Крипто-Про CSP?
- Если не помогло
- Основные причины возникновения этой ошибки
- Инструкция по устранению
- Отзывы
Криптопро pdf невозможно вычислить подпись 0x65b
Проблема: при работе КриптоПро CSP возникает ошибка с текстом/кодом из списка (возможны сочетания текста/кода):
Ошибка исполнения функции
Function failed during execution
0x8007065B
0x65b
1627
Причина возникновения подобной ошибки — истекшая лицензия КриптоПро CSP.
Решение: приобрести и активировать лицензию КриптоПро CSP (рекомендуется сразу приобретать лицензию и переходить на версию 5.0).
Проверить статус лицензии КриптоПро CSP можно следующим образом:
1) В Windows:
- во вкладке Общие в панели КриптоПро CSP,
- в оснастке Управление лицензиями КриптоПро PKI,
- в разделе Общее в панели Инструменты КриптоПро (только для CSP 5.0)
2) В macOS:
- в разделе Общее в панели Инструменты КриптоПро (только для CSP 5.0)
- если установлен КриптоПро CSP 4.0, то только с помощью выполнения команды в Терминале (Finder-Программы-Утилиты-Терминал):
3) В Linux:
- в разделе Общее в панели Инструменты КриптоПро (только для CSP 5.0)
- если установлен КриптоПро CSP 4.0 или нет GUI, то только с помощью выполнения команды в консоли:
В команде под подразумевается один из следующих идентификаторов платформы:
ia32 — для 32-разрядных систем; amd64 — для 64-разрядных систем.
Активировать лицензию КриптоПро CSP можно следующим образом:
1) В Windows:
- кнопка Ввод лицензии во вкладке Общие в панели КриптоПро CSP,
- в оснастке Управление лицензиями КриптоПро PKI (КриптоПро CSP / контекстное меню / Все задачи / Ввести серийный номер),
- кнопка Ввести лицензию в разделе Общее в панели Инструменты КриптоПро (только для CSP 5.0 R2 и новее)
Источник
Ошибка при формировании данных подписи(0x0000065B)
При возникновении ошибки «Ошибка при формировании данных подписи(0x0000065B)» необходимо выполнить проверку сертификата электронной подписи.
Алгоритм проверки электронной подписи:
В программном продукте 1С необходимо:
1. Перейти в раздел «Администрирование»
2. «Обмен электронными документами»
3. «Настройка электронной подписи и шифрования»
4. На вкладке «Сертификаты» открыть используемый сертификат
5. Нажать на кнопку «Проверить»
6. ввести пароль (при его наличии) и нажать «Проверить».
.jpg)
Если в ходе проверки напротив пункта «Подписание данных» возникнет сигнализирующий об ошибке красный символ, на него необходимо нажать для открытия технической информации об ошибке.
Если в технической информации об ошибке указано «Ошибка при формировании данных подписи(0x0000065B)» это обозначает, что истекла лицензия на криптопровайдер КриптоПро.
Убедиться в этом можно следующим образом.
В операционной системе Windows перейти в Пуск — Панель управления — КриптоПро CSP
Запустить КриптоПро, затем перейти в раздел «Общие» и в окне с информацией о лицензии напротив «Срок действия» будет стоять надпись «Истекла»
Данная ошибка характерна исключительно для клиентов использующих КриптоПро.
Источник
Ошибка при подписании данных: «Ошибка исполнения функции»
Что нужно сделать, чтобы исправить ошибку:
Определяем, есть ли встроенная лицензия
Определите, какой у вас сертификат: со встроенной лицензией или без. Это можно узнать из открытого ключа сертификата — файла с расширением.cer. Если его нет под рукой, используйте инструкцию.
Если лицензия встроена, на вкладке «Состав» будет поле «Ограниченная лицензия Крипто-Про».
У сертификатов без встроенной лицензии такого поля нет. Перейдите в последний пункт инструкции, чтобы ввести серийный номер лицензии или приобрести её.
Сертификат со встроенной лицензией
Выберите «Пуск» → «Панель управления» → «КриптоПро CSP» или укажите в строке поиска на панели Windows «КриптоПро CSP» и нажмите на него.
Перейдите на вкладку «Сервис» и нажмите на кнопку «Установить личный сертификат».
В окне «Мастер импорта сертификатов» нажмите «Далее».
По кнопке «Обзор» выберите файл сертификата.
Укажите путь к сертификату и нажмите «Открыть».
Нажмите на кнопку «Обзор».
Выберите закрытый ключ, соответствующий сертификату, и нажмите «ОК».
Выберите «Установить сертификат в контейнер».
Нажмите на кнопку Обзор».
Выберите хранилище «Личные» и нажмите «ОК».
Нажмите «Далее», а затем «Готово».
Если КриптоПро CSP запрашивает pin-код от контейнера, введите его.
Если появится вопрос о замене существующего сертификата новым, нажмите «Да». Дождитесь сообщения об успешной установке.
Сертификат без встроенной лицензии
Серийный номер берётся из «Лицензии на использование программного продукта КриптоПро CSP», которая прилагается к договору обслуживания.
Внести серийный номер лицензии можно через портал диагностики или вручную.
Ввод лицензии через портал диагностики
- Войдите на портал диагностики и нажмите на кнопку «Далее». Дождитесь окончания проверки и нажмите «Установить».
- После установки компонентов введите в поле номер лицензии и нажмите «Ввести».
После этого вы увидите срок действия новой лицензии.
Ручной ввод лицензии
Выберите меню «Пуск» → «Панель управления» → «КриптоПро CSP» или укажите в строке поиска на панели Windows «КриптоПро CSP» и нажмите на него.
В открывшемся окне на вкладке «Общие» нажмите на кнопку «Ввод лицензии».
Заполните пользователя, организацию и серийный номер, а затем нажмите «ОК».
Если ошибка повторяется, пройдите диагностику и обратитесь в поддержку прямо из окна с ошибкой. Если уже закрыли его, вернитесь в Эльбу и нажмите на знак вопроса внизу справа.
Если используете сертификат без встроенной лицензии и лицензии нет, обратитесь в сервисный центр, чтобы приобрести её.
Источник
Ошибка подписи ключа 0x0000065b Континент АП: что делать?
Существует множество организаций, которые для взаимодействия с отечественным Казначейством, используют Континент АП. Люди, работающие с подобным ПО, периодически могут у видеть на экране табличку с сообщением — Ошибка подписи ключа 0x0000065b.
Естественно, возникает вопрос – как выйти из этой ситуации, что делать для этого, и почему вообще подобная проблема возникает.
Ознакомившись с нашим материалом, вы узнаете решение проблемы и причины ее возникновения.
Основные причины возникновения этой ошибки
Как известно всем, кто использует в своих целях Континент АП, — эта программа также взаимодействует с другим важным ПО, которое называется Крипто-Про. И именно из-за этого взаимодействия и возникает код ошибки 0x0000065b. Существует две причины, способствующих возникновению этой весьма неприятной ситуации:
- Первая. Закончился срок лицензии;
- Вторая. Некоторые люди скачивают себе так называемый пробник Крипто-Про. Он позволяет получить полноценный доступ к всему функционалу. Но, естественно, на ограниченный срок. Обычно он равняется двум месяцам эксплуатации. После чего начинается блокировка программы и на экране возникает такая вот ошибка.
То есть, причины вполне ясны. И это облегчает поиск решения поставленной задачи.
Инструкция по устранению
Начнем со второй причины. Нивелировать ее последствия проще всего – достаточно просто обратиться к официальным разработчикам Крипто Про и оформить приобретение полноценного продукта.
Но это еще не все – потребуется ввести выданный серийник. Сделать это можно, если совершить следующее путешествие после инсталляции продукта:
- Через кнопочку Пуск и Панель управления перейти к Крипто-Про CSP;
- Активировать вкладку «общие»;
- Воспользоваться кнопкой «Ввод лицензии»;
- Вбить номер и решить возникшую проблему.
Проблема со сроком действия лицензии решается аналогичным образом. Если повторить путь до вкладки «общие», то там будет указана информация о том, когда именно заканчивается срок действия выданной лицензии.
Если он истек, то просто необходимо обратиться к организации, которая оказывала подобную услугу ранее, совершить приобретение и вбить новый номер так же, как при методике решения, описанной выше.
Но что делать, если программным обеспечением крайне необходимо воспользоваться буквально сейчас, и просто нет времени, чтобы взаимодействовать с различными партнерами, общаться с ними, совершать процедуру приобретения? Для этой цели также существует одна весьма интересная методика. Заключается она в следующем:
- Постараться вспомнить, когда именно программы запускались без сбоя. Или просто посмотреть срок окончания действия лицензии;
- Кликнуть по часам, которые можно увидеть в правом нижнем углу экрана, правой кнопочкой мышки;
- Перейти к временным настройкам. Отключить автоматическое определение и выставить заведомо неправильное время;
- То есть, дату, при которой эти ПО нормально функционировали.
Важно понимать, что это – временное решение ситуации. И не стоит слишком часто прибегать к нему. Только при крайней необходимости, так как, в дальнейшем, вполне возможны и более серьезные проблемы, если не решить вопрос с проплатой.
Отзывы
Естественно, мы готовы поделиться с вами отзывами людей, которые столкнулись с аналогичной ситуацией:
- Андрей. Как-то столкнулся с этим сбоем. Сроки лицензионного соглашения – нормальные. Продукт оплачен. Начал думать, как можно решить. Исправил достаточно просто – при использовании этого ПО просто отключаю антивирусную программу и брандмауэр. Лично мне помогло. Естественно, потом все включаю обратно, чтобы не заразить систему.
- Игорь. Вот спасибо, я и забыл, что надо проверять дату окончания действия сертификатов. Проверил, действительно закончился. Как только обновил, все мгновенно стало в порядке.
- Анжелика. Мы только недавно начали пользоваться этой системой. Попросили установить нам Крипту. Пришел человек, поставил, работает. Сказали спасибо, заплатили денег, ушел. Прошло два месяца и начала возникать эта проблема. Вызвали другого специалиста. Оказалось, мы ничего не проплатили и у нас была пробная версия. Почему первый установщик про это не сказал? Непонятно.
- Антон. Да, откат временных параметров, действительно, помогает. Эффективно, но именно как временный вариант избавления от сбоя.
- Олег. Мне пришлось полностью удалить все сертификаты, которые использовались до этого сбоя, а потом ставить их заново. Не знаю, почему, но именно такой способ помог в моей ситуации.
Источник
0x0000065b ошибка исполнения функции континент ап
Вот такое окошко с ошибкой в Континент АП стало выходить . признаться честно, я не сразу понял в чем проблема. И даже посоветовал установить свежую версию континента но . разберем же, в чем на самом деле была проблема.
Ошибка подписи ключа 0x0000065B
1. В первую очередь проверяем срок лицензии Вашей Крипто ПРО — это в Панели управления — два раза нажимаете на значок КриптоПРО CSP и на вкладке «Общие» — в строке «Срок действия» — скорей всего Вы прочитаете «Истекла» )))
2. Расскажу как обойти эту ошибку — когда лицензии нет, а писать письмо в казначейство — что бы ее получить нет времени (платежки нужно отправить сейчас), есть способ — поменяйте дату на компьютере назад, достаточно вспомнить когда в последний раз Вы входили в Континент АП успешно, и поменять на эту же дату. Способ рабочий (с подменой даты), но потом не забудьте — Вам все таки нужно получить лицензионный ключ, потому как отсутствие лицензии крипто про — приведет за собой массу других ошибок в разных программах, где трубется электронно цифровая подпись.
При работе с Казначейством в программе Континент АП у некоторых пользователей появляется Ошибка подписи ключа с номером 0x0000065b. Ошибка редкая, но известная. Чаще всего причиной является истекшая лицензия на Крипто-Про CSP. У некоторых версий программы Крипто-Про устанавливаемые дистрибутивы предлагают включить полноценный функционал на пробный срок, не спрашивают серийный номер лицензии продукта, однако через определенное время блокируются. Как правило — через 2 месяца. По прошествии этого времени программа, которая исправно работала с программой Континент АП Казначейства перестает давать возможность подписывать документы сертификатами пользователя, выдавая ошибку 0x0000065b. Единственный выход в этом случае — приобрести программу Крипто-Про и ввести серийный номер, пройдя по пути: Пуск — Панель управления — Крипто-Про CSP — Общие — Ввод лицензии.
Как проверить лицензию на Крипто-Про CSP?
Надо запустить оболочку программы по пути: Пуск — Панель управления — Крипто-Про CSP. В первом приветственном окошке программы вы увидите тип вашей лицензии и срок ее действия (см. рисунок ниже).
Если не помогло
Если рекомендации по проверке и установке лицензии не явили проблему — возможен технический сбой в программе Континент АП, при котором вызывается ошибка подписи ключа 0x0000065b. Здесь следует проверить возможные конфликты программы с Файерволлом, Антивирусом, установленном на компьютере или переустановить личный сертификат пользователя, перед этим очистив запомненные пароли сертификатов в программе Крипто-Про. Делается это следующим образом:
Пуск — Панель управления — Крипто-Про CSP — Сервис — Удалить запомненные пароли — Ок
Существует множество организаций, которые для взаимодействия с отечественным Казначейством, используют Континент АП. Люди, работающие с подобным ПО, периодически могут у видеть на экране табличку с сообщением – Ошибка подписи ключа 0x0000065b.
Естественно, возникает вопрос – как выйти из этой ситуации, что делать для этого, и почему вообще подобная проблема возникает.
Ознакомившись с нашим материалом, вы узнаете решение проблемы и причины ее возникновения.
Основные причины возникновения этой ошибки
Как известно всем, кто использует в своих целях Континент АП, – эта программа также взаимодействует с другим важным ПО, которое называется Крипто-Про. И именно из-за этого взаимодействия и возникает код ошибки 0x0000065b. Существует две причины, способствующих возникновению этой весьма неприятной ситуации:
- Первая. Закончился срок лицензии;
- Вторая. Некоторые люди скачивают себе так называемый пробник Крипто-Про. Он позволяет получить полноценный доступ к всему функционалу. Но, естественно, на ограниченный срок. Обычно он равняется двум месяцам эксплуатации. После чего начинается блокировка программы и на экране возникает такая вот ошибка.
То есть, причины вполне ясны. И это облегчает поиск решения поставленной задачи.
Инструкция по устранению
Начнем со второй причины. Нивелировать ее последствия проще всего – достаточно просто обратиться к официальным разработчикам Крипто Про и оформить приобретение полноценного продукта.
Но это еще не все – потребуется ввести выданный серийник. Сделать это можно, если совершить следующее путешествие после инсталляции продукта:
- Через кнопочку Пуск и Панель управления перейти к Крипто-Про CSP;
- Активировать вкладку «общие»;
- Воспользоваться кнопкой «Ввод лицензии»;
- Вбить номер и решить возникшую проблему.
Проблема со сроком действия лицензии решается аналогичным образом. Если повторить путь до вкладки «общие», то там будет указана информация о том, когда именно заканчивается срок действия выданной лицензии.
Если он истек, то просто необходимо обратиться к организации, которая оказывала подобную услугу ранее, совершить приобретение и вбить новый номер так же, как при методике решения, описанной выше.
Но что делать, если программным обеспечением крайне необходимо воспользоваться буквально сейчас, и просто нет времени, чтобы взаимодействовать с различными партнерами, общаться с ними, совершать процедуру приобретения? Для этой цели также существует одна весьма интересная методика. Заключается она в следующем:
- Постараться вспомнить, когда именно программы запускались без сбоя. Или просто посмотреть срок окончания действия лицензии;
- Кликнуть по часам, которые можно увидеть в правом нижнем углу экрана, правой кнопочкой мышки;
- Перейти к временным настройкам. Отключить автоматическое определение и выставить заведомо неправильное время;
- То есть, дату, при которой эти ПО нормально функционировали.
Важно понимать, что это – временное решение ситуации. И не стоит слишком часто прибегать к нему. Только при крайней необходимости, так как, в дальнейшем, вполне возможны и более серьезные проблемы, если не решить вопрос с проплатой.
Отзывы
Естественно, мы готовы поделиться с вами отзывами людей, которые столкнулись с аналогичной ситуацией:
- Андрей. Как-то столкнулся с этим сбоем. Сроки лицензионного соглашения – нормальные. Продукт оплачен. Начал думать, как можно решить. Исправил достаточно просто – при использовании этого ПО просто отключаю антивирусную программу и брандмауэр. Лично мне помогло. Естественно, потом все включаю обратно, чтобы не заразить систему.
- Игорь. Вот спасибо, я и забыл, что надо проверять дату окончания действия сертификатов. Проверил, действительно закончился. Как только обновил, все мгновенно стало в порядке.
- Анжелика. Мы только недавно начали пользоваться этой системой. Попросили установить нам Крипту. Пришел человек, поставил, работает. Сказали спасибо, заплатили денег, ушел. Прошло два месяца и начала возникать эта проблема. Вызвали другого специалиста. Оказалось, мы ничего не проплатили и у нас была пробная версия. Почему первый установщик про это не сказал? Непонятно.
- Антон. Да, откат временных параметров, действительно, помогает. Эффективно, но именно как временный вариант избавления от сбоя.
- Олег. Мне пришлось полностью удалить все сертификаты, которые использовались до этого сбоя, а потом ставить их заново. Не знаю, почему, но именно такой способ помог в моей ситуации.
Источник
Область применения электронной подписи (ЭП или ЭЦП) довольно широка. Например, многие специальные сервисы требуют верификации пользователя с её помощью: Госуслуги, онлайн-сервисы для управления средствами в банке, электронные площадки и другие. Поэтому любые технические неполадки, возникающие при использовании ЭЦП, могут вызвать различные серьёзные: от упущенной выгоды до материальных убытков.
Какие бывают ошибки
Проблемы при использовании ЭП, с которыми пользователи встречаются чаще всего, можно условно разделить на три группы:
- Проблемы с сертификатом. Они появляются, когда сертификат не выбран, не найден или не верен.
- Проблемы с подписанием документа. Ошибки возникают при попытке подписать документ.
- Проблема при авторизации на торговых площадках.
Рассмотрим неполадки подробнее и разберёмся, как их решать.
Сертификат не найден
Иногда при попытке подписать электронный документ с помощью ЭП пользователь может столкнуться с ошибкой «Не удалось найти ни одного сертификата, пригодного для создания подписи».
У подобных ошибок могут быть следующие причины:
- На компьютере не установлены корневые сертификаты Удостоверяющего Центра (УЦ), в котором была получена ЭП. Необходимо установить либо обновить корневой сертификат. Установка корневых сертификатов удостоверяющего центра подробно описана в нашей инструкции.
- На ПК не установлено ни одного личного сертификата ЭП. Для применения ЭП необходимы и личные сертификаты. Об их установке мы писали в другой статье.
- Установленные на компьютере необходимые сертификаты не валидны. Сертификаты отозваны или просрочены. Уточните статус сертификата в УЦ. Ошибка с текстом «Ваш сертификат ключа подписи включён в список отозванных» возникает, если у сертификата закончился срок действия или на ПК нужно обновить список сертификатов. В последней ситуации следует вручную загрузить перечень отозванных сертификатов.
Для установки списка отозванных сертификатов:
- Откройте личный сертификат пользователя в окне Свойства браузера. Чтобы открыть его, наберите «Свойства браузера» в поисковой строке меню Пуск. Перейдите во вкладку Содержание и нажмите кнопку «Сертификаты».
- Во вкладке Состав выберите из списка пункт «Точки распространения списков отзыва».
- В блоке Имя точки распространения скопируйте ссылку на загрузку файла со списком отзыва.
- Скачайте по указанной ссылке файл. Нажмите по нему правой кнопкой мыши и выберите в контекстном меню «Установить список отзыва (CRL)».
- Следуйте указаниям «Мастера импорта сертификатов».
Не виден сертификат на носителе
Как правило, причина такой проблемы — сбой в работе программных компонентов. Для её решения достаточно перезагрузить компьютер. Однако иногда этого бывает недостаточно, поэтому требуется переустановка драйверов или обращение в службу техподдержки.
К наиболее распространённым причинам такой проблемы относятся следующие случаи:
- Драйвер носителя не установлен или установлен некорректно. Для решения проблемы необходимо извлечь носитель электронной подписи из ПК и скачать последнюю версию драйвера носителя с официальных ресурсов. Если переустановка драйвера не помогла, подключите носитель к другому ПК, чтобы убедиться в исправности токена. Если токен определится другой системой, попробуйте удалить на неисправном компьютере драйвер носителя и установить его заново.
- Долгое опознание носителя. Для решения проблемы необходимо дождаться завершения процесса или обновить версию операционной системы.
- Некорректная работа USB-порта. Подключите токен к другому USB-порту, чтобы убедиться, что проблема не в носителе ЭП. Если система определила токен, перезагрузите компьютер. Если это не поможет, следует обратиться службу технической поддержки.
- Неисправность носителя. Если при подключении токена к другому компьютеру или USB-порту система не определяет его, значит, проблема в самом носителе. Устранение неисправности возможно в данном случае лишь одним путём — нужно обратиться в сервисный центр для выпуска нового носителя.
ЭП не подписывает документ
Причин у подобной проблемы множество. Каждый случай требует отдельной проверки. Среди самых распространённых можно выделить следующие неполадки:
- Закрытый ключ на используемом контейнере не соответствует открытому ключу сертификата. Возможно, был выбран не тот контейнер, поэтому следует проверить все закрытые контейнеры на компьютере. Если необходимый контейнер по тем или иным причинам отсутствует, владельцу придётся обращаться в удостоверяющий центр для перевыпуска ЭП.
- Ошибка «Сертификат недействителен» (certificate is not valid). Следует повторно установить сертификат ЭП по инструкциям УЦ в зависимости от используемого криптопровайдера — КриптоПро CSP, ViPNet CSP или другого.
- Сертификат ЭП определяется как непроверенный. В этом случае необходимо переустановить корневой сертификат удостоверяющего центра.
- Истёк срок действия криптопровайдера. Для решения этой проблемы необходим новый лицензионный ключ к программе-криптопровайдеру. Для его получения необходимо обращаться к специалистам УЦ или к ответственным сотрудникам своей организации.
- Подключён носитель с другим сертификатом. Убедитесь, что подключён правильный токен. Проверьте также, не подключены ли носители других сертификатов. Отключите другие носители в случае их обнаружения.
В момент подписания электронных документов или формирования запроса в различных может возникнуть ошибка «Невозможно создание объекта сервером программирования объектов».
В этой ситуации помогает установка и регистрация библиотеки Capicom:
- Скачайте файл архива.
- Распакуйте и переместите файлы capicom.dll и capicom.inf в каталог syswow64, находящийся в корневой папке ОС.
- Откройте командную строку от имени администратора — для этого в меню Пуск наберите «Командная строка», нажмите по найденному приложению правой кнопкой мыши и выберите Запуск от имени администратора.
- Введите «c:windowssyswow64regsvr32.exe capicom.dll» (без кавычек) и нажмите ENTER. Должно появиться уведомление о том, что команда выполнена успешно.
Выбранная подпись не авторизована
Подобная ошибка возникает при попытке авторизации в личном кабинете на электронных торговых площадках. Например, при входе на площадку ZakazRF отображается сообщение «Выбранная ЭЦП не авторизована».
Эта ошибка возникает из-за того, что пользователь не зарегистрирован на площадке, либо не зарегистрирован новый сертификат ключа ЭП. Решением проблемы будет регистрация нового сертификата.
Процесс запроса на авторизацию ЭП на разных торговых площадках может отличаться: часто нужно отправлять запрос оператору системы на авторизацию, иногда рабочее место настраивается автоматически.
Если ошибка сохраняется, возможно, следует отключить защитное ПО или добавить сайт электронной площадки в исключения.
Часто задаваемые вопросы
Почему компьютер не видит ЭЦП?
Причина кроется в несовместимости программного обеспечения и физического носителя ЭЦП. Необходимо проверить версию операционной системы и переустановить её до нужной версии. Если токен повреждён, возможно, понадобится обратиться в удостоверяющий центр для перевыпуска электронной подписи.
О том, что делать, если компьютер не видит ЭЦП и о способах проверки настроек, мы подробно писали в нашей статье.
Почему КриптоПро не отображает ЭЦП?
Если КриптоПро не отображает ЭЦП, следует проверить настройки браузера. Также исправляет ошибку добавление программы в веб-обозреватель и загрузка недостающих сертификатов электронной подписи.
Подробнее ознакомиться, как устранить данную неисправность можно в нашей статье.
Где на компьютере искать сертификаты ЭЦП?
Сертификат ЭЦП позволяет проверить подлинность подписи, содержит в себе срок её действия и информацию о владельце. Он автоматически загружается в папку с системными файлами. В операционной системе Windows от 7 версии и выше ЭЦП хранится по адресу:
C:UsersПОЛЬЗОВАТЕЛЬAppDataRoamingMicrosoftSystemCertificates. Вместо ПОЛЬЗОВАТЕЛЬ требуется указать наименование используемого компьютера.
Что такое сертификат ЭЦП и зачем он нужен мы рассказали в нашей статье.
Использование ЭЦП открывает для владельца подписи дополнительные возможности. Но вместе с этим, иногда сопровождается небольшими техническими проблемами, связанными с необходимостью чёткого выполнения действий, связанных с загрузкой сертификатов, авторизацией, установкой необходимого программного обеспечения, а также системных требований к компьютеру.
Важно отметить, что большинство ошибок при работе с ЭЦП можно устранить в домашних условиях, без необходимости привлечения специалистов со стороны.
Содержание
- Какие виды ошибок ЭЦП бывают
- Проблема с подписанием ЭПЦ
- Как проявляется данная ошибка и что сделать, чтобы исправить
- Проблема с сертификатом
- Что делать если не найден сертификат или не верен
- Проблемы при авторизации
Какие виды ошибок ЭЦП бывают
Среди наиболее часто встречающихся ошибок в процессе подписания электронных документов электронной подписью выделяют три ключевых блока:
Проблема с подписанием ЭПЦ. Возникает в момент, когда владелец подписи желает использовать ее при подписании электронного документа.
Проблема с сертификатом. Здесь система информирует пользователя об отсутствии (не действительности), либо использовании незарегистрированного сертификата удостоверяющего центра, необходимого для внешней проверки ЭП.
Проблемы при авторизации. Появляется при проверке пользователя, когда владелец электронной подписи впервые пытается зайти на электронную площадку с подтверждением личности через ЭЦП.
Проблема с подписанием ЭПЦ
Причины, вызывающие подобную ошибку весьма разнообразны. Тут можно выделить такие основные направления:
- Закрытый ключ со съемного носителя (диска, флешки, Токена), не соответствует имеющемуся ключу открытого сертификата. Банальный человеческий фактор выбора не того носителя информации с ЭЦП. Если же «правильный» ключ утерян, придется обращаться в Удостоверяющий центр для перевыпуска.
- Недействительный сертификат. Чтобы устранить подобную ошибку потребуется переустановить открытый сертификат. Важно учитывать требования криптопровайдера (инструкции по необходимым действиям) для установки открытых сертификатов.
- Сертификат подписи определяется как не проверенный. Потребуется выполнить переустановку корневого сертификата, сформировавшего ЭП Удостоверяющего центра.
- Закончился срок действия криптопровайдера. Необходимо получить новый лицензионный ключ, позволяющий работать с программным обеспечением криптопровайдера. Информация запрашивается через УЦ, либо владельца ПО.
- Не виден сертификат на носителе. Помогает простая перезагрузка компьютера для устранения ошибка генерации.
- Алгоритм сертификата ЭЦП не поддерживается. Подобная ошибка может возникать при подписании электронной отчетности в налоговую. Потребуется переустановить КриптоПро CSP и проверить его на совместительство с имеющейся у вас на компьютере операционной системой.
Как проявляется данная ошибка и что сделать, чтобы исправить
Ошибка исполнения функции с информированием о невозможности подписать документ ЭЦП обычно появляется в момент подписания документа.
Система сразу выводит на экран уведомление о непредвиденной ошибке с кратким указанием причины ее возникновения.
Обычно для ее исправления требуются такие действия:
- проверка наличия, срока действия, подлинности сертификатов и выполнение их замены;
- выполнение проверки корректной работы операционной системы компьютера, ее обновление до минимальных допустимых параметров;
- проверка состояния съемного носителя закрытого ключа;
- выявление и устранение ошибок работы криптопровайдера.
Важно. Причина, из-за которой владелец ЭЦП не может нею воспользоваться, может быть комплексной. Поэтому, если не сработал один из предложенных вариантов, проверьте по другим направлениям.
Проблема с сертификатом
Распространенным явлением во время подписания электронных документов ЭЦП является получение уведомления, что системе не удалось получить доступ к сертификатам, пригодным для формирования подписи.
Здесь причины возникновения неисправности могут быть такими:
- Пользователь не установил на свой ПК корневые сертификаты УЦ, осуществлявшего формирование и выдачу ЭЦП. Для устранения – скачать и установить на компьютер такой сертификат, либо прописать доступ к нему.
- Система не видит личных сертификатов владельца ЭЦП. Выдаются одновременно с оформлением ЭП. Их необходимо загрузить на ваш ПК, и подтянуть в криптопровайдер. В дальнейшем можно загрузить через сайт УЦ. Устанавливаются и прописываются на рабочем месте, предназначенном для работы с ЭЦП. С незарегистрированным сертификатом вы не сможете осуществлять подписание электронных документов.
- Информирование о невалидности сертификатов. Обычно такое возможно в случае, когда заканчивается срок действия сертификата, либо их отзывают. Потребуется обращаться в УЦ, выдавший ЭЦП, для уточнения статуса сертификатов подписи. В некоторых случаях помогает обновление сертификатов на компьютере пользователя. Сделать это можно вручную.
Мнение эксперта
Владимир Аникеев
Специалист отдела технической поддержки УЦ
Внимательно читайте природу ошибки, что выдает система. Обычно это ключ к дальнейшему направлению поиска источника проблемы и ее устранению.
Что делать если не найден сертификат или не верен
Когда сертификат отсутствует в списке «Ваши Сертификаты», проблема может оказаться в отсутствии коренного сертификата УЦ.
Для устранения этой проблемы необходимо:
- проверить наличие такого сертификата на вашем ПК по пути: «Пуск» — дальше «Все программы» — после этого плагин «КриптоПро» — а уже там «Сертификаты»;
- дальше находим вкладку «Личное», выбираем «Сертификаты»;
- потребуется открыть не отображенный во вкладке сертификат и просмотреть его «Путь сертификации»;
- тут отображаются все цепочки сертификатов в порядке ранжирования. Важно чтобы напротив какого-то из них не стоял желтый, либо красный значок предупреждения. Если подобное присутствует – нажмите на сам сертификат и ознакомьтесь с ошибкой, что выдаст система;
- в зависимости от причины (обычно это окончание действия сертификата, либо не верифицирован) выполните ее устранение.
Чтобы устранить ошибку и перезагрузить отозванный сертификат потребуется выполнить несколько не сложных действий:
- в окне «Свойства браузера» откройте личный сертификат. Попасть туда можно через «Поиск» меню «Пуск». В открытом окошке ищите вкладку «Содержание», дальше вкладку «Сертификаты»;
- после этого во вкладке «Состав» потребуется выбрать позицию «Точки распространения списков отзывов»;
- в следующем блоке под названием «Имя точки распространения» необходимо выполнить копирование ссылки загрузки файла списка отзывов;
- переходя по указанной ссылке необходимо скачать и установить файл списка отзывов (CRL);
- дальше переходим по подсказкам «Мастера импорта сертификатов».
Следующей распространенной проблемой, когда компьютер не видит сертификат на носителе, является сбой в работе программных продуктов компьютера либо Токена (флешки). Обычно помогает простая перезагрузка ПК. Среди прочих популярных проблем этого направления можно выделить такие:
- На носителе отсутствует драйвер, либо он установлен не корректно. Необходимо скачать последнюю версию драйвера с официального источника и установите его. Можно проверить работоспособность съемного носителя на другом ПК. В этом случае, если другой ПК нормально работает с носителем ЭЦП, переустановите драйверы на первом компьютере.
- Система долго распознает носитель ЭЦП. Тут проблема в операционной системе. Ее потребуется обновить до минимального уровня, требуемого для работы с ЭЦП.
- USB-порт работает не корректно. Попробуйте подсоединить Токен (флешку) через другой порт, либо на другом ПК, чтобы убедиться, что проблема не в носителе. Выполните перезагрузку компьютера.
- Если Токин (флешка) не открывается ни на одном компьютере, значит проблема в носителе. Когда ключ был записан в единственном экземпляре на этот носитель – потребуется обращаться в УЦ для перевыпуска ЭЦП.
Важно. Перед вынесением «окончательного вердикта» касательно работоспособности носителя и сертификата, не поленитесь выполнить их проверку через несколько различных источников.
Проблемы при авторизации
Часто с подобными неприятностями сталкиваются владельцы ЭЦП, пытающиеся пройти регистрацию, либо авторизацию на различных электронных торговых площадках. Пользователю появляется уведомление, что его подпись не авторизирована.
Обычно проблема кроется:
- Отсутствие регистрации. Потребуется попросту зарегистрироваться на избранном вами ресурсе.
- Не зарегистрирован сертификат. Возникает после обновления ключа ЭЦП. Устраняется путем регистрации нового сертификата ключа ЭЦП.
Мнение эксперта
Владимир Аникеев
Специалист отдела технической поддержки УЦ
На различных ресурсах процесс регистрации (авторизации) может существенно отличаться, иметь определенные ограничения, а также блокироваться защитным ПО. Поэтому перед началом процедуры не поленитесь ознакомиться с соответствующей инструкцией и правилами.
В дальнейшем, при работе на самой электронной площадке и попытке подписать электронные документы, могут возникать дополнительные трудности, связанные с такими моментами:
- Необходимости присоединиться к регламенту. Система не даст возможность полноценно работать, если вы не согласитесь с ее условиями.
- Невозможность загрузить файл (файлы). Обычно это ошибка превышения размера информации, что допустима для загрузки. Просто смените формат разрешения файла, чтобы уменьшить его размер.
- Требование использовать определенный браузер (определенную версию браузера). Это системные требования владельца площадки, которые необходимо соблюдать.
- Проблемы со считыванием сертификатов. Потребуется проверить не просрочены ли ваши сертификаты, а также все ли они установлены на ПК.
Что значит er 10002 неопределенная ошибка при проверке ЭЦП, что делать?
Возможно не прошла расшифровка файла ключа. Перезагрузите компьютер. Проверьте, отображается ли съемный носитель ключа ЭЦП, наличие и корректность отображения сертификатов, а также соответствие их (должен быть одинаковый владелец).
Ошибка 52 цифровая подпись
Связана с повреждением, либо отсутствием необходимых драйверов на носителе, либо ПК. Потребуется скачать с официального источника недостающий драйвер и переустановить его.
Почему компьютер не видит ЭЦП?
Несоответствие программного продукта операционной системы и съемного носителя (флешки), либо повреждение флешки. Устраняется путем обновления операционной системы до минимально необходимой версии. В случае обнаружения повреждения флешки – может потребоваться перевыпуск ЭЦП удостоверяющим центром.
Почему КриптоПро не отображает ЭЦП?
Потребуется выполнить определенные настройки вашего браузера и добавить программу в меню веб-обозревателя, а также загрузить недостающие сертификаты ЭЦП.
Где на компьютере искать сертификаты ЭЦП?
Хранение сертификатов в Windows (от 7 версии) осуществляется по адресу: C:UsersПОЛЬЗОВАТЕЛЬAppDataRoamingMicrosoftSystemCertificates
где вместо «ПОЛЬЗОВАТЕЛЬ» должно стоять наименование вашего ПК
















.jpg)
.jpg)
.jpg)
.jpg)