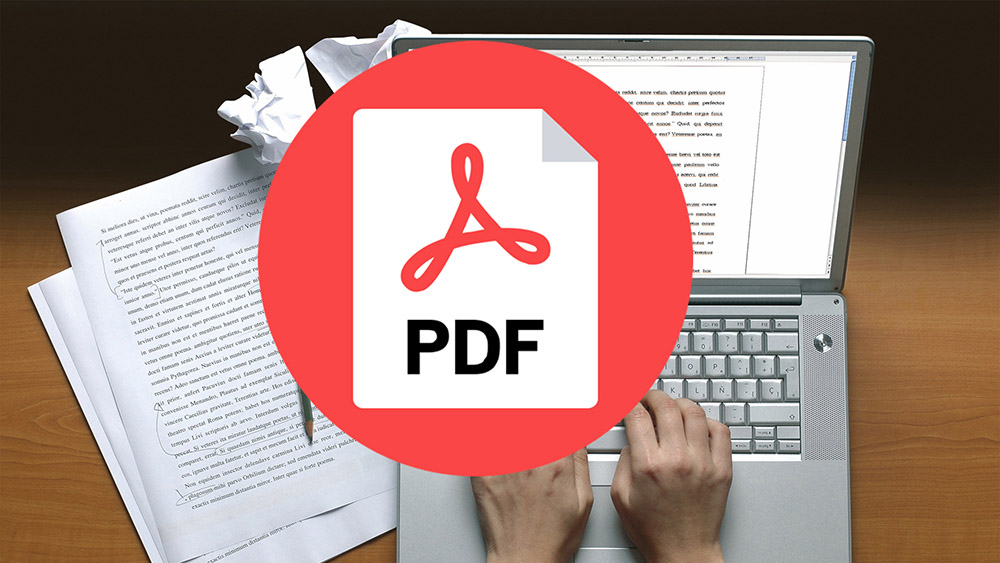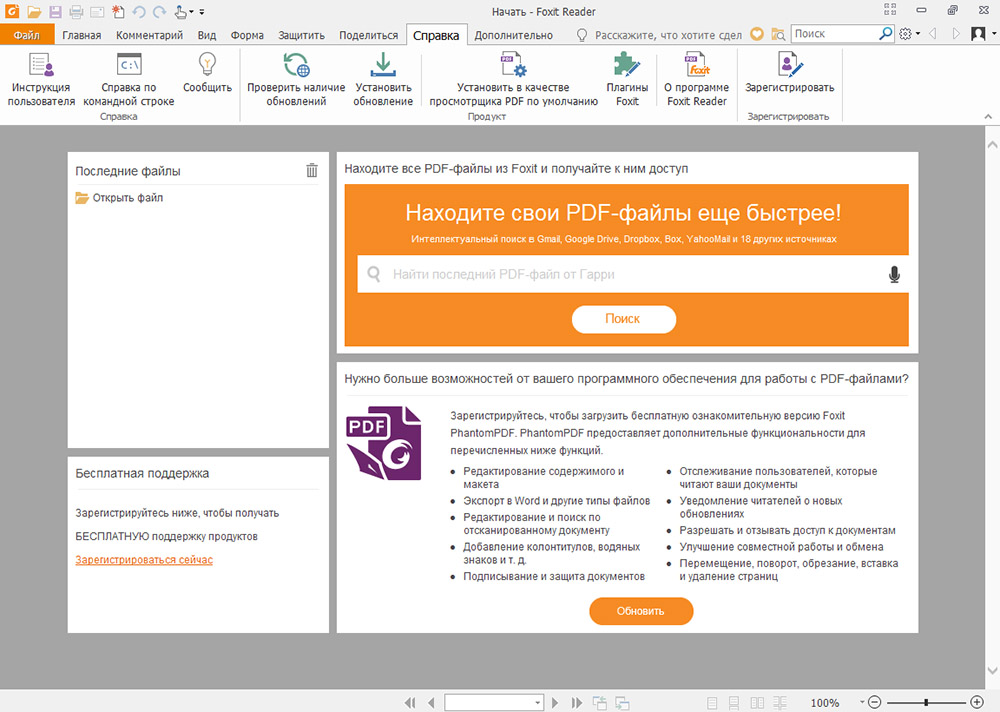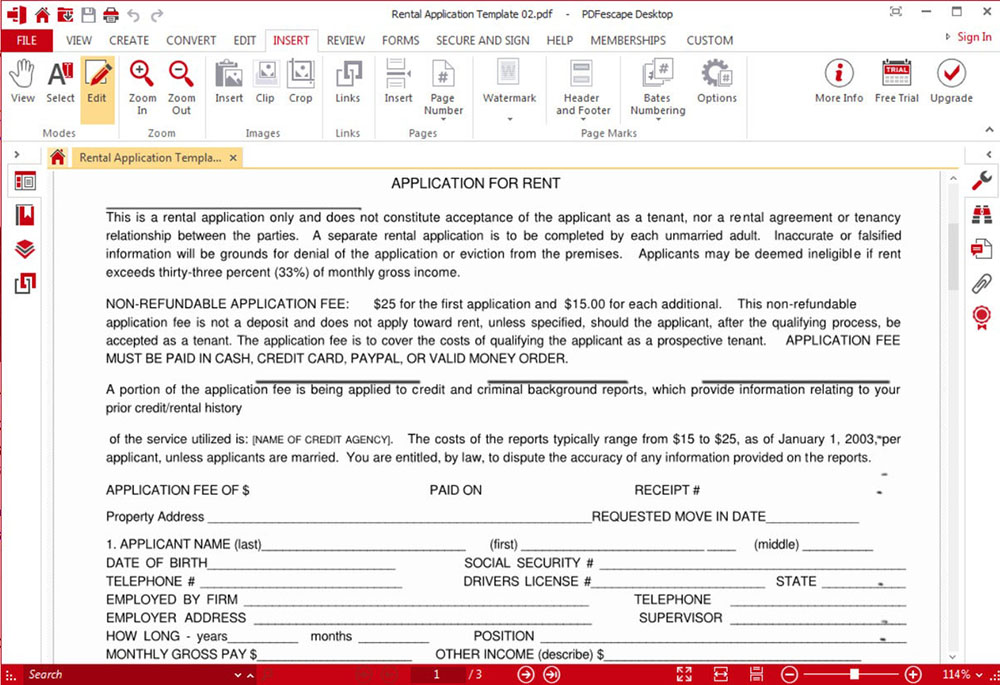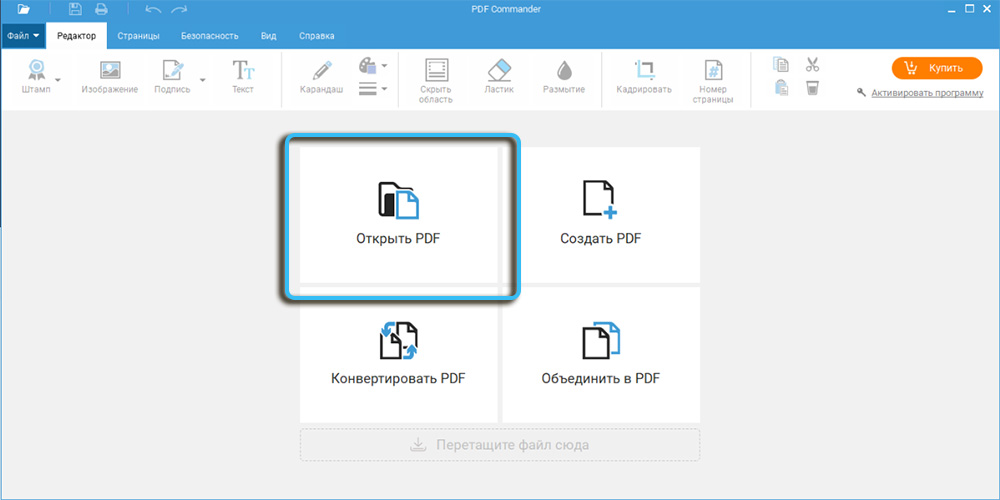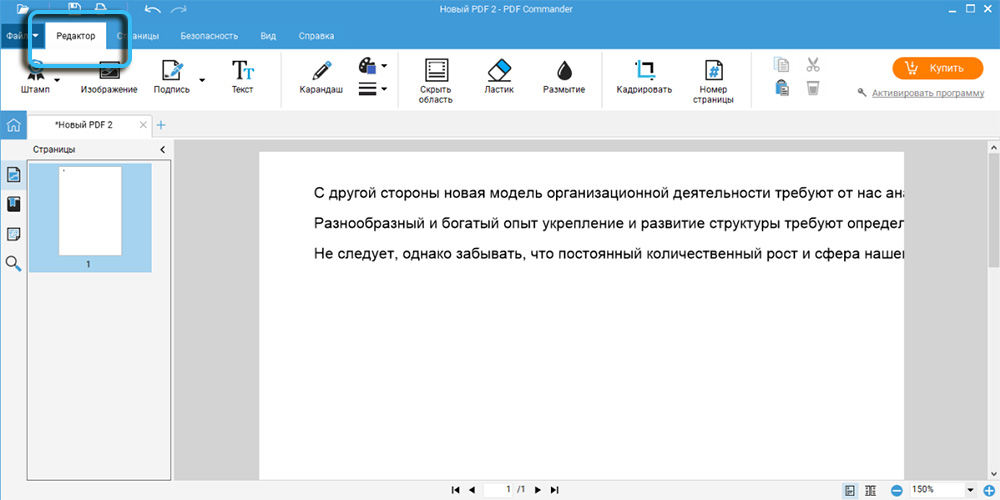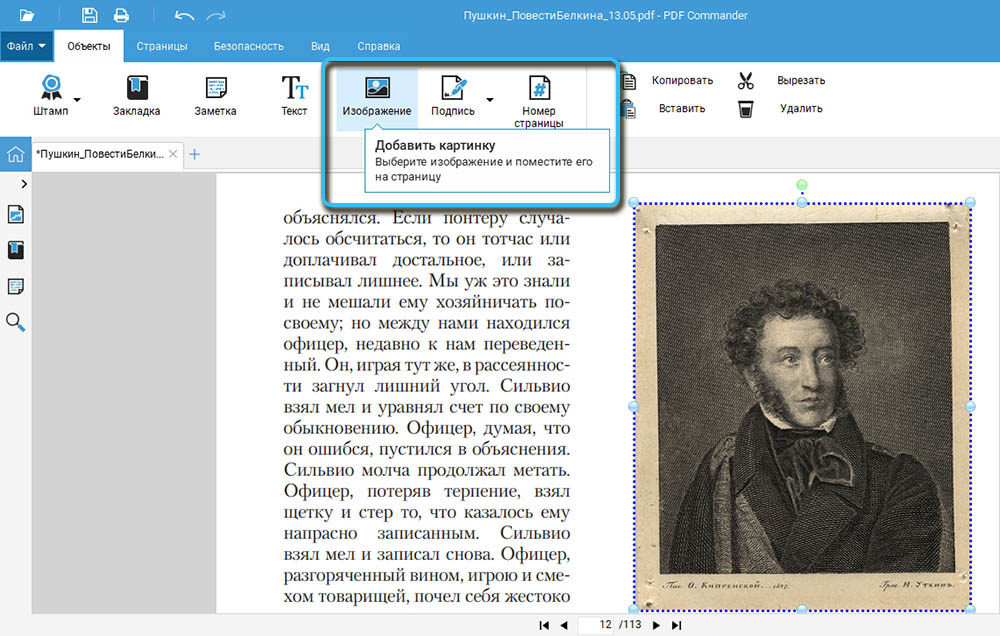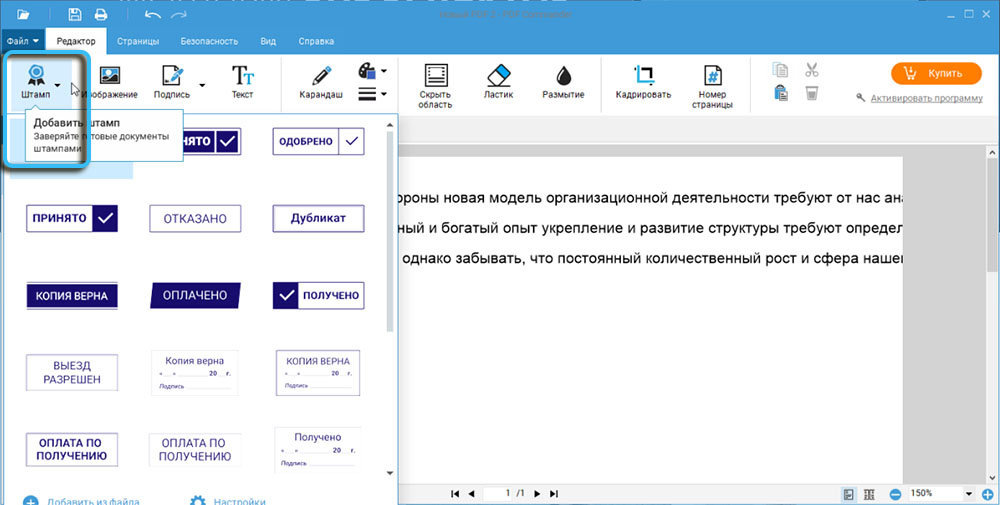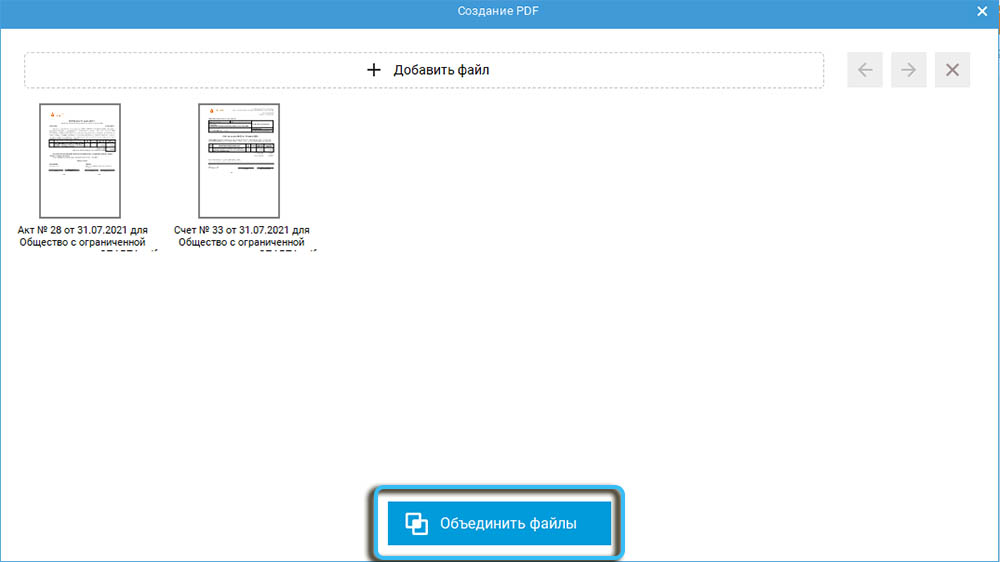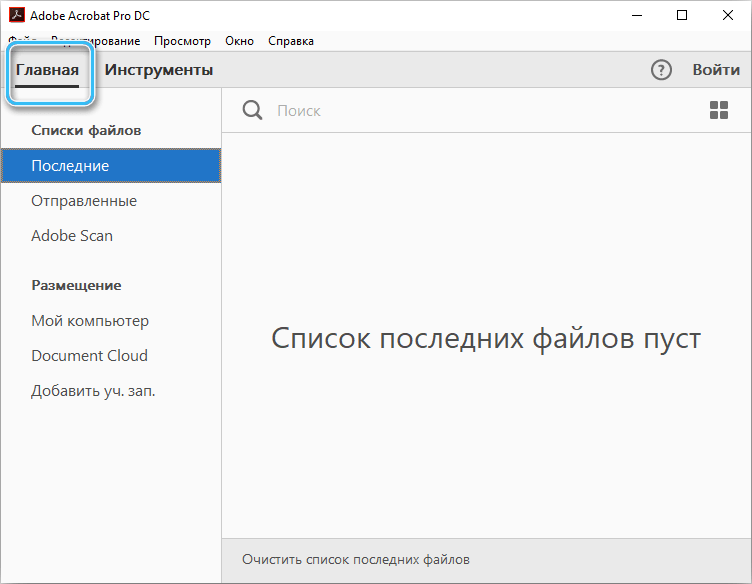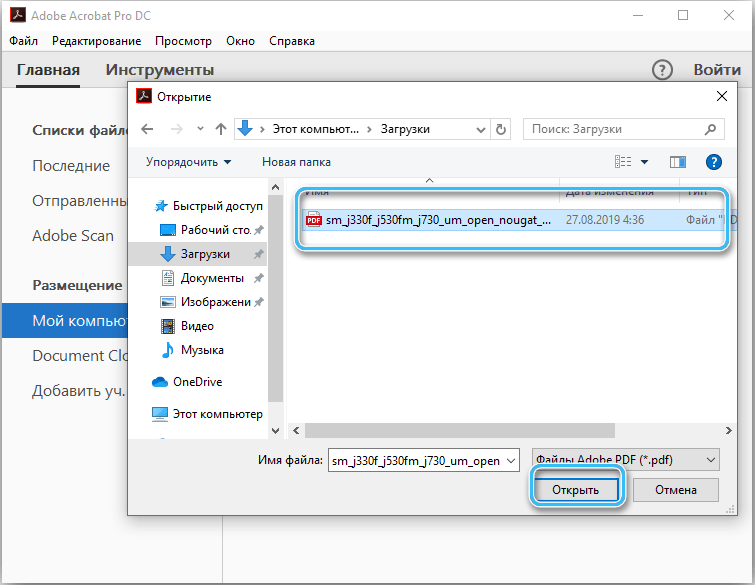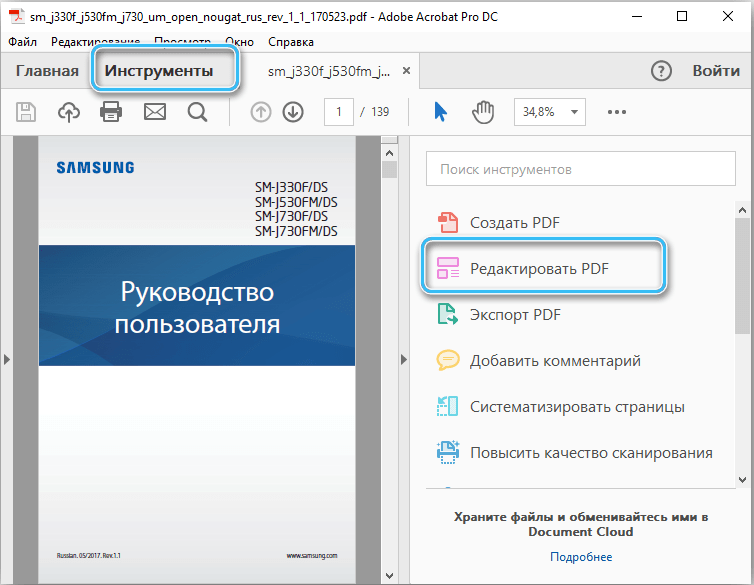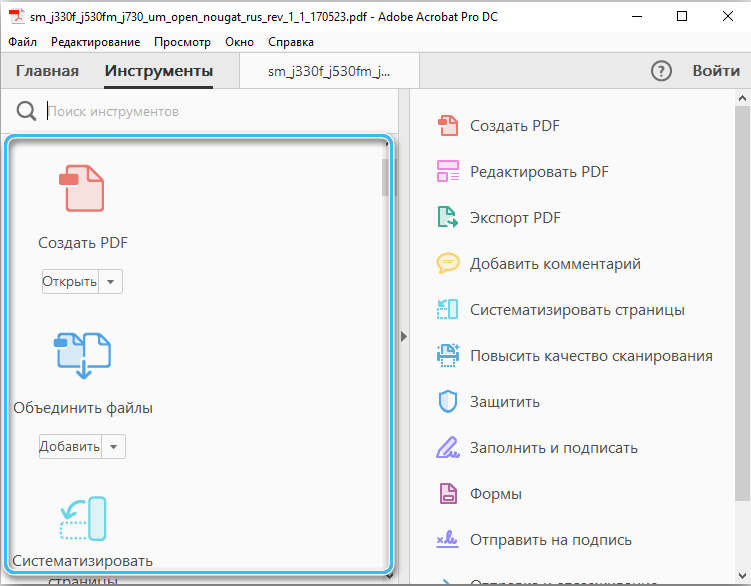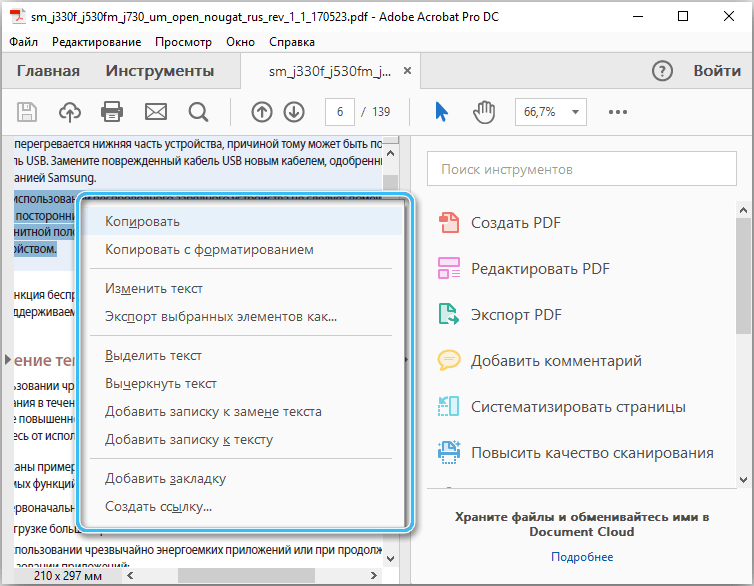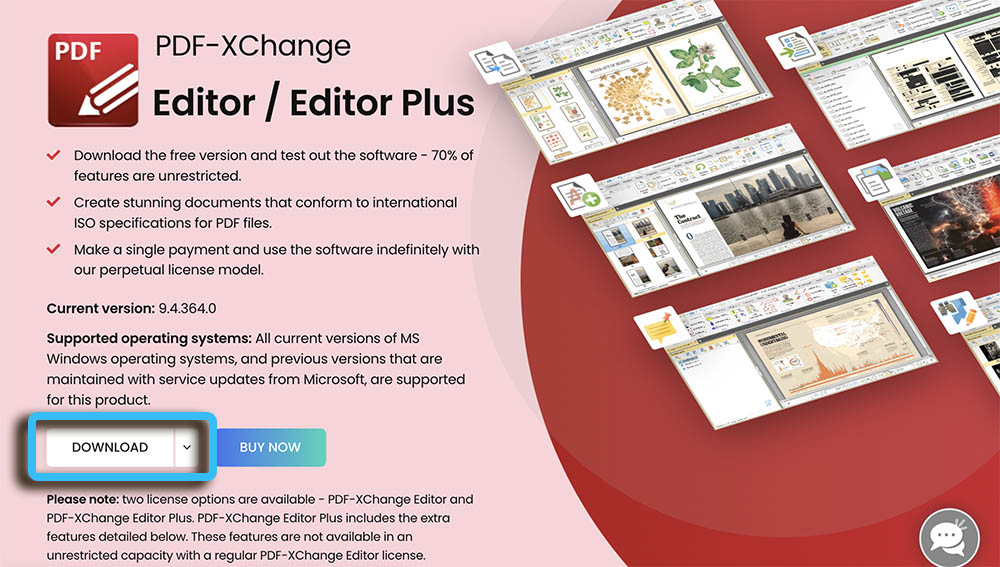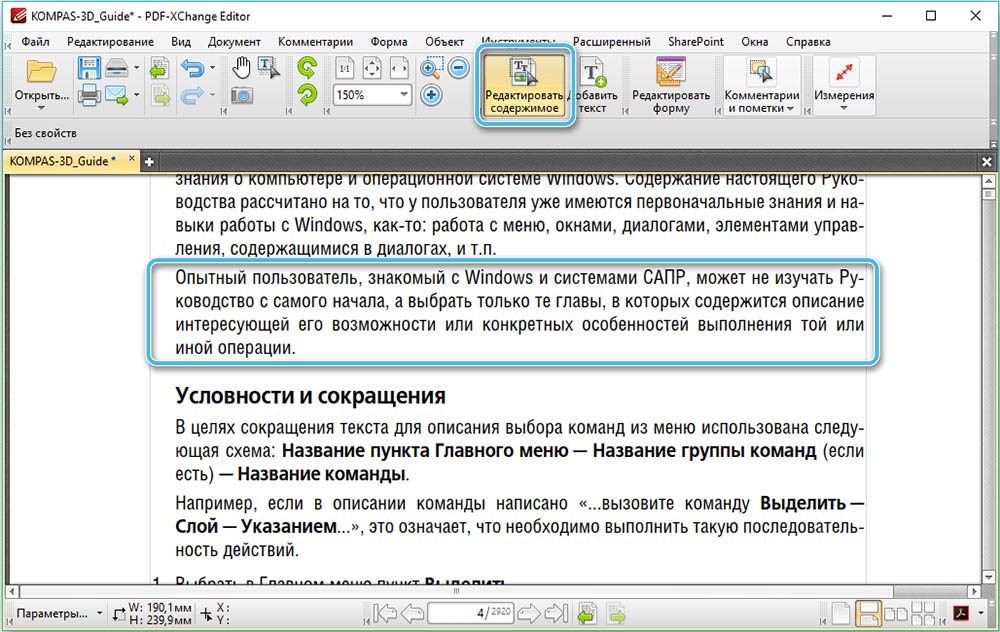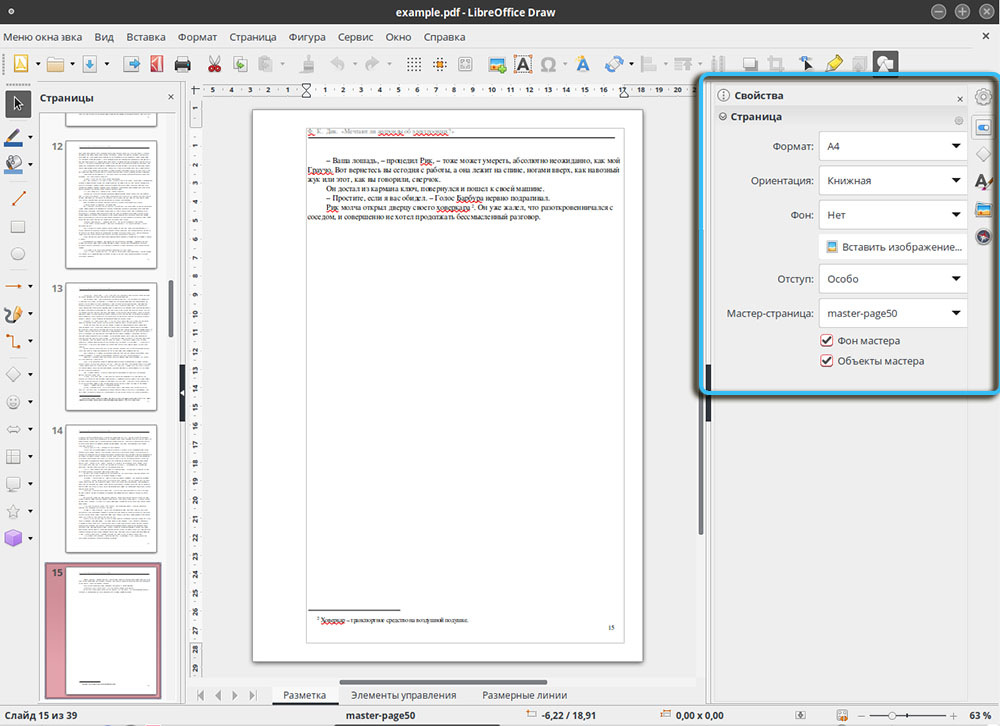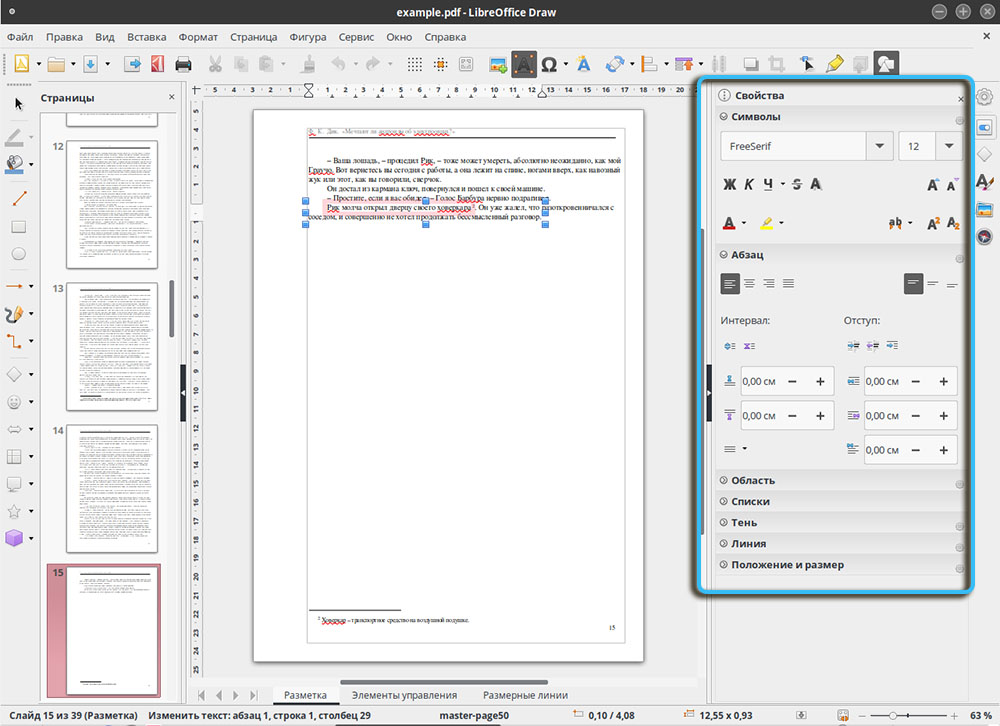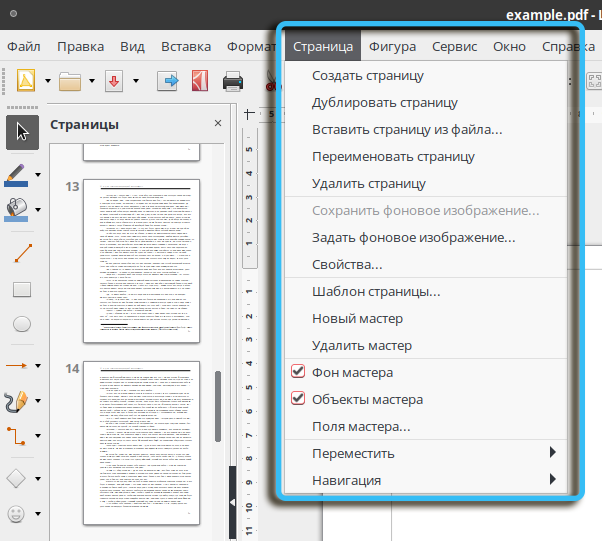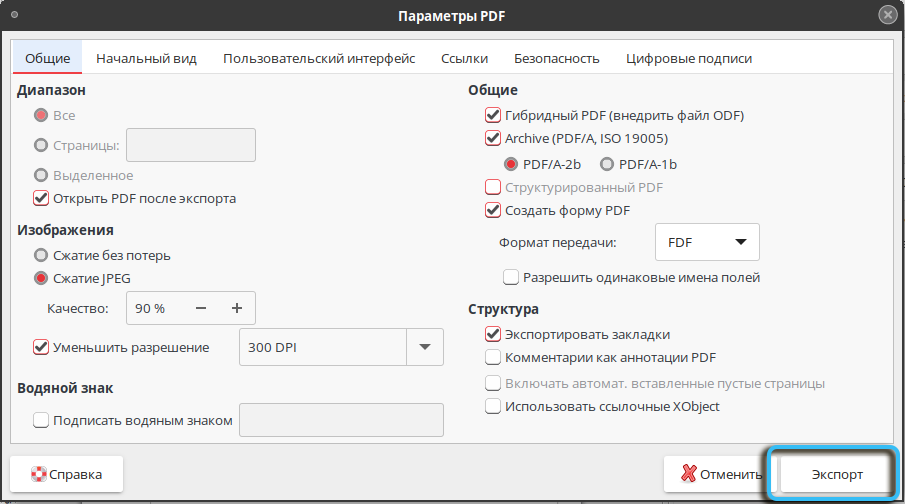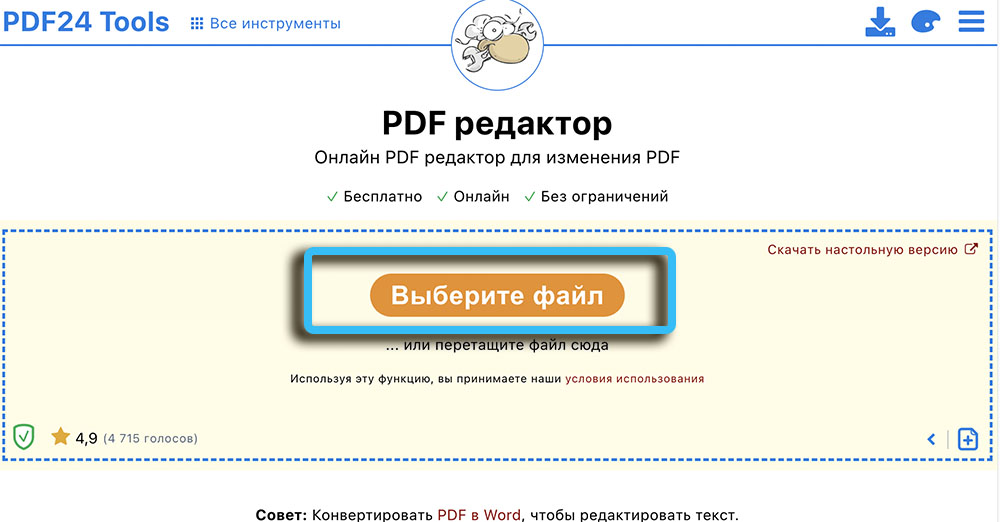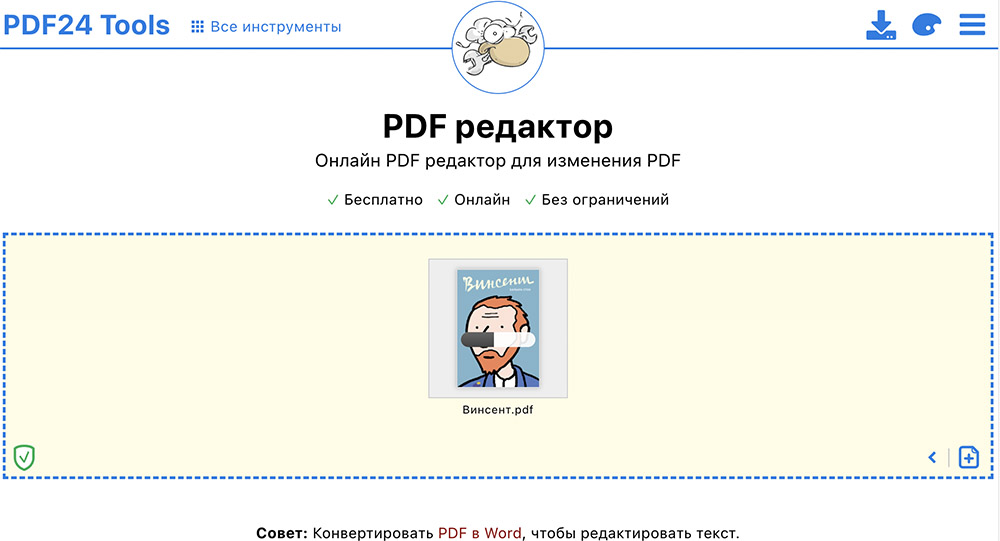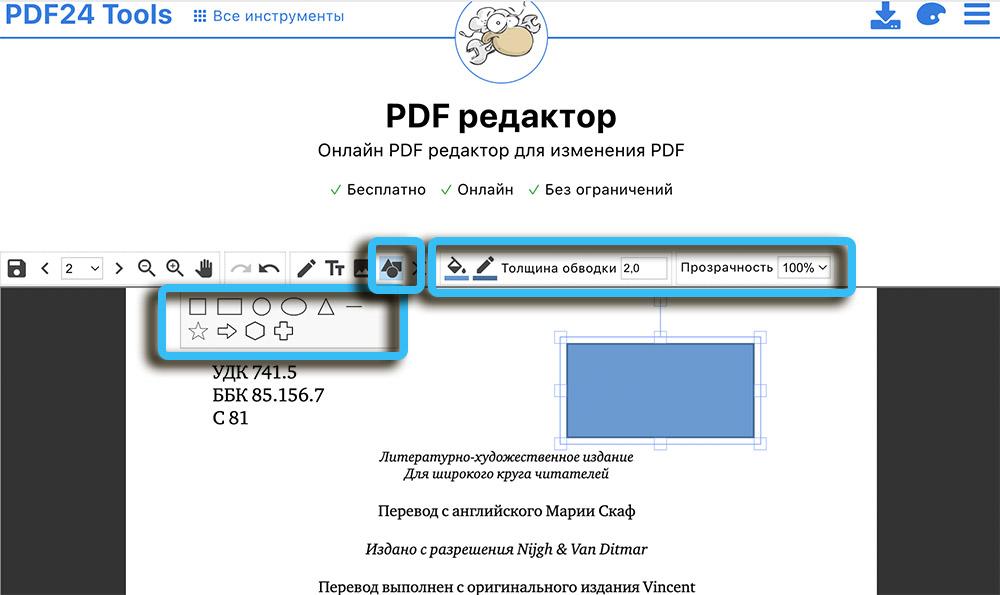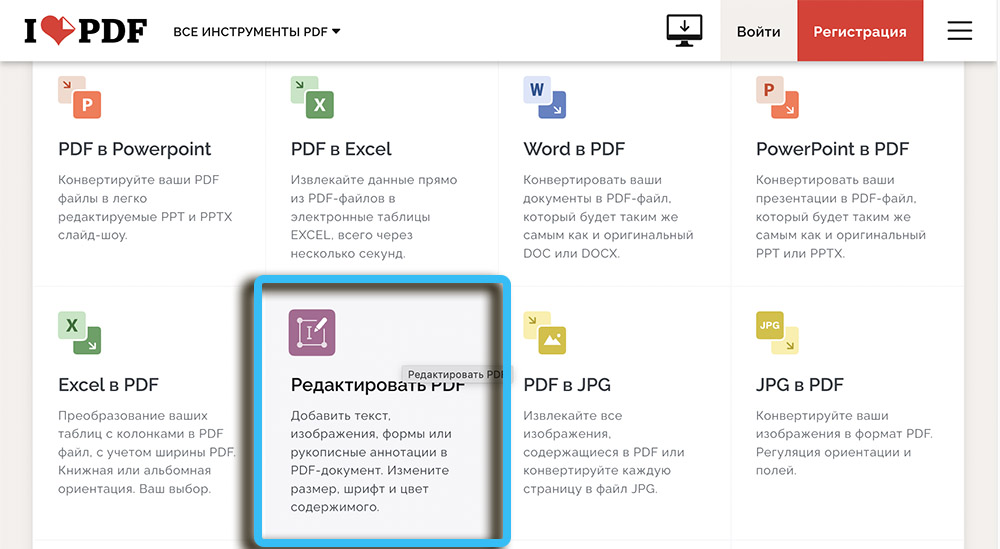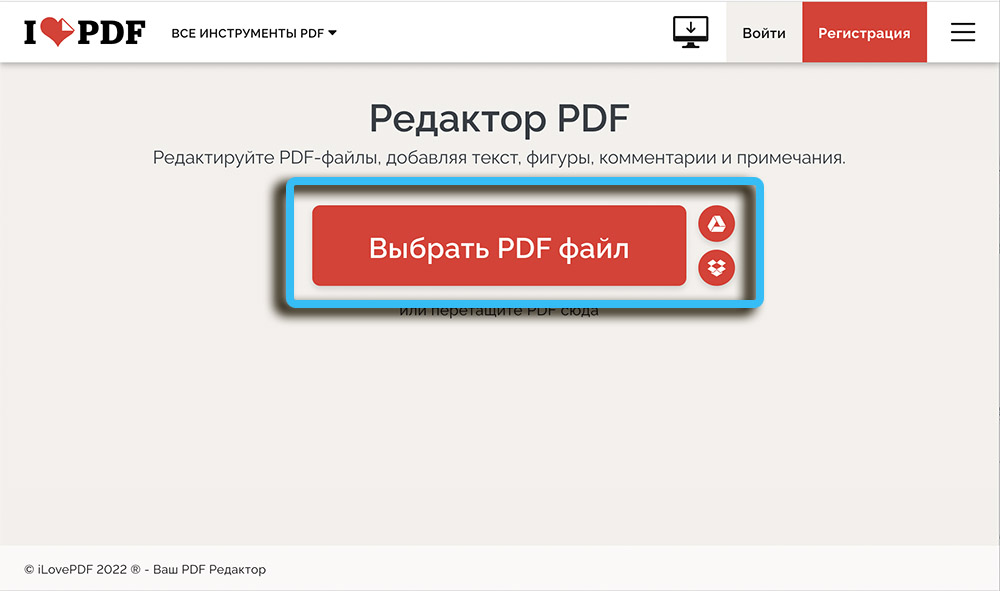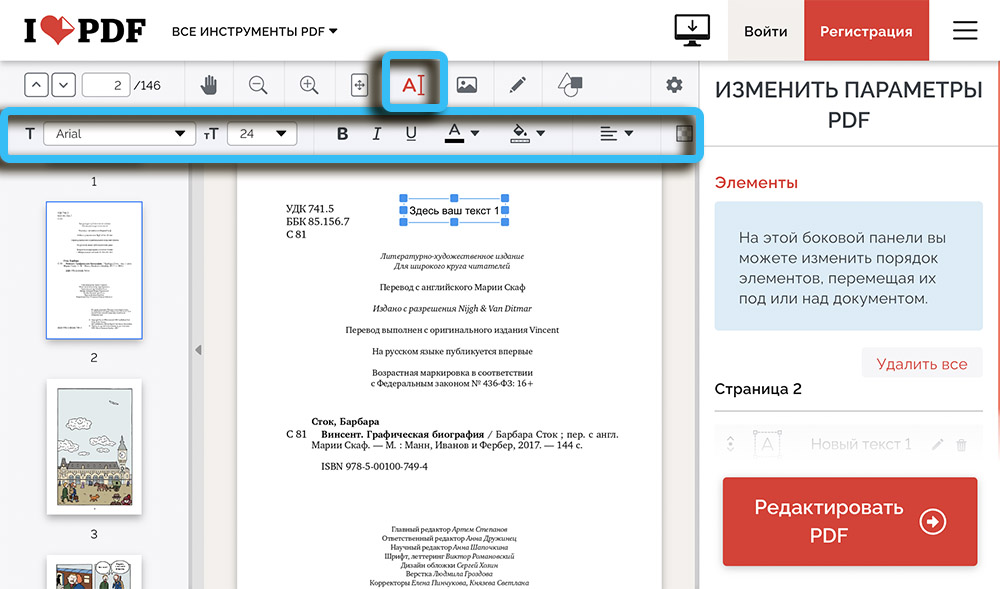У каждого второго пользователя ПК возникалет потребность создать или отредактировать файл в формате PDF. Стандартные средства операционных систем весьма ограничены, поэтому могут потребоваться сторонние программы. Одна из таких — PDF-XChange Editor. Это бесплатный продукт с большим спектром возможностей для работы с PDF-файлами. Среди ее возможностей: преображение изображений в ПДФ; конвертация файлов; смена вида (фона) документа; обрезка страниц файла; масштабирование.
Программа позволяет не только менять текст на PDF, а и его цвет, шрифт, устанавливать жирное начертание или курсив.
Содержание
- 1 Процесс установки редактора
- 2 Как пользоваться PDF-XChange Editor
- 2.1 Редактирование страниц (картинок) pdf документа
- 2.2 Редактирование содержимого страницы
- 3 Итоги
- 4 Полезное видео
Процесс установки редактора
Чтобы установить редактор, первым делом необходимо скачать его. Для этой цели лучше всего выбрать надежный либо официальный сайт. Это будет гарантией того, что пользователь не загрузит на свой компьютер вредоносное ПО. При скачивании пользователю будет предложено два варианта: платный и бесплатный. Как правило, бесплатная версия покрывает большую часть потребностей пользователя.
Программа загрузится как архив, который нужно распаковать, после чего можно приступать к установке:
- Запустить установщик с расширением .exe.
- Выбрать пользовательские настройки («Custom») и нажать кнопку «Далее»(«Next»).
- В следующем окне должно быть выделено «PDF-XChange Editor». Если по какой-либо причине это не так, следует нажать на эти компоненты вручную. Нажать кнопку «Next».
- Для удобства пользования выбрать «Сознать папку в меню Пуск» («Create a Start Menu Folder») и «Создать ярлык на рабочем столе» («Create Desktop Icons»). Перейти к следующему этапу нажатием «Next».
- Выбрать бесплатную версию («Free Version») и перейти к следующему этапу. Начнется установка.
Остается только дождаться, пока процесс установки закончится и казать кнопку «Завершить». После этого можно начинать полноценно пользоваться программой.
Внимание! Когда PDF-XChange Editor будет установлен, он будет использоваться в качестве ПО по дефолту для открытия всех файлов в формате ПДФ.
Как пользоваться PDF-XChange Editor
Интерфейс программы визуально разбит на несколько панелей. В каждой из них объединен определенный набор функций. Все элементы выполнены в ярких цветах, благодаря чему ориентироваться на порядок проще. У пользователя есть возможность перетаскивать эти панели и выстраивать их так, как удобно.
Если какие-либо инструменты не нужны, их можно скрыть, чтобы освободить пространство. Для этого нужно левой кнопкой мыши кликнуть по левой границе любой панели инструментов. После этого откроется окно, где нужно убрать галочки напротив тех, что не нужны.
Есть еще один способ добавить или скрыть панели. Для этого нужно в верхнем горизонтальном меню нажать «Вид». Из выпавшего списка выбрать пункт «Панели инструментов». Галочками нужно отметить нужные пункты и, соответственно, снять с ненужных.
Меню программы состоит из панелей:
- Комментарии и пометки. Используется чаще всего. Через нее в документе ПДФ можно вставлять графические элементы: стрелки, прямоугольники, подчеркивания. Можно настроить их цвет. Для этого нужно клацнуть по нужному элементу на панели инструментов и нажать пункт «Показать палитру стилей и комментариев». Откроется новое окно, в котором нужно кликнуть на «Стиль по умолчанию», а затем «Клонирование». Теперь нужно выбрать нужный элемент, изменить параметры на желаемые и по желанию задать ему имя.На этой же панели есть «Примечания», которые позволяют установить значок в определенном месте текста (например, галочку, восклицательный знак). «Печатная машинка», «Сноска» и «Текст» позволяют добавить текст в рамке, выделенной цветом, но в разном виде. Также есть инструменты «Подсветка», «Зачеркивание», «Подчеркивание», которые можно стилизовать. «Прямоугольник», «Овал», «Многоугольник» позволяют вставлять геометрические фигуры. «Штамп» помогает вставить определенное изображение на листы документа. Можно использовать как свои штампы, так и встроенные.
- Управление масштабом. Здесь можно менять масштаб, включать или выключать плавную прокрутку, переместиться в начало или конец документа. Чтобы отобразить оригинальный размер, нужно казать соответствующую кнопку «Реальный размер». Инструмент «Вписать страницу» сделает так, что страница полностью влезет на экран. «Вписать по ширине» — растянет документ по всей области просмотра. «Лупа» позволяет увеличить определенный фрагмент. Есть опция «Сделать снимок».
- Поиск и работа с файлами. Позволяет по всему документу искать нужную информацию по введенному слову или фразе. Можно через настройки включить «Учитывать регистр». Можно открывать документы, сохранять их, отменять последнее выполненное действие или повторять.
- Инструменты для ссылок. Позволяют реализовать быстрый переход между страницами, путем добавления ссылок на определенные места документа. Также можно вставлять ссылки на сторонние ресурсы.
Разработчики сделали так, что все инструменты интуитивно понятны и самостоятельно разобраться с принципами их работы не будет сложно.
Редактирование страниц (картинок) pdf документа
Нередко в PDF-файлах встречаются изображения, которые нужно заменить или же просто добавить картинку. Решается это путем добавления объекта в документ. Новое изображение можно разместить сверху текста или перекрыть им другую картинку. Чтобы сделать это, на панели инструментов нужно нажать кнопку «Добавить». Выпадет список, где нужно выбрать пункт «Добавить изображение».
Иногда бывает так, что пользователь хочет вставить объект, но обнаруживает, что соответствующая кнопка не активна. Причина этому — защищенный файл. У таких документов рядом с названием висит замочек.
Осторожно! В бесплатной версии программы PDF-XChange Editor нельзя редактировать встроенные изображения файла.
Редактирование содержимого страницы
У пользователя есть возможность настроить интерфейс исходя из собственных предпочтений. Для этого в самом верхнем правом углу нужно нажать на кнопку «Параметры интерфейса». Выпадет список, где можно выбрать, например «Переключить в классический интерфейс».
Для начала работы пользователю нужно открыть документ, который нужно отредактировать. Далее, на панели инструментов, выбрать кнопку «Редактировать».
На экране появится предупреждающее окно. В нем будет говориться, что без лицензионного ключа можно редактировать только текстовую часть. Работа над линиями, формами и изображениями не доступна. Внизу, под надписью «Продолжить использовать эту функцию?» нужно выбрать «Да». Чтобы это окно не выскакивало каждый раз, стоит поставить галочку напротив строки «Не спрашивать в будущем и использовать эту функцию без подтверждения».
После этого документ будет разбит на разделы. У пользователя появляется возможность работать с текстом, а именно удалять его части, дописывать, работать со шрифтами и их цветом.
Справка! Прежде чем приступать к редактуре документа, рекомендуется сделать его копию. Это нужно, чтобы случайно не испортить исходный файл.
Может случиться так, что в текстовом блоке не хватит места для нового текста. В этом случае данные полезут на другой блок. Двигать блоки вверх или вниз бесполезно, так как при сохранении PDF-файла на всех его страницах появятся демо-метки. Тоже самое произойдет, если пользователь захочет полностью снести раздел клавишей Delete.
Получается, что ПДФ документ можно редактировать, но с одним условием: исходный вид не должен меняться. Если так не получается сделать, то придется приобретать платную версию.
Итоги
PDF-XChange Editor — один из лучших редакторов пдф-файлов. С ним можно открывать и изменять документы этого формата, а также встраивать плагин в браузер для работы с ними в интернете.
Принцип работы данного ПО максимально прост и мало чем отличается от других текстовых редакторов. Все инструменты наглядно находятся на панели. У них, во-первых, интуитивно понятные для работы иконки, а во-вторых, есть текстовые подсказки при наведении мышью, поэтому разобраться не будет проблемой.
Единственный недостаток данного продукта — необходимость покупать платную версию, если документ нужно значительно изменить или провести работу с изображениями в нем. В целом, программа заслуживает внимание пользователей.
Полезное видео
Дополнительный материал по теме:
Содержание
- Способы редактирования
- Способ 1: PDF-XChange Editor
- Способ 2: Adobe Acrobat DC
- Способ 3: Foxit PhantomPDF
- Вопросы и ответы
В ходе документооборота часто требуется отредактировать текст в документе PDF. Например, это может быть подготовка контрактов, деловых соглашений, комплекта проектной документации и т.д.
Способы редактирования
Несмотря на множество приложений, которые открывают рассматриваемое расширение, только малое количество из них обладают функциями редактирования. Рассмотрим их далее.
Урок: Открываем PDF
Способ 1: PDF-XChange Editor
PDF-XChange Editor — это известное многофункциональное приложение для работы с PDF файлами.
Скачать PDF-XChange Editor с официального сайта
- Запускаем программу и открываем документ, а затем жмем по полю с надписью «Редактировать содержимое». В результате открывается панель редактирования.
- Возможна замена или удаление фрагмента текста. Для этого сперва обозначаем его, используя мышку, а затем применяем команду «Delete» (если нужно удалить фрагмент) на клавиатуре и набираем новые слова.
- Чтобы задать новый шрифт и значение высоты текста, выделите его, а потом нажмите поочередно на поля «Шрифт» и «Размер шрифта».
- Можно менять цвет шрифта, нажав на соответствующее поле.
- Возможно применение жирного, курсивного начертания либо подчеркивания текста, также можно сделать текст подстрочным или надстрочным. Для этого используются соответствующие инструменты.
Способ 2: Adobe Acrobat DC
Adobe Acrobat DC – это популярный редактор PDF с поддержкой облачных сервисов.
Скачать Adobe Acrobat DC
- После запуска Адоб Акробат и открытия исходного документа щелкаем по полю «Редактировать PDF», которое находится во вкладке «Инструменты».
- Далее происходит распознавание текста и открывается панель форматирования.
- Доступно изменение цвета, типа и высоты шрифта в соответствующих полях. Для осуществления этого необходимо предварительно выделить текст.
- Пользуясь мышкой, возможно отредактировать одно или несколько предложений, добавив или удалив отдельные фрагменты. Кроме того, можно изменить начертание текста, его выравнивание относительно полей документа, а также добавить маркированный список при помощи инструментов во вкладке «Шрифт».
Важным преимуществом Adobe Acrobat DC является наличие функции распознавания, которая работает достаточно быстро. Это позволяет редактировать PDF документы, созданные на основе изображений, не прибегая к сторонним приложениям.
Способ 3: Foxit PhantomPDF
Foxit PhantomPDF – это расширенная версия известного просмотрщика PDF файлов Foxit Reader.
Скачать Foxit PhantomPDF с официального сайта
- Открываем ПДФ документ и переходим к его изменению, нажав на «Редактировать текст» в меню «Правка».
- Нажимаем по тексту левой кнопкой мыши, после чего становится активной панель форматирования. Здесь в группе «Шрифт» можно менять шрифт, высоту и цвет текста, а также его выравнивание на странице.
- Возможно полное и частичное редактирование фрагмента текста, используя для этого мышку и клавиатуру. В примере отображено добавление к предложению фразы «17 версии». Для демонстрации изменения цвета шрифта выделяем другой абзац и жмем по значку в виде буквы А с жирной чертой внизу. Можно выбирать любой желаемый цвет из представленной гаммы.
Как и в случае с Adobe Acrobat DC, Foxit PhantomPDF может распознавать текст. Для этого необходим специальный плагин, который программа скачивает сама по запросу пользователя.
Все три программы отлично справляются с редактированием текста в ПДФ файле. Панели форматирования во всем рассмотренном ПО имеют схожесть с таковой в популярных текстовых процессорах, например Microsoft Word, Open Office, поэтому работа в них является достаточно простой. К общему недостатку можно отнести то, что все они распространяются на платной подписке. В то же время, для указанных приложений доступны бесплатные лицензии с ограниченным периодом действия, которые достаточны для оценки всех имеющихся возможностей. Кроме того, Adobe Acrobat DC и Foxit PhantomPDF имеют функцию распознавания текста, что облегчает взаимодействие с PDF файлами, созданными на основе изображений.
Еще статьи по данной теме:
Помогла ли Вам статья?
Хотя PDF считается оптимальным вариантом для ведения документации, у этого формата есть один недостаток. Для исправления готового текста в таких файлах требуется специальный софт. В этой инструкции мы рассмотрим, как редактировать текст в PDF документе несколькими способами.
Ищете, как редактировать текст в пдф документе?
Сделайте это в простом PDF-редакторе в два клика!
Содержание
- Как изменить текст в ПДФ: специальные программы на ПК
- Редактирование текста в PDF Commander
- Редактируем текст в Adobe Acrobat
- Изменяем текст в PDF-XChange Editor
- Как исправить текст в ПДФ документе: текстовые редакторы
- Как редактировать текст ПДФ онлайн бесплатно: 2 сервиса
- PDF24
- iLovePDF
- Заключение
- Популярные вопросы
Как изменить текст в ПДФ: специальные программы на ПК
Лучшим вариантом для правок PDF-файлов являются специальные редакторы. Так как они созданы специально для этого формата, то сохраняют форматирование и не нарушают структуру при внесении правок. Вы можете выбрать программу для работы с форматом pdf из нашего рейтинга, а ниже мы рассмотрим три наиболее популярных варианта.
Редактирование текста в PDF Commander
PDF Commander – универсальный софт для ведения PDF-документации: в нем можно просматривать документы, изменять их, создавать новые проекты, преобразовывать формат, читать электронные книги. Приложение также позволяет проводить различные операции с содержимым: замазать текст в ПДФ, скрыть ненужные или важные данные, добавить новую информацию и т.д. Давайте рассмотрим, как здесь проходит редактирование текста в PDF.
Копирование
Софт разрешает копировать любой участок контента в буфер обмена. Для этого выделите нужный отрывок и кликните правой кнопкой мыши. В пункте опций нажмите «Копировать». Теперь вы можете вставить скопированный фрагмент в любую программу и продолжить работу там.
Экспорт
Если требуется обработать крупный объем, информацию можно сохранить отдельно в формате txt. Чтобы конвертировать PDF-документ полностью, раскройте пункт «Меню» и выберите «Инструменты» – «Извлечь текст».
Если нужно экспортировать информацию с одного листа, в колонке навигации слева кликните по нему правой кнопкой мыши и выберите «Экспорт страницы».
Скрытие
В программе можно скрыть текстовый фрагмент несколькими способами: перекрыть область, размыть или замазать.
Способ 1. Скрыть область
В первом случае фрагмент полностью вырезается, а вместо него появляется пустая область. Это хороший выход, если вы хотите наложить поверх другую информацию, например, исправить ошибку. Для этого выберите инструмент «Скрыть область» и нарисуйте прямоугольник поверх выбранного фрагмента.
Способ 2. Размыть
Функция подойдет, например, если абзац находится на картинке и его нельзя вырезать. Для размытия выделите соответствующую кнопку и обрисуйте лишнюю информацию.
Способ 3. Замазать
Этот вариант закрывает все выделенные слова черными линиями. Данный тип правок подойдет, например, если вы проверяете реферат, доклад и т.д. и хотите показать, что этот абзац здесь не нужен. Для применения перейдите во вкладку «Безопасность», выделите данные и нажмите «Замазать».
Добавление и настройка
Что делать, если требуется изменить определенную текстовую область, например, если вы допустили ошибку или опечатались? Для этого скройте этот участок и кликните «Текст». Щелкните по листу и начните вводить информацию.
В панели сверху появятся дополнительные настройки: шрифт, размер, цвет, выравнивание, стиль написания. Чтобы применить параметры, кликайте по ним мышкой. После этого вы можете передвинуть созданный блок или изменить его размер. Захватите его и передвигайте либо растягивайте или уменьшайте.
Теперь вы знаете, как исправить текст в ПДФ-документе в данном редакторе. Как видите, программа дает достаточно возможностей практически для любого типа правок.
Редактируем текст в Adobe Acrobat
Adobe Acrobat Pro автоматически распознает текстовую информацию на ПДФ-страницах, если они не состоят из фотографий. Такая особенность позволяет работать с текстовыми данными на продвинутой основе: удалить текст в ПДФ, вырезать целые абзацы и т.д. Рассказываем, как редактировать текст в ПДФ-файле.
- Загрузите в Acrobat ПДФ-файл для обработки и в колонке справа выберите «Редактировать».
- Справа появится окно с параметрами. Чтобы изменять текст, выделяйте его курсором и подбирайте подходящие настройки.
- Если требуется удалить что-то, таким же образом выделяйте ненужные фрагменты и удаляйте клавишей Del.
Иногда при изменении выбранного фрагмента Acrobat выдает ошибку, при которой вся страница становится полностью белой.
Изменяем текст в PDF-XChange Editor
PDF-Xchange Editor включает в себя модуль распознавания, благодаря чему пользователи могут изменять любые текстовые отрывки. Небольшим недостатком софта является не очень интуитивное управление. Если вы не знаете, как исправить текст в ПДФ документе, проделайте следующие шаги:
- Загрузите в программу PDF-макет и на панели управления сверху отыщите кнопку «Редактировать».
- Раскройте варианты, щелкнув по галочке, и выберите «Текст».
- Наведите курсор на блок, который хотите исправить. Кликните по нему так, чтобы вокруг появилась синяя рамка.
- Выделяйте фразы и слова, которые нужно удалить или отредактировать, или введите новые данные.
PDF-XChange Editor можно использовать как бесплатный софт, но в этом случае будет наложен водяной знак.
Как исправить текст в ПДФ документе: текстовые редакторы
Если вы не знаете, как отредактировать текст в pdf файле бесплатно без специальных программ, на помощь придут текстовые редакторы. Поддержка формата была внедрена в Microsoft Office с 2013 года, также эта опция есть в офисном пакете Libre Office. Однако способ имеет недостатки:
- Libreoffice некорректно распознает слои, из-за чего структура макета сбивается и содержимое перекрывается другими блоками.
- Word не очень дружелюбен по отношению к графике – если в макете есть картинки, изменение контента вокруг них собьет форматирование стилей.
- Текстовые редакторы не подходят для проектов с большим количеством медиа и некорректно распознают таблицы. Сложные проекты вроде презентаций, резюме, портфолио и т.д. «развалятся», если вы попытаетесь изменить их в Word или Libre.
В целом офисные приложения вполне подойдут для работы с макетами на 1–2 листа без стилей оформления.
Как редактировать текст ПДФ онлайн бесплатно: 2 сервиса
PDF-редакторы, работающие в режиме online, не требуют установки и не нагружают компьютер, доступ к ним можно получить с любого устройства. Однако такие сервисы накладывают ограничение на размер и количество обрабатываемых объектов. Давайте рассмотрим, как изменить текст в ПДФ документе онлайн с помощью популярных сервисов.
PDF24
PDF24 Tools – сайт, объединяющий в себе инструменты для создания, изменения, конвертации ПДФ-документации. Сайт позволяет решать задачи разной сложности: добавлять фотографии, текст, конвертировать форматы и т.д.
- В списке инструментов сайта выберите функцию «Редактировать» и загрузите файл с компьютера, Dropbox или Google Drive.
- Если вы хотите скрыть определенный участок, воспользуйтесь функцией «Добавить фигуру». Выберите прямоугольник и перетащите его на участок, который нужно скрыть.
- Настройте параметры отображения: установите белый цвет и уберите обводку.
- Чтобы вставить текстовый блок, кликните по букве Т. Установите настройки: размер и шрифт, стиль начертания. Эти параметры нужно выставить перед тем, как печатать информацию, иначе они не применятся к новому объекту.
- Для экспорта воспользуйтесь иконкой-дискетой в строке управления.
iLovePDF
iLovePDF – еще один сайт для тех, кто не знает, как исправить текст в пдф-файле онлайн бесплатно. С помощью этого ресурса пользователи могут провести различные действия с электронными бумагами: вставить текст в ПДФ, встроить штампы и изображения, создать пустые страницы, убрать защиту и т.д.
- В списке инструментов сайта отыщите функцию редактирования и загрузите ПДФ-файл на сервер с компьютера или из облачных хранилищ.
- После загрузки файл откроется в редакторе. Отыщите лист, информацию на котором нужно исправить, воспользовавшись панелью навигации слева.
- Для скрытия ненужных областей воспользуйтесь опцией добавления фигуры. Выберите прямоугольник и подберите подходящий цвет. Растяните новый элемент так, чтобы он скрыл ненужную область.
- Добавьте текстовую информацию, нажав иконку в виде буквы А. Подберите подходящие параметры отображения в строке настроек: шрифт, размер, цвет, прозрачность и т.д.
Заключение
В этой статье мы рассказали, как изменить текст в ПДФ-файле несколькими способами. Как наиболее оптимальный софт мы советуем вам скачать PDF Commander. Этот универсальный редактор пригодится как в бизнес-задачах, так и в личных проектах, вне зависимости от того, создаете ли вы рабочий отчет, пишете курсовую или электронную книгу.
Ответы на часто задаваемые вопросы:
Можно ли редактировать текст в пдф формате?
Некоторые ПДФ-редакторы позволяют поменять шрифт, цвет и размер. Также разрешается удалять или добавлять слова, фразы и абзацы.
Как изменить текст в отсканированном документе pdf?
Для исправления скана его нужно сначала распознавать. Для этого потребуется ПДФ-редактор со встроенным модулем OCR.
В каких программах можно редактировать пдф онлайн: изменить текст, шрифт, размер?
Если вам требуется изменить цвет и размер текста, шрифт и другие параметры, воспользуйтесь онлайн-версией SodaPDF или сервисом DeftPDF.
Актуальные статьи
Нужен многофункциональный редактор и
конвертер для PDF?
Скачайте 100% рабочую версию!
Редактировать информацию в PDF-файле можно, только если она находится в текстовом формате. Если документ содержит полные фотографии страниц, то изменить его содержимое не получится.
Способ 1: Microsoft Word
Стандартное офисное приложение подходит только для редактирования ПДФ-файлов, которые не содержат сложного форматирования.
Скачать пакет Microsoft Office с официального сайта.
- Запустите Word и кликните пункт «Открыть» в левой колонке меню, после этого выберите место, где хранится файл.
- Откройте документ.
- Подтвердите преобразование.
- Редактируйте текст обычными средствами Word.
- При сохранении готового документа выберите тип файла – PDF, тогда программа обратно сконвертирует его в нужный формат.

Способ 2: PDF-XChange
Для использования всех функций программы требуется лицензия, но простое редактирование текста при помощи PDF-XChange бесплатно.
Скачать PDF-XChange с официального сайта.
- Откройте файл и нажмите кнопку «Выделить текст».
- Подтвердите использование функции.
- Кликните «Редактировать».
- Установите курсор в нужное место и введите новый текст или внесите изменения в существующий.
- Сохраните файл.
Способ 3: Sejda PDF Desktop
Sejda PDF Desktop корректно работает даже с файлами, содержащими сложное форматирование, но бесплатная версия программы имеет ограничение на 3 документа в день (не более 200 страниц и 50 Мб каждый).
Скачать Sejda PDF Desktop с официального сайта.
- Нажмите кнопку «PDF Editor».
- Откройте файл.
- Кликните по значку изменения текста на панели инструментов.
- Отредактируйте текст (можно дополнительно изменить шрифт, размер и начертание) и сохраните документ.

Способ 4: PDFChef
Условно-бесплатная программа от Movavi с 7-дневным пробным периодом.
Скачать PDFChef с официального сайта.
- Откройте или перетащите нужный документ.
- В меню «Редактирование» выберите «Редактировать текст и изображения».
- Установите курсор в нужное место и измените или добавьте текст.
- Сохраните готовый документ.
На чтение 7 мин Просмотров 2.8к. Опубликовано 15.12.2019
Содержание
- 1 Способы редактирования
- 1.1 Способ 1: PDF-XChange Editor
- 1.2 Способ 2: Adobe Acrobat DC
- 1.3 Способ 3: Foxit PhantomPDF
- 2 PDF XChange Viewer
- 3 Word 2013
- 4 Google Диск
- 5 Редактируем текст в pdf файле
Содержание
- Способы редактирования
- Способ 1: PDF-XChange Editor
- Способ 2: Adobe Acrobat DC
- Способ 3: Foxit PhantomPDF
- PDF XChange Viewer
- Word 2013
- Google Диск
- Редактируем текст в pdf файле
В ходе документооборота часто требуется отредактировать текст в документе PDF. Например, это может быть подготовка контрактов, деловых соглашений, комплекта проектной документации и т.д.
Способы редактирования
Несмотря на множество приложений, которые открывают рассматриваемое расширение, только малое количество из них обладают функциями редактирования. Рассмотрим их далее.
Способ 1: PDF-XChange Editor
PDF-XChange Editor — это известное многофункциональное приложение для работы с PDF файлами.
- Запускаем программу и открываем документ, а затем жмем по полю с надписью «Редактировать содержимое». В результате открывается панель редактирования.
Чтобы задать новый шрифт и значение высоты текста, выделите его, а потом нажмите поочередно на поля «Шрифт» и «Размер шрифта».
Можно менять цвет шрифта, нажав на соответствующее поле.
Способ 2: Adobe Acrobat DC
Adobe Acrobat DC – это популярный редактор PDF с поддержкой облачных сервисов.
- После запуска Адоб Акробат и открытия исходного документа щелкаем по полю «Редактировать PDF», которое находится во вкладке «Инструменты».
Далее происходит распознавание текста и открывается панель форматирования.
Доступно изменение цвета, типа и высоты шрифта в соответствующих полях. Для осуществления этого необходимо предварительно выделить текст.
Важным преимуществом Adobe Acrobat DC является наличие функции распознавания, которая работает достаточно быстро. Это позволяет редактировать PDF документы, созданные на основе изображений, не прибегая к сторонним приложениям.
Способ 3: Foxit PhantomPDF
Foxit PhantomPDF – это расширенная версия известного просмотрщика PDF файлов Foxit Reader.
- Открываем ПДФ документ и переходим к его изменению, нажав на «Редактировать текст» в меню «Правка».
Нажимаем по тексту левой кнопкой мыши, после чего становится активной панель форматирования. Здесь в группе «Шрифт» можно менять шрифт, высоту и цвет текста, а также его выравнивание на странице.
Возможно полное и частичное редактирование фрагмента текста, используя для этого мышку и клавиатуру. В примере отображено добавление к предложению фразы «17 версии». Для демонстрации изменения цвета шрифта выделяем другой абзац и жмем по значку в виде буквы А с жирной чертой внизу. Можно выбирать любой желаемый цвет из представленной гаммы.
Как и в случае с Adobe Acrobat DC, Foxit PhantomPDF может распознавать текст. Для этого необходим специальный плагин, который программа скачивает сама по запросу пользователя.
Все три программы отлично справляются с редактированием текста в ПДФ файле. Панели форматирования во всем рассмотренном ПО имеют схожесть с таковой в популярных текстовых процессорах, например Microsoft Word, Open Office, поэтому работа в них является достаточно простой. К общему недостатку можно отнести то, что все они распространяются на платной подписке. В то же время, для указанных приложений доступны бесплатные лицензии с ограниченным периодом действия, которые достаточны для оценки всех имеющихся возможностей. Кроме того, Adobe Acrobat DC и Foxit PhantomPDF имеют функцию распознавания текста, что облегчает взаимодействие с PDF файлами, созданными на основе изображений.
Отблагодарите автора, поделитесь статьей в социальных сетях.
PDF – распространённый формат файлов, содержащий текстовую информацию или изображения. Формат известен тем, что на любых операционных системах и любым программным обеспечением он открывается в неизменном виде.
Многие пользователи видят проблему в процессе изменения текста в файле *PDF, ведь этот формат преимущественно создан для распространения, а не редактирования информации.
Быстрая навигация по статье
PDF XChange Viewer
Отредактировать документ *PDF можно с помощью программы XChange Viewer. Приложение бесплатно, поэтому широко распространено среди пользователей. Для того чтобы изменить текст в PDF с помощью данной программы, нужно:
- Скачать и установить программу PDF XChange Viewer (pdf-xchange-viewer.en.softonic.com);
- Открыть программу, выбрать в верхнем меню «Инструменты», затем «Комментарии и пометки» и пункт «Текст»;
- Поместить необходимый текст в файле *PDF в нужном месте. Установить требуемый размер, цвет и тип шрифта;
- Закрыть документ и сохранить изменения.
Word 2013
Существует возможность открыть файл *PDF в привычном текстовом редакторе Word версии 2013 года. Для изменения текста в PDF таким методом необходимо:
- Скачать и установить программу Microsoft Word 2013 (office.microsoft.com);
- Открыть Word, в верхнем меню выбрать «Файл», а затем пункт «Открыть»;
- В появившемся окне необходимо указать расположение файла PDF, который требуется отредактировать, и нажать «Открыть»;
- Отредактировать открывшийся документ;
- Cохранить изменения, нажав «Файл» -> «Экспортировать», затем «Создать PDF/XPS». После этого выбрать место, где требуется сохранить файл, и нажать «Сохранить».
Google Диск
Редактирование файлов *PDF с помощью Google Drive не менее надёжно и удобно, чем другие способы. Для того, что бы изменить текст в PDF таким методом, необходимо:
- Посетить сервис Google Drive (drive.google.com) и зарегистрироваться в нём, либо использовать существующий профиль для входа;
- Нажать кнопку «Загрузить, а затем выбрать «Файлы»;
- В открывшемся окне выбрать PDF-файл, который требуется отредактировать, и нажать «Загрузить».
- Кликнуть правой кнопкой мышки по загруженному файлу, выбрать пункт меню «Открыть с помощью», а затем «Google Документы»;
- Внести необходимые изменения в документ в открывшемся редакторе;
- Сохранить изменения, нажав в верхнем меню «Файл», затем «Сохранить как», выбрав формат «Документ PDF».
Поделитесь этой статьёй с друзьями в соц. сетях:
Всем привет!
Изменить текст в pdf файле, а также цвет текста, шрифт, размер шрифта, поставить курсив и жирность текста – поможет программа PDF-XChange Editor.
Скачаем PDF-XChange Editor с официального сайта и установим. Программа на русском языке, для изменения текста нам достаточно бесплатной версии.
Не обращайте внимания на цены, программа бесплатная, просто есть вариант купить Pro версию, тогда открываются ещё дополнительные возможности, но и в бесплатной версии функций предостаточно.
После скачивания, распаковываем zip архив и устанавливаем программу.



Установка проста и аналогична PDF-XChange Viewer, и если Вам нужно просматривать pdf документы без возможности изменения текста, то можно поставить PDF-XChange Viewer, она занимает меньше места на компьютере. Или STDU Viewer – просмотр не только pdf, но и многих других файлов с различными расширениями.
Редактируем текст в pdf файле
Прежде чем проводить какие-либо изменения в важном документе, сделайте его копию. В этой копии можно тренироваться и производить любые изменения не боясь испортить основной файл.
Вид интерфейса можно настраивать, поэтому я жму на кнопочку «Параметры интерфейса» и выбираю команду «Переключить в классический интерфейс».
Откройте нужный файл в PDF-XChange Editor, и нажмите «Редактировать».
Выйдет вот такое окно с предупреждением, что свободно, без лицензионного ключа, мы можем редактировать только текстовый контент, но ведь нам только это и нужно! Поэтому нажимаем «Да».
Весь документ будет разбит на разделы, теперь можно свободно изменять текст — удалять слова, писать новые, менять шрифт, размер шрифта, менять цвет текста.
Но если не хватит места в текстовом блоке, то слова полезут на другой блок, и тут наверняка захочется перенести этот блок выше или ниже, а это уже при сохранении файла приведёт к появлению демо-меток на всех страницах документа. Тоже самое будет если полностью удалить раздел с текстом клавишей Delete.
То есть, при изменении pdf файла, структура документа должна оставаться в исходном виде, тогда демо-меток не будет.
И конечно, как и написано в предупреждении, при редактировании изображений также появятся демо-метки. Если это недопустимо, то придётся покупать Pro версию.
Есть возможность добавить в наш PDF файл изображение, причём это можно сделать прямо поверх текста или другого изображения. Благодаря этому, любое изображение можно заменить, наложив на него другое.
Иногда встречаются защищённые файлы, в этом случае рядом с названием документа будет замочек, а все инструменты редактирования будут неактивны.
Чтобы не испортить оригинальный файл при сохранении документа, нажмите на «Файл» и выберите строку «Сохранить как…».
Выберите папку для сохранения и назовите новый изменённый документ именем отличающимся от оригинала.
В этой статье:
- Способы редактирования
- Способ 1: PDF-XChange Editor
- Способ 2: Adobe Acrobat DC
- Дополнительная информация о редакторе PDF
- Редактирование страниц
- Редактирование содержимого
- Управление документом
- Редактирование изображений
- Работа с таблицами
- Внесение изменений легко и быстро
- Изменение расположения элементов на странице
- Создание PDF
- Как изменить текст в ПДФ документе с помощью онлайн-сервисов
- Изменение формата текста
- Добавление нового абзаца в текст
- Редактирование PDF-файлы любого типа
Способы редактирования
Несмотря на множество приложений, которые открывают рассматриваемое расширение, только малое количество из них обладают функциями редактирования. Рассмотрим их далее.
Способ 1: PDF-XChange Editor
PDF-XChange Editor — это известное многофункциональное приложение для работы с PDF файлами.
- Запускаем программу и открываем документ, а затем жмем по полю с надписью «Редактировать содержимое». В результате открывается панель редактирования.
- Возможна замена или удаление фрагмента текста. Для этого сперва обозначаем его, используя мышку, а затем применяем команду «Delete» (если нужно удалить фрагмент) на клавиатуре и набираем новые слова.
- Чтобы задать новый шрифт и значение высоты текста, выделите его, а потом нажмите поочередно на поля «Шрифт» и «Размер шрифта».
- Можно менять цвет шрифта, нажав на соответствующее поле.
- Возможно применение жирного, курсивного начертания либо подчеркивания текста, также можно сделать текст подстрочным или надстрочным. Для этого используются соответствующие инструменты.
Способ 2: Adobe Acrobat DC
Adobe Acrobat DC – это популярный редактор PDF с поддержкой облачных сервисов.
- После запуска Адоб Акробат и открытия исходного документа щелкаем по полю «Редактировать PDF», которое находится во вкладке «Инструменты».
- Далее происходит распознавание текста и открывается панель форматирования.
- Доступно изменение цвета, типа и высоты шрифта в соответствующих полях. Для осуществления этого необходимо предварительно выделить текст.
- Пользуясь мышкой, возможно отредактировать одно или несколько предложений, добавив или удалив отдельные фрагменты. Кроме того, можно изменить начертание текста, его выравнивание относительно полей документа, а также добавить маркированный список при помощи инструментов во вкладке «Шрифт».
Важным преимуществом Adobe Acrobat DC является наличие функции распознавания, которая работает достаточно быстро. Это позволяет редактировать PDF документы, созданные на основе изображений, не прибегая к сторонним приложениям.
Редактирование страниц
Вы можете изменить порядок страниц, удалить страницы или добавить новые. Меняйте разметку, поля, фон и размер страницы. Редактируйте файлы PDF в соответствии с вашими потребностями.
Редактирование содержимого
Вы можете добавить текст в любом месте документа PDF и выбрать нужный стиль шрифта из обширного списка предлагаемых вариантов. Вы также можете выбрать атрибут шрифта для текста (жирный шрифт, курсив, с подчеркиванием и т. д.), а также изменить размер шрифта. Добавляйте или создавайте изображения для визуальной привлекательности, а затем используйте инструменты «Линейка» и «Сетка» для выравнивания и настройки объектов.
Управление документом
Управляйте и делитесь своим документом с миром! Используйте инструмент «Сжать» для уменьшения размера вашего файла и его удобной отправки по электронной почте. Для сжатия документа просто выберите опцию «Уменьшить размер файла» в меню «Файл».
Редактирование изображений
Добавляйте, изменяйте и удаляйте изображения в PDF-документах. Перемещайте их по странице, изменяйте размер и поворачивайте их так, как вам необходимо.
Работа с таблицами
Вы так же легко поменяете содержание ячейки в таблице, как в текстовом редакторе.
Внесение изменений легко и быстро
Исправляйте опечатки или меняйте PDF-файл без использования программ для верстки и дизайна. То, на что раньше уходило несколько часов и требовало участия ни одного специалистов, может быть выполнено за считанные минуты в FineReader PDF.
Изменение расположения элементов на странице
Перемещайте абзацы, таблицы и изображения по странице PDF так, как вам необходимо.
Создание PDF
Используя инструменты FineReader PDF, вы можете полностью создать новый PDF-документ.
Как изменить текст в ПДФ документе с помощью онлайн-сервисов
Если требуется добавить небольшие правки, можно обойтись без специальной программы. Существует большой выбор онлайн-сервисов на русском языке, которые позволяют изменять ПДФ-файл прямо в браузере. Их плюсом является простое управление, так что разобраться, как отредактировать PDF файл, сможет даже новичок.
Один из самых популярных сайтов для редактирования электронной документации – PDF24. Список возможностей этого бесплатного сервиса впечатляет: файлы можно сжать, конвертировать, извлечь изображения, объединить или разделить на страницы и многое другое.
Редактирование ПДФ-файлов на этом сайте сводится к добавлению текстовых и графических элементов. Чтобы удалить какие-то фразы или исправить грамматические ошибки, потребуется сначала прогнать PDF через OCR (распознавание текста). Дополнительно к этому редактор позволяет редактировать только одностраничные документы.
Если вы хотите узнать, как изменить ПДФ файл с несколькими листами, альтернативой можно назвать сайт ILovePDF. В основном сервис направлен на преобразование PDF в другой формат и создание цифровой книги из отсканированных файлов, Word, Excel и других. Также на сайте есть PDF-редактор, благодаря которому в документ можно добавить картинки, текст и геометрические фигуры. В отличие от PDF24, сервис показал быструю работу с многостраничными книгами, но функции распознавания текста здесь нет.
Стоит отметить, что, в отличие от программ для ПК, эти сервисы представляют собой пакет отдельных инструментов. Это значит, что за один раз вы можете выполнить одно действие. Затем потребуется скачать документ и заново загружать его на сервер, что значительно замедляет рабочий процесс.
Изменение формата текста
Отформатируйте отдельные слова, предложения или целые абзацы. Вы можете изменить шрифт, стиль шрифта, размер и цвет букв, гарнитуру, выравнивание текста и межстрочный интервал.
Добавление нового абзаца в текст
Добавьте текст в PDF, создав новые абзацы. Введите текст или скопируйте и вставьте его.
Редактирование PDF-файлы любого типа
Используйте возможности FineReader PDF для редактирования как цифровых, так и отсканированных документов. Просто начните редактировать документ независимо от его типа.
Источники
- https://lumpics.ru/how-to-change-text-in-pdf-file/
- https://www.sodapdf.com/ru/%D1%80%D0%B5%D0%B4%D0%B0%D0%BA%D1%82%D0%BE%D1%80-pdf/
- https://pdf.abbyy.com/ru/how-to/edit-pdf/
- https://it-like.ru/kak-redaktirovat-pdf-fajly-na-kompyutere-i-onlajn/
[свернуть]
Формат PDF является одним из самых популярных способов хранения и передачи разного рода документов. Удобное расширение позволяет комфортно просматривать текстовую информацию, изображения и различные графики. Документы этого типа без проблем открываются даже в обычных браузерах. Однако, редактирование PDF-файла может быть серьёзно ограничено, особенно если не сам пользователь создавал его. К счастью, можно найти сразу несколько доступных утилит, позволяющих изменять текст, картинки и многое другое без нарушения структуры или форматирования документа.
В простом PDF-редакторе
PDF-формат предполагает целый ряд особенностей, влияющих на подход к форматированию и редактированию документов. Обычные текстовые редакторы не способны предоставить весь необходимый функционал для работы. Поэтому всегда рекомендуется использовать специализированные программы, оснащённые полным набором соответствующих инструментов.
К наиболее популярным решениям можно отнести:
- Foxit Reader. Бесплатная утилита, позволяющая просматривать документы и вносить комментарии.
- Soda PDF. Многофункциональный софт для создания PDF-документов с нуля или редактирования уже готовых файлов.
- PDFescape. Неплохой аналог, большая часть функционала которого предоставляется бесплатно. Поддерживает редактирование документов, а также конвертирование их в любые форматы.
Как изменить текст в PDF: специальные программы на ПК
Проще всего использовать для редактирования PDF-файлов специализированные программы, которые устанавливаются на компьютер. Редакторы этого типа специально создаются под рассматриваемый формат и обладают всем необходимым инструментарием для комфортной работы. Ниже рассмотрим несколько наиболее популярных утилит, которые любой пользователь может без проблем инсталлировать на свой персональный компьютер.
Редактирование текста в PDF Commander
PDF Commander – многофункциональная универсальная программа, предназначенная специально для редактирования текста в документах PDF. Софт позволяет комфортно просматривать различные файлы, вносить изменения, изменять формат, конвертировать, а также создавать собственные новые документы в интересующем расширении. Также утилита прекрасно подойдёт для чтения и корректировки электронных книг.
При необходимости пользователи могут легко замазывать текст в документе, скрывать ненужные данные или выделять самые важные аспекты. Также доступен функционал для добавления совершенно новых данных в уже готовые PDF-файлы.
Софт поддерживает копирование любого содержащегося в документе контента в буфер обмена для последующего переноса его в другую программу. Достаточно просто выделить интересующий отрывок, щёлкнуть правой кнопкой мыши и выбрать соответствующий пункт из выпадающего списка.
Отдельно стоит отметить возможность обработки крупных объёмов информации, которые могут сохраняться даже в простейшем формате txt. Легче всего использовать встроенный конвертер, который можно найти по пути: Меню – Инструменты – Извлечь текст. Для удобства доступен даже экспорт отдельных страниц документа через стандартное меню правой кнопки мыши.
В некоторых случаях может потребоваться скрыть лишний контент из документа. Это можно сделать при помощи инструментов перекрытия области, размытия или замазывания. При желании можно даже изменить конкретную область текста в случае опечатки. Достаточно просто скрыть эту область, а затем начать вводить информацию как в обычном текстовом редакторе.
В верхней панели программы всегда предусмотрен набор инструментов для более удобной работы с документами. Там можно настраивать шрифт, размер текста, параметры выравнивания, цвет, стиль форматирования и многое другое. Все созданные блоки можно передвигать по листу, попутно изменяя размеры.
Программа PDF Commander даёт массу удобных возможностей для редактирования PDF-документов и потому она отлично подойдёт для работы с подобными файлами даже без наличия глубоких познаний.
В Adobe Acrobat
Adobe Acrobat – одна из самых известных утилит для работы с PDF-документами, позволяющая создать редактируемые файлы. Софт прекрасно подходит как для обычной работы с текстовыми документами, так и для продвинутого графического дизайна. Поддерживается функция автоматического распознавания текстовой информации, при условии что в документе она не представлена в виде фотографий. Этого более чем достаточно для удобной работы и редактирования документов на продвинутом уровне.
Доступны бесплатные и коммерческие версии программы. Для внесения простейших правок в PDF-документы приобретать платную лицензию нет необходимости. Если же программа будет использоваться для решения сложных профессиональных задач, платный функционал будет необходимостью.
В созданных PDF-документах пользователь может удобно удалять текст, выделять абзацы, вырезать определённые части и выполнять другие подобные операции.
Последовательность действий:
- Открыть ранее установленную программу Adobe Acrobat на компьютере.
- Загрузить в неё нужный PDF-файл, который планируется обрабатывать.
- В расположенной справа колонке выбрать пункт «Редактировать».
- В правой части окна настроить необходимые параметры редактирования.
- Выделение текста осуществляется так же, как в обычных текстовых редакторах. Нужно просто провести курсором, удерживая при этом левую кнопку мыши.
- Отмеченные области можно без проблем вырезать, копировать или перемещать при помощи стандартных элементов управления.
Стоит отметить, что иногда во время работы пользователь может столкнуться с ошибкой, при которой вся страница станет белой после изменения выделенного фрагмента. Чтобы этого избежать, стоит заранее изучить все рекомендации и убедиться в том, что созданный PDF-документ подлежит редактированию.
Изменение текста в PDF Xchange Editor
Ещё одним достаточно востребованным решением представляется программа PDF Xchange Editor, включающая в себя внушительный набор полезных инструментов для работы с PDF-файлами. Обладает понятным интерфейсом, в котором без труда разберётся даже неопытный пользователь.
Софт может использоваться для домашнего пользования или решения несложных задач, а также подойдёт для профессионального применения в различных компаниях.
Каждый пользователь может без проблем скачать дистрибутив программы на свой компьютер, после чего установить софт в систему. По умолчанию поддерживается английский язык, однако через настройки можно включить полную русификацию.
Особенностью программы можно считать действительно продвинутый модуль распознавания текста, благодаря которому можно легко редактировать любые абзацы.
Алгоритм работы с программой:
- Установить софт на компьютер и запустить.
- Загрузить интересующий документ или PDF-макет.
- В верхней части отыскать кнопку «Редактировать» и нажать на неё.
- Из выпадающего списка выбрать пункт «Текст».
- Навести курсор на редактируемый блок и щёлкнуть по нему, чтобы вокруг образовалась синяя рамка.
- Так можно выделять отдельные слова или целые фразы, которые затем можно удобно редактировать. Также доступен ввод новых данных.
Программу PDF-XChange Editor вполне можно использовать без оплаты лицензии, однако на всех сохраняемых документах в этом случае будет присутствовать характерный водяной знак.
Как исправить текст в PDF-документе: текстовые редакторы
На деле редактирование PDF-документов возможно даже в обычных текстовых редакторах, которые установлены у большинства пользователей. Поддержка подобных функций предусмотрена в пакете Microsoft Office начиная с 2013 года, а также в актуальных сборниках LibreOffice.
Однако, при использовании текстовых редакторов стоит учитывать некоторые ограничения и недостатки этих программ при работе с PDF. Программа LibreOffice не всегда корректно распознаёт слои документа, что может привести к нарушению структуры макета и перекрытию содержимого другими блоками.
Word же не отличается дружелюбностью по отношению к различной графике. Так что если в PDF-документе есть картинки, изменение текста вокруг них может быть осложнено.
Текстовые редакторы подойдут для изменения 1-2 страниц PDF-документа, однако они совершенно не приспособлены для работы с большими файлами и объёмными данными. Сложности с распознаванием картинок и таблиц создают массу неудобств. К тому же при редактировании не предусматривается сохранение стилей форматирования исходного документа.
Чтобы начать работу, нужно просто запустить интересующий редактор и через меню «Открыть» запустить интересующий PDF-документ. После завершения всех манипуляций его можно будет сохранить в виде стандартного документа Word или в формате PDF.
LibreOffice Writer представляет собой практически полный аналог Microsoft Word, так что работа с PDF-документами тут практически не отличается.
Как редактировать текст PDF онлайн
Далеко не всегда установка специализированного программного обеспечения для работы с PDF-файлами является удобным решением. Особенно это касается случаев, когда необходимо осуществить редактирование одного маленького документа. Тут гораздо удобнее будут PDF-редакторы, способные работать в режиме онлайн.
Подобные утилиты не требуют установки, на перегружают компьютер и не занимают свободное место на жёстком диске. Однако, тут накладываются некоторые ограничения на размер и количество обрабатываемых объектов.
Среди доступных онлайн-редакторов можно выделить две наиболее популярные утилиты, пользующиеся большим спросом у пользователей.
Pdf24
PDF24 Tools представляет собой онлайн-ресурс, объединяющий большое количество инструментов для создания, изменения и конвертации PDF-документов. С его помощью можно редактировать текст, добавлять фотографии, преобразовывать форматы и выполнять ещё массу полезных операций.
Чтобы начать работу, достаточно просто открыть этот сайт и в меню выбрать функцию «Редактировать». Файлы для изменения могут загружаться напрямую с компьютера или из облачных хранилищ по типу Dropbox или Google Drive.
Скрыть определённый участок документа можно при помощи функции «Добавить фигуру». Там выбирается прямоугольник, который размещается на скрывающейся области. После этого выбирается цвет фона, а затем убирается рамка.
Для вставки нового текста нужно щёлкнуть по кнопке с буквой Т. Там можно настраивать размер теста, шрифт, а также стиль начертания. Причём важно осуществить настройку до ввода текста, так как в противном случае правки не применятся к новому объекту.
Для экспорта готового файла используется специальная иконка в виде дискеты, расположенная на панели управления сервиса.
iLovePDF
Не менее удобный ресурс для бесплатного редактирования PDF-документов в режиме онлайн без необходимости устанавливать на компьютер какой-либо софт. Пользователям доступны инструменты для вставки нового текста, встраивания штампов, добавления изображений, снятия защиты на редактирование, а также создания полностью пустых страниц.
Весь функционал представлен на специальной строке инструментов. PDF-файл для редактирования можно загрузить в сервис с компьютера или из облачного хранилища. Как только загрузка будет завершена, документ появится в главном окне редактора. Там нужно отыскать лист, информация на котором нуждается в исправлении.
Скрыть ненужные области можно при помощи фигур, размеры и положение которых настраивается пользователем. Иконка с изображением буквы А запускает инструмент для добавления нового текста. Можно настраивать шрифт, размер, оттенок, прозрачность и другие параметры.
Заключение
Рассмотренных выше методов более чем достаточно для редактирования любых PDF-документов на компьютере. Выбор в пользу того или иного метода делается в зависимости от сложности и объёма выполняемых работ. Для редактирования единичного небольшого документа хватит функционала стандартного текстового редактора или подходящего онлайн-сервиса. Если же планируется регулярно работать с PDF-форматом, стоит обратить внимание на продвинутые редакторы специально для этого типа файлов.