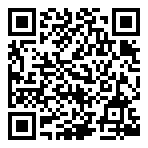- Печать
Страницы: [1] Вниз
Тема: HP-LaserJet-1018 приостанавливает печать. (Прочитано 3372 раз)
0 Пользователей и 1 Гость просматривают эту тему.

Баг
День добрый. Ситуация такая: имеется принтер hp laserjet 1018, полностью работоспособный. На всех компах печатает все как надо. Дома стоит на одном из ubuntu 14.04 работает как мультимедиа сервер, сетевое хранилище и т.п. к нему подключен принтер дан общий доступ по сети через samba вроде все с доступом открыто. Сначала все печаталось нормально, но через некоторое время перестал печатать. Печать просто встает в очередь и все. Если посмотреть состояние печати пишет что приостановлено, тоже самое, если пробовать распечатать пробную страницу. Но вот интересно если я захожу на сервер через webmin иду в оборудование – принтеры и печатаю пробную страницу то он печатает. Помогите что не так?
Заипался я тянуть через удлинитель к своему компу принтер!
Если логи что еще нужно пишите, что опубликую.
ТС не появлялся на Форуме более полугода по состоянию на 13/07/2019 (последняя явка: 05/01/2017). Модератором раздела принято решение закрыть тему.
—zg_nico
« Последнее редактирование: 13 Июля 2019, 22:35:43 от zg_nico »
alang
Попробуй в свойствах принтера сменить язык принтера
« Последнее редактирование: 07 Марта 2016, 05:00:18 от alang »

Баг
Попробуй в своствах принтера сменить язык принтера
Я что-то вроде везде полазил, но язык где менять не нашел. Подскажи.
alang
Печать -> Общие -> Свойства -> Устройство -> Язык принтера

Баг
Печать -> Общие -> Свойства -> Устройство -> Язык принтера
Не совсем я понял, я открываю принтеры, там он один, далее открываю контекстное меню в нем выпадают свойства, но там нет смены языка. Может я не туда лезу? А где печать не вижу.
alang
Баг, открывай документ, иди в меню «Печать…» и далее по указанному мной пути.

Баг
Баг, открывай документ, иди в меню «Печать…» и далее по указанному мной пути.
Спасибо тебе большое! Выбрал уровень из драйвера, и все заработало. Во я мучился.
- Печать
Страницы: [1] Вверх
I’ve got a Canon D550 and Ubuntu 20.04 LTS running XFCE 4.14. Whenever I try to print something, it says that the printer status is «Paused; Rejecting Jobs»
I’ve installed the printer drivers, and the CUPS service is started. The strange thing is that I can’t print on Windows either (I have it dual-booted). In Windows, it says «Driver unavailable» even though the driver is installed; if any of that is relevant. I don’t really care if it works in Windows, I’m more concerned about it working in Linux.
Canon’s «Knowledge Base» is completely useless, and when I called to talk to a person, I was told that the product was only supported through the knowledge base. Nothing in the manual either.
Any help is appreciated, thanks.
asked Jun 8, 2020 at 21:33
1
To «unpause» or resume a printer on Ubuntu 20.04:
- Open a console and run
system-config-printer, or search for thePrintersconfigurations on your interface; - Clear your print jobs pool from stuff you do not want to print anymore;
- Click
Additional Printer Settings; - Right click your printer and
Enableit; - Wait until it prints the remaining jobs or send a new test;
If it pauses again without printing, it might not be accessible, its configuration is broken or there is some other issue.
Note that under cups itself this action would be called Resuming the printer.
Cups error logs might be available under /var/log/cups/error_log. You should add this information if you want to troubleshoot something else.
answered Jun 8, 2020 at 22:37
ZipZip
9526 silver badges15 bronze badges
2
I’ve got a Canon D550 and Ubuntu 20.04 LTS running XFCE 4.14. Whenever I try to print something, it says that the printer status is «Paused; Rejecting Jobs»
I’ve installed the printer drivers, and the CUPS service is started. The strange thing is that I can’t print on Windows either (I have it dual-booted). In Windows, it says «Driver unavailable» even though the driver is installed; if any of that is relevant. I don’t really care if it works in Windows, I’m more concerned about it working in Linux.
Canon’s «Knowledge Base» is completely useless, and when I called to talk to a person, I was told that the product was only supported through the knowledge base. Nothing in the manual either.
Any help is appreciated, thanks.
asked Jun 8, 2020 at 21:33
1
To «unpause» or resume a printer on Ubuntu 20.04:
- Open a console and run
system-config-printer, or search for thePrintersconfigurations on your interface; - Clear your print jobs pool from stuff you do not want to print anymore;
- Click
Additional Printer Settings; - Right click your printer and
Enableit; - Wait until it prints the remaining jobs or send a new test;
If it pauses again without printing, it might not be accessible, its configuration is broken or there is some other issue.
Note that under cups itself this action would be called Resuming the printer.
Cups error logs might be available under /var/log/cups/error_log. You should add this information if you want to troubleshoot something else.
answered Jun 8, 2020 at 22:37
ZipZip
9526 silver badges15 bronze badges
2
Команда Linux «cancel» позволяет остановить печать запросов на печать (отменить их). Запросы на печать Linux могут быть отменены либо (а) с помощью идентификатора принтера, либо (б) путем указания имени принтера. Вот примеры каждого подхода. Эта первая команда отменяет запрос на печать, обозначенный как «лазер-101».
- Используйте диалоговое окно принтера: введите «Принтеры» в тире и перейдите к принтеру.
- Используйте интерфейс командной строки: используйте lpq для просмотра заданий, lprm для удаления. Обратитесь к man lprm для получения дополнительной информации.
26 центов 2013 г.
Как мне отменить старое задание на печать?
Отменить печать из Windows
- На панели задач Windows в правом нижнем углу экрана щелкните правой кнопкой мыши значок принтера. …
- Выберите «Открыть все активные принтеры».
- В диалоговом окне «Активные принтеры» выберите нужный принтер.
- В диалоговом окне принтера выберите задание печати, которое вы хотите отменить. …
- Щелкните Документ> Отмена.
Как мне отменить задание в Linux?
Удаление работы
Вы получаете идентификатор задания, когда отправляете задание. Кроме того, вы можете отменить задание, отправленное с помощью srun или в интерактивной оболочке с помощью salloc, нажав Ctrl-C.
Как мне отменить задание печати в Ubuntu?
Как отменить задание на печать:
- Откройте Обзор действий и начните вводить принтеры.
- Щелкните «Принтеры», чтобы открыть панель.
- Нажмите кнопку «Показать задания» в правой части диалогового окна «Принтеры».
- Отмените задание на печать, нажав кнопку остановки.
Как мне вывести список всех принтеров в Linux?
Команда lpstat -p выведет список всех доступных принтеров для вашего рабочего стола.
Как удалить все задания сетевого принтера?
В поле «Открыть» введите управляющие принтеры и нажмите кнопку «ОК». Щелкните правой кнопкой мыши значок вашего принтера, а затем нажмите «Открыть». Чтобы отменить отдельные задания на печать, щелкните правой кнопкой мыши задание печати, которое вы хотите отменить, а затем нажмите «Отмена». Чтобы отменить все задания на печать, щелкните «Отменить все документы» в меню «Принтер».
Как мне отменить задание печати, которое не удаляется?
Нажмите кнопку «Пуск» в Windows и выберите «Панель управления». Щелкните «Оборудование и звук», затем «Принтеры». Найдите свой принтер в списке установленных и дважды щелкните его. Щелкните правой кнопкой мыши задание в очереди печати и выберите «Отмена».
Как мне отменить задание на печать?
Отмена задания на печать (Android)
Отмените задание печати из очереди печати в Android. Проведите вниз от верхнего края экрана, чтобы открыть область уведомлений. Выберите задание печати, которое хотите отменить. Коснитесь Отмена, чтобы отменить задание на печать.
Как очистить диспетчер очереди печати?
В окне «Службы» щелкните правой кнопкой мыши Диспетчер очереди печати и выберите «Остановить». После остановки службы закройте окно Службы. В Windows найдите и откройте C: WindowsSystem32SpoolPRINTERS. Удалите все файлы в папке ПРИНТЕРЫ.
Как убить все рабочие места в Linux?
- Какие процессы можно убить в Linux?
- Шаг 1. Просмотр запущенных процессов Linux.
- Шаг 2: Найдите процесс, который нужно убить. Найдите процесс с помощью команды ps. Нахождение PID с помощью pgrep или pidof.
- Шаг 3. Используйте параметры команды Kill для завершения процесса. killall Команда. Команда pkill. …
- Ключевые выводы о завершении процесса Linux.
12 апр. 2019 г.
Как мне увидеть остановленные задания в Linux?
Если вы хотите увидеть, что это за задания, используйте команду «jobs». Просто введите: jobs Вы увидите список, который может выглядеть следующим образом: [1] — Stopped foo [2] + Stopped bar Если вы хотите продолжить использование одного из заданий в списке, используйте команду ‘fg’.
Как убить задание кластера?
Процедура. Запустите bkill 0, чтобы убить все ожидающие задания в кластере, или используйте bkill 0 с параметрами -g, -J, -m, -q или -u, чтобы убить все задания, удовлетворяющие этим параметрам.
Как мне найти очередь печати в Linux?
5.7. 1.2. Проверка статуса
- Чтобы проверить состояние очереди, введите команду стиля System V lpstat -o queuename -p queuename или команду стиля Беркли lpq -Pqueuename. …
- С lpstat -o вывод показывает все активные задания на печать в виде списка номеров очереди имен.
Что такое Lpstat?
Команда lpstat отображает информацию о текущем состоянии построчного принтера. Если флаги не заданы, lpstat выводит статус всех запросов, сделанных командой lp. Флаги могут появляться в любом порядке и могут повторяться. … Отображение, созданное командой lpstat, содержит две записи для удаленных очередей.
Как мне отказаться от использования принтера Epson LX 310?
Выберите Панель управления> Оборудование и звук> Устройства и принтеры. Щелкните правой кнопкой мыши название продукта, выберите «Посмотреть, что печатается» и при необходимости выберите название продукта еще раз. Щелкните правой кнопкой мыши остановленное задание на печать, нажмите «Отмена» и нажмите «Да».
Дрова, наверное. Печать завершена означает, что у тебя документ отправлен на печать. Дело спулера завершено. А вот принтер уже не может распечатать.
В настройках печати он успешно добавлен,уровень чернил отображает. Там вроде все в норме.
На сайте canon-а есть дрова под линь. Попробуй их. Мой самсунг тоже без родных дров не пашет.
А мой наоборот, с дровами тупит и глючит, без них — всё ок.
Так что, если нет, надо поставить, если есть — снести.
Да, это проще, чем дрова поставить. Еще линух на вынду поменять посоветуй.
в hardware, тема уже лет 5 как прилеплена про canon’ы.
кстати да, тоже вариант, а там уже canon расшарить, комп с виндой типа принтсервера будет
все нормальные современные принтеры PCL понимают, и нормальные canon’ы тоже.
Как вариант, печатать через виртуалку. Если не умеешь настраивать.
Еще раз повторю: на сайте производителя лежат дрова под линукс. Как минимум, нужно их попробовать. А до этого все альтернативные и креативные предложения выглядят странно.
Ubuntu 18.04, лазерный принтер Samsung ML. При отправке на печать документ висит в очереди и ничего не печатается. Принтер удалял, перезагружал пк, принтер обнаруживается, очередь пустая, до ничего напечатать нельзя. CUPS перезапускал.
ps Тестовая страница при нажатии кнопки на принтере печатается нормально.
и подбери в настройках драйвер для своего принтера. Так же добавь своего пользователя в группу lp
Я человеку удаленно настраиваю. Все работало. Принтер печатал. И сейчас он в системе правильно определен и установлен.
Гуашь туда залей, принтеры это любят. А вообще, дело не в принтере, судя по всему, а в по компа, которое туппит после очередного обновления. Хотя может и нет. Может принтер уже того. Нужна же ротация оргтехники производителям и причастным.
Проверь установлены ли cups-filters, cups-pdf и что там еще есть подобного.
Это страница самого принтера, а не капса.
Зайди в http://127.0.0.1:631 и настраивай там.
Первая — ставит пакет с дровами для некоторых принтеров Samsung, вторая — ставит GA ядро 4.15 серии, в LTS Ubuntu 2 линейки ядра — GA и HWE, последняя часто обновляется, ещё я советовал добавить пользователя в lp группу.
Спасибо! Все оказалось проще. Кажется отходил юсб кабель. После его передергивания стало печатать. Странно, что когда принтер не подключен он есть в системе. В убунту гноме есть два места откуда видны принтеры. Первое(откуда я его удалял это шестеренка в правом верхнем углу) но есть еще одно «принтеры-localhost» Видимо если удалить принтер из первого места то после перезагрузки он появляется снова так как не был удален из «принтеры-localhost».
Профиль
Группа: Участник Клуба
Сообщений: 503
Регистрация: 25.3.2002
Где: Зеленоград
на сайте кенон есть драйвера для cups системы, но советую просто повнимательней установить все возможные драйвера принтеров установленного дистрибутива ( о котором было умолчено )
Профиль
Группа: Участник Клуба
Сообщений: 503
Регистрация: 25.3.2002
Где: Зеленоград
То о чём ты говоришь я делал, не помогает.
P.S: Дистрибутив SuSE Linux 10.1. На сайте canon для это модели принтера дрова только под винду.
Профиль
Группа: Участник Клуба
Сообщений: 503
Регистрация: 25.3.2002
Где: Зеленоград
нужно увеличить «болтливость» сервера cupsd, чтобы что-то увидеть в логах.
думаю тебе не хватает правильного «бакенда» (backend)
Профиль
Группа: Участник Клуба
Сообщений: 503
Регистрация: 25.3.2002
Где: Зеленоград
но свяжись с фирмой Canon.
возможно они имеют какой-то свой драйвер.
Вопросы мобильной разработки тут
Вопросы о настройке системы (например разбивка и форматирование диска, настройка сети) сюда не относятся.
Чтобы получить наибольшую пользу от данного раздела, убедитесь, что вы четко сформулировали свой вопрос и привели точные данные о конфигурации компьютера, а так же указали версию драйвера, версию ОС и версию ядра.
При проблемах с железом желательно указывать вывод комманд lspci, lsusb и dmesg (запускать под root-ом), содержимое соответствующих логов (лежат в /var/log) и конфигурационных файлов (лежат в /etc). Чем больше информации мы получим, тем быстрее сможем помочь Вам.
За интересные статьи, находки, решения, программы и просто реальную помощь будут ставиться + в репу).
В данный момент этот раздел модерируют nerezus, nickless, powerfox, pythonwin, Imple и ZeeLax. Если вы хотите помочь нам, пишите в ПМ и мы обсудим.
| 0 Пользователей читают эту тему (0 Гостей и 0 Скрытых Пользователей) |
| 0 Пользователей: |
| « Предыдущая тема | *NIX и Hardware | Следующая тема » |
[ Время генерации скрипта: 0.1087 ] [ Использовано запросов: 21 ] [ GZIP включён ]
Источник
Остановка печати на принтер
Здравствуйте! Подскажите, что за беда? Отправляю документ на печать, а там «остановлено»
У тебя принтер не печатает.
Так это очевидно) Вопрос в другом «почему»?))
Загляните в настройки принтеров и посмотрите, в каком состоянии находится принтер.
Дорогие ученые. У меня который год в подполе происходит подземный стук. Объясните, пожалуйста, как он происходит
система > админ. > печать Там? Если там, то он там имеется. Доступ разрешен, общий доступ. А вот печатать не желает
Что у него в графе «статус»?
Если HP, то в hp-toolbox нажми «Start Printer», он скажет чего не хватает для работы.
Там у меня «ожидание»
hp-toolbox а это где не подскажите, а то я не в курсе)
Кстати, там у меня еще и PDF какой-то. Может его удалить?
/PDF/. Можете удалить, если хотите.
А вот еще такую надпись вижу «HP-LaserJet-Professional-P1566 (в ожидании, принимает задания, нет совместного доступа)»
Нажмите «возобновить печать».
«возобновить печать» чет не вижу. «повторить печать» не то?
Должен быть в составе пакета hplip, где драйверы к принтерам HP. Там на вкладке «Printer Control».
Пока еще только разбираюсь с Linux поэтому не все пункты знаю, где находятся. Гляну позднее если найду. Спасибо)
Источник
Сервер печати на Linux
Прекрасная статья с не менее прекрасного сайта о операционной системе Linux: http://www.k-max.name/linux/server-pechati-na-linux-common-unix-printing-system/
Очень рекомендую к прочтению статью и сайт автора 🙂
Доброго времени, читатели моего блога и гости. Сегодня хочу сделать небольшую заметку о системе печати Linux, чтобы ввести в курс дела и подготовить вас к следующей статье о сервере печати SAMBA.
Итак, исторически в Linux было 2 системы печати LPRng и BSD LPD. Данные системы постепенно устаревают и на смену им приходит система печати CUPS, которая разработана как замена вышеуказанных систем и возможности которой гораздо шире. При использовании GUI интерфейса GNOME, KDE или другого, управление принтерами с помощью CUPSосуществляется не сложнее, чем в Windows. В статье я же сделаю упор на работу в консольном режиме и GUI инструменты рассматривать практически не буду (клавиши Ctrl+P (печать в GUI) есть на всех клавиатурах и работают одинаково как в Windows, так и в Linux 
Как система печати Linux обрабатывает файлы
Все мы знаем, что когда печать работает без перебоев, то отправив на печать какой-либо файл о нем можно забыть, пока листы не выйдут на принтере. Но если печать «поломалась», то необходимо понимать принцип работы, чтобы исправить проблему.
Система печати Linux находится под контролем демона cupsd, который обладает всеми необходимыми привилегиями, чтобы обращаться к принтерам от имени пользователя. Данный демон автоматически загружается при запуске Linux и настраивает систему для корректной работы печати. Все необходимые параметры демон берет из каталога /etc/cups.
Управление печатью в Linux
Давайте немного разберемся, что же такое PostScript, а что такое GhostScript? Как показывает практика, приложения Linux и UNIX в большинстве случаев генерируют на выходе файлы двух форматов:
Простой текст
Программы могут отправлять на принтер файлы в простом текстовом формате исходя из предположения, что в качестве принтера используется типичное устройство постраничной печати.
PostScript
Следует заметить, что GhostScript рассматривает все принтеры, как графические устройства. Таким образом, при выводе на печать обычного текстового документа GhostScriptпреобразует текст в растровый рисунок и отправляет этот рисунок принтеру. Это означает, что GhostScript не может использовать шрифты, встроенные в принтер. Это так же означает, что печать документов через GhostScript иногда выполняется более медленно, чем печать тех же документов на драйверах Windows. Хотя в большинстве случаев эта разница практически не заметна, бывают и большие задержки.
Стандартная установка CUPS поддерживает довольно узкий спектр принтеров (хотя, это довольно спорный момент 
Подключение и настройка принтеров в Linux
Настройка безопасности CUPS
Давайте разберем каждый параметр.Как уже упоминалось выше, ServerName указывает имя сервера печати. LogLevel указывает подробность журналирования (по умолчанию при установке параметр равен info, если возникли какие-то проблемы с CUPS, а в протоколе нет ничего информативного, можно поднять уровень до максимального — debug2), Portуказывает на каком порту будет доступен веб-интерфейс, Listen позволяет указать на каком IP адресе будет доступен веб-интерфейс, а так же прослушиваемый сокет.
Параметры, начинающиеся на Browsing требуют отдельного разговора, они задают настройки «просмотра». В данном случае, под термином просмотр необходимо понимать возможность CUPS обнаруживать принтеры в сети. Данная возможность поддерживается на уровне протокола IPP. Обнаружение происходит посредством широковещательных рассылок, что при большом количестве серверов CUPS или при частом отключении/подключении принтеров может порождать дополнительную нагрузку на сеть. Так же, включение просмотра влечет за собой определенное бремя безопасности. Например, систему настроенную на автоматический поиск легко обмануть, предоставив поддельную информацию о принтерах, а при наличии недочетов в коде CUPS это может привести к негативным последствиям. Давайте разберем указанные параметры:
BrowseAllow и BrowseDeny
Browsing
Указывает CUPS предоставлять свои серверы в общий доступ, либо нет. Значения может принимать On или Off соответственно.
BrowseAddress
Аналогична BrowseAllow. за исключением того, что она задает КОМУ посылать пакеты, а не от кого принимать.
Особенности использования Веб интерфейса
Кроме веб-интерфейса, существуют так же консольные команды управления CUPS.
Параметры принтеров CUPS хранит в файле /etc/cups/printers.conf. В данный файл руками лезть не стоит. Он заполняется при настройке в веб интерфейсе. Пример файла:
Управление демоном CUPS ничем не отличается от управления любой другой службой. То есть запуск, остановка, перезапуск можно выполнить командами:
Хочу еще отметить такой нюанс. CUPS разрабатывался как замена системе печати LPD. В LPD источником информации о имеющихся принтерах очередях печати был файл/etc/printcap. CUPS обратно совместим с данной системой печати и если мы посмотрим на файл printcap, то увидим, что:
файл printcap является символьной ссылкой на /var/run/cups/printcap. Т.о. CUPS сама следит за корректностью данного файла и тем самым обеспечивает обратную совместимость с LPD.
Устранение неполадок в системе печати
Не всегда удается настроить принтер с первого раза и иногда настройка становится чрезвычайно сложной, убивающей веры в свои силы. Постараюсь описать некоторые шаги по устранению проблем с печатью:
Файлы и каталоги CUPS
Большой объем данных лежит в /usr/share/cups/, в котором хранятся служебные файлы. Особый интерес представляет каталог /usr/share/cups/model/ (который в последней версии CUPS был перемещен в /usr/share/ppd/), который хранит описания для принтеров. При каждом старте сервер сканирует каталог /usr/share/cups/model на предмет появления новых описаний принтеров (PPD-файлов).
В процессе работы CUPS использует каталог /var/spool/cups/ для хранения описаний заданий печати и самих файлов заданий. Владельцем данного каталога должен быть пользователь root и группа lp. Права доступа определены, как 0710 (rwx—x—).
Так же используется каталог /var/run/cups/ для хранения информации о работе демона, такой как сокет, файл printcap и др.
Источник
Adblock
detector
Содержание
- CUPS (Русский)/Troubleshooting (Русский)
- Contents
- Введение
- Проблемы, возникающие в результате обновлений
- CUPS останавливается
- Для всех заданий — «остановлено»
- Для всех заданий — «Принтер не отвечает»
- Версия PPD не совместима с gutenprint
- Проблемы с сетью
- Не удается найти принтер
- Старый сервер CUPS
- Общий принтер работает локально, но удаленный компьютер не печатает
- Не удается найти файл PPD
- USB-принтеры
- Конфликт с SANE
- Конфликт с usblp
- USB autosuspend
- Плохие разрешения
- Проблемы с HP
- CUPS: «/usr/lib/cups/backend/hp failed»
- CUPS: «Печать завершена», но принтер не печатает.
- CUPS: ‘»foomatic-rip» not available/stopped with status 3’
- CUPS: «Filter failed»
- Отсутствует ghostscript
- Отсутствует foomatic-db
- Avahi не включен
- Устаревший плагин
- Устаревшая конфигурация принтера
- CUPS: печатает только пустую страницу и страницу с сообщением об ошибке на HP LaserJet
- HPLIP 3.13: Плагин установлен, но HP Device Manager жалуется на его отсутствие
- hp-toolbox: «Unable to communicate with device»
- Разрешение проблемы
- Виртуальный CDROM у принтеров
- Сетевые принтеры
- hp-setup просит указать PPD-файл для обнаруженного принтера
- hp-setup: «Qt/PyQt 4 initialization failed»
- hp-setup: находит принтер автоматически, но сразу после этого сообщает «Unable to communicate with device» при печати тестовой страницы
- hp-setup: «KeyError: ‘family-class’»
- Другие
- Принтер «приостановлен — «Paused»» или «Остановлен» cо статусом «Рендеринг завершен»
- Низкий уровень чернил
- Завершение печати из-за ошибок авторизации
- Unknown supported format: application/postscript
- Ошибка задания для печати (Print-Job) client-error-document-format-not-supported
- Не удается получить список драйверов принтера
- lp: Error — Scheduler Not Responding
- Сообщение об ошибке: «Using invalid Host»
- Не удается отправить на печать из LibreOffice
- Вывод принтера сдвинут
- Принтер не работает (приостановлен — «Paused») после ошибки
- Samsung: URF ERROR — Incomplete Session by time out
- Brother: Принтер печатает несколько копий
- Обычный пользователь не может изменять настройки принтера или удалять определенные задания
CUPS (Русский)/Troubleshooting (Русский)
В этой статье рассматриваются все неспецифические (то есть не связанные с каким-либо одним принтером) проблемы CUPS и драйверов принтеров (но не проблемы, связанные с совместным использованием принтеров), включая методы определения точной природы проблемы и решения выявленной проблемы.
Contents
Введение
Наилучший способ борьбы с неисправностями — это выставить ‘LogLevel’ в файле /etc/cups/cupsd.conf на:
А потом посмотреть вывод из файла /var/log/cups/error_log например так:
Символы слева от вывода означают следующее:
- D=Debug(отладка)
- E=Error(ошибка)
- I=Information(информация)
- И так далее
Следующие файлы также могут быть полезны:
- /var/log/cups/page_log — каждый раз при успешной печати, пишет новую запись
- /var/log/cups/access_log — записывает всю активность на cupsd http1.1 сервере
Также, если вы хотите решить свои проблемы, важно понимать, как вообще работает CUPS. Вот краткая информация об этом:
- Когда вы жмёте ‘печать’ приложение отправляет .ps-файл (PostScript, язык-скрипт, который описывает, как выглядит страница) в систему CUPS (так происходит в большинстве программ).
- CUPS смотрит на PPD-файл (файл описания принтера) и находит, фильтры которые ему нужно использовать для преобразования .ps-файла в файл, который понимает ваш принтер (например, PJL,PCL). Обычно для этого ему требуется ghostscript.
- GhostScript принимает ввод и решает, какие фильтры ему использовать, потом применяет их и преобразовывает .ps-файл в формат, который понимает принтер.
- Затем файл передается бэкенду. Например, если у вас принтер подключен к usb порту, то используется usb бэкенд
Распечатайте документ и посмотрите error_log , чтобы получить более подробное и правильное представление об процессе печати.
Проблемы, возникающие в результате обновлений
Проблемы возникшие после обновления CUPS и сопутствующего ему набора программ
CUPS останавливается
Существует вероятность, что для правильной работы в обновленной версии понадобится новый файл конфигурации. Например, получение сообщения «404 — page not found» при попытке входа в панель управления CUPS через localhost:631.
Для того, чтобы воспользоваться новым конфигом, скопируйте /etc/cups/cupsd.conf.default в /etc/cups/cupsd.conf (при необходимости сделайте резервную копию старого конфига) и, чтобы новые настройки вступили в силу, перезапустите CUPS.
Для всех заданий — «остановлено»

Если для всех отправленных на печать заданий установился статус «остановлено» («stopped»), — удалите принтер и установите его заново. Для этого войдите в веб-интерфейс CUPS, перейдите Принтеры > Удалить Принтер.
Для проверки настроек принтера перейдите во вкладку Принтеры, затем скопируйте отображаемую информацию. Далее нажмите на Администрирование. В выпадающем списке кликните Изменить принтер, перейдите к следующей странице(ам), и так далее.
Для всех заданий — «Принтер не отвечает»
Для сетевых принтеров, поскольку CUPS подключается через URI, необходимо убедиться, что в DNS настроен доступ к принтерам по IP. Например, если принтер подключен следующим образом:
то имя хоста ‘BRN_020554’ должно соответствовать IP принтера, управляемого сервером CUPS. Если используется Avahi, убедитесь, что разрешение имени хоста Avahi работает.
Альтернативно, замените имя хоста, используемое в URI, IP-адресом принтера.
Версия PPD не совместима с gutenprint
И перезагрузите CUPS (будет выведено соответствующее сообщение после установки gutenprint).
Проблемы с сетью
Не удается найти принтер
Даже если CUPS обнаруживает сетевые принтеры, вы все равно можете получить ошибку «Не удается найти принтер» («Unable to locate printer») при попытке распечатать что-либо. Чтобы решить эту проблему, включите .разрешение локального имени хоста Avahi. Для получения дополнительной информации смотрите CUPS (Русский)#Сеть.
Эта проблема может возникать и при использовании файрвола (межсетевой экран, брандмауэр). Возможно, вам придется отключить его или установить корректные правила. Если вы используете system-config-printer для обнаружения сетевых принтеров, тогда он сделает все это автоматически.
Старый сервер CUPS
Начиная с версии CUPS 1.6, клиент по умолчанию использует IPP 2.0. Если сервер использует CUPS version=1.1 , описанной в Таблице 2. Опции URI IPP.
Общий принтер работает локально, но удаленный компьютер не печатает
Это вызвано тем, что задание на печать отправляется через фильтр дважды, один раз на локальном компьютере и один раз на удаленном. Смотрите также предупреждение на главной странице CUPS.
Не удается найти файл PPD
Убедитесь, что Avahi настроен правильно. В частности, проверьте, что nss-mdns установлен и настроен в /etc/nsswitch.conf .
USB-принтеры
Конфликт с SANE
Если у вас также запущен SANE, возможно, что он конфликтует с CUPS. Чтобы исправить это, создайте правило Udev, обозначающее устройство как совпадающее с libsane:
Конфликт с usblp
Доступ к USB-принтерам можно получить двумя способами: модулем ядра usblp и libusb. Первый — это классический способ. Это просто: данные отправляются на принтер, записывая их в файл устройства в виде простого последовательного потока данных. Чтение одного и того же файла устройства позволяет использовать двунаправленный доступ, по крайней мере, для таких вещей, как считывание уровней чернил, статуса или информации о возможностях принтера (PJL). Он работает очень хорошо для простых принтеров, но для многофункциональных устройств (принтер/сканер) он не подходит, и производители, такие как HP, поставляют свои собственные бэкенды. Источник: здесь.
Если у вас возникли проблемы с работой USB-принтера, вы можете попробовать запрет загрузки для модуля ядра usblp :
Пользователям кастомного ядра может потребоваться вручную загрузить модуль ядра usbcore , прежде чем продолжить.
После установки модулей подключите принтер и проверьте, обнаружило ли его ядро, выполнив следующие действия:
Если вы используете usblp , вывод должен указывать на то, что принтер был обнаружен следующим образом:
Если вы запретили загрузку usblp , вы увидите что-то вроде:
USB autosuspend
Ядро Linux автоматически приостанавливает USB-устройства, когда есть поддержка драйверов и устройства не используются. Это может сэкономить электроэнергию, но некоторые USB-принтеры считают, что они не подключены, когда ядро приостанавливает USB-порт, предотвращая печать. Это можно устранить, отключив autosuspend для конкретного устройства, для получения дополнительной информации смотрите Power management#USB autosuspend.
Плохие разрешения
Проверьте разрешения USB-порта принтера. Получите номер шины (BUSID) и устройства (DEVID) от lsusb :
Проверьте владельца, просмотрев devfs:
Демон cups запускается от пользователя «cups» и относится к группе «lp», поэтому либо этому пользователю, либо группе требуется доступ на чтение и запись в USB-устройство. Если вы считаете, что разрешения выглядят неправильно, вы можете временно изменить группу и разрешение:
Затем проверьте, может ли cups теперь видеть устройство USB правильно.
Чтобы сделать постоянное изменение разрешения, которое будет запускаться автоматически при каждом запуске компьютера, добавьте следующую строку.
После редактирования перезагрузите правила udev этой командой:
Каждая система может отличаться, поэтому обратитесь к вики-странице udev (Русский)#Список атрибутов устройства.
Проблемы с HP
CUPS: «/usr/lib/cups/backend/hp failed»

Убедитесь, что dbus установлен и запущен. Если ошибка повторяется, попробуйте запустить avahi-daemon.
Попробуйте добавить принтер в качестве сетевого принтера, используя протокол http:// .
CUPS: «Печать завершена», но принтер не печатает.
Это происходит на принтерах HP, когда вы выбираете (старый) драйвер hpijs (например, для Deskjet D1600 series). Вместо этого используйте драйвер hpcups.
Некоторые принтеры HP требуют, чтобы их прошивка загружалась с компьютера при каждом включении принтера. Вы можете столкнуться с этой проблемой, если есть проблема с udev (или аналогом), и правило загрузки прошивки никогда не запускается. В качестве обходного пути вы можете вручную загрузить прошивку на принтер. Убедитесь, что принтер подключен и включен, затем выполните
CUPS: ‘»foomatic-rip» not available/stopped with status 3’
Если, во время использования принтера HP, задания появляются в очереди, но все завершаются со статусом ‘остановлен’ (‘stopped’), а в /var/log/cups/error_log возникает одно из следующих сообщений об ошибках:
CUPS: «Filter failed»
Ошибка «filter failed» может быть вызвана некоторым количеством причин. Журнал ошибок CUPS (по умолчанию /var/log/cups/error_log ) должен записывать, какой фильтр не удалось загрузить и почему.
Отсутствует ghostscript
Установите ghostscript ( /usr/lib/cups/filter/gstoraster нуждается в его запуске).
Отсутствует foomatic-db
Установите foomatic-db и foomatic-db-ppds . Это помогает в некоторых случаях.
Avahi не включен
Устаревший плагин
Эта ошибка может указывать на то, что плагин устарел (версия несовместима) и может произойти после обновления системы, возможно, появится сообщение Plugin error в журнале (логе). Если вы установили hplip-plugin AUR , вам нужно обновить пакет, иначе перезапустите hp-setup -i , чтобы установить последнюю версию плагина.
Устаревшая конфигурация принтера
Начиная с hplip-plugin AUR версии 3.17.11 hpijs больше не доступен. Если у вас есть принтеры, использующие hpijs, они не будут печатать. Необходимо перенастроить их и выбрать вместо этого новый драйвер hpcups.
Вы можете проверить, если это ваш случай, посмотрев в error_log cups`а:
CUPS: печатает только пустую страницу и страницу с сообщением об ошибке на HP LaserJet

Существует ошибка, которая приводит к сбою CUPS при печати изображений на HP LaserJet (в моем случае 3380). Ошибки были зафиксированы и исправлены в Ubuntu. Первая страница пуста, вторая страница содержит следующее сообщение об ошибке:
Чтобы устранить проблему, выполните следующую команду как суперпользователь (root):
HPLIP 3.13: Плагин установлен, но HP Device Manager жалуется на его отсутствие
Возможно, проблема связана с изменением прав доступа файла, которое было внесено в /var/lib/hp/hplip.state . Чтобы исправить проблему, достаточно простых команд chmod 644 /var/lib/hp/hplip.state и chmod 755 /var/lib/hp . Для получения дополнительной информации, пожалуйста, прочитайте эту ссылку.
hp-toolbox: «Unable to communicate with device»
Разрешение проблемы

Может потребоваться добавить пользователя в группы lp и sys .
Виртуальный CDROM у принтеров
Это также может быть вызвано принтерами, такими как P1102, которые предоставляют виртуальный привод CD-ROM для драйверов MS Windows. Появляется lp dev, а затем исчезает. В этом случае попробуйте пакеты usb-modeswitch и usb-modeswitch-data, что позволяет отключить «Smart Drive» (правила udev, включенные в указанные пакеты).
Сетевые принтеры
Это также может происходить с сетевыми принтерами, использующими динамические имена хостов, если avahi-daemon не запущен. Другая причина заключается в том, что hp-setup не удалось найти принтер, потому что IP-адрес принтера изменился из-за DHCP. Если это так, подумайте о добавлении резервирования DHCP для принтера в конфигурации сервера DHCP.
hp-setup просит указать PPD-файл для обнаруженного принтера
Кроме того, при выборе файла PPD в графическом режиме hp-setup поле не обновляется и сообщение об ошибке не отображается.
Или, если вы используете интерактивный (консольный) режим, можно столкнуться с чем-то похожим на это даже при введении правильного пути к файлу ppd:
Решение заключается в установке и запуске cups перед запуском hp-setup .
hp-setup: «Qt/PyQt 4 initialization failed»
Установите пакет python-pyqt4 AUR , который дополнительно требуется (optdepend) для hplip . Альтернативно вы можете запустить hp-setup с интерфейсом командной строки с помощью флага -i .
hp-setup: находит принтер автоматически, но сразу после этого сообщает «Unable to communicate with device» при печати тестовой страницы
Это, по крайней мере, происходит с hplip 3.13.5-2 у принтера HP Officejet 6500A через локальное сетевое соединение. Чтобы решить проблему, укажите IP-адрес принтера HP для hp-setup, чтобы обнаружить принтер.
hp-setup: «KeyError: ‘family-class’»
Если при добавлении принтера в пользовательском интерфейсе он не работает, или вы получили KeyError: ‘family-class’ от hp-setup , возможно потребуется обновить вручную /usr/share/hplip/data/models/models.dat .
Проверьте определен ли раздел family-class=Undefined для вашего принтера. Если нет, добавьте это:
Другие
Принтер «приостановлен — «Paused»» или «Остановлен» cо статусом «Рендеринг завершен»
Низкий уровень чернил
При низком уровне чернил некоторые принтеры зависают со статусом «Рендеринг завершен» («Rendering completed»), и, если это сетевой принтер, принтер может даже стать недоступным для CUPS, несмотря на то, что он правильно подключен к сети. Замена картриджа (картриджей) с низким уровнем чернил в этом случае вернет принтер в статус «Готов» («Ready») и, если он — сетевой принтер, то он станет снова доступным для CUPS.
Завершение печати из-за ошибок авторизации
Если удаленный принтер запрашивает аутентификацию, CUPS автоматически добавит директиву AuthInfoRequired для принтера в /etc/cups/printers.conf . Однако некоторые графические приложения (например, некоторые версии LibreOffice [1]) не имеют возможности запрашивать учетные данные, поэтому печать завершилась с ошибкой. Чтобы исправить это, укажите требуемое имя пользователя и пароль в URI. Для получения дополнительной информации смотрите [2], [3].
Unknown supported format: application/postscript
(Не найдена поддержка формата: application/postscript)
в /etc/cups/mime.convs и:
Ошибка задания для печати (Print-Job) client-error-document-format-not-supported
Попробуйте установить пакет foomatic и используйте драйвер foomatic.
Не удается получить список драйверов принтера
(Также применимо к ошибке «-1 не поддерживается!»)
Попробуйте удалить драйверы Foomatic или обратитесь к CUPS/Принтероспецифичные проблемы#HPLIP для обходного пути.
lp: Error — Scheduler Not Responding
Если вы получите эту ошибку, убедитесь, что CUPS запущен, переменная окружения CUPS_SERVER не установлена и /etc/cups/client.conf корректный.
Сообщение об ошибке: «Using invalid Host»
Попробуйте добавить ServerAlias * в /etc/cups/cupsd.conf .
Не удается отправить на печать из LibreOffice
Если вы можете распечатать тестовую страницу с веб-интерфейса CUPS, но не из LibreOffice, попробуйте установить пакет a2ps .
Вывод принтера сдвинут
По-видимому, это связано с неправильным размером страницы, установленным в CUPS.
Принтер не работает (приостановлен — «Paused») после ошибки
Когда во время печати возникает ошибка, принтер в CUPS может перестать отвечать на запросы. lpq сообщает, что принтер is not ready (не готов), его можно активировать с помощью cupsenable . В веб-интерфейсе CUPS принтер отображается как приостановлен — «Paused», его можно возобновить с помощью Восстановить печать.
Чтобы CUPS автоматически активировал принтер, измените политику ошибок с стандартной настройки Останавливать принтер (stop-printer) на Повторить задание (retry-this-job).
Samsung: URF ERROR — Incomplete Session by time out
Эта ошибка обычно возникает при печати файлов по сети через IPP на принтерах Samsung и решается с помощью пакета samsung-unified-driver AUR .
Brother: Принтер печатает несколько копий
Иногда принтер печатает несколько копий документа (например, MFC-9330CDW напечатал 10 копий). Решение заключается в обновлении прошивки принтера.
Обычный пользователь не может изменять настройки принтера или удалять определенные задания
Если обычный пользователь должен иметь возможность изменять настройки принтеров или управлять очередью принтера, пользователь может быть добавлен в группу sys .
Источник