Иногда с принтерами случается проблема: появляются иероглифы при печати. Происходит такое с редким пользователем, часто проблема решается сама по себе без каких-либо действий. Причём данные неполадки замечаются чаще на машинах фирмы HP. Если у вас случилась эта беда, то читайте дальше.
Иероглифы вместо текста
Простые решения
Решения, приведённые ниже, просты, поскольку не требуют от пользователя каких-то серьёзных действий. Однако их может быть достаточно для решения проблемы. При этом можно будет обойтись без заморочек.
Перезагрузка
Это то, что нужно сделать с самого начала, если ваш принтер печатает иероглифы вместо букв. Выключаем компьютер и принтер, а затем включаем их через несколько минут.
Возможно, это какая-то случайная неполадка, и она решится этим простым действием. Если перезагрузка не помогла, читаем дальше.
Открываем с помощью другой программы
Наиболее часто иероглифы вместо текста вылезают при печати через MS Word. Попробуйте распечатать текст при помощи другой программы.
Для этого можно пересохранить файл в формате PDF и открыть при помощи программы Adobe Acrobat Reader или FoxitReader. Распечатать также можно через браузер, например, через Google Chrome или Internet Explorer.
Adobe Acrobat Reader
Печать изображения
Попробуйте вместо текста распечатать изображение. Для этого нужно:
- Открыть окно в программе, которое используется для отправки файла на печать.
- Найти на нём кнопку «Дополнительно» или «Дополнительные настройки», зависит от программы, в которой производится печать.
- В открывшемся окне найти параметр «Печать как изображение» или «Растровая печать», поставить напротив него галочку.
Текст машина теперь печатает как изображение. Иероглифы вместо русских букв вы, скорее всего, не увидите.
Шрифты
Проблема может заключаться в шрифтах. Девайс их не читает, а печатает непонятные символы вместо русских букв. Попробуйте просто использовать другие шрифты для текста. Особенно это будет актуально, если вы взяли не классические (Arial, Calibri), а экзотические шрифты.
Также попробуйте следующее: запретите подставлять Courier New. Для этого:
- На Панели управления найдите пункт с устройствами.
Устройства и принтеры
- Найдите там проблемный принтер.
- Откройте «Свойства принтера», перейдите во вкладку «Параметры устройства».
- Найдите таблицу подстановки шрифтов и выберете «Не подставлять» для шрифта, указанного выше.
Сложные решения
К этим решениям стоит переходить, если проблема никак отказывается уходить и продолжает досаждать. Иероглифы вместо русских букв устройство печатает по причинам, которые будут разобраны ниже.
Системные файлы
Дело может быть в системных файлах. Их восстановление может избавить от проблемы.
Открываем командную строку от имени администратора. Вбиваем команду «sfc /scannow» и жмём «Ввод».
Команда «sfc /scannow»
Ждём несколько минут или секунд. Затем проверяем, решилась ли проблема.
Переустановка драйверов
Часто такая ошибка появляется из-за драйверов. Принтер печатает иероглифы, поскольку драйверы неправильные или дают сбои. Поэтому можно попробовать их переустановить. Для этого:
- Во вкладке Панели управления «Оборудование и звук» находим наш принтер.
Вкладка «Оборудование и звук»
- Нажимаем ПКМ, выбираем «Удалить устройство».
- В «Программах и компонентах» удаляем все программы, связанные с работой нашего аппарата.
- После удаления находим диск, который идёт вместе с устройством печати. Снего заново устанавливаем все необходимые программы и драйверы.
Если диска у вас нет, то Windows 7 или старше, как правило, сама предлагает установить необходимые драйверы, если заново подключить принтер к компьютеру. Если этого не произошло, то стоит зайти на сайт компании-производителя и скачать необходимое ПО самостоятельно.
Вирусы
Проверьте компьютер антивирусом. Причина может крыться во вредоносном ПО.
Вот основные способы разрешения этой проблемы. Как правило, можно ограничиться простыми действиями, поскольку эта ошибка то появляется, то исчезает сама собой.
Содержание
- 1 Смените программу для печати
- 2 Способ 1: Проверка целостности системных файлов
- 3 Способ 2: Отключение опции подстановки шрифтов
- 4 Способ 3: Конвертирование текстового документа в PDF
- 5 Способ 4: Проверка компьютера на наличие вирусов
- 6 Способ 5: Переустановка драйвера принтера
- 7 Вирусы
- 8 Сложные решения
- 8.1 Системные файлы
- 8.2 Переустановка драйверов
- 9 Восстановление
- 10 Что делать, если принтер стал печатать pdf иероглифами
- 11 Способы устранения
- 11.1 Перезагрузка принтера и ПК
- 11.2 Распечатка пробной страницы
- 11.3 Использование другой программы
- 11.3.1 Foxit Reader
- 11.3.2 Reader for Adobe Acrobat PDF Editor
- 11.3.3 Браузер
- 11.4 Печатать как рисунок
- 11.5 Шрифты
- 11.6 Восстановление системных файлов
- 11.7 Переустановка драйверов
- 11.8 Удаление вирусов на компьютере
Смените программу для печати
Попробуйте распечатать документ в другой программе. Нередко проблема заключается именно в печатающем софте. Для открытия файлов PDF можете использовать софт от Adobe или Foxit reader. Adobe
Дополнительно открыть документ в браузере и выполнить печать.
Причина еще может быть в шрифте, который использовался при наборе текста. Всегда рекомендуется выбирать стандартные шрифты, например, Arial, Tahoma, Verdana, Times New Roman.
Если сбоит офисный пакет Word, тогда можно сохранить файл в другом формате, например, в PDF. Делается это через меню «Файл» — «Сохранить как».
Описанные варианты решения проблемы рабочие, но являются временными. Принтер должен печатать текст без иероглифов в любой программе. Поэтому надо копнуть глубже и постараться выявить причину возникновения иероглифов.
Способ 1: Проверка целостности системных файлов
Некоторые функции системы взаимодействуют с печатающим оборудованием, используются прекиким Если какой-то из них был поврежден или отсутствует, вполне возможно появление иероглифов вместо текста, поскольку принтер не разберет установленный шрифт и кодировка просто сломается.
Способ 2: Отключение опции подстановки шрифтов
Метод с отключением опции подстановки шрифтов при печати тоже подойдет не всем пользователям, поскольку только в некоторых моделях есть такая функция. Однако как раз из-за ее активности чаще всего возникает проблема с отображением отображением иерогликотекоманогосотекотекотекотек Для изменения этой настройки выполните следующие действия:
- Перейдите в приложение «Параметры», например меню по его кнопке в Пуск».
- Там вас интересует раздел «Устройства».
- Откройте категорию «Принтеры и сканеры».
- Найдите свое устройство и нажмите по нему для отображения дополнительных инструментов взаимодействей.
- Щелкните по кнопке «Управление», чтобы перейти к настройкам печатного оборудования.
- В появившемся меню откройте окно «Свойства принтера».
- Перейдите на вкладку «Параметры устройства». Если она отсутствует, значит, и функции подмены шрифтов в принтере нет.
- Среди огромного списка отыщите таблицу подстановки шрифтов и напротив каждого устанопередеретередеретередеретеретер
После сохранения настроек лучше всего произвести переподключение принтера, а уже потом переходить к повторному запуску печати, чтобы, повлияли ли новые параметры на отображение текста.
Способ 3: Конвертирование текстового документа в PDF
Еще один метод, который не решает проблему, позволяет временно избавиться от нее, например, если иероглифы появляются только при печати конкретного документа. Тогда можно перевести его в формат PDF и распечатать через любое удобное средство просмотра просмотра талакимтра, талекимтра такимтера, талетемытра Детальные инструкции по преобразованию текстовых файлов в PDF.
Способ 4: Проверка компьютера на наличие вирусов
К сожалению, очень мало информации о рассматриваемой проблеме, поскольку она встречается редко и характерна для старых моделей принтеров. Поэтому среди способов являются стандартные рекомендации. Сейчас существует огромное количество угроз. Выберите удобное для себя средство, запустите сканирование и удалите угрозы.
Способ 5: Переустановка драйвера принтера
Последний метод, который может оказаться действенным в сложившейся ситуации, заключается в вонеререкирерунарунаруна Сначала удаляется старое программное обеспечение так, чтобы на компьютере не осталось упономинананатеренамонанананаун Для этой рекомендации рекомендации из следующей статьи.
Вирусы
Вредоносное ПО может повреждать как драйвер принтера, так и системные файлы системы Windows.
Для сканирования и лечения используйте бесплатные утилиты:
- Web Cureit;
- Malwarebytes Anti-Malware Free.
Сложные решения
К этим решениям стоит переходить, если проблема отказывается уходить и продолжает досажд. Иероглифы вместо русских букв устройства печатает по причинам, которые будут разобраны ниже.
Системные файлы
Дело может быть в системе файлах. Их восстановление может избавить от проблемы.
Открываем командную строку от имени администратора. Вбиваем команду «sfc / scannow» и жмём «Ввод».
Команда «sfc / scannow
Ждём несколько минут или секунд. Затем проверяем, решилась ли проблема.
Переустановка драйверов
Часто такая ошибка появляется из-за драйверов. Принтер печатает иероглифы, поскольку драйверы неправильные или дают сбои. Поэтому можно попробовать их переустановить. Для этого:
- Во вкладке Панели управления «Оборудование и звук» находим наш принтер.
Вкладка «Оборудование и звук»
- Нажимаем ПКМ, выбираем «Удалить устройство».
- «Программах и компонентах» удаляем все программы, связанные с работой нашего аппарата.
- После удаления находим диск, который идёт вместе с печатью. Снего заново устанавливается все необходимые программы и драйверы.
Восстановление
Запустите командную строку как администратор. В поиске операционной системы напишите «cmd», кликните правой кнопкой мышки по нужному варинаниманитиманититиманту».
Далее пропишите команду «sfc / scannow» и нажмите «Вход». Дождитесь выполнение сканирования и восстановления. Проверьте печать.
Что делать, если принтер стал печатать pdf иероглифами
Нередко пользователи печатающей оргтехники, в частности принтеры, сталкиваются с такой проблемой: при печати файла PDF (пдф) на листе бумаги вместо русских букв появляются иероглифы. Неопытные и малопонимающие в использовании принтеров пользователь, безусловно, сразу же отправябиниравибиниравытериравытерибиравыберевыбиравытерибиравыб Но для решения данной проблемы необязательно быть профи — главное, тщательно и кропотливо прочитать все возможные способы, которые помогут в этой ситуации.
Способы устранения
Иногда, чтобы убрать иероглифы при печати, не нужно прилагать особые усилия. Попробуйте несколько простых методов.
Перезагрузка принтера и ПК
- Первым делом, нужно устранить возможно возникшую ошибку. Для этого потребуется принтер «забыть» о поставленной перед ним задаче. Это делается с помощью перезапуска устройства — отключите его от питания на несколько минут, понотомавамавенут, пинотавамавенут, пинотавенотев
- Иногда ошибка может быть и в самом редакторе на ПК, поэтому компьютер также лучше тозегеруру. Через минуту оба устройства можно Вход.
Распечатка пробной страницы
Чтобы напечатать пробную страницу:
- В параметрах Windows откройте раздел «Сканеры и принтеры”.
- Выберите нужное устройство.
- Нажмите кнопку «Управление”.
- Переключите на вкладку «Свойства принтера”.
- Кликните по кнопке «Пробная печать”.
Если и аппаратероглифов на тестовом листе нет, стоит «покопаться» в программном или томном обеспечении.
Использование другой программы
Чаще всего непонятные символы встречаются при работе с программой Microsoft Word. Поэтому можно установить другое приложение.
Foxit Reader
Подходит для платформ Windows, Linux, MacOS. Программа работает с файлами PDF, поэтому переведите файл docx в этот формат. Для этого:
- Откройте вкладку «Файл» в редакторе, где был набран текст.
- Нажмите «Экспорт в”.
- Выберите вариант «Экспорт в PDF”.
- Подтвердите действие кнопкой «Экспорт”.
- Укажите папку, куда нужно сохранить файл.
- Нажмите «Сохранить”.
В обычном Ворде схема сохранения схожа.
Теперь:
- Запустите программу Foxit Reader.
- Кликните «Открыть файл”.
- Выберите нужный документ.
- Нажмите «Открыть”.
- Коснитесь значка принтера на верхней панели.
- Подтвердите действие кнопкой «ОК”.
Reader for Adobe Acrobat PDF Editor
Программа множество операций с форматом PDF. Доступна для скачивания в «магазине» Windows 10.
Инструкция для Reader for Adobe Acrobat PDF Editor:
- Нажмите «Обзор PDF”.
- Откройте папку «Документы» или «Загрузки» (если Вы скачали файл из онлайн-редактора).
- Выберите нужный документ и нажмите «Открыть”.
- Коснитесь кнопкой мыши значка принтера.
- Нажмите «Печать”.
Если Вы используете другую версию Виндовс или уже пользуетесь скачанной Adobe Acrobat DC, то примените именно ее.
Браузер
Открыть документ можно и через браузер Google Chrome или Яндекс. Для этого можно воспользоваться, например, онлайн-версией программы Word.
- Перейдите по ссылке https://office.live.com/start/word.aspx?ui=ru-ru
- Авторизуйтесь на сайте Microsoft — введите адрес электронной почты и нажмите «Далее». Если Вы не зарегистрированы, воспользуйтесь возможностью «Создать ее”.
- Введите пароль и кликните «Вход”.
- Google Диск Для этого нажмите «Добавить и открыть”.
- Выберите загруженный файл из списка.
- Кликните «Открыть”.
- По завершении добавления он откроется автоматически. Далее перейти на вкладку «Файл”.
- Выберите «Печать”.
- Нажмите «Напечатать этот документ”.
- Подтвердите действие кнопкой «Печать”.
Печатать как рисунок
Еще один способ устранить ошибку сероглифами — это перенести на бумагу изображение документа. Программа не изменит символы, а будет воспринимать документ как картинку.
- В редакторе откройте раздел «Файл”.
- Нажмите «Печать”.
- Выберите в качестве принтера «Microsoft Print to PDF”.
- Кликните ”Печать”.
Текст будет сохранен, как файл «пдф», именно его и можно напечатать, как картинку. Сохранить в нужном формате можно и в обычном Ворде.
В некоторых программах есть функции вывода документа в изображения или растровой печатат. Их можно отыскать в параметрах программ Foxit Reader или Adobe Acrobat Reader.
Шрифты
Иногда редактор не распознает какой-либо шрифт, поэтому вместо букв выводит на принтер иероглил. Это можно исправить действиями:
- Нажмите по шрифту документа.
- Выберите подходящий шрифт из списка.
- Попробуйте снова перенести текст на бумагу.
Возможно, к компьютеру было подключено несколько принтеров и теперь, во время работы, подставлько Чтобы исправить это:
- Зайдите в меню настроек Windows.
- Откройте раздел «Принтеры и сканеры”.
- Выберите неправильно работающее устройство.
- Нажмите «Управление”.
- Перейдите к разделу «Свойства принтера”.
- Откройте вкладку «Параметры устройства”.
- В графе «Подстановка шрифта» нажмите «Не подставлять”.
Восстановление системных файлов
Иногда проблема кроется в поврежденных системных файлах. Чтобы их восстановить:
- Запустите командную строку. Это можно сделать сочетанием клавиш «Win + X» и последующим нажатием по пункту «Командная строка (админа)”.
- Введите команду «sfc / scannow”.
- Дождитесь окончания сканирования и печати.
Переустановка драйверов
Иногда программное обеспечение отказывается работать правильно из-за некорректной устректной. Это «лечится» в 95% случаев.
- Откройте меню настроек Windows.
- Выберите раздел «Принтеры и сканеры”.
- Нажмите по модели, с которой возникли проблемы.
- Выберите «Удалить устройство”.
- Система удалит принтер и его драйвер. Перезагрузите компьютер.
- Windows повторно установит драйвер.
Удаление вирусов на компьютере
Проверить исправность самого устройства можно путем подключения к другому компьютеру. Если с софтом все хорошо, принтер перестанет выдавать иероглифы.
Чтобы проверить ПК на вирусы в Виндовс 10:
Но также можно использовать «одноразовые» утилиты Cure It или Kaspersky Virus Removal Tool
- Откройте установленную антивирусную программу.
- Выберите «Сканирование» или «Быстрая проверка”.
- Если во время проверки были обнаружены угрозы, нажмите «Удалить все”.
- Попробуйте снова напечатать документ. Проблемы с иероглифами должны исчезнуть.
Источники
- https://PoPrinteram.ru/pechataet-ieroglify.html
- https://lumpics.ru/printer-prints-hieroglyphs-instead-of-text/
- https://fobosworld.ru/printer-pechataet-ieroglify-vmesto-teksta/
- https://qna.habr.com/q/32207
- https://nastroyvse.ru/devices/raznoe/ispravit-ieroglify-pri-pechati-na-printerax.html
- https://printeru.info/pechat/ieroglifu
[свернуть]
Содержание
- Способ 1: Печать текста как изображение
- Способ 2: Отключение опции подстановки шрифтов
- Способ 3: Конвертирование текстового документа в PDF
- Способ 4: Проверка компьютера на наличие вирусов
- Способ 5: Проверка целостности системных файлов
- Способ 6: Переустановка драйвера принтера
- Вопросы и ответы
Следующие методы подойдут только тем пользователям, у кого в самой программе при предпросмотре текста он выглядит нормально, а уже на распечатанном варианте появляются иероглифы или другие непонятные символы. Если вы столкнулись с отображением такого содержимого еще на стадии работы с текстом, скорее всего, проблема заключается в неправильно подобранной кодировке. Об исправлении этой ситуации читайте в других статьях на нашем сайте по ссылкам ниже.
Подробнее:
Выбор и изменение кодировки в Microsoft Word
Изменение кодировки в Microsoft Excel
Способ 1: Печать текста как изображение
Точные действия зависят от используемой программы, так как не во всех текстовых редакторах есть функции, позволяющие распечатать текстовый документ в формате изображения. Однако данный метод практически всегда оказывается действенным, никак не сказывается на качестве печати и прост в реализации.
- Откройте сам документ в используемой программе и перейдите к инструменту печати, который проще всего запустить через меню «Файл» или зажав комбинацию клавиш Ctrl + P.
- Остается только найти параметр, отвечающий за печать текста как изображения. Изначально можно попробовать выбрать принтер и перейти к его свойствам, посмотрев, есть ли среди основных инструментов пункт «Распечатать как изображение».
- Если он там отсутствует, перемещайтесь по вкладкам настройки печати в текстовом редакторе, просматривая каждое отдельное меню и дополнительные параметры.
- Отыщите инструмент, отвечающий за выбор правильного режима печати, отметьте его галочкой и запустите процесс.

Когда документ распечатается, проверьте, стал ли отображаться нормальный текст вместо иероглифов.
Способ 2: Отключение опции подстановки шрифтов
Метод с отключением опции подстановки шрифтов при печати тоже подойдет не всем пользователям, поскольку только в некоторых моделях есть такая функция. Однако как раз из-за ее активности чаще всего и возникает проблема с отображением иероглифов вместо нормального текста на документах после печати. Для изменения этой настройки выполните следующие действия:
- Перейдите в приложение «Параметры», например, нажав по его кнопке в меню «Пуск».
- Там вас интересует раздел «Устройства».
- Откройте категорию «Принтеры и сканеры».
- Найдите свое устройство и нажмите по нему для отображения дополнительных инструментов взаимодействия.
- Щелкните по кнопке «Управление», чтобы перейти к настройкам печатного оборудования.
- В появившемся меню откройте окно «Свойства принтера».
- Перейдите на вкладку «Параметры устройства». Если она отсутствует, значит, и функции подмены шрифтов в принтере нет.
- Среди огромного списка отыщите таблицу подстановки шрифтов и напротив каждого пункта установите параметр «Не подставлять».

После сохранения настроек лучше всего произвести переподключение принтера, а уже потом переходить к повторному запуску печати, чтобы проверить, повлияли ли новые параметры на отображение текста.
Способ 3: Конвертирование текстового документа в PDF
Еще один метод, который не решает проблему, а позволяет временно избавиться от нее, например, если иероглифы появляются только при печати конкретного документа. Тогда можно перевести его в формат PDF и распечатать через любое удобное средство просмотра таких файлов, чем может выступать даже браузер. Детальные инструкции по преобразованию текстовых файлов в PDF вы найдете в отдельной инструкции на нашем сайте по ссылке ниже.
Подробнее:
Конвертируем DOC в PDF
Онлайн-конвертирование DOC в PDF
Способ 4: Проверка компьютера на наличие вирусов
К сожалению, собрано очень мало информации о рассматриваемой проблеме, поскольку она встречается крайне редко и характерна для старых моделей принтеров. Поэтому среди способов решения находятся и стандартные рекомендации, одной из которых является проверка компьютера на наличие вирусов. Сейчас существует огромное количество угроз, некоторые из которых наверняка могут подменять шрифт или сбивать параметры печати. Выберите удобное для себя средство, запустите сканирование и удалите угрозы, если они будут обнаружены.
Подробнее: Борьба с компьютерными вирусами
Способ 5: Проверка целостности системных файлов
Некоторые системные файлы отвечают за взаимодействие с печатающим оборудованием, используются при настройке и запуске печати. Если какой-то из них был поврежден или отсутствует, вполне возможно появление иероглифов вместо текста, поскольку принтер не разберет установленный шрифт и кодировка просто сломается. Для проверки этой ситуации запустите штатное средство проверки целостности системных файлов и дождитесь завершения анализа. Информацию о том, как взаимодействовать с этой утилитой, вы найдете в статье по ссылке ниже.
Подробнее: Использование и восстановление проверки целостности системных файлов в Windows 10
Способ 6: Переустановка драйвера принтера
Последний метод, который может оказаться действенным в сложившейся ситуации, заключается в переустановке драйвера принтера. Сначала удаляется старое программное обеспечение так, чтобы на компьютере не осталось упоминаний о данном устройстве. Для этого воспользуйтесь рекомендациями из следующей статьи.
Подробнее: Как удалить старый драйвер принтера
После этого остается только найти и загрузить актуальную версию драйвера для используемой модели принтера. Ознакомьтесь с универсальным тематическим руководством по следующей ссылке или найдите подходящий материал по скачиванию ПО для конкретной модели печатающего оборудования через строку поиска на нашем сайте.
Подробнее: Установка драйверов для принтера
В данной статье вы узнаете почему при отправки на принтер документов у вас распечатываются иероглифы или какая то абракадабра вместо текста или картинок. В моем случае, это происходило на принтерах от компании Kyocera, но способ решения подойдет для любой модели принтера будь то: HP, Brother, Canon, Epson или другие модули принтеров или МФУ.
В одной конторе случился интересный момент на МФУ Kyocera 2035 при печати c нескольких компьютеров стали распечатываться иероглифы:

и самое противное, что принтер печатал до тех пор пока не кончится бумага либо пока не выключали принтер.
Что делать если принтер печатает иероглифы?
Если принтер начинает печатать иероглифы или какие то символы вместо текста, решать такие задачи надо методом исключения, но для этого надо определить две вещи
- проблема на компьютере
- проблема с принтером
Для того чтобы не тратить много времени самое первое надо сделать диагностику принтера или МФУ и понять может быть все таки проблема в нем и он сломался?!? у меня уже на сайте есть статья где я рассказываю как исправить иероглифы при печати pdf файла.
Чтобы проверить работоспособность принтера – просто запускаем на печать с другого компьютера и если печать прошла, значит в 100% случаях проблема с компьютером с которого пытались распечатать.
Печатаются странные символы
Если на вашем принтере печатаются странные символы и знаки, то вам повезло! В данной статье мы максимально разберем все варианты которые помогут рассказать как исправить ошибку на принтере который печатает не текст а тарабарщину.
Проверка очереди печати
После того как у вас принтер сходит с ума и печатает какую то галиматью, первое что нужно спасать это бумагу которая будет уничтожена вся! После того как принтер остался без бумаги ему надо почистить мозг и очередь печати, чтобы после того как вы подсунете ему бумагу он снова не стал ее уничтожать распечатывая послания с другой галактики в виде непонятных ребусов и знаков.
- Останавливаем службу печати, для этого открываем командную строку и выполняем команду:
[su_note]net stop spooler[/su_note] - Переходим в папку C:windowssystem32spoolPRINTERS и удаляем в ней все что есть, в данную папку падают задания которые отправляются на печать, это так сказать очередь печати.
- после удаления всех файлов включаем службу печати
[su_note]net start spooler[/su_note]
Проверка кабеля USB
Если принтер подключен к компьютеру по кабелю USB, например МФУ Kyocera очень требовательные к таким кабелям и они могут просто отказаться работать если такие юсб кабеля не имеют сферритовых колец. При странной печати на таких принтерах необходимо первым делом перетыкнуть провод в другой порт USB.
Обновить драйвера
После всех проделанных мероприятий у вас принтер продолжает печатать иероглифы, тогда остается только обновить драйвера на принтере. Бывает такое, что в процессе работы вы могли поставить какое то ПО которое могло привести к конфликту с драйверами вашего принтера и для устранения этого глюка необходимо скачать с сайта производителя самые свежие драйвера и попробовать их обновить и тут можно пойти двумя путями:
- Удаление всех драйвером принтеров с компа и установка по новой
- Обновление драйверов без удаления
Полное удаление драйверов принтера в Windows
Если вы хотите удалить все драйвера которые находятся на вашем компьютере под операционной системой Windows 10 или Windows 7 для этого необходимо:
- Останавливаем службу печати, для этого открываем командную строку и выполняем команду:
[su_note]net stop spooler[/su_note] - Перейти в директорию C:windowssystem32spooldrivers и удалить все вложенные папки и файлы из директорий x64 и W32X86 тем самым мы удалим все драйвера принтеров какие у нас установлены на компьютере
- Запускаем в терминале службу печати
[su_note]net start spooler[/su_note] - Скачиваем и устанавливаем новые драйвера с сайта производителя.
- Проверяем печать
Правильная переустановка драйверов на принтер
Для перестановки драйверов, я советую использовать данный метод:
- скачиваем новые драйвера с сайта производителя и скаченный файл нужно будет разархивировать
- зайти в свойства принтера и перейдите на вкладку дополнительно
- нажимаем на кнопку Сменить и пройдете путь с шагами, где в одном из шагов нужно будет выбрать папку которую мы разархивировали.
- После этого в списке у нас появится новый пункт с драйвером, выбираем его и нажимаем Применить и Ок
- Все
Таких шагов достаточно, чтобы решить проблему с иероглифами или странными символами при печати на принтерах Kyocera, HP, Brother, Canon, Epson и др. и такие вопросы как:
- Почему мой принтер печатает странные символы?
- Почему мой принтер печатает чепуху?
- Почему мой принтер печатает другой шрифт?
- Почему печатаются тарабарщина а не текст?
- Почему печатаются странные символы на принтере?
у вас уже не будут возникать, но если у вас эти варианты не сработали пиши в комментариях будем разбираться вместе.
Приветствую, уважаемы коллеги и учасники форума.
В данной статье опубликована информация о методах исправления печати в случаях, когда принтер/МФУ вместо привычного текста печатает иероглифы.
1. Общая диагностика
Для того, чтобы определить корень проблемы, необходимо проделать несложные манипуляции выявления неиправности.
1.1 Первым делом необходимо выключить и через 1-2 минуты снова включить аппарат.
Данная процедура очистит память принтера и опреационной системы компьютера.
1.2 Также можно сделать сброс настроек аппарата на заводские (если функционал КМА это поддерживает).
1.3 Если это не помогло, нужно по возможности убедиться, что проблема не в самом принтере.
Для этого, если Ваш аппарат поддерживает автономную печать, через меню аппарата (либо при использовании функциональных кнопок) распечатайте тествую страницу средствами самого принтера.
Если все гуд, тогда переходим к следующему этапу.
1.4 Нужно убедиться, чт проблема не в драйвере, или наоборот.
Проверям печать на другой принтер, например Microsoft XPS Document Writer, который устанавливается в систему вместе с пакетом ПО MS Office.
Также можно скачать и установить виртуальный PDF-принтер, например PDF24
Если иероглифы появятся при печати и на виртуальный принтер, то это значит, что система Вашего компьютера серьезно повреждена и требуется принять соответствующие меры, которые описаны ниже.
Если печать пройдет нормально и будет читаема, следовательно, проблема с драйвером принтера.
2. Проверка на вирусы и восстановление системы
2.1 Необходимо проверить операционную систему компьютера на наличие вирусов (если используется Windows):
Dr.Web CureIt либо Kaspersky Virus Removal Tool, предварительно отключив штатный антивирус (на премя проверки).
2.2 Далее, не помешает выполнить проверку системных файлов: Командная стройка от имени администратора — > команда sfc /scannow
2.3 В некоторых случаях, особенно после заражения системы вирусами, повреждаются сами шрифты операционной системы.
2.3.1 Восстановить параметры шрифтов по умолчанию.
Заходим в Панель управления/Оформление и персонализация/Шрифты/Параметры шрифта/Восстановить параметры шрифтов по умолчанию.
2.3.2 Скачать стандартные шрифты операционных систем семейства Windows
В архивах находятся стандартные шрифты, файл для регистрации шрифтов и краткая аннотация по использованию.
Шрифты для Windows 8/8.1
Шрифты для Windows 7
Шрифты для Windows XP
3. Переустановка драйверов принтера
3.1 После проверки необходимо корректно удалить существующие драйверы через Панель управления/Программы и компоненты.
Также следует удалить принтер из Диспетчера устройств. Далее, запускаем строку «Выполнить» Win+R и вводим команду services.msc, находим службу «Диспетчер печати» и останавливаем ее.
После этого переходим в «C:WindowsSystem32spool» и удаляем содержимое папки «Drivers».
Если принтер/МФУ подключен по сети, также чистим папку SERVERS.
3.2 Перезагружаем ПК.
3.3 После перезагрузки скачиваем драйвера и выполняем чистую установку, предварительно отключив антивирус (на время установки).
4. Дополнительно
Бывают случаи, когда тестовая страница из свойств принтера печатается нормально, а из того же MS Office выходят иероглифы.
Очевидным решением данной проблемы будет переустановка/восстановление приложения, из которого выходит некорректная печать, также не исключайте вариант со шрифтами и регулярно проверяйте компьютер на вирусы.
Выражаю огромную благодарность
SatanaXIII, Puporev и D1973 за активное участие и помощь в предоставлении материала для данной статьи.
Желаю удачного ремонта.
Вопросы, дополнения, замечания и пожелания по данной теме просьба выкладывать здесь

Содержание статьи
- Принтер печатает иероглифы: причины
- Как найти и устранить неполадки
- Перезагрузка
- Использование другого программного обеспечения
- Распечатка изображения
- Изменение шрифта
- Системные файлы
- Установка драйверов
- Вредоносное ПО
Принтер печатает иероглифы: причины
Все причины, приводящие к сбоям при печати, можно условно разделить на три основные группы:
- Проблемы в аппаратной части непосредственно печатающего устройства.
- Неполадки с картриджами или неправильная подача чернил (СНПЧ).
- Неправильная установка или настройка принтера в ОС, а также другие программные неисправности.
Последняя группа самая простая для диагностики и исправления проблем непосредственно пользователем. Решить их можно приблизительно в 95% случаев.
Причины, которые связаны с картриджами, не все время можно решить самостоятельно, но если финансы позволяют, можно просто приобрести другой картридж.
Проблемы в аппаратной части решаются чаще всего при стандартных неполадках, наподобие залома кабеля, замятия бумаги. Но могут быть и более серьезные причины, которые требуют похода в сервис.
Как найти и устранить неполадки
Решения, которые описаны далее, очень просты, поскольку не потребуют серьезных действий, но причин существует довольно много. Причем можно обойтись без похода в ремонтную мастерскую.
Перезагрузка
Если устройство начало распечатывать иероглифы, то перезагрузку необходимо выполнить в первую очередь. Отключаем ПК и принтер, а после включаем через небольшой промежуток времени.
Вероятно, это незначительная поломка, которую можно решить с помощью этого простого способа. Если это не помогло, то нужно рассмотреть другие возможные варианты.
Использование другого программного обеспечения
Чаще всего непонятный текст вместо русских символов появляется при распечатке с помощью MS Word. Можно попытаться распечатать документ другим программным обеспечением.
Нужно пересохранить текст и открыть программой AdobeReader либо Foxit Reader. Произвести печать также можно в браузере, к примеру, Internet Explorer либо Chrome.
Распечатка изображения
Можно попробовать вместо текстового документа распечатать рисунок. Для чего необходимо:
- Запустить программу, использующуюся для отправки документа на устройство.
- Отыскать меню «Дополнительно».
- Нажать «Распечатать как рисунок», установить галочку.
Теперь устройство напечатает текстовый документ как рисунок. Иероглифы вместо русских букв, вероятней всего, видно не будет.
Изменение шрифта
Причина иногда состоит в шрифте. Устройство его не распознает, а распечатывает иероглифы вместо букв. Можно попробовать просто установить другой шрифт. Тем более это часто помогает, если используется не стандартный шрифт (к примеру, Times New Roman), а другой.
Также можно попробовать такой вариант: запретите подставку CourierNew:
- На панели управления отыщите меню с оборудованием.
- Выберите неработающий принтер.
- Нажмите кнопку «Свойства принтера», зайдите в меню «Параметры принтера».
- Отыщите подстановку шрифта и нажмите «Не подставлять».
Системные файлы
Иногда причина находится в системных файлах. После их восстановления это сможет помочь исправить проблему:
- Для начала необходимо открыть от имени администратора командную панель. Ввести в ней «sfc/scannow» и нажать «Ок».
- Подождите определенное время. После проверьте, была ли решена проблема.
Установка драйверов
Не редко эта неисправность возникает из-за драйверов. Устройство выдает иероглифы, так как драйверы неправильно установлены либо выдают сбой. Потому можно попытаться их установить заново. Для чего:
- В «Панели управления» нужно зайти в меню «Оборудование и звук» и отыскать неисправный принтер.
- После нажать ПКМ, выбрать «Удалить устройство».
- В «Программах и компонентах» необходимо удалить все программы, которые относятся к работе устройства.
- Затем отыскать диск, который должен идти в комплекте с оборудованием. С него заново установить требуемые программы.
Если диска по какой-то причине не находится в наличии, Windows 7 либо версия старше чаще всего предлагает самостоятельно поставить требуемые драйвера, если подсоединить устройство к ПК заново. Если это не помогло, то можно найти официальный сайт фирмы-изготовителя и скачать требуемые программы.
Вредоносное ПО
Надо проверить ПК с помощью антивируса. Проблема может скрываться в этом.
Это главные причины, почему принтер печатает иероглифы, и способы их решения. Обычно этих простых действий вполне достаточно, так как эта неисправность может то появляться, то самостоятельно пропадать.
Что делать, если принтер печатает иероглифы: пути решения проблемы
Иногда с принтерами случается проблема: появляются иероглифы при печати. Происходит такое с редким пользователем, часто проблема решается сама по себе без каких-либо действий. Причём данные неполадки замечаются чаще на машинах фирмы HP. Если у вас случилась эта беда, то читайте дальше.
Иероглифы вместо текста
Простые решения
Решения, приведённые ниже, просты, поскольку не требуют от пользователя каких-то серьёзных действий. Однако их может быть достаточно для решения проблемы. При этом можно будет обойтись без заморочек.
Перезагрузка
Это то, что нужно сделать с самого начала, если ваш принтер печатает иероглифы вместо букв. Выключаем компьютер и принтер, а затем включаем их через несколько минут.
Возможно, это какая-то случайная неполадка, и она решится этим простым действием. Если перезагрузка не помогла, читаем дальше.
Открываем с помощью другой программы
Наиболее часто иероглифы вместо текста вылезают при печати через MS Word. Попробуйте распечатать текст при помощи другой программы.
Для этого можно пересохранить файл в формате PDF и открыть при помощи программы Adobe Acrobat Reader или FoxitReader. Распечатать также можно через браузер, например, через Google Chrome или Internet Explorer.
Adobe Acrobat Reader
Печать изображения
Попробуйте вместо текста распечатать изображение. Для этого нужно:
- Открыть окно в программе, которое используется для отправки файла на печать.
- Найти на нём кнопку «Дополнительно» или «Дополнительные настройки», зависит от программы, в которой производится печать.
- В открывшемся окне найти параметр «Печать как изображение» или «Растровая печать», поставить напротив него галочку.
Текст машина теперь печатает как изображение. Иероглифы вместо русских букв вы, скорее всего, не увидите.
Шрифты
Проблема может заключаться в шрифтах. Девайс их не читает, а печатает непонятные символы вместо русских букв. Попробуйте просто использовать другие шрифты для текста. Особенно это будет актуально, если вы взяли не классические (Arial, Calibri), а экзотические шрифты.
Также попробуйте следующее: запретите подставлять Courier New. Для этого:
- На Панели управления найдите пункт с устройствами.
Устройства и принтеры
- Найдите там проблемный принтер.
- Откройте «Свойства принтера», перейдите во вкладку «Параметры устройства».
- Найдите таблицу подстановки шрифтов и выберете «Не подставлять» для шрифта, указанного выше.
Сложные решения
К этим решениям стоит переходить, если проблема никак отказывается уходить и продолжает досаждать. Иероглифы вместо русских букв устройство печатает по причинам, которые будут разобраны ниже.
Системные файлы
Дело может быть в системных файлах. Их восстановление может избавить от проблемы.
Открываем командную строку от имени администратора. Вбиваем команду «sfc /scannow» и жмём «Ввод».
Команда «sfc /scannow»
Ждём несколько минут или секунд. Затем проверяем, решилась ли проблема.
Переустановка драйверов
Часто такая ошибка появляется из-за драйверов. Принтер печатает иероглифы, поскольку драйверы неправильные или дают сбои. Поэтому можно попробовать их переустановить. Для этого:
- Во вкладке Панели управления «Оборудование и звук» находим наш принтер.
Вкладка «Оборудование и звук»
- Нажимаем ПКМ, выбираем «Удалить устройство».
- В «Программах и компонентах» удаляем все программы, связанные с работой нашего аппарата.
- После удаления находим диск, который идёт вместе с устройством печати. Снего заново устанавливаем все необходимые программы и драйверы.
Если диска у вас нет, то Windows 7 или старше, как правило, сама предлагает установить необходимые драйверы, если заново подключить принтер к компьютеру. Если этого не произошло, то стоит зайти на сайт компании-производителя и скачать необходимое ПО самостоятельно.
Вирусы
Проверьте компьютер антивирусом. Причина может крыться во вредоносном ПО.
Вот основные способы разрешения этой проблемы. Как правило, можно ограничиться простыми действиями, поскольку эта ошибка то появляется, то исчезает сама собой.
Сетевой принтер печатает иероглифы и смайлы. (заявка № 152231)
Junior Member 
Сетевой принтер печатает иероглифы и смайлы.
В одном из кабинетов нашей организации установлен сетевой принтер kyocerа fs 6525. Подключен он к 5 компьютерам по сети. Доменная сеть. Недавно принтер стал ужасно себя вести, печатать документы по 20-200 листов с иероглифами и смайлами. Компьютеры проверял авз и авп тулзом (последние базы), никакого вируса обнаружено не было.
Собственно вопрос. Подскажите как мне найти зараженную машину, если на принтере в журнале заданий поле «отправитель» пустое. Мне бы узнать компьютер, я бы скорее всего сам его вылечил бы, в крайнем случае переустановил бы всё .
Что подсказать можете по этому поводу ? Как вариант сделать авз логи всех 5 компьютеров и послать вам, но может быть есть возможность узнать зараженный комп ?
Надоело быть жертвой? Стань профи по информационной безопасности, получай самую свежую информацию об угрозах и средствах защиты от ведущего российского аналитического центра Anti-Malware.ru:
- Просмотр профиля
- Найти все сообщения
- Найти все темы
Cyber 
Уважаемый(ая) ultrix, спасибо за обращение на наш форум!
Помощь при заражении комьютера на VirusInfo.Info оказывается абсолютно бесплатно. Хелперы, в самое ближайшее время, ответят на Ваш запрос. Для оказания помощи необходимо предоставить логи сканирования утилитами АВЗ и HiJackThis, подробнее можно прочитать в правилах оформления запроса о помощи.
Если наш сайт окажется полезен Вам и у Вас будет такая возможность — пожалуйста поддержите проект.
Решение проблем с печатью принтером иероглифов вместо текста
Следующие методы подойдут только тем пользователям, у кого в самой программе при предпросмотре текста он выглядит нормально, а уже на распечатанном варианте появляются иероглифы или другие непонятные символы. Если вы столкнулись с отображением такого содержимого еще на стадии работы с текстом, скорее всего, проблема заключается в неправильно подобранной кодировке. Об исправлении этой ситуации читайте в других статьях на нашем сайте по ссылкам ниже.
Подробнее:
Выбор и изменение кодировки в Microsoft Word
Изменение кодировки в Microsoft Excel
Способ 1: Печать текста как изображение
Точные действия зависят от используемой программы, так как не во всех текстовых редакторах есть функции, позволяющие распечатать текстовый документ в формате изображения. Однако данный метод практически всегда оказывается действенным, никак не сказывается на качестве печати и прост в реализации.
- Откройте сам документ в используемой программе и перейдите к инструменту печати, который проще всего запустить через меню «Файл» или зажав комбинацию клавиш Ctrl + P.
Когда документ распечатается, проверьте, стал ли отображаться нормальный текст вместо иероглифов.
Способ 2: Отключение опции подстановки шрифтов
Метод с отключением опции подстановки шрифтов при печати тоже подойдет не всем пользователям, поскольку только в некоторых моделях есть такая функция. Однако как раз из-за ее активности чаще всего и возникает проблема с отображением иероглифов вместо нормального текста на документах после печати. Для изменения этой настройки выполните следующие действия:
- Перейдите в приложение «Параметры», например, нажав по его кнопке в меню «Пуск».
После сохранения настроек лучше всего произвести переподключение принтера, а уже потом переходить к повторному запуску печати, чтобы проверить, повлияли ли новые параметры на отображение текста.
Способ 3: Конвертирование текстового документа в PDF
Еще один метод, который не решает проблему, а позволяет временно избавиться от нее, например, если иероглифы появляются только при печати конкретного документа. Тогда можно перевести его в формат PDF и распечатать через любое удобное средство просмотра таких файлов, чем может выступать даже браузер. Детальные инструкции по преобразованию текстовых файлов в PDF вы найдете в отдельной инструкции на нашем сайте по ссылке ниже.
Способ 4: Проверка компьютера на наличие вирусов
К сожалению, собрано очень мало информации о рассматриваемой проблеме, поскольку она встречается крайне редко и характерна для старых моделей принтеров. Поэтому среди способов решения находятся и стандартные рекомендации, одной из которых является проверка компьютера на наличие вирусов. Сейчас существует огромное количество угроз, некоторые из которых наверняка могут подменять шрифт или сбивать параметры печати. Выберите удобное для себя средство, запустите сканирование и удалите угрозы, если они будут обнаружены.
Способ 5: Проверка целостности системных файлов
Некоторые системные файлы отвечают за взаимодействие с печатающим оборудованием, используются при настройке и запуске печати. Если какой-то из них был поврежден или отсутствует, вполне возможно появление иероглифов вместо текста, поскольку принтер не разберет установленный шрифт и кодировка просто сломается. Для проверки этой ситуации запустите штатное средство проверки целостности системных файлов и дождитесь завершения анализа. Информацию о том, как взаимодействовать с этой утилитой, вы найдете в статье по ссылке ниже.
Способ 6: Переустановка драйвера принтера
Последний метод, который может оказаться действенным в сложившейся ситуации, заключается в переустановке драйвера принтера. Сначала удаляется старое программное обеспечение так, чтобы на компьютере не осталось упоминаний о данном устройстве. Для этого воспользуйтесь рекомендациями из следующей статьи.
После этого остается только найти и загрузить актуальную версию драйвера для используемой модели принтера. Ознакомьтесь с универсальным тематическим руководством по следующей ссылке или найдите подходящий материал по скачиванию ПО для конкретной модели печатающего оборудования через строку поиска на нашем сайте.

- Смените программу для печати
- Вирусы
- Восстановление
- Переустановка драйвера
- Заключение
Иероглифы при печати на принтере могут говорить о сбое внутреннего программного обеспечения техники или компьютера, наличии вирусов на ПК, сбое в работе драйверов и повреждении системных файлов. Иероглифы могут появляться при печати в любой программе: Word, Adobe Reader и других.
Если принтер печатает иероглифы вместо текста, сначала нужно исключить проблему самого устройства. Для этого сделайте печать пробной страницы с компьютера или встроенными возможностями принтера. В последнем случае точный способ можно узнать в инструкции по эксплуатации. На определенных моделях достаточно открыть и закрыть крышку аппарата несколько раз. Где-то потребуется задействовать кнопки на корпусе.
Когда лист с отчетом вышел с принтера в нормальном состоянии, иероглифы не наблюдаются, тогда устройство исправно. В ином случае надо обратиться для выяснения и устранения причины в сервисный центр. Когда пробник печатается с компьютера через свойства принтера, и вместо русских букв иероглифы, а аппаратный способ выдал нормальный текст, тогда стоит подключить принтер к другому компьютеру. Возможно, что проблема именно в ПК, сбое драйверов, как вариант.
Обязательно сбросьте внутреннюю память устройства. Отключите принтер от персонального компьютера и сети. Подождите одну минуту, чтобы обнулить память. Заново сделайте включение и попробуйте напечатать текст. Иногда возникают разовые сбои, которые решаются таким простым способом.
Смените программу для печати
Попробуйте распечатать документ в другой программе. Нередко проблема заключается именно в печатающем софте. Для открытия файлов PDF можете использовать софт от Adobe или Foxit reader. Если в Adobe вместо текста на листе отображаются иероглифы, тогда можно попробовать распечатать файл как изображение.
Дополнительно попробуйте открыть документ в браузере и выполнить печать.
Причина еще может быть в шрифте, который использовался при наборе текста. Всегда рекомендуется выбирать стандартные шрифты, например, Arial, Tahoma, Verdana, Times New Roman.
Если сбоит офисный пакет Word, тогда можно сохранить файл в другом формате, например, в PDF. Делается это через меню «Файл» — «Сохранить как».
Описанные варианты решения проблемы рабочие, но являются временными. Принтер должен печатать текст без иероглифов в любой программе. Поэтому надо копнуть глубже и постараться выявить причину возникновения иероглифов.
Вирусы
Вредоносное ПО может повреждать как драйвера принтера, так и системные файлы системы Windows.
Для сканирования и лечения можно воспользоваться бесплатными утилитами:
- Web Cureit;
- Malwarebytes Anti-Malware Free.
Запустите одну из предложенных программ, сделайте полое сканирование компьютера и при обнаружении угроз, зараженных файлов, сделайте лечение.
Восстановление
Запустите командную строку как администратор. В поиске операционной системы напишите «cmd», кликните правой кнопкой мышки по нужному варианту и нажмите «Запустить от имени администратора».
Далее пропишите команду «sfc /scannow» и нажмите клавишу «Enter». Дождитесь выполнение сканирования и восстановления. Проверьте печать.
Переустановка драйвера
Иногда помогает полное удаление драйверов печатающего устройства и установка по новой. Для уверенности можно полностью «снести» принтер с компьютера вместе с драйвером, а затем выполнить добавление заново, как делали при первом подключении.
Заключение
Всегда анализируйте ситуацию, вспомните последние действия, после которых возникают различные проблемы при печати. Знаю, что делалось, какие программы устанавливались или вводились изменения в ОС, можно запросто вернуть все на своим места и исправить печать.
Содержание данного документа относится к принтерам серии HP LaserJet.
Распечатанный документ содержит искаженный, перепутанный или нелогичный текст; или распечатка неполная, в ней отсутствует часть текста или графики. Среди причин проблем печати таких типов – повреждение картриджей, отсутствие прямого подключения принтера к стенной розетке, повреждение кабеля USB, или установка некорректного драйвера печати.
Рис. : Пример искаженного, нелогично расположенного текста и неполной распечатки

Примечание.
Для применения некоторых из предложенных решений требуется перезагрузка компьютера. Для удобства обращения к странице веб-браузера после перезагрузки компьютера создайте закладку на нее.
Решение первое. Распечатайте страницу конфигурации сети
Диагностировать проблему печати можно, распечатав страницу с принтера, а не с компьютера. Для печати страницы конфигурации сети выполните следующие действия.
-
Перейдите на страницу Службы поддержки пользователей устройств HP.
-
В поле поиска Find my product and get support (Найти мой продукт и получить поддержку) введите имя принтера или номер (например, HP LaserJet 1022 или HP LaserJet M1120), а затем нажмите кнопку Go.
-
При появлении запроса выберите модель своего принтера из списка. Отобразится страница поддержки выбранного устройства.
-
В поле поиска Questions or keywords (Вопросы или ключевые слова) введите Network Configuration Page (Страница конфигурации сети) и нажмите Enter.
-
Щелкните по документу, чтобы открыть его, затем следуйте инструкциям, чтобы распечатать страницу конфигурации сети.
Примечание.
Вы также можете найти инструкции в руководстве пользователя принтера. На странице поддержки принтера нажмите кнопку User guides (Руководства пользователя) и на определенное руководство пользователя, чтобы открыть его для просмотра.
-
Если страница конфигурации сети, распечатывается нормально, но проблемы качества печати так и не были устранены, перейдите к решению, заключающемуся в проверке USB-подключения.
-
Если страница конфигурации сети распечатана с искажениями, нелогичными символами, недостающим текстом или графикой, переходите к следующему решению.
Решение второе. Проверьте картриджи
Для проверки картриджей выполните следующие действия.
Внимание!Во избежание повреждения картриджа не оставляйте его на свету больше чем на несколько минут.
Шаг 1: Убедитесь, что используются оригинальные картриджи HP
Проверьте, имеется ли на картриджах логотип HP. На оригинальных картриджах HP всегда имеется отпечатанная этикетка HP, Hewlett-Packard или логотип HP (
Примечание.
Компания Hewlett-Packard не рекомендует использовать картриджи других производителей, в том числе повторно заправленные, новые или восстановленные. Никакой ущерб, причиненный устройству вследствие установки картриджа стороннего производителя, не подпадает под действие гарантии HP и сервисных соглашений. Перейдите к разделу Картриджи HP LaserJet и Ограниченная гарантия на барабаны переноса изображений (на английском языке).
-
Если используются только оригинальные картриджи HP, перейдите к следующему шагу.
-
Если установлены один или несколько не оригинальных картриджей HP, замените их.
Шаг 2: Проверьте наличие защитной ленты и отсутствие повреждений на картриджах
-
Полностью откройте крышку отсека картриджей.
-
Полностью выдвиньте лоток с картриджем, если таковой имеется.
-
Зажмите ручку фиксатора каждого картриджа и выдвиньте его, чтобы удалить.
-
Если защитная лента все еще находится в картридже, удалите ее. Потяните за ушко на торце картриджа до извлечения всей защитной ленты.
Рис. : Снятие уплотнителя картриджа печати
-
Проверьте, нет ли утечки тонера в картридже, а также выбоин и трещин в пластике.
-
Проверьте барабан переноса изображений на каждом картридже на наличие загрязнений, следов, царапин, излишков тонера и прочих явных признаков повреждений.
Внимание!Не прикасайтесь к зеленому ролику (барабану переноса изображений), который расположен в нижней части картриджа. Отпечатки пальцев, оставленные на барабане переноса изображений, могут привести к ухудшению качества печати.
Рис. : Не прикасайтесь к барабану переноса изображений
-
Установите каждый картридж на место и полностью закройте дверцу доступа к картриджам при ее наличии.
-
Выполните попытку печати.
-
Если ни один картридж не поврежден, перейдите к следующему решению.
-
Если один или несколько картриджей повреждены, обратитесь в HP для проверки действия гарантии.
Решение третье. Проверьте установки принтера по умолчанию
Выполните следующие действия, чтобы проверить, используется ли ваш принтер по умолчанию.
-
Откройте папку Принтеры и факсы или Принтеры.
-
Windows 8: Щелкните правой клавишей мыши кнопку «Пуск» (
) в левом нижнем углу экрана, щелкните Поиск и введите в поле Устройства и принтеры. Щелкните значок Устройства и принтеры.
-
Windows 7: Щелкните «Пуск» (
), щелкните Панель управления, щелкните Устройства и принтеры.
-
Windows Vista: Щелкните «Пуск» (
), щелкните Панель управления, щелкните, Оборудование и звук, затем щелкните Принтер.
-
Windows XP: Нажмите кнопку Пуск, затем выберите пункт Принтеры и факсы.
-
-
Найдите ваш принтер в списке.
-
Если принтер обозначен флажком (
), перейдите к следующему решению.
-
Если рядом со значком принтера нет флажка (
), щелкните правой кнопкой значок принтера и выберите пункт Использовать по умолчанию.
-
-
Попробуйте повторить задание печати.
Решение четвертое. Подключите принтер напрямую в настенную розетку
Некоторые устройства, такие как удлинители или фильтры, защищающие от бросков напряжений в сети, при подключении между принтером и стенной розеткой могут отрицательно влиять на передачу данных.
-
Вставьте вилку кабеля питания в настенную розетку.
-
Попробуйте повторить задание печати.
Решение пятое. Проверка условий эксплуатации принтера
Условия эксплуатации принтера могут напрямую влиять на качество печати и являться типичной причиной проблем качества печати или подачи бумаги.
-
Для обеспечения максимального качества печати выполняйте следующие указания:
-
Не устанавливайте принтер рядом с открытыми окнами или дверями, а также рядом с кондиционерами воздуха.
-
Не подвергайте принтер воздействию высоких температур, а также очень высокой или очень низкой влажности.
-
Очень низкая влажность воздуха может быть причиной появления серого фона.
-
В условиях повышенной влажности может запотевать оптика лазерного сканера, что может стать причиной нечеткой печати, неравномерности контраста, бледной или нечеткой печати, на печатной странице могут также оседать мельчайшие водяные капли.
-
-
Принтер не должен находиться в ограниченном пространстве, например, в шкафу.
-
Не допускайте блокировки верхних вентиляционных отверстий. Убедитесь, что воздух может свободно циркулировать вокруг принтера, в том числе сверху.
-
Принтер должен быть защищен от попадания частиц пыли, пара, масла и прочих веществ, которые могут накапливаться внутри корпуса.
-
-
Выполните попытку печати.
Решение шестое. Проверьте подключение USB
Возможно, поврежден кабель USB. Выполните следующие шаги для замены кабеля USB, соединяющего принтер с компьютером.
-
Отсоедините кабель USB от разъема на тыльной стороне принтера, затем отсоедините кабель USB от компьютера.
-
Подключите новый кабель USB к принтеру и компьютеру, затем проверьте надежность соединения. Плотно подключите каждый конец кабеля в порт.
-
Попробуйте повторить задание печати.
Решение седьмое. Перезагрузите принтер и компьютер
При отсутствии связи между устройством и компьютером можно попробовать перезапустить устройство и компьютер.
-
Нажмите кнопку питания (
) или переключатель для выключения устройства.
-
Перезагрузите компьютер.
-
Нажмите кнопку питания (
) или переключатель для включения устройства. Подождите некоторое время, пока устройство прекратит выполнять различные операции.
-
Повторите попытку печати.
Решение восьмое. Проверьте документ
Если с искажениями, нелогично расположенным или недостающим текстом или графикой распечатывается только определенный документ, проблема может быть связана именно с этим документом.
-
Убедитесь в том, что в файле документа нет пропущенного текста или изображений, пустых страниц. Для проверки файла можно воспользоваться функцией Предварительный просмотр, если она имеется в программе.
-
Попробуйте распечатать другой документ.
-
Если этот документ распечатается нормально, проблема, скорее всего, связана с первоначальным документом.
-
Если этот документ распечатывается с искажениями, нелогично расположенным, недостающим текстом или графикой, примените следующее решение.
Решение девятое: Проверьте программное обеспечение
Если документы с искаженным текстом распечатывает только определенное приложение, проблема может быть связана именно с этим приложением.
-
Попробуйте выполнить печать из другого приложения.
Если документ распечатывается с искажениями, нелогично расположенным, недостающим текстом или графикой, перейдите к следующему решению по сервисному обслуживанию принтера.
Если документ из другой программы распечатывается нормально, проблема может быть связана с первоначально используемым приложением. Перейдите к следующему шагу.
-
Установите новейшие обновления программного обеспечения и перезагрузите компьютер.
-
Повторите попытку печати.
-
Если эти действия привели к устранению неполадки, дальнейшие действия не требуются.
-
Если проблема не устранена, обратитесь за поддержкой к поставщику программного обеспечения.
Решение десятое. Сервисное обслуживание принтера
Выполните сервисное обслуживание или замените устройство HP, если все предыдущие действия были выполнены.
Оплата за ремонт может взиматься для устройств с истекшим сроком гарантии.

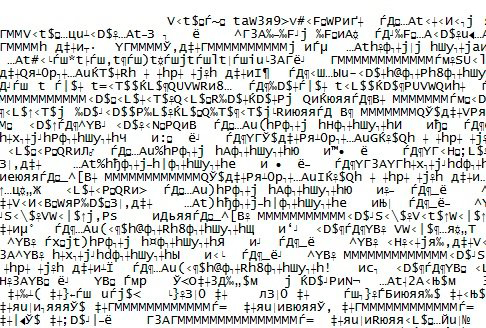

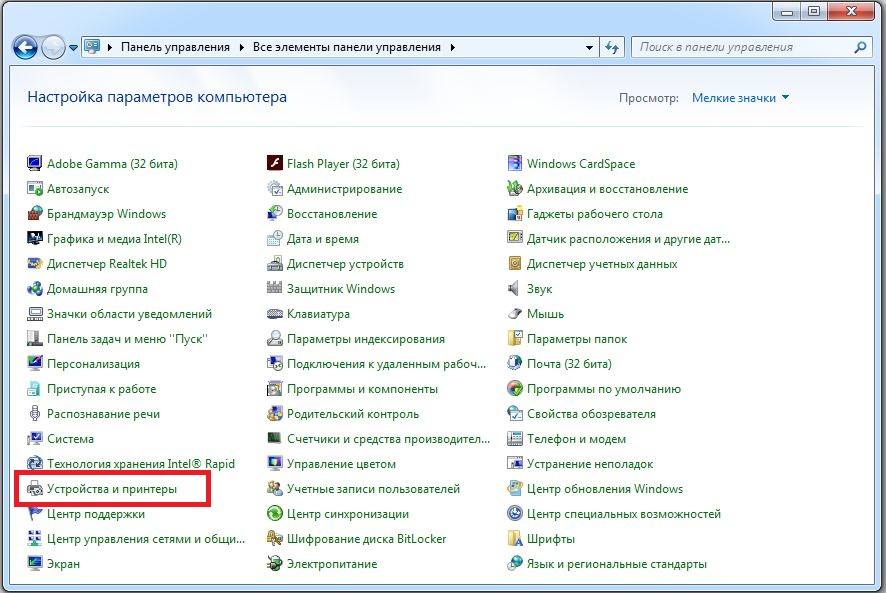
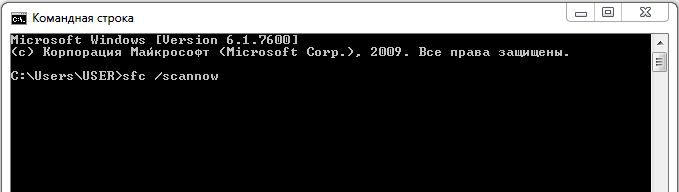
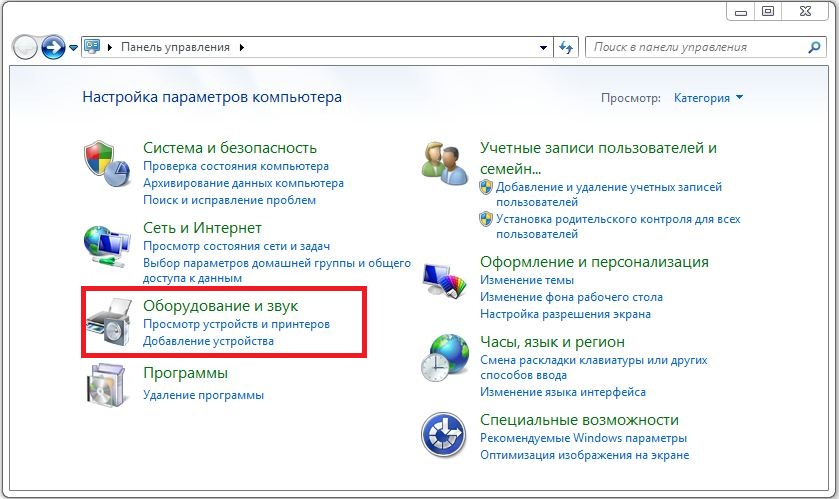





































































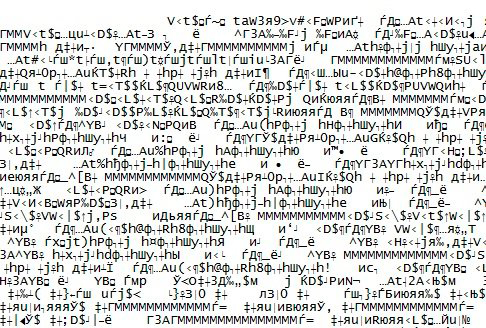
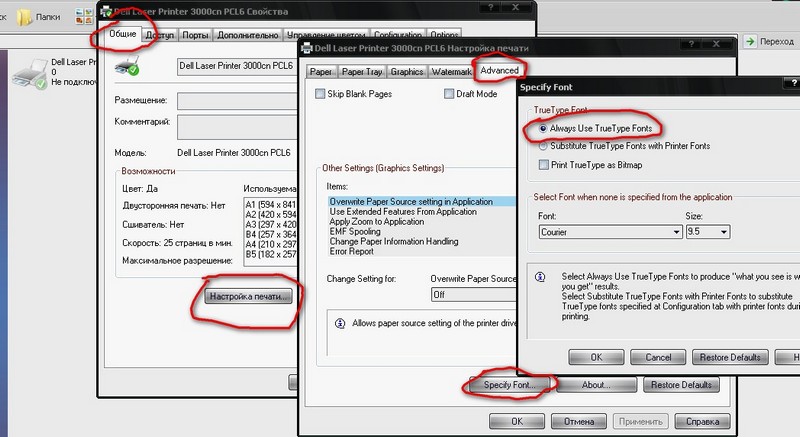
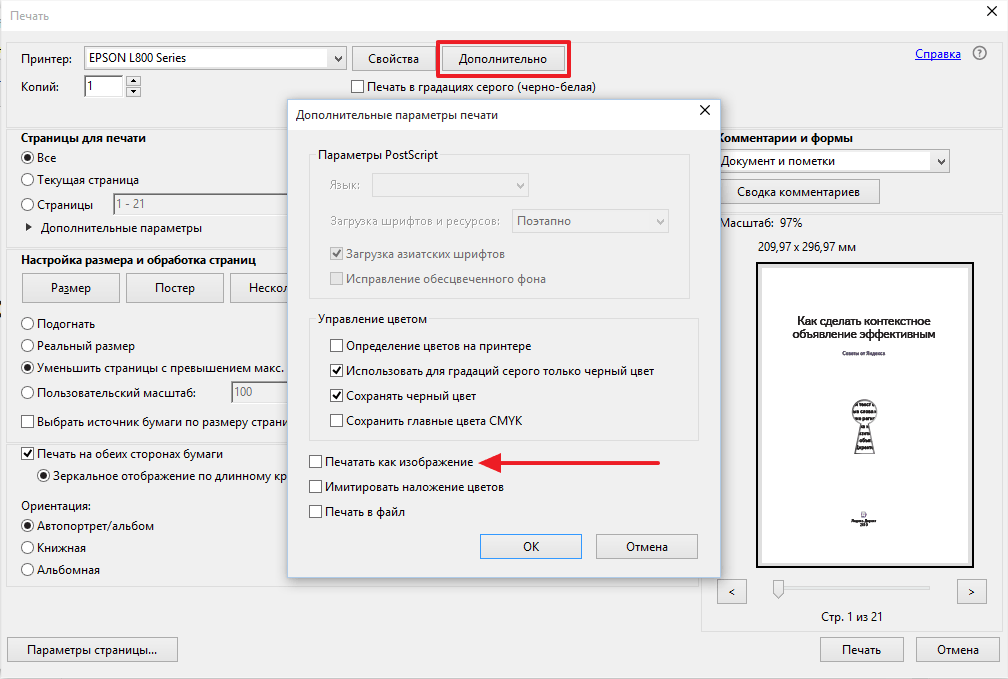







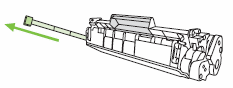
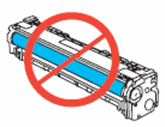
 ) в левом нижнем углу экрана, щелкните
) в левом нижнем углу экрана, щелкните  ), щелкните
), щелкните  ), перейдите к следующему решению.
), перейдите к следующему решению. ) или переключатель для выключения устройства.
) или переключатель для выключения устройства.