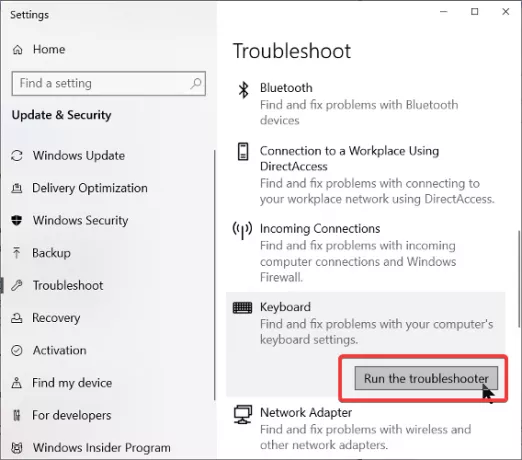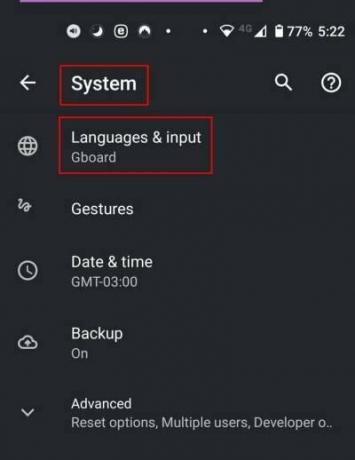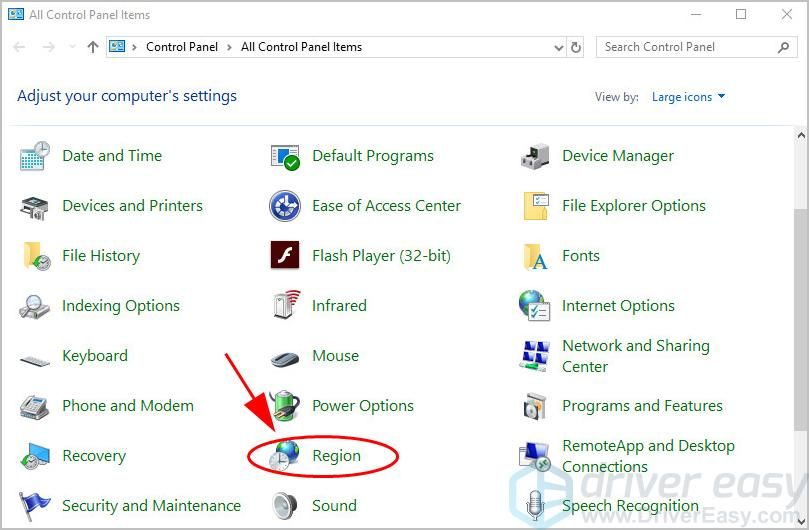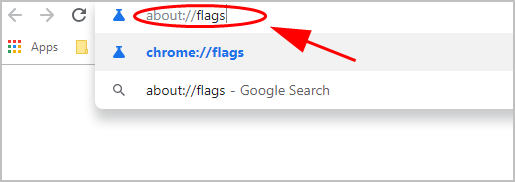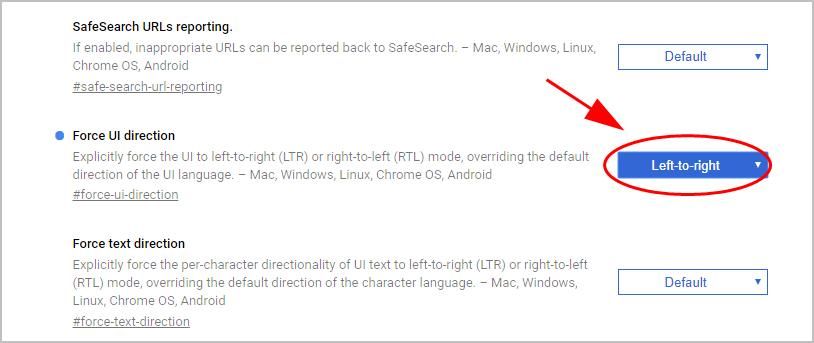Если вы найдете свой текст типы в обратном порядке на компьютере, даже если вы набираете пересылку как обычно. Это странно. Но не волнуйтесь. Вы далеко не одиноки.
Многие люди столкнутся с проблемой обратной печати. Хорошая новость в том, что вы можете исправить печатать в обратном направлении проблема в вашем компьютере.
Попробуйте эти исправления
Вот несколько решений, которые помогли людям решить проблему обратной печати. Необязательно пробовать их все; просто двигайтесь вниз по списку, пока все снова не заработает.
- Перезагрузите компьютер
- Измените настройки своего региона
- Сбросьте настройки клавиатуры
- Обновите драйвер клавиатуры
- Настройте параметры в своем приложении
Примечание: приведенные ниже снимки экрана относятся к Windows 10, и исправления применимы к Windows 8 и Windows 7.
Исправление 1: перезагрузите компьютер
Поскольку многие технические проблемы можно решить путем перезагрузки, перезагрузка компьютера никогда не помешает. Часто этого бывает достаточно, чтобы решить проблему обратной печати.
Кроме того, если вы используете внешнюю клавиатуру и она подключается к компьютеру через USB-кабель или по беспроводной сети, вы можете отключить клавиатуру, а затем снова подключить ее. Надеюсь, это исправит вашу проблему с набором текста с клавиатуры.
Исправление 2: измените настройки своего региона
Как вы, возможно, знаете, если регион был изменен на место, в котором языки пишутся справа налево, то у вас возникнет проблема с вводом текста в обратном направлении. Таким образом, вы можете проверить, был ли изменен ваш регион на вашем компьютере.
Вот как это сделать:
- открыто Панель управления на вашем компьютере и убедитесь, что вы просматриваете их маленькими или большими значками.
- Нажмите Область (или же Регион и языки в Windows 7).
- Щелкните значок Расположение вкладка и убедитесь, что выбрали правильный Местоположение дома для вашего компьютера. Если местоположение не то, что вы обычно используете, измените его в раскрывающемся меню.
- Сохраните настройки и перезагрузите компьютер.
Теперь введите что-нибудь на своем компьютере и посмотрите, решит ли это проблему с обратной печатью.
Если проблема не исчезнет, не волнуйтесь. Есть и другие решения.
Исправление 3: сбросьте настройки клавиатуры
Если ваш регион на вашем компьютере указан правильно, и вы все еще испытываете проблемы с вводом текста в обратном направлении, возможно, вы случайно набрали сочетание клавиш, чем изменили отображение текста при вводе. Обычно горячие клавиши:
- Для ввода слева направо: Ctrl + Shift влево
- Для ввода справа налево: Ctrl + Shift вправо
Если это сочетание клавиш для вашей клавиатуры, вы можете вернуть его обратно, чтобы исправить проблему ввода текста в обратном направлении. Но что, если вы не знаете, какое сочетание клавиш вы набрали? Не волнуйся. Вы можете сбросить настройки клавиатуры до заводских.
Для клавиатур прилагалось программное обеспечение, например Клавиатура Razer , вы можете сбросить настройки клавиатуры в Razer Synapse .
Для клавиатур, на которых нет программного обеспечения, вы можете проверить руководство по клавиатуре или обратиться к производителю, чтобы сбросить настройки клавиатуры.
Исправление 4. Обновите драйвер клавиатуры.
Отсутствующий или устаревший драйвер клавиатуры на вашем компьютере может вызвать обратный набор текста, поэтому вам следует обновить драйвер клавиатуры до последней версии.
Есть два способа обновить драйвер: вручную и автоматически .
Обновление драйверов вручную — Вы можете перейти на веб-сайт своей клавиатуры, найти последнюю версию правильного драйвера, а затем загрузить и установить его вручную на свой компьютер. Это требует времени и навыков работы с компьютером.
ИЛИ ЖЕ
Автоматическое обновление драйверов — Если у вас нет времени или терпения, вы можете сделать это автоматически с помощью Водитель Easy .
Driver Easy автоматически распознает вашу систему и найдет для нее подходящие драйверы. Вам не нужно точно знать, в какой системе работает ваш компьютер, вам не нужно рисковать, загружая и устанавливая неправильный драйвер, и вам не нужно беспокоиться о том, что вы ошиблись при установке.
- Скачать установить Driver Easy.
- Откройте Driver Easy и нажмите Сканировать сейчас . Затем Driver Easy просканирует проблемные драйверы на вашем компьютере.
- Щелкните значок Обновить рядом с отмеченной клавиатурой, чтобы автоматически загрузить правильную версию своего драйвера (вы можете сделать это с помощью СВОБОДНЫЙ версия). Затем установите его на свой компьютер.
Или нажмите Обновить все для автоматической загрузки и установки правильной версии всех драйверов, которые отсутствуют или устарели в вашей системе (для этого требуется Pro версия — вам будет предложено выполнить обновление, когда вы нажмете Обновить все и получить 30-дневная гарантия возврата денег ).
- Перезагрузите компьютер, чтобы изменения вступили в силу.
Введите текст на своем компьютере и посмотрите, правильно ли он работает.
Исправление 5. Настройте параметры в своем приложении.
Если ваша клавиатура печатает только в обратном порядке в некоторых конкретных приложениях, таких как панель поиска Google Chrome, вам следует проверить настройки отображения в этом приложении. Настройки различаются от приложения к приложению, поэтому мы не будем рассматривать это здесь.
Возьмем, к примеру, Google Chrome:
- Скопировать и вставить ‘ about: // флаги »В строке поиска в Google Chrome и нажмите Войти .
- Идти к Принудительное направление пользовательского интерфейса , и выберите Слева направо .
- Сохраните изменения.
- Перезагрузите Google Chrome.
Введите текст в Google Chrome и посмотрите, решит ли он вашу проблему.
Неудачно? Вы также должны проверить свои расширения, которые могут вызвать проблемы с набором текста:
- Зайдите в Google Chrome Настройки .
- Нажмите Расширения из меню слева.
- Отключите расширения одно за другим, чтобы узнать, какое из них вызывает проблему с обратной печатью.
Если этот метод не работает, вы можете сбросить настройки Chrome по умолчанию:
- Зайдите в Google Chrome Настройки .
- Нажмите Продвинутый .
- Прокрутите вниз и щелкните Восстановить исходные настройки по умолчанию под Сбросить и очистить раздел.
После сброса перезапустите приложение и посмотрите, правильно ли работает набор текста.
Итак, поехали. Надеюсь, эти пять методов помогут вам решить проблему обратного набора текста.
Если у вас есть какие-либо вопросы, не стесняйтесь оставлять комментарии ниже, и мы увидим, что еще мы можем сделать.
Довольно редко клавиатура вашего ПК печатает в обратном направлении. Тем не менее, у значительного числа людей был такой опыт, так что вы не одиноки. Помимо того, что ваша клавиатура перевернута назад, вы также можете заметить, что некоторые конкретные меню поворачиваются влево при наведении курсора.
В большинстве случаев это ошибка приложения, но также может быть ошибка компьютера. Смена клавиатуры может не решить эту проблему, потому что она редко является причиной проблемы. Ваша клавиатура может печатать в обратном направлении по одной из следующих причин:
- Это могло быть из-за неправильно настроенных настроек клавиатуры.
- Поврежденный или устаревший драйвер клавиатуры.
- Поврежденные системные файлы.
- Неправильная конфигурация местоположения.
Прочтите ниже, чтобы узнать, как решить эту проблему.
Ввод с клавиатуры в обратном направлении справа налево
Там так много мест, где можно проверить, возникает ли у вас эта проблема, что легче исправить, если это общесистемная ошибка, проверив любой из приведенных ниже методов.
- Перезагрузите компьютер.
- Жестко перезагрузите компьютер.
- Проверьте регион вашей системы.
- Запустите средство устранения неполадок клавиатуры.
- Измените направление ввода с клавиатуры.
- Обновите или переустановите драйвер клавиатуры.
- Устранение неполадок в состоянии чистой загрузки.
1]Перезагрузите компьютер
Часто эту ошибку может исправить простой перезапуск компьютера; это не заставит вас много пытаться перезагрузить компьютер. Перейдите к Начинать меню и используйте Перезапуск вариант.
Если вы используете внешнюю клавиатуру для набора текста, попробуйте отсоединить USB-кабель или беспроводное соединение, затем подождите некоторое время, подключите заново и проверьте, сохраняется ли ошибка.
2]Жесткая перезагрузка ПК.
Он чем-то похож на метод выше, но здесь вы не допустите полного завершения работы. Жесткая перезагрузка ПК — отличный способ решить многие внутренние проблемы на вашем компьютере.
- Сохранять любой открытый документ или прогресс, а затем нажмите и удерживайте мощность кнопку на несколько секунд, пока ноутбук полностью не выключится.
- Удалять аккумулятор вашего ПК и подождите около 3 минут. Теперь подключите адаптер (не вставляйте батарею).
- Загрузиться вашей системе и проверьте, сохраняется ли ошибка.
Если вы используете настольный ПК, Отключить все периферийные устройства (включая клавиатуру) и беспроводные соединения, затем отключите все внешние розетки. Через некоторое время подключите компьютер и подключите все необходимые периферийные устройства, а затем проверьте.
3]Исправьте регион вашей системы
В большинстве мест на Земле пишут слева направо. Если ваша клавиатура набирает текст в обратном направлении, ваша система могла быть настроена на одно из этих мест.
Чтобы решить эту проблему, откройте Панель управления > Часы и регион > Область, край.
Выберите Место расположения или же Административный вкладка и нажмите Изменить языковой стандарт системы….
Нажать на Текущий языковой стандарт системы раскрывающееся меню и измените его на свой правильный регион. Если сомневаетесь, выберите любой английский вариант.
Проверь сейчас.
4]Запустите средство устранения неполадок клавиатуры.
Вы можете устранить неполадки с клавиатурой, чтобы выяснить, является ли это причиной. Перейти к Стартовое меню, печатать Устранение неполадоки нажмите ENTER.
Прокрутите вниз раздел Найти и исправить другие проблемы и выберите клавиатура.
Наконец, запустите средство устранения неполадок с клавиатурой и следуйте всем инструкциям на экране.
5]Измените направление ввода с клавиатуры.
Windows позволяет вам изменять направление набора текста по желанию. Вы можете перемещаться слева направо и справа налево с помощью некоторых сочетаний клавиш. Возможно, вы это сделали. Попробуйте использовать любую из этих сочетаний клавиш:
- Для письма справа налево используйте CTRL + SHIFT вправо
- Для письма слева направо используйте CTRL + левый SHIFT
Затем проверьте, решает ли это проблему.
6]Переустановите драйвер клавиатуры.
Устаревший или неправильно настроенный драйвер клавиатуры может быть причиной, как мы видели выше, выполните следующие действия, чтобы переустановить драйверы. Открыть Диспетчер устройств и расширить Клавиатура вариант.
Щелкните правой кнопкой мыши на Стандартная клавиатура PS / 2 (название вашей клавиатуры может отличаться в зависимости от производителя).
Выбирать Удалить и следуйте всем инструкциям на экране, затем Перезапуск ваш компьютер, когда закончите.
Кроме того, вы можете посетить веб-сайт производителя, найти свой компьютер, получить драйвер клавиатуры, скачать и установить Это, Перезапуск свой компьютер и проверьте ошибки.
7]Устранение неполадок в состоянии чистой загрузки
Вы можете устранить неполадки вручную, выполнив чистую загрузку. Чистая загрузка запускает систему с минимальным набором драйверов и программ автозагрузки. Когда вы запускаете компьютер в режиме чистой загрузки, он запускается с использованием предварительно выбранного минимального набора драйверов и программ запуска, а поскольку компьютер запускается с минимальным набором драйверов, некоторые программы могут работать не так, как вы ожидали.
Устранение неполадок с чистой загрузкой предназначено для выявления проблем с производительностью. Чтобы выполнить устранение неполадок с чистой загрузкой, необходимо отключать или включать по одному процессу за раз, а затем перезагружать компьютер после каждого действия. Если проблема исчезнет, вы знаете, что это был последний процесс, создавший проблему.
Таким образом, вы сможете найти процесс или службу, которая создает проблемы для вашей клавиатуры.
Один из методов, описанных в этой статье, должен исправить эту ошибку.
Клавиатуры — это как руки для компьютера или мобильных телефонов. Но бывают случаи, когда он начинает глючить. Хотя самый быстрый способ починить клавиатуру в компьютере — заменить ее. Но что, если это проблема программного обеспечения? Что делать, если клавиатура Android начинает печатать задом наперед?
В этом руководстве мы поговорим об исправлении для людей, сталкивающихся с проблемой набора текста с клавиатуры в обратном направлении. В чем может быть причина этого и как можно решить эту проблему.
Ну человеческая ошибка. Да, клавиатура печатает задом наперёд только потому, что она сознательно или неосознанно настроена на это. Это самая распространенная причина. Может быть сбой в программном обеспечении или приложении клавиатуры, но эти сбои обычно устраняются сами собой.
Содержание страницы
-
Как исправить клавиатуру, печатающую задом наперёд для Windows
- Способ 1: перезагрузите компьютер
- Способ 2: запустить устранение неполадок с клавиатурой
- Способ 3: снова подключите клавиатуру
- Способ 4: изменить направление набора текста на клавиатуре
-
Как исправить клавиатуру, печатающую задом наперёд для Windows
- Способ 1: перезагрузите смартфон
- Способ 2: смените клавиатуру
- Способ 3: очистить данные кеша
- Способ 4: принудительно остановить приложение клавиатуры
- Вывод
Как исправить клавиатуру, печатающую задом наперёд для Windows
Это наиболее распространенная проблема, с которой сталкиваются люди, использующие Windows на своем ПК. Есть много способов решить эту проблему в зависимости от ее причины. Но вы можете попробовать эти способы
Способ 1: перезагрузите компьютер
Чтобы исправить распространенные программные ошибки, вы можете перезагрузить компьютер. Если проблема была в программном обеспечении, ее можно исправить, перезагрузив компьютер.
Объявления
Способ 2: запустить устранение неполадок с клавиатурой
Устранение неполадок с клавиатурой предоставляется пользователю Windows 10. Вы можете сделать это, выполнив следующие действия.
- Нажмите клавишу окна и нажмите на настройки
- Зайдите в настройки устранения неполадок
- Найдите «Устранение неполадок с клавиатурой» и нажмите «Устранение неполадок с клавиатурой».
Способ 3: снова подключите клавиатуру
Да, вы можете попробовать отключить и снова подключить клавиатуру. Если есть какие-то проблемы с драйверами, их можно исправить самостоятельно.
Способ 4: изменить направление набора текста на клавиатуре
Если ничто не устранило вашу проблему. Тогда это потому, что вы случайно настроили клавиатуру для ввода назад. Вот как вы можете исправить направление ввода
- Чтобы печатать справа налево, нажмите CTRL+ПРАВЫЙ SHIFT.
- Чтобы печатать слева направо, нажмите CTRL+LEFT SHIFT.
Проблема ввода с клавиатуры в обратном направлении — известная проблема, и ее всегда можно исправить. Но если вас ничего не обманывает, возможно, ваш компьютер подвергся вирусной атаке. Попробуйте запустить какой-нибудь антивирус и проверьте, правда ли это, или попробуйте заменить клавиатуру.
Объявления
Как исправить клавиатуру, печатающую задом наперёд для Windows
Обычно Android не позволяет изменить направление ввода, но если он начинает печатать в обратном направлении, вы можете попробовать эти исправления.
Способ 1: перезагрузите смартфон
Лучший способ решить эту проблему — перезагрузить смартфон. Перезагрузка смартфона дает ему новый старт и устраняет проблему.
Способ 2: смените клавиатуру
Если ваша клавиатура по-прежнему печатает в обратном направлении, попробуйте использовать другую клавиатуру. Вот как вы можете изменить свою клавиатуру на Android.
Объявления
- Загрузите и установите клавиатуру из игрового магазина.
- Перейти к настройкам
- Ищите настройки языка и клавиатуры
- Нажмите на настройки языка и клавиатуры и нажмите на ввод с клавиатуры.
- Выберите загруженную клавиатуру из списка
- Возможно, это решило вашу проблему.
Способ 3: очистить данные кеша
Распространенное решение проблемы, с которой сталкивается Android. Очистите кеш-данные устройства. Кэш-данные содержат временную информацию о сайте, который вы посещаете в другом приложении. Вот как вы можете очистить данные кэша.
- Откройте настройки Android-устройства
- Найдите хранилище и нажмите на него.
- Нажмите на очистить данные кеша
- Ваш Android очистит данные кеша от каждого приложения.
Способ 4: принудительно остановить приложение клавиатуры
Если очистка данных кеша не решает вашу проблему, вы можете принудительно остановить приложение клавиатуры. И приложение снова перезапустится, когда вы откроете любое приложение, которому нужна клавиатура. Вот как вы можете это сделать.
- Откройте настройки вашего устройства Android
- Найдите Диспетчер приложений и нажмите на него.
- Найдите в списке клавиатуру по умолчанию и нажмите на нее.
- Нажмите на принудительную остановку.
Вывод
Ввод текста с клавиатуры в обратном направлении — это проблема для ПК с Windows, которую можно решить с помощью приведенного выше исправления. Но для Android это может быть сбой, потому что Android не использует механическую клавиатуру или какие-либо внешние клавиатуры, которые не позволяют печатать в обратном направлении. Так что используйте это руководство, если у вас есть проблемы, такие как обратный ввод с клавиатуры.
(Решено) Проблемы с набором текста в обратном направлении. Без труда
Backwards Typing Issues
Если вы обнаружите, что ваш текст набирается на вашем компьютере задом наперед, даже если вы печатаете вперед как обычно. Это странно. Но не волнуйтесь. Вы можете это исправить.
Если вы найдете свой текст типы в обратном порядке на компьютере, даже если вы набираете пересылку как обычно. Это странно. Но не волнуйтесь. Вы далеко не одиноки.
Многие люди столкнутся с проблемой обратной печати. Хорошая новость в том, что вы можете исправить печатать в обратном направлении проблема в вашем компьютере.
Попробуйте эти исправления
Вот несколько решений, которые помогли людям решить проблему обратной печати. Необязательно пробовать их все; просто двигайтесь вниз по списку, пока все снова не заработает.
Исправление 1: перезагрузите компьютер
Поскольку многие технические проблемы можно решить путем перезагрузки, перезагрузка компьютера никогда не помешает. Часто этого бывает достаточно, чтобы решить проблему обратной печати.
Кроме того, если вы используете внешнюю клавиатуру и она подключается к компьютеру через USB-кабель или по беспроводной сети, вы можете отключить клавиатуру, а затем снова подключить ее. Надеюсь, это исправит вашу проблему с набором текста с клавиатуры.
Исправление 2: измените настройки своего региона
Как вы, возможно, знаете, если регион был изменен на место, в котором языки пишутся справа налево, то у вас возникнет проблема с вводом текста в обратном направлении. Таким образом, вы можете проверить, был ли изменен ваш регион на вашем компьютере.
Вот как это сделать:
Теперь введите что-нибудь на своем компьютере и посмотрите, решит ли это проблему с обратной печатью.
Если проблема не исчезнет, не волнуйтесь. Есть и другие решения.
Исправление 3: сбросьте настройки клавиатуры
Если ваш регион на вашем компьютере указан правильно, и вы все еще испытываете проблемы с вводом текста в обратном направлении, возможно, вы случайно набрали сочетание клавиш, чем изменили отображение текста при вводе. Обычно горячие клавиши:
Если это сочетание клавиш для вашей клавиатуры, вы можете вернуть его обратно, чтобы исправить проблему ввода текста в обратном направлении. Но что, если вы не знаете, какое сочетание клавиш вы набрали? Не волнуйся. Вы можете сбросить настройки клавиатуры до заводских.
Для клавиатур, на которых нет программного обеспечения, вы можете проверить руководство по клавиатуре или обратиться к производителю, чтобы сбросить настройки клавиатуры.
Исправление 4. Обновите драйвер клавиатуры.
Отсутствующий или устаревший драйвер клавиатуры на вашем компьютере может вызвать обратный набор текста, поэтому вам следует обновить драйвер клавиатуры до последней версии.
Driver Easy автоматически распознает вашу систему и найдет для нее подходящие драйверы. Вам не нужно точно знать, в какой системе работает ваш компьютер, вам не нужно рисковать, загружая и устанавливая неправильный драйвер, и вам не нужно беспокоиться о том, что вы ошиблись при установке.
Введите текст на своем компьютере и посмотрите, правильно ли он работает.
Исправление 5. Настройте параметры в своем приложении.
Если ваша клавиатура печатает только в обратном порядке в некоторых конкретных приложениях, таких как панель поиска Google Chrome, вам следует проверить настройки отображения в этом приложении. Настройки различаются от приложения к приложению, поэтому мы не будем рассматривать это здесь.
Возьмем, к примеру, Google Chrome:
Введите текст в Google Chrome и посмотрите, решит ли он вашу проблему.
Неудачно? Вы также должны проверить свои расширения, которые могут вызвать проблемы с набором текста:
Если этот метод не работает, вы можете сбросить настройки Chrome по умолчанию:
После сброса перезапустите приложение и посмотрите, правильно ли работает набор текста.
Итак, поехали. Надеюсь, эти пять методов помогут вам решить проблему обратного набора текста.
Если у вас есть какие-либо вопросы, не стесняйтесь оставлять комментарии ниже, и мы увидим, что еще мы можем сделать.
Источник
Исправить проблему с вводом текста с клавиатуры в Windows 10
Довольно редко клавиатура вашего ПК печатает в обратном направлении. Тем не менее, у значительного числа людей был такой опыт, так что вы не одиноки. Помимо того, что ваша клавиатура перевернута назад, вы также можете заметить, что некоторые конкретные меню поворачиваются влево при наведении курсора.
В большинстве случаев это ошибка приложения, но также может быть ошибка компьютера. Смена клавиатуры может не решить эту проблему, потому что она редко является причиной проблемы. Ваша клавиатура может печатать в обратном направлении по одной из следующих причин:
Прочтите ниже, чтобы узнать, как решить эту проблему.
Ввод с клавиатуры в обратном направлении справа налево
Там так много мест, где можно проверить, возникает ли у вас эта проблема, что легче исправить, если это общесистемная ошибка, проверив любой из приведенных ниже методов.
1]Перезагрузите компьютер
Часто эту ошибку может исправить простой перезапуск компьютера; это не заставит вас много пытаться перезагрузить компьютер. Перейдите к Начинать меню и используйте Перезапуск вариант.
Если вы используете внешнюю клавиатуру для набора текста, попробуйте отсоединить USB-кабель или беспроводное соединение, затем подождите некоторое время, подключите заново и проверьте, сохраняется ли ошибка.
2]Жесткая перезагрузка ПК.
Он чем-то похож на метод выше, но здесь вы не допустите полного завершения работы. Жесткая перезагрузка ПК — отличный способ решить многие внутренние проблемы на вашем компьютере.
Если вы используете настольный ПК, Отключить все периферийные устройства (включая клавиатуру) и беспроводные соединения, затем отключите все внешние розетки. Через некоторое время подключите компьютер и подключите все необходимые периферийные устройства, а затем проверьте.
3]Исправьте регион вашей системы
В большинстве мест на Земле пишут слева направо. Если ваша клавиатура набирает текст в обратном направлении, ваша система могла быть настроена на одно из этих мест.
Чтобы решить эту проблему, откройте Панель управления > Часы и регион > Область, край.
Выберите Место расположения или же Административный вкладка и нажмите Изменить языковой стандарт системы….
Нажать на Текущий языковой стандарт системы раскрывающееся меню и измените его на свой правильный регион. Если сомневаетесь, выберите любой английский вариант.
4]Запустите средство устранения неполадок клавиатуры.
Вы можете устранить неполадки с клавиатурой, чтобы выяснить, является ли это причиной. Перейти к Стартовое меню, печатать Устранение неполадоки нажмите ENTER.
Прокрутите вниз раздел Найти и исправить другие проблемы и выберите клавиатура.
Наконец, запустите средство устранения неполадок с клавиатурой и следуйте всем инструкциям на экране.
5]Измените направление ввода с клавиатуры.
Windows позволяет вам изменять направление набора текста по желанию. Вы можете перемещаться слева направо и справа налево с помощью некоторых сочетаний клавиш. Возможно, вы это сделали. Попробуйте использовать любую из этих сочетаний клавиш:
Затем проверьте, решает ли это проблему.
6]Переустановите драйвер клавиатуры.
Устаревший или неправильно настроенный драйвер клавиатуры может быть причиной, как мы видели выше, выполните следующие действия, чтобы переустановить драйверы. Открыть Диспетчер устройств и расширить Клавиатура вариант.
Щелкните правой кнопкой мыши на Стандартная клавиатура PS / 2 (название вашей клавиатуры может отличаться в зависимости от производителя).
Выбирать Удалить и следуйте всем инструкциям на экране, затем Перезапуск ваш компьютер, когда закончите.
Кроме того, вы можете посетить веб-сайт производителя, найти свой компьютер, получить драйвер клавиатуры, скачать и установить Это, Перезапуск свой компьютер и проверьте ошибки.
7]Устранение неполадок в состоянии чистой загрузки
Вы можете устранить неполадки вручную, выполнив чистую загрузку. Чистая загрузка запускает систему с минимальным набором драйверов и программ автозагрузки. Когда вы запускаете компьютер в режиме чистой загрузки, он запускается с использованием предварительно выбранного минимального набора драйверов и программ запуска, а поскольку компьютер запускается с минимальным набором драйверов, некоторые программы могут работать не так, как вы ожидали.
Устранение неполадок с чистой загрузкой предназначено для выявления проблем с производительностью. Чтобы выполнить устранение неполадок с чистой загрузкой, необходимо отключать или включать по одному процессу за раз, а затем перезагружать компьютер после каждого действия. Если проблема исчезнет, вы знаете, что это был последний процесс, создавший проблему.
Таким образом, вы сможете найти процесс или службу, которая создает проблемы для вашей клавиатуры.
Один из методов, описанных в этой статье, должен исправить эту ошибку.
Источник
Как легко исправить ошибки, возникающие при наборе текста
Если вы найдете свой текст печатает задом наперед на вашем компьютере, даже если вы печатаете вперед как обычно. Это странно Но не волнуйся. Вы далеко не одиноки.
У многих людей будет проблема обратной печати. Хорошей новостью является то, что вы можете исправить печатать задом наперед проблема в вашем компьютере.
Попробуйте эти исправления
Вот некоторые решения, которые помогли людям решить проблему обратной типизации. Вам не нужно пробовать их все; просто пройдите вниз по списку, пока все снова не заработает.
Примечание. Приведенные ниже снимки экрана относятся к Windows 10, а исправления относятся к Windows 8 и Windows 7.
Исправление 1: перезагрузите компьютер
Поскольку многие технические проблемы могут быть решены путем перезагрузки, перезагрузка компьютера никогда не повредит. Часто этого будет достаточно, чтобы решить проблему с печатью в обратном направлении.
Кроме того, если вы используете внешнюю клавиатуру и ваша клавиатура подключается к компьютеру через USB-кабель или по беспроводной связи, вы можете отключить клавиатуру, а затем снова подключиться. Надеемся, это решит проблему с набором клавиатуры.
Исправление 2: изменить настройки региона
Как вы, возможно, знаете, если регион был изменен на местоположение, на котором языки написаны справа налево, то у вас возникнет проблема с печатью в обратном направлении. Таким образом, вы можете проверить, был ли ваш регион изменен на вашем компьютере.
Вот как это сделать:
Теперь напечатайте что-нибудь на своем компьютере и посмотрите, решит ли это вашу проблему с обратной печатью.
Если ваша проблема не устранена, не беспокойтесь. Есть и другие решения.
Исправление 3: сброс настроек клавиатуры
Если ваш регион указан правильно на вашем компьютере, и вы по-прежнему испытываете проблему с набором текста в обратном направлении, возможно, вы случайно нажали комбинацию клавиш, чем изменили отображение текста при вводе. Обычно сочетания клавиш:
Если это комбинация клавиш на клавиатуре, вы можете установить ее обратно, чтобы устранить проблему ввода в обратном направлении. Но что, если вы не знаете, какое сочетание клавиш вы набрали? Не беспокойся Вы можете сбросить настройки клавиатуры до заводских.
Для клавиатуры пришли вместе с программным обеспечением, таким как Клавиатура Razer, Вы можете сбросить настройки клавиатуры в Razer Synapse.
Для клавиатур, у которых нет программного обеспечения, вы можете проверить руководство по эксплуатации клавиатуры или проконсультироваться с производителем, чтобы сбросить настройки клавиатуры.
Исправление 4: обновить драйвер клавиатуры
Отсутствующий или устаревший драйвер клавиатуры на вашем компьютере может привести к тому, что вы начнете печатать в обратном направлении, поэтому вам следует обновить драйвер клавиатуры до последней версии.
Есть два способа обновить драйвер: вручную а также автоматически.
Обновление драйвера вручную — Вы можете перейти на веб-сайт своей клавиатуры, найти последний правильный драйвер, а затем загрузить и установить его на свой компьютер вручную. Это требует времени и навыков работы с компьютером.
Автоматическое обновление драйвера — Если у вас нет времени или терпения, вы можете сделать это автоматически с Водитель Легко.
Driver Easy автоматически распознает вашу систему и найдет для нее правильные драйверы. Вам не нужно точно знать, на какой системе работает ваш компьютер, вам не нужно рисковать загрузкой и установкой неправильного драйвера, и вам не нужно беспокоиться об ошибках при установке.
Введите текст на своем компьютере и посмотрите, работает ли он сейчас правильно.
Исправление 5: настройка параметров в вашем приложении
Если ваша клавиатура печатает только в обратном направлении в некоторых конкретных приложениях, таких как панель поиска Google Chrome, вам следует проверить настройки дисплея в этом приложении. Настройки варьируются от приложений к приложениям, поэтому мы не будем их здесь рассматривать.
Возьмем Google Chrome в качестве примера:
Введите текст в Google Chrome и посмотрите, исправит ли это вашу проблему.
Неудачно? Вы также должны проверить свои расширения, которые могут вызвать проблемы с печатанием:
Если этот метод не работает, вы можете сбросить настройки Chrome по умолчанию:
После сброса перезапустите приложение и посмотрите, правильно ли работает набор текста.
Итак, поехали. Надеюсь, что эти пять методов помогут вам решить проблему обратной печати.
Если у вас есть какие-либо вопросы, не стесняйтесь оставлять комментарии ниже, и мы посмотрим, что еще мы можем сделать.
Источник
При наборе текста удаляется следующая буква (а раньше она просто добавлялась к уже имеющимся). Что делать?

В офисной работе некоторые пользователи случайно включают спец. режим печати — при наборе текста удаляется следующая буква (т.е. каждый новый символ заменяет старый). Разумеется, при редактировании обычных документов — это очень не удобно и сильно раздражает! 👀
Собственно, после очередного случая, когда меня побеспокоили по «этому» вопросу — решил подобную статью с «лечением» проблемы выложить не только в локальной сети, но и здесь, у себя в «офисных» заметках. Думаю, она будет весьма полезна всем неискушенным пользователям!
👉 ШАГ 1: включаем режим «обычной» печати
Дело в том, что в Windows есть два режима набора текста:
👉 Важно!
1) Для переключения между режимами «вставка» и «замена» в Windows используется клавиша Insert (или «ins» на ноутбуках). Обратите внимание, что на тех же ноутбуках её нужно нажимать вместе с клавишей Fn!
2) Чтобы вернуть в первоначальный вид стёртые символы и слова — нужно нажать сочетание Ctrl+Z (можно несколько раз. ).
Клавиша «Insert» (или «ins» на ноутбуках)
Собственно, как только вы столкнулись с неправильным режимом печати — просто используйте эту клавишу, и смените его. 👌
Однако, тем, кто хочет вообще отключить подобный режим — порекомендую ниже пару способов.
👉 ШАГ 2: как программе MS Word запретить переводить редактор в режим «замена»
Если вы сравнительно часто «натыкаетесь» на этот не очень удобный режим работы редактора (и стираете нужные слова ☝) — то, как один из вариантов решения, можно предложить вообще отключить эту «замену» (т.е. при нажатии на клавишу Insert — в Word ничего происходить не будет!).
Использовать клавишу INS для переключения режимов вставки и замена
👉 ШАГ 3: еще один радикальный вариант решения — отключение клавиши Insert
Этот вариант больше подойдет пользователям с классической клавиатурой (на ноутбуках такой «фокус» проходит реже).
Суть метода заключается в том, чтобы ОС Windows «указать», что при нажатии кнопки Insert ничего не происходило (т.е. «обнулить» ее). Сделать это можно 👉 через редактор реестра, всего три действия:
👉 Кстати!
MapKeyboard: всего три действия для замены клавиши.
Как переназначить одну клавишу на другую (тем, у кого не срабатывает нажатие кнопки на клавиатуре)
Источник
5 способов исправить клавиатуру, которая вводит неправильные символы в Windows 10
Вы что-то печатаете на своем компьютере, но замечаете странные символы на экране? Эта проблема может возникнуть, если вы по незнанию настроили неправильные параметры системы или клавиатуры. Это также может быть результатом поврежденных драйверов клавиатуры. Если вы используете настольное устройство, сама клавиатура может вызвать проблемы.
Вот лучшие способы исправить эту клавиатуру, чтобы вы могли продолжать печатать без проблем.
1. Быстрые исправления клавиатуры для настольного устройства
Прежде чем пробовать подробные решения по устранению неполадок, лучше всего начать с нескольких быстрых решений. Давайте рассмотрим несколько простых исправлений клавиатуры, которые вы можете попробовать на своем настольном устройстве.
Отключите клавиатуру, подождите немного, а затем снова включите. Если проблема не исчезнет, попробуйте подключить клавиатуру к другому USB-порту.
Попробуйте подключить клавиатуру к другому компьютеру. Это поможет вам определить, является ли это проблемой программного или аппаратного обеспечения. Если проблема не устраняется на другом компьютере, вы можете подумать о замене клавиатуры.
2. Настройте свои языковые настройки.
Эта проблема может возникнуть, если вы по незнанию измените языковые настройки клавиатуры. В этом случае вот как вы можете настроить языковые параметры для решения этой проблемы:
Введите «Изменить язык и параметры клавиатуры» в строке поиска Windows и выберите «Лучшее совпадение».
Нажмите раскрывающееся меню языка интерфейса Windows и выберите нужный язык.
Если вы не можете найти нужный язык, нажмите кнопку «Добавить язык» в разделе «Предпочитаемые языки» и выберите свой языковой пакет. Отсюда выберите свой язык согласно предыдущим шагам.
Затем прокрутите вниз в том же окне и выберите параметр «Дополнительные параметры клавиатуры».
Щелкните раскрывающееся меню под параметром «Переопределить для метода ввода по умолчанию» и выберите предпочтительный язык.
3. Настройте языковые настройки с помощью редактора реестра.
Другой способ решить эту проблему — изменить настройки клавиатуры в редакторе реестра. Вот как это сделать:
Щелкните панель поиска Windows, введите regedit и выберите наилучшее соответствие.
С правой стороны дважды щелкните строку с меткой 1 (один), чтобы изменить ее.
В следующем окне вы введете значение в поле «Значение», чтобы настроить языковые параметры. Для этого выберите значение из следующих вариантов ниже:
00000409 — английский (США)
00000809 — английский (Великобритания)
00001009 — английский (Канада)
00001409 — английский (Новая Зеландия)
00000c09 — английский (австралийский)
Это значения для наиболее часто используемых регионов английского языка. В Профили ввода по умолчанию Microsoft документация содержит полный список значений, которые вы можете использовать. Скопируйте строку из восьми символов, следующую за двоеточием, и вставьте ее в поле «Значение».
Нажмите ОК, закройте редактор реестра и перезагрузите компьютер.
4. Запустите средство устранения неполадок клавиатуры.
Средство устранения неполадок с клавиатурой Windows также может помочь решить эту проблему. Вот как можно использовать этот инструмент:
Введите Устранение неполадок в строке поиска Windows и выберите Лучшее соответствие.
Щелкните «Клавиатура» и нажмите кнопку «Запустить средство устранения неполадок».
По завершении процесса перезагрузите компьютер.
5. Обновите или переустановите драйверы клавиатуры.
Эта проблема может быть вызвана повреждением сетевых драйверов. В этом случае вам необходимо обновить или переустановить эти драйверы, чтобы решить проблему.
Вот как можно обновить драйверы клавиатуры:
Нажмите Windows Key + X и выберите Диспетчер устройств во всплывающем меню.
Дважды щелкните параметр «Клавиатуры», чтобы развернуть его.
Щелкните правой кнопкой мыши драйвер клавиатуры и выберите Обновить драйвер. По завершении процесса перезагрузите компьютер.
Если проблема не исчезнет, попробуйте переустановить драйверы клавиатуры. Вот как это сделать:
Откройте диспетчер устройств и драйверы клавиатуры, как описано выше.
Щелкните правой кнопкой мыши драйвер клавиатуры и выберите Удалить устройство.
Наконец, перейдите на вкладку «Действие» и нажмите «Сканировать на предмет изменений оборудования».
Перезагрузите компьютер. Это должно автоматически переустановить драйверы клавиатуры.
Почините клавиатуру и начните печатать еще раз
Без функциональной клавиатуры вы столкнетесь с трудностями в работе, заданиях и прочем. Чтобы исправить проблемную клавиатуру, примените любой из методов, описанных в этой статье. Если ничего не помогает, вы можете подумать об обновлении ПК с Windows 10 или даже о полной замене клавиатуры.
Источник
Why is my keyboard typing backwards? – This has become one of the most asked queries on the internet, especially after the introduction of Windows 10.
Many users have been complaining that they are unable to type properly using their keyboard owing to some kind of an error that is causing their keyboard to type backwards.
This is a rather strange and frustrating issue. Imagine you are typing on your keyboard, and you look up to your screen and see that the outcome has come out in reverse.
Since we understand just how troubling this issue can be, we have come up with this article which will help with the solutions for your issue of keyboard typing backwards.
Why is My Keyboard Typing Backwards?
Mostly, this is a system configuration issue. Getting your keyboard fixed won’t help because it is seldom the issue. This is definitely not a brand issue either since Razor, and Logitech users, as well as many other users of different brands, have found themselves experiencing the same issue.
Listed below are the possible reasons for the same:
- It might be because of incorrectly set up keyboard settings.
- Due to a corrupted or out-of-date keyboard driver.
- Because of system files that have been corrupted.
- Incorrect location setup.
Read on to learn about possible solutions to this problem.
PS: if you are experiencing issues like the Windows 10 Keyboard Not Working, here are the top solutions for you.
How to Fix Keyboard Typing Backwards Issue?
Solution 1: Restart Your PC
The first solution in our article is an easy one- try restarting your device. It is no surprise to us that simply restarting can help fix an array of technical errors that are plaguing your PC.
Hence, we suggest you reboot your computer because, in several cases, users have found it useful in fixing their issue of keyboard typing backwards. If the keyboard is typing backwards because of technical incompatibility or a faulty program, a simple restart will resolve the issue.
Moreover, if you use an external keyboard that plugs into your device using a USB cable, plug it out and plug it in again. Oftentimes, this can also help with the issue. Try writing using your keyboard and see if you are still facing the issue. If so, move on to the next fix.
Solution 2: Hard Reboot the PC
Hard rebooting your device is almost similar to just restarting it, but in this case, the only difference is that you will be partially shut down the device and not all the way. Admittedly, the hard rebooting process is a little more complex, but it usually fixes several internal problems that your computer might be facing.
To hard reboot, first hold on to the power button for close to 30 or 40 seconds, regardless of whether you use a desktop or a laptop. Next, take out the battery of your device and wait for a couple of minutes.
After that, just plug in your adapter without inserting the battery to try restarting your device and see whether you are able to use your keyboard properly this time. If yes, shut the device down, put the battery back in place, and turn on the device to see if the problem is ultimately fixed.
Make sure that you properly save all the ongoing processes or files that you were working on prior to using this fix. In most cases, this method works perfectly and helps with the keyboard typing backwards issue. If it didn’t, there’s no need to worry- just go to the next possible solution.
Solution 3: Adjust Your Device’s Region Settings
Your device’s location setup dictates how your keyboard will function. Many regions around the world prefer their keyboard set from right to left. If the same settings are enabled on your PC, then you may be facing the issue. Hence, it’s best to go to the setting of your PC and see which region it is set as.
To do that, follow the steps below:
- Launch Control Panel on the device and choose whether to see small or large icons.
- Then, Go to Region and choose it (do note that the option will have different names for different versions of windows).
- Go to the Location tab. Under Home Location, select the appropriate region.
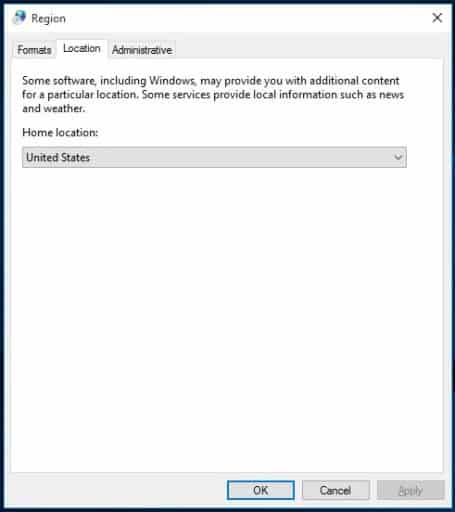
- Restart the computer after saving your changes.
Now, start restarting your computer again and find out whether you are still being bothered by the issue of the keyboard typing backwards.
Solution 4: Keyboard Troubleshooter
For the longest time, users have struggled with the issue of keyboard typing backwards. Such problems might be caused by a small technical fault.
To address these issues, a straightforward technique is often sufficient, which is why you can just try troubleshooting your keyboard, and your device will make an attempt at figuring out what is wrong with your keyboard.
All you have to do is go to your start menu, write Troubleshooter, and press Enter. You will be directed to the Troubleshooter page, where you have to locate the section called Find and Fix other Problems. Under that, go for the keyboard option and click on the Run the Troubleshooter button.
After that, it’s usually a cakewalk because all you have to do is follow the instructions you will see on the screen. In many cases, just simple troubleshooting helps fix the problem. If it didn’t, let’s go over to the next solution on the list.
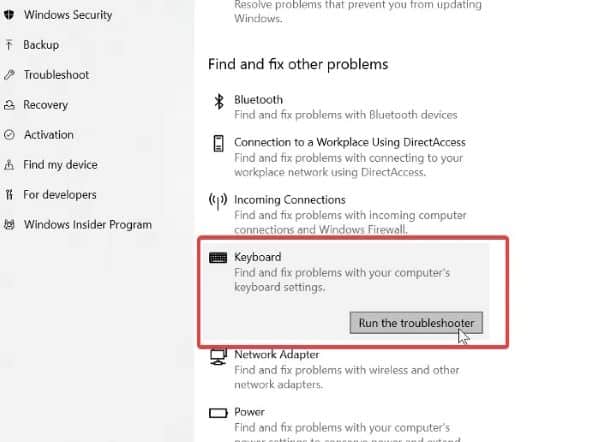
Solution 5: Upgrade the Keyboard Driver
A defective or obsolete keyboard driver inside the system might cause users to type backwards; therefore, you should upgrade the keyboard driver to the most recent version.
You may update the driver in two ways: manually or automatically:
Manual driver update – A manual driver update requires you to go to your keyboard’s website to try and locate the most recent keyboard driver. Install the driver manually.
However, this can be a little tricky for some people since this method necessitates time as well as technical skills that a lot of users might lack.
Automatic driver update – You don’t have that much time or skills to manually install a driver and run it on your PC. With the help of Driver Easy, you can just take a seat back as it will do all the work for you.
Driver Easy will reliably identify your system and locate the necessary drivers. Once you have Driver Easy, there’s no need to worry too much since it will take charge- you won’t have to be sure about the system of your PC, and you won’t have to be afraid of downloading the incorrect driver.
Basically, you won’t have to worry about a single mistake because Driver Easy will easily detect your system itself and suggest you the correct drivers for it.
Steps to update driver via Driver Easy:
- Install Driver Easy by downloading it.
- Launch Driver Easy, then select Scan Now from the menu. After that, Driver Easy should search your system for problematic drivers.
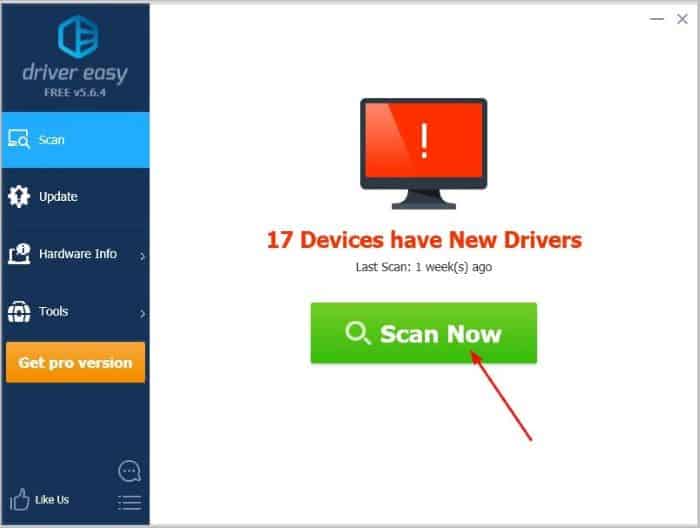
- To start downloading the right version of the driver, hit the Update option beside the highlighted keyboard (this feature is available for the free version). Install it on your PC after that.
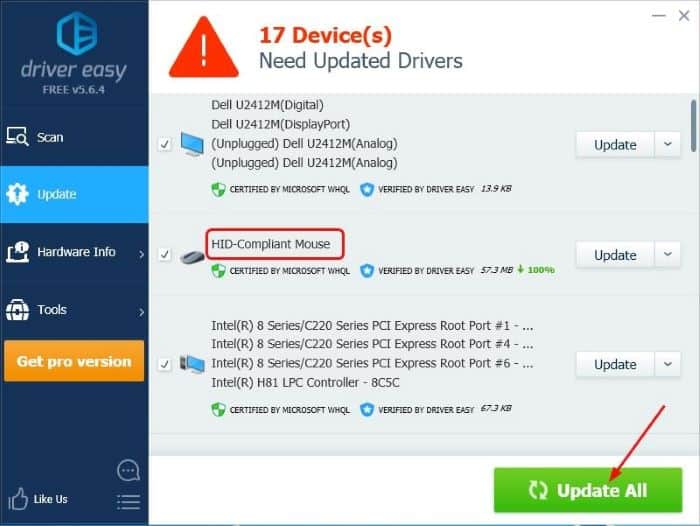
- Or, there’s another thing you can do. You can go for the Pro version, for which you have to pay a modest fee, which is backed by a 30-day money-back guarantee. After that, you should select Update All in order for your device to download as well as install the right version of each of the corrupted or obsolete drivers on the system. Doing so can prevent you from facing any future issues as it will replace all of the defective drivers, which could contribute to your PC not running as smoothly.
- Once you are done, restart the computer for the changes to take effect.
Now, once you open your computer, start typing and see whether the problem is still there or not.
Solution 6: Change the Typing Direction of Your Keyboard
The windows system allows users to change their keyboard direction as they like. There are several shortcut/ key combinations that you can use to change it, which can be a little risky since oftentimes, users press the shortcuts by mistake, causing the keyboard typing backwards. However, there’s no need to worry, as you can change it back using the appropriate set of keys:
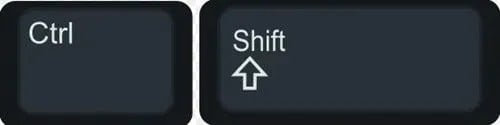
- If you wish to use your keyboard from right to left, press CTRL + right SHIFT
- If you wish to use your keyboard from left to right, press CTRL + left SHIFT
Start writing again and see if the problem has been resolved.
Solution 7: Clean Boot State to Fix Keyboard Typing Backwards Issue
We have already shown you how you can troubleshoot your PC using a very simple method. You can further troubleshoot manually by doing a Clean Boot. A Clean Boot launches a PC with the bare minimum of drivers as well as startup applications.
Once you run the system using a clean boot mode, it uses a pre-selected basic collection of drivers and starting applications. Since the device launches with a specific number of drivers, certain apps may not function as intended.
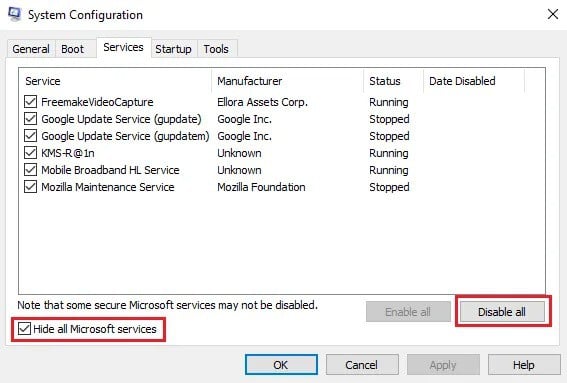
Clean-boot debugging is intended to pinpoint a performance issue. Clean-boot debugging requires you to deactivate or enable each operation at a time, then reboot after each operation. If the issue disappears, you will know that it was caused by some kind of bug.
In this manner, you can identify the program or service that is causing problems with your keyboard. We have already once mentioned that doing such a step manually can be taxing and quite tricky since it calls for a basic understanding of device issues.
However, if all the solutions are, do carefully try out this method since it has a chance of helping out with your keyboard typing backward issue.
A Few Tips
The keyboard typing backward has become a very common issue that has been bothering plenty of Windows users for some.
While there is no definite cause for it, there are a few things you can be mindful of so that you do not face the problem once again.
- To prevent any malfunctioning, use genuine antimalware software. Windows Firewalls are only capable of protecting your computer to a certain extent.
- To avoid mismatches or malfunctions, keep your keyboard drivers current and relevant.
- Shortcut keys should be used with caution. Make certain that you are not causing any harm to any configuration by using those.
- In case you are experiencing keyboard typing backwards in certain applications such as Google Chrome or Firefox, and others, ensure you are not installing unnecessary add-ons and extensions.
Final Thoughts on Keyboard Typing Backwards Issue
That concludes our guide. We hope these seven approaches assist you with the reverse typing problem. Because the bug has been causing problems for people for several years, we have made sure to include all viable remedies that have helped others.
This website uses cookies to ensure you get the best experience on our website