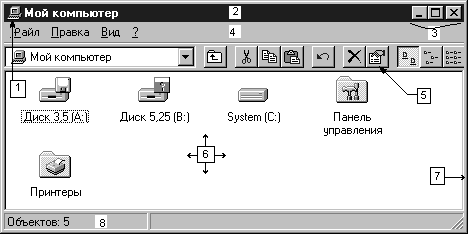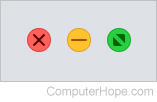Основным
элементом Windows является окно. Все
программы запущенные из-под Windows работают
в окне.
Окна,
по правилам работы с ними, разделяются
на рабочие и диалоговые. К рабочим окнам
относят: окна папок (стандартные, содержат
объекты); окна приложений (программ);
окна справочной системы.
1. Структура рабочих окон
Рассмотрим
структуру рабочего окна «Мой компьютер»
Рабочее
окно
— это, с одной стороны прямоугольная
часть экрана, имеющая стандартные
элементы управления, а с другой —
представитель программы (именно в окне
происходит весь обмен информацией между
пользователем и программой).
Все
рабочие окна имеют стандартные элементы:
-
пиктограмма
системного меню -
название
окна -
кнопки:
“свернуть”:,
“развернуть — восстановить”:—
,
“закрыть”: -
строка
главного меню -
панель
инструментов (может быть включена или
выключена) -
рабочее
поле окна, в котором в зависимости от
типа окна могут располагаться вертикальная
и горизонтальная полосы прокрутки,
предназначенные для просмотра содержимого
рабочей области -
рамка
-
строка
состояния
Эти
управляющие элементы предназначены
для реализации свойств
рабочего окна:
изменяемые в размерах; перемещаемые;
перекрывающиеся
Изменяемый
размер
— окно может быть:
-
развернуто
на весь экран -
свернуто
до значка -
иметь
произвольный размер
2 Изменение размеров окна.
Изменить
размер окна можно следующими способами:
-
Воспользоваться
командами системного меню “Развернуть”,
“Свернуть”, “Восстановить” -
Воспользоваться
кнопками “свернуть”, “развернуть —
восстановить”, которые дублируют
команды из системного меню. При этом
команда “Свернуть” свертывает окно
до кнопки на панели задач. Кнопка
“Развернуть” — разворачивает окно на
весь экран. После выполнения этой
операции кнопка превращается в
“Восстановить”:—
восстанавливает тот размер окна, который
был у него до операций -
В
режиме произвольного размера очень
важным элементом является рамка окна.
Точно указав на нее мышью и получив
новый вид указателя мыши:или
или
для
изменения размера окна нужно нажать
левую кнопку мыши и перемещать ее, пока
не будут достигнуты нужные размеры
окна.
Перемещаемые
— рабочие окна (в режиме произвольного
размера) можно произвольно перемещать
по экрану. С помощью мыши это делается
так: указать на заголовок, зажать левую
кнопку мыши, переместить в нужное место
и отпустить кнопку. С помощью команды
“переместить” из системного меню:
выбрать команду и затем клавишами
управления курсором переместить окно.
Перекрывающиеся
— активное окно перекрывает собой все
другие, развернутые на экране, окна.
3. Переключение между окнами
Для
переключения между окнами можно:
-
щелкнуть
мышью по любому элементу нужного окна. -
воспользоваться
кнопками на панели задач а для перехода
в нужное окно — нажать соответствующую
кнопку на панели. -
воспользоваться
комбинацией клавиш Alt+Tab. Нажав и удерживая
клавишу Alt, нужно нажимать клавишу Tab.
В центре экрана появляться окно , в
котором при каждом нажатии клавиши
Tab, будут переключаться значки всех
открытых окон. Если отпустить клавишу
Alt, активизируется (выйдет на передний
план) указанное окно.
Соседние файлы в предмете [НЕСОРТИРОВАННОЕ]
- #
- #
- #
- #
- #
- #
- #
- #
- #
- #
- #
Для полноценной работы на компьютере, функционирующем под управлением операционной системы Windows, необходимо знать хотя бы основные понятия и приёмы работы с окнами. Особенно актуально это для владельцев ноутбуков и компьютеров с мониторами небольших размеров.
Основные термины и понятия
Операционная система Windows, название которой переводится на русский язык как «Окна», была когда-то названа так именно потому, что она давала возможность работать сразу с несколькими приложениями в отдельных окнах, в отличие от её предшественницы — операционной системы MS DOS, которая позволяла работать только в полноэкранном режиме и только с одной программой.
Виды окон в ОС Windows
В настоящее время в операционной системе Windows пользователю приходится сталкиваться с двумя основными видами окон:
- главными окнами приложений;
- диалоговыми окнами.
Главным окном приложения называется окно, предоставляющее пользователю доступ к основным командам приложения, реализованным в виде пунктов главного меню и/или кнопок на основной панели инструментов.

Диалоговые окна — это дополнительные окна приложений, основным предназначением которых является: оказание помощи пользователю при выполнении каких-то команд, получение от него каких-то данных или указаний для дальнейших действий, а также информирование его о ходе процесса.

Диалоговые окна приложений могут выводиться на экран даже при отсутствии на экране главного окна приложения (то есть когда приложение работает в так называемом фоновом режиме). В качестве примера здесь можно привести всплывающие сообщения антивирусных программ и многостраничные диалоговые окна программ-установщиков (см. рис. ниже).

Те, кому часто приходится работать на компьютере, наверняка заметили, что по принципу действия все диалоговые окна делятся на два типа. Например, если в редакторе MS Word открыть окно свойств абзаца (см. рис. ниже), то любые попытки пользователя сделать что-то в приложении, не связанное с этим окном, будут блокироваться до тех пор, пока это окно открыто. В программировании такие окна называются модальными.

Немодальные же диалоговые окна могут присутствовать на экране постоянно, не мешая работе пользователя. Например, в любом текстовом редакторе можно открыть окно поиска или замены (см. рис. ниже) и при этом продолжать набирать текст. В большинстве графических редакторов, к примеру, практически постоянно на экране присутствует окно цветовой палитры.

Примечание: В старых приложениях, выпущенных до появления Windows Vista, можно встретить ещё один вид окон. Это так называемые дочерние окна приложений или фреймы.

Основная особенность дочерних окон заключается в том, что они подчинены главному окну приложения (если закрыть главное окно, закрываются и дочерние). Границы этих окон, как правило, не выходят за рамки главного окна.
Основные элементы окон
Чтобы визуально разделить содержимое разных окон, одновременно присутствующих на экране, окна принято обрамлять (см. рис. ниже). Причём верхняя часть рамки, называемая заголовком окна, традиционно делается более широкой, поскольку на ней принято размещать кнопки управления окном (даже в диалоговых окнах в заголовке присутствует, как минимум, кнопка закрытия окна).

В заголовке обычно выводится название окна и/или приложения. Иногда название приложения сопровождается ещё и логотипом.
Состояние окон
На экране может присутствовать сразу несколько окон различных приложений, но реагировать на нажатия клавиш на клавиатуре может только одно из них, являющееся в данный момент активным.
Активное окно принято выделять среди других окон с помощью оформления рамки и заголовка. Например, в операционной системе Windows XP заголовок активного окна обычно имеет ярко-синий цвет, в то время как заголовки неактивных окон окрашены в серый. В Windows 7 рамки активного и неактивных окон отличаются степенью «прозрачности» — у активного окна рамка менее «прозрачна». В Windows 10 элементы заголовка активного окна имеют более яркую окраску.
Если окна на экране перекрывают друг друга, активное окно всегда выводится на переднем плане. Однако присутствие окна на переднем плане не всегда является признаком его активности. Например, если щёлкнуть мышкой по видимому участку Рабочего стола или по Панели задач Windows, активным становится Рабочий стол, а все окна на экране, независимо от их расположения, перейдут в неактивное состояние.
Управление окном с помощью элементов окна
Кнопки управления окном
— кнопка закрытия окна. В главных окнах большинства приложений она также выполняет функцию кнопки закрытия приложения. В приложениях, рассчитанных на постоянную работу (то есть в антивирусниках, мессенжерах, почтовых программах и др. подобных), закрытие главного окна не приводит к закрытию самого приложения — оно продолжает работать в так называемом фоновом режиме. Закрыть приложение, работающее в фоновом режиме, можно через контекстное меню, которое вызывается при щелчке мышью по значку приложения в области уведомления Панели задач (см. рис. ниже).

— кнопка «Свернуть». Служит для того, чтобы убирать главные окна приложений с экрана. Она, как это принято говорить, сворачивает их до размеров кнопки на Панели задач Windows. При этом сами приложения не закрываются, а переходят в фоновый режим работы.
— кнопка возврата к однооконному режиму. Она позволяет развернуть окно во весь экран. Рамки окна при переходе в данный режим раздвигаются до границ экрана (нижняя и боковые стороны рамки при этом с экрана убираются, а заголовок окна остаётся). Обычно кнопка выводится только в главных окнах приложений при многооконном режиме.
Окно, развёрнутое до размеров экрана с помощью вышеописанной кнопки, невозможно переместить вправо-влево или вверх-вниз с помощью мыши, «ухватившись» за заголовок, а его границы нельзя передвинуть «ухватившись» за одну из сторон рамки, так как рамки просто отсутствуют.
Данный режим работы часто называют полноэкранным, хотя это не совсем подходящий термин. По-настоящему полноэкранный режим реализован лишь в некоторых приложениях (например, в браузерах, в медиаплеерах); включается и выключается он клавишей F11 или кнопками (если таковые имеются). При настоящем полноэкранном режиме операционная система скрывает Панель задач Windows, а заодно и заголовок окна приложения.
— кнопка возврата к многооконному режиму. Рамки окна при переходе в данный режим возвращаются к размерам, ранее установленным пользователем. Обычно данная кнопка выводится только в главном окне приложения при однооконном режиме.
Примечание: В заголовках дочерних окон приложений, о которых я упоминал в примечании выше, также имеются кнопки управления окнами. Когда дочернее окно переводится в однооконный режим и его рамки раздвигаются до границ главного окна, кнопки управления дочерним окном выводятся под аналогичными кнопками основного окна приложения (см. рис. ниже).

Работа с окном с помощью заголовка
Окно приложения, если оно не находится в однооконном или полноэкранном режимах, можно перемещать по экрану, «ухватив» его за заголовок. Для этого просто наводим на заголовок указатель мыши, нажимаем левую кнопку и тащим окно в нужную нам сторону.
Двойной щелчок мышью по заголовку переводит окно из однооконного режима в многооконный и обратно.
Щелчок правой кнопкой мыши по заголовку вызывает на экран контекстное меню (см. рис. ниже), в котором, во-первых, продублированы все команды кнопок управления окном, а во-вторых, имеются команды, позволяющие перемещать и изменять размер окна с помощью клавиш курсора (← ↑ → ↓). Например, выбрав в меню пункт «Переместить» и нажав одну из клавиш со стрелкой, вы увидите, как окно начнёт перемещаться в выбранном направлении. Для выхода из данного режима достаточно нажать клавишу Esc на клавиатуре или щёлкнуть мышкой по любому участку окна.

Кстати, открыть данное меню в активном окне можно и с помощью комбинации клавиш Alt+Space (Alt с пробелом). Пункты меню выбираются клавишами курсора (↑ и ↓). Выбранная команда запускается клавишей Enter. Убрать меню с экрана позволяет клавиша Esc.
Изменение границ окна с помощью рамок
Изменять размеры окна можно просто «перетаскивая» его рамки в нужном направлении. При наведении указателя мыши на рамку, указатель принимает вид двусторонней стрелки, показывающей возможные направления перетаскивания (см. рис. ниже). Для выполнения действия достаточно просто нажать левую кнопку мыши и «потащить» в нужную сторону.

Управление окнами средствами Панели задач
Кнопки окон на Панели задач позволяют с помощью мыши переключаться между открытыми окнами, а также возвращать на экран окна, свёрнутые до уровня кнопок. В Windows XP, например, для выбора окна или возврата его на экран достаточно просто щёлкнуть левой клавишей мышки по кнопке соответствующей задачи (окна). В более поздних же версиях операционных систем кнопки родственных задач были сгруппированы, а потому для выполнения действий с окнами в этих операционных системах необходимо сначала навести указатель мыши на кнопку группы задач и лишь затем в появившемся списке превью (см. рис. ниже) выбрать нужное окно, щёлкнув по нему мышью.

Примечание: В Windows XP кнопки на Панели задач позволяли также переключаться между дочерними окнами в таких приложениях как MS Word, MS Excel и т.п.
Закрыть окно или группу родственных окон, можно выбрав соответствующий пункт в контекстном меню, которое появляется при щелчке правой клавишей мыши по кнопке на Панели задач (см. рис. ниже).

Разложить окна по Рабочему столу в определённом порядке позволяет контекстное меню, которое появляется при щелчке правой кнопкой мыши по Панели задач (в любом свободном месте). Окна можно расположить каскадом, стопкой или в одну линию по горизонтали (см. рис. ниже), либо свернуть все до кнопок на Панели задач.

Кстати, убрать все окна с экрана можно и ещё одним способом. Для этого на Панели задач предусмотрена кнопка «Свернуть все окна». В Windows XP эта кнопка отображалась на Панели быстрого запуска рядом с кнопкой «Пуск» (см. рис. ниже), а в Windows 7 её перенесли в правый угол экрана.

Комбинации клавиш для работы с окнами
Комбинация клавиш Alt+F4 позволяет закрыть активное окно. Использование данной комбинации аналогично использованию кнопки закрытия окна ().
Комбинация Win+↓ позволяет перевести окно из однооконного режима в многооконный (как при использовании кнопки ). Повторное нажатие комбинации приводит к сворачиванию окна до кнопки на Панели задач (как при использовании кнопки
).
Внимание! В Windows 10 повторное использование комбинации Win+↓ приводит к сворачиванию окна до кнопки только когда окно находится в центре экрана. Если же окно было сдвинуто к правому или левому краю экрана с помощью комбинаций Win+→ или Win+← комбинация Win+↓ спускает окно в соответствующий нижний угол экрана.
Примечание: Клавиша Win — это клавиша с изображением логотипа компании Microsoft. На клавиатуре она обычно располагается рядом с другими дополнительными клавишами.

Комбинация Win+↑ позволяет перевести окно из многооконного режима в однооконный (как при использовании кнопки ).
Внимание! В Windows 10 использование комбинации Win+↑ приводит к переводу окна из многооконного режима в однооконный только когда окно находится в центре экрана. Если же окно было сдвинуто к правому или левому краю экрана с помощью комбинаций Win+→ или Win+← комбинация Win+↑ поднимает окно в соответствующий верхний угол экрана.
В многооконном режиме переместить активное окно к правой или левой стороне экрана, либо выставить его по центру позволяют комбинации клавиш Win+→ и Win+←. В однооконном режиме использование данных комбинаций приводит сначала к изменению режима на многооконный, а затем и к перемещению окна.
Уменьшить или увеличить вертикальный размер активного окна в многооконном режиме позволяют комбинации клавиш Shift+Win+↑ и Shift+Win+↓. Для изменения горизонтального размера комбинации отсутствуют. Комбинации Shift+Win+← и Shift+Win+→ используются для перемещения окон с одного монитора на другой (если таковых два).
Комбинация Win+Home сворачивает до кнопок на Панели задач все окна кроме активного. При повторном нажатии все окна будут возвращены на экран.
Комбинация Win+M позволяет свернуть до кнопок на Панели задач все окна. Для возвращения окон на экран служит комбинация Shift+Win+M.
Комбинация Win+D позволяет показать Рабочий стол полностью (без каких-либо окон), а при повторном нажатии вернуть его в прежнее состояние. При использовании данной комбинации абсолютно все окна (даже те, у которых нет кнопки «Свернуть») сворачиваются до кнопок на Панели задач, а при повторном использовании возвращаются на экран.
Комбинация клавиш Alt+Esc позволяет последовательно переключаться от одного окна к другому в порядке, в котором они были открыты. Переключение происходит между окнами, независимо от того, присутствуют ли они на экране или свёрнуты до кнопок на Панели задач. Присутствующее на экране окно, будучи выбранным, становится активным. Если окно в данный момент свёрнуто до кнопки на панели (выбранная кнопка имеет более яркую окраску), вызов окна на экран происходит при последующем нажатии клавиши Enter.
Комбинация Alt+Tab позволяет выбрать окно, которое необходимо сделать активным. Клавиша Alt при этом должна быть постоянно нажата; выбор же окна происходит путём последовательного нажатия клавиши Tab. Процесс выбора визуализируется с помощью списка превью открытых окон (см. рис. ниже), отображаемого в центре экран.
Окно приложения становится активным только после отпускания клавиши Alt. Выбор превью Рабочего стола Windows позволяет убрать с экрана все окна приложений и сделать активным Рабочий стол.

Комбинация Ctrl+Alt+Tab аналогична вышеописанной, но после первого нажатия клавиши Tab список превью открытых окон (см. рис. выше) выводится на экран и остаётся на нём. Выбор окна из списка можно произвести с помощью клавиш курсора (← или →), либо с помощью Tab. Выбранное окно становится активным после нажатия Enter. Удалить список превью с экрана позволяет клавиша Esc. Вместо клавиш для работы со списком можно также использовать мышь.
Комбинации Win+Tab и Ctrl+Win+Tab в операционной системе Windows 7 работают аналогично комбинациям Alt+Tab и Ctrl+Alt+Tab, но список превью имеет более современный дизайн. В операционной же системе Windows XP вместо списка превью используется Панель задач.
В операционной системе Windows 10 комбинация Win+Tab вызывает на экран менеджер окон и рабочих столов, позволяющий создавать дополнительные (виртуальные) рабочие столы, а также просматривать историю использования рабочего стола с помощью временной шкалы. Для переключения между виртуальными рабочими столами можно воспользоваться комбинациями клавиш Ctrl+Win+← и Ctrl+Win+→.

Другие статьи по схожей тематике
- Основные приёмы работы в Проводнике
- Как создать ярлык для папки или файла
- Работа с вкладками в браузере
- Проблемы с мышью в Windows
- Как сделать скриншот
Интерфейс.
Интерфейс (внешнее
лицо) – совокупность средств и правил, которые обеспечивают взаимодействие
устройств, программ и человека.
Пользовательский
интерфейс – обеспечивает взаимодействие пользователя с ПК. Может быть
символьным и графическим.
Окна.
Важнейшим элементом графического интерфейса Windows являются окна.
Окно – обрамлённая прямоугольная область на
экране монитора, в которой отражается приложение, документ, сообщение.
Окно активно, если с ним в данный момент работает пользователь.
Существуют следующие типы окон – окна приложений, окна документа и
диалоговые окна.
Окна приложений.
Приложение – комплекс взаимосвязанных программ
для создания и модификации объектов (документов), а также для управления
объектами определенного типа.
В окне приложения выполняется любое запущенное на выполнение приложение
или отражается содержимое папки. Открыть или закрыть окно приложения – то же,
что и запустить программу на выполнение или завершить ее. Окна приложений можно
перемещать на любое место Рабочего стола, разворачивать на весь экран
или сворачивать в кнопки на панели задач.
Основными элементами окна приложения являются:
1.
Рабочее поле:
внутренняя часть окна, содержит вложенные папки или окна документов. Может
занимать весь экран, может быть свернуто в значок на панели задач;
2.
Границы: рамка,
ограничивающая окно с четырех сторон;
3.
Управляющее меню:
содержит имена ниспадающих меню. располагается непосредственно под заголовком,
содержит пункты меню, обеспечивает доступ к некоторым командам. Имеется только
у основных окон программ, у вторичных окон, открываемых программами для своих
нужд, строки меню нет;
4.
Ниспадающее меню, содержит группы команд, объединенных по функциональному назначению;
5.
Заголовок: строка непосредственно под верхней границей окна, содержащая название
окна, в правой и левой частях строки заголовка могут располагаться кнопки
системного меню, сворачивания, разворачивания, закрытия окна;
6.
Значок системного меню: кнопка слева в строке заголовка открывает меню перемещения и
изменения размеров окна;
7.
Панель инструментов: располагается под строкой меню,
представляет собой набор кнопок, обеспечивает быстрый доступ к командам;
8.
Кнопки Свернуть, Развернуть/Восстановить,
Закрыть расположены в
верхней правой части окна на строке заголовка;
9.
Строка состояния – содержит информацию о режимах работы приложения.
Рис. 1 Окно приложения.
Окна документов.
Документ – объект Windows,
созданный в приложении и содержащий информацию определенного вида.
Окна документов предназначены для работы с документами и расположены
внутри окон приложений.
Элементы окна:
1.
Рабочее поле, где
создается документ средствами приложения;
2.
Вертикальные и горизонтальные линейки
прокрутки — появляются в документах, занимающих места
больше, чем площадь рабочего поля, служат для просмотра документа по вертикали
и горизонтали;
3.
Заголовок окна документа – его название, совпадающее с именем файла;
4.
Кнопка системного меню, кнопки «Свернуть»,
«!Развернуть», «Закрыть» — имеют то же значение, что и
в окне приложения.
.
Рис.2.
Окно документа
Открытое окно документа может находиться в активном либо в
пассивном состоянии. Если окно находится в пассивном состоянии (зона заголовка
не выделена цветом), то, щелкнув по любой его части мышью, можно перевести его
в активное состояние.
Отображение
документа на экране:
- Режим Обычный;
- Режим Разметка
страницы; - Режим Структура
документа.
Диалоговые окна
Служат для настройки параметров операционной системы или приложения,
выводит необходимые в процессе работы сообщения.
Возникает на экране чаще всего в
результате выбора той или иной команды меню или нажатия кнопки панели
инструментов. Иногда программа самостоятельно выдает диалоговое окно, чтобы
узнать у пользователя, что ей делать дальше.
Содержит набор типовых объектов
(элементов) управления:
1.
Вкладки – имеют вид
типового диалогового окна, но расположены в главном диалоговом окне одна под
другой, так что видны их ярлыки;
2.
Командные кнопки – имеют прямоугольную
форму и служат для выполнения написанных на них команд;
3.
Переключатели — (флажки)
квадратной формы, предназначены для включения и выключения режимов. При
щелчке мышью на переключателе в его поле появляется или исчезает специальный
знак;
4. Поля
списка – служат для выбора одного варианта из
предлагаемого перечня;
5. Кнопки
выбора — имеют форму круга, предназначены для выбора
одного из вариантов. вариант отмечается точкой внутри круга;
6.
Текстовые поля – в которые вводятся текст или числовые
данные.
7. Демонстрационные
подокна — на примерах демонстрируются результаты тех
или иных установок диалогового окна;

Окно можно перемещать по экрану (взяв мышью за заголовок), но менять
его размеры нельзя.
Варианты представления окон
1.
Полнокранный — окно развернуто и занимает весь
экран
2.
Нормальный – окно занимает часть экрана
3.
Значок (пиктограмма) – окно «свернуто» в
пиктограмму.
Изменение размеров и
положения окон
Перемещение
окна. Укажите мышью
на заголовок окна и, нажав левую кнопку мыши, перетащите окно на новое место,
после чего отпустите левую кнопку мыши.
Свертывание
окна и развертывание пиктограммы (значок окна) в окно. Чтобы свернуть окно в пиктограмму, щелкните
мышью кнопку в правой части заголовка окна (если этой кнопки
там нет, значит окно нельзя свернуть). Чтобы развернуть окно, щелкните эту
пиктограмму (на панели задач).
Развертывание
окна на весь экран или восстановление исходного размера. Чтобы развернуть окно на весь экран, щелкните мышью кнопку в правой части
заголовка окна. Для восстановления исходного размера окна щелкните
мышью кнопку в правой части заголовка окна.
Изменение размера окна.
Чтобы изменить размеры окна, необходимо
указать мышью на границу окна, при этом указатель мыши превратится в
двухстороннюю стрелку. Нажав на левую кнопку мыши, перетащите границу (или
границы) окна на новое место, а затем отпустите кнопку мыши.
Updated: 12/05/2021 by
Resizing a window can be helpful in many situations. For example, you can resize a DOS command window or resize two program windows to fit both windows on the same screen. The following sections show you how to resize a window in Windows and macOS.
Note
A window that is maximized cannot be resized. Furthermore, certain types of windows cannot be resized at all.
Basic resize in Windows
As you can see in the image below, there are two buttons for resizing a window automatically.
- Minimize — Clicking this button, which looks like a dash, collapses the window to the Taskbar.
- Maximize / Resize — Clicking this button, which looks like a box or two boxes, toggles the window between full and nearly full (not maximized) screen.
Custom resize in Windows
When the upper-right section of the window looks like , your window is now in «resize mode,» meaning you can use the mouse cursor to make the window any size you want. To do so, move the cursor to any edge or corner of the window until a double-headed arrow appears. When this arrow appears, click-and-drag to make the window larger or smaller. If this double-headed arrow does not appear, the window cannot be resized.
The animation below shows a double-headed arrow on the bottom, left, and corner of a window and how it resizes a window. To make the window horizontally bigger, move the cursor to the left or right edge of the window until it changes to the double-headed arrow. To make the window vertically bigger, do the same thing at the top or bottom of the window. To resize horizontally and vertically at the same time, use one of the corners of the window.
How to resize a window using the Windows key and keyboard
If you are running Microsoft Windows 7, Windows 8, Windows 10, or Windows 11, you can use Windows key keyboard shortcuts to resize and arrange windows on your computer. For example, pressing the Windows key and left arrow key resizes the window to fit the left half of the screen. Pressing the Windows key and the right arrow key resizes the window to fit the right half of the screen.
A window can be resized using several keyboard shortcuts. Below are the steps for resizing a window only using the keyboard.
- Press Alt+Spacebar to open the window’s menu.
- If the window is maximized, arrow down to Restore and press Enter.
- Press Alt+Spacebar again to open the window menu, arrow down to Size, and press Enter.
- Press the up or down arrow key if you want to resize the window vertically or the left or right arrow key if you want to resize horizontally.
- Once an arrow key is pressed, you can press the same or opposite arrow key to continue resizing the window.
How to resize a game window
Playing a computer game most likely defaults to a fullscreen mode that prevents the game from resizing. To resize a game window, the game must first be capable of playing in a windowed mode. If available, the setting is found in the game’s video settings and may be labeled as borderless fullscreen, window mode, or a checkbox. Once in a window mode, it may be possible to resize the window using any method mentioned on this page. However, realize that some games only have a window mode for performance reasons and may still not support the ability to be resized.
How to resize a window on a Mac
A Mac window can be resized using the mouse and the buttons in the upper-left corner of the desktop.
- Minimize — Clicking this button (yellow circle), which looks like a dash, collapses the window to the Dock.
- Maximize / Resize — Clicking this button (green circle), which looks like a box or two boxes, toggles the window between full and nearly full (not maximized) screens.
- Custom size — First, make sure the window is not maximized. Then, hover your mouse cursor over the corner, bottom, or top of the window. Click-and-drag to resize the window.
Updated: 12/05/2021 by
Resizing a window can be helpful in many situations. For example, you can resize a DOS command window or resize two program windows to fit both windows on the same screen. The following sections show you how to resize a window in Windows and macOS.
Note
A window that is maximized cannot be resized. Furthermore, certain types of windows cannot be resized at all.
Basic resize in Windows
As you can see in the image below, there are two buttons for resizing a window automatically.
- Minimize — Clicking this button, which looks like a dash, collapses the window to the Taskbar.
- Maximize / Resize — Clicking this button, which looks like a box or two boxes, toggles the window between full and nearly full (not maximized) screen.
Custom resize in Windows
When the upper-right section of the window looks like , your window is now in «resize mode,» meaning you can use the mouse cursor to make the window any size you want. To do so, move the cursor to any edge or corner of the window until a double-headed arrow appears. When this arrow appears, click-and-drag to make the window larger or smaller. If this double-headed arrow does not appear, the window cannot be resized.
The animation below shows a double-headed arrow on the bottom, left, and corner of a window and how it resizes a window. To make the window horizontally bigger, move the cursor to the left or right edge of the window until it changes to the double-headed arrow. To make the window vertically bigger, do the same thing at the top or bottom of the window. To resize horizontally and vertically at the same time, use one of the corners of the window.
How to resize a window using the Windows key and keyboard
If you are running Microsoft Windows 7, Windows 8, Windows 10, or Windows 11, you can use Windows key keyboard shortcuts to resize and arrange windows on your computer. For example, pressing the Windows key and left arrow key resizes the window to fit the left half of the screen. Pressing the Windows key and the right arrow key resizes the window to fit the right half of the screen.
A window can be resized using several keyboard shortcuts. Below are the steps for resizing a window only using the keyboard.
- Press Alt+Spacebar to open the window’s menu.
- If the window is maximized, arrow down to Restore and press Enter.
- Press Alt+Spacebar again to open the window menu, arrow down to Size, and press Enter.
- Press the up or down arrow key if you want to resize the window vertically or the left or right arrow key if you want to resize horizontally.
- Once an arrow key is pressed, you can press the same or opposite arrow key to continue resizing the window.
How to resize a game window
Playing a computer game most likely defaults to a fullscreen mode that prevents the game from resizing. To resize a game window, the game must first be capable of playing in a windowed mode. If available, the setting is found in the game’s video settings and may be labeled as borderless fullscreen, window mode, or a checkbox. Once in a window mode, it may be possible to resize the window using any method mentioned on this page. However, realize that some games only have a window mode for performance reasons and may still not support the ability to be resized.
How to resize a window on a Mac
A Mac window can be resized using the mouse and the buttons in the upper-left corner of the desktop.
- Minimize — Clicking this button (yellow circle), which looks like a dash, collapses the window to the Dock.
- Maximize / Resize — Clicking this button (green circle), which looks like a box or two boxes, toggles the window between full and nearly full (not maximized) screens.
- Custom size — First, make sure the window is not maximized. Then, hover your mouse cursor over the corner, bottom, or top of the window. Click-and-drag to resize the window.
Управление окнами
|