
Создание таких «страниц» фактически ничем не ограничено, лишь бы было удобно ориентироваться в этой среде при их «листании» от первой странички до последней.
Поэтому для удобства перехода от последней страницы к первой была создана специальная навигационная функция «Непрерывная прокрутка рабочих экранов». Теперь включив эту службу и дойдя до последней странички, листнув дальше, вы переходите сразу на первую страничку. Получается, что листание страниц можно осуществлять по кругу в любом направлении без конца. Для перехода к статье по включению непрерывной прокрутки экранов нажмите здесь.
Дизайнеры мобильных устройств тоже приложили руку к этому процессу и разработали несколько вариантов его визуальной реализации, например:
— перспектива,
— сжатие,
— кубики,
— по умолчанию,
— и пр.
А как выбрать вид визуальной навигации при смене рабочих столов на смартфоне Huawei или Honor?
На смартфонах корпорации Huawei это делается очень просто. Далее мы опишем порядок смены видов навигации при смене страниц «экранов» на примере редакционного смартфона Huawei P smart с Операционной Системой Android 9 Pie EMUI 9.1.0.
Инструкция по переключению типа навигации при прокрутке рабочих экранов на телефонах Huawei (honor).
1. Все, что связано с настройками рабочего экрана, на смартфонах Huawei можно осуществить в разделе Настройка экрана. Для этого, чтобы попасть в этот раздел, находясь на любом рабочем экране, нужно свайпом свести два пальца вместе.
2. В Настройках экрана нужно войти в раздел Навигация, где Вам будут представлены все типы визуализации при смене рабочего стола.
3. На нашем редакционном смартфоне есть возможность использовать 4 типа визуализации смены рабочих столов: по умолчанию, перспектива, сжатие, кубики. Сейчас активирован вариант «По умолчанию».
Вернёмся на Главный экран, нажав на навигационную кнопку «Домой». И пролистнём свайпом Главный экран слева направо в сторону первой страницы.
Визуально левая страница сдвинет Главную вправо, без каких либо элементов сжатия, вращения или «перспективы». Скриншот варианта «По умолчанию» представлен на фотографии №4.
4. Для выбора следующего варианта навигации нужно ещё раз попасть в раздел «Навигация», повторив действия, описанные в пункте 1 и 2 данной инструкции.
Для выбора следующего варианта навигации «Перспектива» нужно нажать на кнопку «Перспектива».
Возвращаемся на Главный экран, нажав кнопку «Домой» и повторим свайп слева направо в сторону первой страницы.
Визуально при смене страницы изображение на экране вначале будет уменьшаться и тускнеть, как бы размываясь в перспективе, а после увеличиваться, как бы приближаясь. Скриншот варианта «Перспектива» представлен на фотографии №6.
5. Проверим 3 вариант навигации, выбрав в разделе «Навигация» пункт «Сжатие».
Ещё раз повторим свайп слева направо с Главного экрана в сторону первой страницы.
Визуально при смене страницы изображение Главного экрана будет сжиматься в ширину, а слева появится очень «ужатое» в ширину изображение первой страницы. По мере продвижения свайпом вправо первая страница будет расширяться, а Главный экран будет сжиматься в ширину, пока не сожмётся и не исчезнет с экрана. Скриншот варианта «Сжатие» представлен на фотографии №8.
6. Проверим последний 4 вариант, выбрав в разделе «Навигация» пункт «Кубики».
Повторим свайп слева направо с Главного экрана в сторону первой страницы.
Визуально при смене страницы изображения Главного экрана и первой страницы будут сменяться, так, словно они находятся на двух гранях кубика, который поворачивается в горизонтальной плоскости. Очень красиво с полным ощущением трёхмерности объёмного изображения.
Скриншот варианта «Кубики» представлен на фотографии №10.
7. Нам очень понравился последний вариант навигации «Кубики», который даёт полное ощущение объёма при движении.
На других моделях смартфонов от корпорации Huawei, скорее всего, могут быть ещё другие, более интересные варианты навигации. Пробуйте и выбирайте тот, который Вам понравится.
Изменение действий смахивания — Android
- Нажмите на кнопку в правом верхнем углу. Откроется раскрывающееся меню.
- Нажмите на «Настройки».
- Выберите «Действия смахивания» под разделом «Почта».
- Из списка из 4 вариантов выберите действие смахивания, которое вы хотите изменить.
Как мне вернуть мой домашний экран в нормальное состояние?
СМОТРИ: Описание работы: Android-разработчик (Tech Pro Research)
Проведите по экрану влево, чтобы перейти на вкладку «Все». Прокрутите вниз, пока не найдете текущий домашний экран. Прокрутите вниз, пока не увидите кнопку «Очистить настройки по умолчанию» (рисунок A). Коснитесь Очистить значения по умолчанию.
Как изменить мой Samsung свайп вверх?
Просто выполните следующие действия:
- Перейдите в приложения и откройте приложение Samsung Pay.
- Коснитесь кнопки меню. Он находится в верхнем левом углу.
- Прокрутите вниз и перейдите в «Настройки».
- Нажмите «Использовать любимые карты»
- Внутри вы увидите главный экран, экран блокировки и выключенный экран.
- Коснитесь ползунка рядом с каждым из них, чтобы полностью включить смахивание вверх.
Как изменить настройки пролистывания в Google?
На Android вы получите немного больше любви от Google. Нажмите на значок гамбургера в Gmail (верхний левый угол) и нажмите «Настройки» в самом низу боковой панели. Нажмите на Общие настройки, а затем нажмите на Действия смахивания.
Как сбросить домашний экран на Android?
Чтобы вернуться на главный экран, проведите вверх или вниз по экрану приложений. Вы также можете нажать кнопку «Домой» или «Назад».
Как изменить настройки кнопки «Домой»?
Как настроить действие кнопки главного экрана Android
- Шаг 1. Измените действие кнопки «Домой» Android. Чтобы изменить действие кнопки «Домой» Android, нажмите «Выбрать приложение» в разделе «Шаг 1». …
- Шаг 3: Выберите домашнее приложение. Затем вам нужно выбрать приложение Home, которое вы всегда используете. …
- Шаг 4: Закройте ярлык Home2 и выберите программу запуска.
12 юл. 2017 г.
Почему мое приложение возвращается на главный экран?
10 ответов. в основном это признак того, что приложение разбилось — приложение закрывается, и вы возвращаетесь на главный экран. … Иногда сброс при включении может устранить сбой приложений, которые только что были загружены и установлены. попробуйте сначала и сообщите, если какие-либо изменения.
Как изменить настройки смахивания в сообщениях?
Android
- Коснитесь значка меню в левом верхнем углу.
- Нажмите кнопку «Настройки» в левом нижнем углу.
- Нажмите кнопку «Смахнуть влево» или «Смахнуть вправо».
- Выберите действие, которое вы хотите выполнить с помощью этой опции смахивания.
29 юл. 2017 г.
Что такое эффект смахивания экрана?
Эффект смахивания по экрану: установка эффекта смахивания для смены экранов. Выберите «Слайд», «Бриз», «Аккордеон», «Панорама», «Карусель», «Слой» и «Домино».
Где быстрые настройки?
Чтобы найти меню быстрых настроек Android, просто проведите пальцем от верхнего края экрана вниз. Если ваш телефон разблокирован, вы увидите сокращенное меню (экран слева), которое вы можете использовать как есть или перетащить вниз, чтобы увидеть расширенную панель быстрых настроек (экран справа) для дополнительных опций.
Как мне получить панель навигации на моем Samsung?
Просто проведите пальцем вверх, чтобы временно отобразить панель навигации.
…
Настройки панели навигации на мобильном устройстве Samsung
- Запустите приложение «Настройки».
- Коснитесь Display.
- Прокрутите вниз и выберите Панель навигации.
- Выберите между кнопками навигации и полноэкранными жестами.
11 ночей. 2020 г.
Как перелистывать вкладки в Chrome, удобнее работать с фотографиями и без проблем исправлять опечатки.
Все перечисленные ниже функции протестированы на Android 9.0 Pie. В других версиях ОС или сторонних оболочках некоторые жесты могут работать иначе или не работать совсем.
1. Двойной свайп вниз от границы экрана — полное выдвижение панели настроек
Стандартный свайп вниз от верхней границы экрана показывает только уведомления. Чтобы выдвинуть всю верхнюю панель и получить доступ к быстрым настройкам системы, нужно делать ещё один свайп. Но вы можете заменить эти два жеста одним — точно таким же, но выполненным двумя пальцами. Такой двойной свайп выдвигает панель целиком.
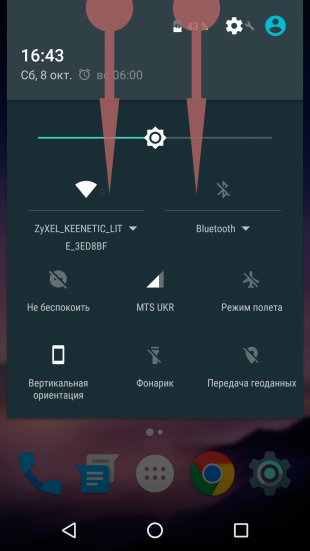
2. Долгое нажатие на уведомление — быстрый доступ к настройкам программы
Если одна из программ начинает постоянно присылать уведомления, возникает острое желание уменьшить их количество или просто отключить. Для этого приходится открывать приложение и копаться в нём в поисках нужных настроек. Но можно просто нажать на уведомление и удерживать палец несколько секунд — появится кнопка для быстрого доступа к нужным настройкам.
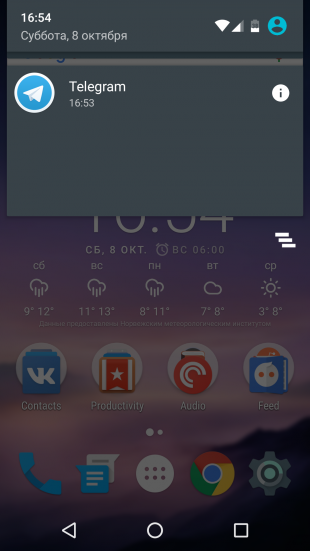
3. Горизонтальные свайпы вдоль адресной строки — перелистывание вкладок в Chrome
Чтобы переключиться между вкладками Chrome, нужно сначала нажать на цифру с количеством вкладок, а затем выбрать нужную из них. Но есть альтернативный способ, с помощью которого удобно переходить на соседние вкладки. Достаточно делать свайпы вправо или влево, скользя пальцем по адресной строке.
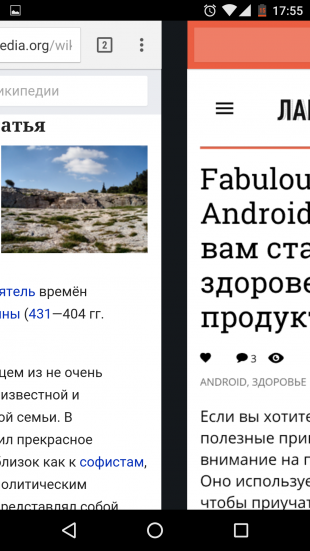
4. Долгое нажатие кнопки отключения — переход в безопасный режим
Если устройство начинает тормозить, а перезагрузка не помогает, уместно протестировать его работу в безопасном режиме. В этом состоянии на аппарат не влияют сторонние программы, поэтому вызванные ими проблемы проще устранить. Чтобы перейти в безопасный режим, зажмите клавишу питания и удерживайте, пока на дисплее не появится кнопка «Отключить питание». Затем задержите касание на ней — через секунду увидите предложение перейти в безопасный режим.
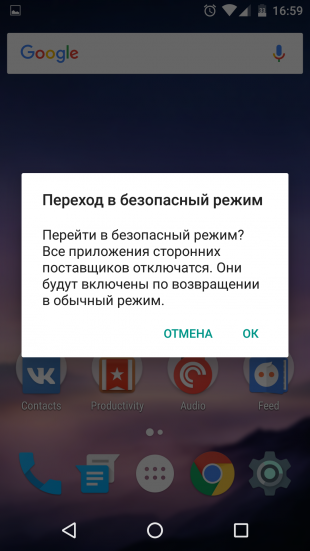
5. Щипок и долгое нажатие в Google Photos — удобное управление снимками
Жесты в Google Photos значительно упрощают использование смартфона. К примеру, вы можете быстро менять формат отображения снимков щипком, даже не заходя в дополнительное меню. Достаточно сводить и разводить два пальца поверх списка фотографий, и приложение будет переключать вид: обычный, по дням, по месяцам, по годам.

Кроме того, вы можете быстро выделить множество изображений. Для этого задержите касание на одном из нужных снимков и, не отрывая пальца от экрана, проведите им по остальным.
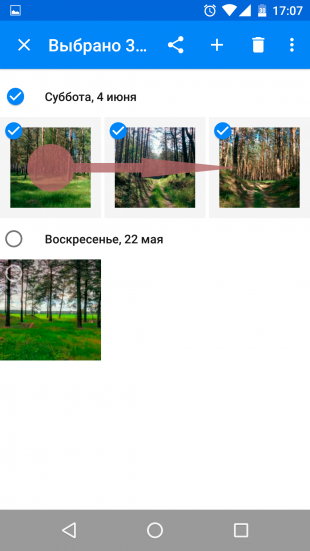
6. Двойное нажатие на карте и вертикальные свайпы — изменение масштаба в Google Maps
Масштабировать карту традиционным жестом — щипком — не очень-то удобно на ходу, когда вы держите смартфон одной рукой. Разработчики учли этот нюанс и добавили альтернативный способ. Чтобы изменить размер карты одним пальцем, быстро нажмите на неё дважды и, не отрывая пальца, проведите им вверх или вниз. Масштаб будет меняться.
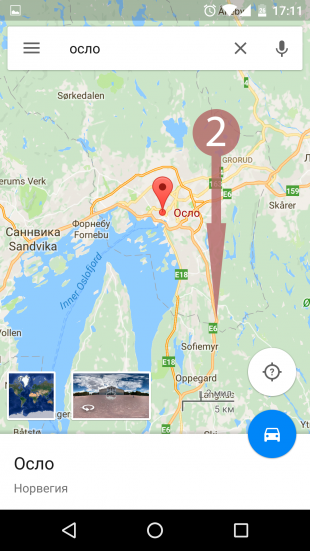
7. Тройное нажатие и свайпы — масштабирование интерфейса и изображений
Если захотите быстро рассмотреть мелкий фрагмент снимка или прочесть крохотный шрифт сайта, на котором стандартное масштабирование не работает, можете воспользоваться спрятанным жестом. Для этого надо нажать трижды на экран и, не поднимая пальца, поделать свайпы в разные стороны. Но способ сработает, если предварительно вы активируете опцию «Жесты для увеличения» в разделе «Специальные возможности» в настройках смартфона.
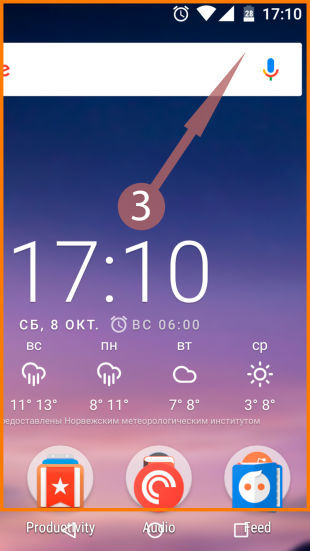
8. Горизонтальные свайпы вдоль кнопки пробела — управление курсором в клавиатуре Google
Когда в набранный текст закрадывается опечатка, приходится попадать пальцем в нужное место между мелких букв, чтобы её исправить. Это, мягко говоря, не очень просто. К счастью, вы можете управлять курсором гораздо более удобным способом. Просто скользите пальцем по пробелу, и курсор будет перемещаться вдоль текста.
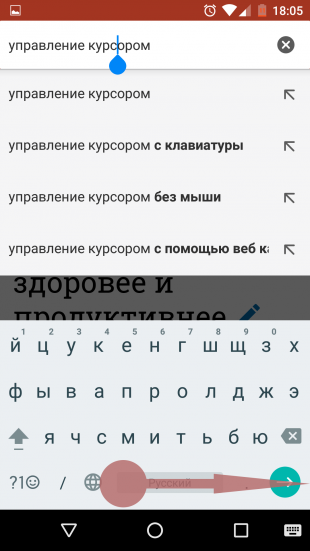
Возможно, вы знаете другие не совсем очевидные жесты? Делитесь в комментариях!
Читайте также 🧐
- 8 лучших приложений для очистки Android от мусора и ненужных файлов
- 10 клавиатур для Android на замену стандартной
- Какие приложения для Android установить на новый гаджет
Несмотря на то, что лучшие дешевые Android-смартфоны за последние несколько лет стали намного быстрее, они по-прежнему не достигли уровня флагманов, и даже самые дорогие устройства иногда могут показаться немного вялыми. Однако можно сделать смартфон более быстрым, уменьшив количество анимаций, либо сделать его плавнее, совершив обратное действие.
Каждое действие на вашем смартфоне вызывает различную анимацию. Они разработаны производителем как часть программного обеспечения. Независимо от того, кто делает ваш смартфон, вы можете сократить или увеличить время, которое занимает анимация.
Ускоряем смартфон: уменьшаем время анимации
Чтобы иметь возможность ускорить анимацию на вашем устройстве, сначала нам нужно включить режим разработчика, после чего останется совершить всего несколько нажатий:
- Откройте настройки на вашем смартфоне.
- Прокрутите вниз и нажмите «О телефоне».
- Ищем номер сборки в меню. На чистом Android будет достаточно прокрутить вниз, на устройствах остальных производителей эта строка может находиться глубже.
- Нажмите на номер сборки семь раз, чтобы разблокировать режим разработчика.
- Вернитесь в меню настроек, и вы увидите меню разработчика внизу страницы.
- Нажмите на меню разработчика.
- Прокрутите вниз, пока не увидите раздел под названием «Отрисовка».
- Нажмите на кнопку «Анимация окон».
- Выберите масштаб анимации 0,5x или вариант «Без анимаций».
- Сделайте то же самое для параметров «Анимация переходов» и «Длительность анимации».
После внесения вышеуказанных изменений вы можете вернуться к обычному использованию смартфона и наслаждаться его увеличившейся скоростью.
Делаем смартфон плавнее: увеличиваем время анимаций
Чтобы сделать ваш смартфон более плавным, нужно совершить те же самые действия, но при этом выбрать значение, которое больше чем 1х. Я обычно ставлю 1.5х в параметрах «Анимация окна» и «Длительность анимации», чтобы такие элементы интерфейса, как клавиатура, выпадающие и всплывающие меню, отображались более медленно и плавно. Если выбрать слишком высокие значения, анимации могут стать чересчур медленными, так что экспериментируйте осторожно.
Вне зависимости от того, бюджетный у вас Xiaomi или сверхновый флагман Samsung Galaxy S21, анимации сделаны таким образом, что им требуется какое-то время для отображения. Поэтому их скорость не зависит от мощности процессора или объёма оперативной памяти, вместо этого её можно регулировать программно описанными выше способами.
- Как устанавливать старые приложения на Android 14: система блокирует их из-за безопасности
- Что нового в Android 14: обзор главных функций и скрытых изменений
- Аниме — причина, по которой нельзя переходить с Android на iOS. Убедился лично
- Как отключить вибрацию на клавиатуре Android. Не будет раздражать
- Как отключить безопасный режим на телефоне с Android за 10 секунд







