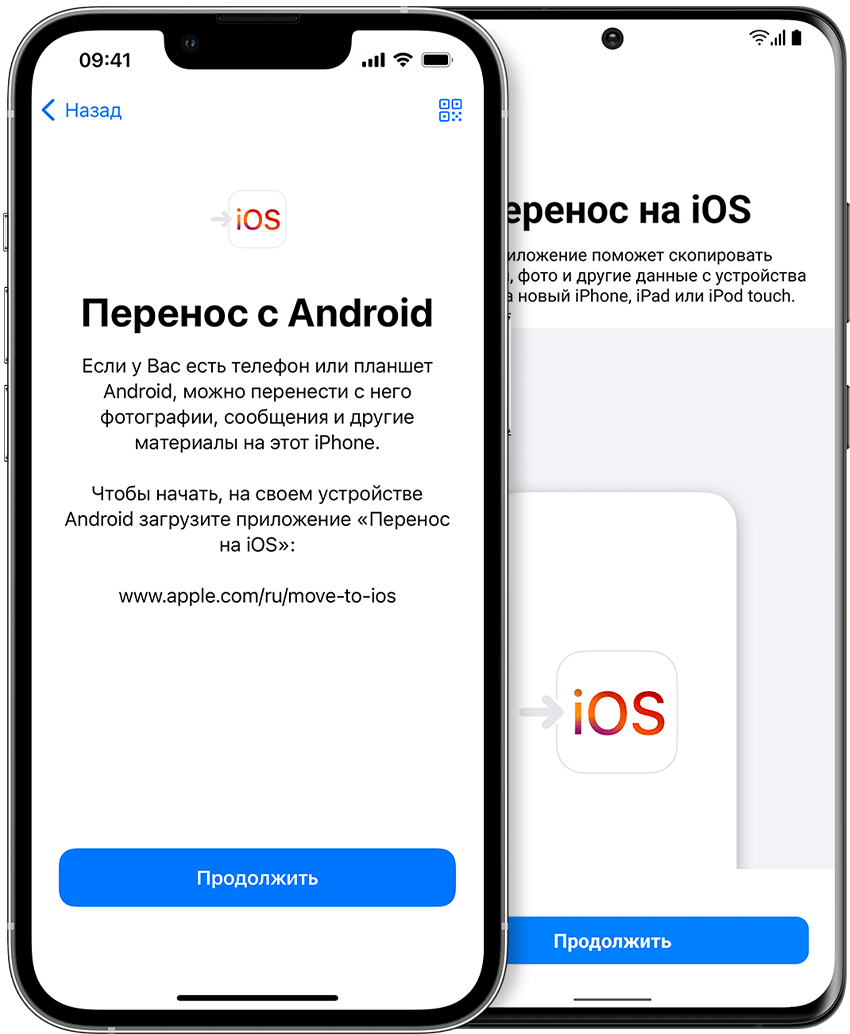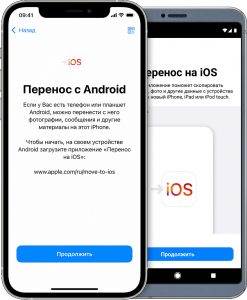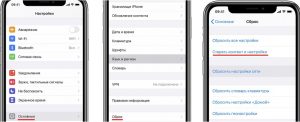Apple недавно выпустила свой последний iPhone 13, и пользователи Android решили наконец перейти на iOS. Обычно это не проблема, и с помощью «Перенос на iOS» большинство пользователей могут безопасно создавать резервные копии, восстанавливать и передавать свои данные. Но иногда вы можете столкнуться с ошибкой «Невозможно мигрировать» во время процесса и зайти в тупик из-за этого. Оставайтесь с нами до завершения, чтобы узнать все об этой ошибке, от ее исправлений и хаков до альтернатив.
- Часть 1: Как исправить переход на iOS, который невозможно перенести
- Часть 2: 2 Альтернативный вариант перехода на iOS
Часть 1: Как исправить ошибку «переход на iOS, невозможно перенести»
Вы не единственный, кто страдает от этой проблемы, связанной с невозможностью перенести Move на iOS. Причины «невозможности мигрировать» разнообразны. У нас есть испытанный метод, который, надеюсь, поможет решить эту распространенную проблему. Все, что вам нужно сделать, это шаг за шагом следовать этому методу:
1. Обеспечить стабильное соединение WiFi
Иногда у людей нет быстрого и стабильного Wi-Fi-соединения, что вызывает перебои в процедуре и, в конечном итоге, приводит к этой ошибке. Для этого убедитесь, что ваш iPhone и телефон Android подключены к стабильному Wi-Fi-соединению. Или на любом из ваших телефонов может быть запущено приложение в фоновом режиме, которое может повлиять на ваше соединение Wi-Fi..
2. Перезапустить оба мобильных устройства
Если соединение Wi-Fi быстрое и безопасное, а ошибка не устранена, попробуйте перезагрузить оба телефона. Мы видели во многих случаях, что это простое решение может оказаться эффективным для различных других ошибок и проблем. Итак, прежде чем пытаться что-либо еще, перезагрузите устройство Android и iPhone.
3. Подключить оба устройства к питанию
Перенос всех данных может занять много времени. Вы также можете исправить ошибку «невозможно выполнить миграцию», подключив устройство Android и iPhone к источнику питания.
4. Проверить переданные данные:
Посмотрите, какие данные вы отправляете со своего Android-устройства на iPhone. Возможно, у вас возникла эта проблема, потому что некоторые данные, в том числе сохраненные на внешней Micro SD, могут не поместиться на вашем устройстве iOS.
Данные, которые могут быть перемещены в iOS: контакты, сообщения, фотографии и видео, файлы, настройки доступности, настройки отображения, веб-закладки, почтовые аккаунты и календари.
Часть 2: Два Альтернативных варианта перехода на iOS
«Перенос на iOS» — хороший вариант, когда вам нужно перенести данные с Android на iPhone. Но это не всегда работает, и иногда может возникнуть проблема с переносом «Перенос на iOS». Так что необходимо знать об альтернативе «Перенос на iOS». Здесь мы представим две альтернативы.
1. iCareFone Transfer
iCareFone Transfer похож на «Перенос на iOS», но предназначен для передачи данных WhatsApp между Android и iOS, Android и Android, iOS и iOS. Поэтому, если вы просто хотите переместить данные WhatsApp, такие как сообщения, фотографии и файлы, с Android на iPhone, то iCareFone Transfer — хороший вариант для вас.

-
Загрузите и установите iCareFone Transfer на ПК, и подключите к нему оба устройства (ваш старый Android и новый iPhone).
-
Нажмите кнопку «Переместить». Всплывшее подтверждение появится. Нажмите «да» на нём.
-
Если для вашего WhatsApp нет резервной копии, перейдите в «Настройки» & gt; Чат & gt; Резервное копирование чата & gt; Сделайте резервную копию и создайте новую резервную копию. Затем программа начнет передачу данных с устройства Android на iPhone.
-
Чтобы процесс продолжался, iCareFone захочет, чтобы вы проверили свою учетную запись WhatsApp, предоставили необходимую информацию.
-
Откройте приложение WhatsApp на iPhone и войдите в учетную запись, которую вы использовали.
-
Теперь восстанавливаем данные Android WhatsApp на iPhone. Подождите, пока данные полностью восстановятся.

2. iCareFone
iCareFone — еще одна альтернатива программе Move to iOS. Он прост в эксплуатации, и весь процесс прост и эффективен. Но если вы хотите перенести данные, хранящиеся на вашем устройстве Android, на iPhone 13, вам необходимо создать резервную копию всех данных и сохранить ее на своем ПК или ноутбуке. Затем iCareFone поможет вам импортировать эти данные на новый iPhone с вашего ПК.

-
После открытия приложения iCareFone на вашем ПК подключите к нему iPhone и нажмите Управлять на верхней панели меню.
-
Пусть устройство просканирует ваш iPhone. После того, как оно закончит, вы сможете увидеть перечисленные файлы.
-
Нажмите кнопку Импорт справа вверху и выберите сохраненные файлы Android на ПК. Готово.

Плюс: как использовать переход на iOS
В конце, вот краткое руководство по использованию Перейти на iOS:
- Убедитесь, что устройство Android подключено к Wi-Fi и на нем установлено приложение Move to iOS.
-
При настройке нового iPhone выберите «Переместить данные с Android» на странице «Приложения и данные», чтобы увидеть код.
- Введите тот же код на телефоне Android.
- Присоединитесь к временной сети WiFi, созданной на iPhone с вашего устройства Android.
- Выберите данные, которые вы хотите передать на iPhone. Процесс передачи может занять некоторое время и нужно подождать, пока он закончится.
Заключение
«Перенос на iOS» Unable to Migrate является одной из ошибок, если вы переключаетесь с устройства Android на iOS. Есть несколько способов решить эту проблему. Вы можете также попробовать использовать альтернативу, такую как iCareFone Transfer.

Присоединяйтесь к обсуждению и поделитесь своим голосом здесь
Содержание
- 1 Почему приложение «Перейти к iOS» не работает?
- 1.1 Решение 1. Включение режима полета
- 1.2 Решение 2. Проверка требований к хранению
- 1.3 Решение 3. Отключение оптимизатора подключений
- 1.4 Решение 4. Работа вокруг Android 9.0
- 1.5 Решение 5. Использование альтернативных опций
Перейти на iOS это приложение, доступное в Google Play, которое позволяет пользователям легко переносить свои существующие данные Android на устройство iOS. Сюда входят данные из каталога контактов, сообщения, фотографии и видео с камеры, веб-закладки, а также фотографии и видео с камеры и т. Д.
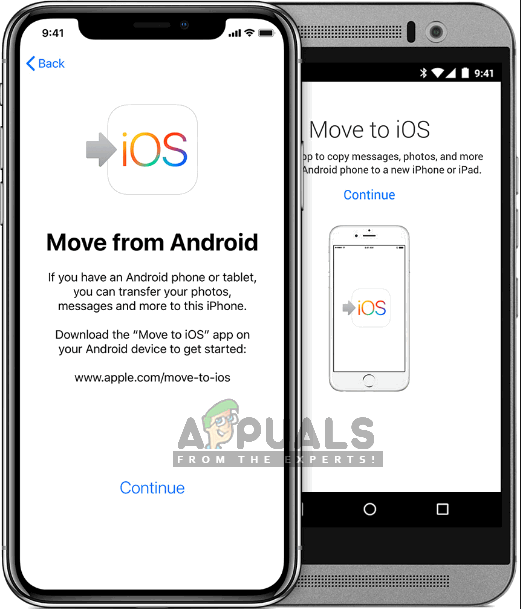
Несмотря на пристальное наблюдение за приложением Apple, мы видели несколько случаев, когда приложение не работало должным образом. Либо цифровой код не связывал устройства, либо приложение выдало сообщение об ошибке ‘Не удается подключиться к устройству». В этой статье мы рассмотрим все причины, по которым приложение не работает, и какие существуют обходные пути.
Почему приложение «Перейти к iOS» не работает?
После нашего первоначального опроса мы пришли к выводу, что приложение перестало работать или отображало неправильное поведение по нескольким причинам. Некоторые из них перечислены ниже:
- Проблемы с подключением к Wi-Fi: Поскольку подключение к той же беспроводной сети является обязательным для правильной работы приложения, в случае его прерывания вы не сможете передавать данные.
- Версия Android 9.Мы сталкивались с несколькими случаями, когда на мобильных устройствах с версией Android 9.0 возникали проблемы при передаче данных на устройство iOS. Мы перечислили обходной путь для этого случая ниже.
- Оптимизатор соединенияОптимизатор соединений — это функция на устройствах Android, которая пытается оптимизировать ваше соединение, чтобы улучшить ваш опыт. Поскольку «Переместить на iOS» имеет собственный метод передачи по беспроводной сети, этот модуль может конфликтовать с приложением.
- Требования к пространству: Вы также должны убедиться, что на вашем устройстве iOS достаточно свободного места для хранения всех новых данных, которые вы перемещаете с устройства Android.
- Проблемы с применениемПохоже, что приложение «Переместить на iOS» не обновляется с 2016 года. Это может привести к ошибкам при передаче данных, поскольку приложение недостаточно оптимизировано для работы с более новыми версиями Android.
Прежде чем мы начнем с решений, вы должны сделать резервную копию всех ваших данных или сохранить их в облаке, чтобы избежать каких-либо неудобств.
Решение 1. Включение режима полета
Приложение Move to iOS передает данные с помощью беспроводного соединения, к которому подключены оба устройства. Если есть какие-либо нарушения в сети, передача может остановиться или не произойти вообще. Известно, что Android временно прекращает использование беспроводной сети, в которой отсутствует подключение. Это может иметь место для вас.
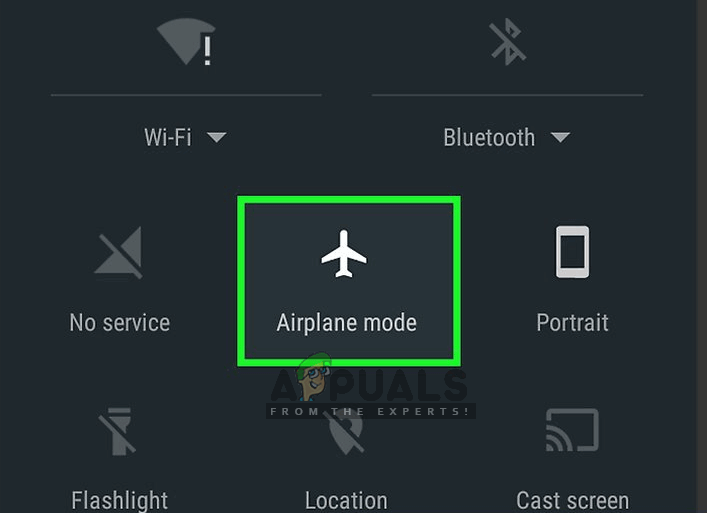
Так что в этом решении вы должны попробовать что позволяет самолет режим в вашем устройстве. Это остановит смартфон от переключения на мобильную сеть или поиска других доступных сетей, где есть доступ к Интернету. Включите режим полета и попробуйте использовать приложение «Переместить в iOS» на обоих устройствах. Вы можете отключить режим полета после успешной передачи данных.
Решение 2. Проверка требований к хранению
Еще одна вещь, которую вы должны проверить перед передачей всех данных, это ваши требования к хранению. Если данные, которые вы пытаетесь передать, огромны, вы не сможете передать все данные.
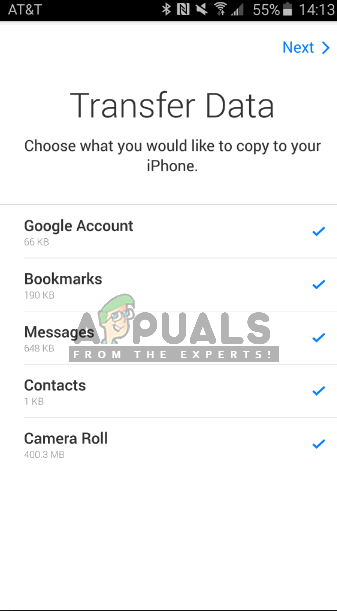
Следовательно, после нажатия на Передача данных с Android, проверьте место, которое занимает каждый предмет. В большинстве случаев рулон камеры занимает много места. Например, если снимок с камеры занимает 20 ГБ, а лимит вашего iPhone составляет 16, вы не сможете осуществлять передачу. Здесь вы должны либо удалить элементы, либо перенести их в другое место.
Решение 3. Отключение оптимизатора подключений
Оптимизатор подключений — это опция на устройствах Android, которая переключается между вашей мобильной сетью и вашим Wi-Fi для лучшей связи. Например, если у вас ограниченное беспроводное соединение (которое будет при использовании Move to iOS), мобильный телефон может начать использовать данные вашей мобильной сети для улучшения работы.
Это разрывает соединение с приложением передачи и вызывает остановку передачи. Выполните действия, описанные ниже, чтобы отключить оптимизатор подключения на вашем смартфоне. Опция может отличаться от устройства к устройству.
- Сдвиньте панель уведомлений вниз и нажмите на шестерни значок для доступа к настройки.
- После того, как в настройках, нажмите на связи Затем нажмите на Wi-Fi и выберите три точки представить в правой верхней части экрана и выберите продвинутый.
Расширенные настройки — Настройки WiFi
- Сейчас снимите флажок опция Переключиться на мобильные данные.
Отключение оптимизатора подключений
- Теперь перезапустите приложение Move to iOS и начните процесс заново, чтобы инициировать соединение. Проверьте, решена ли проблема.
Замечания: Другой путь, где вы можете найти вариант, находится внутри Подключения> Мобильные сети> Оптимизатор подключений.
Решение 4. Работа вокруг Android 9.0
Как упоминалось ранее, кажется, что Android 9.0 не очень хорошо работает с приложением Move to iOS. Здесь, если у вас есть запасное устройство Android, которое не поддерживает 9.0, вы можете попробовать использовать его для переноса вашей информации на новое устройство iOS. Здесь мы предполагаем, что ваше старое Android-устройство имеет более старую версию и в нем прекрасно работает движущееся приложение.
Чтобы проверить, является ли ваша версия Android 9.0, следуйте инструкциям ниже.
- Сдвиньте панель уведомлений вниз и нажмите на шестерни значок для доступа к настройки.
- После того, как в настройках, нажмите на О телефоне и в следующем окне выберите Информация о программном обеспечении.
Проверка информации о программном обеспечении
- Здесь будет указана версия вашего устройства Android. Если это не 9.0 или выше, вы можете перейти к следующему решению.
Теперь мы пройдемся по шагам о том, как перенести вашу информацию с Android 9.0 на ваше устройство iOS с помощью другого устройства Android, которое старше 9.0.
- В устройстве 9.0 откройте Магазин игр и искать СМС резервное копирование
Установка SMS Backup
- Выберите любое приложение и установите его на свой мобильный.
- После установки приложения сделайте резервную копию своих сообщений в приложении.
Теперь, когда мы создали резервные копии ваших сообщений, мы создадим резервные копии ваших фотографий и видео на Google Диске.
- Удостоверься что Гугл Диск установлен на вашем устройстве 9.0 и вошел в систему с вашей учетной записью.
- Теперь перейдите к своей галерее и откройте любой альбом, который вы хотите перенести. Откройте его и нажмите на три точки присутствует в верхней правой части экрана. Нажмите на нее и выберите Поделиться.
Сохранение альбома на Google Диске
- Теперь выберите Гугл Диск и загрузить все фотографии / видео в него.
Теперь, когда мы загрузили ваши фотографии / видео и сообщения, мы попробуем загрузить все ваши контакты в вашу учетную запись Google. Здесь мы перейдем к настройкам Android и убедимся, что контакты резервируются.
- Откройте настройки, как мы делали ранее, и нажмите на Облако и аккаунты
- После открытия нажмите на Счета вариант снова.
- Здесь будут перечислены все учетные записи, связанные с вашим устройством Android. Выберите учетную запись Google и нажмите Синхронизировать аккаунт из следующего окна.
Синхронизация учетной записи Google — Настройки
- В следующем окне проверять все варианты. Это будет включать в себя контакты, календарь и т. Д. После включения всех параметров, подождите немного, чтобы все синхронизировалось.
Синхронизация контактов и других элементов в аккаунте Google
Теперь, поскольку мы создали резервную копию всех ваших данных в облаке, мы откроем другое устройство Android и загрузим все данные в него.
- Скачать а также журнал в ваш диск Google и учетную запись Google в другое устройство. После выбора папок загрузите их в устройство с Google Drive.
- Ваша учетная запись Google автоматически загрузит все контактные данные из облака в локальное хранилище вашего мобильного телефона. Подождите некоторое время для завершения процесса.
- Скачать то же самое СМС резервное копирование утилита в старый телефон и загрузить сообщения в локальное хранилище вашего телефона.
- После того, как все загружено, установите Перейти на iOS приложение на старом устройстве Android и попробуйте перенести все данные на ваше устройство iOS. Теперь проверьте, решена ли проблема.
Решение 5. Использование альтернативных опций
Если приложение все еще не работает, вы можете использовать другие альтернативы, которые помогут вам с легкостью перенести данные с вашего устройства Android на ваше устройство iPhone. Вы можете легко найти соответствующее ключевое слово в Google Play и использовать одно из многих доступных приложений для перевода.
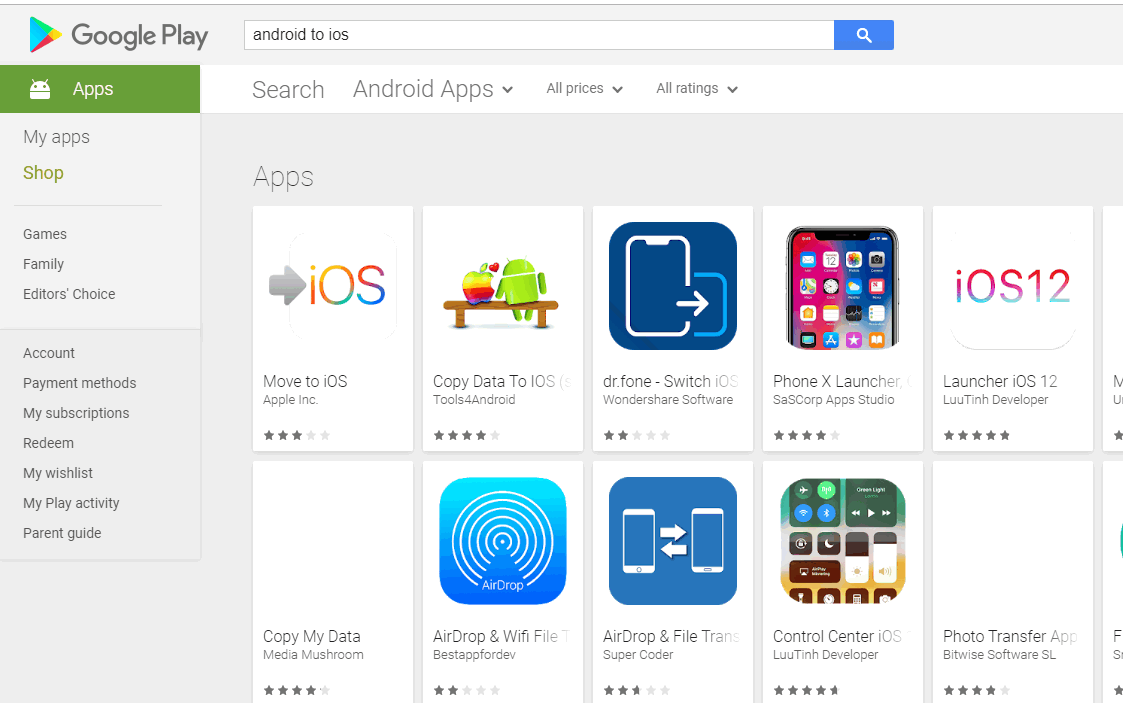
Вы также можете проверить нашу статью о том, как перейти с телефона Android на iPhone. Есть также альтернативы, доступные поверх передачи с помощью Move to iOS.
Перенос содержимого с устройства Android на устройство iPhone, iPad или iPod touch
Готовы к переходу на ОС iOS? Загрузите приложение «Перенос на iOS», которое поможет перейти от использования устройства Android к работе с новым iPhone, iPad или iPod touch.
Если у вас нет доступа к магазину Google Play, узнайте, как загрузить приложение «Перенос на iOS».
Подготовка
- Убедитесь, что функция Wi-Fi на устройстве Android включена.
- Подключите новое устройство iOS и устройство Android к их источникам питания.
- Убедитесь, что содержимое, которое требуется переместить, включая содержимое на внешней карте памяти Micro SD, поместится на вашем новом устройстве iOS.
- Если требуется перенести закладки из браузера Chrome, обновите Chrome на устройстве Android до последней версии.
Команда «Перенести данные с Android»
Во время настройки нового устройства iOS откройте экран «Приложения и данные». Затем нажмите «Перенести данные с Android». (Если настройка уже завершена, необходимо стереть данные с устройства iOS и начать заново. Ели вы не хотите этого делать, просто перенесите содержимое вручную.)
Открытие приложения «Перенос на iOS»
На устройстве Android откройте приложение «Перенос на iOS». Если у вас нет приложения «Перенос на iOS», можно нажать кнопку QR-кода на новом устройстве iOS и отсканировать QR-код с помощью камеры устройства Android, чтобы открыть магазин Google Play. Нажмите «Продолжить» и ознакомьтесь с условиями использования. Чтобы продолжить, нажмите «Принимаю».
Ожидание кода
Когда появится экран «Перенос с Android», нажмите на устройстве iOS «Продолжить». Подождите, пока не появится 10- или 6-значный код. Если на устройстве Android отображается сообщение о плохом качестве подключения к Интернету, игнорируйте его.
Использование кода
Введите полученный код на устройстве с Android.
Подключение к временной сети Wi-Fi
Устройство iOS создаст временную сеть Wi-Fi. Когда появится запрос, нажмите «Подключиться», чтобы подключить устройство Android к этой сети. Подождите, пока не появится экран «Перенос данных».
Выбор содержимого и ожидание
На устройстве Android выберите содержимое, которое нужно перенести, и нажмите «Продолжить». Даже если на устройстве Android появится уведомление о завершении процесса, ничего не предпринимайте, пока индикатор загрузки на устройстве iOS не заполнится. Устройства должны находиться рядом и быть подключенными к источнику питания до завершения переноса. Процесс переноса может занять некоторое время в зависимости от объема переносимого содержимого.
Переносится следующее содержимое: контакты, история сообщений, фотографии и видеозаписи с камеры, фотоальбомы, файлы и папки, настройки универсального доступа, настройки дисплея, веб-закладки, учетные записи электронной почты и календари. Кроме того, будут перенесены некоторые из бесплатных приложений, если они доступны и в Google Play, и в App Store. После завершения переноса можно будет загрузить любые бесплатные приложения, для которых была найдена соответствующая версия в App Store.
Настройка устройства iOS
Когда индикатор загрузки на устройстве iOS дойдет до конца, нажмите «Готово» на устройстве Android. Затем нажмите «Продолжить» на устройстве iOS и завершите его настройку, следуя инструкциям на экране.
Завершение
Убедитесь, что все содержимое перенесено. Перенос музыки, книг и файлов PDF необходимо выполнить вручную.
Чтобы загрузить приложения, которые были установлены на устройстве Android, перейдите в App Store на устройстве iOS и загрузите их.
Помощь при переносе данных
- До завершения переноса не следует выполнять на устройствах никаких действий. Например, на устройстве Android приложение «Перенос на iOS» должна все время оставаться открытой на экране. Если во время переноса данных вы использовали другое приложение или принимали телефонные вызовы на устройстве Android, содержимое не будет перенесено.
- На устройстве Android необходимо отключить все приложения и настройки, которые могут повлиять на стабильность подключения к сети Wi-Fi, например Sprint Connections Optimizer или «Интеллектуальное переключение сетей». После этого найдите пункт Wi-Fi в меню настроек и удалите все известные сети, удерживая их названия и выбирая соответствующий вариант. Затем повторите попытку переноса. оба устройства и повторите попытку.
- На устройстве Android отключите соединение с сотовой сетью передачи данных. Затем повторите попытку переноса.
Помощь после переноса данных
- Если после переноса данных приложение «Сообщения» не работает должным образом, см. инструкции в этой статье.
- Возможно, вы обнаружите, что перенесено не все содержимое, при этом на устройстве iOS закончилось свободное пространство, или что устройство iOS может оказаться заполнено до завершения процедуры переноса. В этом случае сотрите данные на устройстве iOS и повторите процедуру переноса. Убедитесь, что объем содержимого на устройстве с Android не превышает объем свободного пространства на устройстве iOS.
Информация о продуктах, произведенных не компанией Apple, или о независимых веб-сайтах, неподконтрольных и не тестируемых компанией Apple, не носит рекомендательного или одобрительного характера. Компания Apple не несет никакой ответственности за выбор, функциональность и использование веб-сайтов или продукции сторонних производителей. Компания Apple также не несет ответственности за точность или достоверность данных, размещенных на веб-сайтах сторонних производителей. Обратитесь к поставщику за дополнительной информацией.
Приложение Move to iOS не работает? Вот как это исправить
был очень взволнован моим новым iPhone XS (первый iPhone, если быть точным). Чтобы переключиться с Android на устройство iOS, один из моих друзей предложил мне установить приложение Move to iOS на смартфон Android.
Итак, я делаю то, что мне сказали, потому что все должно быть идеально. Это была не обычная передача «Android to Android», которая является легкой задачей. Фактически это было началом нового этапа – это был «Android to iPhone».
Переместить на iOS не удалось связаться
В любом случае, я быстро устанавливаю Android-приложение Move To iOS; выполните все шаги, указанные в приложении. Следующее, что я знаю, это ошибка отображения на устройстве Android – «не удалось связаться с устройством».
Я Google это потому, что все, что происходит с вами, происходит, по крайней мере, с одним человеком в мире. Во всяком случае, я вижу, что многие люди столкнулись с этой проблемой. Кроме того, пользователи столкнулись со многими другими проблемами с подключением. Хуже всего было то, что ни один из методов, упомянутых в верхних результатах, не смог разрешить мой запрос.
Итак, я решил взять дело в свои руки и приступить к настройке различных настроек. Через несколько часов я наконец-то дошел до сути проблемы и обнаружил хитрость, позволяющую преодолеть ошибку соединения.
Просто чтобы вы знали, этот трюк не включает в себя отключение Smart Network Switch на телефоне Android или перезапуск устройства. Смешно даже думать, что перезапуск устройств принесет пользу.
В любом случае, вот что вам нужно сделать, если приложение «Переместить на iOS» не может подключиться к ближайшему iPhone.
Как использовать приложение «Переместить в iOS» (хитрость)
Прежде всего, вам нужно добраться до экрана, где приложение Android просит вас вставить код, отображаемый на ближайшем iPhone. После этого выполните следующие действия, чтобы исправить приложение «Переместить в iOS»:
- Зайдите в настройки WiFi в телефоне Android
- Выберите временный Wi-Fi, созданный устройством iOS. Это будет выглядеть примерно как «iOS *****». Присоединяйтесь к сети
- Вам будет предложено ввести пароль. Пароль совпадает с именем сети. Например, если имя сети WiFI – iOS1234, то пароль будет iOS1234.
- Через несколько секунд появится всплывающее окно с уведомлением «У iOS **** нет интернета»
- Нажмите на уведомление и принудительно подключитесь к сети.
- Теперь вернитесь в приложение Move to iOS и введите код.
Таким образом я смог исправить приложение Move to iOS и перенести все данные с Android на iPhone.
Переместить в iOS приложение все еще не работает?
Смею сказать, если описанный выше метод не работает, и вы вернулись к исходной точке – просто проглотите горькую таблетку и продолжайте без приложения. Поверь мне! Это не причинит вреда, и вы можете передать данные после первоначальной настройки.
Какая альтернатива?
Фотопленка
- Если фотографии хранятся локально на вашем устройстве Android, просто используйте программное обеспечение iTunes для передачи файлов с Android на iOS.
- Если фотографии хранятся в Google Фото, просто сделайте резервную копию всего контента на устройстве Android.
контакты
- После входа в учетную запись Google на устройстве iPhone контакты будут автоматически восстановлены.
В настоящее время я не нашел способ получить все мои сообщения. Тем не менее, я изучаю разные варианты. Я обновлю эту статью, как только появятся новые разработки.
Как с Android перенести данные на iPhone: советы, инструкции
Смартфоны корпорации Apple входят в ТОП самых продаваемых в мире. Еще в начале 2021 года количество активных пользователей «яблочных» телефонов превысило 1 миллиард. И эта цифра продолжает расти. Широкий функционал, стильный дизайн, надежная защита данных, воплощение самых последних технологий — вот что, ищут пользователи, которые отдают предпочтение iPhone. И даже многие владельцы техники на конкурентной платформе признаются, что не прочь перейти на «яблочную» сторону, вот только не знают, как перенести данные с Android на iPhone.
Бытует мнение, что переход с Android на iOS сравним с труднопроходимым квестом. На самом деле, если знать некоторые секреты, то перенести гигабайты информации с одного девайса на другой не так уж и сложно. К тому же с минимальным риском потерять какой-то файл.
Автоматический перенос данных с Android на iPhone
Наиболее простой метод перенести информацию на iPhone — с помощью специального приложения Move to iOS, которое необходимо установить на Android-устройство. Программа доступна к скачиванию в магазине Google Play. Затем, выполнив ряд несложных манипуляций, получится сделать перенос информации с Android на iOS быстро и с минимальным риском.
Прежде, чем начать перенос приложений, стоит убедиться, что на новом девайсе есть достаточно места для копируемых файлов, включая имеющиеся на внешней карте памяти. Но следует учесть, что автоматическое копирование информации посредством Move to iOS работает исключительно с «чистыми» iPhone.
Далее пошаговая инструкция для переноса данных с Android на iOS:
- Включить Wi-Fi на Android устройстве и iPhone.
- Подключить оба телефона к сети питания.
- На iPhone открыть «Программы и данные», где выбрать «Перенести данные с Android».
- На старом девайсе запустить приложение Move to iOS, после чего нажать «Продолжить», принимая условия приложения. После появления «Поиск кода» нажать «Далее».
- На iPhone нажать «Далее», после чего появится код из 6 или 10 цифр.
- На Android ввести полученный на смартфоне Apple код и открыть «Перенос данных».
- На Android отметить, какой тип информации предстоит перенести на новый девайс, и нажать «Далее».
- Подождать, ничего не нажимая на устройствах, пока iPhone не сообщит о завершении копирования данных.
- На Android кликнуть «Готово».
- На iPhone кликнуть «Продолжить», после чего следовать инструкциям для завершения настроек.
- Проверить, была ли перенесена необходимая информация на новое устройство.
С помощью этого приложения получается переносить на новый девайс файлы разных типов:
- контакты;
- фото- и видеофайлы;
- сообщения;
- календари;
- аккаунты электронной почты;
- бесплатные приложения (при условии, что их можно скачивать и в Google Play, и в App Store).
Не переносятся автоматически:
- музыка;
- электронные книги;
- файлы формата PDF.
Если важно перенести не только информацию, записанную на старом девайсе, но и сохраненные закладки в Chrome, перед началом переноса данных следует обновить браузер на Android до последней версии.
Если iPhone, на который необходимо переместить информацию с Android, ранее уже использовался, то на смартфоне Apple сначала придется восстановить заводские настройки. Делают это по такой схеме:
- Выбрать меню «Настройки».
- Далее — «Основные».
- Выбрать «Сброс».
- Нажать «Стереть контент и настройки».
Без предварительной очистки переносить информацию с одного девайса на другой придется вручную.
В некоторых случаях подключение Android-устройства к iPhone для переноса информации не происходит — система выдает ошибку. Тогда необходимо на обеих устройствах отключить Wi-Fi, после этого на устройстве Apple включить «Передача данных». iPhone создаст собственную интернет-сеть, к которой необходимо подключить Android-устройство. Для этого на старом девайсе ввести пароль, который является названием новой интернет-сети, построенной iPhone. Дальше на Android необходимо открыть приложение Move to iOS, в котором ввести код из iPhone и по описанной выше схеме запустить процесс перемещения информации.
Советы для быстрого переноса информации
Для того чтоб вся информация скопировалась быстро и без ошибок, стоит соблюдать некоторые правила:
- Не принимать звонки и не запускать никаких программ на новом или старом девайсе во время копирования данных.
- Во время переноса информации не закрывать приложение Move to iOS на Android.
- Если возникла ошибка переноса данных с Android на iPhone, попробовать деактивировать «Интеллектуальное переключение сетей» и Sprint Connections Optimizer и повторить заново.
- Если во время переноса на iPhone для отмеченных файлов не хватит места, процесс придется начать заново, поэтому лучше заранее проверить объем незанятой памяти.
Как перенести данные с Android на iPhone вручную
Если в силу определенных причин невозможно воспользоваться приложением Move to iOS, переместить данные со старого девайса на новый можно вручную. Схема переноса отличается в зависимости от типа данных.
Для переноса контактов, почтовых ящиков, календарей на iPhone следует выполнить такие действия: Настройки — Пароли и учетные записи — Добавить учетную запись (отметить нужный почтовый сервис, ввести электронный адрес и пароль) — Далее (добавить данные из учетной записи: календари, контакты) — Сохранить.
Для переноса из старого устройства на новое видео, фото, музыку, книги и PDF файлы, Android придется подключить к компьютеру и скопировать на него нужные данные. Чтоб перенести файлы с компьютера на базе Windows, понадобится программа iTunes, а для скачивания с macOS — приложение Finder.
Для переноса файлов, которые хранятся в Microsoft OneDrive, Google Диск или Dropbox, необходимо всего лишь скачать соответствующую программу в App Store и зайти в свой аккаунт.
Возможно, теперь, когда вы знаете, как перенести информацию с Android на iPhone, вам будет проще решиться осуществить мечту и примкнуть к пользователям «яблочной» техники.

был очень взволнован моим новым iPhone XS (первый iPhone, если быть точным). Чтобы переключиться с Android на устройство iOS, один из моих друзей предложил мне установить приложение Move to iOS на смартфон Android.
Итак, я делаю то, что мне сказали, потому что все должно быть идеально. Это была не обычная передача «Android to Android», которая является легкой задачей. Фактически это было началом нового этапа – это был «Android to iPhone».
В любом случае, я быстро устанавливаю Android-приложение Move To iOS; выполните все шаги, указанные в приложении. Следующее, что я знаю, это ошибка отображения на устройстве Android – «не удалось связаться с устройством».
Я Google это потому, что все, что происходит с вами, происходит, по крайней мере, с одним человеком в мире. Во всяком случае, я вижу, что многие люди столкнулись с этой проблемой. Кроме того, пользователи столкнулись со многими другими проблемами с подключением. Хуже всего было то, что ни один из методов, упомянутых в верхних результатах, не смог разрешить мой запрос.
Итак, я решил взять дело в свои руки и приступить к настройке различных настроек. Через несколько часов я наконец-то дошел до сути проблемы и обнаружил хитрость, позволяющую преодолеть ошибку соединения.
Просто чтобы вы знали, этот трюк не включает в себя отключение Smart Network Switch на телефоне Android или перезапуск устройства. Смешно даже думать, что перезапуск устройств принесет пользу.
В любом случае, вот что вам нужно сделать, если приложение «Переместить на iOS» не может подключиться к ближайшему iPhone.
Как использовать приложение «Переместить в iOS» (хитрость)
Прежде всего, вам нужно добраться до экрана, где приложение Android просит вас вставить код, отображаемый на ближайшем iPhone. После этого выполните следующие действия, чтобы исправить приложение «Переместить в iOS»:
- Зайдите в настройки WiFi в телефоне Android
- Выберите временный Wi-Fi, созданный устройством iOS. Это будет выглядеть примерно как «iOS *****». Присоединяйтесь к сети
- Вам будет предложено ввести пароль. Пароль совпадает с именем сети. Например, если имя сети WiFI – iOS1234, то пароль будет iOS1234.
- Через несколько секунд появится всплывающее окно с уведомлением «У iOS **** нет интернета»
- Нажмите на уведомление и принудительно подключитесь к сети.
- Теперь вернитесь в приложение Move to iOS и введите код.
Таким образом я смог исправить приложение Move to iOS и перенести все данные с Android на iPhone.
Переместить в iOS приложение все еще не работает?
Смею сказать, если описанный выше метод не работает, и вы вернулись к исходной точке – просто проглотите горькую таблетку и продолжайте без приложения. Поверь мне! Это не причинит вреда, и вы можете передать данные после первоначальной настройки.
Какая альтернатива?
Фотопленка
- Если фотографии хранятся локально на вашем устройстве Android, просто используйте программное обеспечение iTunes для передачи файлов с Android на iOS.
- Если фотографии хранятся в Google Фото, просто сделайте резервную копию всего контента на устройстве Android.
контакты
- После входа в учетную запись Google на устройстве iPhone контакты будут автоматически восстановлены.
В настоящее время я не нашел способ получить все мои сообщения. Тем не менее, я изучаю разные варианты. Я обновлю эту статью, как только появятся новые разработки.
Смена всегда беспокойна, особенно при переходе в совершенно другую среду. Переход с Android на iOS — один из таких подобных опытов. К счастью, Apple представила функцию Move to iOS, чтобы справиться с этим. Но что, если решение становится вопросом?
Проще говоря, что делать, если функция «Перенос на iOS» не работает или не может передавать данные? Этому есть несколько причин: такие ошибки, как зависание приложения, сбой после подготовки, потеря соединения во время передачи и т. д. Вот несколько исправлений, чтобы приложение «Перенос на iOS» снова заработало.
1. Перезагрузите телефон, чтобы устранить ошибки.
Как бы то ни было, иногда простой перезапуск может решить проблему. Когда телефоны перезагружаются, он очищает кеши и ошибки, которые могли застрять в системных журналах.
- Чтобы перезагрузить iPhone
- С кнопкой «Домой» — просто нажмите и удерживайте кнопку питания
- С Face ID — нажмите кнопку уменьшения громкости + кнопку питания
Теперь в меню питания сдвиньте, чтобы выключить. Когда iPhone снова полностью выключится, нажмите и удерживайте только кнопку питания, чтобы включить его.
- Чтобы перезагрузить устройство Android, удерживайте кнопку питания, пока не появится меню питания. Когда появится меню питания, просто нажмите кнопку «Перезагрузить» и подождите, пока ваш телефон выключится и снова запустится автоматически.
Как только оба устройства перезагрузятся, попробуйте еще раз. Но если приложение «Перенос на iOS» по-прежнему не работает, переходите к следующему шагу.
2. Проверьте WiFi на вашем Android-устройстве.
Приложение Move to iOS создает собственную частную сеть Wi-Fi и передает данные через соединение. Для этого Android-устройство должно быть подключено к точке доступа вашего iPhone (Wi-Fi, используемый вашим iPhone, преобразуется). Но если он подключен к какой-то другой сети, передача не сработает.
Поэтому проверьте, какая сеть WiFi подключена к устройству Android. Проведите вниз по панели уведомлений и проверьте вкладку Wi-Fi. Отключите и устраните проблему, если он не подключен к точке доступа iPhone.
Примечание. Если ваш телефон постоянно переключается на другую сеть Wi-Fi, пора забыть о сохраненной сети. Перейдите в «Настройки» → «Сеть и Интернет» → «Интернет» → выберите WiFi → нажмите «Забыть».
3. Отключите мобильные данные
Хотя мы решили проблему с Wi-Fi, что насчет сотовых данных? Если точка доступа iPhone нестабильна, есть вероятность, что Android переключается на сотовую сеть, разрывая соединение.
Чтобы отключить сотовые данные в приложении для Android, коснитесь переключателя данных в быстрых настройках или отключите его в приложении «Настройки». Перейдите в «Настройки» → «Сеть и Интернет» → «Интернет» → «Выключить сотовые данные».
4. Проверьте наличие ожидающих обновлений
Поддержание вашего устройства в актуальном состоянии — это всегда умный ход. Это помогает улучшить совместимость приложений. Некоторые приложения могут вызвать проблемы, если программное обеспечение вашего устройства не обновлено. Чтобы проверить обновления на вашем Android-устройстве, выберите «Настройки» → «Система» → «Обновление системы».
Часто задаваемые вопросы
В. Сколько времени требуется, чтобы функция Move to iOS заработала?
Мы не можем определить количество времени, необходимое для передачи данных. Это зависит от того, сколько данных пользователь имеет на своем телефоне для передачи.
В. Есть ли альтернатива Move to iOS?
Да, на рынке есть много отличных альтернатив, одну из которых вы можете посмотреть здесь.
В. Нужен ли приложению «Перенос на iOS» WiFi?
Да, приложение «Перенос на iOS» в значительной степени зависит от сети Wi-Fi, просто оно перенаправляется через iPhone.
В. Сложно ли перейти с Android на iPhone?
Нет, это не сложно. Но это трудоемкий процесс, требующий терпения.
В. Могу ли я перенести свой WhatsApp на свой iPhone?
Да, и, к счастью, очень легко перенести данные WhatsApp с Android на iOS. У нас есть отличное руководство, которое поможет вам: как перенести данные WhatsApp с Android на iPhone.
Вот и все.
Надеемся, что одно из этих решений исправит приложение Move to iOS. Если они не сработали, и вы столкнулись с другой проблемой, сообщите нам об этом в комментариях ниже, и если это сработало, дайте мне знать, как ваш опыт!
Читать далее:
- Как перенести данные со старого iPhone на новый iPhone
- Перенос Google Фото в iCloud Photos
- Как перенести текстовые сообщения с Android на iPhone [Verified Method]
Как исправить ошибку Move to iOS не может связаться с устройством?
Как исправить ошибку «Переход на iOS не может взаимодействовать с устройством»
- Попробуйте подключить Android к Wi-Fi (точке доступа), созданной новым iPhone. …
- Установите Android в режим полета.
- Загрузите последнюю версию прошивки на оба устройства.
- Отключите и забудьте о сетях Wi-Fi и сотовых данных на телефоне Android и iDevices.
Как исправить прерывание передачи Move to iOS?
Как исправить: переход на iOS Прерван перенос
- Совет 1. Перезагрузите телефон. Перезагрузите телефон Android. …
- Совет 2. Проверьте сетевое подключение. Убедитесь, что сеть Wi-Fi стабильна как на вашем телефоне Android, так и на iPhone.
- Совет 3. Отключите Smart Network Switch на Android. …
- Совет 4. Включите режим полета. …
- Совет 5. Не пользуйтесь телефоном.
Как получить код моего iPhone из Move на iOS?
На устройстве iOS нажмите «Переместить данные с Android» во время настройки. На телефоне Android откройте приложение «Переместить в iOS» и нажмите «Продолжить», на экране «Найти код» нажмите «Далее». Шаг 2. На вашем устройстве iOS нажмите Продолжить и дождитесь десяти- или шестизначного кода. появляться.
Почему Move to iOS сообщает об ошибке подключения?
Подключение к Wi-Fi может вызвать проблему, поскольку приложение Move to iOS использует частное сетевое соединение для передачи данных, что приводит к проблеме «Move to iOS не может подключиться». … Итак, убедитесь, что вы отключаете свое устройство Android от любого соединения Wi-Fi и забываете все текущие сети Wi-Fi.
Как перенести данные с Android на iPhone, если «Переместить на iOS» не работает?
Как исправить неработающий переход на iOS
- Перезагрузите устройства iOS и Android.
- Проверьте сетевое соединение на обоих устройствах. …
- Отключите параметр «Интеллектуальное переключение сети» или Оптимизатор подключений на Android.
- Включите режим полета на Android, чтобы убедиться, что Wi-Fi не будет отключен во время передачи.
Почему мой новый iPhone не настраивается?
Перезагрузите ваш iPhone. Если вы используете соединение для передачи данных по сотовой сети, подключитесь к надежной сети Wi-Fi. Если на вашем iPhone появляется сообщение об ошибке, в котором говорится, что сервер активации временно недоступен или недоступен при попытке активации, подождите несколько минут, затем повторите предыдущие шаги.
Перейти на iOS не удалось установить связь с устройством
Принудительно подключите устройство Android к сети Wi-Fi, созданной iPhone; Переведите свой телефон Android в режим полета; Обновите программное обеспечение до последних версий на обоих устройствах; Убедитесь, что на устройстве Android отключены сотовые данные.
Что произойдет, если переход на iOS будет прерван?
Проблемы с подключением к Wi-Fi: поскольку подключение к той же беспроводной сети является обязательным для правильной работы приложения, если оно прерывается, вы не сможет передать данные.
Работает ли Move to iOS без Wi-Fi?
Ответ на этот вопрос ДА! Для перемещения на iOS требуется Wi-Fi, чтобы облегчить перенос файлов на iPhone. Во время передачи iOS устанавливает частную сеть Wi-Fi, а затем подключается к устройству Android.
Почему Move to iOS продолжает отключаться?
8 советов по исправлению перехода на iOS отключает Wi-Fi
Проверьте свой Wi-Fi роутер и убедитесь, что Wi-Fi включен.. … Умный переключатель — отключение опции Wi-Fi между Wi-Fi и мобильной передачей данных. Пытаюсь перенести данные с помощью аккаунта Google. Если все эти советы не работают, воспользуйтесь некоторыми инструментами для переноса данных с Android на iPhone.
Есть ли альтернатива Move to iOS?
PhoneTrans. PhoneTrans сделан для переключения с Android на iPhone. Это идеальная альтернатива для перехода на iOS на рынке, поскольку она поддерживает передачу различных данных с Android на iPhone. Более того, он намного стабильнее, чем Move to iOS.
Переносит ли приложение Move to iOS тексты?
Хотя он не может передавать ваши приложения, музыку или пароли, его можно использовать для передачи ваши фотографии, календарь, контакты, текстовые сообщения, фотографии и видео. Приложение Move to iOS поддерживает телефоны и планшеты под управлением Android 4.0 или более поздней версии и может передавать данные на устройства под управлением iOS 9 или более поздней версии.
Какое приложение лучше всего для передачи данных с Android на iPhone?
Сравнение 6 лучших приложений для передачи данных с Android и iPhone
- Перейти на iOS.
- Связаться с Transfer.
- Перенос дроидов.
- Поделиться этим.
- Умный перевод.
- Передача файлов Android.
Могу ли я использовать приложение «Переместить в iOS» после настройки?
Приложение Move to iOS требует, чтобы iPhone находился на определенном этапе процесса начальной настройки, и его нельзя использовать после настройки iPhone. … Чтобы начать процесс, пользователи Android необходимо скачать приложение «Перенести на iOS» Из магазина Google Play.
Перенос данных с iPhone на iPhone отменен? Есть решение!
Всем привет! Я не так часто меняю iPhone (автор до сих пор ходит с разбитым iPhone 7 и, в принципе, не испытывает какого-то сильного дискомфорта — смартфон работает «только в путь»!), однако у меня есть парочка знакомых, которые зажрались и уже просто не знают куда деть лишние деньги делают это по нескольку раз в год. И именно благодаря этим людям «прошла информация», что:
Apple всё! © Один известный аналитик и исследователь мобильного рынка.
Да, звучит немного эпично, но с другой стороны — как ещё описать описать ту ситуацию, когда ты: покупаешь новый iPhone, хочешь перенести все данные со старого устройства без «заморочек» и создания (восстановления) резервных копий, используешь специально придуманную для таких случаев функцию «Быстрое начало», делаешь всё по пунктам, а в итоге вся эта радость вообще не работает!
Нет, ну как «не работает»…
Конечно, можно нажать «Продолжить» («Сбросить») и попытаться передать данные ещё раз, но… скорее всего, это ни к чему не приведёт — перенос информации с iPhone на iPhone всё равно закончится сбоем.
Как так Apple? Вы там вообще чем-нибудь, кроме повышения цен на новые модели iPhone занимаетесь?
Впрочем, у меня почему-то есть подозрение, что этот вопрос всё равно останется без ответа.
А проблему решать надо!
Поэтому давайте попробуем мыслить логически:
Следовательно, нужно искать причину этих сбоев. И, судя по моим наблюдениям, виновниками торжества являются:
Слишком большой объём информации + как следствие, длительное время передачи.
Проверено, так сказать, на личном опыте.
Вы спросите: «И что теперь делать? Удалять большинство фото (видео, других файлов) со старого iPhone, ради успешной «миграции» на новый?»
Я отвечу: «Есть немного другой способ».
Итак, чтобы при использовании функции «Быстрое начало» перенос данных с одного iPhone на другой не был отменен, нужно постоянно следить за устройствами и не давать им:
Согласитесь — ничего сложного. Сидим, любуемся новым гаджетом, отслеживаем температуру, время от времени нажимаем на экран… красота!
Всё прям в духе и стиле компании Apple:)
Хотя ладно, стоит признать:
В общем — отставить ворчание. Ведь Apple ещё всем покажет (хочется верить) и в ближайших обновлениях наконец-то доработает до совершенства действительно неплохую (с небольшими оговорками) опцию «Быстрое начало». Да будет так!
Источник
iPhone 11/12/13 завис на сообщении «Подготовка к переносу», что делать
Если Вы стали счастливым обладателем новейшей модели iPhone 13 Pro, то, скорее всего, первым делом после покупки Вы организовали перенос на него всех своих данных со старого устройства. На устройствах с установленной iOS 15 и выше возможно выполнить миграцию iPhone, чтобы напрямую перенести данные. Однако последнее время в Сети начали появляться жалобы пользователей на то, что при попытке перенести все данные на новый iPhone беспроводным способом устройство зависает на экране со значком загрузки и сообщением «Подготовка к переносу». При этом невозможно полноценно пользоваться ни старым устройством (так как уже активировано новое), ни новым (так как оно зависло). Если Вы оказались в такой же ситуации, то в нашей статье Вы найдете несколько советов, которые помогут Вам решить данную проблему.
Совет 1. Проверьте подключение к сети Wi-Fi
Успешность проведения переноса всех данных беспроводным способом с одного iPhone на другой напрямую зависит от качества работы сети, к которой Вы подключены. Если используемая Вами сеть передает данные на низкой скорости или если она перегружена, то в процессе переноса данных могут появиться сбои.
В данном случае Вы можете использовать следующие способы исправления данной ситуации:
Совет 2. Проверьте условия использования устройств
Оба Ваших устройства должны быть подключены к источнику питания в течение всего процесса переноса данных со старого телефона на новый. При этом они должны находиться рядом друг с другом. Незначительный на Ваш взгляд сдвиг в ходе переноса данных может повлечь за собой зависание iPhone 11 Pro на текущем экране, так как устройство будет пытаться определить наличие связи со старым телефоном. Старайтесь лишний раз не прикасаться к устройствам и терпеливо дождаться завершения выполняемого процесса.
Совет 3. Исправьте возможные ошибки операционной системы
Если Вы ищете оптимальное решение, которое позволит Вам максимально быстро и без потери данных избавиться от ошибки на iPhone 11 Pro, зависшем на сообщении «Подготовка к переносу», то Вы можете воспользоваться сторонней программой для устранения системных сбоев системы iOS.
С помощью утилиты ReiBoot Вы можете устранить любую неисправность, возникшую в ходе работы Вашего iPhone, в том числе зависание в ходе переноса данных со старого устройства. При использовании данной программы все файлы на Вашем устройстве останутся невредимыми, и Вы сможете вновь продолжить процесс переноса необходимых данных. Кроме данной ситуации, ReiBoot может оказаться Вам полезным и в других ситуациях, например, при сбоях программы iTunes, при некорректной работе приложений на iPhone или iPad, при появлении на устройствах iOS черного экрана смерти и во многих других.
Чтобы избавиться от зависания iPhone 11 Pro на сообщении «Подготовка к переносу» с помощью программы, следуйте прилагаемому далее пошаговому руководству.
Шаг 1 Загрузите установочный файл программы с официального сайта разработчика Tenorshare. Затем установите программу на Ваш ПК/Mac. После успешной установки программы запустите ее, нажав на иконку программы на Вашем Рабочем столе. Далее подключите Ваш iPhone 11 Pro к компьютеру с помощью USB-кабеля.

Шаг 2 В главном меню программы выберите опцию «Начать», расположенную в середине окна.
Шаг 3 В новом окне нажмите «Глубокий ремонт». По умолчанию в программе установлен Стандартный ремонт. В данном окне Вы можете выбрать «Глубокий ремонт». Обращаем Ваше внимание, что при глубоком сканировании сохранность данных устройства уже не гарантируется. Поэтому настоятельно рекомендуем Вам предварительно сделать резервную копию всех данных Вашего iPhone, чтобы впоследствии иметь возможность восстановить из нее все файлы.
Шаг 4 После загрузки необходимых файлов нажмите на кнопку «Исправить сейчас». Дождитесь завершения процесса. Внимание: в течение данного процесса не отключайте Ваше устройство от компьютера! После этого нажмите на кнопку «Готово». Данную операцию Вы можете повторить также и с Вашим старым iPhone, после чего вновь запустить процесс переноса данных с него на iPhone 11 Pro.
Если вы не знаете, как использовать функцию беспроводной передачи, посмотрите видео ниже.
Итак, в данной статье мы представили Вам несколько простых действий, которые Вы можете предпринять в ситуации, если при переносе данных со старого iPhone на новоприобретенный iPhone 11 Pro процесс завис на сообщении «Подготовка к переносу». Оставляйте Ваши комментарии под данной статьей о том, какой способ помог решить данную проблему именно Вам, а также делитесь собственными идеями и предложениями!

Обновление 2021-09-30 / Обновление для iPhone 11
Источник
Завис новый айфон при переносе данных
Ответы (4)
Ждите, не отключайтесь от инета, спрева загружаются ярлыки, вслед за ними всего лишь грузятся файлы и программы 😉
Добавить ответ
Информация о вопросе
Сколько ответов на вопрос?
На вопрос «Завис новый айфон при переносе данных» 4 ответа.
Кто задал этот вопрос?
Вопрос задал Artemev_Vyacheslav в категории Мобильные телефоны.
Когда задали этот вопрос «Завис новый айфон при переносе данных»?
Вопрос задали 2 года назад.
Категории
Другие вопросы
Dorofeev_Gleb (2019-05-22) 97
Mamaev (2019-12-05) 17
Haritonov_Vyacheslav (2019-06-12) 28
Новые отзывы
Недорогой, но в тоже время мощный смартфон с полным набором всех необходимы.
Пользуюсь этим телефоном почти год, и полностью довольна! Отличная камера.
Пользуюсь этим телефоном почти год, и полностью довольна! Отличная камера.
В последнее время пользуюсь смартфонами только фирмы Samsung. На мой взгляд.
Источник
«Перенос на iOS» не удается завершить перенос на iPhone 13? Исправление и альтернатива
Apple недавно выпустила свой последний iPhone 13, и пользователи Android решили наконец перейти на iOS. Обычно это не проблема, и с помощью «Перенос на iOS» большинство пользователей могут безопасно создавать резервные копии, восстанавливать и передавать свои данные. Но иногда вы можете столкнуться с ошибкой «Невозможно мигрировать» во время процесса и зайти в тупик из-за этого. Оставайтесь с нами до завершения, чтобы узнать все об этой ошибке, от ее исправлений и хаков до альтернатив.
Часть 1: Как исправить ошибку «переход на iOS, невозможно перенести»
Вы не единственный, кто страдает от этой проблемы, связанной с невозможностью перенести Move на iOS. Причины «невозможности мигрировать» разнообразны. У нас есть испытанный метод, который, надеюсь, поможет решить эту распространенную проблему. Все, что вам нужно сделать, это шаг за шагом следовать этому методу:
1. Обеспечить стабильное соединение WiFi
Иногда у людей нет быстрого и стабильного Wi-Fi-соединения, что вызывает перебои в процедуре и, в конечном итоге, приводит к этой ошибке. Для этого убедитесь, что ваш iPhone и телефон Android подключены к стабильному Wi-Fi-соединению. Или на любом из ваших телефонов может быть запущено приложение в фоновом режиме, которое может повлиять на ваше соединение Wi-Fi..
2. Перезапустить оба мобильных устройства
Если соединение Wi-Fi быстрое и безопасное, а ошибка не устранена, попробуйте перезагрузить оба телефона. Мы видели во многих случаях, что это простое решение может оказаться эффективным для различных других ошибок и проблем. Итак, прежде чем пытаться что-либо еще, перезагрузите устройство Android и iPhone.
3. Подключить оба устройства к питанию
Перенос всех данных может занять много времени. Вы также можете исправить ошибку «невозможно выполнить миграцию», подключив устройство Android и iPhone к источнику питания.
4. Проверить переданные данные:
Посмотрите, какие данные вы отправляете со своего Android-устройства на iPhone. Возможно, у вас возникла эта проблема, потому что некоторые данные, в том числе сохраненные на внешней Micro SD, могут не поместиться на вашем устройстве iOS.
Данные, которые могут быть перемещены в iOS: контакты, сообщения, фотографии и видео, файлы, настройки доступности, настройки отображения, веб-закладки, почтовые аккаунты и календари.
Часть 2: Два Альтернативных варианта перехода на iOS
1. iCareFone for WhatsApp Transfer

Загрузите и установите iCareFone for WhatsApp Transfer на ПК, и подключите к нему оба устройства (ваш старый Android и новый iPhone).
Нажмите кнопку «Переместить». Всплывшее подтверждение появится. Нажмите «да» на нём.
Если для вашего WhatsApp нет резервной копии, перейдите в «Настройки» & gt; Чат & gt; Резервное копирование чата & gt; Сделайте резервную копию и создайте новую резервную копию. Затем программа начнет передачу данных с устройства Android на iPhone.
Чтобы процесс продолжался, iCareFone захочет, чтобы вы проверили свою учетную запись WhatsApp, предоставили необходимую информацию.
Откройте приложение WhatsApp на iPhone и войдите в учетную запись, которую вы использовали.
Теперь восстанавливаем данные Android WhatsApp на iPhone. Подождите, пока данные полностью восстановятся.

2. iCareFone

После открытия приложения iCareFone на вашем ПК подключите к нему iPhone и нажмите Управлять на верхней панели меню.
Пусть устройство просканирует ваш iPhone. После того, как оно закончит, вы сможете увидеть перечисленные файлы.
Нажмите кнопку Импорт справа вверху и выберите сохраненные файлы Android на ПК. Готово.

Плюс: как использовать переход на iOS
В конце, вот краткое руководство по использованию Перейти на iOS:
При настройке нового iPhone выберите «Переместить данные с Android» на странице «Приложения и данные», чтобы увидеть код.
Заключение
«Перенос на iOS» Unable to Migrate является одной из ошибок, если вы переключаетесь с устройства Android на iOS. Есть несколько способов решить эту проблему. Вы можете также попробовать использовать альтернативу, такую как iCareFone for WhatsApp Transfer.

Обновление 2021-10-28 / Обновление для iPhone 13
Источник
Передача данных iPhone 13/12 зависает во времени, оставшемся около 1 минуты? Быстро исправить здесь
Кейс: перенос данных на новый iPhone 13 pro. Похоже, что все готово, но старый телефон, кажется, завис еще на 1 минуту до завершения. Если я попытаюсь выйти, появится сообщение с просьбой прекратить передачу”
— От пользователя iphone 13
Недавно выпущенный iPhone 13 приобрел значительную популярность благодаря множеству уникальных функций. Вскоре после покупки пользователям приходится переносить данные со старого iPhone на новый iPhone 13. Но может быть очень неприятно, если передача данных iPhone зависает на «оставшемся времени около 1 минуты». Эта проблема уже раздражает многих пользователей, которые ищут простые решения, чтобы избавиться от нее.
Вот почему мы провели всестороннее исследование и разработали ряд методов, которые помогут пользователям iPhone 13 устранять неполадки. Давайте узнаем.
Часть 1. Почему мой iPhone завис на 1 минуте, оставшейся при переносе на iPhone 13/12?
Честно говоря, проблема с зависанием передачи iPhone является относительно новой, и мы еще не можем определить ее точные причины. Но специалисты по iPhone считают, что следующие причины могут привести к тому, что «мой перевод задерживается еще на 1 минуту»:
Часть 2: Как исправить зависание передачи данных на iPhone 13, оставшееся около 1 минуты?
Хорошая новость заключается в том, что независимо от причины эту проблему можно решить четырьмя способами, указанными ниже. Вам нужно реализовать их один за другим и проверить, сохраняется ли ошибка передачи данных iPhone.
Исправление №1. Подожди немного
Если у вас слабое интернет-соединение или по какой-либо другой незначительной причине, вашему iPhone может потребоваться больше времени для завершения передачи данных, и вы можете воспринимать это как зависание телефона при передаче с ошибкой в 1 минуту. Итак, вам нужно подождать несколько минут, чтобы процесс завершился. Часто вашему новому устройству требуется несколько дополнительных минут для восстановления данных из резервной копии. Итак, подождите не менее 15-20 минут, если на экране отображается 1 минута.
Исправление №2. Проверьте, весь ли контент перенесен на iPhone 12
Многие пользователи также сообщают, что даже когда все данные уже переданы, iPhone 12 по-прежнему показывает передачу данных около 1 минуты. Вы можете проверить любую галерею, музыку, данные WhatsApp и т. Д., Чтобы убедиться, что все данные уже были восстановлены.
Если он передан, отмените процесс или принудительно перезагрузите устройство и начните его использовать.
Исправление №3. Переходите на проводное соединение и снова выполняйте передачу
Как упоминалось ранее, эта проблема может возникнуть из-за слабого или скомпрометированного подключения к Интернету. В таком сценарии вы можете использовать переход к проводному методу для передачи данных. Для этого:
Исправление №4. Восстановление заводских настроек iPhone 12 и восстановление из резервной копии iCloud
Если ваш телефон по-прежнему зависает, можно сбросить настройки до заводских, а затем выполнить восстановление из резервной копии iCloud, настроив его как новое устройство. Для этого:
Теперь следуйте инструкциям на экране, чтобы перейти на экран «Приложения и данные». Здесь нажмите «Восстановить из резервной копии iCloud» и введите пароль своего Apple ID.
Исправление №5. Перенос данных на iPhone 13/12 с помощью iTunes или Finder
Это простой, но очень надежный способ переноса данных резервной копии на новый iPhone 13. Для этого:
Здесь нажмите «Восстановить с Mac или ПК», а затем подключите его к компьютеру, на котором у вас есть резервная копия предыдущего телефона.
Затем запустите iTunes of Finder, нажмите «Восстановить резервную копию» и выберите последнюю резервную копию из отображаемого списка.
Восстановление из резервной копии iTunes в Windows:
Восстановление из резервной копии Finder на Mac:
Часть 3: Лучшая альтернатива для передачи данных на iPhone 13, когда передача данных с iPhone зависает
Также возможно, что ни один из вышеупомянутых методов не дает желаемых результатов, и ваш iPhone 13 все еще зависает при передаче экрана данных. Кроме того, вы можете избежать столкновения с этой проблемой, в первую очередь, используя надежное стороннее программное обеспечение для передачи данных между iPhone. И в этом отношении Tenorshare iCareFone не имеет себе равных. Это мощное программное обеспечение разработано, чтобы помочь пользователям iPhone перенести резервные копии для восстановления всего за несколько минут.
В отличие от iCloud, iTunes или других подобных платформ, iCareFone предлагает простую и понятную процедуру восстановления старых резервных копий на новый iPhone 13. Более того, он также позволяет пользователям создавать резервные копии своих iPhone, используя бесплатную версию.

Теперь, чтобы восстановить старую резервную копию на iPhone 13, выполните следующие действия:
После установки iCareFone на компьютер запустите его и подключите к нему свой iPhone 13. Как только ваш iPhone будет обнаружен, нажмите «Резервное копирование и восстановление» на передней вкладке.
В следующем интерфейсе нажмите «Чтобы просмотреть или восстановить предыдущие файлы резервных копий» в нижнем левом углу экрана. Программа покажет все резервные копии, хранящиеся на вашем компьютере.
Теперь выберите последнюю резервную копию (или ту, которую вы хотите), и iCareFone отобразит файлы, хранящиеся в ней.
Наконец, выберите файлы, которые вы хотите восстановить, и выберите вариант «Экспорт на компьютер» или «Восстановить на устройство».

Видеоурок: как исправить зависание передачи данных iPhone, оставшееся около 1 минуты?
Заключение
Надеюсь, это руководство поможет вам узнать несколько проверенных способов избавиться от зависания передачи данных с iphone, оставшейся около 1 минуты. Все эти методы имеют высокую вероятность успеха в решении этой застрявшей ошибки. Но рекомендуется использовать Tenorshare iCareFone, чтобы вообще не попасть в эту ситуацию. Этот многофункциональный инструмент позволяет пользователям бесплатно выполнять резервное копирование, и они могут восстановить любую резервную копию всего несколькими щелчками мыши.

Обновление 2021-09-29 / Обновление для iPhone 12
Источник




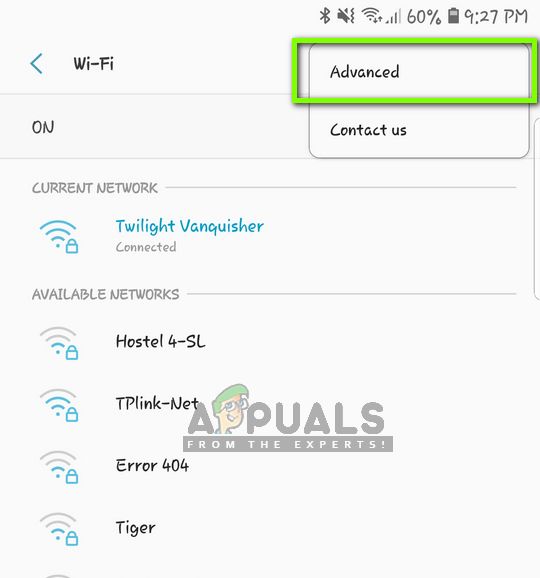 Расширенные настройки — Настройки WiFi
Расширенные настройки — Настройки WiFi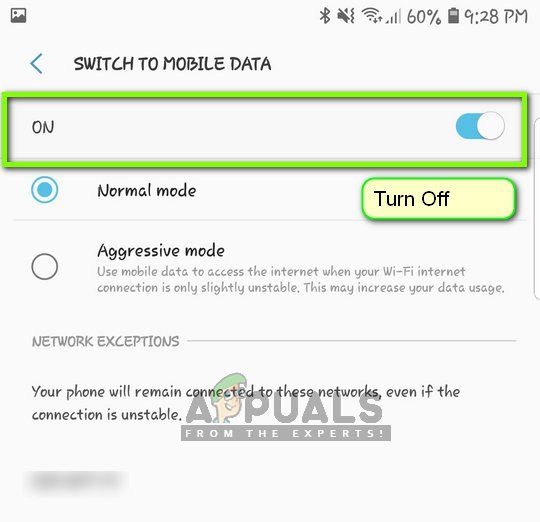 Отключение оптимизатора подключений
Отключение оптимизатора подключений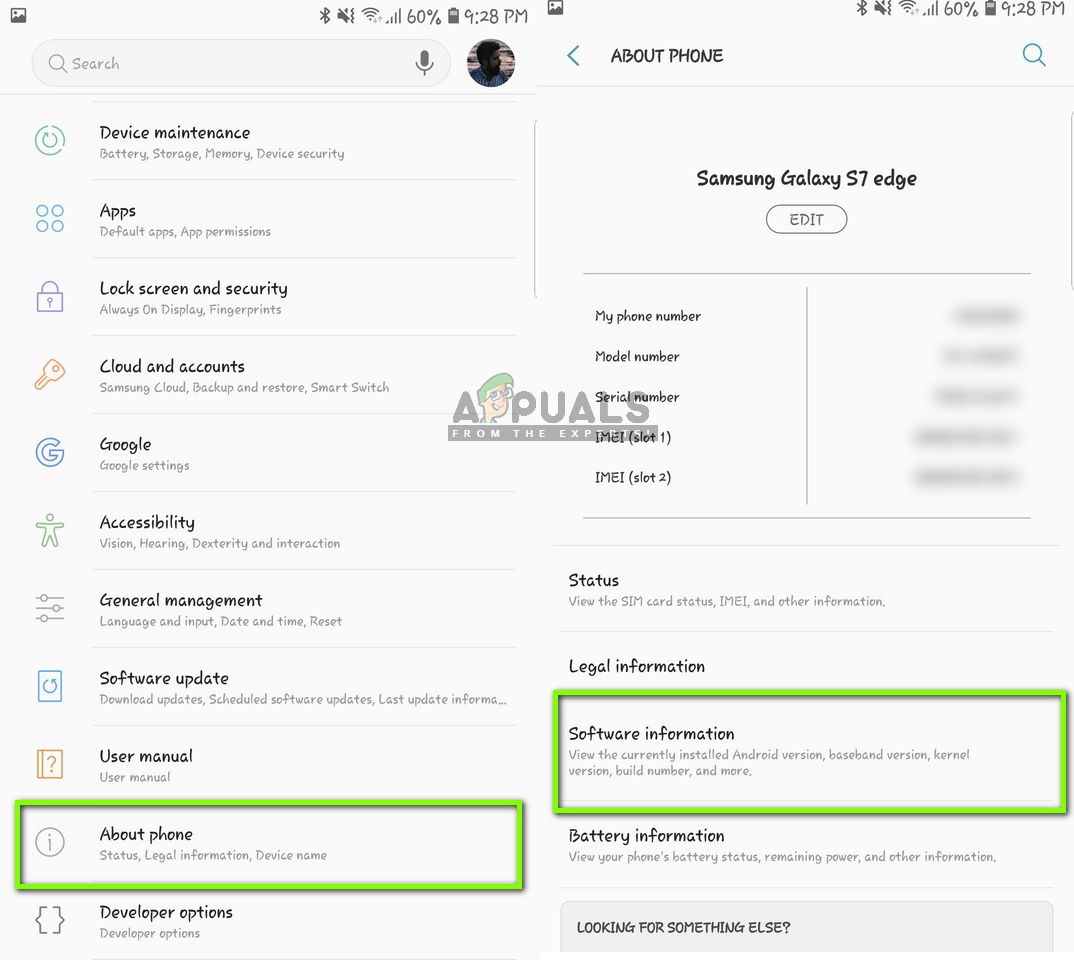 Проверка информации о программном обеспечении
Проверка информации о программном обеспечении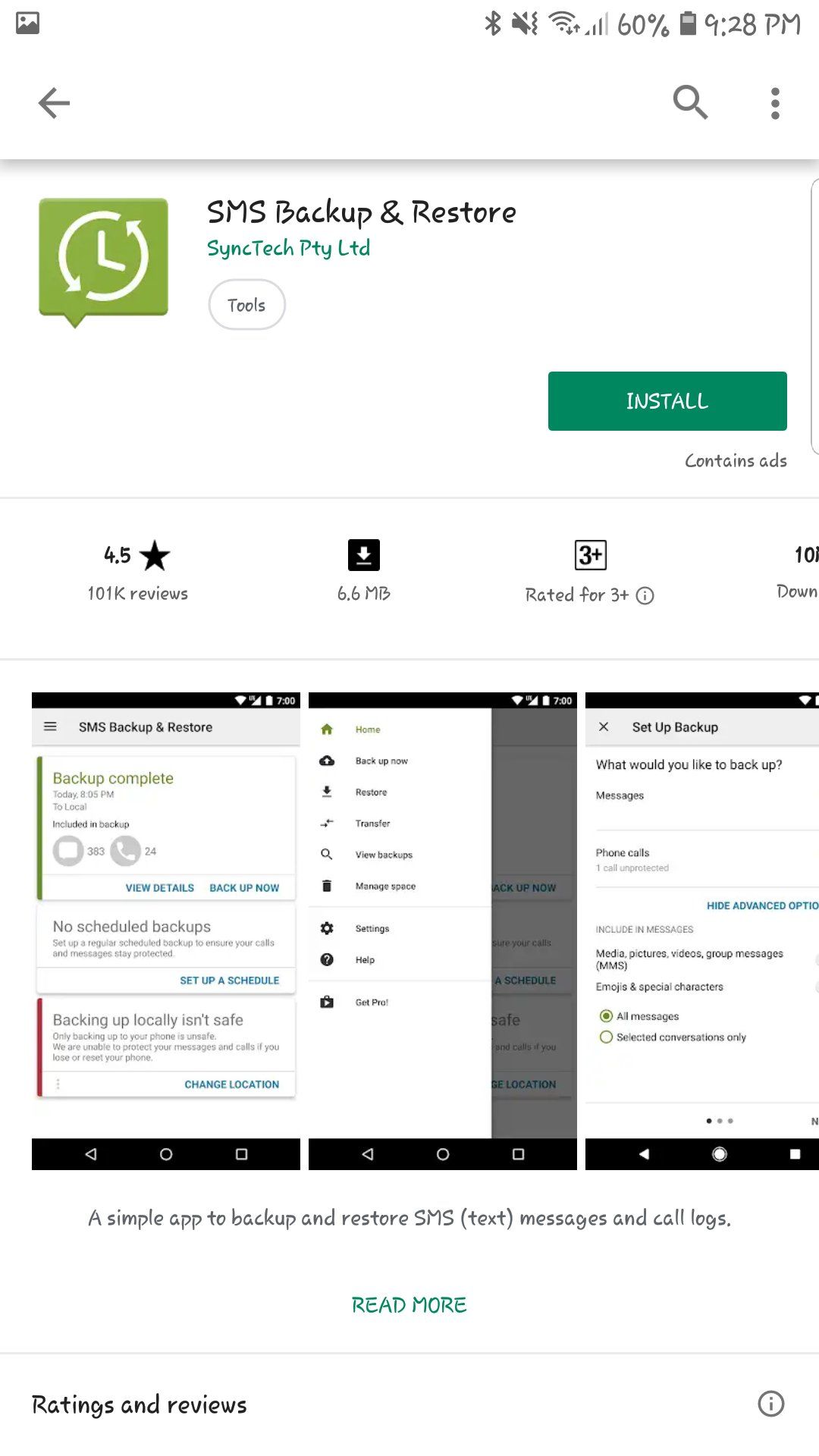 Установка SMS Backup
Установка SMS Backup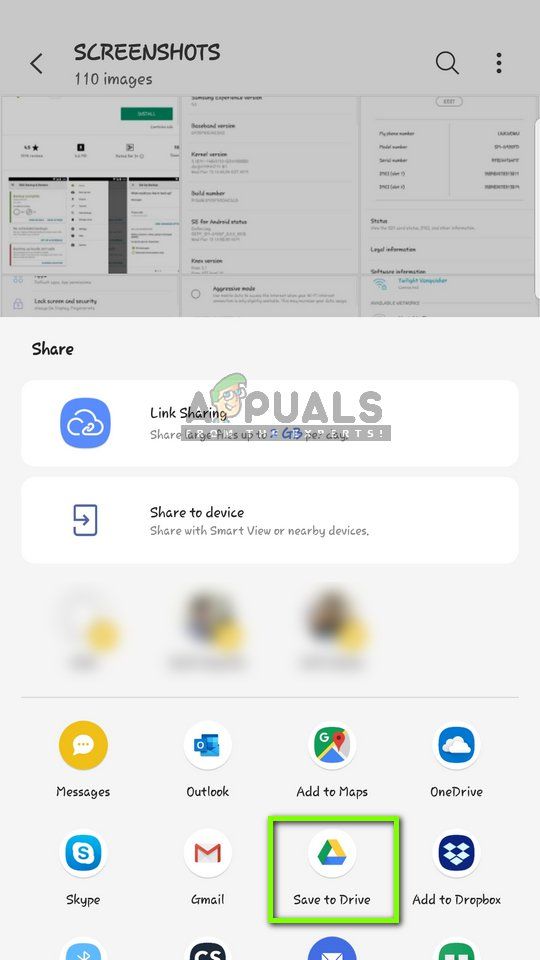 Сохранение альбома на Google Диске
Сохранение альбома на Google Диске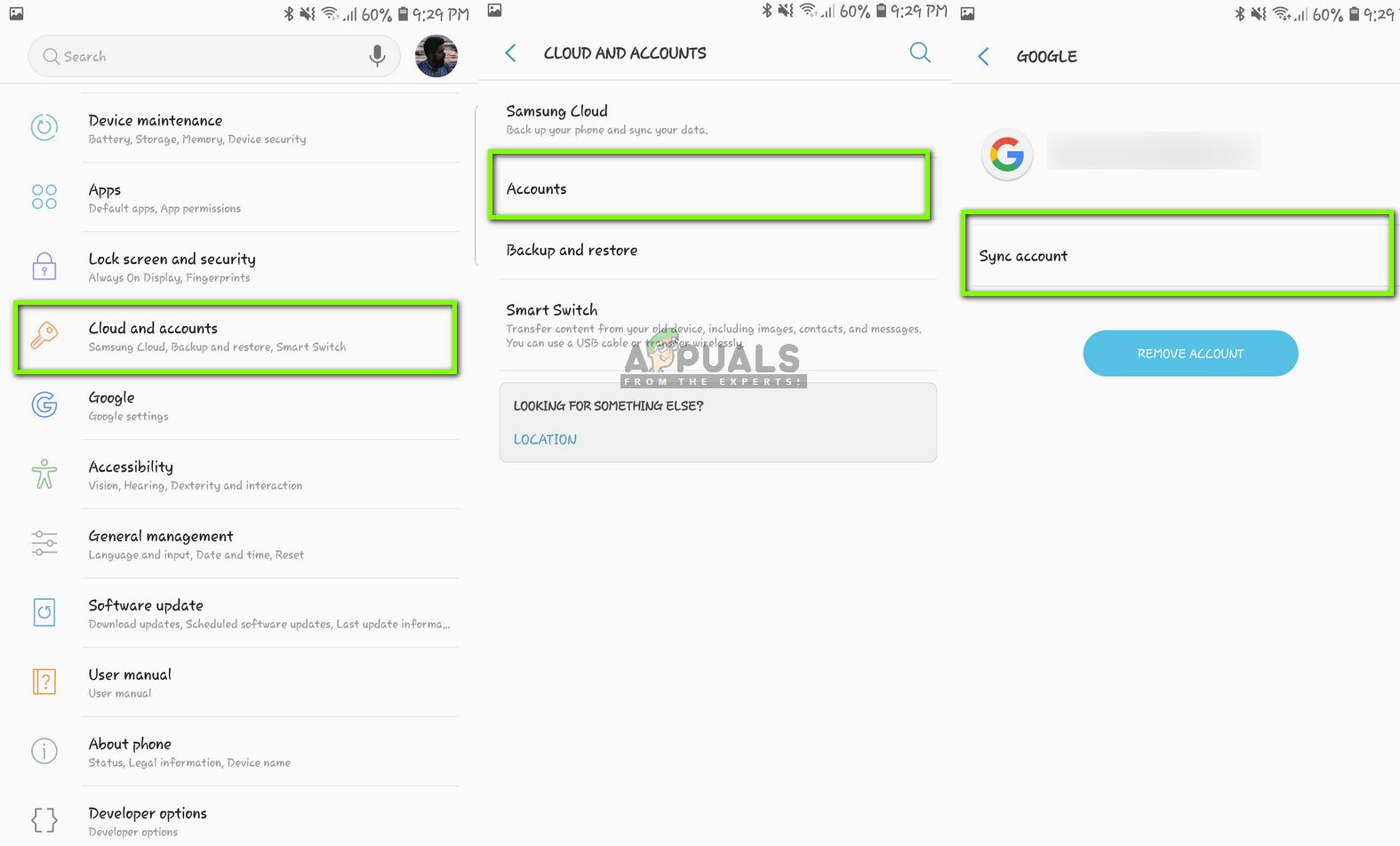 Синхронизация учетной записи Google — Настройки
Синхронизация учетной записи Google — Настройки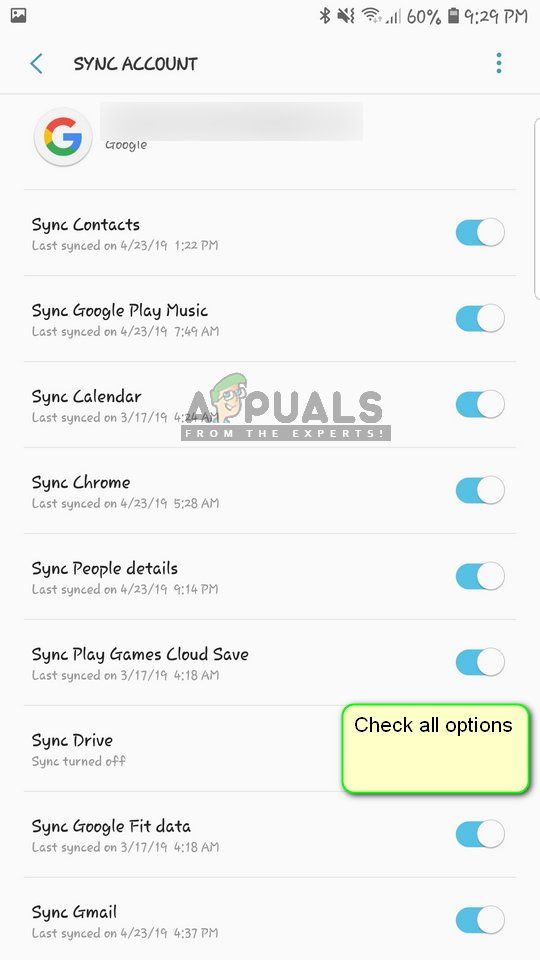 Синхронизация контактов и других элементов в аккаунте Google
Синхронизация контактов и других элементов в аккаунте Google