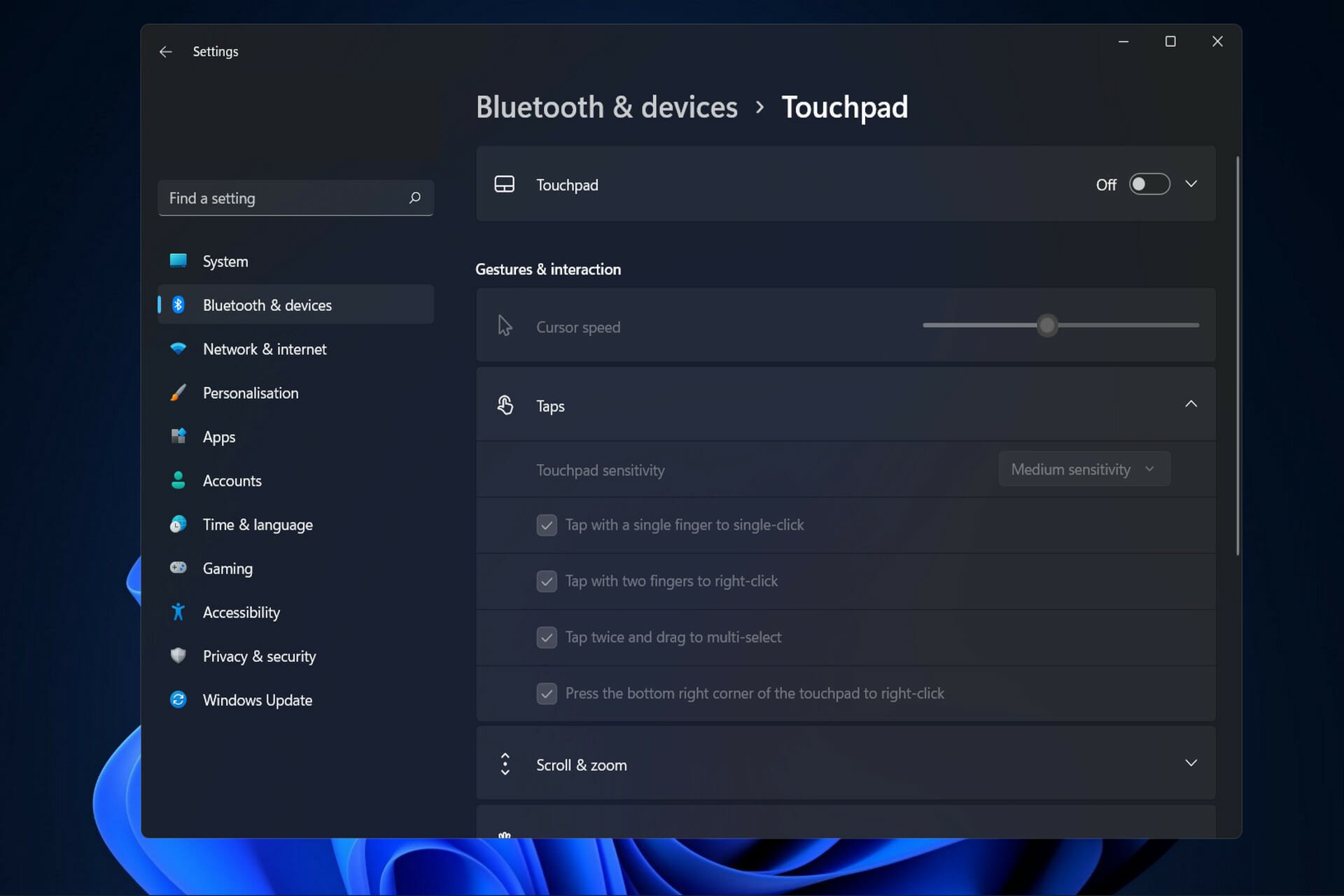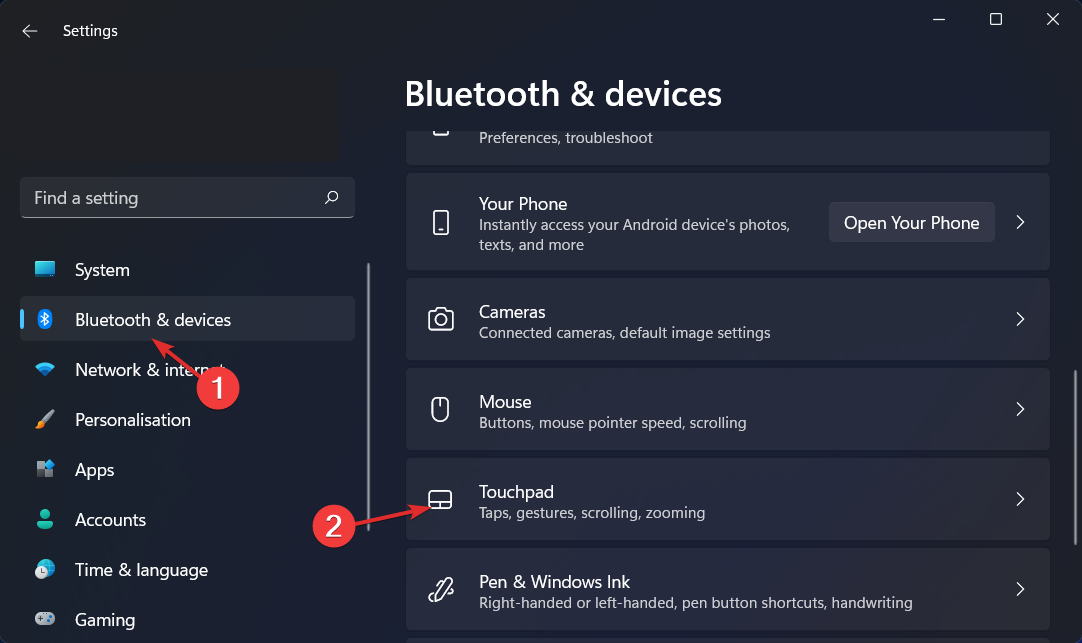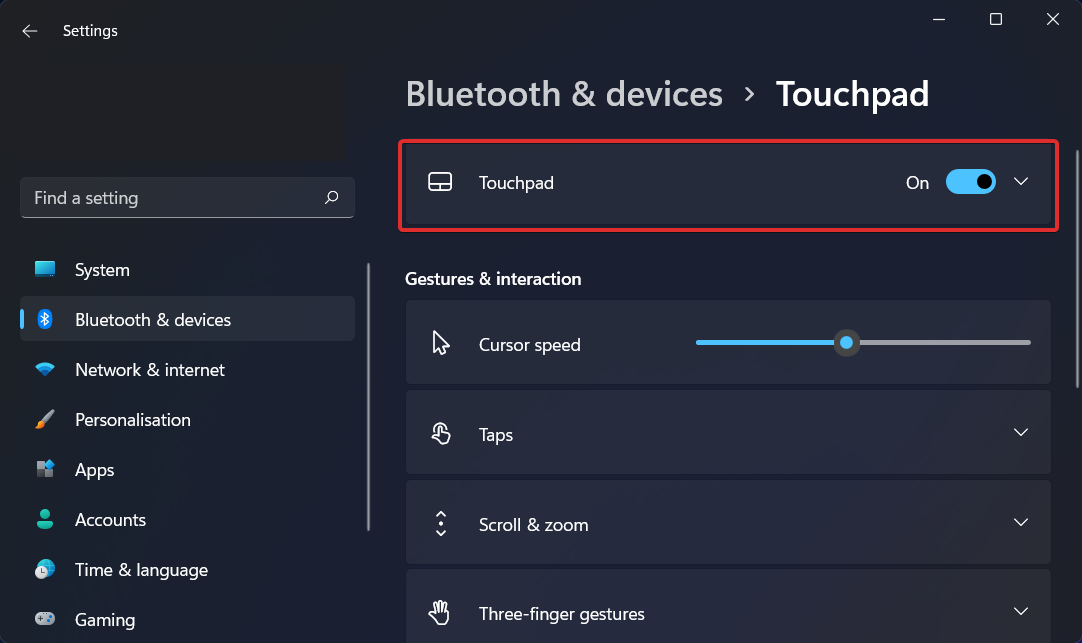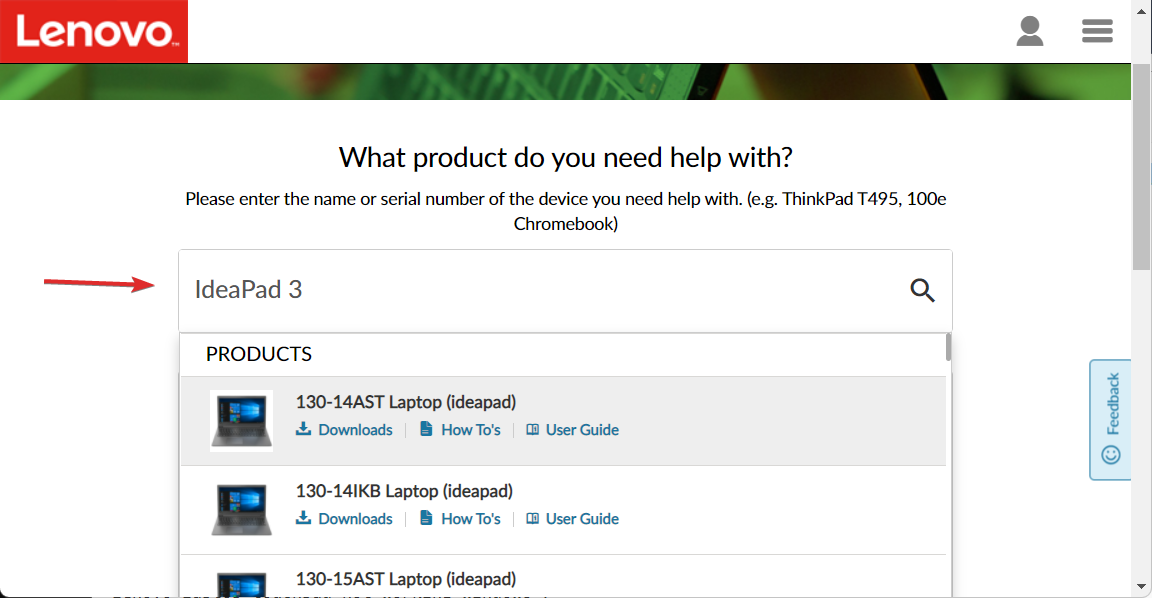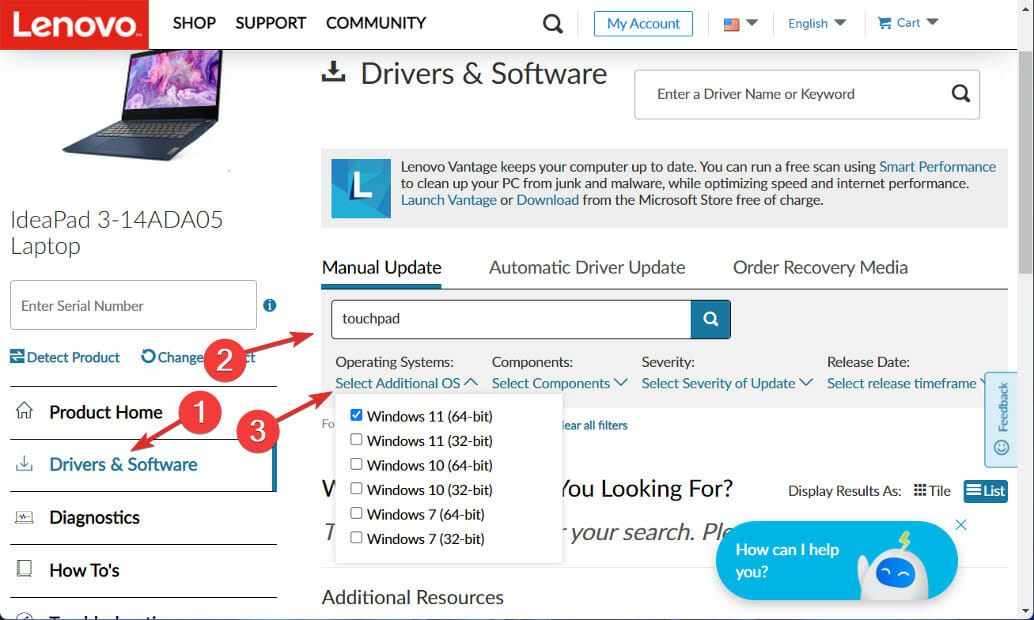Содержание
- Причина 1: Сенсорная панель отключена горячей клавишей
- Причина 2: Тачпад отключен в BIOS
- Причина 3: Настройки операционной системы
- Меню «Параметры» (только Windows 10)
- «Панель управления»
- Отключение конфликтной службы
- Причина 4: Проблема с драйвером
- Локальная установка драйвера через «Диспетчер устройств»
- Переустановка драйвера
- Причина 5: Вирусное программное обеспечение
- Причина 6: Аппаратная проблема
- Что еще может помочь
- Вопросы и ответы
Причина 1: Сенсорная панель отключена горячей клавишей
Часть ноутбуков Леново поддерживает управление тачпадом при помощи клавиатурных сочетаний. Малоопытные пользователи могли отключить его по незнанию, случайно нажав одну из таких клавиш.
В офисных моделях ноутбуков чаще всего можно встретить клавишу F6, на которой нарисован перечеркнутый тачпад.
В игровых моделях и некоторых премиальных — клавиша F10, с точно такой же иконкой.
Тем, у кого работа ряда F-клавиш мультимедийная, достаточно нажать лишь только соответствующую клавишу для включения и отключения сенсорной панели. В функциональном режиме понадобится использовать сочетание с Fn: Fn + F6 или Fn + F10.
При отсутствии клавиши с таким значком несложно сделать вывод о том, что используемая вами модель лэптопа Lenovo не поддерживает этот вариант управления тачпадом.
Причина 2: Тачпад отключен в BIOS
Иногда оборудование отключено уже на этапе BIOS, из-за чего оно не будет работать ни в какой операционной системе (если их установлено несколько) и даже при использовании загрузочных флешек. Это может произойти, опять же, из-за действий пользователя, реже он бывает отключен у нового ноутбука из магазина.
Нажмите клавишу, настроенную на вход в BIOS, сразу же при включении ноутбука. Лучше всего нажимать ее быстро и несколько раз. Если вы не знаете, какой клавишей запускать BIOS, прочитайте нашу отдельную статью.
Подробнее: Варианты входа в BIOS на ноутбуке Lenovo
У Леново может быть несколько вариантов интерфейса БИОС, но не в любой модели присутствует пункт, отвечающий за работу сенсорной панели. В фирменном варианте эта опция находится по следующему пути: вкладка «Config» > раздел «Keyboard/Mouse» > пункт «Touchpad/Trackpad». Управляйте стрелками на клавиатуре, чтобы добраться до нужного места, затем, выделив нужный пункт, нажмите клавишу Enter и измените его значение на «Enabled». В конце нажмите клавишу F10, чтобы сохранить настройки, выйти из БИОС и включить ноутбук.
При отсутствии описанной опции и вкладки в принципе с большой долей вероятности можно сказать, что модель ноутбука не поддерживает управление сенсорной панелью через БИОС.
Причина 3: Настройки операционной системы
Настройки Windows играют не последнюю роль в возможных проблемах с работой тачпада. Это могут быть как базовые настройки, так и некоторые проблемы, конфликты в работе ОС.
Меню «Параметры» (только Windows 10)
В «десятке» есть новое приложение «Параметры», постепенно вытесняющее собой «Панель управления». Всем, у кого установлена эта версия ОС, в первую очередь рекомендуется обратиться к нему.
- Вызовите программу через «Пуск».
- Нажмите по плитке «Устройства».
- Через панель слева переключитесь в раздел «Сенсорная панель».
- В первом же блоке настроек убедитесь, что переключатель активен — если это не так, тачпад работать не будет. Чтобы иметь возможность пользоваться им параллельно с подключенной USB-мышью, галочка у пункта «Не отключать сенсорную панель при подключении мыши» должна быть установлена. Однако в редких случаях это приводит к программному конфликту. Если найти его причину не удается, обратитесь в техподдержку Леново, до этого момента пользуясь устройствами попеременно.

«Панель управления»
В отличие от предыдущего, этот вариант универсален и подходит для всех актуальных нынче версий Windows.
- Откройте «Панель управления» любым удобным способом и найдите в ней категорию «Мышь». Удобнее это сделать, сменив тип просмотра на «значки» или через внутренний поиск.
- В ее свойствах вам нужна последняя вкладка, которая называется по-разному: «Параметры устройства», «Elan», «UltraNav» или «ThinkPad». В большинстве случаев вы увидите похожий на следующий скриншот вариант. Здесь достаточно нажать кнопку «Включить» либо «Активировать устройство», а затем «ОК».
- При наличии фирменной вкладки с настройкой тачпада и трекпада установите галочку около пункта «Enable TouchPad» и нажмите «ОК».
- Кому важно, чтобы сенсорная панель работала вместе с подключенной USB-мышкой, необходимо найти пункт «Отключать внутреннее указ. устройство при подключ. внешнего указ. устройства USB» и убрать с него галочку. В окнах с другим интерфейсом название функции будет аналогичным, но на английском языке.


Обращаем ваше внимание на то, что вкладки может не быть, если наблюдаются проблемы с драйвером. В этой ситуации перейдите к Причине 4, а затем, если работоспособность тачпада не возобновится, вернитесь к этой инструкции.
Отключение конфликтной службы
Единичные случаи конфликта программного обеспечения заключаются в работе драйвера тачпада и службы панели рукописного ввода. Даже если вы вводите текст при помощи пера и сенсорного экрана, попробуйте на время отключить службу и проверить, повлияло ли это на тачпад.
- В Windows 10 вызовите «Диспетчер задач» клавишами Ctrl + Shift + Esc и переключитесь на вкладку «Службы». В Windows 7 запустите приложение «Службы» через «Пуск».
Найдите службу с названием «TabletInputService».
- Кликните по ней правой кнопкой мыши и из контекстного меню выберите пункт «Остановить» либо «Перезапустить». Желательно перезагрузить ноутбук, а если вы пользуетесь сенсорным вводом, попробуйте после перезапуска Lenovo и проверки тачпада заново включить службу.


Причина 4: Проблема с драйвером
Драйвер как таковой не должен влиять на базовую работоспособность тачпада. Перемещение курсора, нажатие левой и правой кнопок осуществляются и без него. Тем не менее его некорректная работа может провоцировать проблемы с оборудованием, поэтому рекомендуем установить драйвер вручную. Сделать это можно разными способами, и все они рассмотрены в нашей отдельной статье. Добавим, что изредка проблемы наблюдаются после установки программного обеспечения последней версии, поэтому в крайних случаях можете воспользоваться одной из предыдущих.
Подробнее: Скачиваем и устанавливаем драйвер для тачпада ноутбука Lenovo
Локальная установка драйвера через «Диспетчер устройств»
Дополнительно расскажем о методе локальной установки драйвера поверх текущей версии. К нему лучше прибегнуть в первую очередь, так как много времени он не займет, но сложившуюся ситуацию может исправить.
- Запустите «Диспетчер устройств». Это можно сделать через поиск в «Пуске» или (в Windows 10) нажатием ПКМ по «Пуску» и выбором соответствующего пункта.
- Раскройте раздел «Мыши и иные указывающие устройства» — здесь находится тачпад и подключенная мышь, которой вы управляете. Распознать панель не составит труда — в его названии должно содержаться слово «touchpad» или «trackpad». Но вот если драйвер отсутствует или с ним появились проблемы, вместо этого название будет «HID-совместимая мышь». В ситуации с двумя одинаковыми названиями определить строку с тачпадом несложно: выделите любое из названий и отключите внешнюю мышь от ноутбука. Если выделенная строка осталась — это тачпад, исчезла — мышь. После повторного подключения мыши строка с ней будет той же по счету.
- Итак, теперь выделите строку с тачпадом и на панели инструментов нажмите иконку обновления драйвера.
- В открывшемся окне воспользуйтесь пунктом «Выбрать драйвер из списка доступных драйверов на компьютере».
- Отобразится список ПО, из которого либо выберите тот, что в названии содержит «touchpad» / «trackpad», либо, если такого нет, «HID-совместимая мышь» / «HID-совместимое устройство». Выбирайте что-то одно из списка — в случае неудачи к нему всегда можно вернуться.
- Обязательно перезагрузите ноутбук, проверьте работу сенсорной панели и по необходимости вернитесь к списку с драйверами.
Переустановка драйвера
Рассмотренные манипуляции могут не помочь, поэтому попробуйте обратный вариант — удаление устройства из системы до следующего запуска Windows.
- Находясь в «Диспетчере устройств», снова выделите строку с тачпадом, но на этот раз на панели инструментов уже нажмите иконку с крестиком.
- Откроется окно подтверждения удаления устройства. На деле же будут удалены все его драйверы, а при наличии дополнительного пункта «Удалить программы драйверов для этого устройства» поставьте рядом с ним галочку и нажмите «Удалить».
- Отправьте ноутбук на перезагрузку. В идеале драйвер должен будет установиться автоматически при запуске операционной системы, но если этого не произошло, снова воспользуйтесь перечисленными выше методами.
Причина 5: Вирусное программное обеспечение
Всегда может оказаться, что причина заключается не в операционной системе, а во вредоносном программном обеспечении, установленном в нее. Обязательно проверьте Windows на наличие вирусов, воспользовавшись для этого встроенным или сторонним антивирусом либо сканером, не требующим установки.
Подробнее: Борьба с компьютерными вирусами
Причина 6: Аппаратная проблема
Когда никакие манипуляции не помогают, можно предположить, что неполадка носит физический характер. Сенсорная панель, как и любое другое устройство, оборудование может выйти из строя по естественным причинам или в результате нарушения условий эксплуатации. Под последним подразумевается использование в непригодных для этого помещениях, температурных режимах, сильное воздействие извне (тряска, вибрации, падения), пролитая жидкость, неправильная сборка (после ручного разбора), скачок напряжения.
Соответственно, в зависимости от конкретной причины, могла перегореть плата, ее контакты могли окислиться, шлейф — повредиться или отойти. Если он просто отсоединился, что бывает либо при серьезной тряске ноутбука, либо из-за невнимательности человека, разбиравшего и собиравшего лэптоп, достаточно будет повторить разбор и плотно соединить шлейф с портом. Не рекомендуем это делать самостоятельно при отсутствии опыта в этой сфере, но если вы уверены в своих силах, можете прочитать нашу общую статью о последовательности разбора ноутбука, применимую к более старым моделям ноутбуков. После этого лучше обратиться к YouTube и поискать видеоинструкцию по разбору именно вашей модели. Современные же лэптопы Lenovo имеют монолитный корпус, снимать крышку которого гораздо труднее и без подручных средств (например, специальной присоски) с большой долей вероятности это приведет к визуальному повреждению.
Читайте также:
Разборка ноутбука в домашних условиях на примере Lenovo G500
Как узнать название своего ноутбука
Та же категория пользователей, готовая самостоятельно разобрать ноутбук, может учитывать и то, что если характер поломки точно физический, всегда можно заменить тачпад на новый (от точно такой же модели), купив его в специальном магазине или, например, на Avito.
Всем остальным рекомендуем обратиться в сервисный центр за диагностикой, где специалист точно определит, является проблема аппаратной или нет. Напомним, что иногда ее источник может быть совсем неочевидным, который в рамках статьи рассмотреть не удастся, в том числе и физическим (к примеру, поврежден не тачпад, а материнская плата).
Что еще может помочь
Еще несколько простых рекомендаций, которые не стоит обходить стороной:
- Выключите ноутбук, отсоедините его от сетевого питания. У старой модели извлеките батарею, у новой это будет недоступно ввиду монолитности задней крышки. В любом случае оставьте лэптоп выключенным примерно 20 минут, затем нажмите и удерживайте кнопку питания примерно 20 секунд для сброса напряжения в конденсаторах. Затем остается собрать ноутбук и включить его.
- Лучшим способом проверить, не сломался ли тачпад физически, — использовать загрузочную флешку с Windows. Конечно, переустанавливать ОС не понадобится, достаточно проверить, будет ли он работать вне текущей операционной системы. Это станет понятно уже на приветственном окне установщика, который попросит нажать кнопку «Далее» для перехода к установке.
- У кого флешки нет или кто боится с нее загружаться просто для проверки, можно запустить Windows в «Безопасном режиме». Он как раз необходим для проверки работоспособности системы в условиях только базовых системных компонентов. То есть ничего лишнего в таком режиме не будет загружено — ни второстепенных по важности драйверов (таких как сетевой, для видеокарты, аудиокарты), ни даже «Командной строки», используемой в основном для администрирования. Не обязательно на сенсорную панель будет влиять вирус — некоторые обычные программы тоже могут конфликтовать с драйверами и тем самым влиять на оборудование ноутбука. Если после перехода в «Безопасный режим» вы обнаружили, что тачпад работает нормально, проанализируйте список установленного ПО и проверьте систему на вирусы еще раз.
О том, как запустить «Безопасный режим» (заметьте, что, помимо него, Windows позволяет входить в «Безопасный режим с загрузкой сетевых драйверов» и «Безопасный режим с командной строкой» — эти режимы вам не нужны) читайте по ссылке ниже, кликнув на используемую версию Виндовс.
Подробнее: Вход в «Безопасный режим» в Windows 10 / Windows 7
- Можете попытаться восстановить операционную систему до состояния, когда проблем не наблюдалось. Сработает это только при наличии заранее созданных резервных точек, в противном случае возвращаться будет не к чему.
Подробнее: Как откатить Windows 10 / Windows 7 до точки восстановления
- У Lenovo есть программы, которые помогут проверить систему и оборудование, чтобы диагностировать возможные неполадки. Из актуальных в нашем случае это Lenovo Vantage. Скачать ее можно из Microsoft Store или она, возможно, уже установлена на вашем ноутбуке.
Скачать Lenovo Vantage из Microsoft Store
Lenovo Vantage может просканировать основное оборудование — это позволит узнать, нет ли проблем, например с материнской платой, из-за которой тачпад так же может не работать. Через него же предлагается и обновить драйверы — вероятно, оно сможет подобрать совместимую версию с вашим ноутбуком и восстановить работу сенсорной панели.
Другие фирменные программы вам не нужны. Lenovo Diagnostics делает то же самое, но из-под DOS (то есть вне основной операционной системы), а Lenovo Solution Center давно неактуальна ввиду того, что в свое время в ней была обнаружена уязвимость.

О LENOVO
+
О LENOVO
-
Наша компания
-
Новости
-
Контакт
-
Соответствие продукта
-
Работа в Lenovo
-
Общедоступное программное обеспечение Lenovo
КУПИТЬ
+
КУПИТЬ
-
Где купить
-
Рекомендованные магазины
-
Стать партнером
Поддержка
+
Поддержка
-
Драйверы и Программное обеспечение
-
Инструкция
-
Инструкция
-
Поиск гарантии
-
Свяжитесь с нами
-
Поддержка хранилища
РЕСУРСЫ
+
РЕСУРСЫ
-
Тренинги
-
Спецификации продуктов ((PSREF)
-
Доступность продукта
-
Информация об окружающей среде
©
Lenovo.
|
|
|
|
На чтение 7 мин Просмотров 13.4к. Обновлено 29.03.2022
Ноутбуки — это портативные устройства, у которых с возрастом возникает множество проблем. Основная причина этого — их компактность. У них очень мало места, чтобы дышать и эффективно работать. То же самое можно сказать и о проблеме с сенсорной панелью на ноутбуках, изготовленных различными OEM-производителями, такими как HP, Lenovo, Dell и т. д. В этой статье мы более подробно поговорим о том, как решить проблему с неработающим тачпадом ноутбука Lenovo, и предложим лучшие решения для её решения. проблема. Поймай нас после прыжка!
- Тачпад на ноутбуках — это альтернатива полноразмерной мыши, которую мы используем на настольных ПК или с другим оборудованием.
- Функционирование сенсорной панели жизненно важно, поскольку это основной компонент такого портативного устройства для доступа к чему-либо или для внесения изменений в любой файл.
- Существуют альтернативы для управления вещами, но нам нужно найти выход, чтобы решить эту проблему навсегда.
- Самый простой способ решить эту проблему — использовать клавишу Fn или функциональную клавишу на клавиатуре в сочетании с F8 или F4 (комбинация клавиш будет зависеть от номера модели ноутбука Lenovo).
Если удерживание Fn + F8 или Fn + F4 решает проблему, тогда вы готовы к работе, иначе у нас есть несколько базовых пошаговых инструкций для повышения уровня, которые помогут решить проблему.
Обратите внимание, что для выполнения нижеприведённого шага по устранению неполадок с сенсорной панелью было бы неплохо подключить внешнюю мышь, поскольку это поможет пользователю перемещаться по различным параметрам намного проще и проще.
Содержание
- Как исправить неработающий тачпад на ноутбуке Lenovo?
- 1) Средство устранения неполадок Windows
- 2) Включите тачпад на панели управления
- 3) Восстановить настройки сенсорной панели по умолчанию
- 4) Обновите драйверы сенсорной панели
- 5) Откат драйверов устройств
- 6) Откат обновления Windows
- 7) Изменить настройки управления питанием
-
Отключите внешние подключённые устройства
Как исправить неработающий тачпад на ноутбуке Lenovo?
1) Средство устранения неполадок Windows
В ПК с Windows 10 есть встроенное средство устранения неполадок, которое находит и устраняет проблемы по мере их возникновения. Чтобы решить проблему с неработающей сенсорной панелью Lenovo, мы можем использовать средство устранения неполадок клавиатуры, чтобы найти и исправить неисправность сенсорной панели.
Чтобы запустить средство устранения неполадок Windows, пользователям предлагается выполнить следующие действия:
- Зайдите в начало -> введите -> панель управления -> введите, это откроет окно панели управления на экране.
- На втором этапе, перейдите к System и настройки безопасности опции.
- В разделе » Система и безопасность» -> » Безопасность и обслуживание» выберите » Устранение общих проблем с компьютером» ; этот шаг откроет окно устранения неполадок
- В окне Устранение неполадок прокрутите вниз, в разделе » Найти и исправить другие проблемы» -> выберите » Клавиатура» -> нажмите » Запустить средство устранения неполадок».
- После нажатия на опцию клавиатуры откроется средство устранения неполадок клавиатуры и попытается найти и исправить проблему с сенсорной панелью.
Если в случае, если встроенное средство устранения неполадок не может решить проблему, перейдите к следующему шагу устранения неполадок.
2) Включите тачпад на панели управления
Бывают случаи, когда из-за каких-либо обновлений системы или процесса установки стороннего приложения он полностью отключает функцию сенсорной панели в Windows.
В Windows 10 есть более простой выход — включить эту опцию на панели управления.
- Чтобы включить тачпад с панели управления, перейдите в Пуск -> введите «настройки сенсорной панели» -> введите.
- В окне сенсорной панели переключите опцию сенсорной панели, чтобы включить и проверить сенсорную панель.
3) Восстановить настройки сенсорной панели по умолчанию
Третий вариант решения проблемы с неработающей сенсорной панелью Lenovo путём восстановления настроек сенсорной панели по умолчанию. При восстановлении сенсорной панели все настройки для сенсорной панели будут удалены.
Чтобы восстановить тачпад по умолчанию, выполните следующие действия:
- Перейдите в Пуск, введите «Настройки сенсорной панели» и нажмите Enter.
- Откроется окно настроек тачпада.
- В окне настроек сенсорной панели прокрутите вниз, и, в конце концов, есть возможность сбросить сенсорную панель в разделе «Сброс сенсорной панели».
- Нажмите кнопку «Сброс», и она сотрёт все предустановки для сенсорной панели и удалит все блокировки, которые могут влиять на работу сенсорной панели.
4) Обновите драйверы сенсорной панели
Бывают случаи, когда Windows 10 обновляется до последней версии; однако версия драйвера сенсорной панели не обновляется вовремя и может начать создавать проблемы. В таком сценарии важно получить новейшую версию драйверов для сенсорной панели и установить их для совместимой версии Windows.
Чтобы обновить драйверы сенсорной панели, выполните следующие действия:
- Зайдите в начало -> введите «диспетчер устройств» -> введите.
- В Диспетчер устройств окна перейдите Mice и другое указательное устройство вариант.
- Выберите «Synaptic Pointing Device» -> щёлкните правой кнопкой мыши -> обновить драйверы.
- В следующем окне выберите «Найти на моём компьютере драйверы» -> «Разрешить выбрать из списка драйверов устройств на моём компьютере» -> выбрать последнюю версию драйвера из списка -> далее.
- Подождите, пока Windows выполнит обновление драйвера, после завершения процесса обновления появится сообщение «Устройство успешно обновлено» и запрос на перезагрузку.
- Перезагрузите ноутбук и проверьте наличие возможных проблем.
- Кроме того, если проблема не решена после установки последней совместимой версии драйвера, всегда рекомендуется устанавливать общие драйверы после окна «Разрешить мне выбрать из списка драйверов устройств на моём компьютере» -> установить и протестировать
5) Откат драйверов устройств
Бывают случаи, когда после установки последней версии драйвера или даже попытки использования общих драйверов тачпад по-прежнему не работает. В этом случае нам нужно удалить драйвер, который мы установили, и восстановить его до предыдущего состояния.
- Чтобы начать этот процесс, перейдите в «Пуск» -> введите «диспетчер устройств» -> введите.
- В окне диспетчера устройств перейдите к опции «Мыши и другие указывающие устройства».
- Выберите «Synaptic Pointing Device» -> щёлкните правой кнопкой мыши -> свойства.
- Выберите вкладку «Драйвер» и «Откатить драйверы».
- После этого перезагрузите ноутбук и проверьте.
6) Откат обновления Windows
Если в случае, если полный патч обновления Windows привёл к тому, что сенсорная панель Lenovo не работает. Мы должны откатить последнее обновление Windows с панели управления.
- Чтобы откатить обновление Windows, зайдите в Пуск -> Обновление и безопасность -> введите.
- В следующем окне нажмите «Просмотр истории обновлений» -> в следующем окне выберите «удалить обновления».
- Появится новое окно со списком недавно установленных обновлений Windows с отметкой даты.
- Выберите недавно установленные обновления и удалите их одно за другим.
- По завершении процесса перезагрузите компьютер и проверьте производительность сенсорной панели.
7) Изменить настройки управления питанием
Бывают случаи, когда определённые настройки управления питанием также приводили к прекращению работы сенсорной панели.
- Чтобы решить эту проблему, перейдите в Пуск -> введите «диспетчер устройств» -> введите.
- В окне диспетчера устройств перейдите к опции «Мыши и другие указывающие устройства».
- Выберите «Synaptic Pointing Device» -> щёлкните правой кнопкой мыши -> свойства.
- Перейдите на вкладку «Управление питанием» -> снимите флажок «Разрешить компьютеру выключать это устройство для экономии энергии» -> ОК.
- Закройте окно диспетчера устройств и перезагрузите компьютер.
 Отключите внешние подключённые устройства
Отключите внешние подключённые устройства
Внешне подключённые периферийные устройства также иногда вызывают такую проблему: для решения этой проблемы отключите все подключённые устройства к ноутбуку -> перезагрузите компьютер, чтобы очистить кеш и проверить производительность сенсорной панели.
Это все варианты, с помощью которых проблема с неработающей сенсорной панелью Lenovo может быть решена на ПК с Windows 10. Попробуйте выполнить шаги, упомянутые выше, и сообщите нам в случае возникновения каких-либо проблем в разделе комментариев ниже.
Если ваша сенсорная панель не работает, причиной этому может быть отсутствующий или устаревший драйвер. Обновление или переустановка драйверов сенсорной панели в Диспетчере устройств может помочь устранить проблему.
Чтобы открыть диспетчер устройств, введите Диспетчер устройств в поиск на панели задач, а затем выберите Диспетчер устройств.
Обновление драйверов сенсорной панели
-
Откройте Диспетчер устройств.
-
Чтобы найти устройства с сенсорной панелью, выберите Устройства с интерфейсом пользователя или Мышии другие указывающие устройства , а затем щелкните правой кнопкой мыши устройство, которое вы хотите обновить.
-
Выберите Обновить драйвер.
Переустановка драйверов сенсорной панели
-
Откройте Диспетчер устройств.
-
Щелкните правой кнопкой мыши имя устройства и выберите удалить устройство.
-
Выберите Удалить и перезагрузите компьютер.
-
Windows попытается переустановить драйвер.
Если Windows не нашли новый драйвер и его переустановка не помогает, обратитесь за помощью к изготовителю компьютера.
Если ваша сенсорная панель не работает, причиной этому может быть отсутствующий или устаревший драйвер. Обновление или переустановка драйверов сенсорной панели в Диспетчере устройств может помочь устранить проблему.
Чтобы открыть диспетчер устройств, введите диспетчер устройств в поле поиска на панели задач, а затем выберите Диспетчер устройств.
Обновление драйверов сенсорной панели
-
Откройте Диспетчер устройств.
-
Чтобы найти устройства с сенсорной панелью, выберите Устройства с сенсорным интерфейсом или Мыши и другие указывающие устройства,а затем щелкните правой кнопкой мыши (или нажмите и удерживайте) устройство, которое вы хотите обновить.
-
Выберите Обновить драйвер.
Переустановка драйверов сенсорной панели
-
Откройте Диспетчер устройств.
-
Щелкните правой кнопкой мыши (или нажмите и удерживайте) имя устройства, а затем выберите Удалить устройство.
-
Выберите Удалить и перезагрузите компьютер.
-
Windows попытается переустановить драйвер.
Если Windows не нашли новый драйвер и его переустановка не помогает, обратитесь за помощью к изготовителю компьютера.
На чтение 2 мин Просмотров 27.9к. Опубликовано 27.08.2016
Тачпад или сенсорная панель на ноутбуке – это аналог компьютерной мыши. Играть в игры с помощью тачпада неудобно, а вот для серфинга по просторам интернета и выполнения несложных действий сенсорной панели вполне хватит. Сегодня мы поговорим о том, почему может не работать тачпад на ноутбуке.
Содержание
- Не работает тачпад – что делать?
- Тачпад отключен
- Некорректные драйвера
- Используем BIOS
- Меняем настройки
- Отключаем мышь
Не работает тачпад – что делать?
Если на ноутбуке Lenovo перестала работать сенсорная панель, то можно попытаться решить проблему несколькими способами.
Тачпад отключен
Для того чтобы включить тачпад необходимо воспользоваться комбинацией клавишей FN+F8/F5. Если это не помогает, то ознакомьтесь с информацией ниже.
Некорректные драйвера
Необходимо зайти в «Диспетчер устройств» и посмотреть как отображается сенсорная панель в списке. Если рядом с устройством есть восклицательный знак, то значит тачпад работает некорректно и нужно установить новый пакет драйверов. Искать их нужно на официальном сайте Lenovo.
Используем BIOS
Тачпад может быть отключен в настройках Биоса. Необходимо активировать пункт «Internal Pointing Device», сохранить изменения и перезагрузить ноутбук. Если проблема была в этом, то сенсорная панель на ноутбуке должна заработать.
Меняем настройки
Убедитесь, что в настройках тачпада выставлено нормальное значение для параметра «Чувствительность» и что статус устройства «Работает нормально».
Отключаем мышь
Если к компьютера подсоединена USB мышь, то отсоедините ее, так как это может вызывать конфликт между устройствами.
Если ни один вышеописанный способ не помог, то скорее всего, тачпад вышел из строя. Необходимо отнести его в сервисный центр, специалисты которого выяснят почему сенсорная панель не работает.
В большинстве случаев включить тачпад можно самостоятельно. И только если он сломался, то придется прибегнуть к помощи квалифицированных мастеров.
Содержание
- Почему не работает тачпад на ноутбуке Lenovo?
- Причины, почему не работает тачпад
- Включение с помощью горячих клавиш
- Через «Панель управления»
- С помощью BIOS
- Отключение служб ввода сенсорного экрана
- Драйвер тачпада
- Не работает тачпад на ноутбуке Леново: как работать?
- Причины
- Что делать
- Загрузите последнюю версию драйверов
- Настройте чувствительность
- Откатите драйвер
- Отключите службы ввода тачпада
- Проверьте факт включения в БИОС.
- Если ничего не помогает
- Не работает тачпад на ноутбуке Lenovo (8 способов исправить)
- Как исправить неработающий тачпад на ноутбуке Lenovo?
- 1) Средство устранения неполадок Windows
- 2) Включите тачпад на панели управления
- 3) Восстановить настройки сенсорной панели по умолчанию
- 4) Обновите драйверы сенсорной панели
- 5) Откат драйверов устройств
- 6) Откат обновления Windows
- 7) Изменить настройки управления питанием
-
Отключите внешние подключённые устройства
- Как включить/отключить тачпад на ноутбуке Lenovo
- Активация с помощью функциональных клавиш Fn + F(x)
- Через интерфейс Windows
- Способ 1
- Способ 2
- Через настройки BIOS
- Переустановка драйвера устройства
- Lenovo keyboard device не работает тачпад на ноутбуке
- Не работает тачпад
- Re:Не работает тачпад
- Re:Не работает тачпад
- Re:Не работает тачпад
- Re:Не работает тачпад
- Re:Не работает тачпад
- Re:Не работает тачпад
- Re:Не работает тачпад
- Re:Не работает тачпад
- Re:Не работает тачпад
- Правила Сообщества
- Проверьте текущие предложения!
- Самые популярные сообщения
- Welcome to Ideation!
Почему не работает тачпад на ноутбуке Lenovo?
Тачпад – это очень удобная замена мышке, которая позволяет активно пользоваться ноутбуком в любое время и в любом месте без использования дополнительных аксессуаров. К примеру, если вы едете в поезде, сидите в кафе или в любом другом нестандартном для работы с компьютером месте, то подключение и использование мышки будет просто неудобным. В таких случаях и спасает тачпад. Но часто бывает, что он ломается. Если на ноутбуке Леново не работает тачпад, в таких случаях есть много вариантов решения проблемы.
Причины, почему не работает тачпад
Когда вы столкнулись с проблемой, вам хочется поскорее её решить, но не стоит очень спешить, ведь первым делом вам нужно разобраться в причинах, почему не работает тачпад на ноутбуке Lenovo. Причин может быть очень много, и сейчас мы их разберём.
Самая частая причина поломки заключается в механическом повреждении. Если вы роняли ноутбук, или вы просто очень давно им пользуетесь, то тачпад может износиться и из-за этого перестать работать. В таком случае поможет только сервис, где вам его поменяют. Но если ноутбук старый, то проще купить новый, ведь детали на ваше устройство, скорее всего, уже не производят. Но наверняка узнать, есть ли повреждения в тачпаде, позволит полная диагностика возможных причин перебоев в его работе.
Для начала проверьте, не отключили ли вы его через функциональные клавиши. В любом ноутбуке есть специальная кнопка, которая отключает тачпад. Она предусмотрена для того, чтобы не возникало случайных нажатий и движений курсором при работе с клавиатурой. Кнопка очень полезная, но её можно случайно нажать, даже когда это не требуется. Может сразу показаться, что еЁ у вас нет – просто в некоторых моделях ноутбуков эта кнопка сенсорная, поэтому не бросается в глаза. Посмотрите в углы тачпада, скорее всего, сенсор находится именно там.
Если тачпад вы не отключали, то проблема может быть в драйверах. Они имеют свойство устаревать, потому их нужно периодически обновлять. Кроме того, если на устройстве недавно менялась версия операционной системы, то, возможно, что вместе с ней вы забыли установить нужный драйвер. Проблема может заключаться и в настройках операционной системы. У вас могут быть некорректные настройки мыши в Виндовс или же включён сенсорный ввод.
Если проблема даже не в драйверах, то возможно, что в вашем устройстве работает мышка, которая создаёт конфликт устройств. В таком случае всё, что от вас требуется, это просто отключить конфликтное комплектующее. Проблема может быть не только в мышке, но и в любом другом стороннем аксессуаре, подключённом к ноутбуку.
Включение с помощью горячих клавиш
Как мы сказали ранее, самым первым, что вы должны сделать, это проверить кнопки. Но если кнопки на тачпаде ноутбука не работают, то стоит попробовать нажать комбинацию клавиш, которая отключает тачпад – F + FN. К примеру, на G50 –это F8 и FN. Если перестал работать тачпад на ноутбуке Lenovo не по этой причине, то нужно пробовать другие способы.
Через «Панель управления»
Также можно включить тачпад через «Панель управления». Для этого просто зайдите во вкладку «Мышь» в «Панели управления» и перейдите во вкладку «Параметры аппарата». В этой вкладке вы получите возможность активировать и деактивировать устройства. Выберите нужный вам параметр. Если touchpad не работает на ноутбуке даже после настройки через «Панель управления», то нужно идти в БИОС.
С помощью BIOS
Самое основное при работе с БИОСом – не нажимать на лишние кнопки, ведь можно запросто испортить систему. Для начала нужно разобраться, как включить BIOS. Для этого нужно выключить компьютер, затем – включить и постоянно нажимать на delete или F2.
На всех ноутбуках БИОС выглядит по-разному, но суть работы с ними одинакова. После того как вы зашли в систему, перейдите во вкладку «Advanced», затем в «Internal Pointing Devicе» и поставьте значение Enabled. После проделанных манипуляций сохраните результат с помощью комбинации Y + F10.
Отключение служб ввода сенсорного экрана
Ещё одна причина того, почему не работает сенсор, – активны службы ввода сенсорного экрана. Это актуально для гибридных ноутбуков. Для начала зайдите в поиск Виндовс, после введите там services.msc, и выберите TabletInputService. Эту службу нужно отключить. Это с высокой долей вероятности поможет вам.
Но если после всех проделанных манипуляций сенсорная панель на ноутбуке Lenovo всё равно не работает, то проблема в драйверах.
Драйвер тачпада
С драйверами может быть несколько проблем. Если вы часто меняете мышки, то в вашей системе будет очень много драйверов для различных устройств, и они могут конфликтовать с драйверами тачпада, потому лучше всего удалить неактуальные драйвера, чтобы они не мешали сенсору.
Если проблема не в этом, то стоит проверить наличие драйверов самого тачпада. Ведь часто случается, что при смене ПО можно забыть установить какой-нибудь пакет нужных программ, а после ломать голову над тем, почему не работает тот или иной компонент системы. При наличии драйверов проверьте их на обновления.
Установить драйвера можно с установочного диска, который есть в комплекте к любому ноутбуку. Но если у вас такого нет, то можно найти их на официальном сайте Леново. Перед тем как скачивать какой-либо пакет программ, стоит свериться с разрядностью и версией вашего ПО и с моделью вашего ноутбука. После того как вы найдёте нужные вам драйвера, просто скачайте их.
Чаще всего пакеты имеют инсталлятор, который сам установит драйвера, но иногда его может и не быть. В таком случае вам нужно зайти в «Диспетчер устройств», открыть вкладку «Мышь» и зайти в её свойства. Там выберите вкладку «Драйвера» и осуществите откат системы. Если откат не помог, то нажмите на кнопку «Обновить» и выберите ручной вариант обновления. Укажите путь к пакету, который вы скачали, и обновите драйвера.
Если даже после этого не срабатывает тачпад, то проблема в механическом повреждении. В таком случае необходима их замена. Можно попробовать осуществить замену самостоятельно, но если вы не уверены в своих навыках, то лучше пойти в сервисный центр.
Источник
Не работает тачпад на ноутбуке Леново: как работать?
Не работает тачпад на ноутбуке Леново? Обновите драйвера на устройстве или откатитесь к прошлой версии, сделайте настройку чувствительности, проверьте факт включения в BIOS или выполните ремонт / замену в случае механической неисправности. Ниже рассмотрим, как действовать, если ноутбук Lenovo не видит сенсорную панель, и в чем могут быть причины подобной неисправности.
Причины
Для начала разберемся, почему не работает тачпад на ноутбуке Lenovo, и как правильно устранить эту проблему. Этому может быть несколько объяснений:
Выше приведены основные пояснения, почему перестал работать тачпад на ноутбуке Леново. При этом ранее все могло функционировало на «отлично», а потом произошел какой-то сбой.
Что делать
Начинающие пользователи сразу грешат на техническую неисправность и несут ноутбук в сервисный центр для ремонта. Но в этом нет необходимости, ведь многие вопросы можно решить самостоятельно.
Загрузите последнюю версию драйверов
В ситуации, когда не работает сенсорная панель на ноутбуке Lenovo, причиной может быть отсутствие необходимых драйверов. Для этого сделайте следующее:
Как вариант, можно найти нужные драйвера вручную. Вам потребуется Synaptics ThinkPad UltraNav. Если в ноутбуке Леново не работает клавиатура и тачпад, может потребоваться установки дополнительного ПО для «клавы».
Настройте чувствительность
Если тачпад плохо работает, причиной может быть низкая чувствительность устройства. Для решения проблемы сделайте следующее:
Если у вас доступна вкладка UltraNav, зайдите в «Настройки», а далее «Указание» и «Чувствительность к силе нажатия». Установите нужный параметр и примените настройки.
При наличии вкладки ThinkPad зайдите в «Настройки» и «Дополнительно». После этого появляется всплывающий экран. Далее войдите в «Дополнительно» и «Движение». Зайдите в «Порог активации …» и установите нужный параметр. На следующем шаге жмите ОК для подтверждения.
Такой вариант подходит для случаев, если перестал работать сенсор на ноутбуке Lenovo после очередных настроек. При этом повышение чувствительности должно помочь с решением проблемы.
Откатите драйвер
Бывают ситуации, когда вдруг перестал работать тачпад на ноутбуке Lenovo после установки нового программного обеспечения. В таком случае попробуйте откатить ПО до прошлой версии и проверьте, работает в таком случае сенсорная панель или нет. Алгоритм действий такой:
В ситуации, когда не работает touchpad на ноутбуке Lenovo, а драйвера нет в диспетчере устройств, сделайте следующее:
Если все равно не работает тач на ноутбуке Леново IdeaPad или других моделей, обновите драйвера по рассмотренной выше схеме. В случае с Виндовс 10 этот процесс должен проходить автоматически.
Отключите службы ввода тачпада
Часто бывает ситуация, когда не работает сенсорная мышь на ноутбуке Леново, причиной может быть конфликт со службой ввода сенсорного дисплея. Для выключения этой опции сделайте следующие шаги:
Это решение усложняет применение сенсорного экрана и панели тачпада. В дальнейшем необходимое ПО можно обновить или удалить.
Проверьте факт включения в БИОС.
Одна из причин, почему не работает сенсор на ноутбуке Lenovo — его отключение в BIOS. Для решения проблемы сделайте следующее:
Как только работа сделана, проверьте работает тачпад на Леново или нет.
Если ничего не помогает
В ситуации, когда рассмотренные выше шаги не дают результата, причиной может быть механическое повреждение. Тачпад ноутбука Леново часто не работает при ошибочном подключении шлейфа к «материнке» или из-за попадания внутрь воды. При случайном попадании жидкости в ноут нужно сразу отключить девайс и достать батарею.
При этом чистка проходит в несколько этапов:
В ситуации, когда не работает тачпад на новом или старом ноутбуке Леново, не торопитесь бежать в сервисный центр. Чаще всего проблема решается с помощью обновления драйверов или отката до старой версии. Также проверьте, что устройство включено с помощью кнопок или в БИОС. Обязательно проверьте систему на факт вирусов. В комментариях расскажите, какой из вариантов помог справиться с проблемой, и почему у вас не работает тачпад на ноутбуке Lenovo.
Источник
Не работает тачпад на ноутбуке Lenovo (8 способов исправить)
Ноутбуки — это портативные устройства, у которых с возрастом возникает множество проблем. Основная причина этого — их компактность. У них очень мало места, чтобы дышать и эффективно работать. То же самое можно сказать и о проблеме с сенсорной панелью на ноутбуках, изготовленных различными OEM-производителями, такими как HP, Lenovo, Dell и т. д. В этой статье мы более подробно поговорим о том, как решить проблему с неработающим тачпадом ноутбука Lenovo, и предложим лучшие решения для её решения. проблема. Поймай нас после прыжка!
Если удерживание Fn + F8 или Fn + F4 решает проблему, тогда вы готовы к работе, иначе у нас есть несколько базовых пошаговых инструкций для повышения уровня, которые помогут решить проблему.
Обратите внимание, что для выполнения нижеприведённого шага по устранению неполадок с сенсорной панелью было бы неплохо подключить внешнюю мышь, поскольку это поможет пользователю перемещаться по различным параметрам намного проще и проще.
Как исправить неработающий тачпад на ноутбуке Lenovo?
1) Средство устранения неполадок Windows
В ПК с Windows 10 есть встроенное средство устранения неполадок, которое находит и устраняет проблемы по мере их возникновения. Чтобы решить проблему с неработающей сенсорной панелью Lenovo, мы можем использовать средство устранения неполадок клавиатуры, чтобы найти и исправить неисправность сенсорной панели.
Чтобы запустить средство устранения неполадок Windows, пользователям предлагается выполнить следующие действия:
Если в случае, если встроенное средство устранения неполадок не может решить проблему, перейдите к следующему шагу устранения неполадок.
2) Включите тачпад на панели управления
Бывают случаи, когда из-за каких-либо обновлений системы или процесса установки стороннего приложения он полностью отключает функцию сенсорной панели в Windows.
В Windows 10 есть более простой выход — включить эту опцию на панели управления.
3) Восстановить настройки сенсорной панели по умолчанию
Третий вариант решения проблемы с неработающей сенсорной панелью Lenovo путём восстановления настроек сенсорной панели по умолчанию. При восстановлении сенсорной панели все настройки для сенсорной панели будут удалены.
Чтобы восстановить тачпад по умолчанию, выполните следующие действия:
4) Обновите драйверы сенсорной панели
Бывают случаи, когда Windows 10 обновляется до последней версии; однако версия драйвера сенсорной панели не обновляется вовремя и может начать создавать проблемы. В таком сценарии важно получить новейшую версию драйверов для сенсорной панели и установить их для совместимой версии Windows.
Чтобы обновить драйверы сенсорной панели, выполните следующие действия:
5) Откат драйверов устройств
Бывают случаи, когда после установки последней версии драйвера или даже попытки использования общих драйверов тачпад по-прежнему не работает. В этом случае нам нужно удалить драйвер, который мы установили, и восстановить его до предыдущего состояния.
6) Откат обновления Windows
Если в случае, если полный патч обновления Windows привёл к тому, что сенсорная панель Lenovo не работает. Мы должны откатить последнее обновление Windows с панели управления.
7) Изменить настройки управления питанием
Бывают случаи, когда определённые настройки управления питанием также приводили к прекращению работы сенсорной панели.
 Отключите внешние подключённые устройства
Отключите внешние подключённые устройства
Это все варианты, с помощью которых проблема с неработающей сенсорной панелью Lenovo может быть решена на ПК с Windows 10. Попробуйте выполнить шаги, упомянутые выше, и сообщите нам в случае возникновения каких-либо проблем в разделе комментариев ниже.
Источник
Как включить/отключить тачпад на ноутбуке Lenovo
Если не работает тачпад и традиционная перезагрузка компьютера не помогает, можно выполнить несколько простых действий для решения проблемы.
Активация с помощью функциональных клавиш Fn + F(x)
Обычно кнопка Fn расположена второй слева в нижнем ряду клавиш клавиатуры. Иногда понять какая кнопка F1-F12 отвечает за включение/отключение сенсорной панели помогает пиктограмма на клавише, обычно это значок перечеркнутого тачпада. Для продуктов компании Lenovo характерны следующие сочетания:
ВАЖНО: Этот способ может не работать в случаях:
Через интерфейс Windows
Способ 1
Способ 2
В этом меню можно включить/отключить тачпад, а также настроить его чувствительность, касания и жесты.
Через настройки BIOS
Этот пункт применим не ко всем моделям ноутбуков Lenovo, в некоторых эта опция отсутствует либо находится в другом разделе. В таком случае может помочь обновление прошивки BIOS на более свежую.
ВАЖНО: Даже при наличии этой опции она может быть недоступна или ее использование не приведет к желаемому результату в случае, если в BIOS отключен USB контроллер. Такая настройка не редкость на корпоративных ноутбуках.
Если, в вашем случае тачпад был отключен в BIOS, то после его включения может потребоваться активировать его горячими клавишами или из интерфейса Windows.
Переустановка драйвера устройства
Сначала разберем более простой случай.
Если тачпад на вашем компьютере работал корректно и внезапно перестал, а предыдущие способы включения не помогли, возможно это следствие сбоя драйвера устройства. Стоит попробовать решить эту проблему встроенными средствами Windows.

В результате Windows установит наиболее подходящий драйвер из своего репозитория.
В случаях если это не помогло, если вы только что установили Windows, если вы не знаете работал ли тачпад на ноутбуке когда-либо, необходимо установить драйвер с сайта производителя, для этого воспользуйтесь нашей инструкцией по поиску и установке актуальных драйверов.
Для операционной системы включение тачпада горячими клавишами или из интерфейса это одно и то же действие. Можно включить сенсорную панель нажатием кнопок на клавиатуре, а отключить через «Панель управления» и наоборот. Если устройство отключено в BIOS, Windows не знает о его существовании и не пытается с ним взаимодействовать. Драйверы, это инструкции для операционной системы по взаимодействию с устройством. Соответственно, если устройство отключено в BIOS установить драйвер на него нельзя. Понимание этих принципов позволит более осмысленно подходить к настройке вашего ноутбука.
Если ни один из перечисленных способов не помог, вероятно проблема на аппаратном уровне. В таком случае необходимо обратиться в сервисный центр.
Источник
Lenovo keyboard device не работает тачпад на ноутбуке
Не работает тачпад
Не работает тачпад что делать?
219363 Вид страницы
Re:Не работает тачпад
Не работает тачпад что делать?
Для начала подробно описать ситуацию:
-модель аппарата, MTM;
-версия операционной системы;
-ОС предустановленная или установлена самостоятельно;
-после чего перестал работать тачпад.
Re:Не работает тачпад
219363 Вид страницы
Re:Не работает тачпад
Legion 5p intelWindows 10Самостоятельно Сразу после покупки ноутбука. Когда устанавливал windows все работало. После перестал
После чего перестал работать?
Откуда брали драйвера?
Дистрибутив Windows официальный или самопальная сборка?
Re:Не работает тачпад
219363 Вид страницы
Re:Не работает тачпад
Драйверы программа driver boosterWindows с официального сайта
Переустановите Windows и не пользуйтесь driver booster.
Driver booster, Driverpack solution и другие подобные программы очень часто приводят Windows в неработоспособное состояние.
Драйвера скачивайте с сайта Lenovo
Re:Не работает тачпад
У меня перестал работать тачпад после удаление драйвера отвечающего за его работу. Есть ли возможно его установить или нужно переустанавливать Windows?
15660 Вид страницы
Re:Не работает тачпад
У меня перестал работать тачпад после удаление драйвера отвечающего за его работу. Есть ли возможно его установить или нужно переустанавливать Windows?
Здравствуйте @ Dikarb1, добро пожаловать в наше сообщество.
Укажите, пожалуйста, MTM (Machine Type Model) Вашего устройства и ОС которую используете.
Если мой ответ Вам помог, отметьте его как решение.
Re:Не работает тачпад
Та же самая проблема была. Леново Legion 5-15. Решилась откатом драйвера. Драйвер тоже устанавливал всегда через Driver Booster)))
219363 Вид страницы
Re:Не работает тачпад
Та же самая проблема была. Леново Legion 5-15. Решилась откатом драйвера. Драйвер тоже устанавливал всегда через Driver Booster)))
Потом не надо удивляться тому, что Windows работает странно.
Правила Сообщества
Пожалуйста, ознакомьтесь с правилами сообщества перед публикацией.
Проверьте текущие предложения!
Самые популярные сообщения
Пожалуйста, авторизуйтесь, чтобы поставить Лайк
Welcome to Ideation!
Ideation sections have been created for customers to engage with us by discussing and promoting ideas and improvements relating to Lenovo’s products and services.
As a reminder, your participation in Ideation is governed by Lenovo’s website Terms of Use and by Lenovo’s Forums Community Guidelines. Additional terms governing the Ideation Program are included in the Ideation Terms and may be found here. For your convenience, here’s a
Quick summary of the highlights:
By clicking on “Yes” below you certify that you have read and agree to the Community Guidelines and the Ideation Terms, and acknowledge that by submitting any ideas, material, or information on the Ideation site you grant Lenovo the right to use any such submissions by you in any way without acknowledging, notifying, or compensating you, as described in those documents.
Источник
Не работает тачпад на ноутбуке Леново? Обновите драйвера на устройстве или откатитесь к прошлой версии, сделайте настройку чувствительности, проверьте факт включения в BIOS или выполните ремонт / замену в случае механической неисправности. Ниже рассмотрим, как действовать, если ноутбук Lenovo не видит сенсорную панель, и в чем могут быть причины подобной неисправности.
Причины
Для начала разберемся, почему не работает тачпад на ноутбуке Lenovo, и как правильно устранить эту проблему. Этому может быть несколько объяснений:
- Отсутствие необходимых драйверов.
- Сбои при установке программного обеспечения.
- Неправильная настройка чувствительности.
- Ошибки при включении тачпада.
- Действие вирусов.
- Аппаратная поломка и т. д.
Выше приведены основные пояснения, почему перестал работать тачпад на ноутбуке Леново. При этом ранее все могло функционировало на «отлично», а потом произошел какой-то сбой.
Что делать
Начинающие пользователи сразу грешат на техническую неисправность и несут ноутбук в сервисный центр для ремонта. Но в этом нет необходимости, ведь многие вопросы можно решить самостоятельно.
Загрузите последнюю версию драйверов
В ситуации, когда не работает сенсорная панель на ноутбуке Lenovo, причиной может быть отсутствие необходимых драйверов. Для этого сделайте следующее:
- Перейдите на официальный сайт support.lenovo.com/at/ru/.
- Установите свой продукт. Укажите модель или несерийный номер.
- Войдите в пункт «Драйверы и программное обеспечение».
- Установите «Автоматическое обновление».
Как вариант, можно найти нужные драйвера вручную. Вам потребуется Synaptics ThinkPad UltraNav. Если в ноутбуке Леново не работает клавиатура и тачпад, может потребоваться установки дополнительного ПО для «клавы».
Настройте чувствительность
Если тачпад плохо работает, причиной может быть низкая чувствительность устройства. Для решения проблемы сделайте следующее:
- Войдите в «Параметры».
- Зайдите в раздел «Устройства» и «Мышь».
- Кликните на пункт «Дополнительные параметры мыши» (Свойства).
- Найдите вкладку UltraNav или ThinkPad.
Если у вас доступна вкладка UltraNav, зайдите в «Настройки», а далее «Указание» и «Чувствительность к силе нажатия». Установите нужный параметр и примените настройки.
При наличии вкладки ThinkPad зайдите в «Настройки» и «Дополнительно». После этого появляется всплывающий экран. Далее войдите в «Дополнительно» и «Движение». Зайдите в «Порог активации …» и установите нужный параметр. На следующем шаге жмите ОК для подтверждения.
Такой вариант подходит для случаев, если перестал работать сенсор на ноутбуке Lenovo после очередных настроек. При этом повышение чувствительности должно помочь с решением проблемы.
Откатите драйвер
Бывают ситуации, когда вдруг перестал работать тачпад на ноутбуке Lenovo после установки нового программного обеспечения. В таком случае попробуйте откатить ПО до прошлой версии и проверьте, работает в таком случае сенсорная панель или нет. Алгоритм действий такой:
- Зайдите в «Диспетчер устройств» к примеру, путем нажатия правой кнопкой мышки на «Мой компьютер».
- Найдите пункт «Мыши и другие указывающие устройства».
- Жмите на нужный драйвер правой кнопкой мышки.
- Выберите пункт «Свойства».
- Установите «Откатить драйвер» в разделе «Драйвер».
В ситуации, когда не работает touchpad на ноутбуке Lenovo, а драйвера нет в диспетчере устройств, сделайте следующее:
- Войдите в «Диспетчер устройств».
- Кликните на кнопку «Вид».
- Выберите вариант «Показать скрытые устройства».
- Проверьте нужный пункт в разделе «Устройства с человеческим интерфейсом»
- Если нужная надпись серая, жмите на нее правой кнопкой мышки и кликните «Задействовать».
Если все равно не работает тач на ноутбуке Леново IdeaPad или других моделей, обновите драйвера по рассмотренной выше схеме. В случае с Виндовс 10 этот процесс должен проходить автоматически.
Отключите службы ввода тачпада
Часто бывает ситуация, когда не работает сенсорная мышь на ноутбуке Леново, причиной может быть конфликт со службой ввода сенсорного дисплея. Для выключения этой опции сделайте следующие шаги:
- Кликните на комбинацию Win+R.
- Введите команду services.msc.
- Найдите службу TabletInputService.
- Отключите ее.
Это решение усложняет применение сенсорного экрана и панели тачпада. В дальнейшем необходимое ПО можно обновить или удалить.
Проверьте факт включения в БИОС.
Одна из причин, почему не работает сенсор на ноутбуке Lenovo — его отключение в BIOS. Для решения проблемы сделайте следующее:
- Войдите в БИОС во время перезагрузки путем нажатия F2.
- Найдите пункт Advanced и войдите него.
- Отыщите раздел Internal Pointing Devicе.
- Установите значение Enable.
- Сохраните результат путем нажатия F10.
Как только работа сделана, проверьте работает тачпад на Леново или нет.
Если ничего не помогает
В ситуации, когда рассмотренные выше шаги не дают результата, причиной может быть механическое повреждение. Тачпад ноутбука Леново часто не работает при ошибочном подключении шлейфа к «материнке» или из-за попадания внутрь воды. При случайном попадании жидкости в ноут нужно сразу отключить девайс и достать батарею.
При этом чистка проходит в несколько этапов:
- Разборка.
- Удаление жидкости с тачпада.
- Протирка спиртом и сушка.
- Проверка правильности подключения.
- Сбор, включение и проверка работоспособности.
В ситуации, когда не работает тачпад на новом или старом ноутбуке Леново, не торопитесь бежать в сервисный центр. Чаще всего проблема решается с помощью обновления драйверов или отката до старой версии. Также проверьте, что устройство включено с помощью кнопок или в БИОС. Обязательно проверьте систему на факт вирусов. В комментариях расскажите, какой из вариантов помог справиться с проблемой, и почему у вас не работает тачпад на ноутбуке Lenovo.
by Loredana Harsana
Loredana is a passionate writer with a keen interest in PC software and technology. She started off writing about mobile phones back when Samsung Galaxy S II was… read more
Updated on September 19, 2022
- Lenovo IdeaPad’s touchpad not working error can occur on Windows 11 & 10 and even Windows 7, according to our users.
- First and foremost, you should try restarting your computer in order to start a new blank slate.
- Then you can move on to enabling the touchpad feature from the Settings app.
XINSTALL BY CLICKING THE DOWNLOAD FILE
This software will keep your drivers up and running, thus keeping you safe from common computer errors and hardware failure. Check all your drivers now in 3 easy steps:
- Download DriverFix (verified download file).
- Click Start Scan to find all problematic drivers.
- Click Update Drivers to get new versions and avoid system malfunctionings.
- DriverFix has been downloaded by 0 readers this month.
It’s possible you’re one of those folks who ignore the touchpad on your laptop in favor of a mouse. However, if you primarily rely on your touchpad and it stops working, such as users reported happening with the Lenovo IdeaPad touchpad, you may be unable to control your computer at all.
There are a few frequent reasons why your touchpad may not be working, which occur more than we would like to admit. Even though IT experts always recommend keeping a close eye on one’s drivers and OS updates, people ignore this message and bump into could-be-avoided errors.
Anyways, on a more positive note, let’s jump into the list of solutions right after we see the causes of this issue and what other issues users reported along the way. Follow along!
Why is Lenovo IdeaPad touchpad not working?
Lenovo IdeaPad 3 as well as Lenovo IdeaPad 5 encounter issues with their touchpad when specific drivers are not installed, are out-dated, or even corrupted. Driver errors can cause the following issues that were reported by our users as well:
- Lenovo IdeaPad touchpad not detected – This error message can show up when one’s drivers are out-dated. We have shown below what to do in this case.
- Lenovo laptop touchpad not working when charging – Unlike the general note of this article, driver updates are not the cause in this case, but you need to restart your computer or check the charging cable.
- Lenovo IdeaPad touchpad not working properly – Users have been wondering what to do when their touchpad is glitchy, and to this we have come in aid.
On top of this, the error can occur on multiple OS iterations under similar error messages such as:
- Lenovo IdeaPad touchpad not working Windows 11 – Windows 11 users are now quite familiar with glitches and errors popping up since the new OS iteration is still perfectioning.
- Lenovo IdeaPad touchpad not working Windows 10 – Our cousins are no exception to this error and they have also reported getting annoyed at the touchpad not working issue.
- Lenovo laptop touchpad not working Windows 7 – The veterans out there might want to consider upgrading their OS since Windows 7 will receive less and less troubleshooting in the future.
What can I do if Lenovo IdeaPad touchpad is not working properly?
1. Make sure it is turned on
- Tap on the Windows key + I and navigate to Bluetooth & devices in the left panel followed by Touchpad from the right side.
- Now make sure the toggle next to Touchpad is turned On.
- FIX: Touchpad click not working on Windows 10/11 [Dell,HP]
- Touchpad not working in Windows 11? Here’s how to fix it
- FIX: Lenovo Yoga 13 touchpad issues in Windows 10/11
2. Download the latest drivers
- Head to Lenovo’s support page and enter your laptop’s model in order to look for drivers.
- Now click on Drivers & Software, enter touchpad in the search bar, select your OS iteration and download any driver that shows up. Follow the on-screen steps in order to install them and restart your computer afterwards. That’s it!
It is critical to wait for the processes to complete before restarting your computer to confirm that the changes were correctly applied. To prevent manually upgrading your drivers and save time, it is strongly advised that you use a specialist driver update application such as DriverFix.
For more information, take a look at our post on how to easily update drivers on Windows 11 to ensure that you perform this task in the most efficient way.
Alternatively, check out our list with 10 best driver updater software for Windows 10/11 if you wish to use another program.
And if you bump into the Windows cannot download drivers error, don’t miss out on our guide with what to do when that’s the case.
Was this guide helpful for you? Don’t hesitate to tell us in the comments section below as well as if you have any other solutions in mind. Thanks for reading!
Newsletter
by Loredana Harsana
Loredana is a passionate writer with a keen interest in PC software and technology. She started off writing about mobile phones back when Samsung Galaxy S II was… read more
Updated on September 19, 2022
- Lenovo IdeaPad’s touchpad not working error can occur on Windows 11 & 10 and even Windows 7, according to our users.
- First and foremost, you should try restarting your computer in order to start a new blank slate.
- Then you can move on to enabling the touchpad feature from the Settings app.
XINSTALL BY CLICKING THE DOWNLOAD FILE
This software will keep your drivers up and running, thus keeping you safe from common computer errors and hardware failure. Check all your drivers now in 3 easy steps:
- Download DriverFix (verified download file).
- Click Start Scan to find all problematic drivers.
- Click Update Drivers to get new versions and avoid system malfunctionings.
- DriverFix has been downloaded by 0 readers this month.
It’s possible you’re one of those folks who ignore the touchpad on your laptop in favor of a mouse. However, if you primarily rely on your touchpad and it stops working, such as users reported happening with the Lenovo IdeaPad touchpad, you may be unable to control your computer at all.
There are a few frequent reasons why your touchpad may not be working, which occur more than we would like to admit. Even though IT experts always recommend keeping a close eye on one’s drivers and OS updates, people ignore this message and bump into could-be-avoided errors.
Anyways, on a more positive note, let’s jump into the list of solutions right after we see the causes of this issue and what other issues users reported along the way. Follow along!
Why is Lenovo IdeaPad touchpad not working?
Lenovo IdeaPad 3 as well as Lenovo IdeaPad 5 encounter issues with their touchpad when specific drivers are not installed, are out-dated, or even corrupted. Driver errors can cause the following issues that were reported by our users as well:
- Lenovo IdeaPad touchpad not detected – This error message can show up when one’s drivers are out-dated. We have shown below what to do in this case.
- Lenovo laptop touchpad not working when charging – Unlike the general note of this article, driver updates are not the cause in this case, but you need to restart your computer or check the charging cable.
- Lenovo IdeaPad touchpad not working properly – Users have been wondering what to do when their touchpad is glitchy, and to this we have come in aid.
On top of this, the error can occur on multiple OS iterations under similar error messages such as:
- Lenovo IdeaPad touchpad not working Windows 11 – Windows 11 users are now quite familiar with glitches and errors popping up since the new OS iteration is still perfectioning.
- Lenovo IdeaPad touchpad not working Windows 10 – Our cousins are no exception to this error and they have also reported getting annoyed at the touchpad not working issue.
- Lenovo laptop touchpad not working Windows 7 – The veterans out there might want to consider upgrading their OS since Windows 7 will receive less and less troubleshooting in the future.
What can I do if Lenovo IdeaPad touchpad is not working properly?
1. Make sure it is turned on
- Tap on the Windows key + I and navigate to Bluetooth & devices in the left panel followed by Touchpad from the right side.
- Now make sure the toggle next to Touchpad is turned On.
- FIX: Touchpad click not working on Windows 10/11 [Dell,HP]
- Touchpad not working in Windows 11? Here’s how to fix it
- FIX: Lenovo Yoga 13 touchpad issues in Windows 10/11
2. Download the latest drivers
- Head to Lenovo’s support page and enter your laptop’s model in order to look for drivers.
- Now click on Drivers & Software, enter touchpad in the search bar, select your OS iteration and download any driver that shows up. Follow the on-screen steps in order to install them and restart your computer afterwards. That’s it!
It is critical to wait for the processes to complete before restarting your computer to confirm that the changes were correctly applied. To prevent manually upgrading your drivers and save time, it is strongly advised that you use a specialist driver update application such as DriverFix.
For more information, take a look at our post on how to easily update drivers on Windows 11 to ensure that you perform this task in the most efficient way.
Alternatively, check out our list with 10 best driver updater software for Windows 10/11 if you wish to use another program.
And if you bump into the Windows cannot download drivers error, don’t miss out on our guide with what to do when that’s the case.
Was this guide helpful for you? Don’t hesitate to tell us in the comments section below as well as if you have any other solutions in mind. Thanks for reading!
Newsletter

Не работает тачпад на ноутбуке? Это неприятная проблема, с которой часто сталкиваются пользователи. Причина неисправности кроется в программных сбоях, настройках BIOS и прочих аппаратных неполадках. Возьмите на вооружение решения, как действовать в случае нерабочей сенсорной панели.
Грязное устройство управления
Тачскрин — это сенсорная панель на ноутбуке. Она должна находиться в чистоте, чтобы ей всегда удавалось считывать касания пальцев.
Если тачпад, как и сам ноутбук, периодически не чистить от пыли и грязи, то со временем образуется слой, который будет мешать устройству нормально функционировать. В самых тяжелых случаях, когда на лэптоп проливают чай или другую жидкость, устройство может перестать отвечать на команды пользователя.
Если столкнулись с подобной проблемой, то поможет спирт и ватный тампон или салфетка. Смочите спиртосодержащей жидкостью ватный диск и протрите тачпад. Выполняйте эту процедуру на выключенном лэптопе.
Не работает тачпад на ноутбуке: программный сбой
Бывает так, что сразу после запуска лэптопа отключился тачпад. Это происходит из-за программного сбоя. Иногда решить проблему помогает перезапуск устройства либо отключение проводной или беспроводной мышки. Если подключено дополнительное периферийное приспособление, то система может автоматически отключить устройство управления портативного компьютера.
Еще одна программная причина, почему не работает сенсор на ноутбуке, — неправильный драйвер, который система автоматически установила, либо его некорректное функционирование.
Это специальное программное обеспечение, которое необходимо для работы всех устройств ноутбука как родных, так и сторонних. Иногда драйвер устаревает либо «слетает» после очередного обновления ОС.
В таком случае есть три выхода:
- отнести ноутбук в сервисный центр;
- установить ПО с загрузочного диска, который шел в комплекте с лэптопом;
- обновить драйвер через диспетчер устройств.
Подробнее рассмотрим третий вариант. Если ноутбук не видит тачпад, то подключите проводную или беспроводную мышку, а затем выполните такие действия:
- Через пусковое меню операционной системы откройте «Панель управления».
- В списке разделов найдите и войдите в «Диспетчер устройств». На десятой версии ОС для удобства воспользуйтесь поисковой строкой.
- Перейдите в пункт «Мыши и другие указывающие устройства».
- Раскроется список, найдите тачпад. Клацните по нему правой кнопкой мыши.
- Откройте вкладку с драйвером.
- Кликните по кнопке «Откатить». Если она не активная, то выберите «Обновить».
- Воспользуйтесь автоматическим подбором драйверов.
После этого рекомендуется выполнить перезагрузку, чтобы драйвер нормально заработал. Важное условие — лэптоп должен быть подключен к интернету.
Если это не исправило ситуацию и тачпад не работает, тогда выполните установку вручную. Предварительно скачайте его с официального сайта производителя ноутбука. Драйвер устанавливается таким же образом, как и обыкновенная программа.
Тачпад отключен
Почему не работает тачпад? Причина может быть банальной — сенсорная панель выключена.
Это происходит, потому что ее случайно деактивировали в настройках системы или горячими клавишами. Необходимо в первую очередь проверить, отключен ли тачпад по причине деактивации, а только после этого искать более серьезные источники проблемы.
Горячие клавиши
Когда не работает тачпад, первым делом проверьте его работоспособность комбинацией горячих клавиш. С их помощью сенсорная панель как включается, так и отключается.
Обычно одна из горячих кнопок обозначается как Fn и располагается на клавиатуре рядом с Shift, Ctrl, Win. На ноутбуках разных производителей эти комбинации отличаются. Вот самые распространенные из них:
- Asus — Fn + F9 / Fn + F7;
- Acer — Fn + F7;
- Lenovo — Fn + F8 / Fn + F5;
- Dell — Fn + F5 / Fn + F3;
- Samsung — Fn + F5;
- Sony — Fn + F1;
- Toshiba — Fn + F5.
Если в предложенном списке нет вашей модели ноутбука или ни одна из комбинаций не подходит, тогда внимательно изучите верхнюю панель клавиатуры устройства. На клавишах, которые начинаются с буквы F, будет нарисован значок перечеркнутого тачпада. Вот эту клавишу и нужно нажать вместе с Fn. Там найдете и другие функциональные команды.
Есть модели ноутбуков, в которых предусмотрена специальная кнопка для тачпада. Как правило, ее располагают рядом с сенсорной панелью. Например, на некоторых моделях ноутбуков HP выключатель находится на уголке тачпада. Его нужно дважды коснуться для включения или выключения тачскрина.
Настройки системы
Если кнопки не помогают, то проблему поищите в настройках операционной системы. Важно, чтобы соответствующая функция Windows была активной. Для этого выполните такие действия:
- Откройте параметры ОС через пусковое меню.
- Найдите и клацните по разделу с устройствами.
- Выберите «Сенсорная панель».
- Проверьте активность одноименного тумблера.
В этом разделе настройте, чтобы сенсорная панель работала вместе с подключенной проводной или беспроводной мышкой (при необходимости).
Настройки BIOS
Бывает так, что не работает тачскрин на ноутбуке после посещения BIOS. В нем что-то настраивали и могли случайно отключить сенсорную панель. После этого оборудование перестает быть активным, из-за чего система его не может обнаружить.
Что делать в таком случае? Первым делом перезапустите лэптоп, а дальше выполните такие действия:
- Во время включения ноутбука удерживайте горячие клавиши, пока не откроется BIOS. На разных моделях лэптопов горячие клавиши отличаются. Предварительно узнайте их, поскольку при включении у вас будет всего несколько секунд, чтобы их нажать.
- Перейдите в раздел «Advanced» или «Advanced Settings». Найдите «Internal Pointing Device». Сделаете стрелками на клавиатуре.
- Если напротив выбранного пункта стоит режим «Disabled», то переключите его в «Enabled».
- Сохраните изменения и перезапустите ноутбук. Для этого нажмите клавишу F10, а затем — Enter.
Аппаратная поломка
Тачпад может сломаться из-за падения ноутбука или разлитой на него жидкости. В таком случае поможет только обращение в сервисный центр.
Как правило, причина поломки — нарушение контакта шлейфа сенсорной панели, повреждение его разъема или окисление. В этом случае понадобится помощь специалистов, которые выполнят точную диагностику и ремонт.
Из статьи узнали основные причины, почему перестает функционировать сенсорная панель. При попытке обнаружить корень проблемы рекомендуем идти от самого простого решения к сложному. Иногда нажатие горячих клавиш или переустановка драйвера может исправить ситуацию.
Оригинал статьи: https://www.nur.kz/technologies/instructions/1713835-ne-rabotaet-tacpad-na-noutbuke-priciny/



















 Отключите внешние подключённые устройства
Отключите внешние подключённые устройства