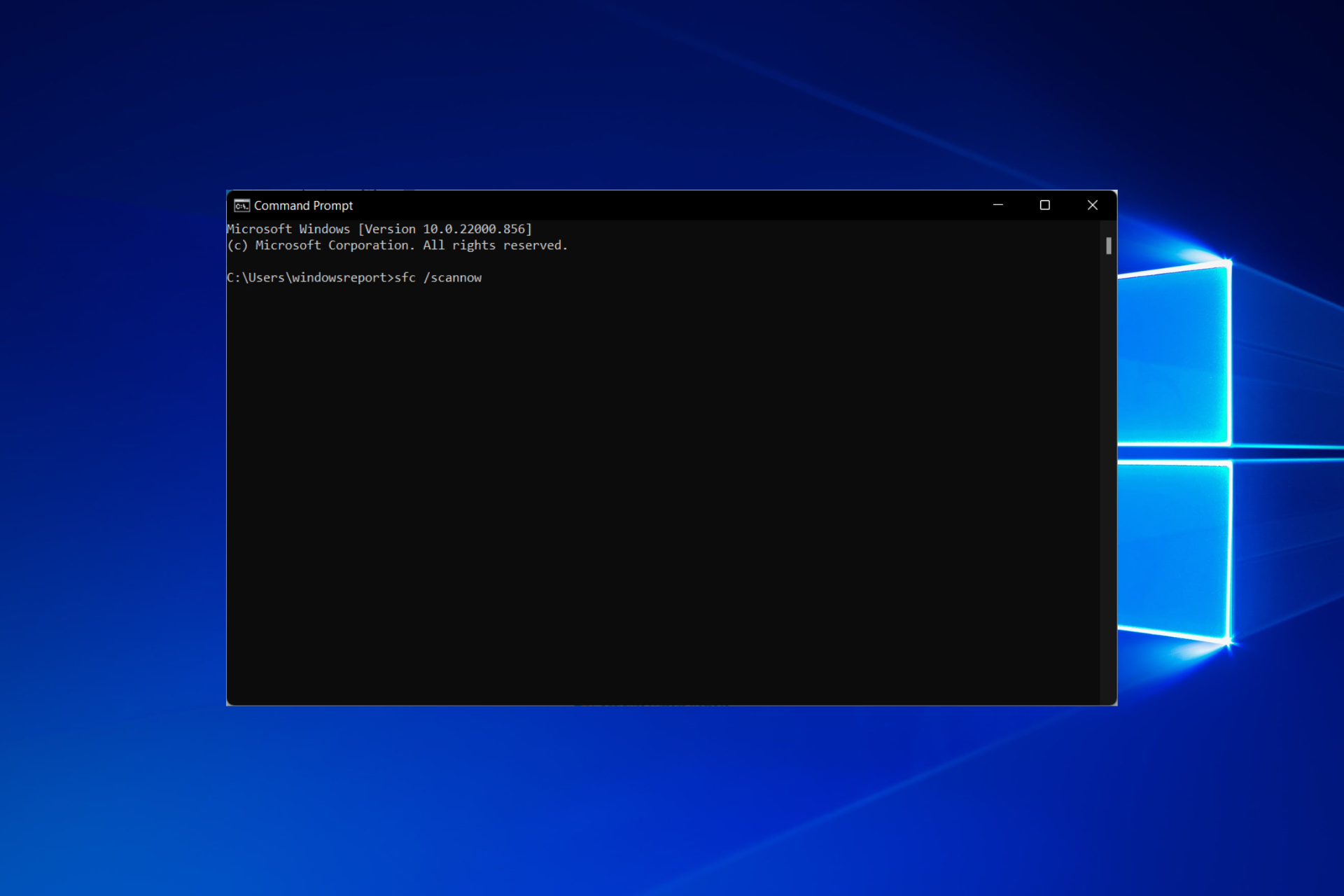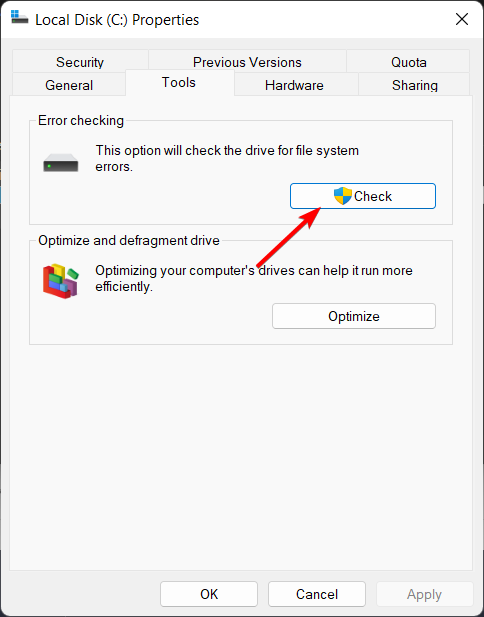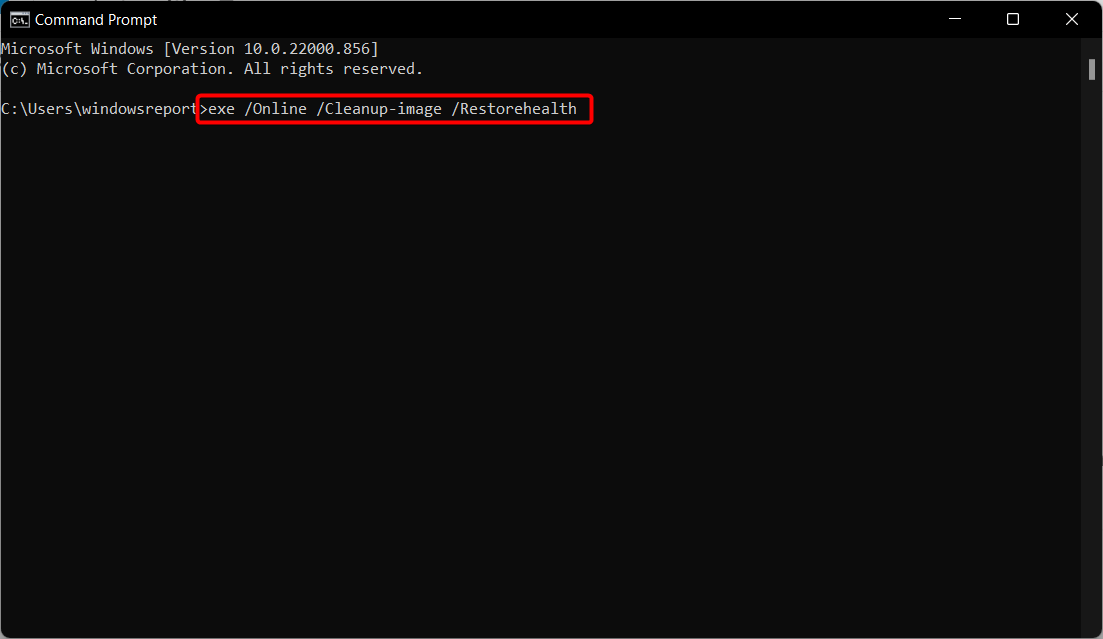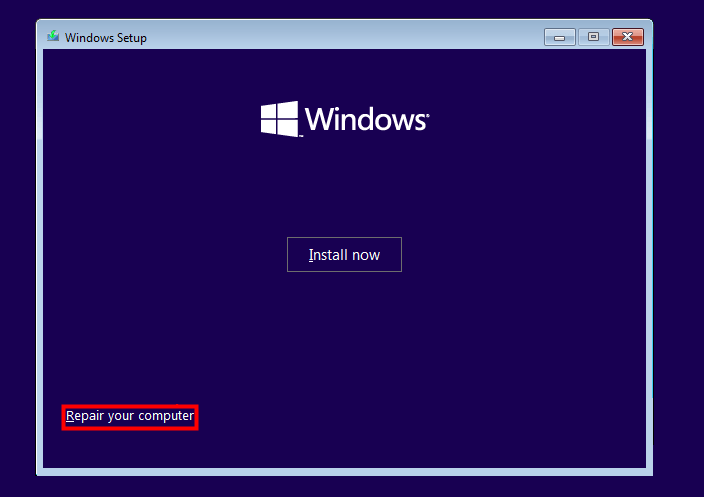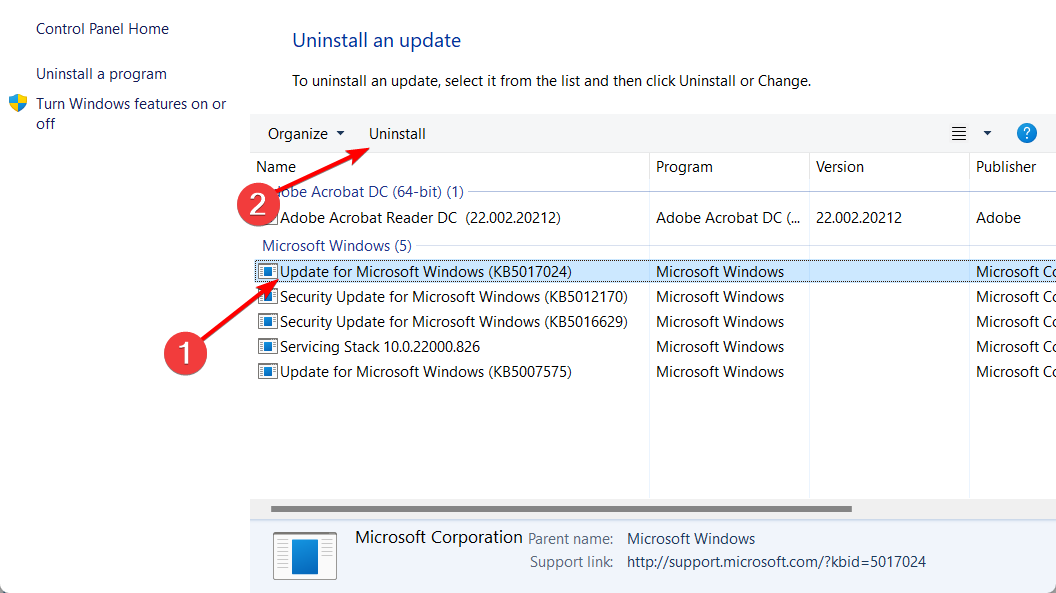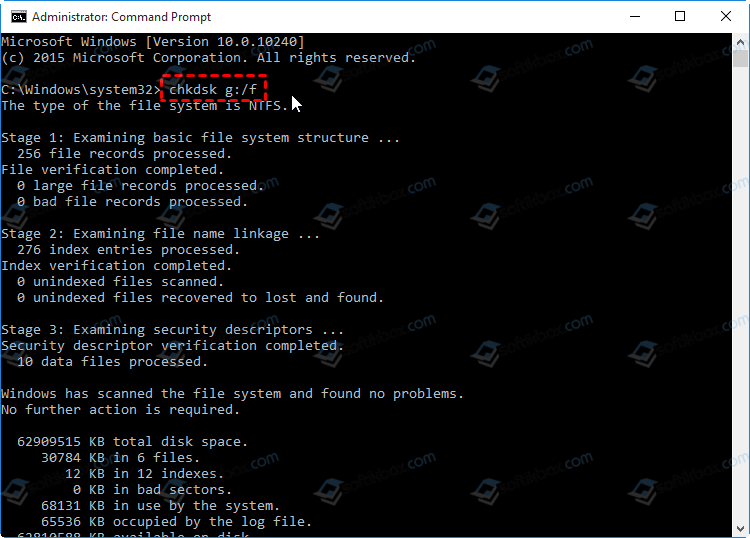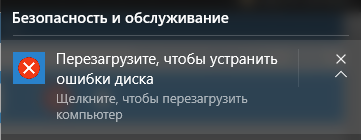Некоторые пользователи, которые обновились до Windows 11 с Windows 10, сообщают, что они сталкиваются с ошибками диска в новой настольной ОС Microsoft. Даже после очистки диска в Windows 11 и очистки кеша на своем ПК проблема сохраняется, и некоторые не могут войти в свой компьютер. Если вы тоже находитесь в той же лодке и столкнулись с проблемой «исправления ошибок диска» в Windows 11, не беспокойтесь. В этом руководстве мы включили семь способов исправления ошибок диска в Windows 11. Мы рассмотрели все, от сканирования CHKDSK до проверки системных ошибок на диске. Итак, без ожидания, давайте сразу перейдем к руководству.
Исправление ошибок диска в Windows 11 (2022)
В этом руководстве мы упомянули 7 способов исправления ошибок диска в Windows 11. Некоторые пользователи время от времени сталкиваются с ошибками диска, в то время как другие заблокированы на своих компьютерах, и на их экране появляется сообщение «исправление ошибок диска». Здесь мы упомянули решения для всех видов проблем с дисками, поэтому предлагаем вам просмотреть все разделы.
1. Проверьте системные ошибки на диске
1. Сначала нажмите сочетание клавиш Windows 11 «Windows + E», чтобы открыть проводник. Теперь щелкните правой кнопкой мыши диск «С» и откройте «Свойства».
2. Здесь перейдите в «Инструменты» и нажмите «Проверить» в разделе «Проверка ошибок».
3. Затем нажмите «Сканировать диск» во всплывающем окне. Теперь Windows 11 будет искать системные ошибки на диске и, если будет обнаружена какая-либо проблема, позволит вам восстановить диск.
2. Запустите команду восстановления CHKDSK.
Если вышеуказанный метод не устранил ошибки диска в Windows 11, следуйте этому методу. CHKDSK — это встроенный в Windows инструмент командной строки для исправления всех видов ошибок, связанных с дисками. Вот как вы можете использовать команду восстановления CHKDSK:
1. Нажмите клавишу Windows один раз и введите «cmd». Теперь нажмите «Запуск от имени администратора» на правой панели, чтобы открыть командную строку с правами администратора.
2. Как только вы окажетесь в окне CMD, введите приведенную ниже команду и нажмите Enter. Он сообщит вам, что ваш компьютер с Windows 11 нуждается в перезагрузке, чтобы начать сканирование CHKDSK. Введите y и нажмите Enter.
chkdsk /f C:
3. Теперь перезагрузите компьютер. Windows 11 запустит сканирование CHKDSK, которое может занять некоторое время, поэтому наберитесь терпения и дождитесь его завершения.
4. После сканирования Windows 11 загрузится автоматически. Чтобы проверить результат сканирования CHKDSK, нажмите клавишу Windows один раз и найдите «Просмотр событий».
5. Откройте средство просмотра событий, разверните раздел «Журналы Windows» на левой боковой панели и перейдите в «Приложение». Прокрутите вниз и найдите последнюю запись «Wininit» в столбце «Источник» на правой панели.
6. Откройте запись «Wininit» и просмотрите результаты сканирования CHKDSK. Если Windows 11 говорит, что ошибок диска нет, все готово. Если он показывает ошибки диска, исследуйте ошибку и ищите решение в Интернете.
3. Дефрагментация жесткого диска
Если вы используете Windows 11 на механическом жестком диске, вы можете попробовать выполнить дефрагментацию диска. Это устраняет большинство основных проблем, связанных с ошибками диска. Тем не менее, если вы используете SSD, дефрагментация не рекомендуется. Это уменьшит срок службы вашего SSD.
1. Нажмите клавишу Windows один раз и найдите «дефрагментация». Теперь откройте «Дефрагментация и оптимизация дисков».
2. Здесь выберите диск C, нажмите «Оптимизировать» и дайте Windows завершить процесс дефрагментации.
3. После завершения процесса перезапустите Windows 11, и ошибки диска должны быть исправлены.
4. Исправьте ошибки диска в Windows 11 с помощью PowerShell
Если вы все еще сталкиваетесь с проблемой «восстановления ошибок диска» в Windows 11, попробуйте решить ее с помощью команды PowerShell Repair-Volume. Вот как использовать его в Windows 11:
1. Нажмите клавишу Windows и введите «powershell». Теперь нажмите «Запуск от имени администратора» на правой панели, чтобы открыть окно с правами администратора.
2. В окне PowerShell скопируйте и вставьте приведенную ниже команду и нажмите Enter.
Repair-Volume C –OfflineScanAndFix
3. После этого запустите команду, указанную ниже.
Repair-Volume C –Scan
4. После завершения процесса восстановления перезапустите Windows 11 и проверьте, устранены ли ошибки диска.
5. Устранение неполадок из восстановления (для ПК, не могущих войти в систему)
Если вы постоянно сталкиваетесь с проблемой «Windows обнаружила проблему с жестким диском» или «Устранение ошибок диска» во время загрузки, вам придется устранять неполадки на ПК с Windows 11 с экрана восстановления. Вот как это сделать.
1. Прежде всего, полностью выключите компьютер. Теперь включите его, и когда появится знак загрузки Windows, снова выключите. Теперь включите компьютер и снова выключите его. Выполните этот процесс 2-3 раза, и Windows 11 будет вынуждена загрузить экран восстановления. На некоторых компьютерах нажатие F2, F8 или F12 во время загрузки также открывает экран восстановления при загрузке, поэтому вы также можете попробовать эти клавиши.
2. Вы сразу загрузитесь на экран восстановления. Здесь нажмите «Дополнительные параметры».
3. Затем перейдите к «Устранение неполадок» и откройте «Командная строка».
4. Откроется окно командной строки. Здесь запустите приведенные ниже команды одну за другой. Это попытается исправить файлы, связанные с загрузкой, и позволит вам войти в ваш ПК с Windows 11.
bootrec /fixmbr
bootrec /fixboot
bootrec /rebuildbcd
5. Теперь перезагрузите компьютер и проверьте, решена ли проблема.
6. Загрузитесь в безопасном режиме (для компьютеров, которые не могут войти в систему)
Если проблема все еще не решена, вам придется загрузиться в безопасном режиме и выполнить некоторые из операций, которые мы упомянули выше. Вот шаги, которые необходимо выполнить.
1. Чтобы загрузиться в безопасном режиме, следуйте нашему руководству о том, как запустить Windows 11 в безопасном режиме. На экране восстановления нажмите «4» или «F4», чтобы загрузиться в безопасном режиме.
2. Как только вы окажетесь здесь, я предлагаю выполнить все операции из методов № 1 и № 4 этого руководства. Сначала поищите системные ошибки на диске, затем запустите проверку CHKDSK, а уже после этого выполните дефрагментацию жесткого диска. Наконец, запустите команды PowerShell, чтобы исправить ошибки, связанные с диском.
3. Теперь перезагрузите компьютер, и, надеюсь, ошибки диска исчезнут. Вы сможете войти в свой компьютер без каких-либо исправлений ошибок диска.
7. Переустановите Windows 11 (для ПК, на которых невозможно войти в систему)
Если до сих пор ничего не помогло, лучше всего переустановить Windows 11. Мы написали удобное руководство по установке Windows 11 с USB-накопителя, поэтому следуйте ему, чтобы получить подробные инструкции. Обратите внимание, что этот процесс сотрет только диск C (включая файлы и папки на рабочем столе, загрузках, документах и т. д.) и не повлияет на другие диски.
В случае, если вы все еще сталкиваетесь с ошибками диска даже после переустановки Windows 11, виновником может быть сам неисправный жесткий диск. Мы предлагаем вам заменить жесткий диск на SSD для большей производительности и долговечности.
Итак, вот семь способов диагностики ошибок, связанных с диском, на ПК с Windows 11. Если вы все еще можете войти в свой компьютер, я предлагаю искать ошибки, исправлять их и создавать резервные копии данных, прежде чем что-то пойдет не так из-за сбоя жесткого диска. Впрочем, это все от нас. Если вы получаете черный экран в Windows 11, мы также собрали ряд решений для решения этой проблемы. И если обновление Windows 11 не проходит, и вы постоянно сталкиваетесь с ошибкой «Отмена изменений, внесенных в ваш компьютер», следуйте нашему руководству, чтобы решить проблему сразу. Наконец, если у вас есть какие-либо вопросы об ошибках или проблемах Windows 11, сообщите нам об этом в разделе комментариев ниже.

В этой инструкции подробно о том, что может вызывать появление такого уведомления и о том, что предпринять, чтобы сообщение о необходимости перезагрузки компьютера для исправления ошибок диска не появлялось.
- Почему Windows 10 пишет «Перезагрузите, чтобы устранить ошибки диска» и как это исправить
- Что делать, если уведомление появляется регулярно
Почему Windows 10 пишет «Перезагрузите, чтобы устранить ошибки диска»
Если на вашем компьютере или ноутбуке появилось уведомление «Перезагрузите, чтобы устранить ошибки диска», это говорит о том, что с точки зрения Windows 10 с одним из дисков (разделов на диске) возникли проблемы, связанные с файловой системой. Чаще всего это происходит после:
- Изменения структуры разделов на жестком диске или SSD с помощью сторонних программ.
- Восстановления разделов на диске, как это описано в инструкциях Как восстановить удаленный раздел диска, Как восстановить диск RAW.
Два указанных случая как правило не говорят о каких-либо реальных проблемах с диском, а лишь о том, что Windows 10 «заметила» что структура разделов на дисках неожиданно изменилась. И, если вы столкнулись с ситуацией после таких действий, обычно действительно достаточно лишь перезагрузить компьютер — и больше уведомление вас не побеспокоит.
Если же через какое-то время после перезагрузки вы снова видите сообщение о том, что нужно перезагрузить систему, чтобы устранить ошибки диска, попробуйте выполнить проверку ошибок файловой системы вручную:
- Запустите командную строку от имени Администратора. В Windows 10 для этого можно начать набирать «Командная строка» в поиске на панели задач, а затем, либо выбрать нужный пункт в списке действий справа, либо, нажав правой кнопкой мыши по найденному результату, выбрать пункт «Запуск от имени администратора».
- Введите команду chkdsk C: /f и нажмите Enter. Для диска C: вам вероятнее всего предложат выполнить проверку после перезагрузки, согласитесь на предложение и перезагрузите компьютер.
- После проверки системного диска (буква C: в команде выше), проверьте и другие разделы на жестких дисках и SSD, указав их букву в команде. В моем случае ошибки были найдены и исправлены на диске D:
В случае, если ошибки были исправлены, дальнейшие сообщения о необходимости перезагрузки появляться не должны. Однако, иногда случается, что такие уведомления после исправления проблем через некоторое время появляются снова без каких-либо действий с вашей стороны.
Что делать, если уведомление об устранении ошибок диска появляется регулярно
Если на вашем компьютере или ноутбуке сообщение «Перезагрузите, чтобы устранить ошибки диска» пропадает, но через какое-то время появляется вновь, причинами может быть:
- Частое принудительное выключение питание (удержанием кнопки питания или из розетки).
- Выключение ПК от электропитания на ночь. Да, в Windows 10 это может сказываться на диске негативно, если у вас включена функция «Быстрый запуск». Если отключение компьютер из розетки обязательно, отключите функцию быстрый запуск в Windows 10.
- Проблемы с кабелями, которыми подключен жесткий диск или SSD. Стоит проверить подключение (чтобы кабель SATA был плотно подключен как со стороны материнской платы, так и со стороны диска, также стоит проверить подключение кабеля питания), иногда разумным будет заменить кабель.
- Проблемы с питанием (блоком питания). Среди других симптомов — странное поведение компьютера при включении и выключении (не всегда включается с первого раза, после выключения может продолжать шуметь вентиляторами), внезапные выключения под нагрузкой (но этот симптом также может говорить и о перегреве).
- Проблемы с самим жестким диском или SSD.
Надеюсь, статья помогла разобраться с проблемой, а сообщения о необходимости устранения ошибок диска вас больше не побеспокоят. В контексте рассмотренной темы может быть полезным: Проверка жесткого диска на ошибки в Windows, Программы для проверки жесткого диска на ошибки, Как проверить SSD на ошибки.
Our solutions and new technologies enable you to fix hard disk issues quicker than ever
by Ivan Jenic
Passionate about all elements related to Windows and combined with his innate curiosity, Ivan has delved deep into understanding this operating system, with a specialization in drivers and… read more
Published on September 15, 2022
Reviewed by
Vlad Turiceanu
Passionate about technology, Windows, and everything that has a power button, he spent most of his time developing new skills and learning more about the tech world. Coming… read more
- You’re not the only Windows 10 computer owner who keeps getting the Restart to repair drive errors notification.
- Don’t hesitate to restart your PC or use the System File Checker tool to solve this quickly.
- Please look closely at our complete troubleshooting guide below for more accurate tips and tricks.
XINSTALL BY CLICKING THE DOWNLOAD FILE
- Download Restoro PC Repair Tool that comes with Patented Technologies (patent available here).
- Click Start Scan to find Windows 10 issues that could be causing PC problems.
- Click Repair All to fix issues affecting your computer’s security and performance
- Restoro has been downloaded by 0 readers this month.
Today, we will show you how to act when getting the notification message: Restart to repair drive errors (Important) in Windows 10/11.
This issue you are experiencing could be due to hard drive issues, failed updates, as well as the bloated Windows registry.
Therefore, you must try out any enlisted solutions to fix this problem.
What is the cause of Restart to repair drive errors?
The message Restart to repair drive errors may appear on your screen if your computer’s operating system fails to recognize the hard drive correctly. Moreover, you may come across such an error if your hard disk has corrupted sectors or if it has been infected with malicious software.
In other cases, the problem stems from a hard disk that’s been physically damaged. For example, if the hard disk has been physically cracked, you could hear a buzzing or tingling sound from your computer system.
In this situation, the only way out is to get a brand-new hard drive and install it on the computer. But, if that’s not the case, follow along to find out how to get rid of the notification message properly.
Why does my PC keep having drive errors?
Malware attacks, hardware malfunctions, careless system maintenance, power outages, or even human mistake are the usual causes of hard disk problems. The CHKDSK command can be used to repair a corrupted or malfunctioning hard drive.
Once you pay note of these factors, you will see a significant decline in drive errors.
How can I fix Restart to repair drive errors in Windows 10?
1. Restart your PC
The first applicable workaround in resolving the Restart to repair drive errors Windows 10/11 issue is to restart your PC.
This could potentially fix the problem in some cases. However, if this does not resolve the issue on your Windows 10 PC, you can proceed to other workarounds.
2. Run the SFC Scan
- Press Windows then input cmd and select the Run as administrator option under the result.
- Paste or type the following command and press Enter:
sfc /scannow
The SFC scan will find and fix any system files that have been corrupted. For example, this could fix the Restart to repair SSD drive errors.
If you don’t want to perform these initial steps, then you should use an automated solution as more secure method.
Restoring your system to a previous state can fix a number of system issues. A simpler way to safely restore your system is using a specialized tool that can do all the work for you.
Restoro will automatically scan your PC for problematic files and will replace all critical Windows system files that are malfunctioning with previous versions that are working perfectly.
Here’s how you can perform this action:
- Download and install Restoro.
- Launch the application.
- Wait for it to find any system stability issues.
- Press Start Repair.
- Restart your PC for all the changes to take effect.
The built-in system restoration tool will revert your Windows to a previous version, therefore you can lose some precious data that was saved after the restoration point was made. You can always return your system to its pre-repair condition.
⇒ Get Restoro
Disclaimer: This program needs to be upgraded from the free version in order to perform some specific actions.
- How to fix corrupted files in Windows 10 & 11
- Scan and repair hard drive stuck on Windows 10/11
- Repairing drive might take more than 1 hour to complete
- Windows was unable to repair the drive
- Remove Scan drive for errors notification in Windows 10
3. Run CHKDSK
3.1 Use CMD
- Tap Windows then input cmd and select Run as administrator.
- Now, type the following commands and press Enter after each:
CHKDSK C: /FCHKDSK C: /R - After the CHKDSK process, restart your PC.
Due to the fact that the Restart to repair drive errors not working in Windows 10 problem is disk related, CHKDSK can also be used to fix the problem. CHKDSK process cleans up disk-related errors on your PC.
3.2 Use File Explorer
Alternatively, you can run CHKDSK from the File Explorer window. Follow these steps to do that:
- Press Windows + E, then go to This PC.
- Right-click the C drive and select Properties.
- Select the Tools tab and click the Check button followed by Scan drive to run the CHKDSK scan.
In some cases, security and maintenance restart to repair drive errors appear precisely after using CHKDSK or other similar disk inspection tools. They linger on even after rebooting the device.
Some PC issues are hard to tackle, especially when it comes to corrupted repositories or missing Windows files. If you are having troubles fixing an error, your system may be partially broken.
We recommend installing Restoro, a tool that will scan your machine and identify what the fault is.
Click here to download and start repairing.
If the Restart to repair drive errors Windows server 2016 won’t go away, you might want to undo this step, so carefully go through the steps below.
Restart to repair drive errors keep showing up after reboot
- Press Windows, then type cmd and select the Run as administrator option.
- Type in the following commands, then press Enter after each one:
fsutil dirty query g:CHKNTFS /X G: - Next, proceed with manually rebooting your PC.
- Open CMD again and enter the following lines as soon as Windows loads, and press Enter after each:
Chkdsk /f /r g:fsutil dirty query g:
Even CMD can occasionally go through a hard time, so don’t worry if you can’t run Command Prompt as admin at first. We will guide you through it every step of the way.
4. Run DISM
Here’s how to run DISM in Windows:
- Tap Windows, enter cmd, and select Run as administrator from the right side.
- Copy and paste the following command and press Enter:
exe /Online /Cleanup-image /Restorehealth
DISM (Deployment Image Servicing and Management) is a tool used to scan and solve issues of corrupted system files, which could cause the repair drive errors you face.
5. Run System Restore in Safe Mode
- Reboot your computer and start into Safe Mode. Know that the steps are similar for Windows 11 and 10, so you can follow the guide linked in both OSs.
- Once your PC starts up, press Windows + R then type rstrui and press Enter.
- Click Next to proceed. Then select the restore point to which you wish to revert and click Next.
- Follow the on-screen steps to revert your system to the selected restore point.
Restoring Windows to a point before experiencing the Restart to repair drive errors server 2019 in Windows 10/11 prompt can also fix the issue.
System restore does not affect your files, documents, or personal data. If you don’t have any restore points created, check out how to make a restore point in Windows 10 and Windows 11.
6. Run Automatic Repair
- Insert the Windows 10 bootable USB drive or the Windows 11 bootable USB drive and restart your PC afterward.
- Press any key to boot from CD or DVD when prompted to continue.
- Follow the on-screen steps until you see the Repair your computer option in the bottom-left. Make sure to click it afterward.
- Click Troubleshoot, followed by Advanced options.
- Next, choose Automatic Repair or Startup Repair. Then, wait for the Windows Automatic/Startup Repair to be completed.
- Restart your PC and boot to Windows.
Automatic repair is applicable in fixing the Restart to repair drive errors. However, it would be best if you had a Windows bootable installation DVD ready for this purpose.
Can I interrupt scanning and repairing drive?
We discourage stopping this process once it has begun, but there are cases where the scan and repair become stuck and will take uneding hours. In such cases, it is possible to interrupt scanning and repairing drive. You will however have to boot to safe mode.
Should I restart to repair drive errors?
If you get this problem, you should attempt to restart your computer. Any code that is frozen in a condition that is acting up will also be removed.
Restarting your system will start from scratch, leaving behind any system errors or bugs causing issues.
How can I fix Restart to repair drive errors in Windows 11?
- Press Windows + I, then go to Windows Update, followed by Update history.
- Scroll down and select Uninstall updates.
- Click the most recent Windows Update in the newly opened window, and select Uninstall.
For more methods to uninstall an update in Windows 11, check out the article linked.
Moreover, you may repair the restart to repair drive error in Windows 11 by following the procedures precisely as they are described above.
They are not limited to Windows 10, and the steps to achieve them are exactly, or almost precisely, the same in Windows 11.
Conclusively, we hope this helps you fix the hard drive issue in Windows 10/11. However, if Windows cannot repair the drive, check out our guide to find more effective solutions.
If you need further assistance concerning the addressed issue, drop a comment for us below. Thanks for reading!
Newsletter
Our solutions and new technologies enable you to fix hard disk issues quicker than ever
by Ivan Jenic
Passionate about all elements related to Windows and combined with his innate curiosity, Ivan has delved deep into understanding this operating system, with a specialization in drivers and… read more
Published on September 15, 2022
Reviewed by
Vlad Turiceanu
Passionate about technology, Windows, and everything that has a power button, he spent most of his time developing new skills and learning more about the tech world. Coming… read more
- You’re not the only Windows 10 computer owner who keeps getting the Restart to repair drive errors notification.
- Don’t hesitate to restart your PC or use the System File Checker tool to solve this quickly.
- Please look closely at our complete troubleshooting guide below for more accurate tips and tricks.
XINSTALL BY CLICKING THE DOWNLOAD FILE
- Download Restoro PC Repair Tool that comes with Patented Technologies (patent available here).
- Click Start Scan to find Windows 10 issues that could be causing PC problems.
- Click Repair All to fix issues affecting your computer’s security and performance
- Restoro has been downloaded by 0 readers this month.
Today, we will show you how to act when getting the notification message: Restart to repair drive errors (Important) in Windows 10/11.
This issue you are experiencing could be due to hard drive issues, failed updates, as well as the bloated Windows registry.
Therefore, you must try out any enlisted solutions to fix this problem.
What is the cause of Restart to repair drive errors?
The message Restart to repair drive errors may appear on your screen if your computer’s operating system fails to recognize the hard drive correctly. Moreover, you may come across such an error if your hard disk has corrupted sectors or if it has been infected with malicious software.
In other cases, the problem stems from a hard disk that’s been physically damaged. For example, if the hard disk has been physically cracked, you could hear a buzzing or tingling sound from your computer system.
In this situation, the only way out is to get a brand-new hard drive and install it on the computer. But, if that’s not the case, follow along to find out how to get rid of the notification message properly.
Why does my PC keep having drive errors?
Malware attacks, hardware malfunctions, careless system maintenance, power outages, or even human mistake are the usual causes of hard disk problems. The CHKDSK command can be used to repair a corrupted or malfunctioning hard drive.
Once you pay note of these factors, you will see a significant decline in drive errors.
How can I fix Restart to repair drive errors in Windows 10?
1. Restart your PC
The first applicable workaround in resolving the Restart to repair drive errors Windows 10/11 issue is to restart your PC.
This could potentially fix the problem in some cases. However, if this does not resolve the issue on your Windows 10 PC, you can proceed to other workarounds.
2. Run the SFC Scan
- Press Windows then input cmd and select the Run as administrator option under the result.
- Paste or type the following command and press Enter:
sfc /scannow
The SFC scan will find and fix any system files that have been corrupted. For example, this could fix the Restart to repair SSD drive errors.
If you don’t want to perform these initial steps, then you should use an automated solution as more secure method.
Restoring your system to a previous state can fix a number of system issues. A simpler way to safely restore your system is using a specialized tool that can do all the work for you.
Restoro will automatically scan your PC for problematic files and will replace all critical Windows system files that are malfunctioning with previous versions that are working perfectly.
Here’s how you can perform this action:
- Download and install Restoro.
- Launch the application.
- Wait for it to find any system stability issues.
- Press Start Repair.
- Restart your PC for all the changes to take effect.
The built-in system restoration tool will revert your Windows to a previous version, therefore you can lose some precious data that was saved after the restoration point was made. You can always return your system to its pre-repair condition.
⇒ Get Restoro
Disclaimer: This program needs to be upgraded from the free version in order to perform some specific actions.
- How to fix corrupted files in Windows 10 & 11
- Scan and repair hard drive stuck on Windows 10/11
- Repairing drive might take more than 1 hour to complete
- Windows was unable to repair the drive
- Remove Scan drive for errors notification in Windows 10
3. Run CHKDSK
3.1 Use CMD
- Tap Windows then input cmd and select Run as administrator.
- Now, type the following commands and press Enter after each:
CHKDSK C: /FCHKDSK C: /R - After the CHKDSK process, restart your PC.
Due to the fact that the Restart to repair drive errors not working in Windows 10 problem is disk related, CHKDSK can also be used to fix the problem. CHKDSK process cleans up disk-related errors on your PC.
3.2 Use File Explorer
Alternatively, you can run CHKDSK from the File Explorer window. Follow these steps to do that:
- Press Windows + E, then go to This PC.
- Right-click the C drive and select Properties.
- Select the Tools tab and click the Check button followed by Scan drive to run the CHKDSK scan.
In some cases, security and maintenance restart to repair drive errors appear precisely after using CHKDSK or other similar disk inspection tools. They linger on even after rebooting the device.
Some PC issues are hard to tackle, especially when it comes to corrupted repositories or missing Windows files. If you are having troubles fixing an error, your system may be partially broken.
We recommend installing Restoro, a tool that will scan your machine and identify what the fault is.
Click here to download and start repairing.
If the Restart to repair drive errors Windows server 2016 won’t go away, you might want to undo this step, so carefully go through the steps below.
Restart to repair drive errors keep showing up after reboot
- Press Windows, then type cmd and select the Run as administrator option.
- Type in the following commands, then press Enter after each one:
fsutil dirty query g:CHKNTFS /X G: - Next, proceed with manually rebooting your PC.
- Open CMD again and enter the following lines as soon as Windows loads, and press Enter after each:
Chkdsk /f /r g:fsutil dirty query g:
Even CMD can occasionally go through a hard time, so don’t worry if you can’t run Command Prompt as admin at first. We will guide you through it every step of the way.
4. Run DISM
Here’s how to run DISM in Windows:
- Tap Windows, enter cmd, and select Run as administrator from the right side.
- Copy and paste the following command and press Enter:
exe /Online /Cleanup-image /Restorehealth
DISM (Deployment Image Servicing and Management) is a tool used to scan and solve issues of corrupted system files, which could cause the repair drive errors you face.
5. Run System Restore in Safe Mode
- Reboot your computer and start into Safe Mode. Know that the steps are similar for Windows 11 and 10, so you can follow the guide linked in both OSs.
- Once your PC starts up, press Windows + R then type rstrui and press Enter.
- Click Next to proceed. Then select the restore point to which you wish to revert and click Next.
- Follow the on-screen steps to revert your system to the selected restore point.
Restoring Windows to a point before experiencing the Restart to repair drive errors server 2019 in Windows 10/11 prompt can also fix the issue.
System restore does not affect your files, documents, or personal data. If you don’t have any restore points created, check out how to make a restore point in Windows 10 and Windows 11.
6. Run Automatic Repair
- Insert the Windows 10 bootable USB drive or the Windows 11 bootable USB drive and restart your PC afterward.
- Press any key to boot from CD or DVD when prompted to continue.
- Follow the on-screen steps until you see the Repair your computer option in the bottom-left. Make sure to click it afterward.
- Click Troubleshoot, followed by Advanced options.
- Next, choose Automatic Repair or Startup Repair. Then, wait for the Windows Automatic/Startup Repair to be completed.
- Restart your PC and boot to Windows.
Automatic repair is applicable in fixing the Restart to repair drive errors. However, it would be best if you had a Windows bootable installation DVD ready for this purpose.
Can I interrupt scanning and repairing drive?
We discourage stopping this process once it has begun, but there are cases where the scan and repair become stuck and will take uneding hours. In such cases, it is possible to interrupt scanning and repairing drive. You will however have to boot to safe mode.
Should I restart to repair drive errors?
If you get this problem, you should attempt to restart your computer. Any code that is frozen in a condition that is acting up will also be removed.
Restarting your system will start from scratch, leaving behind any system errors or bugs causing issues.
How can I fix Restart to repair drive errors in Windows 11?
- Press Windows + I, then go to Windows Update, followed by Update history.
- Scroll down and select Uninstall updates.
- Click the most recent Windows Update in the newly opened window, and select Uninstall.
For more methods to uninstall an update in Windows 11, check out the article linked.
Moreover, you may repair the restart to repair drive error in Windows 11 by following the procedures precisely as they are described above.
They are not limited to Windows 10, and the steps to achieve them are exactly, or almost precisely, the same in Windows 11.
Conclusively, we hope this helps you fix the hard drive issue in Windows 10/11. However, if Windows cannot repair the drive, check out our guide to find more effective solutions.
If you need further assistance concerning the addressed issue, drop a comment for us below. Thanks for reading!
Newsletter
02.09.2020
Просмотров: 2785
Во время работы с ПК с Windows 10 пользователь может столкнуться с сообщением о том, что нужно перезагрузить систему, чтобы устранить ошибки диска. Понять с такого уведомления о том, о какого рода ошибках идет речь, достаточно сложно. Поэтому предлагаем варианты, как исправить такую неполадку.
Читайте также: Windows обнаружила неполадки жесткого диска: что делать?
Исправляем ошибку Перезагрузите, чтобы устранить ошибки диска в Windows 10
На форуме Майкрософт указано, что сообщение о том, что Перезагрузите, чтобы исправить ошибки диска в Win 10 указывает на то, что система воспринимает диск, раздел диска как таков, который имеет проблемы: битые сектора, поврежденные системные файлы, изменена логическая структура с помощью сторонних программ.
Чтобы исправить такую ситуацию, рекомендуем выполнить следующие рекомендации:
- Перезагрузите систему, как указано в сообщении ошибки. Если были внесены «безопасные» изменения, то Windows 10 загрузится нормально.
- Если ошибка повторяется, то нужно выполнить проверку целостности файловой системы. Для этого нужно запустить командную строку с правами Администратора и ввести chkdsk C: /f.
- Система перезагрузиться и начнется проверка диска на ошибки. После данной проверки, стоит в этой же команде букву диска C изменить на другую, к примеру, на D и проверить так все разделы.
- Также рекомендуем скачать и запустить с правами Администратора программу Victoria HDD, которая выполнит глубокую проверку жесткого диска на предмет битых секторов. Если таковы сектора будут обнаружены, то их можно переназначить с помощью этой ж программы.
- Нужно также проверить систему на вирусы, которые могут внести изменения в системные файлы и изменить структуру логического раздела.
- Ошибка Перезагрузите, чтобы устранить ошибки диска также может появиться при неверном подключении диска SSD или HDD через кабель. Нужно проверить качество подключения кабеля.
- Также неполадка может быть связана с блоком питания. Нехватка питания для диска может вызвать такую проблему. Стоит протестировать напряжение на ПК с помощью AIDA64 или обратиться за помощью к специалисту.
В случае, если исправить ошибку вышеуказанными способами не удалось, стоит установить все обновления для ОС и провести полную диагностику всех остальных установленных компонентов.
На чтение 5 мин. Просмотров 8k. Опубликовано 03.09.2019
Содержание
- Перезагрузка для восстановления диска появляется ошибка после перезагрузки компьютера
- Решено: перезагрузка для устранения ошибок диска
- Решение 1. Перезагрузите компьютер
- Решение 2. Запустите SFC Scan
- Решение 3: Запустите CHKDSK
- Решение 4: Запустите DISM
- Решение 5. Запустите восстановление системы в безопасном режиме
- Решение 6. Запустите автоматическое восстановление
Перезагрузка для восстановления диска появляется ошибка после перезагрузки компьютера
- Перезагрузите компьютер
- Запуск сканирования SFC
- Запустите CHKDSK
- Запустите DISM
- Запустите восстановление системы в безопасном режиме
- Запустите автоматическое восстановление
Сегодня в отчете Windows будет показано, как исправить ошибку уведомления Перезагрузить, чтобы исправить ошибки диска (важно) для Windows 10.
«Перезагрузка для исправления ошибок диска Windows 10» может быть связана с проблемами жесткого диска, сбоями обновлений и даже раздутым реестром Windows. Поэтому вам нужно попробовать любое из перечисленных решений, чтобы решить эту проблему.
Решено: перезагрузка для устранения ошибок диска
Решение 1. Перезагрузите компьютер
Первый применимый обходной путь в решении проблемы «перезагрузка для исправления ошибок диска Windows 10» – перезагрузка компьютера.
В некоторых случаях это может решить проблему «перезагрузка для исправления ошибок диска Windows 10». Однако, если это не решит проблему на ПК с Windows 10, вы можете перейти к другим обходным путям,
Решение 2. Запустите SFC Scan
SFC также может использоваться для исправления ошибок привода. Вот как запустить сканирование SFC:
- Нажмите Windows + Q и введите cmd.
- В результатах поиска щелкните правой кнопкой мыши командную строку и выберите «Запуск от имени администратора».
-
Появится новое окно cmd. Введите sfc/scannow и нажмите клавишу «Ввод».
- Дождитесь окончания сканирования и восстановления.
– СВЯЗАННЫЕ: 14 лучших жестких дисков для ПК с Windows 10
Решение 3: Запустите CHKDSK
В связи с тем, что проблема «перезагрузка для устранения ошибок диска Windows 10» является ошибкой, связанной с диском, CHKDSK также можно использовать для ее устранения. Процесс CHKDSK устраняет связанные с диском ошибки на вашем ПК.
Вот как выполнить CHKDSK:
- Выберите «Пуск»> «Командная строка»> щелкните правой кнопкой мыши и выберите «Запуск от имени администратора».
- Теперь введите «CHKDSK C:/F».
- Следовательно, введите CHKDSK C:/R без кавычек в командной строке и нажмите клавишу «Ввод».
- После завершения процесса CHKDSK перезагрузите компьютер.
– ЧИТАЙТЕ ТАКЖЕ : Полное исправление: Windows 10 не распознает переносной жесткий диск
Кроме того, вы можете запустить CHKDSK из окна проводника. Для этого выполните следующие действия:
- Нажмите кнопку «Проводник» на панели задач Windows.
- Найдите и нажмите «Этот компьютер» на левой панели окна «Проводник».
- Теперь вы можете щелкнуть правой кнопкой мыши диск C :.
- Выберите Свойства из контекстного меню.
- Выберите вкладку «Инструменты», которая включает кнопку «Проверить».
- Нажмите кнопку «Проверить» и нажмите «Сканировать диск», чтобы запустить сканирование CHKDSK.
Решение 4: Запустите DISM
DISM (Deployment Image Servicing and Management) – это инструмент, который используется для сканирования и решения проблем с поврежденными системными файлами, которые могут вызвать проблему с «перезагрузкой для исправления ошибок диска Windows 10».
Вот как запустить DISM в Windows:
- Нажмите клавишу Windows + X и запустите командную строку (Admin).
- Скопируйте и вставьте следующую команду в командной строке:
-
exe/Online/Cleanup-image/Восстановление здоровья
-
Если DISM не может получить файлы в Интернете, попробуйте использовать установочный USB или DVD. Вставьте носитель и введите следующую команду:
- DISM.exe/Online/Cleanup-Image/RestoreHealth/Источник: C: RepairSourceWindows/LimitAccess
Обязательно замените путь C: RepairSourceWindows на вашем DVD или USB.
Примечание . Убедитесь, что вы заменили исходный путь восстановления своим собственным.
- ЧИТАЙТЕ ТАКЖЕ : Жесткий диск не отображается в Windows 10, 8.1, 8 [Fix]
Решение 5. Запустите восстановление системы в безопасном режиме
Восстановление Windows до некоторой точки, прежде чем появится сообщение «Перезагрузка для устранения ошибок диска», также может решить проблему.
Однако это работает только при восстановлении Windows до точки, предшествующей появлению сообщения об ошибке.
Выполните следующие шаги, чтобы запустить восстановление системы в безопасном режиме:
- Выключите компьютер и включите его снова.
- Перейдите к опции «Запуск в безопасном режиме» и нажмите «Enter».
- Перейдите в «Пуск»> введите «восстановление системы» и нажмите «Enter».
-
Следуйте инструкциям, чтобы вернуться к определенной точке восстановления.
- Подождите, пока процесс завершится, а затем перезагрузите компьютер.
Примечание . Восстановление системы не влияет на файлы, документы и личные данные.
Решение 6. Запустите автоматическое восстановление
Автоматическое восстановление применимо при устранении проблемы «перезагрузка для исправления ошибок диска Windows 10». Однако для этого вам необходимо иметь загрузочный установочный DVD-диск Windows.
Вот как это сделать:
- Вставьте установочный DVD-диск Windows и перезагрузите компьютер после этого.
- Нажмите любую клавишу для загрузки с CD или DVD, когда будет предложено продолжить.
- Выберите ваши языковые настройки и нажмите «Далее».
- Нажмите Восстановить компьютер в левом нижнем углу.
-
На экране Выберите вариант нажмите Устранение неполадок >, нажмите Дополнительные параметры > Автоматическое восстановление или Восстановление при загрузке. Затем дождитесь завершения автоматического/загрузочного восстановления Windows.
- Перезагрузите компьютер и загрузитесь в Windows.
В заключение мы надеемся, что это поможет вам решить проблему «перезагрузки и исправления ошибок диска (Важно) в Windows 10».
Если вам нужна дополнительная помощь по адресуемой проблеме, напишите нам комментарий ниже.
Некоторые пользователи ПК сообщают, что они сталкиваются с Перезагрузите, чтобы исправить ошибки диска уведомление, появляющееся в Центре уведомлений на их устройстве с Windows 10. Если вы столкнулись с подобной проблемой, когда ChkDsk запускается автоматически при запуске, этот пост предназначен для вас. В этом посте мы предложим наиболее подходящие решения, которые вы можете попытаться успешно решить.
Пользователи ПК, затронутые этой проблемой, сообщили, что они столкнулись с ошибкой после недавнего запуска инструмента проверки ошибок диска на своем внутреннем жестком диске на своем ПК с Windows 10. Инструмент обнаружил ошибки и запросил перезагрузку, что и сделали пользователи, но при последующих перезагрузках ошибка продолжала появляться.
Некоторые пользователи также сообщили, что они начали сталкиваться с ошибкой после того, как на их устройство было установлено последнее обновление Windows. Если вы видите уведомление один или два раза, перезагрузите компьютер и позвольте Windows выполнить операцию проверки ошибок диска. Если вы по-прежнему видите уведомление, вам необходимо продолжить устранение неполадок.
Исправить перезагрузку, чтобы исправить ошибки диска
Если вы столкнулись с этой проблемой, вы можете попробовать наши рекомендуемые решения ниже и посмотреть, поможет ли это решить проблему.
- Жесткая перезагрузка компьютера
- Выполните ChkDsk из командной строки в безопасном режиме
- Удалите Центр обновления Windows (если применимо)
- Отмените ChkDsk с помощью командной строки
- Запустите CHKDSK на внешнем диске (если применимо)
- Используйте альтернативное программное обеспечение для проверки ошибок диска
- Выполнить автоматическое восстановление при запуске
- Выполните восстановление системы
- Запустить тест SMART
Давайте посмотрим на описание процесса, связанного с каждым из перечисленных решений.
1]Жесткая перезагрузка компьютера
Жесткая перезагрузка вместо перезагрузки может решить проблему.
2]Выполните ChkDsk из командной строки в безопасном режиме.
Загрузите Windows 10 в безопасном режиме. Откройте командную строку с повышенными привилегиями и выполните следующую команду:
chkdsk c: /r
По завершении перезагрузите компьютер и посмотрите, решена ли проблема.
3]Удалите Центр обновления Windows (если применимо)
Если у вас возникла эта проблема после недавнего обновления Windows, вы можете просто удалить обновление и посмотреть, решит ли это проблему.
4]Отмените ChkDsk с помощью командной строки
Вы можете отменить операцию ChkDsk с помощью командной строки и посмотреть, поможет ли это.
Откройте окно командной строки, введите следующее и нажмите Enter:
fsutil dirty query g:
Эта команда запросит диск и, скорее всего, сообщит вам, что он грязный.
Затем выполните следующую команду:
CHKNTFS /X G:
X сообщает Windows НЕ проверять этот конкретный диск (G) при следующей перезагрузке.
В настоящее время перезагрузите компьютер вручную, он не должен запускать Chkdsk сейчас, а приведет вас прямо к Windows.
После полной загрузки Windows вызовите другую командную строку и выполните следующую команду:
Chkdsk /f /r g:
Это должно провести вас через пять этапов сканирования и сбросить этот грязный бит. Наконец, введите следующее и нажмите Enter:
fsutil dirty query g:
Windows подтвердит, что на этом диске не установлен грязный бит.
5]Запустите CHKDSK на внешнем диске (если применимо)
Если к вашей системе подключен какой-либо внешний диск, отключите диск и перезапустите систему. Вы также можете запустить CHKDSK на внешнем диске.
6]Используйте альтернативное программное обеспечение для проверки ошибок диска
Чтобы исключить возможность того, что эта ошибка является ложноположительной, что означает, что на вашем диске нет ошибок, которые необходимо исправить, вы можете использовать альтернативное программное обеспечение для проверки ошибок диска.
7]Выполнить автоматическое восстановление при запуске
Это решение требует от вас восстановления при загрузке Windows 10. Известно, что запуск этого метода помогает.
8]Выполните восстановление системы
Вы можете восстановить вашу систему до более раннего состояния. Это восстановит вашу систему до более ранней точки, когда система работала правильно до того, как у вас возникла проблема, поскольку вполне возможно, что проблема была вызвана изменением, которое ваша система недавно претерпела, и которое вы не можете точно определить.
9]Запустите SMART test
На этом этапе, если вы исчерпали свои возможности, но все еще столкнулись с проблемой, возможно, вы имеете дело с неисправным диском.
В этом случае вы можете запустить тест SMART и посмотреть, каков будет результат, прежде чем рассматривать вопрос о замене диска и затем чистой установке Windows 10.
Надеюсь, что-то здесь вам поможет.
На Windows 11, ошибки и другие проблемы ожидаются в течение срока службы любого жесткого диска, в том числе для твердотельного накопителя (SSD) или традиционного жесткого диска (HDD). Например, вы можете столкнуться с проблемами при обновлении до новой версии, диск может исчезнуть или может произойти странное поведение, такое как блокировка приложений.
Независимо от причины, в Windows 11 вы можете использовать инструмент «Проверить диск» для устранения большинства логических проблем с помощью проводника, командной строки и PowerShell, также можно использовать программы для проверка диска.
Проверить диск (chkdsk) — это инструмент, который может сканировать целостность файловой системы на разделе и исправлять любые логические ошибки. Инструмент командной строки также может проверять и восстанавливать поврежденные сектора, если данные записываются неправильно или с диском возникла физическая проблема.
Чтобы исправить ошибки жесткого диска с помощью Check Disk в Windows 11, выполните следующие действия:
- Открыть Проводник в Windows 11.
- Нажмите на Этот компьютер с левой панели.
- В разделе «Устройства и диски» щелкните правой кнопкой мыши жесткий диск для проверки и восстановления и выберите Свойства.
- Нажмите на Сервис.
- В разделе «Проверка ошибок» нажмите кнопку Проверить.
- Нажмите на Сканировать диск.
После выполнения шагов, если утилита не нашла ошибок, нажмите кнопку «Закрыть», но если какие-то ошибки исправить не удастся, вам будет предложено запланировать еще одно сканирование при следующем перезапуске.
Исправление ошибок жесткого диска с помощью командной строки
Также можно проверить и исправить ошибки жесткого диска с помощью инструмента «Проверить диск» (chkdsk) с помощью командной строки.
Чтобы исправить проблемы с диском, такие как поврежденные сектора в Windows 11 с помощью командной строки, выполните следующие действия:
- Открыть ПУСК.
- Найдите Командная строка и щелкните правой кнопкой выбрав Запустить от имени администратора.
- Введите следующую команду, чтобы запустить инструмент chckdsk, и нажмите Enter:
chkdsk /f c:
- Тип D и нажмите Enter чтобы запланировать сканирование во время следующего перезапуска.
- (Необязательно) Введите следующую команду, чтобы исправить поврежденные сектора на жестком диске, и нажмите Enter:
chkdsk /r c:
- Тип D и нажмите Enter чтобы запланировать сканирование во время следующего перезапуска.
После того, как вы выполните шаги, ошибки и поврежденные сектора должны исчезнуть. Если вы хотите узнать больше о доступных параметрах с помощью «chkdsk», используйте chkdsk /? команда.
При использовании инструмента «Проверка диска» всегда следует начинать с /f переключитесь на исправление ошибок, но если у вас все еще есть проблемы, вы должны использовать инструмент проверки диска с /r вариант, который также запускает команду с параметром /f опция включена.
После сканирования, если будут найдены ошибки, но есть открытые файлы, вам придется запланировать сканирование при следующем перезапуске.
Исправление ошибок жесткого диска с помощью PowerShell
Эквивалентом инструмента Check Disk для PowerShell является командлет Repair-Volume. Инструмент предлагает практически те же функции, что и для командной строки, но инструмент для PowerShell предлагает больше контроля.
Чтобы исправить ошибки жесткого диска с помощью PowerShell, выполните следующие действия:
- Открыть Пуск.
- Ищите PowerShell и щелкните правой кнопкой мыши Запустить от имени администратора.
- Введите следующую команду, чтобы проверить наличие проблем с PowerShell, и нажмите Enter:
Repair-Volume -DriveLetter C -Scan
- (Необязательно) Введите следующую команду, чтобы проверить диск на наличие проблем с отображением сведений о процессе на экране, и нажмите Enter:
Repair-Volume -DriveLetter C -Scan -Verbose
Краткое примечание: Это вариант команды в шаг №3. Вы можете использовать любой из них.
- Введите следующую команду, чтобы устранить проблемы, если предыдущее сканирование возвращает ошибки, и нажмите Enter:
Repair-Volume -DriveLetter C -SpotFix
- (Необязательно) Введите следующую команду для сканирования и устранения проблем с томом и нажмите Enter:
Repair-Volume -DriveLetter C -OfflineScanAndFix
Краткое примечание: Вместо того, чтобы запускать сканирование, а затем команды восстановления, вы можете просто использовать эту команду для выполнения проверки и исправления с помощью одной команды.
После того, как вы выполните эти шаги, команда PowerShell просканирует и устранит проблемы с указанным вами жестким диском.
Содержание
- Ошибка в работе жесткого диска Windows 10
- Как проверить жесткий диск на ошибки Windows 10
- Исправление ошибок жесткого диска
- Программы для исправления ошибок жесткого диска
- Ошибка: Перезагрузите, чтобы устранить ошибки диска
- Исправляем ошибку Перезагрузите, чтобы устранить ошибки диска в Windows 10
- Перезапустите, чтобы исправить ошибки диска в Windows 10
- Перезагрузка для восстановления диска появляется ошибка после перезагрузки компьютера
- Решено: перезагрузка для устранения ошибок диска
- Решение 1. Перезагрузите компьютер
- Решение 2. Запустите SFC Scan
- Решение 3: Запустите CHKDSK
- Решение 4: Запустите DISM
- Решение 5. Запустите восстановление системы в безопасном режиме
- Решение 6. Запустите автоматическое восстановление
Ошибка в работе жесткого диска Windows 10
Если компьютер (ноутбук) начал «подвисать», медленно работать, ОС работает некорректно, всему виной может стать ошибка жесткого диска Windows 10. Проверить винчестер можно несколькими способами – начиная со стандартных средств операционной системы, и заканчивая специальными утилитами, специальными программами.
Как проверить жесткий диск на ошибки Windows 10
Самая простая проверка жесткого диска на ошибки Windows 10, доступная для начинающих пользователей – через вкладку «Свойства». Выполняется она так:
- Открываем Проводник ОС.
- Наводим курсор мышки на диск, который нужно проверить и кликаем правой кнопкой.
- В открывшемся списке выбираем пункт «Свойства».
- Дальше выбираем пункт «Сервис». Здесь запускаем проверку винчестера.
Можно проверить состояние жесткого диска через Командную строку. Для этого:
- Необходимо запустить Командную строку на правах администратора (через «Пуск»).
- В черном поле необходимо ввести команду «chkdsk C: /F /R» (дополнительно необходимо ввести причину выполнения проверки).
Иногда для определения ошибки винчестера надо провести проверку при использовании сторонних программ. Перед сканированием всю важную информацию рекомендуется сохранить в безопасном месте, например, на внешнем носителе. Одной из самых популярных утилит для проверки жесткого диска является Victoria. Она выполняет всестороннее сканирование винчестера, определяя все поврежденные места и ошибки работы.
Исправление ошибок жесткого диска
Если проблемы в работе оборудования вызваны механическими повреждениями винчестера – необходимо поменять его на новый жесткий диск. Если же сканирование показало программные ошибки, устранить их можно несколькими способами:
- Если для сканирования была использована утилита chkdsk (диагностика через командную строку), она автоматически пытается исправить системные неполадки.
- Если использование этой утилиты оказалось безрезультатным, стоит попробовать провести лечение сторонними утилитами, предусматривающими возможность замены адреса нечитаемого сервера резервным. К таким утилитам относятся Victoria, MHDD, HDDScan. Использование этого метода опасно тем, что во время исправления ошибок пользователь может потерять информацию, сохраненную на винчестере. А если жесткий диск в неудовлетворительном состоянии – то он может полностью выйти из строя. Поэтому, перед запуском утилит для сканирования и лечения винчестера необходимо сохранить всю важную информацию на стороннем ресурсе.
Программы после сканирования подсвечивают поврежденные секторы жесткого диска. В зависимости от участка, они обозначаются крестиками или другими графическими символами. Если подсвеченных участков оказалось очень много – это свидетельствует о том, что жесткий диск в критическом состоянии и проводить его восстановление нет смысла.
Программы для исправления ошибок жесткого диска
Утилит, предназначенных для поиска и исправления ошибок жесткого диска много. Но самыми популярными среди них являются:
- MHDD. Эта программа работает со всеми видами винчестером. Утилита распространяется бесплатно. В основной функционал включены диагностика и устранение секторальных сбоев, просмотр умных атрибутов, форматирование винчестера, блокировка жесткого диска при использовании пароля, установленного пользователем.
- Victoria – работает в режиме запуска от имени администратора. С ее помощью можно диагностировать физические нарушения жесткого диска. Утилита доступна по бесплатной лицензии. Программа умеет осуществлять просмотр «паспортных данных» винчестера, анализировать смарт-отчет, осуществлять программный сброс диска, веси разностороннее сканирование с использованием нескольких алгоритмов. Кроме того, Victoria можно использовать для определения скорости вращения жесткого диска, установления паролей доступа.
- HDDScan. В отличие от вышеописанных утилит, у этой программы не столь широкий функционал. Работает она только с ОС Windows и предназначена больше для определения ошибок, чем для их устранения. Однако из-за высокой точности диагностики состояния винчестера, эта утилита быстро стала популярной у пользователей. Особенно среди новичков, не имеющих опыта использования подобных программ.
- HDDRegenerator. Это одна из утилит, обладающая функцией восстановления поврежденных участков жесткого диска. Этот способ срабатывает не во всех случаях. А при неумелом использовании может сильно навредить жесткому диску. Но если грамотно применять программу, срок эксплуатации винчестера существенно продлевается. Из очевидных минусов программы – ее стоимость. Распространяется HDDRegenerator по платной лицензии, стоимость которой 90 долларов.
Своевременная диагностика ошибок жесткого диска – это один из способов продлить его жизнь. Но если у пользователя нет опыта использования специальных программ – лучше доверить эту задачу специалистам.
Жесткий диск компьютера, это настоящая энциклопедия, где хранятся все данные вашего компьютера, начиная от обычного текстового файла и заканчивая музыкой, фильмами, играми. Предусмотренный алгоритм техники делит все файлы на несколько.
Иногда при установке программ либо приложений на экране компьютера появляется сообщение, о том, что возникла ошибка 5 Windows 10. Это означает что пользователю отказано в доступе. Подобное случается если в системе есть несколько учётных.
Причин, по которым не запускается Windows 10 несколько: удаление программного обеспечения, заражение ПК.
Ошибка: Перезагрузите, чтобы устранить ошибки диска
Во время работы с ПК с Windows 10 пользователь может столкнуться с сообщением о том, что нужно перезагрузить систему, чтобы устранить ошибки диска. Понять с такого уведомления о том, о какого рода ошибках идет речь, достаточно сложно. Поэтому предлагаем варианты, как исправить такую неполадку.
Исправляем ошибку Перезагрузите, чтобы устранить ошибки диска в Windows 10
На форуме Майкрософт указано, что сообщение о том, что Перезагрузите, чтобы исправить ошибки диска в Win 10 указывает на то, что система воспринимает диск, раздел диска как таков, который имеет проблемы: битые сектора, поврежденные системные файлы, изменена логическая структура с помощью сторонних программ.
Чтобы исправить такую ситуацию, рекомендуем выполнить следующие рекомендации:
- Перезагрузите систему, как указано в сообщении ошибки. Если были внесены «безопасные» изменения, то Windows 10 загрузится нормально.
- Если ошибка повторяется, то нужно выполнить проверку целостности файловой системы. Для этого нужно запустить командную строку с правами Администратора и ввести chkdsk C: /f.
- Система перезагрузиться и начнется проверка диска на ошибки. После данной проверки, стоит в этой же команде букву диска C изменить на другую, к примеру, на D и проверить так все разделы.
- Также рекомендуем скачать и запустить с правами Администратора программу Victoria HDD, которая выполнит глубокую проверку жесткого диска на предмет битых секторов. Если таковы сектора будут обнаружены, то их можно переназначить с помощью этой ж программы.
- Нужно также проверить систему на вирусы, которые могут внести изменения в системные файлы и изменить структуру логического раздела.
- Ошибка Перезагрузите, чтобы устранить ошибки диска также может появиться при неверном подключении диска SSD или HDD через кабель. Нужно проверить качество подключения кабеля.
- Также неполадка может быть связана с блоком питания. Нехватка питания для диска может вызвать такую проблему. Стоит протестировать напряжение на ПК с помощью AIDA64 или обратиться за помощью к специалисту.
В случае, если исправить ошибку вышеуказанными способами не удалось, стоит установить все обновления для ОС и провести полную диагностику всех остальных установленных компонентов.
Перезапустите, чтобы исправить ошибки диска в Windows 10
Перезагрузка для восстановления диска появляется ошибка после перезагрузки компьютера
- Перезагрузите компьютер
- Запуск сканирования SFC
- Запустите CHKDSK
- Запустите DISM
- Запустите восстановление системы в безопасном режиме
- Запустите автоматическое восстановление
Сегодня в отчете Windows будет показано, как исправить ошибку уведомления Перезагрузить, чтобы исправить ошибки диска (важно) для Windows 10.
«Перезагрузка для исправления ошибок диска Windows 10» может быть связана с проблемами жесткого диска, сбоями обновлений и даже раздутым реестром Windows. Поэтому вам нужно попробовать любое из перечисленных решений, чтобы решить эту проблему.
Решено: перезагрузка для устранения ошибок диска
Решение 1. Перезагрузите компьютер
Первый применимый обходной путь в решении проблемы «перезагрузка для исправления ошибок диска Windows 10» – перезагрузка компьютера.
В некоторых случаях это может решить проблему «перезагрузка для исправления ошибок диска Windows 10». Однако, если это не решит проблему на ПК с Windows 10, вы можете перейти к другим обходным путям,
Решение 2. Запустите SFC Scan
SFC также может использоваться для исправления ошибок привода. Вот как запустить сканирование SFC:
- Нажмите Windows + Q и введите cmd.
- В результатах поиска щелкните правой кнопкой мыши командную строку и выберите «Запуск от имени администратора».
- Появится новое окно cmd. Введите sfc/scannow и нажмите клавишу «Ввод».
- Дождитесь окончания сканирования и восстановления.
– СВЯЗАННЫЕ: 14 лучших жестких дисков для ПК с Windows 10
Решение 3: Запустите CHKDSK
В связи с тем, что проблема «перезагрузка для устранения ошибок диска Windows 10» является ошибкой, связанной с диском, CHKDSK также можно использовать для ее устранения. Процесс CHKDSK устраняет связанные с диском ошибки на вашем ПК.
Вот как выполнить CHKDSK:
- Выберите «Пуск»> «Командная строка»> щелкните правой кнопкой мыши и выберите «Запуск от имени администратора».
- Теперь введите «CHKDSK C:/F».
- Следовательно, введите CHKDSK C:/R без кавычек в командной строке и нажмите клавишу «Ввод».
- После завершения процесса CHKDSK перезагрузите компьютер.
– ЧИТАЙТЕ ТАКЖЕ : Полное исправление: Windows 10 не распознает переносной жесткий диск
Кроме того, вы можете запустить CHKDSK из окна проводника. Для этого выполните следующие действия:
- Нажмите кнопку «Проводник» на панели задач Windows.
- Найдите и нажмите «Этот компьютер» на левой панели окна «Проводник».
- Теперь вы можете щелкнуть правой кнопкой мыши диск C :.
- Выберите Свойства из контекстного меню.
- Выберите вкладку «Инструменты», которая включает кнопку «Проверить».
- Нажмите кнопку «Проверить» и нажмите «Сканировать диск», чтобы запустить сканирование CHKDSK.
Решение 4: Запустите DISM
DISM (Deployment Image Servicing and Management) – это инструмент, который используется для сканирования и решения проблем с поврежденными системными файлами, которые могут вызвать проблему с «перезагрузкой для исправления ошибок диска Windows 10».
Вот как запустить DISM в Windows:
- Нажмите клавишу Windows + X и запустите командную строку (Admin).
- Скопируйте и вставьте следующую команду в командной строке:
- exe/Online/Cleanup-image/Восстановление здоровья
- Если DISM не может получить файлы в Интернете, попробуйте использовать установочный USB или DVD. Вставьте носитель и введите следующую команду:
- DISM.exe/Online/Cleanup-Image/RestoreHealth/Источник: C: RepairSourceWindows/LimitAccess
Обязательно замените путь C: RepairSourceWindows на вашем DVD или USB.
Примечание . Убедитесь, что вы заменили исходный путь восстановления своим собственным.
- ЧИТАЙТЕ ТАКЖЕ : Жесткий диск не отображается в Windows 10, 8.1, 8 [Fix]
Решение 5. Запустите восстановление системы в безопасном режиме
Восстановление Windows до некоторой точки, прежде чем появится сообщение «Перезагрузка для устранения ошибок диска», также может решить проблему.
Однако это работает только при восстановлении Windows до точки, предшествующей появлению сообщения об ошибке.
Выполните следующие шаги, чтобы запустить восстановление системы в безопасном режиме:
- Выключите компьютер и включите его снова.
- Перейдите к опции «Запуск в безопасном режиме» и нажмите «Enter».
- Перейдите в «Пуск»> введите «восстановление системы» и нажмите «Enter».
- Следуйте инструкциям, чтобы вернуться к определенной точке восстановления.
- Подождите, пока процесс завершится, а затем перезагрузите компьютер.
Примечание . Восстановление системы не влияет на файлы, документы и личные данные.
Решение 6. Запустите автоматическое восстановление
Автоматическое восстановление применимо при устранении проблемы «перезагрузка для исправления ошибок диска Windows 10». Однако для этого вам необходимо иметь загрузочный установочный DVD-диск Windows.
Вот как это сделать:
- Вставьте установочный DVD-диск Windows и перезагрузите компьютер после этого.
- Нажмите любую клавишу для загрузки с CD или DVD, когда будет предложено продолжить.
- Выберите ваши языковые настройки и нажмите «Далее».
- Нажмите Восстановить компьютер в левом нижнем углу.
- На экране Выберите вариант нажмите Устранение неполадок >, нажмите Дополнительные параметры >Автоматическое восстановление или Восстановление при загрузке. Затем дождитесь завершения автоматического/загрузочного восстановления Windows.
- Перезагрузите компьютер и загрузитесь в Windows.
В заключение мы надеемся, что это поможет вам решить проблему «перезагрузки и исправления ошибок диска (Важно) в Windows 10».
Если вам нужна дополнительная помощь по адресуемой проблеме, напишите нам комментарий ниже.