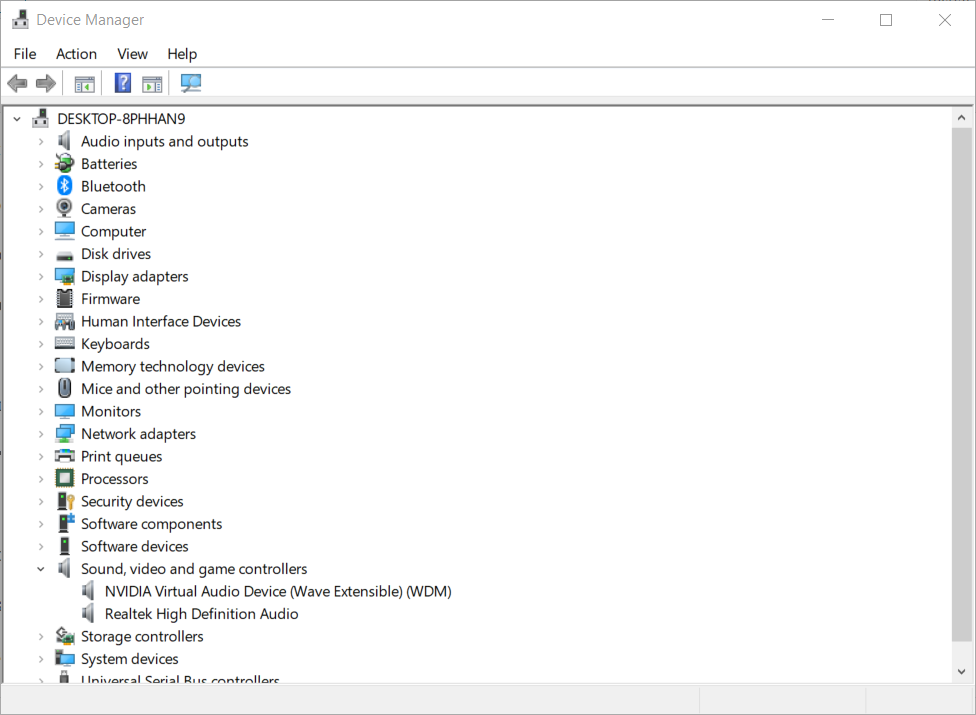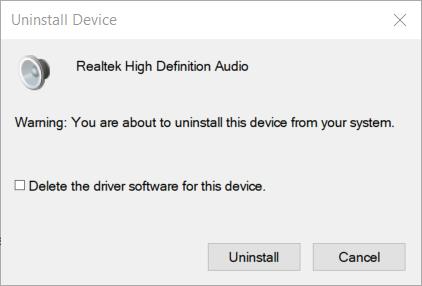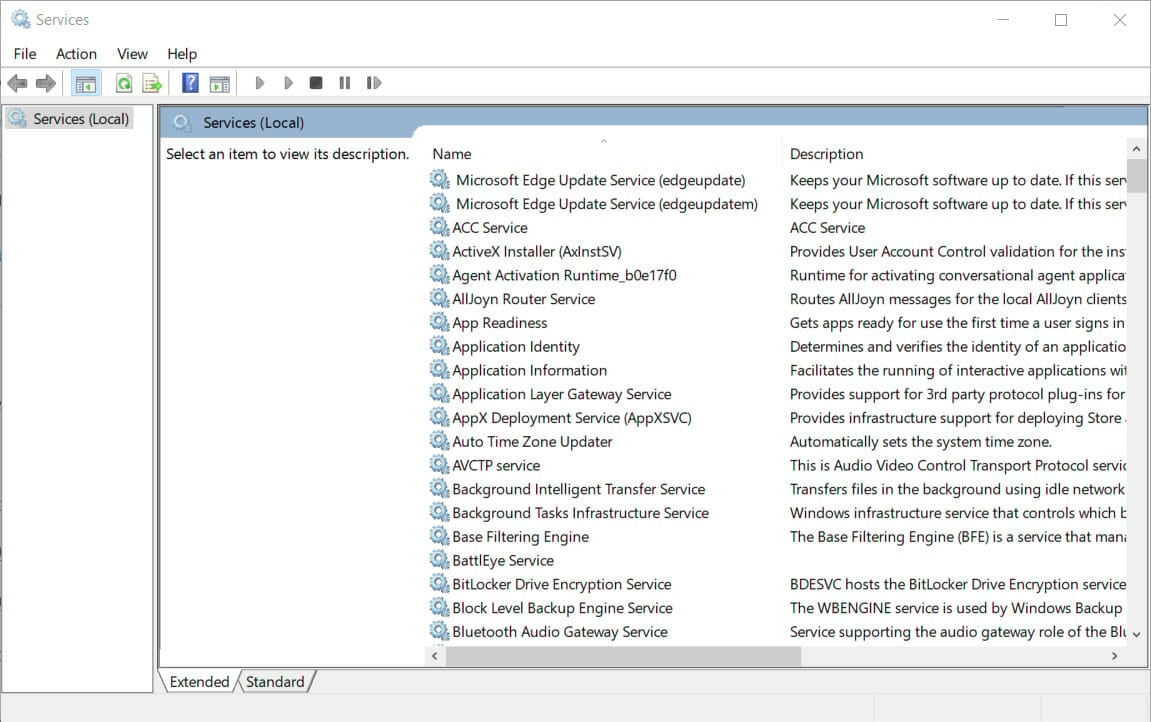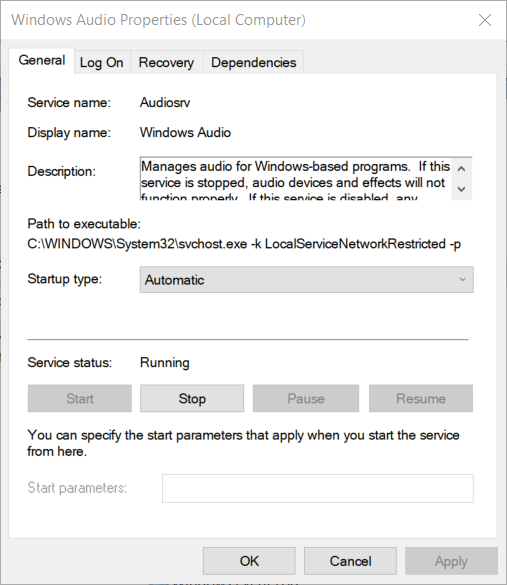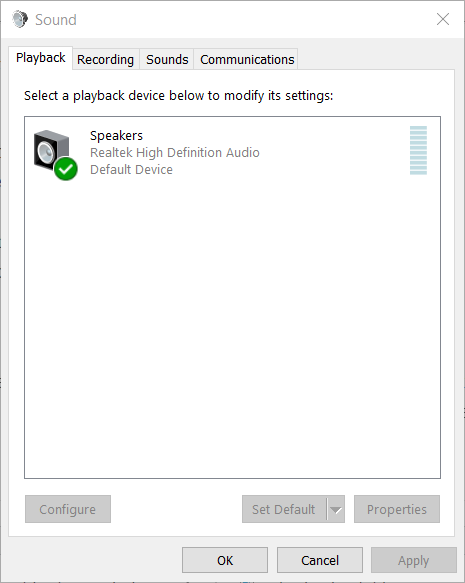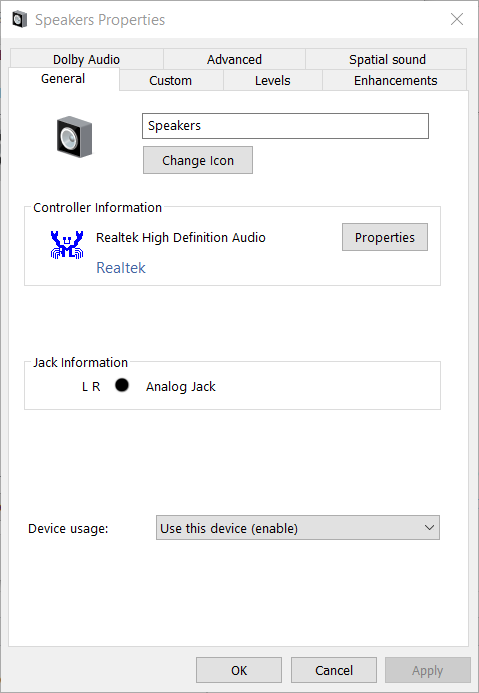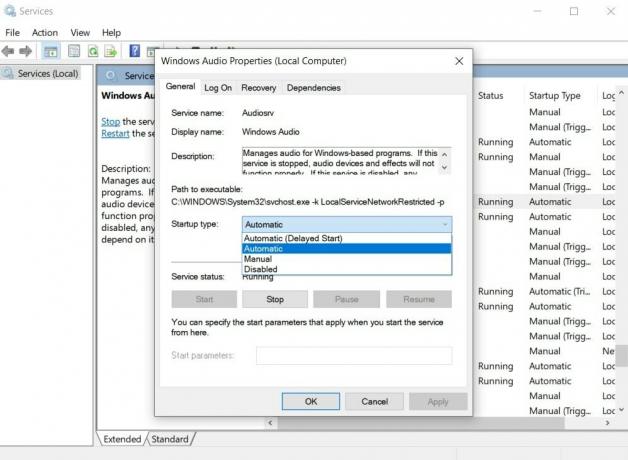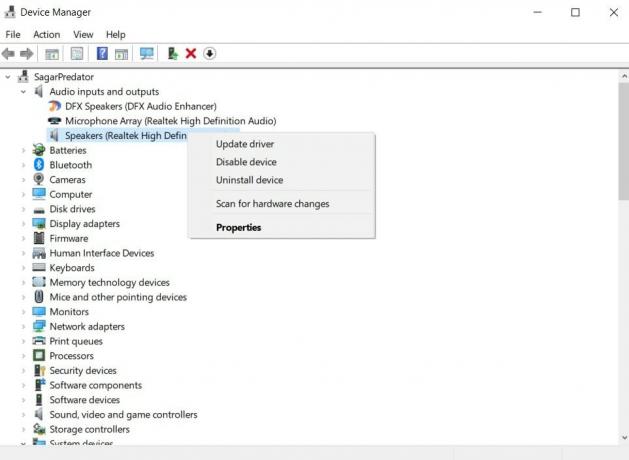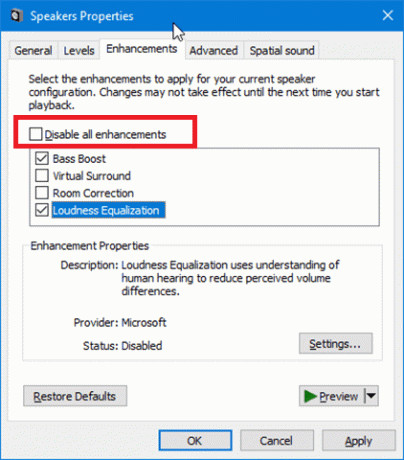Many Windows 10/11 users face a frustrating issue when playing any sound; they keep getting “Generic Audio Driver Detected”. Unlike most other windows errors, diagnosing this error is a bit tricky. Windows Update mainly causes sound problems. Another major cause of sound problems is driver ageing, missing, or flaws. Software clashes and Windows service crashes also cause audio issues. If you are experiencing audio issues, the first and most crucial step is to troubleshoot your audio. Windows has built-in troubleshooting capabilities that look for common bugs and errors and try to fix them automatically. Ironically, however, troubleshooting does not have solutions to all problems. One of the unfixed bugs is a common issue with sound manager drivers. This trouble-shooter can detect the sound issue, but it cannot resolve it. But don’t worry. This article presents some of the simplest and most effective solutions on how to fix generic audio driver detected in Windows 10/11. Before proceeding, I would like to explain what exactly the Generic Audio Driver is.
Part 4: How to Recover Lost Data in Windows 10/11?
1. Where do I find my generic audio driver?
2. How do I change my audio driver to generic?
3. Why do I have a generic audio driver?
4. How do I fix play sound using generic Microsoft HD audio driver?
Part 1: What is a Generic Audio Driver?
Drivers are the software that the various devices on your Windows computer, such as sound and graphics cards, need to function correctly. Without these drivers, most of your computer functions will fail. So generic audio drivers are one kind of drivers that are used to get audio output from your computer.
Part 2: What Does Generic Audio Driver Detected Mean?
Generic Audio Driver Detected is the error that fixes display problems when it detects an audio issue in your computer system. When you select the audio error, a generic audio driver detection message will appear stating that the audio device is not responding to the command from your computer system. It is pretty common to run into this problem because it is too generic.
The generic audio driver seems persistent, it’s really difficult to diagnose, and that’s the worst part of this problem. This is a common problem for everyone, and you may want to know how to fix the generic audio driver detected. However, you can easily find some of the simple but effective ways that can solve this problem for a lot of Windows PC users. Read on for various ways to fix the generic audio driver issue easily.
Part 3: How to Fix Generic Audio Driver Detected in Windows 10/11?
In this part, we have mentioned some of the quick and easy methods to troubleshoot the generic audio driver and fix it. Troubleshooting is the best way to find the cause of any problem with your computer system. For example, issues such as cannot respond, printing offline, unidentified network, etc. can be detected. Below are some of the solutions that you can consider to solve the audio problem.
Method 1: Make Sure Audio Services are Enabled
One of the leading causes of the problems detected by the generic audio driver is when the audio services are disabled. Therefore, before taking any action regarding this issue, first, check the status of your computer’s audio services. The following are the steps to help you do so.
Step 1: Press the Windows + R key combination to open a ‘Barnyard’ dialog window.
Step 2: In the box, type services.msc and click OK to run the process.
Step 3: In a Services window, scroll down and look for Windows Audio Terminal Generator and check if their status is indicated as Running. If not, right-click on each option and choose Start.
Step 4: Click on both options and change the Startup Type section to Automatic.
Step 5: Finally, you need to save the changes by clicking on the OK button. Check if your audio services are working fine.
Method 2: Try Disabling and Enabling the Audio Device
You can fix the error caused by the program conflict by restarting the audio device. As you know, audio devices can be used in a variety of applications. If multiple programs request audio output at the same time, the controller will not work. Disabling and activating the audio device clears the problem.
Step 1: Right-click the Windows logo on the taskbar and select Run as soon as the Power User menu appears to launch the Run dialog box.
Step 2: When Run appears, type devmgmt.msc and press Enter on your keyboard.
Step 3: When Device Manager opens, search for audio, video, and game controllers and click the arrow next to it. You will be able to see the audio device.
Step 4: Right-click the active audio device and click Disable Device on the context menu. Do the same if there are other audio device entries in the menu.
Step 5: Then right-click on the device again, this time selecting Activate Device from the context menu. Remember the same for other audio devices.
Step 6: After that, restart your computer and see if the problem goes away.
Method 3: Uninstall and Reinstall Your Audio Driver
In case the above method does not fix the generic audio driver detected issue, consider reinstalling the audio driver. The following steps will guide you to reinstall your audio driver.
Step 1: Go to the Start menu and look for Device Manager on the taskbar. You need to select the first option that will match your search.
Step 2: In the Management Manager, right click on the window Screwdriver option and then select Uninstall device. Follow the same process for all divers that have faults.
Step 3: After uninstalling Screwdriver from your computer system, restart your computer.
Step 4: Again, go to Device Manager and right-click on your computer’s name at the top left of the window. Now, click on Scan for hardware changes and wait patiently for the driver reinstallation.
Method 4: Update Your Audio Drivers
An outdated version of our sound card drivers can be the cause of audio problems in the system. Therefore, it is always advisable to try to update the drivers of our card or uninstall and reinstall them to see if everything returns to normal.
To do this, we open the Windows 10/11 Device Manager, something you can do quickly from the Win + X menu, you look for the option Sound and video controllers and game devices and click with the right mouse button on your sound card blink to access its Properties.
Now, you select the Driver tab and click on the Update driver button. If your Windows 10/11 computer is unable to find a new driver, try to find it on the manufacturer’s website. When you find it, just follow the instructions to install it.
Method 5: Turn Off Audio Enhancements
Automatic upgrade improves sound cards and increases sound quality. However, it sometimes creates a problem for the audio device and interferes with your program, causing a generic error detected in the audio driver. The following are the steps to help you disable automatic enhancement.
Step 1: Once again, open the Corral dialog box and type Control in the box.
Step 2: In the Control Panel locate the Sound Isolation and right click on it. Now click on the Properties option.
Step 3: In the Properties window, click on Enhancements and click on the Turn off all sound effects box to check it. Click OK to save the changes.
Method 6: Use Windows’ native Sound Drivers
If you see that none of the fixes above worked for you, this one might help. Windows 10/11 has some basic drivers available to its users and in situations like this we can test if these drivers work instead of the drivers provided by the manufacturer.
Step 1: Open Device Manager. See Step 1 and 2 of Method 2 from above.
Step 2: You need to scroll down and find an option that says Sound, video and game controllers.
Step 3: Double — click on Sound, video and game controllers to expand the selection. Now you need to Right-click on the sound device that has the problem and select the Update Driver option.
Part 4: How to Recover Lost Data in Windows 10/11?
If you have read till here, then we have a little bonus part for you. If you want to recover any data that you lost in Windows 10/11 then keep reading as we talk about extraordinary data recovery software.
Tenorshare 4DDiG Data Recovery can easily recover formatted, deleted or lost data from the computer or an SD card. Recover lost data from common locations such as desktop, Trash, selected folders, etc. It also recovers devices and drives in a variety of situations, including accidental deletion, emptying the Trash, locking your system, and getting infected with malware. The following guide describes the process of recovering data from local drives, lost partitions, external devices, and locked computers. Download now and install 4DDiG-Windows Data Recovery on your computer to start your journey.
You can absolutely recover files from a failed hard drive. If your local disk is corrupted, or if you stop working on important folders stored on your local disk, here are some specific guides to recover your data.
- Step 1:Select a local disk
- Step 2:Scan your hard drive
- Step 3:Preview and recover lost data
After installing and launching the software, you will see all the devices and drives of your computer are listed in the homepage. In this case, select the lost local disk from the list of drives and click Start to continue.
4DDiG instantly scans the selected hard drive for lost data. It will continue to detect deleted files from your selected drive, so it will provide a tree view and a list of scanned items based on the file view. There is a progress bar that shows the amount achieved. If you find the files you want to recover, you can pause or stop the scan at any time.
Then you can see the scan results, which shows the number of files that were successfully detected. If you can’t find the lost data, you can click Deep Scan at the bottom of the interface to recover the deleted files. This can take some time.
4DDiG supports preview and recovery of various types of files such as photos, videos, audios, documents and more. You can select the desired files based on category, Preview to get more information and click Recover to recover files.
Congrats! Files that were accidentally deleted from the lost partition have been restored and you can now view them. Do not save the files to the same partition in case your data is lost permanently.
Part 5: FAQs about Generic Audio Driver
1. Where do I find my generic audio driver?
Here is how you can find your generic audio driver:
Step 1: Open Device Manager by typing in the search box and press Enter.
Step 2: Now you need to click on the drop-down arrow to expand and locate the sound driver.
Step 3: Then right-click from your mouse on the installed driver and select Properties.
Step 4: Finally select the Driver tab that is below the display driver properties window.
2. How do I change my audio driver to generic?
To change your audio driver to generic, you need to:
Step 1: Simply take the cursor of your mouse over and right-click on the sound icon in your system tray. Then select the Playback Devices option.
Step 2: Now you need to check which device is the default from the Playback tab. Then, set it to default after right-clicking on it.
3. Why do I have a generic audio driver?
To simply put it, the «Generic Audio Driver Detected» issue is an error message. You will get this message on the Windows Troubleshooter window when your computer is facing issues with the sound or audio system. If you are trying to troubleshoot Windows audio errors, and find this issue, then it means that the sound devices are not responding well.
4. How do I fix play sound using generic Microsoft HD audio driver?
You need to update your audio drivers or simply uninstall and reinstall them to fix play sound using generic Microsoft HD audio driver.
Conclusion:
Generic Audio Driver Detected is resolved in the simple way shown in this blog post. Users can perform these steps themselves without the help of an expert. We recommend that you use 4DDiG Data Recovery to get back the access to your lost data in Windows 10/11. Tenorshare 4DDiG Data Recovery Software is recommended by technical experts from all around the globe. We hope this article will help you solve some common audio driver problems in Windows 10/11. To make this post more useful, please let us know what you think about this post. Your suggestions and comments are welcome in the comments section below.
|
|
|
|
To Fix (Generic Audio Driver) error you need to |
|
|
Шаг 1: |
|
|---|---|
| Download (Generic Audio Driver) Repair Tool |
|
|
Шаг 2: |
|
| Нажмите «Scan» кнопка | |
|
Шаг 3: |
|
| Нажмите ‘Исправь все‘ и вы сделали! | |
|
Совместимость:
Limitations: |
Общий аудио драйвер обычно вызвано неверно настроенными системными настройками или нерегулярными записями в реестре Windows. Эта ошибка может быть исправлена специальным программным обеспечением, которое восстанавливает реестр и настраивает системные настройки для восстановления стабильности
Если у вас есть Generic Audio Driver, мы настоятельно рекомендуем вам
Скачать (Generic Audio Driver) Repair Tool.
This article contains information that shows you how to fix
Generic Audio Driver
both
(manually) and (automatically) , In addition, this article will help you troubleshoot some common error messages related to Generic Audio Driver that you may receive.
Примечание:
Эта статья была обновлено на 2023-02-06 и ранее опубликованный под WIKI_Q210794
Содержание
- 1. Meaning of Generic Audio Driver?
- 2. Causes of Generic Audio Driver?
- 3. More info on Generic Audio Driver
Meaning of Generic Audio Driver?
Ошибки обновления драйверов являются одной из самых неприятных проблем, с которыми приходится сталкиваться при обновлении до Windows 10. Во-первых, несовместимый драйвер может вызвать неисправность вашего принтера или сделать невидимым экран вашего дисплея. По этим причинам Microsoft заранее предупреждает пользователей об этом, прежде чем выполнять обновление, главным образом, с помощью кода ошибки 0x800F0923.
Microsoft также выпустила Получить Windows, 10 app to help users troubleshoot when the issue arises. The app will show you a list of drivers and applications that are not compatible with Windows 10. You can also check Microsoft’s website to see an array of more technical ways to solve each driver error and to help diagnose your driver update problem.
Causes of Generic Audio Driver?
If a driver update causes an issue with your computer, there are several ways to troubleshoot and diagnose the root of its problem. Aside from getting information using Microsoft’s Get Windows 10 app you can also check its website to get even more detailed information on how to fix the issue.
Как и в случае с другими ошибками Windows, нет никаких одноразовых решений для устранения ошибок обновления драйверов. Но, вот некоторые распространенные способы быстро его исправлять.
- Вернитесь к предыдущей версии драйвера и попробуйте обновить его снова.
- Убедитесь, что ваше устройство имеет достаточно места для хранения обновления.
- Проверьте другие драйверы, если они также нуждаются в обновлении.
- Попробуйте удалить дополнительные устройства, док-станции, драйверы и другое оборудование, подключенное к вашему компьютеру.
- Отключите все сторонние программные обеспечения безопасности.
- Устраните любые ошибки жесткого диска перед обновлением драйверов.
- Перезагрузите компьютер и попробуйте снова обновить драйвер.
More info on
Generic Audio Driver
РЕКОМЕНДУЕМЫЕ: Нажмите здесь, чтобы исправить ошибки Windows и оптимизировать производительность системы.
Универсальный драйвер аудио драйвера VS Realtek
Спасибо.
время. С новыми инсталляционными окнами звук был распознан в результате использования общих драйверов Windows по сравнению с конкретным Realtek?
Hi
Windows 10, интегрированный звук Как вы думаете, могут быть качественные различия в звуковом чипсете на материнской плате Realtek ALC887.
At and configured with generic drivers and works perfectly. If there are no valid reasons to install the entire Realtek package, I would avoid it to install additional «no needed» software.
универсальный аудио драйвер (устранение неполадок)
обнаружен общий аудио драйвер
обнаружен неработающий звуковой драйвер
Общая проблема с аудио драйвером
Это были мои дешевые наушники, о которых я спрашивал АУДИО ДРАЙВЕР. У кого-нибудь есть предложения, как я могу это исправить? Когда я запускаю устранение неполадок, он говорит, что у меня есть GENERIC, и переустановка их не работает.
Я пробовал обновлять драйверы, не только купил 3 недели назад … проблема решена
USB-драйвер аудиосигнала общего назначения
How do you force the generic USB audio driver in clicking on the volume icon? Recording devices> Microphone> Windows 7 to operate at LINE level instead of microphone level? The old XP driver had a line-level selection tab but no such option in Windows 7.
Have you tried right Properties> Levels
No Audio Post Clean Install. Установлен ли драйвер аудиоформата Realtek, но драйвер Audio Audio High Definition каждый раз?
Почтовая установка, я не могу помочь, очень благодарна и заблаговременно. Драйвер диспетчера устройств с сайта RealTek3. Устанавливая его вручную с сайта Dell, получите звук.
Щелкните правой кнопкой мыши на записи в устройстве. High Definition AudioI попробовал следующее:
1. Windows Update не находит показов … Установка RealTek R282, а затем повторная загрузка с помощью Dell Detect 2. Bluetooth Audio DriverHigh Definition Audio Device (желтый восклицательный знак) Realtek
Удаление и удаление диспетчера драйверов и разрешение Windows найти it5. Тот же принцип, что и здесь: en.community.dell.com/…/20027104
драйвер, если он удаляется4.
Vista’s «generic» audio driver…
Or is this simply a case of the drivers, instead opting to use the «default» driver since it seems to work fine.
Просто быстрый вопрос относительно установки драйвера Windows Vista по умолчанию; есть люди, которые слишком ленивы, чтобы беспокоиться?
I know a few people (some are technophobes, some «enthusiast» types) who’ve never installed seen a comparison done between it and drivers written specifically for your hardware? For those of us who don’t require advanced audio features usually provided by the hardware-specific drivers, have any of you noticed a difference in CPU utilization, etc.?
WASAPI не может видеть аудиовход общего аудиоустройства USB
Мне удалось заставить его работать с использованием аудиоустройства в WASAPI?
Поэтому я решил попробовать использовать WASAPI. Однако в устройствах аудиоустройства DAW микрофонный вход ASIO4ALL и запись с его аудиовхода, хотя и очень плохо. Почему входной сигнал общего USB интерфейса не указан, хотя его выход является.
У меня очень старый звуковой интерфейс Roland (UA1-EX), который я должен использовать в своем универсальном аудио-режиме USB, потому что он больше не поддерживается Roland.
Драйвер Dolby Audio не работает после обновления последнего аудио драйвера @ Windows 10
Недавно я обновил свой аудио драйвер для Windows 10 64 бит …
Еще один запрос — аудио драйвер для Intel 82801db ich4 — драйвер аудиоконтроллера ac’97
I will try and attach my Everest Report — driver for the intel 82801db ich4 — ac’97 audio controller.
Я прочитал другие аналогичные запросы на звук, закончившийся сбой моей системы. Моя операционная система — домашняя версия XP.
Re: Another request- audio driver for intel 82801db ich4 — ac’97 audio controller dri
Должно быть так:
http://majorgeeks.com/Realtek_AC97_Drivers_d4400.html
Спасибо, может быть, кто-то может указать мне в правильном направлении.
Все предлагаемые загрузки так много.
Не удается найти аудиодрайвер для intel 82801db ich4 — драйвер аудиоконтроллера ac’97
OEM one from HP, DELL etc or the name of the motherboard? This app will help http://www.majorgeeks.com/download4181.html and once installed and run click Computer > Summary
Пожалуйста, сообщите нам имя вашего ПК, если
Не удается найти аудиодрайвер для intel 82801db ich4 — драйвер аудиоконтроллера ac’97
У меня такие же проблемы, ребята, я удалил его A3.37.1
Win98SE / Win2000 / WinME / WinXP (драйвер WDM) v.5.10.0.4080
Спасибо, очень признателен, если вы могли бы помочь!
These report from EVEREST. Avance AC 97 Drivers 11.0.2 Production Version-Windows 2000/XP Driver V6.13.01.3069. I’ve attached the install the chipset and then the audio.
Intel (R) Brookdale-G Chipset Graphics Драйвер случайно и изо всех сил пытается найти правильные драйверы. ASUS P4B533-VM
It’s a good idea to are the chipset and audio drivers for your motherboard.
Y580: драйвер Dolby Audio не запускается после переустановки аудиодрайвера Realtek
Hi,I have reinstalled audio driver for my Y580. Hi vickyvivek52,
Добро пожаловать на форум сообщества Lenovo!
Это должно заставить вас идти
http://forums.lenovo.com/t5/IdeaPad-Y-and-U-series-Laptops/Dolby-Audio-driver-cannot-start-after-upg…
Дайте мне знать, если «Не удалось перезапустить звуковой драйвер Dolby. Что мне делать сейчас и от вашей проблемы с тем же вопросом
Надеюсь это поможет
Ура!
Кто-нибудь помог вам сегодня? Перезагрузите компьютер или переустановите сообщение, и он ответит на ваш вопрос, пожалуйста, отметьте его как «Принятое решение»!
Нажмите звезду слева, чтобы поблагодарить их с помощью Kudo! Если вы найдете идентифицированное решение и получите выгоду от него. Flow @LenovoForums on Twitter!
This will help the rest of the Community with similar issues find it in Lenovo website. I did not where can I find the driver to reinstall. After that I am getting the error the driver if the problem persists».
Не удается найти аудиодрайвер для intel 82801db ich4 — драйвер аудиоконтроллера ac’97
Click «Report» at the top of the Everest window, click next to get box, like, «Here’s my report.», so that it will submit.
Я загрузил EVEREST, и это то, что он говорит по аудио:
intel 82801db ich4 — ac’97 audio controller [b-0] PCI
it’s windows xp home
what do I do now?? Then submit processing, click «Save To File».
Я случайно удалил свой аудио-драйвер, и теперь у меня нет звука …. мой пост.
Everest, а также ваш производитель ПК и модель #. Возможно, вам придется также ввести что-то в ответ. Большое спасибо за чтение!
Upload a report from computer is a refurbished one so I I don’t even know where to begin…. Then when it is done to «Report Profile», select «Hardware-related Pages», click next, select «Plain Text», click «Finish».
Win 7 x64: установлен драйвер аудиоформата Realtek, но драйвер аудио высокого разрешения не работает?
Post install, я не могу заставить звук работать. Сначала драйвер для набора микросхем
Щелкните правой кнопкой мыши на записи в драйвере устройства с сайта RealTek3. менеджер и позволяя Windows находить it5.
Установка его вручную с сайта DellAny, а затем повторная загрузка с помощью Dell Detect 2. Центр обновления Windows не находит драйвер 4. Удаление и удаление драйвера показывает … Bluetooth Audio DriverHigh Definition Audio Device (желтый восклицательный знак) Справка Realtek приветствуется и благодарит заранее.
Диспетчер устройств Установка RealTek R282 High Definition AudioI попыталась исправить следующее:
1.
5.1 with generic USB audio
However when I went to configure the is there any way to add that option? card the only option was 2.0 Stereo.
I have a creative extigy and I was very pleased when card and may have issues otherwise. windows 7 automatically detected it and used the generic USB audio drivers.
It is an older external sound The device definitely has 5.1 output so
Generic Win32 Error and no audio
I still get help! It takes so much work my own so I’m here for some help. I have pretty much abandoned my I have someone wipe it clean. Please just to get on it.
First you should read the «First to get the icons to appear. The problems I’m incurring are:
Upon start-up I get the Generic Win32 Error
My audio is disable have them clean it out and it never works. Takes several attempts of restarting have alot of the same problems others do. This is my last attempt before the same problems.
If you want to try remove the viruses then you machine and work off a laptop.
Здравствуйте,
I have read through many threads and
continuous pop-up windows and redirection to other search engines when using search through the toolbar. Confused whether I have some Steps» document and gather all the required reports. Most of the time when my computer starts up
I don’t want to attempt to correct on virus/malware or a service pack problem. I have gone through my service provider «Verizon» to have to start a new thread in the Virus/Malware support section. Thanks
Hi
Because of the popups and redirects it I have no icons on the screen just wallpaper. sounds like you have a virus or malware.
Trojan: Generic!Artemis, Generic.dx and Generic Rootkit.w infection
I can post a hijack this log if that’s of any use.
Hi there! Thanks for taking Windows XP Pro. I’m running it is making my computer run slower and me very worried. Any help the time to help me out.
I’m not getting any pop-ups (apart from the mcafee warnings), but don’t know if these are three different trojans or one and the same. Yesterday, McAfee started detecting trojans in my system: Generic!Artemis, Generic.dx and Generic Rootkit.w
Я очень благодарен.
Generic host error 32 -audio problem-
hello guys, i’m new in this forum and i dont find the audio device, but the audio in a game, for example, works good. Hi aenor and welcome to TSF
Try uninstalling you audio drivers though Device Manager in the System Settings in the control panel. Restart your PC and guys, cya!!
Do u know how to solve this issue? The funny thing is after that i cant open WMP, VLC etcetc because they install the drivers from fresh. Maybe there was a corrupt file hope i can find the help i need :). Thanks everybody installed too the HDMI driver of my VGA (ATI 4850).
I have the last realtek drivers and i have that wasnt replaced by the update.
Generic Host Win32 Audio Problems
You will do that later in safe Here sounds that the computer makes like beeps and stuff still come out of the speakers. computer it says that generic host process win32 isnt working. a log.
Then the computer stops detecting the aduio mixer and music and stuff wont work but
a couple of minutes after i turn on the mode.Restart your computer into safe mode now.
by Matthew Adams
Matthew is a freelancer who has produced a variety of articles on various topics related to technology. His main focus is the Windows OS and all the things… read more
Updated on July 6, 2021
- The Playing Audio troubleshooter displays generic audio driver detected issue for some users when PC sound stops working.
- This troubleshooting guide includes potential fixes for the generic audio driver error.
- You can find more useful information on this topic by visiting our extensive Drivers section.
- The Windows 10 hub includes audio troubleshooting articles more specifically for that platform.
XINSTALL BY CLICKING THE DOWNLOAD FILE
This software will keep your drivers up and running, thus keeping you safe from common computer errors and hardware failure. Check all your drivers now in 3 easy steps:
- Download DriverFix (verified download file).
- Click Start Scan to find all problematic drivers.
- Click Update Drivers to get new versions and avoid system malfunctionings.
- DriverFix has been downloaded by 0 readers this month.
Some users have posted on Microsoft’s forum about generic audio driver issues. When a generic audio driver error arises, the sound on your desktop or laptop can stop working entirely. In one forum post, a user stated:
Recently I updated to Windows 10 Anniversary Update and everything seemed to be working fine, however all of sudden the sound output stopped… The troubleshooting app isn’t able to fix the problem and shows generic audio driver not fixed (detected).
So, the troubleshooting app doesn’t help fix the generic audio issue; but it detects a generic audio driver issue. If you’re wondering how to fix generic audio driver issues, check out these potential resolutions.
How can I fix the generic audio driver problem?
1. Reinstall your audio driver
- Press the Windows + X keys at the same time to open a Win + X menu.
- Click Device Manager on the Win + X menu.
- Next, double-click Sound, video and game controllers to expand it.
- Right-click your sound driver and select the Uninstall device option.
- Select the Delete the driver software for this device checkbox.
- Click the Uninstall option to confirm.
- Restart your desktop or laptop after uninstalling the audio driver.
- Open Device Manager again.
- Click the Action menu.
- Select the Scan for hardware changes option to reinstall uninstalled audio drivers.
Note: You might need to reinstall drivers for multiple audio devices listed within the Sound, video, and game controller to fix the generic audio driver issue.
2. Update your drivers
- Go to Settings and select Update & Security
- Click on Check for Updates and then on View optional updates
- Select the Driver Updates section and expand it
- Select the drivers you want to update
- Restart your PC
Follow these steps to manually update your audio drivers with ease using Windows Update.
Alternatively, to resolve the generic audio driver issue, you can use a third-party software that downloads and installs the latest drivers for your PC with a few clicks.
Some of the most common Windows errors and bugs are a result of old or incompatible drivers. The lack of an up-to-date system can lead to lag, system errors or even BSoDs.
To avoid these types of problems, you can use an automatic tool that will find, download, and install the right driver version on your Windows PC in just a couple of clicks, and we strongly recommend DriverFix. Here’s how to do it:
- Download and install DriverFix.
- Launch the application.
- Wait for DriverFix to detect all your faulty drivers.
- The software will now show you all the drivers that have issues, and you just need to select the ones you’d liked fixed.
- Wait for DriverFix to download and install the newest drivers.
- Restart your PC for the changes to take effect.

DriverFix
Drivers will no longer create any problems if you download and use this powerful software today.
Disclaimer: this program needs to be upgraded from the free version in order to perform some specific actions.
3. Check the status of the Windows Audio service
- Start the Run accessory by pressing the Windows and R keyboard keys at the same time.
- Type services.msc in Run and click OK to open the Services window.
- Double-click the Windows Audio service to open the properties window for it.
- Click Start.
- Select the Automatic startup option.
- Select the Apply option.
- Click OK to close the properties window.
- Double-click the Windows Auto Endpoint Builder service.
- Click the Start button on the Windows Auto Endpoint Builder Properties window.
- Click Automatic on the Startup type drop-down menu.
- Select the Apply and OK options.
4. Disable audio enhancement effects
- Open the Run window.
- Input Control Panel and press Enter.
- Click Sound.
- Select your default sound device, and press the Properties button.
- Select the Disable all sound effects checkbox on the Enhancements tab.
- Click Apply, and Ok.
These are some of the best fixes that will help you resolve the generic audio driver issue.
If you managed to resolve the issue with alternative resolutions, feel free to share them in the comments section below.
Newsletter
by Matthew Adams
Matthew is a freelancer who has produced a variety of articles on various topics related to technology. His main focus is the Windows OS and all the things… read more
Updated on July 6, 2021
- The Playing Audio troubleshooter displays generic audio driver detected issue for some users when PC sound stops working.
- This troubleshooting guide includes potential fixes for the generic audio driver error.
- You can find more useful information on this topic by visiting our extensive Drivers section.
- The Windows 10 hub includes audio troubleshooting articles more specifically for that platform.
XINSTALL BY CLICKING THE DOWNLOAD FILE
This software will keep your drivers up and running, thus keeping you safe from common computer errors and hardware failure. Check all your drivers now in 3 easy steps:
- Download DriverFix (verified download file).
- Click Start Scan to find all problematic drivers.
- Click Update Drivers to get new versions and avoid system malfunctionings.
- DriverFix has been downloaded by 0 readers this month.
Some users have posted on Microsoft’s forum about generic audio driver issues. When a generic audio driver error arises, the sound on your desktop or laptop can stop working entirely. In one forum post, a user stated:
Recently I updated to Windows 10 Anniversary Update and everything seemed to be working fine, however all of sudden the sound output stopped… The troubleshooting app isn’t able to fix the problem and shows generic audio driver not fixed (detected).
So, the troubleshooting app doesn’t help fix the generic audio issue; but it detects a generic audio driver issue. If you’re wondering how to fix generic audio driver issues, check out these potential resolutions.
How can I fix the generic audio driver problem?
1. Reinstall your audio driver
- Press the Windows + X keys at the same time to open a Win + X menu.
- Click Device Manager on the Win + X menu.
- Next, double-click Sound, video and game controllers to expand it.
- Right-click your sound driver and select the Uninstall device option.
- Select the Delete the driver software for this device checkbox.
- Click the Uninstall option to confirm.
- Restart your desktop or laptop after uninstalling the audio driver.
- Open Device Manager again.
- Click the Action menu.
- Select the Scan for hardware changes option to reinstall uninstalled audio drivers.
Note: You might need to reinstall drivers for multiple audio devices listed within the Sound, video, and game controller to fix the generic audio driver issue.
2. Update your drivers
- Go to Settings and select Update & Security
- Click on Check for Updates and then on View optional updates
- Select the Driver Updates section and expand it
- Select the drivers you want to update
- Restart your PC
Follow these steps to manually update your audio drivers with ease using Windows Update.
Alternatively, to resolve the generic audio driver issue, you can use a third-party software that downloads and installs the latest drivers for your PC with a few clicks.
Some of the most common Windows errors and bugs are a result of old or incompatible drivers. The lack of an up-to-date system can lead to lag, system errors or even BSoDs.
To avoid these types of problems, you can use an automatic tool that will find, download, and install the right driver version on your Windows PC in just a couple of clicks, and we strongly recommend DriverFix. Here’s how to do it:
- Download and install DriverFix.
- Launch the application.
- Wait for DriverFix to detect all your faulty drivers.
- The software will now show you all the drivers that have issues, and you just need to select the ones you’d liked fixed.
- Wait for DriverFix to download and install the newest drivers.
- Restart your PC for the changes to take effect.

DriverFix
Drivers will no longer create any problems if you download and use this powerful software today.
Disclaimer: this program needs to be upgraded from the free version in order to perform some specific actions.
3. Check the status of the Windows Audio service
- Start the Run accessory by pressing the Windows and R keyboard keys at the same time.
- Type services.msc in Run and click OK to open the Services window.
- Double-click the Windows Audio service to open the properties window for it.
- Click Start.
- Select the Automatic startup option.
- Select the Apply option.
- Click OK to close the properties window.
- Double-click the Windows Auto Endpoint Builder service.
- Click the Start button on the Windows Auto Endpoint Builder Properties window.
- Click Automatic on the Startup type drop-down menu.
- Select the Apply and OK options.
4. Disable audio enhancement effects
- Open the Run window.
- Input Control Panel and press Enter.
- Click Sound.
- Select your default sound device, and press the Properties button.
- Select the Disable all sound effects checkbox on the Enhancements tab.
- Click Apply, and Ok.
These are some of the best fixes that will help you resolve the generic audio driver issue.
If you managed to resolve the issue with alternative resolutions, feel free to share them in the comments section below.
Newsletter
Contents
- What Does ‘Generic Audio Driver Detected’ Mean?
- How to Resolve the ‘Generic Audio Driver Detected’ Issue
- First solution: Make sure audio services are enabled
- The following steps will guide you:
- Second solution: Disable and enable the audio device
- Follow these steps:
- Third solution: Roll back the audio driver if you started experiencing the problem after an update
- The steps below will show you what to do:
- Follow these steps:
- Fourth solution: Update the audio driver
- Use Windows Update
- Use the Device Manager
- Update your audio driver automatically
- These steps will show you how to use the tool:
- If updating the driver fails to resolve the problem, try reinstalling it. Here’s you what you should do:
- Fifth solution: Turn off audio enhancements
- Sixth solution: Use generic audio drivers
- The following guide will show you how to find generic audio drivers in Windows 10 and install them:
- Conclusion

Sound is an integral part of any PC. Whether your computer doubles as a media device or you primarily use it for work, you still need your speakers to function. Since errors and glitches are inevitable, it isn’t out of the ordinary for your system to experience sound problems once in a while.
Audio problems raise their ugly heads on Windows PCs when you least expect them, although the activities that happened prior to a sound problem might explain why it occurred. Audio issues can happen after a major Windows update or upgrade. They could be the results of audio driver glitches, audio device issues, software conflicts, or malfunctioning Windows services.
When your system’s sound becomes faulty, one of the first steps to take is running the audio troubleshooter. The troubleshooter looks for common bugs that are known to affect audio output. Once it finds these glitches, it will attempt to fix them.
That said, the tool doesn’t have a fix for every problem. One of those untreated issues is the Generic Audio Driver problem, which the tool reports to be “detected” after running its scan.
The troubleshooter will only report the problem in this case. You won’t find any option to resolve it in the dialog window. The only options available are “Give feedback on this troubleshooter”, “Close the troubleshooter”, and “View detailed information”.
In this article, we’ll show you how to get rid of the problem and get your audio device to work again.
What Does ‘Generic Audio Driver Detected’ Mean?
The error message is an indication that something has gone wrong with the audio driver. The present driver may be corrupt or missing, or some of the services required for the driver to work properly aren’t running.
How to Resolve the ‘Generic Audio Driver Detected’ Issue
We’ll be walking you through the main troubleshooting techniques that are known to resolve this particular problem. Make sure you apply the fixes in this article in the order that they are arranged.
First solution: Make sure audio services are enabled
There are different audio services that manage audio output on your system. They make sure the audio device responds to the commands that your computer executes. If these services are turned off, the audio device won’t work.
The troubleshooter may be reporting the error because your audio services have been disabled. Head over to the Services application and make sure the services are running as they should.
The following steps will guide you:
- Launch the Run dialog box by right-clicking the Windows logo in the taskbar and selecting Run once the Power User menu appears.
- Pressing the Win keyboard button and R together is another way to launch the Run dialog box.
- After Run opens, type “services.msc” (make sure you don’t add the quotes) into the text box, and then press the Enter keyboard button.
- When the Services application opens, head to the Windows Audio service and click on it. If it’s running, go to the left side of the screen and click on Stop. Once the service is stopped, click on Start.
- Repeat Step 4 for the Windows Audio Endpoint Builder and the Multimedia Class Scheduler services.
Second solution: Disable and enable the audio device
Restarting the audio device may fix any glitch that’s caused by application conflicts. As you know, the audio device can be used by different applications. If more than one program requests audio output at the same time, the driver may suffer a malfunction. When you disable and enable the audio device, the backlog of problems will be cleared.
Follow these steps:
- Launch the Run dialog box by right-clicking the Windows logo in the taskbar and selecting Run once the Power User menu appears. Pressing the Win keyboard button and R together is another way to launch the Run dialog box.
- After Run appears, type “devmgmt.msc” (make sure you don’t add the quotes), and then press the Enter keyboard button.
- Once the Device Manager opens, locate “Sound, video and game controllers” and click on the arrow beside it.
- Your audio device(s) will now appear.
- Right-click your active audio device and click on Disable Device in the context menu. Do the same if you have other audio device entries in the menu.
- Now, right-click on the device again and, this time, select Enable Device from the context menu. Remember to do the same for the other audio devices.
- Once you’ve done that, reboot your PC, then check if the problem has been resolved.
Third solution: Roll back the audio driver if you started experiencing the problem after an update
If the issue started occurring after you updated your system, a driver update may be the cause. With the Device Manager, you can easily reverse the damage by removing the problematic driver and installing the previous driver.
The steps below will show you what to do:
- Launch the Run dialog box by right-clicking the Windows logo in the taskbar and selecting Run once the Power User menu appears. Pressing the Win and R keyboard buttons together is another way to launch the Run dialog box.
- After Run appears, type “devmgmt.msc” (make sure you don’t add the quotes) and then press the Enter keyboard button.
- Once the Device Manager opens, locate “Sound, video and game controllers” and click on the arrow beside it.
- Your audio devices will now appear.
- Right-click on your main speaker and click on Properties.
- After the Properties dialog window opens, head to the Driver tab.
- Under the Driver tab, click on the Roll Back Driver button.
- Carefully follow the subsequent instructions that pop up, and then click on the Yes button.
- Once the process is complete, reboot your computer.
Sometimes, the Roll Back Driver button under the Driver tab won’t be active. This could be because the previous driver has been deleted. If that’s the case or if rolling back the driver doesn’t work, you can restore your system to a previous state when the issue wasn’t present.
Follow these steps:
- Right-click on the Windows logo in the taskbar and click on File Explorer when you see the Power User menu. You can also tap the Windows and E keyboard buttons together to launch the program.
- After the File Explorer opens, go to the left side of the window and right-click This PC.
- Click on Properties in the context menu.
- Once the System window opens, go to the left pane and click on the System Protection link.
- The System Protection tab of the System Properties dialog window will now appear.
- Click on the System Restore button.
- On the first page of the System Restore wizard (where you see “Restore system files and settings”), click on Next.
- Choose a restore point on the next page, and then click on “Scan for affected programs” to find out what applications will no longer be available once you restore the system.
- Once you’ve perused the list of affected programs, click on Close.
- After that, click on the Next button.
- Click on Finish.
Fourth solution: Update the audio driver
The audio driver is one of the main reasons you’re seeing the error. As you know, the driver is the program that transfers instructions from the operating system to the audio device. This means the device will malfunction or not respond properly if the driver has an issue.
To get rid of the error, in this case, you have to make sure the program is running properly. Your first step should be to make sure it’s up to date.
You can use different methods to update your audio driver. Going to the manufacturer’s website is one way to go about it; however, you can use the Windows Update troubleshooter, the Device Manager, or a third-party program to get things done.
Use Windows Update
Windows Update downloads and installs different types of updates when they’re available for your PC. These updates include driver updates for devices, such as the audio adapter and speaker.
Normally, the utility only downloads and installs driver updates for devices that are supported by Microsoft. Your system’s main audio device should be able to run on Microsoft’s driver.
Also, other software updates that are critical to audio-related services can be downloaded via Windows Update.
These steps will show you how to manually start the update process:
- Go to the taskbar and right-click on the Start button.
- Once you see the Power User menu above the Start button, select Settings.
- This should open the Settings application. You can also use the Windows + I keyboard shortcut to summon Settings.
- After the home page of Settings is displayed on your screen, click on the icon for Update & Security.
- On the Update & Security page, click on the Check for Updates button.
- Allow the utility to check for any available updates and download them.
- Once the updates have been downloaded, click on the Restart Now button.
- Your PC will reboot and install the updates.
- After the process completes, check for the audio problem.
Use the Device Manager
Using the Device Manager is another way to download and install a compatible audio driver for your audio device. You can use the program to specifically search for the device’s driver update.
These steps will show you how to use the program:
- Launch the Run dialog box by right-clicking the Windows logo in the taskbar and selecting Run once the Power User menu appears. Pressing the Win and R keyboard buttons together is another way to launch the Run dialog box.
- After Run appears, type “devmgmt.msc” (make sure you don’t add the quotes), and then press the Enter keyboard button.
- Once the Device Manager opens, locate “Sound, video and game controllers” and click on the arrow beside it.
- Your audio devices will now appear.
- Right-click on your main speaker and click on Update Driver in the context menu.
- After the Update Driver window opens, click on “Search automatically for updated driver software”.
- Allow the Device Manager to search the internet for the right driver update and install it.
- If the process is successful, the issue should be resolved.
Update your audio driver automatically
There are different third-party programs designed to find and install driver updates. One of the best out there is Auslogics Driver Updater. With this tool, you won’t have to check for the right driver yourself and future updates will be handled with ease.
The program performs routine checks to flush out driver-related issues. It finds device drivers that are out of date, missing, or corrupt and then installs their manufacturer-approved updates. It can also save backup copies of previous driver versions, which will be used whenever updates act up.
These steps will show you how to use the tool:
- Head to Auslogics Driver Updater’s download page.
- After the page opens, click on the button that says, “Download Now”.
- Next, click on Today’s Price to purchase a license key. Make sure you fill in the necessary information and make your payment to get the license key.
- Once the download is complete, run the setup wizard.
- Next, select the language you want.
- Choose an installation location.
- You’ll see boxes that say, “Create a desktop icon”, “Launch program at Windows startup”, and “Send anonymous info to help improve our service”.
- After making your selections, click on “Click to install and check drivers”.
- Allow the program time to load.
- After the last installation window appears, tick the box for “Launch Driver Updater and scan PC drivers”, and then click Finish.
- Once you’ve done that, the tool will start scanning your PC.
- Once the scan is over, Auslogics Driver Updater will display the outdated drivers and their descriptions. Tick the ones that you’d like to update, and then click on Update drivers.
- The tool will now automatically back up the previous versions of the drivers. This way, you can easily restore them if the latest updates encounter problems.
- The program will start to install the latest official versions of the drivers.
If updating the driver fails to resolve the problem, try reinstalling it. Here’s you what you should do:
- Launch the Run dialog box by right-clicking the Windows logo in the taskbar and selecting Run once the Power User menu appears. Pressing the Win keyboard button and R together is another way to launch the Run dialog box.
- After Run appears, type “devmgmt.msc” (make sure you don’t add the quotes), and then press the Enter keyboard button.
- Once the Device Manager opens, locate “Sound, video and game controllers” and click on the arrow beside it.
- Your audio devices will now appear.
- Right-click on your main speaker and click on Uninstall Device in the context menu.
- Once the Uninstall Device confirmation box opens, check the box beside “Delete the driver software for this device”.
- Click on the OK button.
- Now, restart your system.
After restarting your system, Windows will try to automatically reinstall the driver. If it doesn’t, follow the steps above to install its updates. If you have Auslogics Driver Updater, run it.
Fifth solution: Turn off audio enhancements
Audio enhancements are designed to improve the sound quality and performance of audio devices. However, they end up causing many problems in certain cases. Audio enhancements could be the reason you see the “Generic audio driver” message whenever you run the troubleshooter to resolve your audio output problems.
Try turning off the ‘audio enhancements’ feature for your device and check if the issue is resolved. The steps below will show you what to do:
- Launch the Run dialog box by right-clicking the Windows logo in the taskbar and selecting Run once the Power User menu appears. Pressing the Win keyboard button and R together is another way to launch the Run dialog box.
- After Run appears, type “control panel” (make sure you don’t add the quotes), and then press the Enter keyboard button.
- Once the Control Panel opens, make sure Category is selected in the “View by” drop-down menu in the top-right corner of the screen.
- Click on Hardware and Sound.
- On the Hardware and Sound page, click on Manage Audio Devices under Sound.
- Once the Sound dialog window appears, stay in the Playback tab and right-click your main audio device.
- Click on Properties in the context menu.
- When the Properties dialog box for the device opens, go to the Enhancements tab.
- Now, check the box beside “Disable all sound effects” or “Disable all enhancements” (depending on the option that’s there) under System Effects Configuration.
Sixth solution: Use generic audio drivers
If none of the above solutions worked, try using Windows’ native sound drivers. These are basic drivers that ship with Windows 10. They tend to work in situations where manufacturer drivers fail to deliver.
The following guide will show you how to find generic audio drivers in Windows 10 and install them:
- Launch the Run dialog box by right-clicking the Windows logo in the taskbar and selecting Run once the Power User menu appears. Pressing the Win and R keyboard buttons together is another way to launch the Run dialog box.
- After Run appears, type “devmgmt.msc” (make sure you don’t add the quotes) and then press the Enter keyboard button.
- Once the Device Manager opens, locate “Sound, video and game controllers” and click on the arrow beside it.
- Your audio devices will now appear.
- Right-click on your main speaker and click on Update Driver in the context menu.
- After the Update Driver window opens, click on “Browse my computer for driver software”.
- On the next page, select “Let me pick from a list of device drivers on my computer”, and then click on the Next button.
- Click on “High Definition Audio Device”, then click Next.
- If a dialog warning comes up, click on Yes.
- Once the operation is complete, restart your system and try checking for the problem.
Conclusion
We believe that your system can now play sounds without issues. There’s a comments section below where you can send us your thoughts about the problem or share your experiences. You’re welcome to use it.
Обновление Windows 10 до последней доступной версии часто бывает полезным, так как оно приносит пользователям множество исправлений ошибок и новых функций. Однако было замечено, что новые обновления также приносят с собой новые ошибки. И несколько пользователей столкнулись с проблемами аудиодрайвера в Windows 10. Примечательно, что эти проблемы, связанные со звуком, могут ухудшить восприятие пользователем звука на ноутбуках или настольных компьютерах.
Вы не можете ни играть в игры на своем рабочем столе, ни даже не слышать звук воспроизводимого мультимедийного контента. Это очень важно, и вы хотели бы исправить эту проблему как можно раньше. Итак, если вы также столкнулись с тем, что общий аудиодрайвер обнаружил ошибку в Windows 10, значит, вы попали в нужное место. Потому что в этом посте мы предоставим вам все исправления и потенциальные решения, которые вы можете использовать для решения этой проблемы с аудиодрайвером на своих ноутбуках или настольных компьютерах с Windows 10. С учетом сказанного, давайте сразу перейдем к самой статье:
Содержание
-
1 Как исправить ошибку, обнаруженную универсальным аудиодрайвером в Windows 10?
- 1.1 Сделайте основы
- 1.2 Проверьте статус ваших аудиоуслуг
- 1.3 Переустановите аудиодрайвер
- 1.4 Обновите аудио драйверы
- 1.5 Отключить улучшения звука
- 1.6 Проверьте Центр обновления Windows
- 2 Заворачивать!
Как исправить ошибку, обнаруженную универсальным аудиодрайвером в Windows 10?
Как всегда, прежде чем мы начнем исправлять проблемы, давайте посмотрим, что на самом деле представляет собой эта проблема. По-видимому, эта общая проблема аудиодрайвера в Windows 10 обнаруживается, если на вашем устройстве установлены неисправные аудиодрайверы. Более того, эта проблема обычно обнаруживается средством устранения неполадок Windows 10. Средство устранения неполадок запускается в основном при возникновении определенных проблем с оборудованием.
Эта ошибка означает, что ваши аудиоустройства и драйверы не отвечают на команды вашего ПК. Кроме того, если ваши аудиодрайверы отключены, вы также столкнетесь с универсальным аудиодрайвером, который обнаружил ошибку в Windows 10. Хорошо, что вам не о чем беспокоиться, так как есть несколько исправлений, которые вы можете применить и применить, чтобы исправить эту проблему с аудиодрайвером. Давайте посмотрим на каждую из них по очереди;
Сделайте основы
Прежде чем переходить к основным методам, прежде всего, вы всегда должны пройтись по основам и посмотреть, правильно ли они установлены и правильны или нет.
- Убедитесь, что динамики и наушники подключены правильно и не ослаблены, или вы вставили их не в тот разъем.
- Убедитесь, что вы увеличили громкость, чтобы вы могли правильно слышать звук.
- Убедитесь, что устройства не отключены.
- Также проверьте, подключены ли ваши наушники. Потому что в этом случае ваши колонки не будут работать.
Проверьте статус ваших аудиоуслуг
- открыто Бегать команду, нажав Win + R комбинированные клавиши на клавиатуре.
- Печатать services.msc и ударил Войти.
- В открытом Сервисы окно, идите к Windows Audio а также Конструктор конечных точек Windows Audio.
- Нажмите на оба и выберите Свойства.
- Затем вам нужно выбрать Начало под Статус услуг.
- Также установите Тип запуска к Автоматический.
- Нажмите Применять и нажмите ОК чтобы сохранить все изменения, внесенные в Сервисы.
- Это оно!
Теперь посмотрим, вернулся ли ваш звук или нет. Обязательно перезагрузите компьютер после внесения всех изменений, упомянутых в этом процессе.
Переустановите аудиодрайвер
В некоторых случаях основной причиной таких ошибок является поврежденный или неисправный аудиодрайвер. Поэтому всегда рекомендуется переустановить аудиодрайверы, чтобы выровнять все ошибки, а также исправить поврежденные файлы для аудиоустройства.
- Нажмите Победа + X открыть Диспетчер устройств.
- В открытом Диспетчер устройств Найдите свой аудиодрайвер.
- Щелкните его правой кнопкой мыши и Удалить устройство с вашего компьютера.
- После того, как вы удалили устройство, затем начать сначала твой компьютер.
- После перезагрузки устройства перейдите в Диспетчер устройств снова.
- Затем перейдите к Действие> Сканировать на предмет изменений оборудования.
- Этот процесс автоматически переустановит удаленные драйверы.
Обновите аудио драйверы
- Нажмите Победа + X открыть Диспетчер устройств.
- В открытом Диспетчер устройств Найдите свой аудиодрайвер.
- Перейти к Звуковые, видео и игровые контроллеры и расширить его.
- Выберите свой аудиодрайвер и щелкните его правой кнопкой мыши.
- Здесь вам нужно выбрать Обновить драйвер.
- Дождитесь завершения процесса, и, если для вашего аудиодрайвера доступно обновление, оно автоматически обновит драйвер.
- Как только это будет сделано, перезагрузите компьютер.
- Это оно!
Отключить улучшения звука
- Нажмите Победа + X открыть Панель управления.
- В открытом Панель управления найти Звук меню.
- Щелкните правой кнопкой мыши аудиоустройство по умолчанию в Звук окно.
- Тогда нажмите на Свойства.
- Под Свойства окна, ударил Улучшения таб.
- Затем установите флажок Отключить все звуковые эффекты.
- Наконец, нажмите кнопку Применить и ОК, чтобы сохранить изменения.
- Это оно
Проверьте Центр обновления Windows
В некоторых случаях исправление таких проблем на вашем рабочем столе будет предоставлено через обновление Windows. Поэтому всегда рекомендуется обновлять свой ПК или ноутбук с Windows до последних доступных обновлений.
- нажмите Win + I кнопку, чтобы открыть Настройки приложение.
- Затем перейдите к Обновление и безопасность.
- Перейти к Центр обновления Windows.
- Нажмите на Проверить обновления и позвольте программе обновления проверить наличие доступных обновлений.
- Если доступно новое обновление, щелкните значок Скачать кнопка.
- Это установит все последние обновления, относящиеся к используемому вами ПК с Windows, и, вероятно, также решит проблему с аудиодрайвером, с которой вы можете столкнуться.
- Это оно!
Заворачивать!
Итак, вот это с моей стороны в этом посте. Это некоторые из возможных обходных путей, которые вы можете использовать, чтобы исправить общий аудиодрайвер, не обнаруживший проблему на ПК с Windows 10. Пользователи следовали вышеупомянутым методам, и это им помогло. Вы также можете сообщить нам в комментариях ниже, какой из методов, упомянутых в этом посте, помог вам. Кроме того, вы также можете поделиться с нами любыми другими методами, которые помогли вам, и вы хотели бы поделиться с нами.
А пока, если вам понравился этот контент и вы хотите прочитать больше, чтобы получить больше такого потрясающего освещения, вы можете перейти на нашу страницу Руководства по Windows, Руководства по играм, Руководства по социальным сетям, iPhone, а также Руководства по Android чтобы узнать больше. Обязательно подпишитесь на нашу YouTube канал для потрясающих видео, связанных с Android, iOS и играми. До следующего поста… Ура!
Моя работа была опубликована на Android Authority, Android Police, Android Central, BGR, Gadgets360, GSMArena и других. Сертифицированный специалист по цифровому маркетингу Six Sigma и Google, любит играть на гитаре, путешествовать и пить кофе. Предприниматель и блоггер.
Audio is an essential part of the computer, if you begin to experience any issue on your Windows PC, your first instinct is to run a troubleshooter. Generic audio driver error messages can pop up on your screen and make you wonder what it is. This is a common error and causes audio issues with the computer. So, if you are looking for a solution to fix generic audio driver problems, read on.
How to Fix Generic Audio Driver Detected in Windows 10
This blog comprises the methods to fix the issue with the help of two methods. One is to make sure the audio services are enabled and the other is to update the generic audio driver on Windows 10.
1. Enable Audio Services –
If the generic audio driver problem on Windows 10 is focused on the sound output, you must try this method. It is possible that your audio service is not working well and therefore we attempt to restart it in this process. Follow the instructions to fix the issue.
Step 1: Press Windows key + R on your keyboard to launch the Run window.
Step 2: Type the following command – services.msc
Step 3: In the Services tab, scroll down to Windows Audio service.
Step 4: Select it and then right click on the mouse. Click on the Stop option. This will stop the service.
Step 5: Now again select the service and right click on the mouse. Now click on Start option
Restarting the Windows Audio service might help with generic audio driver problems on Windows 10. If it has no impact on your audio issues, move on to the next method.
2. Update Generic Audio Drivers-
Device drivers play a major role in communication between operating systems and hardware. The sound system also relied on the audio drivers and if you are facing issues with that, it’s time to check for driver updates. In this method, we will tell you how to download the correct driver to fix generic audio driver problems.
Update Audio Driver Using Device Manager-
Follow the steps below to update your driver manually using Device Manager-
Step 1: To open Device Manager, go to the search bar on Start Menu and type the name.
Step 2: Open the Device Manager from the list.
Step 3: Here, go to Sound, Video and game controllers. Now click on it and select the generic audio driver. To view more options, select it and right click on the mouse.
Step 4: Now click on Update driver> Search automatically for drivers. It will show you the updates and download on the computer.
Move on to the next section for the easier method to update generic audio driver on Windows 10.
Read more: Best Audio/Sound Equalizer for Windows 10 PC 2021
Update Generic Audio Driver Using Smart Driver Care-
Smart Driver Care is a great tool to update device drivers on your computer. It comes with a large database of drivers for various devices for Windows. It is available for Windows 10, 8 and 7. You can use it to detect missing, outdated, faulty, corrupted and incompatible device drivers and then install the updates. This helps in improving the performance of your system as the correct driver will work much more efficiently. Here we show you how to update to fix the generic audio driver problem Windows 10. Follow the steps given below-
Step 1: Get Smart Driver Care on your computer from the download button given below.
Step 2: Install the driver updater and then give necessary system permissions.
Step 3: Launch Smart Driver Care and click on Scan under Scan Drivers.
Step 4: Scan will take a while to process all the drivers present on your computer. It will then generate a report on them and show them in scan results.
Step 5: To fix the generic audio driver problem, locate the audio driver from this list and then click on Update in front of it.
Note: If you have a registered version of Smart Driver Care, you can check the box in front of Outdated Items and Click on Update All to update all the outdated drivers at once.
Step 6: Restart the computer to apply the changes.
Once the computer reboots, you can see that your audio drivers are updated and the sound works perfectly.
Wrapping Up-
Generic Audio driver error gets a fix with the simple methods as shown in this blog post. Users can go through these steps on their own without any professional help. We recommend using Smart Driver Care now to get updates for all the device drivers on your computer. As it is usually good to stay updated with the latest version of all devices to function properly.
We hope this article will help you in fixing the generic audio driver problem in Windows 10. We would like to know your views on this post to make it more useful. Your suggestions and comments are welcome in the comment section below. Share the information with your friends and others by sharing the article on social media.
We love to hear from you!
We are on Facebook, Twitter, and YouTube. For any queries or suggestions, please let us know in the comments section below. We love to get back to you with a solution. We regularly post tips and tricks along with solutions to common issues related to technology.
Related topics-
How To Update Audio Technica Drivers In Windows 10
How To Fix Dell Wireless Keyboard Not Working
How To Fix Realtek Audio Driver Not Working On Windows 10
How to Fix IDT High Definition Audio CODEC Driver Problem
7 Best Driver Updater Software For Windows 10, 11, 8, 7 In 2022