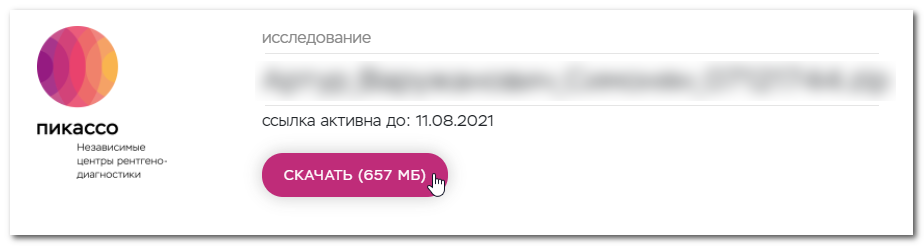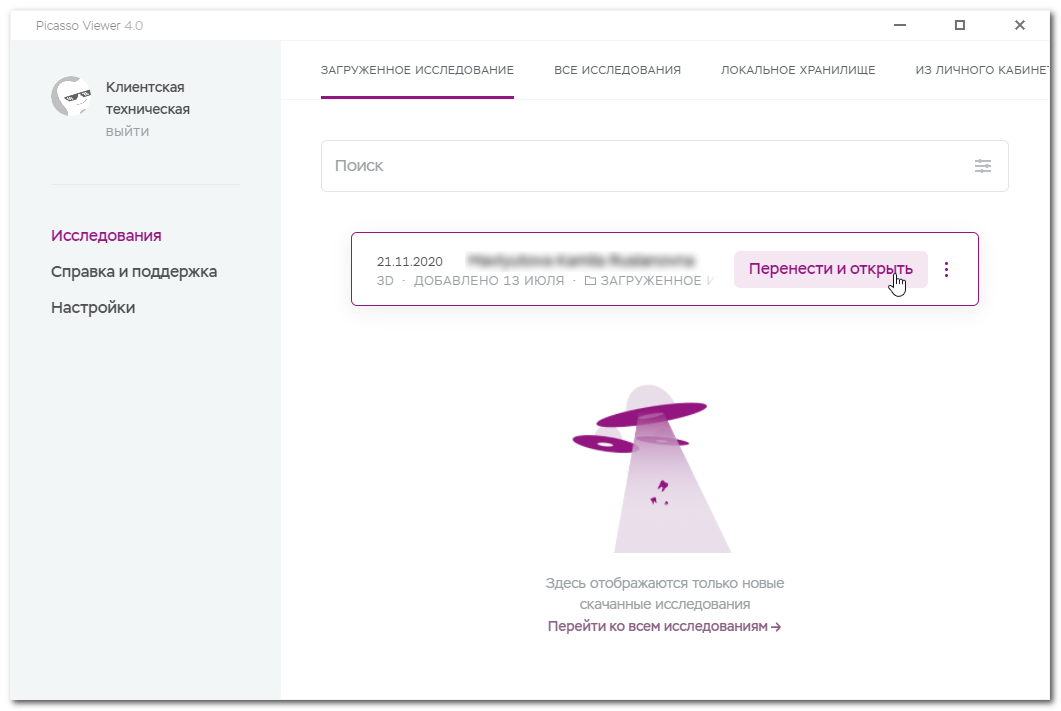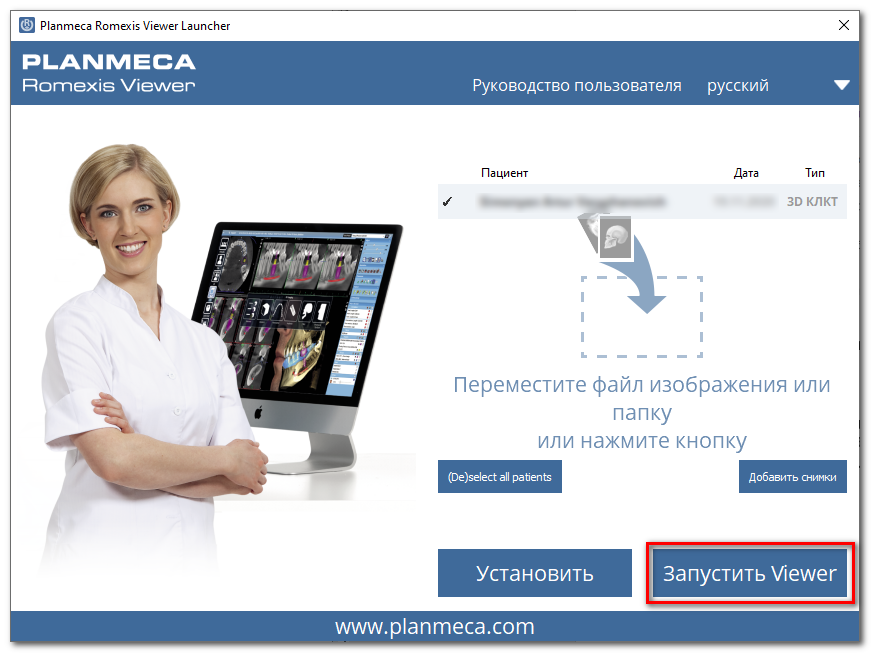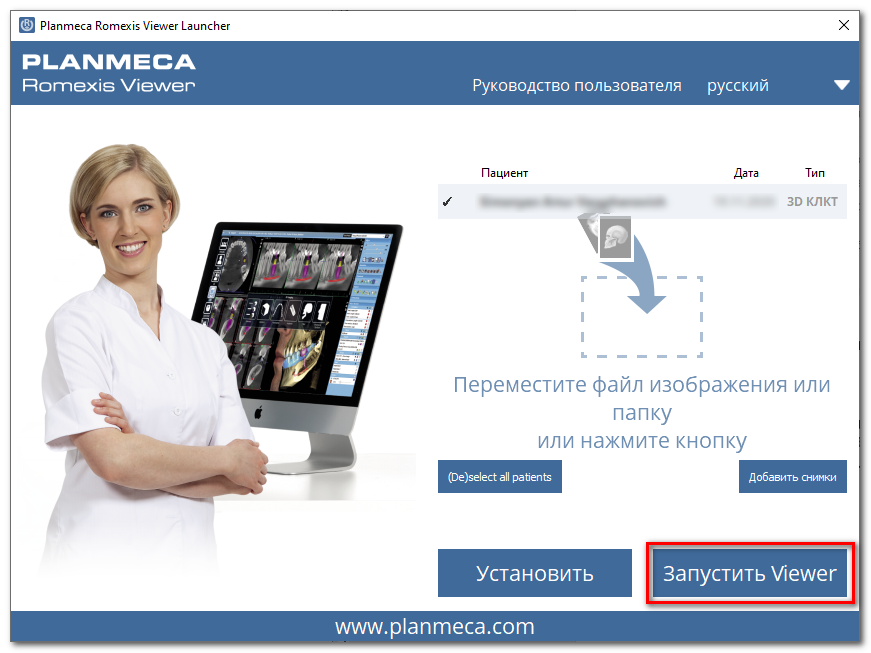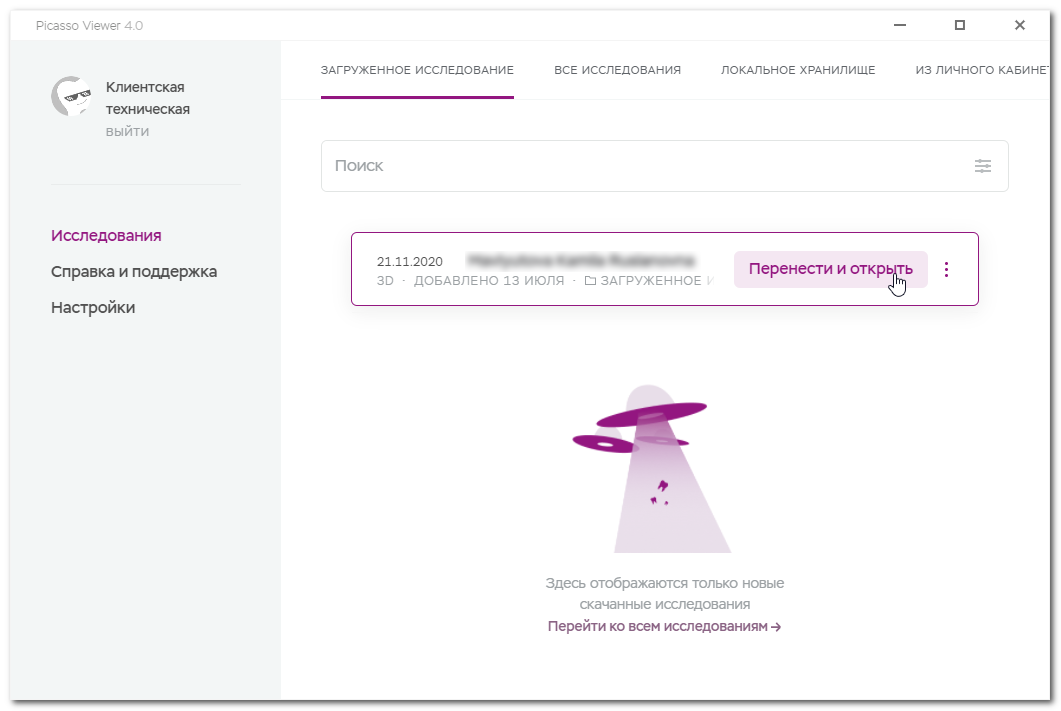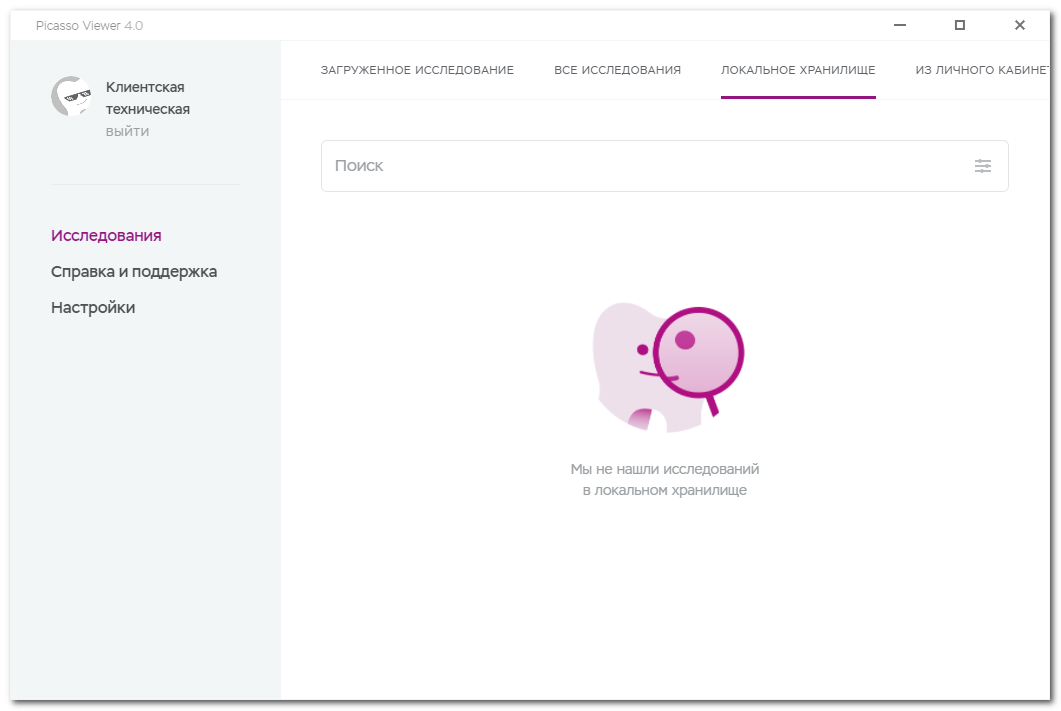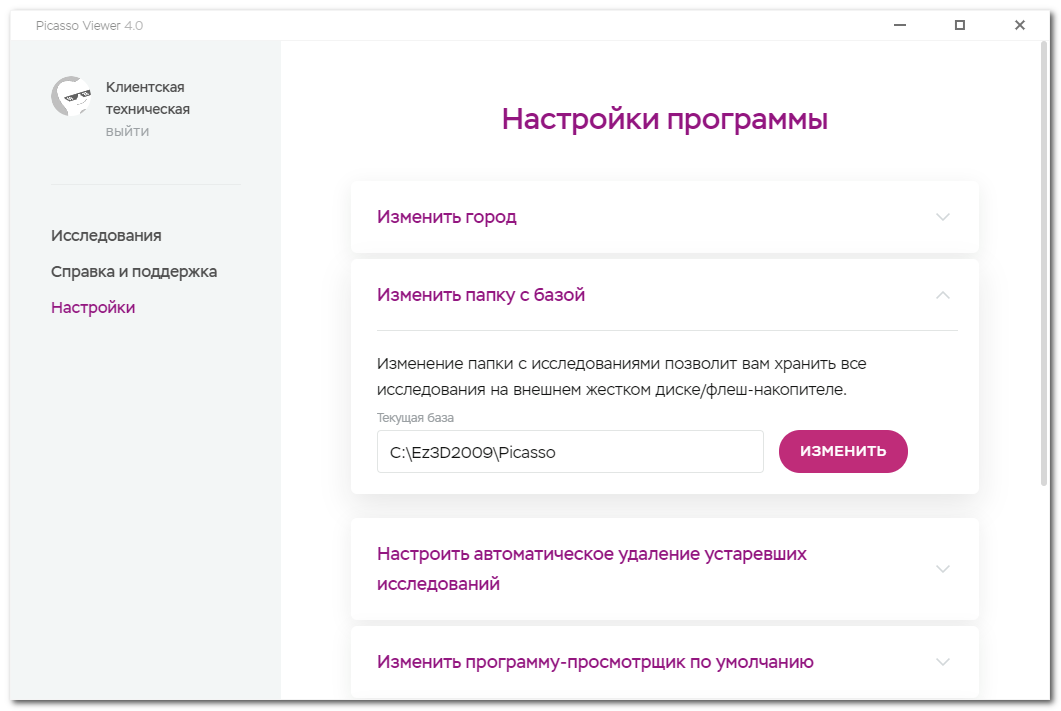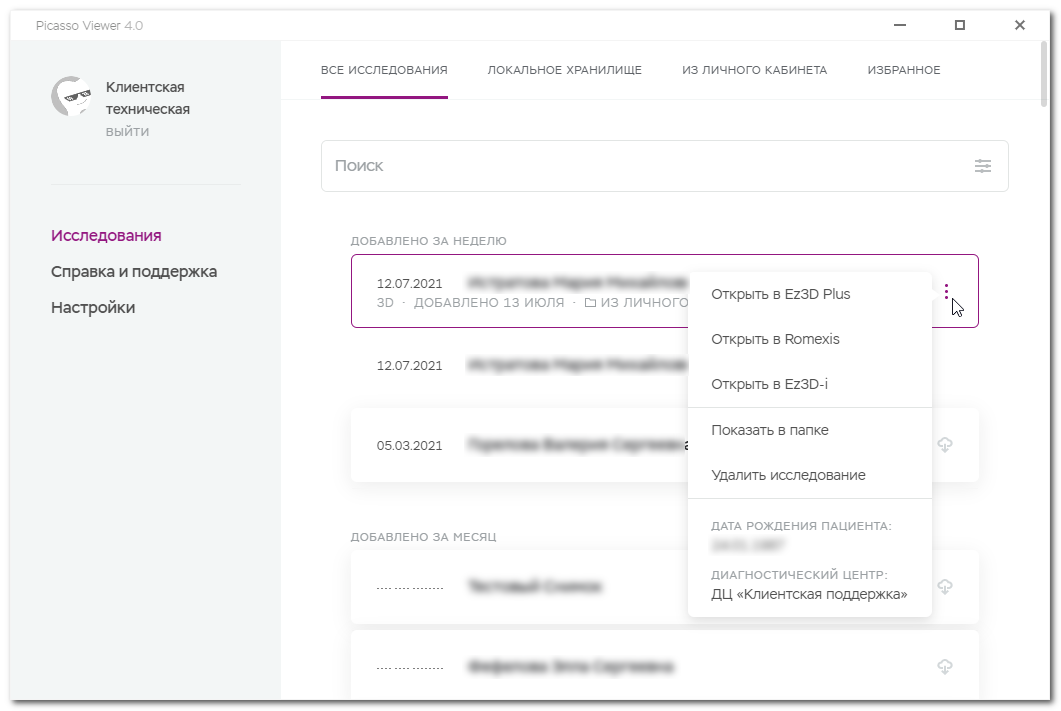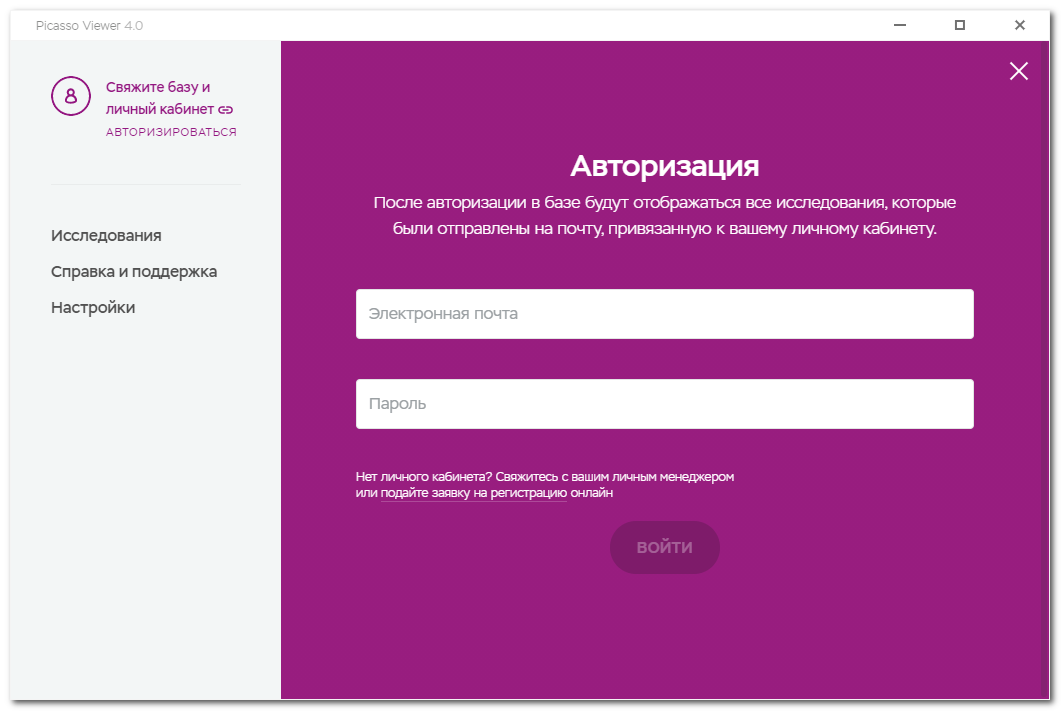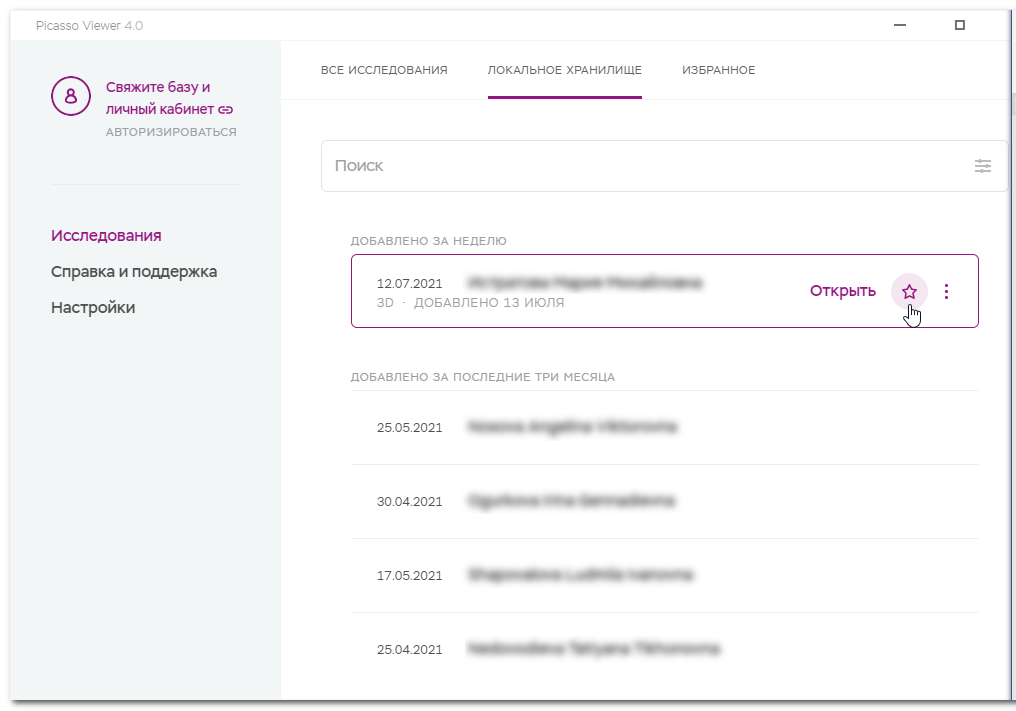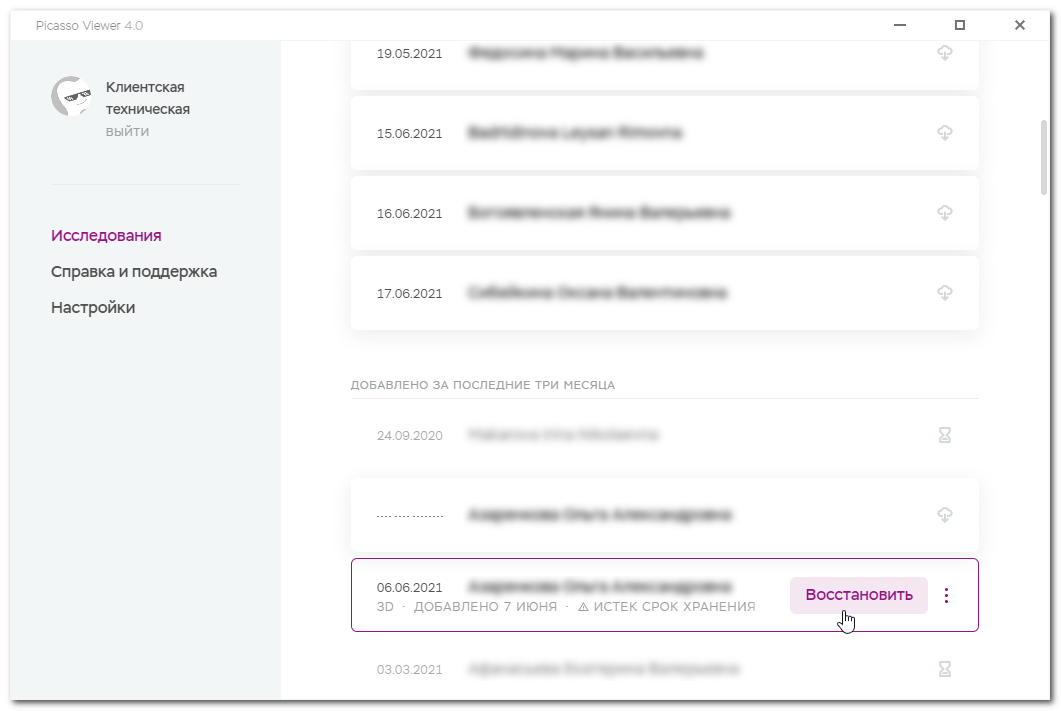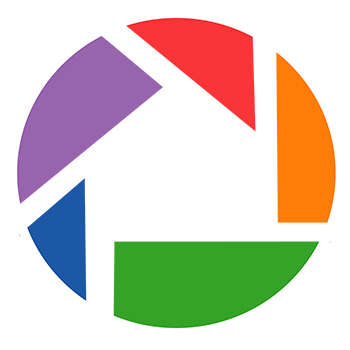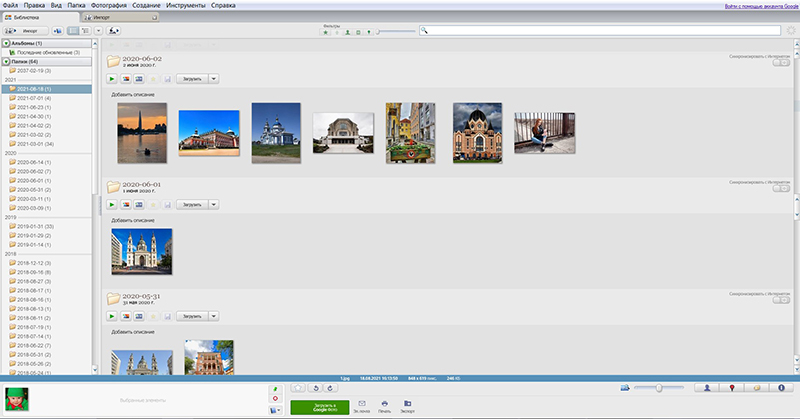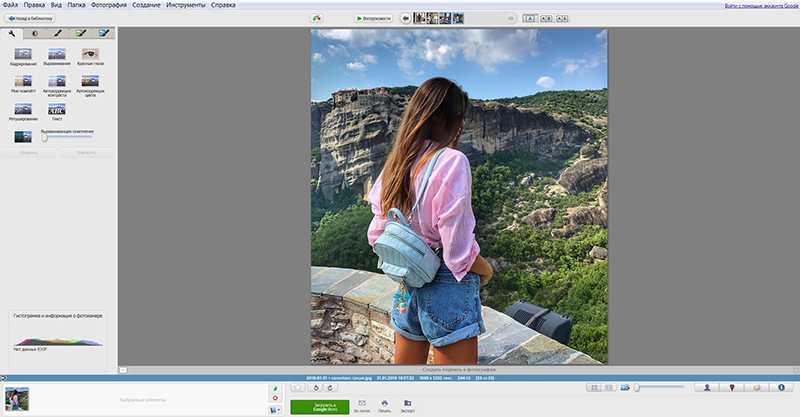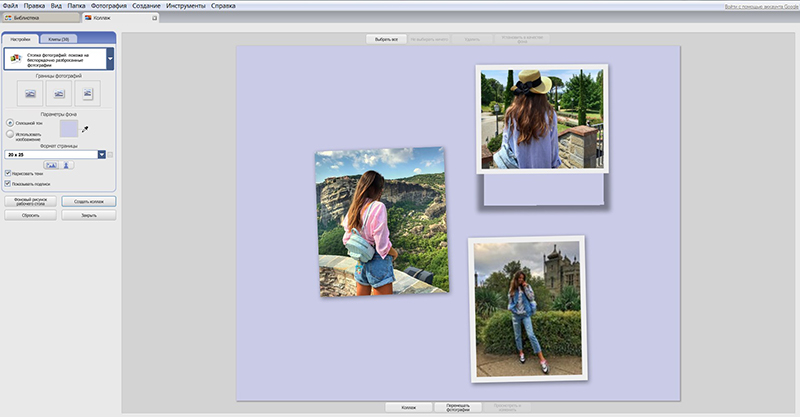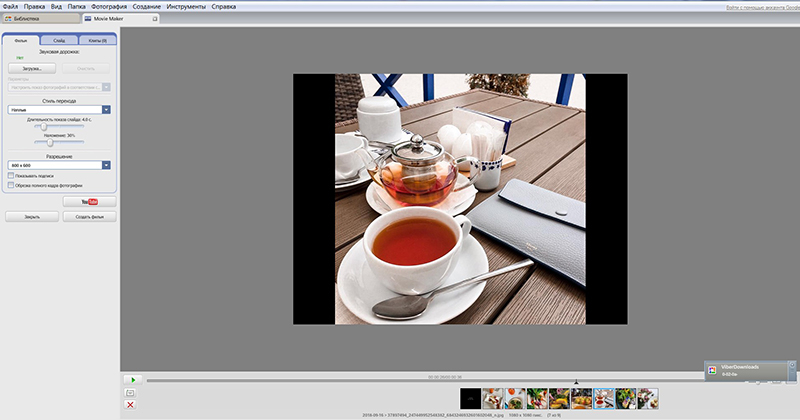Техподдержка
Вы получили письмо с исследованием на электронную почту, но при нажатии на кнопку «Скачать » , загрузка исследования не начинается?
Скорее всего, вы используете устаревший браузер (Internet Explorer или Mozilla Firefox). Попробуйте обновить свой браузер до последней версии или воспользуйтесь любым другим актуальным браузером.
Вы получили исследование в формате Picasso Viewer (Vatech). Как открыть исследование с диска?
- Необходимо вставить диск в DVD дисковод;
- В появившемся окне выбираем «Открыть Picasso Viewer»;
- После запуска программы нужно выбрать исследование и нажать «Перенести и открыть».
Более подробную информацию можно найти в инструкции «Как установить Picasso Viewer с DVD диска».
Если у Вас возникли сложности, пожалуйста, обратитесь в нашу службу технической поддержки по телефону 8 (800) 777-52-70 или оставьте заявку на форме обратной связи и Вам обязательно помогут.
Вы получили исследование в формате Romexis Viewer (Planmeca). Как открыть исследование с диска?
1. Необходимо вставить диск в DVD дисковод;
2. В появившемся окне выбираем «Открыть Romexis Viewer »;
3. После запуска программы нужно нажать «Запустить Viewer ».
Более подробную информацию можно найти в инструкции «Как запустить исследование Planmeca с DVD диска».
Если у Вас возникли сложности, пожалуйста, обратитесь в нашу службу технической поддержки по телефону 8 (800) 777-52-70 или оставьте заявку на форме обратной связи, и Вам обязательно помогут.
Какой компьютер нужен для работы?
Программы Ez3D Plus и Ez3D-i поддерживаются на компьютерах под управлением Windows 7 и новее.
Программа Ez3D Plus поддерживается на компьютерах под управлением Windows 7 и новее или MacOS X. Более подробные сведения можно получить, ознакомившись с системными требованиями.
Вы получили исследование в формате Romexis Viewer (Planmeca) на электронную почту. Как открыть исследование по ссылке?
- Необходимо перейти по ссылке в письме;
- В открывшемся окне нажать кнопку «Скачать»;
- Дождаться окончания загрузки файла с исследованием;
- Извлечь содержимое архива на жесткий диск компьютера, воспользовавшись любым архиватором, поддерживающим zip формат;
- Войти в папку с извлеченным из архива исследованием;
- Запустить приложение Romexis Viewer;
- Нажать кнопку «Запустить Viewer».
Более подробную информацию можно найти в инструкции «Как запустить исследование Planmeca по ссылке».
Если у Вас возникли сложности, пожалуйста, обратитесь в нашу службу технической поддержки по телефону 8 (800) 777-52-70 или оставьте заявку на форме обратной связи, и Вам обязательно помогут.
Вы получили исследование в формате Picasso Viewer (Vatech) на электронную почту. Как открыть исследование по ссылке?
- Необходимо перейти по ссылке в письме;
- В открывшемся окне нажать кнопку «Скачать»;
- Дождаться окончания загрузки файла с исследованием;
- Извлечь содержимое архива на жесткий диск компьютера, воспользовавшись любым архиватором, поддерживающим zip формат;
- Войти в папку с извлеченным из архива исследованием;
- Запустить приложение «Picasso Viewer»;
- После запуска программы нужно выбрать исследование и нажать «Перенести и открыть».
Более подробную информацию можно найти в инструкции «Как установить PicassoViewer по ссылке».
Если у Вас возникли сложности, пожалуйста, обратитесь в нашу службу технической поддержки по телефону 8 (800) 777-52-70 или оставьте заявку на форме обратной связи, и Вам обязательно помогут.
Как получить исследование на электронную почту?
Для того, чтобы получить исследование на электронную почту необходимо обратиться в службу технической поддержки по телефону 8 (800) 777-52-70, либо написать на электронную почту help.picasso@gmail.com, или оставить заявку на форме обратной связи и сообщить следующие данные:
- Город, в котором было проведено исследование;
- Название диагностического центра, где был сделан снимок;
- ФИО пациента;
- Дату проведения исследования;
- Адрес электронной почты, на который необходимо отправить исследование.
После обработки обращения на электронную почту поступит письмо с исследованием.
Как отправить свое исследование на электронную почту врачу?
Для того, чтобы отправить свое исследование на электронную почту врачу, можно переслать письмо с исследованием, которое было направлено Вам. Стоит учесть, что ссылки на исследования хранятся в течении 30 дней. Поэтому, если с момента получения Вами письма с исследованием прошло более 30 дней, то нужно запросить новую отправку исследования.
Для того, чтобы получить исследование на электронную почту необходимо обратиться в службу технической поддержки по телефону 8 (800) 777-52-70, либо написать на электронную почту help.picasso@gmail.com, или оставить заявку на форме обратной связи.
Необходимо сообщить следующие данные:
- Город, в котором было проведено исследование;
- Название диагностического центра, где был сделан снимок;
- ФИО пациента;
- Дату проведения исследования;
- Адрес электронной почты, на который необходимо отправить исследование.
После обработки обращения на электронную почту поступит письмо с исследованием.
Что делать если «пропала» база исследований?
Если во вкладке PicassoViewer «Локальное хранилище» перестали отображаться исследования пациентов, которые там раньше были, то это может свидетельствовать о том, что сбился путь к базе с исследованиями.
Для решения данной проблемы необходимо:
- Перейти в пункт «Настройки» в левой части окна приложения;
- Выбрать пункт «Изменить папку с базой»;
- Указать корректный путь к базе с исследованиями. По умолчанию путь устанавливается как C:Ez3D2009Picasso
Если у Вас возникли сложности, пожалуйста, обратитесь в нашу службу технической поддержки по телефону 8 (800) 777-52-70 или оставьте заявку на форме обратной связи, и Вам обязательно помогут.
Исследование открылось с деформацией (на снимке полосы/искажения). Как открыть снимок корректно?
Проблема чаще всего возникает из-за того, что исследование некорректно копируется в базу.
Для того, что исследование открылось корректно нужно:
- Запросить новую ссылку на скачивание через call-центр
- Удалить прошлое исследование из базы Picasso Viewer и компьютера
- Скачать исследование по новой ссылке
- После окончания загрузки, извлечь содержимое архива на жесткий диск компьютера, воспользовавшись любым архиватором, поддерживающим zip формат
- Запустить приложение Picasso Viewer в папке с извлеченным из архива исследованием
- После запуска программы нужно выбрать исследование и нажать «Перенести и открыть»
Также, данной проблемы можно избежать, привязав Личный кабинет к программе Picasso Viewer. Более подробную информацию можно найти, ознакомившись с инструкцией «Как открыть снимок при помощи Личного кабинета».
Если у Вас возникли сложности, пожалуйста, обратитесь в нашу службу технической поддержки по телефону 8 (800) 777-52-70 или оставьте заявку на форме обратной связи, и Вам обязательно помогут.
Программа Ez3D Plus закрывается при построении реконструкции ОПТГ.
Для решения данной проблемы, пожалуйста, обратитесь в нашу службу технической поддержки по телефону 8 (800) 777-52-70 или оставьте заявку на форме обратной связи, и Вам обязательно помогут.
Как в Picasso Viewer работать с исследованиями в разных программах-просмотрщиках?
Picasso Viewer является модульной программой и позволяет работать в различных просмотрщиках. Для установки дополнительных модулей необходимо:
- Запустить Picasso Viewer;
- Перейти в пункт «Настройки» в левой части окна приложения;
- Выбрать пункт «Изменить программу-просмотрщик по умолчанию»;
- Установить нужные модули;
- Вернуться в пункт меню «Исследования»;
- Выбрать вкладку «Локальное хранилище»;
- Щелкнуть на нужном исследовании на вертикальное троеточие;
- В появившемся контекстном меню выбрать нужную программу для работы с исследованием.
Более подробную информацию можно найти, ознакомившись с инструкцией «Как открывать снимки в разных программах».
Если у Вас возникли сложности, пожалуйста, обратитесь в нашу службу технической поддержки по телефону 8 (800) 777-52-70 или оставьте заявку на форме обратной связи, и Вам обязательно помогут.
Как в Picasso Viewer быстро отрывать исследования при помощи сервиса Личный кабинет?
Сервис Личный кабинет доступен для партнеров компании «Пикассо». Помимо остальных преимуществ, он также позволяет хранить исследования в структурированном порядке. Больше не нужно искать письма с исследованиями на электронной почте. Синхронизация Picasso Viewer с сервисом Личный кабинет позволяет полностью автоматизировать процесс открытия исследований по ссылкам. Программа в автоматическом режиме сама скачает, распакует и откроет исследование. Теперь не нужно тратить на это драгоценное время.
Для синхронизации необходимо:
- Запустить Picasso Viewer;
- Выбрать пункт «Авторизоваться» в левом верхнем углу окна приложения;
- Ввести данные, полученные при регистрации в сервисе Личный кабинет.
Более подробную информацию можно найти, ознакомившись с инструкцией «Как открыть снимок при помощи Личного кабинета».
Если у Вас возникли сложности, пожалуйста, обратитесь в нашу службу технической поддержки по телефону 8 (800) 777-52-70 или оставьте заявку на форме обратной связи, и Вам обязательно помогут.
Как в Picasso Viewer добавить исследование в «Избранное»?
Для того, чтобы добавить нужное исследование во вкладку «Избранное» необходимо:
- Выбрать вкладку «Локальное хранилище». Добавление в «Избранное» доступно только для исследований, которые физически находятся жестком диске компьютера;
- Выбрать нужное исследование;
- Отметить его «звездочкой».
Теперь нужное исследование доступно во вкладке «Избранное».
Как из Picasso Viewer восстановить ссылку на исследование?
Для того, чтобы восстановить ссылку на исследование из программного обеспечения нужно:
- Авторизоваться в Picasso Viewer для синхронизации данных с сервисом Личный кабинет;
- Выбрать нужное исследование. Ссылки, срок действия которых уже истек, отображаются более тусклым цветом;
- Нажать кнопку «Восстановить».
Запрос будет автоматически направлен в диагностический центр, и ссылка на исследование будет восстановлена.
Текст в Picasso Viewer слишком большой/маленький. Как изменить масштаб?
Для того, чтобы изменить масштаб потребуется:
- Перейти в пункт «Настройки» в левой части окна приложения;
- Войти в пункт меню «Изменить масштаб отображения»;
- Выбрать комфортное для Вас значение.
Источник
Suid error ez3d2009 что делать
Добрый день!
Известная ошибка, но проблему решить не удается.
Приложение Ez3D2009 CD Viewer при попытке открыть комп.томограмму выдает эту ошибку, по журналу событий это происходит при попытке программы запустить одну из своих dll.
ОС Win 8 64x.
В других приложениях проблем нет.
Стандартные
wusa.exe /uninstall /kb:2859537
wusa.exe /uninstall /kb:2872339
wusa.exe /uninstall /kb:2882822
wusa.exe /uninstall /kb:971033
НЕ помогают. Отключение DEP для приложения тоже не помогли. Единственное, что не пробовал — отключить полностью
bcdedit.exe /set nx AlwaysOff .
Антивирус сначала KIS, потом SEP — были удалены. Обновления системы отключены. Пакеты обновлений с сентября по ноябрь удалил.
Режим совместимости не помогает.
Какими новыми решениями проблемы можете поделиться?
Кроме переустановки Windows и вышеперечисленных методов.

junglecat © ( 2015-01-25 13:28 ) [1]
> при попытке программы запустить одну из своих dll
какую именно?

junglecat © ( 2015-01-25 13:38 ) [2]
говорят еще, что обычным способом обновления могут не удалиться.
Надо проверить
dism /Image:X: /Get-Packages
где Х — системный диск
если оно все еще живо, то
dism /Image:X: /Remove-Package /PackageName:

AndrewAndrey © ( 2015-01-25 13:38 ) [3]
mfc40.dll
Версия файла 4,1,0,6140
от 29 авг 2001
предлагаете заменить файл на более новую версию?

junglecat © ( 2015-01-25 13:52 ) [4]
я бы попробовал. Все-таки 2001 год.
> я бы попробовал. Все-таки 2001 год.
Это не поможет. Приложение как использовало mfcXX.dll определенной версии так и будет. Если бы ему была нужна новая версия оно бы сказало.

junglecat © ( 2015-01-25 15:08 ) [6]
> Если бы ему была нужна новая версия оно бы сказало
не факт. Хотя, если там есть инсталлятор, то должен был обновить
Можно, конечно, попробовать грязный хак с новой версией и переменованием в mfc40. но тоже не факт, что поможет
Остается вариант как-то выяснить, что именно в mfc вызывает access violation

AndrewAndrey © ( 2015-01-25 15:37 ) [7]
А если взглянуть на проблему со стороны ОС, а не изнутри программы? К чему я это — программа периодически удачно загружала данные без ошибки. Когда начались проблемы — удалил антивирус. Помогло, но не на долго. Значит DLL может работать в данной ОС — но что то ей мешает.

AndrewAndrey © ( 2015-01-25 15:40 ) [8]
указанный файл mfc40.dll находится в папке с программой

junglecat © ( 2015-01-25 16:21 ) [9]
попробуй отследить вызов, на котором спотыкается
http://www.rohitab.com/apimonitor
> AndrewAndrey ©
откати систему назад к одной из точек восстановления, если они есть.

AndrewAndrey © ( 2015-01-25 23:18 ) [11]
junglecat — завтра попробую.
DVM — пробовал, первый раз помогло, второй и последующие разы не прокатило (возврат к той же точке, в которой работала программа)

Kilkennycat © ( 2015-01-26 00:31 ) [12]
мне иногда помогало распихать mfcNN.dll во все системные папки. Срабатывало в одной, но поскольку приоритетная цель была оперативно запустить, то я просто пихал во все сразу, когда похожая ситуация возникала.

AndrewAndrey © ( 2015-01-26 13:43 ) [13]
Имя журнала: Application
Источник: Application Error
Дата: 26.01.2015 13:38:53
Код события: 1000
Категория задачи:(100)
Уровень: Ошибка
Ключевые слова:Классический
Пользователь: Н/Д
Компьютер: Orto3
Описание:
Имя сбойного приложения: Ez3D2009.exe, версия: 1.2.0.0, метка времени: 0x4a4867ee
Имя сбойного модуля: MFC42.DLL, версия: 6.6.8063.0, метка времени: 0x52158160
Код исключения: 0xc0000005
Смещение ошибки: 0x00067260
Идентификатор сбойного процесса: 0xe68
Время запуска сбойного приложения: 0x01d03954466f45bd
Путь сбойного приложения: C:Ez3D2009Ez3D2009.exe
Путь сбойного модуля: C:WINDOWSSYSTEM32MFC42.DLL
Идентификатор отчета: 850578f3-a547-11e4-beab-201a063c1dbc
Полное имя сбойного пакета:
Код приложения, связанного со сбойным пакетом:
Xml события:
1000
2
100
0x80000000000000
29378
Application
Orto3
Ez3D2009.exe
1.2.0.0
4a4867ee
MFC42.DLL
6.6.8063.0
52158160
c0000005
00067260
e68
01d03954466f45bd
C:Ez3D2009Ez3D2009.exe
C:WINDOWSSYSTEM32MFC42.DLL
850578f3-a547-11e4-beab-201a063c1dbc

AndrewAndrey © ( 2015-01-26 13:47 ) [14]
mfc42.dll
пробовал старую версию копировать с системную папку и наоборот- новую версию в папку с программой. Через апи монитор виден только процесс auditman.exe — пока что не разобрался на какой процедуре стоп. Еще апимонитор ругается что не может следить за 86 приложениями, просит поставить 32 версию. А винда не дает ее ставить.
DEP отключил полностью через bcdedit.exe .

AndrewAndrey © ( 2015-01-26 14:03 ) [16]
C:WINDOWSsystem32>dism /Image:C: /Get-Packages
Cистема DISM
Версия: 6.3.9600.17031
Указанный параметр /Image указывает на текущую установку Windows.
Для выполнения обслуживания текущей операционной системы следует использовать па
раметр /Online. Для получения дополнительных сведений выполните команду «DISM.ex
e /Online /?».
Файл журнала DISM находится по адресу C:WINDOWSLogsDISMdism.log

junglecat © ( 2015-01-26 14:05 ) [17]
> просит поставить 32 версию. А винда не дает ее ставить
там есть portable-версия, без инсталлятора. в ней и 32 и 64

AndrewAndrey © ( 2015-01-27 16:22 ) [18]
через Add Monitor New Process контроль?
в списке API-фильтр нет нужной dll.

AndrewAndrey © ( 2015-02-04 10:15 ) [19]
Нашлось решение проблемы: установка MS Visual C++ Redist 2005.
2008, 2010, 2012 были установлены ранее, но для этого приложения видимо не хватало 2005 пакета.

AndrewAndrey © ( 2015-02-16 09:46 ) [20]
Но периодически проблема все-таки возникает. Возможно проблема в наличии более поздних пакетов С++.
Источник
23.10.2020
BorodaMF
Полный список кодов ошибок в принтере
Предоставьте пожалуйста полный список всплывающих кодов ошибок, в частности на XL. В мануале некоторые просто отсутствуют, но хотелось бы знать в чем причина возникновения. 700-703 не нашел.
BorodaMF
5
4034
Administrator
Статус:
Администратор
Сообщения:
416
Регистрация:
25.06.2020
23.10.2020 16:15:44
0
700 — 704 это отладочные «пустышки» все остальные команды приведены в руководстве. Если необходимо, могу разместить здесь.
Главный администратор форума.
BorodaMF
Статус:
Пользователь
Сообщения:
67
Регистрация:
15.09.2020
23.10.2020 17:38:55
0
| Цитата |
|---|
| Administrator написал:
700 — 704 это отладочные «пустышки» все остальные команды приведены в руководстве. Если необходимо, могу разместить здесь. |
Буду благодарен, а то неизвестные цифры немного напрягают.
Administrator
Статус:
Администратор
Сообщения:
416
Регистрация:
25.06.2020
24.10.2020 07:23:40
0
Главный администратор форума.
BorodaMF
Статус:
Пользователь
Сообщения:
67
Регистрация:
15.09.2020
30.10.2020 20:44:29
0
Можно добавить ещё одно уведомление:»#124 частая прочистка сопла».
Administrator
Статус:
Администратор
Сообщения:
416
Регистрация:
25.06.2020
10.11.2020 11:33:20
0
| Цитата |
|---|
| BorodaMF написал: Можно добавить ещё одно уведомление:»#124 частая прочистка сопла». |
Передал на производство. Хорошая идея!
Главный администратор форума.
К авторизации
Регистрация
На указанный в форме email придет запрос на подтверждение регистрации.
Пароль должен быть не менее 6 символов длиной.
Техподдержка
Вы получили письмо с исследованием на электронную почту, но при нажатии на кнопку «Скачать » , загрузка исследования не начинается?
Скорее всего, вы используете устаревший браузер (Internet Explorer или Mozilla Firefox). Попробуйте обновить свой браузер до последней версии или воспользуйтесь любым другим актуальным браузером.
Вы получили исследование в формате Picasso Viewer (Vatech). Как открыть исследование с диска?
- Необходимо вставить диск в DVD дисковод;
- В появившемся окне выбираем «Открыть Picasso Viewer»;
- После запуска программы нужно выбрать исследование и нажать «Перенести и открыть».
Более подробную информацию можно найти в инструкции «Как установить Picasso Viewer с DVD диска».
Если у Вас возникли сложности, пожалуйста, обратитесь в нашу службу технической поддержки по телефону 8 (800) 777-52-70 или оставьте заявку на форме обратной связи и Вам обязательно помогут.
Вы получили исследование в формате Romexis Viewer (Planmeca). Как открыть исследование с диска?
1. Необходимо вставить диск в DVD дисковод;
2. В появившемся окне выбираем «Открыть Romexis Viewer »;
3. После запуска программы нужно нажать «Запустить Viewer ».
Более подробную информацию можно найти в инструкции «Как запустить исследование Planmeca с DVD диска».
Если у Вас возникли сложности, пожалуйста, обратитесь в нашу службу технической поддержки по телефону 8 (800) 777-52-70 или оставьте заявку на форме обратной связи, и Вам обязательно помогут.
Какой компьютер нужен для работы?
Программы Ez3D Plus и Ez3D-i поддерживаются на компьютерах под управлением Windows 7 и новее.
Программа Ez3D Plus поддерживается на компьютерах под управлением Windows 7 и новее или MacOS X. Более подробные сведения можно получить, ознакомившись с системными требованиями.
Вы получили исследование в формате Romexis Viewer (Planmeca) на электронную почту. Как открыть исследование по ссылке?
- Необходимо перейти по ссылке в письме;
- В открывшемся окне нажать кнопку «Скачать»;
- Дождаться окончания загрузки файла с исследованием;
- Извлечь содержимое архива на жесткий диск компьютера, воспользовавшись любым архиватором, поддерживающим zip формат;
- Войти в папку с извлеченным из архива исследованием;
- Запустить приложение Romexis Viewer;
- Нажать кнопку «Запустить Viewer».
Более подробную информацию можно найти в инструкции «Как запустить исследование Planmeca по ссылке».
Если у Вас возникли сложности, пожалуйста, обратитесь в нашу службу технической поддержки по телефону 8 (800) 777-52-70 или оставьте заявку на форме обратной связи, и Вам обязательно помогут.
Вы получили исследование в формате Picasso Viewer (Vatech) на электронную почту. Как открыть исследование по ссылке?
- Необходимо перейти по ссылке в письме;
- В открывшемся окне нажать кнопку «Скачать»;
- Дождаться окончания загрузки файла с исследованием;
- Извлечь содержимое архива на жесткий диск компьютера, воспользовавшись любым архиватором, поддерживающим zip формат;
- Войти в папку с извлеченным из архива исследованием;
- Запустить приложение «Picasso Viewer»;
- После запуска программы нужно выбрать исследование и нажать «Перенести и открыть».
Более подробную информацию можно найти в инструкции «Как установить PicassoViewer по ссылке».
Если у Вас возникли сложности, пожалуйста, обратитесь в нашу службу технической поддержки по телефону 8 (800) 777-52-70 или оставьте заявку на форме обратной связи, и Вам обязательно помогут.
Как получить исследование на электронную почту?
Для того, чтобы получить исследование на электронную почту необходимо обратиться в службу технической поддержки по телефону 8 (800) 777-52-70, либо написать на электронную почту help.picasso@gmail.com, или оставить заявку на форме обратной связи и сообщить следующие данные:
- Город, в котором было проведено исследование;
- Название диагностического центра, где был сделан снимок;
- ФИО пациента;
- Дату проведения исследования;
- Адрес электронной почты, на который необходимо отправить исследование.
После обработки обращения на электронную почту поступит письмо с исследованием.
Как отправить свое исследование на электронную почту врачу?
Для того, чтобы отправить свое исследование на электронную почту врачу, можно переслать письмо с исследованием, которое было направлено Вам. Стоит учесть, что ссылки на исследования хранятся в течении 30 дней. Поэтому, если с момента получения Вами письма с исследованием прошло более 30 дней, то нужно запросить новую отправку исследования.
Для того, чтобы получить исследование на электронную почту необходимо обратиться в службу технической поддержки по телефону 8 (800) 777-52-70, либо написать на электронную почту help.picasso@gmail.com, или оставить заявку на форме обратной связи.
Необходимо сообщить следующие данные:
- Город, в котором было проведено исследование;
- Название диагностического центра, где был сделан снимок;
- ФИО пациента;
- Дату проведения исследования;
- Адрес электронной почты, на который необходимо отправить исследование.
После обработки обращения на электронную почту поступит письмо с исследованием.
Что делать если «пропала» база исследований?
Если во вкладке PicassoViewer «Локальное хранилище» перестали отображаться исследования пациентов, которые там раньше были, то это может свидетельствовать о том, что сбился путь к базе с исследованиями.
Для решения данной проблемы необходимо:
- Перейти в пункт «Настройки» в левой части окна приложения;
- Выбрать пункт «Изменить папку с базой»;
- Указать корректный путь к базе с исследованиями. По умолчанию путь устанавливается как C:Ez3D2009Picasso
Если у Вас возникли сложности, пожалуйста, обратитесь в нашу службу технической поддержки по телефону 8 (800) 777-52-70 или оставьте заявку на форме обратной связи, и Вам обязательно помогут.
Исследование открылось с деформацией (на снимке полосы/искажения). Как открыть снимок корректно?
Проблема чаще всего возникает из-за того, что исследование некорректно копируется в базу.
Для того, что исследование открылось корректно нужно:
- Запросить новую ссылку на скачивание через call-центр
- Удалить прошлое исследование из базы Picasso Viewer и компьютера
- Скачать исследование по новой ссылке
- После окончания загрузки, извлечь содержимое архива на жесткий диск компьютера, воспользовавшись любым архиватором, поддерживающим zip формат
- Запустить приложение Picasso Viewer в папке с извлеченным из архива исследованием
- После запуска программы нужно выбрать исследование и нажать «Перенести и открыть»
Также, данной проблемы можно избежать, привязав Личный кабинет к программе Picasso Viewer. Более подробную информацию можно найти, ознакомившись с инструкцией «Как открыть снимок при помощи Личного кабинета».
Если у Вас возникли сложности, пожалуйста, обратитесь в нашу службу технической поддержки по телефону 8 (800) 777-52-70 или оставьте заявку на форме обратной связи, и Вам обязательно помогут.
Программа Ez3D Plus закрывается при построении реконструкции ОПТГ.
Для решения данной проблемы, пожалуйста, обратитесь в нашу службу технической поддержки по телефону 8 (800) 777-52-70 или оставьте заявку на форме обратной связи, и Вам обязательно помогут.
Как в Picasso Viewer работать с исследованиями в разных программах-просмотрщиках?
Picasso Viewer является модульной программой и позволяет работать в различных просмотрщиках. Для установки дополнительных модулей необходимо:
- Запустить Picasso Viewer;
- Перейти в пункт «Настройки» в левой части окна приложения;
- Выбрать пункт «Изменить программу-просмотрщик по умолчанию»;
- Установить нужные модули;
- Вернуться в пункт меню «Исследования»;
- Выбрать вкладку «Локальное хранилище»;
- Щелкнуть на нужном исследовании на вертикальное троеточие;
- В появившемся контекстном меню выбрать нужную программу для работы с исследованием.
Более подробную информацию можно найти, ознакомившись с инструкцией «Как открывать снимки в разных программах».
Если у Вас возникли сложности, пожалуйста, обратитесь в нашу службу технической поддержки по телефону 8 (800) 777-52-70 или оставьте заявку на форме обратной связи, и Вам обязательно помогут.
Как в Picasso Viewer быстро отрывать исследования при помощи сервиса Личный кабинет?
Сервис Личный кабинет доступен для партнеров компании «Пикассо». Помимо остальных преимуществ, он также позволяет хранить исследования в структурированном порядке. Больше не нужно искать письма с исследованиями на электронной почте. Синхронизация Picasso Viewer с сервисом Личный кабинет позволяет полностью автоматизировать процесс открытия исследований по ссылкам. Программа в автоматическом режиме сама скачает, распакует и откроет исследование. Теперь не нужно тратить на это драгоценное время.
Для синхронизации необходимо:
- Запустить Picasso Viewer;
- Выбрать пункт «Авторизоваться» в левом верхнем углу окна приложения;
- Ввести данные, полученные при регистрации в сервисе Личный кабинет.
Более подробную информацию можно найти, ознакомившись с инструкцией «Как открыть снимок при помощи Личного кабинета».
Если у Вас возникли сложности, пожалуйста, обратитесь в нашу службу технической поддержки по телефону 8 (800) 777-52-70 или оставьте заявку на форме обратной связи, и Вам обязательно помогут.
Как в Picasso Viewer добавить исследование в «Избранное»?
Для того, чтобы добавить нужное исследование во вкладку «Избранное» необходимо:
- Выбрать вкладку «Локальное хранилище». Добавление в «Избранное» доступно только для исследований, которые физически находятся жестком диске компьютера;
- Выбрать нужное исследование;
- Отметить его «звездочкой».
Теперь нужное исследование доступно во вкладке «Избранное».
Как из Picasso Viewer восстановить ссылку на исследование?
Для того, чтобы восстановить ссылку на исследование из программного обеспечения нужно:
- Авторизоваться в Picasso Viewer для синхронизации данных с сервисом Личный кабинет;
- Выбрать нужное исследование. Ссылки, срок действия которых уже истек, отображаются более тусклым цветом;
- Нажать кнопку «Восстановить».
Запрос будет автоматически направлен в диагностический центр, и ссылка на исследование будет восстановлена.
Текст в Picasso Viewer слишком большой/маленький. Как изменить масштаб?
Для того, чтобы изменить масштаб потребуется:
- Перейти в пункт «Настройки» в левой части окна приложения;
- Войти в пункт меню «Изменить масштаб отображения»;
- Выбрать комфортное для Вас значение.
Источник
Программа Picasa:
скачать бесплатно русскую версию
Фоторедактор, просмотрщик, органайзер фотографий
Picasa
Пикаса (не путать с Пикассо) – это программа, совмещающая в себе функции файлового менеджера и редактора фотографий. В настоящее время поддержка софта прекращена, но на просторах интернета по-прежнему можно найти последнюю версию программы. Если вы ищете, где скачать Picasa 3 бесплатно русскую версию, сделайте это с официального сайта или нашего портала.
Технические характеристики:
Категория: графический редактор
Платформа: OС Windows, Mac, Linux
Язык: русский язык
Разрядность: 32 (х86), 64 (х64)
Описание программы Picasa 3.9
При первом запуске программа сканирует жесткий диск на наличие имеющихся в нем фотоснимков. Она находит абсолютно все изображения, даже те, о которых вы давно забыли или думали, что давно удалили. Снимки «красиво» отсортированы по папкам, так что можно с легкостью найти местоположение каждой карточки, если, например, есть желание пересохранить ее куда-нибудь в другое место. Периодически программа «пробегает» по жесткому диску в поисках новодобавленных или измененных файлов и также аккуратно рассортировывает их.
Для добавления информации в программу с внешних носителей необходимо импортировать контент на ПК. Причем Picasa заодно может почистить флешку, если при импорте выбрать соответствующий пункт.
Основные возможности редактора:
- создание из медиаконтента плакатов, коллажей, кинофильмов, презентаций;
- просмотр фотографий в виде слайд-шоу;
- загрузка на ПК фото со сканера и камеры;
- редактирование изображений;
- создание заставок для рабочего стола;
- пакетное преобразование;
- фильтрация снимков по цвету;
- распознавание лиц;
- поиск дублирующихся снимков;
- групповое переименование;
- добавление надписей и фильтров;
- создание тематических альбомов;
- распечатка;
- отправка изображений по электронной почте.
Несмотря на то, что Picasa каждый раз при запуске сканирует HD, работает редактор шустро. То есть вам практически не придется ждать, пока иконки изображений появятся в просмотрщике. Однако это не исключает вылетов и зависаний программы. Плюс все элементы интерфейса (значки, надписи) слишком мелкие, что создает определенные неудобства при работе с Picasa. Вам может понадобится «помощь зала» – уроки по работе в софте.
Скачать Picasa 3.9 бесплатно на русском языке можно официально, так что услуги торрента вам не понадобятся. Чтобы начать работу в редакторе, дважды щелкните ЛКМ по фото в проводнике. С правой стороны появится меню с основными функциями. Здесь можно выполнить автоматическую коррекцию контраста и цвета, провести базовую ретушь, выровнять заваленный горизонт, скорректировать температурный баланс, избавиться от «красных глаз», кадрировать и нанести надпись.
Есть три отдельные вкладки с фильтрами и фотоэффектами. Одним кликом фото можно превратить в карандашный набросок, черно-белый портрет, затеплить, увеличить резкость, тонировать, применить мягкий расфокус и т.д. К сожалению, фильтры устаревшие и их немного. Зато некоторые из них можно подкорректировать: изменить силу воздействия, радиус и другие параметры.
Скачать Picasa photo viewer для Windows 10, 8 или 7 можно также, если вы хотите быстро генерировать коллажи. Для этой цели Пикаса имеет несколько пресетов, определяющих расположение снимков на холсте. Это может быть стопка беспорядочно разбросанных картинок, два вида сетки, мозаика и наложение фото на фото. Можно менять размер фонового листа и фотографий, добавлять границы, тень, выбирать цвет для фона. Есть опция превращения итогового коллажа в заставку на рабочий стол. Даже если вы не знаете, как сделать коллаж из фотографий, разобраться будет нетрудно.
В окне просмотра изображений, рядом с папками есть интересная кнопка «Создать фильм-презентацию». Активируя ее, вы попадаете в меню с настройками ролика. В презентации будут использованы снимки текущей папки, но если вы хотите добавить материал из других альбомов, необходимо переключиться во вкладку «Клипы» и осуществить дозагрузку файлов.
Перелистывая фотокадры, вы можете настраивать длительность показа каждого слайда, стиль перехода (спецэффекты), размер карточек. Также можно загрузить звуковую дорожку и наложить текст. Для надписей тоже предусмотрены настройки: тип шрифта, стиль начертания, цвет, размер плюс имеется несколько готовых шаблонов. Созданный ролик можно сразу же экспортировать в YouTube.
Чтобы узнать, как использовать функции файлового менеджера, посмотрите видео:
Источник
Рекомендованные сообщения
xMeDx
-
- Поделиться
Программа EZ 3D plus ,операционкавиндовс 10 х64.Программа устанавливается,открывается окно программы ,начинает грузится внутри программы снимок и сразу вылет без каких либо ошибок.Как исправить ?
Ссылка на комментарий
Поделиться на других сайтах
АнтонТЛТ
-
- Поделиться
Попробовать на другом пк. С диска открываете? Если да, то попробовать скинуть на компьютер и открыть с него.
-
1
Ссылка на комментарий
Поделиться на других сайтах
dentikl
-
- Поделиться
Программа EZ 3D plus ,операционкавиндовс 10 х64.Программа устанавливается,открывается окно программы ,начинает грузится внутри программы снимок и сразу вылет без каких либо ошибок.Как исправить ?
видеокарта какая?
Ссылка на комментарий
Поделиться на других сайтах
xMeDx
- Автор
-
- Поделиться
Ссылка на комментарий
Поделиться на других сайтах
Nazim_NV86
-
- Поделиться
В первую очередь томограмма грузит не видеокарту, а ОЗУ. У меня было 6-8-16. Остановился на 16Гб. Летает всё без тормозов.
Если у вас есть отдельно файл .dcm , то попробуйте открыть его в планмеке например. Скачать в оф сайта бесплатно 10мин времени. И ездент как софт отдыхает рядом с ней.
-
1
Ссылка на комментарий
Поделиться на других сайтах
Nazim_NV86
-
- Поделиться
Попробовать на другом пк. С диска открываете? Если да, то попробовать скинуть на компьютер и открыть с него.
+ .Дисковод — самая тормознутая часть ПК. Используйте его только для копирования.
Ссылка на комментарий
Поделиться на других сайтах
xMeDx
- Автор
-
- Поделиться
В первую очередь томограмма грузит не видеокарту, а ОЗУ. У меня было 6-8-16. Остановился на 16Гб. Летает всё без тормозов.
Если у вас есть отдельно файл .dcm , то попробуйте открыть его в планмеке например. Скачать в оф сайта бесплатно 10мин времени. И ездент как софт отдыхает рядом с ней.
Дело в том что на пк образца 2000 годов все открывается.Там проц допотопный,вроде как 1 ядро,и оперативки тоже вроде как меньше 512.И видеокарта сами понимаете не о чем.А он тянет .Так что думаю не в оперативке и видеокарте дело а в винде 10.
Ссылка на комментарий
Поделиться на других сайтах
Nazim_NV86
-
- Поделиться
Дело в том что на пк образца 2000 годов все открывается.Там проц допотопный,вроде как 1 ядро,и оперативки тоже вроде как меньше 512.И видеокарта сами понимаете не о чем.А он тянет .Так что думаю не в оперативке и видеокарте дело а в винде 10.
Ни одну мою томограмму ваш комп не откроет. Он умрёт в муках в самом начале загрузки. Если аналогичные томограммы ваши комп тянет, а эту нет, то перезапишите носитель.
Ссылка на комментарий
Поделиться на других сайтах
voff
-
- Поделиться
Это проблема совместимости с 10 виндой, чтобы открыть нужно просто взять компьютер с более старым Windows. Запустить в режиме совместимости не помогает. Проблема совместимости описана на сайте поддержки виндовс даже.
-
1
Ссылка на комментарий
Поделиться на других сайтах
- 2 недели спустя…
Foxtrot
-
- Поделиться
По идее с такими характеристиками Ваш ПК винду 10-ю еле тянет. В смысле что сам по себе windows 10 и его побочные процессы жрут очень много оперативки. Попробуйте установить «пиратский» win XP, докупить плашку оперативки и в идеале заменить жесткий диск на SSD, по стоимости недорого, комп еще пару лет протянет.
Ссылка на комментарий
Поделиться на других сайтах
- 2 недели спустя…
Дмитрий М
-
- Поделиться
причина может быть в перегруженности локальной базы на вашем компе,
так понимаю пикассо!?
удалите старые снимки из базы
Ссылка на комментарий
Поделиться на других сайтах
xMeDx
- Автор
-
- Поделиться
По идее с такими характеристиками Ваш ПК винду 10-ю еле тянет. В смысле что сам по себе windows 10 и его побочные процессы жрут очень много оперативки. Попробуйте установить «пиратский» win XP, докупить плашку оперативки и в идеале заменить жесткий диск на SSD, по стоимости недорого, комп еще пару лет протянет.
У меня 2 компа)10 винда на компе с процом Интел и7 3770 к ,видюхой джифорс 1060 на 6 г,и 16 г оперативы )
Ссылка на комментарий
Поделиться на других сайтах
Создайте аккаунт или войдите в него для комментирования
Вы должны быть пользователем, чтобы оставить комментарий