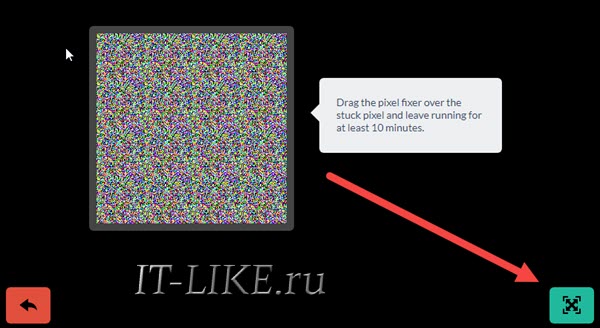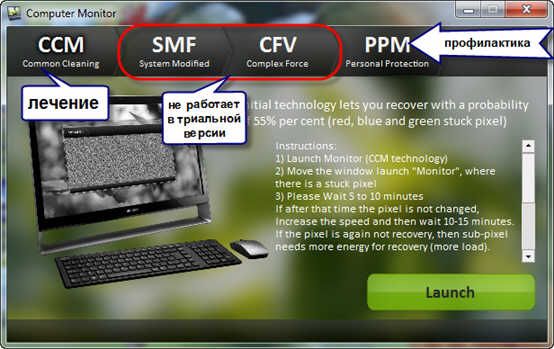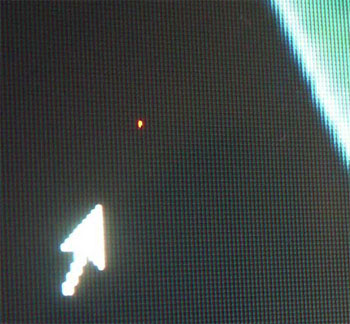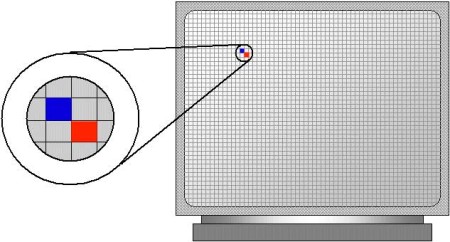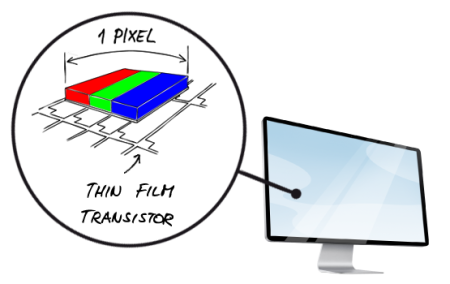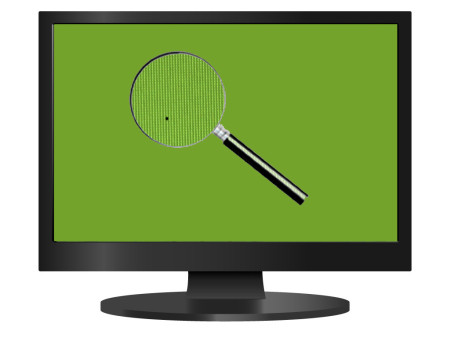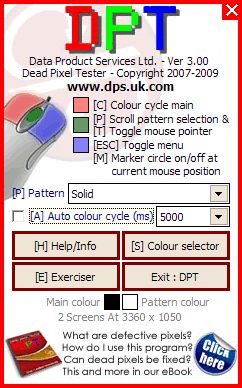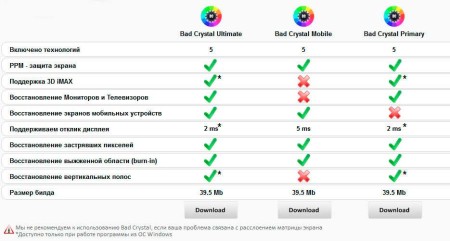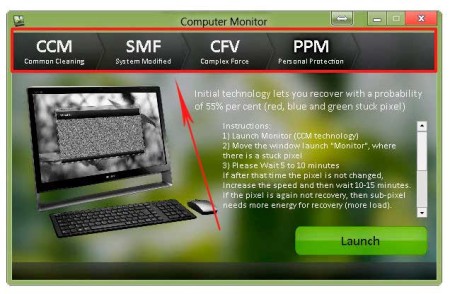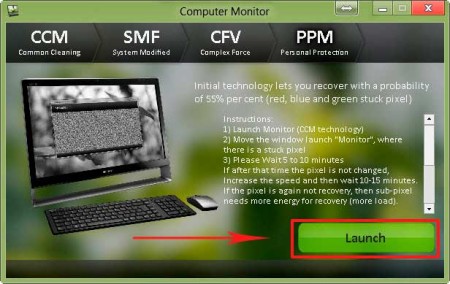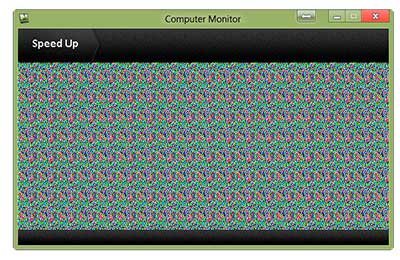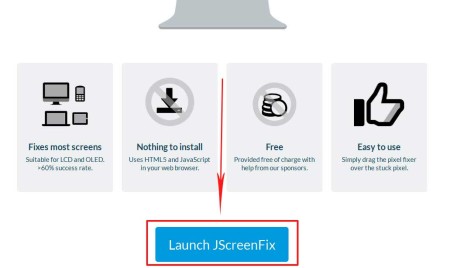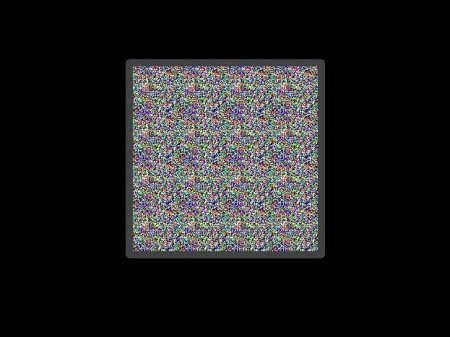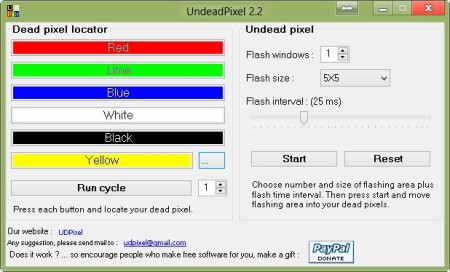Битые пиксели это постоянно светящиеся или наоборот — не работающие точки или части точки (субпиксели) на мониторе. Если пиксель совсем не работает, то он выглядит всегда чёрным и заметен только на белых и светлых тонах. Это самый безобидный вид битых пикселей, но он практически не поддаётся лечению.
Наиболее распространены битые субпиксели – это когда постоянно светится яркая красная, синяя, зелёная, жёлтая, бирюзовая или пурпурная точка. Их ещё называют «застрявшие» пиксели (stuck pixels). Если такой пиксель вылазит на видном месте – то очень раздражает, особенно красный 🙂 Если глючат сразу все три субпикселя, то на экране будет светиться белая точка.
Кстати, дефектные пиксели могут как появляться, так и сами исчезать. На моём основном мониторе от самой покупки было три разноцветных точки в районе середины экрана. При покупке я их или не заметил, или они появились уже дома, не знаю. Но заморачиваться на этот счёт я не стал, т.к. они абсолютно не были заметны для глаз, если не всматриваться. За 4 года работы с этим монитором я их ни разу не заметил, хотя они были посередине экрана.
Я думаю это из-за того, что мой монитор на матрице MVA, а не на распространённой TN. Наверное, специфика матрицы такая, что мелкие дефекты не заметны. Так вот, недавно решил проверить, можно ли эти пиксели убрать новым способом. Стал проверять – а их нет! Ушли куда-то все строем 🙂
Программы для восстановления битых пикселей
Про высокотехнологические методы, применяемые только в лабораториях, не стоит говорить. А возможно ли в принципе избавиться от разноцветных точек в домашних условиях? ДА, это возможно! И я сам в этом убедился. Существует два способа устранения битых пикселей – программный и механический.
Восстановление происходит за счёт быстрой смены цветов смежных пикселей. Благодарю этому процессу на субпиксели подаётся большое количество энергии и они оживают. Данная технология обещает восстановить от 55% до 90% «застрявших пикселей». Правда, на каждый случай может понадобиться разное количество времени, придётся поэкспериментировать, если с набегу убрать повреждённые пиксели не получиться. Под экспериментами подразумевается изменение скорости смены цветов и время работы программы.
Восстановленный пиксель через некоторое время может снова «застрять», особенно в жаркую погоду. Тогда процесс лечения нужно будет повторить. В некоторых случаях такой пиксель невозможно полностью вылечить.
UndeadPixel подойдёт большинству
Переходим на официальный сайт и скачиваем установщик программы. Я рекомендую именно версию для установки, а не портативную.
Скачать UDPixel
В главном окне программы предлагается для начала найти битые пиксели с помощью заливки экрана однотонными цветами: красным, лайм, синим, белым, чёрным и жёлтым. Разные битые пиксели будут видны на разных фонах. Если вы уже знаете, где ваши пиксели, то сразу переходим к восстановлению.
Работает UDPixel так: появляется квадратик, в котором быстро меняются цвета, т.е. там работает алгоритм восстановления пикселей, и нам нужно переместить этот квадратик на проблемное место экрана. В разделе «Undead pixel» нужно установить параметры:
- Flash windows — количество квадратиков, т.е. сколько проблемных мест вы собираетесь лечить одновременно
- Flash size — размер одного квадратика в пикселях 1×1 или 5×5. Поскольку установить квадрат 1×1 ровно на 1 пиксель очень тяжело, то для восстановления даже одного пикселя подойдёт область 5×5
- Flash interval — скорость обновления пикселей по алгоритму. Чем меньшее время, тем быстрее скорость. Максимальная скорость на 3 ms.
Нажимаем Start и перемещаем мерцающие квадрат(ы) на дефектные места, посмотрите ниже видео. Когда пиксель начинает мигать, то это уже заявка на победу, просто оставьте на бОльшее время. Если всё без изменений, то выбираем максимальную скорость и ждём пока пиксель пропадёт. В худших случаях это может занять 10 часов, больше ждать нет смысла.
Особенность UDPixel в том, что во время восстановления пикселей можно продолжать работать, если квадратики не велики и не мешают.
JScreenFix для браузера
Это не программа, а просто сайт, бесплатный сервис в интернете. Благодаря этому, JScreenFix можно запускать на любых устройствах с интернетом: компьютер, ноутбук, планшет, MacBook или ЖК панель.
Перейти на JScreenFix
Крутим страницу вниз и нажимаем кнопку «Launch JScreenFix». Скрипт JScreenFix восстанавливает битые пиксели аналогично UDPixel, только без возможности поменять параметры, и не получится в это время работать за компьютером.
Нужно передвинуть переливающийся квадрат на проблемные пикселы, а если они за пределами окна браузера, то перейдите в режим полного экрана по зелёной кнопке. Посмотрите на видео как работают Undead Pixel и JScreenFix:
Производители данных программ рекомендуют делать профилактику своему монитору, изредка запуская «процесс восстановления». Не знаю насколько оправдано тратить на это своё внимание, но для плазменных панелей это может оказаться действительно полезно.
Bad Crystal — комбайн всё в одном
На сайте можно как скачать программу, так и купить. Бесплатная версия работает в течение 30 дней в режиме ограниченной функциональности, в котором не работают более продвинутые технологии. В интернете можно найти версию без ограничений 😉
Скачать Bad Crystal
Работа программы начинается с выбора устройства: экран компьютера, мобильный телефон, игровая консоль или плазменная панель.
Для мобильных телефонов и игровых консолей генерируется видеофайл под выбранное разрешение. Его надо будет проиграть в повторяющемся режиме на смартфоне. Для телевизора можно записать DVD-диск или флешку с готовым видео, или подключить к компьютеру и запустить в режиме «Full Screen».
Если у вас обычный монитор или ноутбук, выбираем «Computer Monitor». Чтобы отобразить дополнительное меню надо передвинуть мышку к верхней части окна. Здесь доступно четыре режима: Common Clearing (CCM), System Modified (SMF), Complex Force (CFV), Personal Protection (PPM). В бесплатной версии работают только CCM и PPM. Остальные два режима должны обеспечивать более высокий процент восстанавливаемых пикселей. По умолчанию выбран CCM.
Нажимаем «Launch» и передвигаем окошко в область битых пикселей. Ждём 5-10 минут и проверяем. Если точка осталась, то увеличиваем скорость с помощью кнопки «Speed Up», которая появляется, если подвести к ней мышку, и ждём ещё 10-15 минут.
Разработчики утверждают, что их алгоритмы позволяют не только лечить пикселы, но и устранять пятна на экране и даже полосы. Но это в том случае, когда это просто скопления не правильно работающих пикселей. Посмотрите видео:
Далее, чтобы пиксели снова не «застряли» рекомендуется включить автоматический режим профилактики – PPM. В этом режиме на мониторе меняются цвета в течении какого-то времени. Запускается процесс 2-3 раза в месяц когда за компьютером никто не работает.
Механический способ
Этот способ я не пробовал, но видел много отзывов в его пользу. Если программы не смогли справиться, значит пора делать массаж монитору 🙂 Именно так. Берёте ушную палочку и начинаете делать массаж на месте битого пикселя. Просто надавливаете не очень сильно, но так, чтобы появились разводы, и массажируете причинное место. Дело требует усидчивости, так как может понадобиться от 10 до 30 минут работы.
Если получилось – ура! Я вас поздравляю, можете «заполировать» это дело Bad Crystal’ом. А если пиксель упорно не хочет восстанавливаться, то можно попробовать запустить программу и одновременно массировать место минут 15, после чего оставить программу работать часов на 10.
Однако, не всегда получается вернуть экран к идеальному состоянию, возможно, у вас ничего не получится, не расстраивайтесь. Зато будет повод поменять монитор на что-нибудь по новее и интересней! Правда, такой «радостью» трудно поделиться с владельцами ноутбуков…
Надеюсь, что статья вам очень пригодилась. Ваши друзья будут очень признательны, если вы поделитесь этой информацией с помощью кнопок социальных сетей под статьёй.
Download Article
Download Article
This wikiHow teaches you how to fix a pixel that won’t change color on your LCD monitor. Stuck pixels are usually a color other than black or white, and can often be fixed in a couple of different ways. If your pixel is dead instead of stuck, it cannot be fixed. Similarly, while it is possible to fix a stuck pixel, a fix is not guaranteed.
-
1
Make sure that the pixel is stuck, not dead. While «stuck» and «dead» are often used interchangeably for malfunctioning pixels, stuck pixels can be fixed while dead pixels cannot be fixed. If your pixel is displaying a specific color other than black or it changes color based on the background, it is most likely stuck.[1]
- Dead pixels are either black or white all the time, regardless of what’s on the screen. White pixels are actually called «hot» pixels, but they’re principally identical to dead pixels.
- If you determine that your monitor has a dead pixel, you’ll need to either take it into a repair department or replace the screen. You can also generally get it replaced if it’s still under warranty.
-
2
Understand how pixels work. Pixels display a combination of red, blue, and green that’s contingent on your screen’s contents. A pixel might get stuck for any number of reasons, including overuse of the screen or long bouts of intense on-screen colors; when a pixel gets stuck, it displays one color that may alter slightly as the pixels around it change color.
- Again, a dead pixel will never change its color, regardless of the status of the surrounding pixels.
Advertisement
-
3
Check your monitor’s warranty. Many manufacturers will replace your monitor if it has a certain number of stuck or dead pixels. If your monitor is still covered under warranty, your best option is to take advantage of the warranty rather than trying to fix the monitor itself.
- You can still try the software fix method since it’s noninvasive.
EXPERT TIP
Luigi Oppido is the Owner and Operator of Pleasure Point Computers in Santa Cruz, California. Luigi has over 25 years of experience in general computer repair, data recovery, virus removal, and upgrades. He is also the host of the Computer Man Show! broadcasted on KSQD covering central California for over two years.
A single stuck pixel may not be covered under a warranty. Some companies will have a variance where they’ll allow up to 3 or 4 dead pixels per device. If there is more than the maximum number of dead pixels allowed, they likely won’t fix it.
-
4
Leave your monitor off for 24 hours. If the pixel recently got stuck, leaving your monitor off for a full day may correct the problem. This isn’t a guaranteed fix; however, a stuck pixel is often symptomatic of overuse, meaning that your monitor should be shut down for a while in order to prevent further damage anyway.
- Unplug the monitor as well.
-
5
Consider sending the monitor into a repair service. Even if your monitor’s warranty has expired, paying a professional to repair your monitor may be cheaper than buying a new monitor in the event that you accidentally break it while trying to fix it.
-
6
Know that the pixel may fix itself. Stuck pixels often disappear after a period of time, though the time-frame can vary from days to years. If you just have one stuck pixel on an expensive screen, it might be best to avoid tapping, rubbing, or otherwise touching the monitor in an attempt to fix the pixel.
Advertisement
-
1
Understand how this method works. Screen-fixing software plays a random combination of red, green, and blue hues at a rate of up to 60 flashes per second in an attempt to jar the stuck pixel back into its usual cycle.
- Screen-fixing software isn’t guaranteed to work, but its success rate is usually above 50 percent.
- There are paid versions of screen-fixing software, but free versions are just as effective at fixing stuck pixels that are still fixable.
-
2
Avoid using screen-fixing software if you have epilepsy. Since screen-fixing programs display rapidly flashing lights in an erratic pattern, you’ll want to avoid performing this process yourself if you (or anyone in your family) have epileptic seizures.
-
3
Open the JScreenFix website. Go to http://www.jscreenfix.com/ in your browser. JScreenFix is a free, online app that can fix stuck pixels.
-
4
Scroll down and click Launch JScreenFix. It’s a blue button near the bottom of the page. This will open the JScreenFix program in your browser.
-
5
Find the stuck pixel. Most of the browser window will be black, so finding the stuck pixel should be easy.
- If the stuck pixel isn’t in the black section of the window, press F11 to make your browser full-screen. You may have to hold Fn while pressing F11 if the browser doesn’t full-screen when pressing F11.
-
6
Move the pixel-fixer onto the stuck pixel. Click and drag the box of static over onto the pixel, then drop it there.
-
7
Leave the pixel-fixer for at least 10 minutes. Make sure not to minimize the window, move the pixel-fixer, or turn off your monitor in the process.
- If possible, leave the pixel-fixer in place for an hour.
-
8
Review the pixel’s status. Once you’ve left the pixel-fixer over the pixel for the allotted amount of time, close the window to view the pixel. If the pixel has been fixed, you’re done.
- If the pixel hasn’t been fixed, consider shutting down your monitor for a day and then retrying this method. You can also proceed to using pressure and heat to try to fix your monitor, but doing so is not recommended.
Advertisement
-
1
Understand the risks associated with this method. While some people have reported successfully changing their stuck pixels’ statuses by putting pressure on them or using heat, doing so is more likely to harm your screen than it is to fix it.
- The other issue with this method is that it will often void your warranty.
-
2
Turn on the computer and LCD screen. Your screen must be on for this method to work.
-
3
Display a black image. It is imperative that you are showing a black image and not just a blank signal, as you need the back-lighting of the LCD to be illuminating the back of the panel.
-
4
Find a narrow object with a blunt, narrow end. A Sharpie marker with the cap on, an incredibly dull pencil, a plastic stylus, or the end of a makeup brush would all work for this.
- Before you proceed further read the warnings at the end of this article. Physically rubbing your monitor might make things worse.
-
5
Wrap the end of the object in a cloth. This will prevent the hard surface of the object from scratching up your monitor.
- If the object is capable of poking through the cloth, it’s too sharp. Find a different object.
-
6
Use the rounded end of the object to gently press the stuck pixel. You should see a light white rippling effect appear around the point of contact.
- Try to apply pressure only to the stuck pixel and not the surrounding area.
-
7
Remove the object after a few seconds. If the pixel is still stuck, you can repeat the pressure, or proceed with using heat; if it isn’t stuck, however, shut down your monitor immediately and leave it off for at least one hour.
-
8
Dampen a washcloth with hot water. If you can, heat water on the stove until it’s just beginning to show air bubbles at the bottom of the container (around 190 degrees Fahrenheit), then put the washcloth in and dump the hot water over the washcloth.
-
9
Cover your hands. You don’t want to burn your fingers in the next steps, so use oven mitts or a heavy-duty washcloth.
-
10
Seal the hot washcloth in a plastic sandwich bag. This will protect the monitor from moisture. Make sure the seal is completely closed.
-
11
Hold the bag against the stuck pixel. Applying light pressure in this manner should loosen the pixel’s internals, potentially unsticking it in the process.
- Make sure not to hold the bag against the pixel for more than a few seconds at a time.
-
12
Review your pixel. If it’s been fixed, you’re done. If not, there isn’t much else you can do without help from a professional repair service, so either take your monitor into a repair department or allow the pixel to unstick itself with time.
- You can also try using software again.
Advertisement
Add New Question
-
Question
I accidentally broke my laptop a few days back. Half of the screen is white, two portions of it gray, some areas black, and others with color pixels. What do I do?
You should buy a new screen. If you physically damaged an LCD screen then you’re out of luck.
-
Question
Is there a way to get rid of dead pixels on a laptop screen without having to buy a new one?
Use the software methods or the rubbing methods. This should work. If not, contact the manufacturer.
-
Question
I have a long thin black line running down my computer, but it leads to one huge blotch. How should I fix this?
You can’t, the monitor is broken. It’s kind of like throwing a brick through a window, nothing is going to be able to fix it short of getting a new monitor.
See more answers
Ask a Question
200 characters left
Include your email address to get a message when this question is answered.
Submit
Advertisement
-
If these instructions don’t work, try to get the monitor replaced through your manufacturer. If your monitor falls under the specifications of replacement, get in contact with the manufacturer to set up replacement plans.
-
You can buy a hardware unit that fixes stuck pixels and calibrates monitors. PixelTuneUp OEM is one such unit, though there are others available in places like Best Buy and on sites like Amazon. These units can also be used to tune up TVs and other types of LCD screen.
Advertisement
-
LCD Displays are composed of multiple layers. Each layer is separated by tiny glass spacers. These spacers and the individual layers are very delicate. Rubbing an LCD panel with a finger or even a cloth can cause the spacers to break and cause further issues beyond the original pixel fault. As such, most repair technicians with service certifications are trained not to use the rub or tap methods—use them at your own risk.
-
Do not attempt to open the monitor. This will void the warranty, and the manufacturer will not replace it.
Advertisement
About This Article
Thanks to all authors for creating a page that has been read 3,880,015 times.
Is this article up to date?
Download Article
Download Article
This wikiHow teaches you how to fix a pixel that won’t change color on your LCD monitor. Stuck pixels are usually a color other than black or white, and can often be fixed in a couple of different ways. If your pixel is dead instead of stuck, it cannot be fixed. Similarly, while it is possible to fix a stuck pixel, a fix is not guaranteed.
-
1
Make sure that the pixel is stuck, not dead. While «stuck» and «dead» are often used interchangeably for malfunctioning pixels, stuck pixels can be fixed while dead pixels cannot be fixed. If your pixel is displaying a specific color other than black or it changes color based on the background, it is most likely stuck.[1]
- Dead pixels are either black or white all the time, regardless of what’s on the screen. White pixels are actually called «hot» pixels, but they’re principally identical to dead pixels.
- If you determine that your monitor has a dead pixel, you’ll need to either take it into a repair department or replace the screen. You can also generally get it replaced if it’s still under warranty.
-
2
Understand how pixels work. Pixels display a combination of red, blue, and green that’s contingent on your screen’s contents. A pixel might get stuck for any number of reasons, including overuse of the screen or long bouts of intense on-screen colors; when a pixel gets stuck, it displays one color that may alter slightly as the pixels around it change color.
- Again, a dead pixel will never change its color, regardless of the status of the surrounding pixels.
Advertisement
-
3
Check your monitor’s warranty. Many manufacturers will replace your monitor if it has a certain number of stuck or dead pixels. If your monitor is still covered under warranty, your best option is to take advantage of the warranty rather than trying to fix the monitor itself.
- You can still try the software fix method since it’s noninvasive.
EXPERT TIP
Luigi Oppido is the Owner and Operator of Pleasure Point Computers in Santa Cruz, California. Luigi has over 25 years of experience in general computer repair, data recovery, virus removal, and upgrades. He is also the host of the Computer Man Show! broadcasted on KSQD covering central California for over two years.
A single stuck pixel may not be covered under a warranty. Some companies will have a variance where they’ll allow up to 3 or 4 dead pixels per device. If there is more than the maximum number of dead pixels allowed, they likely won’t fix it.
-
4
Leave your monitor off for 24 hours. If the pixel recently got stuck, leaving your monitor off for a full day may correct the problem. This isn’t a guaranteed fix; however, a stuck pixel is often symptomatic of overuse, meaning that your monitor should be shut down for a while in order to prevent further damage anyway.
- Unplug the monitor as well.
-
5
Consider sending the monitor into a repair service. Even if your monitor’s warranty has expired, paying a professional to repair your monitor may be cheaper than buying a new monitor in the event that you accidentally break it while trying to fix it.
-
6
Know that the pixel may fix itself. Stuck pixels often disappear after a period of time, though the time-frame can vary from days to years. If you just have one stuck pixel on an expensive screen, it might be best to avoid tapping, rubbing, or otherwise touching the monitor in an attempt to fix the pixel.
Advertisement
-
1
Understand how this method works. Screen-fixing software plays a random combination of red, green, and blue hues at a rate of up to 60 flashes per second in an attempt to jar the stuck pixel back into its usual cycle.
- Screen-fixing software isn’t guaranteed to work, but its success rate is usually above 50 percent.
- There are paid versions of screen-fixing software, but free versions are just as effective at fixing stuck pixels that are still fixable.
-
2
Avoid using screen-fixing software if you have epilepsy. Since screen-fixing programs display rapidly flashing lights in an erratic pattern, you’ll want to avoid performing this process yourself if you (or anyone in your family) have epileptic seizures.
-
3
Open the JScreenFix website. Go to http://www.jscreenfix.com/ in your browser. JScreenFix is a free, online app that can fix stuck pixels.
-
4
Scroll down and click Launch JScreenFix. It’s a blue button near the bottom of the page. This will open the JScreenFix program in your browser.
-
5
Find the stuck pixel. Most of the browser window will be black, so finding the stuck pixel should be easy.
- If the stuck pixel isn’t in the black section of the window, press F11 to make your browser full-screen. You may have to hold Fn while pressing F11 if the browser doesn’t full-screen when pressing F11.
-
6
Move the pixel-fixer onto the stuck pixel. Click and drag the box of static over onto the pixel, then drop it there.
-
7
Leave the pixel-fixer for at least 10 minutes. Make sure not to minimize the window, move the pixel-fixer, or turn off your monitor in the process.
- If possible, leave the pixel-fixer in place for an hour.
-
8
Review the pixel’s status. Once you’ve left the pixel-fixer over the pixel for the allotted amount of time, close the window to view the pixel. If the pixel has been fixed, you’re done.
- If the pixel hasn’t been fixed, consider shutting down your monitor for a day and then retrying this method. You can also proceed to using pressure and heat to try to fix your monitor, but doing so is not recommended.
Advertisement
-
1
Understand the risks associated with this method. While some people have reported successfully changing their stuck pixels’ statuses by putting pressure on them or using heat, doing so is more likely to harm your screen than it is to fix it.
- The other issue with this method is that it will often void your warranty.
-
2
Turn on the computer and LCD screen. Your screen must be on for this method to work.
-
3
Display a black image. It is imperative that you are showing a black image and not just a blank signal, as you need the back-lighting of the LCD to be illuminating the back of the panel.
-
4
Find a narrow object with a blunt, narrow end. A Sharpie marker with the cap on, an incredibly dull pencil, a plastic stylus, or the end of a makeup brush would all work for this.
- Before you proceed further read the warnings at the end of this article. Physically rubbing your monitor might make things worse.
-
5
Wrap the end of the object in a cloth. This will prevent the hard surface of the object from scratching up your monitor.
- If the object is capable of poking through the cloth, it’s too sharp. Find a different object.
-
6
Use the rounded end of the object to gently press the stuck pixel. You should see a light white rippling effect appear around the point of contact.
- Try to apply pressure only to the stuck pixel and not the surrounding area.
-
7
Remove the object after a few seconds. If the pixel is still stuck, you can repeat the pressure, or proceed with using heat; if it isn’t stuck, however, shut down your monitor immediately and leave it off for at least one hour.
-
8
Dampen a washcloth with hot water. If you can, heat water on the stove until it’s just beginning to show air bubbles at the bottom of the container (around 190 degrees Fahrenheit), then put the washcloth in and dump the hot water over the washcloth.
-
9
Cover your hands. You don’t want to burn your fingers in the next steps, so use oven mitts or a heavy-duty washcloth.
-
10
Seal the hot washcloth in a plastic sandwich bag. This will protect the monitor from moisture. Make sure the seal is completely closed.
-
11
Hold the bag against the stuck pixel. Applying light pressure in this manner should loosen the pixel’s internals, potentially unsticking it in the process.
- Make sure not to hold the bag against the pixel for more than a few seconds at a time.
-
12
Review your pixel. If it’s been fixed, you’re done. If not, there isn’t much else you can do without help from a professional repair service, so either take your monitor into a repair department or allow the pixel to unstick itself with time.
- You can also try using software again.
Advertisement
Add New Question
-
Question
I accidentally broke my laptop a few days back. Half of the screen is white, two portions of it gray, some areas black, and others with color pixels. What do I do?
You should buy a new screen. If you physically damaged an LCD screen then you’re out of luck.
-
Question
Is there a way to get rid of dead pixels on a laptop screen without having to buy a new one?
Use the software methods or the rubbing methods. This should work. If not, contact the manufacturer.
-
Question
I have a long thin black line running down my computer, but it leads to one huge blotch. How should I fix this?
You can’t, the monitor is broken. It’s kind of like throwing a brick through a window, nothing is going to be able to fix it short of getting a new monitor.
See more answers
Ask a Question
200 characters left
Include your email address to get a message when this question is answered.
Submit
Advertisement
-
If these instructions don’t work, try to get the monitor replaced through your manufacturer. If your monitor falls under the specifications of replacement, get in contact with the manufacturer to set up replacement plans.
-
You can buy a hardware unit that fixes stuck pixels and calibrates monitors. PixelTuneUp OEM is one such unit, though there are others available in places like Best Buy and on sites like Amazon. These units can also be used to tune up TVs and other types of LCD screen.
Advertisement
-
LCD Displays are composed of multiple layers. Each layer is separated by tiny glass spacers. These spacers and the individual layers are very delicate. Rubbing an LCD panel with a finger or even a cloth can cause the spacers to break and cause further issues beyond the original pixel fault. As such, most repair technicians with service certifications are trained not to use the rub or tap methods—use them at your own risk.
-
Do not attempt to open the monitor. This will void the warranty, and the manufacturer will not replace it.
Advertisement
About This Article
Thanks to all authors for creating a page that has been read 3,880,015 times.
Is this article up to date?
Как убрать битый пиксель на мониторе: Что такое и как убрать битые пиксели?
Что такое битый пиксель?
Как убрать битый пиксель на мониторе?
Как убрать битый пиксель на телевизоре?
В век интенсивного развития технологий и интернета практически каждый житель нашей страны имеет в собственном распоряжении компьютер, ноутбук или жк телевизор.
Однако динамичное развитие и внедрение в повседневную жизнь всё новых технологий имеет и обратную сторону медали, как, например, на популярных и востребованных жидкокристаллических мониторах, после определённого срока эксплуатации могут возникать неработающие пиксели.
Такое явление именуется битыми пикселями, которые могут возникать в результате механических воздействий на монитор, а также по ряду других причин.
В этой статье мы постараемся разобраться, по каким причинам возникают битые пиксели и как провести восстановления монитора при их появлении.
Что собой представляют битые пиксели?
Перед тем, как начать рассказывать, что собой представляет такое явление, как битые пиксели, предлагаем читателям разобраться в том, что это вообще такое.
По своей сути пиксель – это небольшая точка жидкокристаллического монитора, отвечающая за показ изображения. Такая точка содержит в себе три части, именуемые субпикселями, которые могут обладать красной, синей или зелёным цветом.
Именно пиксели и создают на жидкокристаллическом мониторе полное изображение и позволяют владельцам компьютера или телевизора смотреть фильмы, играть в компьютерные игры и работать на ПК.
В свою очередь битые пиксели – это постоянно светящиеся в одной цветовой гамме или вовсе неработающие точки, из-за которых снижается удобство просмотра картинок и видео на экране.
Стоит отметить, что в некоторых случаях может не работать не весь пиксель, а только одна его часть, а именно, один из субпикселей, о которых мы рассказывали ранее в статье.
Если пиксель полностью не работает, то он имеет чёрный цвет и заметен только в том случае, если монитор демонстрирует белые или светлые изображения.
Основные проблемы
Главные проблемы мониторов — битые пиксели, сильные засветы, тинт и неравномерность подсветки. Их мы и будем искать.
Проверка на битые пиксели заключается в выводе на экран однотонных фонов черного, белого, красного, зеленого, желтого, голубого, фиолетового и синего цветов. Это позволит обнаружить дефектные пиксели. В принципе, для базовой проверки достаточно белого и черного, но на цветных заливках проще увидеть контрастный «застрявший» пиксель.
Для поиска битых пикселей пригодится обыкновенная лупа. Разглядеть их на 4К-мониторе, а тем более в светлом помещении, — задача сложная. Производители допускают некоторое количество дефектов, однако принципиальный покупатель всегда может отказаться от товара, обнаружив хотя бы один. Если вы нашли битый пиксель, не паникуйте заранее — возможно, это просто соринка.
По стандарту ISO13406-2 (в России — ГОСТ Р 52324-2005) для каждого класса мониторов допускается определенное количество дефектов:
- 4 класс качества — до 50 «горящих» пикселей, до 150 «мертвых» и до 500 других;
- 3 класс — до 5 «горящих», до 15 «мертвых» и до 50 пикселей с другими неполадками;
- 2 класс — до 2 «горящих», до 2 «мертвых» и до 5 «застрявших» пикселей;
- 1 класс — битые пиксели отсутствуют.
Большинство современных мониторов относятся ко второму классу и обычно битых пикселей не имеют.
Засветы смотрят на темном фоне при максимальном уровне яркости. Желательно это делать в темноте. Лучше использовать темно-синюю заливку, так как некоторые современные мониторы умеют динамически регулировать яркость пикселей на черном фоне. В том, что засветы будут, не сомневайтесь, но они не должны мешать потреблению темного контента.
Переживая по поводу засветов, которые являются характерной особенностью ЖК-матриц, часто забывают о неравномерной подсветке. Если монитор на светлой заливке имеет пятнистый вид или похож на мятую тряпку, бегите, глупцы! от покупки лучше воздержаться. Заодно ищем розовые и зеленые пятна — тинт.
Какие виды битых пикселей наиболее распространены?
Чаще всего на жидкокристаллических мониторах возникают битые субпиксели, представляющие собой постоянно светящуюся одним цветом точку.
Стоит отметить, что такая точка может обладать красной, зелёной, синей и жёлтой цветовой гаммой, в профессиональной среде такое явление называется «застрявшие пиксели».
Если один из таких пикселей возникает на видном месте экрана, то это действительно очень раздражает, особенно в том случае, если он имеет красный цвет.
В том случае, если неправильно функционируют сразу три субпикселя, тогда они выглядят как белая точка на экране монитора.
Необходимо сказать, что из-за сбоев битые пиксели могут как появляться, так и сами исчезать, при этом присутствовать на мониторе такие точки могут сразу после совершения его покупки в магазине, причём их далеко не всегда можно заметить во время проведения тестового просмотра.
Увидев на своём мониторе неработающие пиксели, необходимо понимать, что они могут относиться к одному из двух видов:
- Застрявшие пиксели. Под этим понятием подразумевается наличие сбоя у одного или нескольких субпикселей, которые светятся в одном цвете, вне зависимости от того, какая картинка присутствует на экране. В том случае, если все три субпикселя повреждены, тогда точка будет иметь белый цвет.
- Мёртвые пиксели. К этой разновидности относятся те пиксели монитора, которые сломались и уже не подлежат реанимации. Мёртвые пиксели имеют чёрный цвет, вне зависимости от того, какое изображение или картинка присутствует на экране. Если на экране вашего компьютера, ноутбука или телевизора появились такие точки, значит самым разумным решением в этой ситуации будет проведение замены монитора.
Как можно восстановить битые пиксели на мониторе?
Восстановление пикселей монитора может проводиться как в лабораторных, так и в домашних условиях, при этом в обоих случаях для проведения процесса реанимации могут использоваться два различных способа:
- программный;
- механический.
Вне зависимости от выбранного способа, удаления битых пикселей монитора будет проводиться за счёт смены цветовой гаммы, расположенных рядом с повреждённым объектом.
В результате такого воздействия на повреждённый пиксель подаётся сразу большое количество электроэнергии, в результате чего она снова начинает работать в штатном режиме.
Считается, что используя эти технологии, пользователь получает возможность, не прибегая к услугам профессиональных мастеров, выполнить восстановление 95% битых пикселей.
При этом решив самостоятельно выполнить удаления битых пикселей своего ноутбука, компьютера или телевизора, пользователь должен понимать, что на процесс реабилитации каждой повреждённой точи, может требоваться различный отрезок времени. А значит, если с первого раза восстановить повреждения не получилось, значит нужно будет проводить ряд экспериментов, для того чтобы достичь желаемого результата.
При этом под словом «эксперимент» нашим читателям необходимо понимать изменение скорости смены цветовой гаммы, а также времени использования программного обеспечения.
Проведя полное восстановление пикселей на экране, необходимо понимать, что через некоторое время при интенсивной эксплуатации монитора может возникнуть очередной сбой в работе и тогда восстановление придётся выполнять снова. При этом восстановить работу некоторых умерших точек может не получиться.
Рекомендую к прочтению: Программа для калибровки жк монитора
UndeadPixel – находим и убираем битые пиксели на жидкокристаллическом мониторе
Одной из наиболее простых, функциональных, доступных и удобных программ, позволяющих восстановить битые точки на мониторе, является UndeadPixel.
Эту программу пользователь может скачать, перейдя на официальный сайт её разработчика. Поле скачивания с официального сайта разработчика этого программного обеспечения, следует установить на жёсткий диск своего ноутбука или компьютера.
Если говорить непосредственно о функционале этой программы, то оно позволяет пользователям находить и реанимировать битые пиксели жидкокристаллических мониторов. Нахождение битых точек, присутствующих на экране, выполнятся путём его заливки определённой цветовой гаммой.
Так, например, по желанию пользователя экран может быть залит следующими цветами:
- белый;
- синий;
- лайм;
- красный;
- жёлтый;
- чёрный.
Такое обилие одноцветных заливок экрана необходимо программному обеспечению в связи с тем, что разные битые точки лучше видны при наличии на мониторе определённой цветовой гаммы. После того, как битые точки, присутствующие на мониторе, были найдены с помощью этой программы, можно использовать её в процессе проведения их работоспособности.
Удаления пикселей программой выполняется при помощи специализированного алгоритма, однако для того, чтобы его запустить, пользователю необходимо выполнить перемещение курсора программы на место экрана, где распложена проблемная точка.
После того, как курсор был перемещён, пользователю необходимо определиться с параметром восстановления:
- Flash windows. Выбор этого параметра позволяет пользователю указать утилите, сколько именно проблемных пикселей он собирается вылечить.
- Flash size. Позволяет пользователю указать размер квадрата в пикселях, который может быть равен 1×1 или 5×5. Так как указать квадрат, имеющий размер 1×1, довольно сложно, то лучше всего, проводя реанимацию даже одной точки, указывать квадрат 5×5.
- Flash interval. Интервал проведения обновления пикселей алгоритмом восстановления. Выбирая этот параметр для удаления пикселей, пользователю необходимо учитывать, что чем меньше он задаёт время обновлений, тем более высокой будет скорость.
После того, как все параметры восстановления были заданы, необходимо запустить алгоритм программы, а затем перемещать появившиеся квадраты на проблемные места, присутствующие на экране.
Если после перемещения квадрата битая точка начинает изменять цветовую гамму или мигать, то это говорит о том, что она начала процесс восстановления, просто ей необходимо на это определённое количество времени.
В том случае, если проведение восстановления не дало желаемых результатов, то необходимо увеличить скорость воздействия алгоритма и установить длительное время работы программы.
Стоит отметить, что в некоторых случаях процесс восстановления может достигать 10–12 часов. Главная особенность этого программного обеспечения заключается в том, что пользователь, проводя процесс реанимирования экране с помощью UDPixel, может продолжить использовать компьютер для других нужд.
Знайте также:
Как и чем протирать экран телевизора в домашних условиях?
Что делать, если у телевизора пропало изображение, а звук есть?
JScreenFix – проверка жк телевизора на битые пиксели
По своей сути JScreenFix – это не программное обеспечение, а специализированный сайт, позволяющий проводить бесплатное удаления битых пикселей на экране компьютера. Благодаря тому, что JScreenFix – это не программа, а сайт, его можно использовать для восстановления экрана практически любых устройств (в том числе, жк — дисплеев телевизора), имеющих доступ в мировую глобальную паутину.
Для того чтобы запустить процесс — на экране необходимо выполнить скроллинг в нижнюю часть страницы сайта и нажать на кнопку «Launch JScreenFix».
Стоит отметить, что алгоритм восстановления при помощи данного сайта практически идентичен программе UDPixel. Правда сайт не позволяет проводить изменение параметров процесса удаления. Кроме того, пользователь, начавший лечение битых пикселей на своём устройстве при помощи JScreenFix, не может параллельно использовать ноутбук или компьютер для решения других задач.
В процессе выполнения восстановления при помощи JScreenFix необходимо передвинуть её курсор на те места экрана, где присутствуют нерабочие точки. В том случае, если они находятся за пределами окна, что присутствует в браузере, то нужно будет запустить полноэкранный режим. Запуск полноэкранного режима выполняется путём нажатия на кнопку зелёной цветовой гаммы.
Стоит сказать, что создатели сайта JScreenFix рекомендуют своим посетителям проводить обязательные профилактические работы по удалению битых пикселей, для того чтобы избежать их появления. Для этого рекомендуется с определённым уровнем периодичности переходить на сайт и проводить тестирования монитора.
Dead Pixel Buddy
Это еще один онлайн-инструмент. Он предлагает 12 цветных плиток для тестирования битых или застрявших пикселей. Нажмите на одну из плиток, чтобы заполнить все окно браузера соответствующим цветом. Нажмите F11, чтобы перейти в полноэкранный режим, затем прокрутите цвета с помощью клавиш со стрелками влево и вправо. Когда вы проверили все 12 цветов, снова нажмите F11, чтобы выйти из полноэкранного режима.
Если вы обнаружите застрявший или битый пиксель, используйте UDPixel или JScreenFix для решения проблемы.
Bad Crystal – удаления и профилактика битого пикселя
Bad Crystal – это мощное, современное и функциональное программное обеспечение, имеющее условно бесплатное распространение.
Для того чтобы начать использовать эту программу для проведения восстановления битых точек своего монитора, пользователю необходимо посетить официальный сайт программы и скачать её бесплатную версию со сроком на 30 календарных дней или совершить покупку полной версии утилиты.
Стоит отметить, что версия, предлагаемая создателями для скачивания бесплатно, имеет весьма ограниченную функциональность, в связи с чем в ней отсутствуют наиболее современные и технологичные способы восстановления.
Начинать работу с этой утилитой следует с выбора устройства, которому необходимо проведение восстановительных работ. В качестве такого устройства может выступать смартфон, планшет, монитор компьютера или плазменный телевизор.
Для планшетов и смартфонов программа создаёт специализированный файл, в котором присутствует видео определённого разрешения.
Для того чтобы выполнить восстановление битых точек на телевизоре, следует записать этот файл на флеш-карту и затем активировать на устройстве при помощи функции «Full Screen».
Если мёртвые пиксели необходимо восстанавливать на обычном компьютерном моторе, то в этом случае в программе следует выбрать кнопку «Computer Monitor».
Для того чтобы ознакомиться с дополнительным меню, присутствующим в данном программном обеспечении, нужно передвинуть курсор мыши в верхнюю часть программного обеспечения.
Стоит сказать, что программа имеет четыре режима:
- CCM,
- SMF,
- CFV,
- PPM.
При этом если устанавливать бесплатную версию этой утилиты, то пользователю будут доступны только два режима, а именно CCM и PPM.
Причём именно два этих режима, отсутствующие в бесплатной версии данного программного обеспечения, и позволяют выполнять удаления большей части проблемных точек.
Если проводить восстановление по умолчанию, то тогда программа предложит пользователю воспользоваться режимом CCM.
После активации этого режима пользователю необходимо нажать на кнопку «Launch», а затем передвинуть курсор в ту область экрана, где присутствуют повреждённые места.
После запуска режима необходимо дождаться, когда пройдёт 15 минут, и проверить остались ли на экране проблемы. В том случае, если восстановить пиксели не получилось, следует увеличить скорость работы этого программного обеспечения, нажав для этого на кнопку «Speed Up» и дать программе провести ещё одну процедуру восстановления.
По заверениям разработчиков, созданная ими программа не только даёт возможность выполнять восстановление 99% битых пикселей, но и позволяет пользователям удалять с мониторов цветовые полосы и пятна.
Однако такое удаление возможно только в том случае, если такие полосы представляют собой сбой большого количества пикселей. Кроме того, создатели этой программы рекомендуют пользователям, выполнившим восстановление точек с помощью их утилиты, для предотвращения возникновения битых пикселей в дальнейшем, активировать процедуру автоматической профилактики.
Как правило, такой процесс проводится два раза в месяц и позволяет исключить образование новых сбоев в работе.
Тестовые программы
Все программы для тестирования мониторов очень похожи. Когда-то самой известной была Nokia Monitor Test. Однако найти версию, совместимую с современными ОС, оказалось сложно. Среди популярных сегодня программ можно отметить встроенную диагностическую утилиту для монитора в AIDA64.
Dead Pixel Tester ориентирована на поиск битых пикселей. Программу можно скачать бесплатно, установки она не требует. После запуска приложения следует выбрать режим в разделе «Pаttern» и цвет заливки с помощью кнопки «Colour Selector». Все просто и интуитивно понятно.
IsMyLcdOk также не требует инсталляции. Во время запуска появляется инструкция, а сами тесты активируются кнопками с цифрами и клавишами F2-F5. В списке доступных режимов тестирования есть вывод на экран окрашенных полос, прямоугольников, вертикальных или горизонтальных линий.
Хардкорным геймерам, которые боятся шлейфов, можно дополнительно посоветовать EIZO Motion Blur Checker. Небольшая программа проверит, не смазывает ли матрица картинку. С этой же целью применяют видеролики, содержащие динамичные сцены (спортивные состязания, игры и т. д.).
При наличии интернета воспользуйтесь простыми и удобными онлайн сервисами с множеством тестовых возможностей — monteon.ru, tft.vanity.dk или EIZO Monotor Test.
Проведение восстановления битых пикселей экрана с помощью механического способа
В том случае, если после проведения восстановления битых точек исправить ситуацию не получилось, тогда следующим вариантом будет попробовать реанимировать их при помощи механического способа.
Стоит сказать, что этот способ довольно рискованный и лучше всего доверить восстановление работоспособности битых точек монитора профессионалам.
Однако если по каким-то причинам вы не имеете возможности вызвать мастера для диагностики устройства, тогда вам потребуется обычная ватная палочка.
Взяв эту ватную палочку, необходимо с её помощью начать делать массажные движения того места экрана, где присутствует битая точка.
Во время проведения такого механического воздействия на монитор старайтесь давить с максимальным уровнем аккуратности, но при этом так, чтобы на нём начали возникать небольшие разводы.
Выполнять такое механическое воздействие на место, где присутствует битый пиксель, необходимо в течение тридцати минут или до того момента, когда он снова не начнёт нормально работать.
В том случае, если после такого воздействия пиксель стал снова нормально функционировать, не лишним будет выполнить профилактику экрана с помощью программы Bad Crystal, которая имеет свободный режим скачивания и довольно простой интерфейс.
Если после проведения механического давления точка так и не желает нормально функционировать, можно попробовать начать процесс удаления при помощи Bad Crystal и одновременно с её работой воздействовать на проблемную зону экрана с помощью ватной палочки.
Проводить механическое воздействие на повреждённый участок монитора в этом случае нужно минут 20, а затем оставить работать программу на 12–15 часов.
Дополнительные тесты
Если после поиска битых пикселей ваши глаза еще не вытекли могут адекватно оценивать реальность, можно сделать еще несколько тестов.
Корректность цветопередачи показывает, насколько правильно экран передает основные цвета и оттенки.
Переходы между цветами должны отображаться без ступенек и перепадов.
Можно посмотреть градиенты для основных цветов.
Правильность «геометрии» матрицы помогут проверить сетки, прямые линии и «шахматы».
Содержание:
- JScreenFix
- PixelHealer
- Dead Pixels Test and Fix
Битые пиксели на экране сильно мешают использованию смартфона или монитора компьютера. Но хорошая новость заключается в том, что есть довольно высокий шанс устранить проблему самостоятельно, не потратив ни копейки в сервисном центре. Не откладывайте это на потом, так как пятно может расползтись. Все, что вам понадобится, это специальная программа.
↑
JScreenFix
Преимущество заключается в том, что вам не придется ничего скачивать — достаточно перейти на сайт jscreenfix.com. Тип устройства и платформа значение не имеют. JScreenFix решит проблему с битым пикселем на любом компьютере, планшете и смартфоне.
- Перейдите по активной ссылке в предыдущем абзаце.
- Нажмите кнопку Launch JScreenFix внизу.
- Перетяните «шумящую» область в ту часть экрана, где есть битый пиксель.
- Запустите тест и процесс устранения на 30 минут. Отложите устройство на это время.
В большинстве случаев хватает и 10 минут. Но если даже за полчаса проблему не удалось устранить, можно попробовать запустить программу повторно.
JScreenFix использует HTLM5 и JavaScript. Программа на «ура» справляется с большинством битых пикселей на экранах как LCD, так и OLED. Согласно информации разработчиков, JScreenFix успешно «чинит» пиксели примерно в 60 % случаев.
↑
PixelHealer
Эта программа разработана специально для Windows. Приложение полностью бесплатное.
- Перейдите на сайт, скачайте программу и запустите ее.
- Переместите цветной квадрат на область с битым пикселем.
- Нажмите кнопку Start Flashing.
Обратите внимание! Область будет интенсивно мигать, что даже у совершенно здорового человека может вызвать приступ головной боли. Поэтому лучше на время встать из-за компьютера.
Протестировать проблемные пиксели поможет приложение InjuredPixels от тех же разработчиков.
↑
Dead Pixels Test and Fix
Если проблема появилась на Android, удобнее воспользоваться приложением Dead Pixels Test and Fix. Загрузить его можно по ссылке из каталога Google Play. Скачивание бесплатное, интерфейс интуитивно понятен, поэтому сложностей с использованием не должно возникнуть. Перед запуском не забудьте подключить зарядное устройство.
Какой способ помог вам устранить битые пиксели?
⚡️ Присоединяйтесь к нашему каналу в Telegram. Будьте в курсе последних новостей, советов и хитростей для смартфонов и компьютеров.
Эта запись была полезной?
Причин, по которым появляется битый пиксель на мониторе несколько. Это и долгое нахождение ЖК монитора вне свойственных для таких устройств помещениях, к примеру, на кухне, где помимо постоянных скачков температуры, присутствует большая влажность.
Мы уже не говорим про содержание жирных паров в воздухе, которые проникают во внутрь устройств и негативно влияют на их работу.
Механическое воздействие на монитор – частое явление, когда нажимают пальцем на матрицу с превышающим нормы усилием. И много других причин.
Но нужно понимать, что битый пиксель может присутствовать и на новом мониторе или матрице ноутбука, и для многих моделей таких устройств это считается нормальным явлением.
Какие бывают битые пиксели?
На мониторе можно увидеть битые пиксели различных типов, это:
- На черном фоне белые точки – первый тип;
- На белом фоне черные точки – второй тип;
- Разноцветные пиксели, зеленые, красные, пурпурные и синие – третий тип.
Если говорить простым языком, то битый пиксель – это постоянно святящиеся белые или цветные, а также черные точки, которые никак не реагируют на изменение цветопередачи экрана монитора.
Все вышеперечисленные типы узаконены международным стандартом ISO-13406, который также регламентирует допустимое количество битых пикселей в разных классах мониторов.
Здесь многое зависит от модели используемой матрицы, поэтому при покупке ЖК монитора или ноутбука обязательно включайте их и проверяйте на наличие таких проблем.
Это несложно сделать, осмотрев матрицу визуально или использовав специальную утилиту, взяв ее с собой на флешь накопителе в магазин. Про такие программы мы поговорим ниже.
- Мониторы первого класса считаются самыми лучшими и на них не должны в априори присутствовать битые пиксели.
- Второй класс допускает наличие не больше 5 проблемных пикселей III – го типа, не больше двух вышедших из строя пикселей первого и второго типов.
- Третий класс предполагает наличие не более 50 дефектных писклей III – го типа, до 15 -второго и до 5 первого типов.
- Четвертый класс допускает наличие 500 дефектных пикселей III – го типа, 150 второго и, соответственно, 50 третьего типов.
В основе устройства каждого пикселя лежит тонкоплёночный транзистор, который управляет всем процессом цветопередачи в конкретной точке экрана.
Если данный транзистор вышел из строя, то мы можем наблюдать черную точку на экране и что-то изменить на программном уровне мы уже не сможем.
Заметить такой пиксель можно только на светлых экранах или там, где картинка передается в белом тоне.
Поэтому, как правило, несмотря на то, что черный пиксель не поддается ремонту в домашних условиях, на него редко обращают внимание, так как он наименее заметен и не раздражает глаза.
Другие типы битых пикселей называют «stuck pixels» (застрявшая точка). Они светятся различным цветом и очень сильно раздражают пользователя ПК, так как хорошо видны на экране.
Вот, как правило, с этими битыми пикселями и борются пользователи ноутбуков, ЖК мониторов и других устройств, где используется схожая технология в работе экранов.
Как убрать битые пиксели?
Убрать битый пиксель на мониторе, имеется в виду «stuck pixels», в домашних условиях можно тремя основными методами:
- Программным;
- Механическим;
- Программно-механическим.
Бывают ситуации, когда дефектные пиксели, во время долгой эксплуатации монитора, исчезают сами, но это очень редкое явление и рассчитывать на него не стоит. Тем более, если проблема возникла на самом видном месте и мешает работать.
Программный метод
Метод, который является самым популярным в решении нашей проблемы, так как в 80% случаев помогает.
Принцип его использования заключается в том, что в ходе работы специальной программы с быстрой частотой происходит изменение цветов пикселей, находящихся рядом с битым.
В результате чего на проблемный участок поступает большее количество тока, как итог, постепенно происходит реанимация дефектного пикселя.
В каждом случае время восстановления битого пикселя может быть разным, все зависит от сложности ситуации и от настроек программы.
В настройках утилиты можно менять, частоту изменения цветов и период ее работы. В некоторых случаях, чтобы решить проблему потребуется от 20 минут до 5 – 6 часов.
Программы для поиска битых пикселей.
IsMyLcdOK.
Если вы заходите протестировать свой монитор на наличие битых пикселей, то можно использовать простую бесплатную утилиту IsMyLcdOK.
Существуют версии, как для 32 – х, так и для 64 битных систем.
Установка программы не требуется.
Запустив утилиту появиться вот такое окно.
Действуя согласно инструкции можно быстро проверить любой монитор, включая и тот, который вы хотите покупать на наличие битых писклей. Размер программы около 200 Кб.
Dead Pixel Tester 3.00.
Многофункциональная утилита для проверки и тестирования мониторов. Имеет много возможностей, включая и проверку на битые пиксели.
Очень простая в работе, поэтому описывать ее работу нет смысла.
Программы для восстановления битых пикселей.
Bad Crystal.
Самая известная и одна из эффективных программ – Bad Crystal. Разрабатывается в трех версиях Ultimate, Mobile и Primary, соответственно имеет разный функционал. Считается одной из лучших в этой категории софта.
На данный момент актуальна версия 6.1.9 BUILD 4061, официальный сайт программы z-drex.com. Тут же можно и почитать, как пользоваться программой.
Описание программы Bad Crystal.
Можно использовать и ранее выпущенные рабочие версии, которые нетрудно скачать с торрентов, если вам жалко платить за редко используемую программу Bad Crystal 14,99 долларов.
Рассмотрим работу программы на примере версии 3.0 Ultimate.
После установки и запуска программы появится окно с возможностью выбора режимов работы.
Если у вас триальная версия, то в данном случае будет доступен только режим CCM. Эффективность работы этого режима не будет превышать 55%.
Более эффективные режимы SMF и CFV работают только в платной версии и обеспечивают восстановление пикселей в 80% случаев.
Режим PPM используется для профилактических работ, которые стоит проводить после восстановительных процедур, хотя бы раз в месяц.
Выбрав нужный режим, нажмите «Launch».
Появиться окно, которое необходимо поставить на битый пиксель.
По умолчанию работать программа будет 10 минут. Если за такой период времени битый пиксель не пропал, нажмите Speed Up и измените настройки. Нужно увеличить скорость и время работы программы.
JScreenFix.
По сути это бесплатное Java-приложение. Чтобы воспользоваться им необходимо перейти на официальный сайт jscreenfix.com и нажать на кнопку «Launch JScreenFix».
Вы перейдете вот на такую страницу с квадратом с бегающими пикселями.
Переместите данный квадрат на проблемную область экрана. По умолчанию программа будет работать 10 минут.
Если проблема не решилась можно увеличить время работы Java-приложения.
UDPixel.
Программа бесплатная и вполне функциональна. После ее установки и запуска появится вот такое окно.
К примеру, было выявлено 5 битых пикселей. Выставляем соответствующие настройки и нажмите старт.
В левой верхней части экрана появятся пять мигающих точек, каждую из которых нужно поставить под битый пиксель.
Через 10 минут проверьте результат. При необходимости увеличьте время работы и повторите снова.
Программа UDPixel обладает и другим полезным функционалом.
Механический способ
Механический способ восстановления битых пикселей можно использовать, как отдельно, так и совместно свыше описанными программами.
Суть данного метода лежит в следующем:
- Помечается место битого пикселя на экране любым безопасным способом, выключается монитор или ноутбук;
- Берется зубочистка и наматывается на нее вата. Или можно использовать ушную палочку или другой предмет;
- Данным приспособлением аккуратно нажимайте на питый пиксель, с небольшим его прокручиванием. Не переборщите с усилием.
Через некоторое время включите устройство и проверьте результат, при необходимости повторите эти действия несколько раз. Наберитесь терпением, все это может занять до 30 минут.
Если все получилось, запустите одну из вышеописанных программ и усильте эффект.
Некоторые используют такой же способ, но при включенном мониторе и параллельно еще используют программу. Но этот способ нельзя назвать безопасным, поэтому мы его не рекомендуем.
Есть еще один способ, с применением стилусом от КПК.
Для этого потребуется очень точно выставить стилус напротив битого пикселя, зафиксировать его в таком положении и выключить монитор.
Не сильно прижать стилус к экрану и не уменьшая усилия нажатия вновь включить монитор. Когда экран полностью перейдет в рабочий режим уберите стилус, сняв этим усилие на битый пиксель.
Если первый раз не дал эффекта, повторите все сначала манипулируя усилием на пиксель и позиционированием стилуса.
Таким образом мы пытаемся сдвинуть «застрявший» пиксель с места и заставить его работать правильно. В 80% случаев это получается сделать.
Еще один способ.
Данный способ может помощь в 20% случаев и это неплохой шанс исправить ситуацию в нашу пользу.
Отключите монитор от всех источников энергии – сеть, видеокарта и т.д. Из ноутбука выньте батарею полностью обесточив его этим. Не забудьте про интернет-кабель.
Оставьте устройство в таком состоянии на несколько дней, к примеру, на выходные вы уехали на дачу.
За это время все конденсаторы монитора разрядятся на 100%, а из тонкоплёночных транзисторов уйдет остаточный ток.
При включении устройство есть вероятность, что застрявший пиксель заработает.
МЕРЫ ПРЕДОСТОРОЖНОСТИ: Не рекомендуется использовать для «массажирования» битого пикселя пальцы рук, так как они имеют большую площадь соприкосновения с монитором и при нажатии могут повредить рядом находящиеся рабочие пиксели.
Это касается и предметов имеющих большую площадь соприкосновения.
Итог
Как мы видим битый пиксель в мониторе в большинстве случаев, за исключением черного, поддается восстановлению в домашних условиях.
Действия не требуют больших знаний, главное, научиться правильно использовать нужный софт и не переборщить с усилием во время механической процедуре исправления проблемы.
Но и не забудьте, что наличие битых пикселей возможно и в новых устройствах, поэтому тщательно проверяйте их на наличие такой неисправности при покупке.