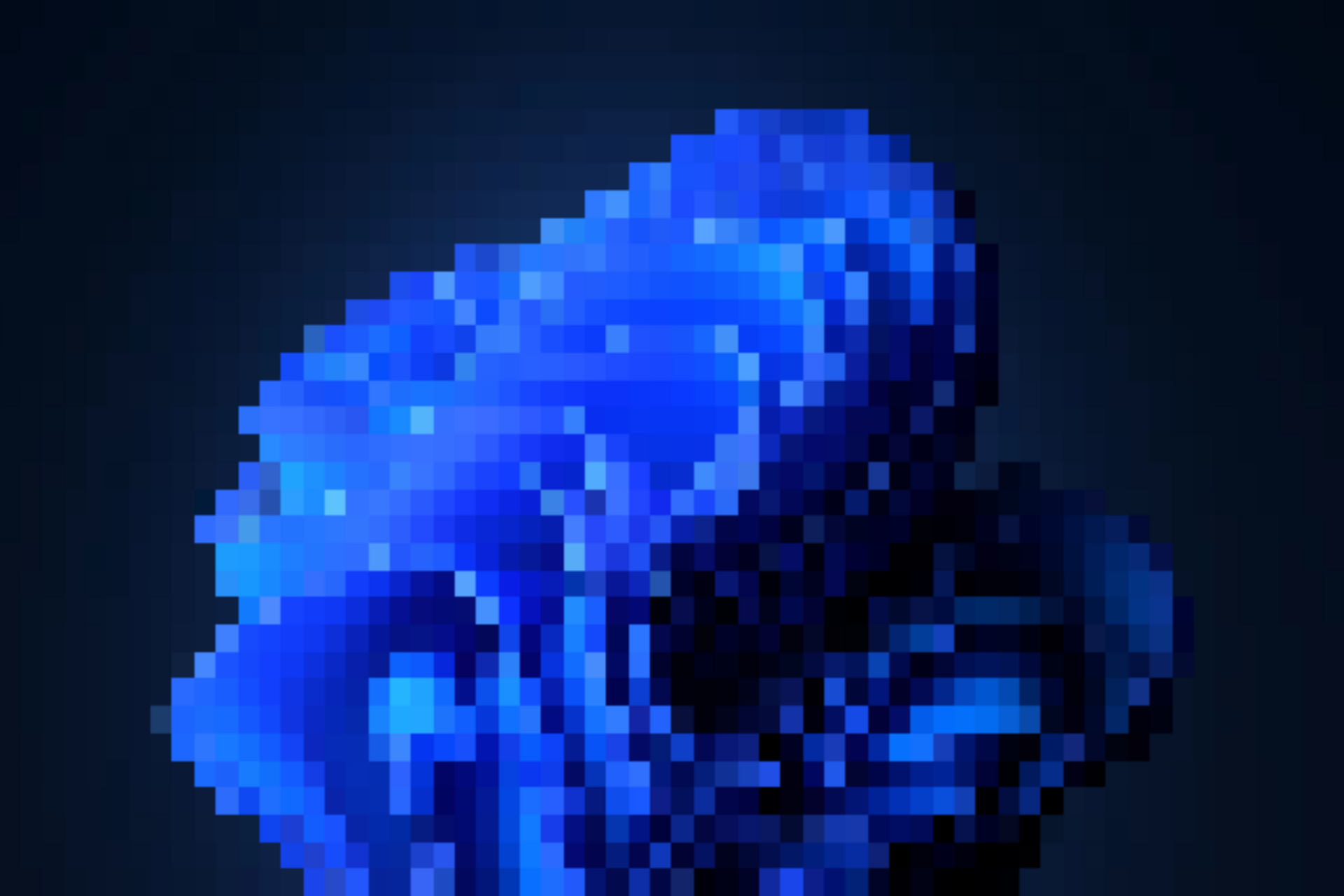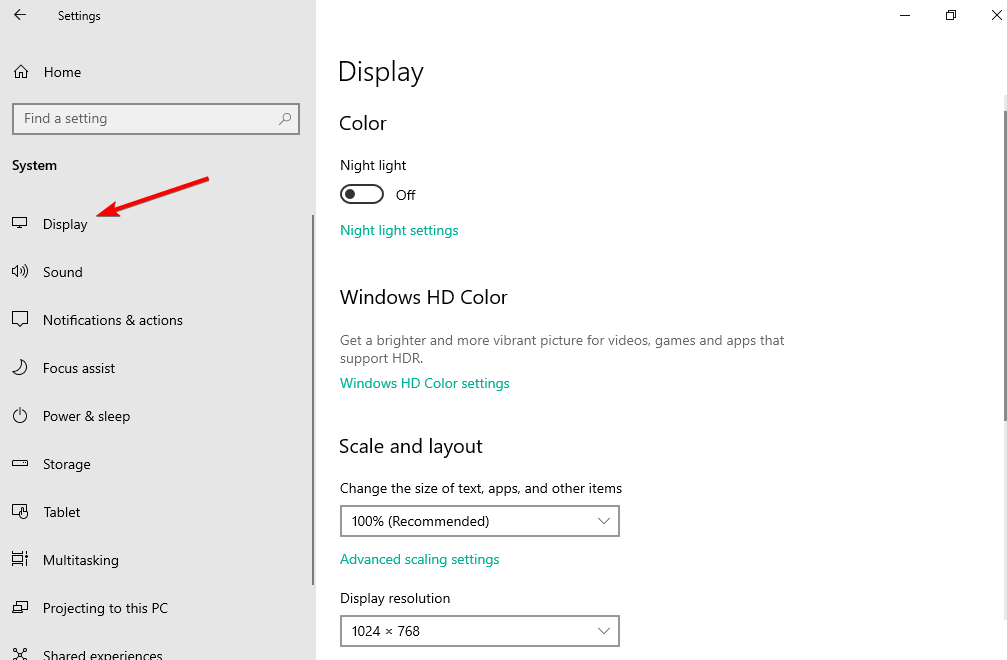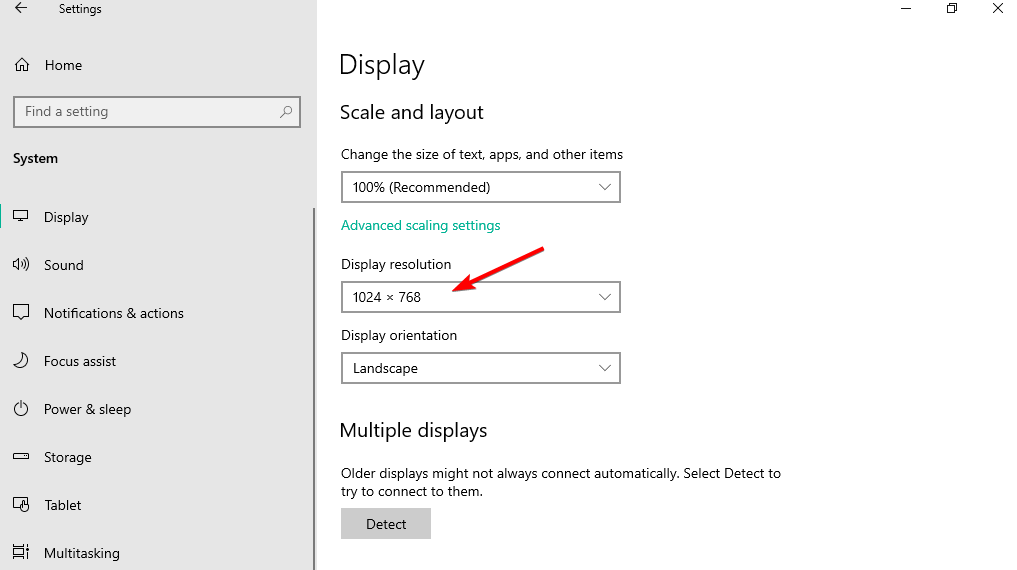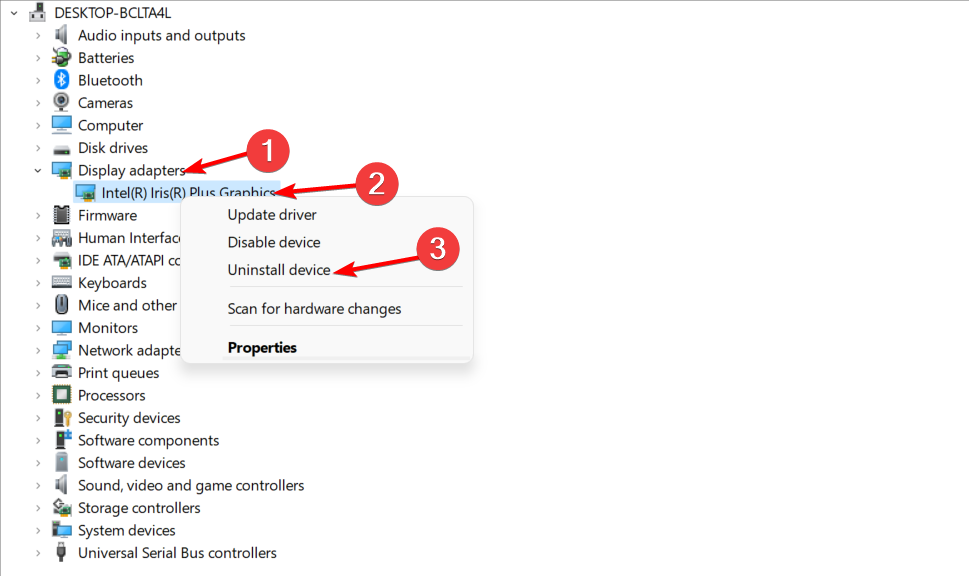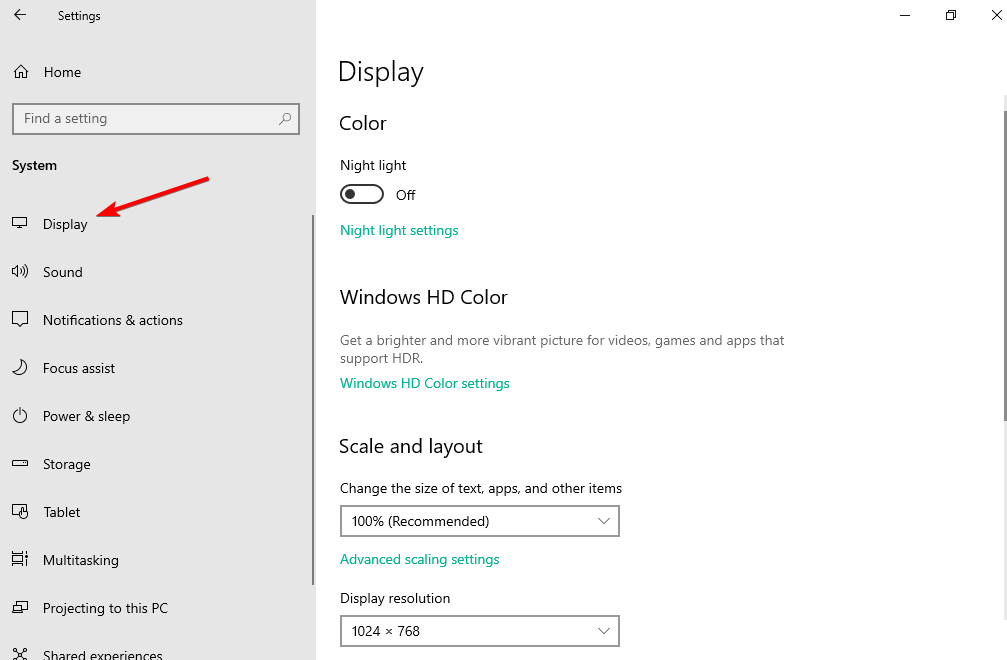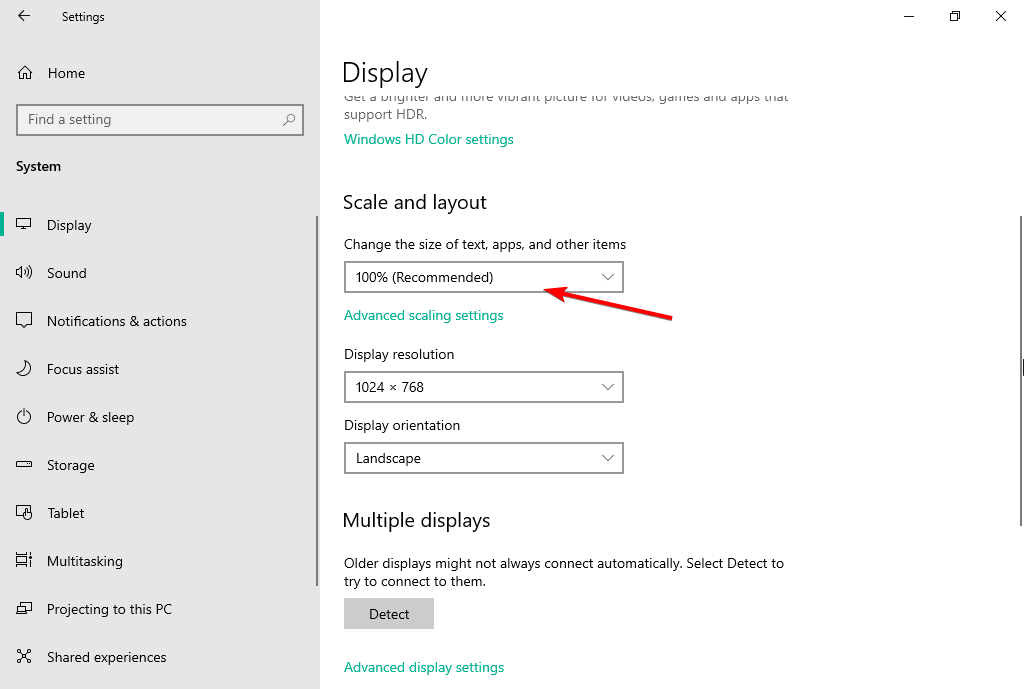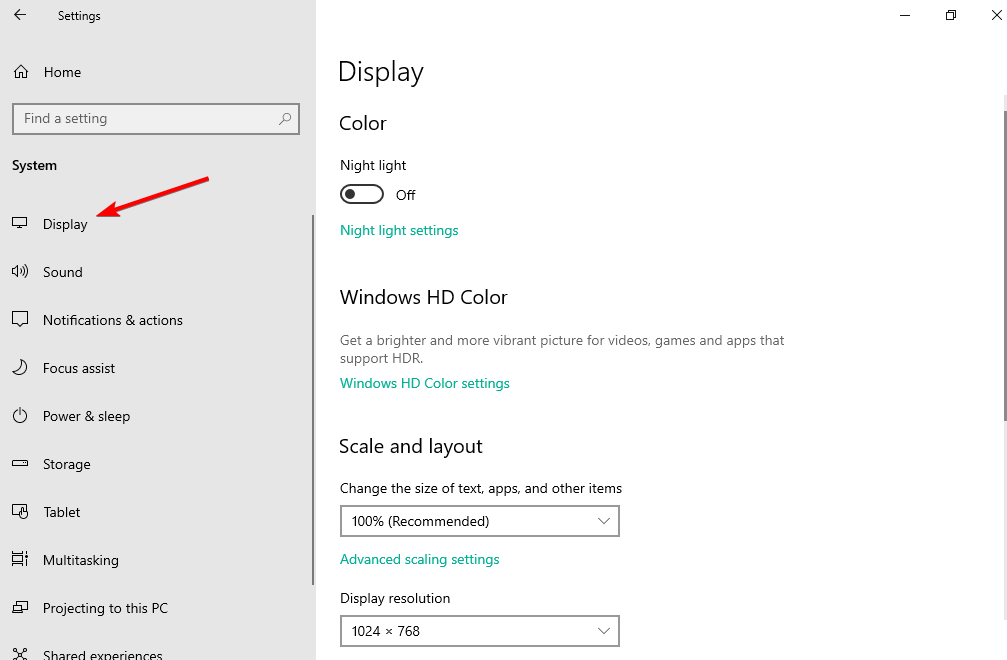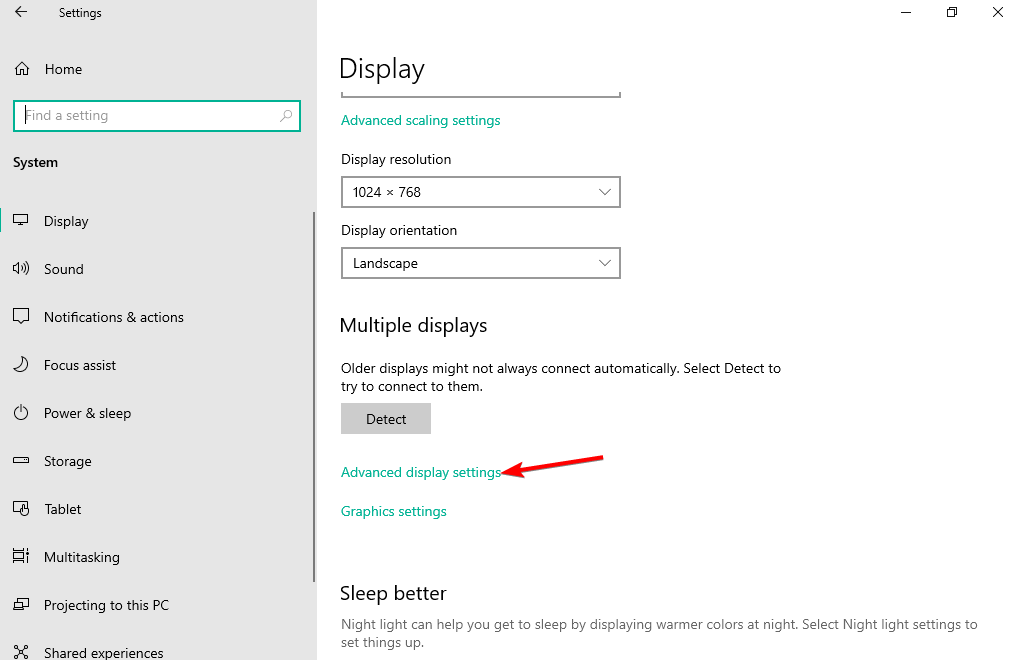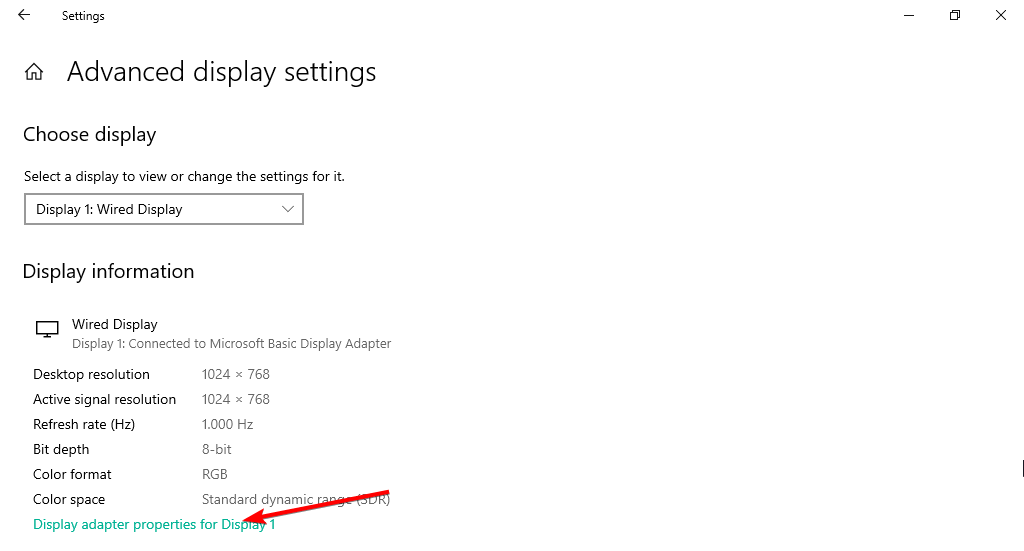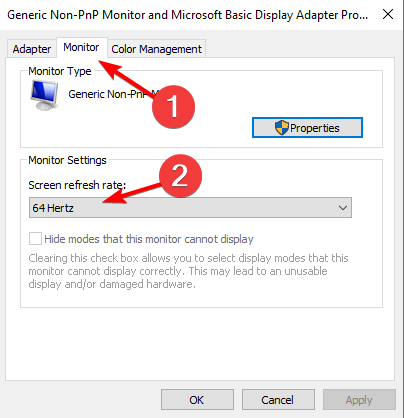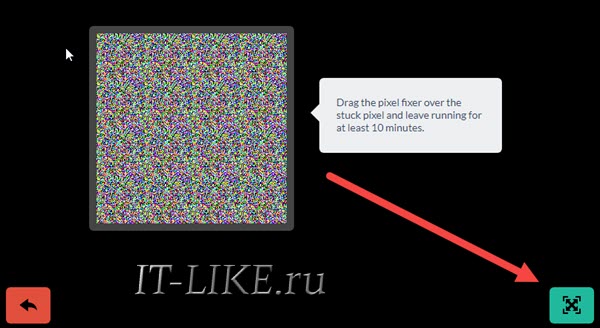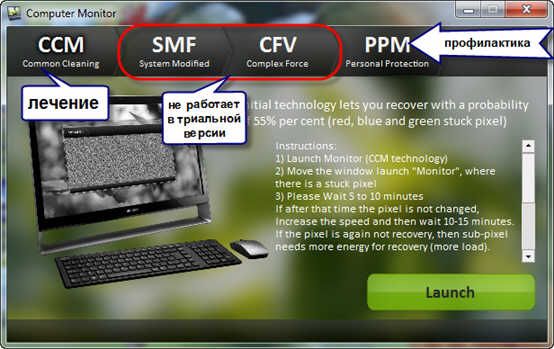Follow our steps below to get back your clear and sharp display
by Ivan Jenic
Passionate about all elements related to Windows and combined with his innate curiosity, Ivan has delved deep into understanding this operating system, with a specialization in drivers and… read more
Updated on September 30, 2022
Reviewed by
Vlad Turiceanu
Passionate about technology, Windows, and everything that has a power button, he spent most of his time developing new skills and learning more about the tech world. Coming… read more
- A grainy display is generally triggered when using a non-native resolution to display images.
- Moreover, specific Windows updates can cause your screen to become pixelated.
- You can start by changing your screen resolution to fix the issue.
XINSTALL BY CLICKING THE DOWNLOAD FILE
This software will repair common computer errors, protect you from file loss, malware, hardware failure and optimize your PC for maximum performance. Fix PC issues and remove viruses now in 3 easy steps:
- Download Restoro PC Repair Tool that comes with Patented Technologies (patent available here).
- Click Start Scan to find Windows issues that could be causing PC problems.
- Click Repair All to fix issues affecting your computer’s security and performance
- Restoro has been downloaded by 0 readers this month.
Some users have reported pixelated screens after applying specific Windows updates. The icons appear to be bigger and the text is blurry and pixelated. Fortunately, this is not a big issue; you can solve it quickly, with just a few steps.
Follow along as we will respond to some of your most asked questions about the pixelated issue in Windows 10/11, then present six effective solutions for you to apply.
Why is my screen pixelated on Windows 10?
The most typical reason is a Windows upgrade that went wrong and resulted in a reasonably undesirable outcome. However, the reasons might be rather diverse.
Suppose you have more than one display attached to the computer (such as a standard monitor and a projector, for example). In that case, the displays may each have a unique ideal resolution, also known as a native resolution.
Since both displays utilize the exact resolution—which may not be the same as either screen’s native resolution—the sharpness of the image may be affected on both displays.
Here are some more variations of this issue that will also be covered in today’s article:
- Windows 10 pixelated video – This problem usually occurs after installing Windows 10 updates.
- Computer/ laptop screen is pixelated and freezes – In some cases, it can also happen that your screen freezes, besides being pixelated.
- Pixelated screen on Windows 7 – This problem is common in Windows 7, as well.
- Computer screen pixelated virus – Pixelated screen can easily be caused by malware.
- 1080p monitor looks pixelated Windows 10 – Check your graphics card drivers in order to make sure they are up to date.
- Computer screen pixelated then crashes Windows 10 – Changing your refresh rate can be solution in this case.
- Laptop screen pixelated then freezes – You can update your OS once again to apply a newer patch that will fix the issue.
Can a virus make my computer screen pixelated?
The performance of the desktop or laptop device, regardless of the operating system, is negatively impacted after the virus successfully infiltrates it.
During the initial phase of the virus’s impact, the look of the screen and Display, as well as the functionality of the drive and the keyboard, are severely impaired.
So the answer is yes, a virus can make your computer screen pixelated. But it’s not always the case. You can try to run a system scan using your antivirus to find out whether you are infected or not.
How do I fix a pixelated screen after a Windows update?
1. Change screen resolution
- Press Windows + I to open Settings, then go to Display on the left.
- Click Display resolution and choose your resolution. The laptop screen is pixelated issue will be fixed afterward.
2. Check if your drivers are compatible
- Right-click the Start icon, then select Device Manager.
- Expand the Display adapters section, right-click your adapter and then select Uninstall device.
- Restart the computer, let Windows 10/11 detect the driver, install it by itself, and check if it fixes the issue.
If updating your drivers doesn’t help, you probably have some issues with your DPI(dots per inch) settings. The following solution will show you how to solve all DPI issues.
- How to fix blurry and pixelated icons in Windows 10/11
- 5 best software to fix pixelated videos on PC
- Fix distorted display problem in Windows 10
- Vertical or horizontal lines messing up the screen
- Windows 10/11 changes resolution on its own
Although monitoring drivers cause issues less often, it’s still possible. Especially if you recently got a new monitor, or installed a new version of Windows 10.
While manual updating your drivers is the most popular solution, the recommended way is to update them automatically using a dedicated tool such as DriverFix.

The best thing about choosing this method is the time saved in looking for the right software. After scanning your device, DriverFix offers a list of compatible fresh drivers.
Some PC issues are hard to tackle, especially when it comes to corrupted repositories or missing Windows files. If you are having troubles fixing an error, your system may be partially broken.
We recommend installing Restoro, a tool that will scan your machine and identify what the fault is.
Click here to download and start repairing.
You can then update not just the monitor driver, but all outdated drivers, either one by one, or in bulk.

DriverFix
Keep your system optimized by letting DriverFix automatically update your device drivers.
4. Set DPI Size
- Press Windows + I to open Settings, then go to Display on the left side.
- Now, choose one of the three options under Change the size of text, apps, and other items: Smaller – 100% = 96 DPI (Pixels/Dots Per Inch); Medium – 125% = 120 DPI (Pixels/Dots Per Inch); Larger – 150% = 144 DPI (Pixels/Dots Per Inch)
Setting the DPI size to a smaller percentage will decrease all items’ sizes on the Display, which will definitely help you if your screen is pixelated. If your monitor’s resolution changes suddenly on its own, you’ll want to know how to fix it.
5. Change monitor refresh rate
- Press Windows + I to open Settings, then go to Display.
- Go to Advanced display settings.
- Next, click Display adapter properties for Display 1.
- Go to the Monitor tab and select another refresh rate from Screen refresh rate.
- Save the changes made then reboot your computer.
6. Update Windows
- Press Windows + I then when the Settings app opens, select Update & security.
- Finally, tap the Check for updates button.
Needless to say, your Windows 10 computer should be up to date.
Updating your computer brings many benefits, and possibly resolves some issues. So, check for updates, and it’s likely that this is the solution to your problem.
How can I fix a pixelated screen on Windows 11?
- Press Windows + I then navigate to Windows Update followed by Update history in order to see all the Windows updates installed on your PC up til now.
- Click Uninstall updates.
- Click the latest Windows update then select Uninstall.
Why is my monitor suddenly pixelated?
Speaking about Windows updates, such files are usually behind a screen that suddenly gets pixelated. Don’t worry, we will explain everything.
Now, a grainy display in Windows 10 is generally triggered when using a non-native resolution to display images on your PC or laptop.
Your device struggles to fill the screen and adds more pixels to keep the image uniform. By rendering at such a large size, individual pixels become distinguishable and make the whole Display look grainy or fuzzy.
Now, this is a general definition, but there are particular cases to mention and such is the Windows 10 Update pixelated screen.
If the monitor was working just fine, but suddenly becomes pixelated after installing a Windows update, it’s clearly an indication of software conflict or incompatibility triggered by the recent changes.
You might want to revert them and check if the Display works fine in order to narrow down the list of potential culprits or update your drivers and graphics card adequately.
Why is my laptop screen going fuzzy?
There are two potential causes for a distorted and fuzzy image on the screen of a laptop computer: software faults or hardware problems. A virus or faulty graphics program would be examples of problems caused by software.
A problem with the hardware is a far more serious issue since it indicates that the actual monitor itself has to be replaced.
That’s about it, we hope at least one of these solutions helped you reset the pixelated Display back to normal. If you have any comments, questions, or suggestions, just let us know in the comments below.
Still having issues? Fix them with this tool:
SPONSORED
If the advices above haven’t solved your issue, your PC may experience deeper Windows problems. We recommend downloading this PC Repair tool (rated Great on TrustPilot.com) to easily address them. After installation, simply click the Start Scan button and then press on Repair All.
Newsletter
Follow our steps below to get back your clear and sharp display
by Ivan Jenic
Passionate about all elements related to Windows and combined with his innate curiosity, Ivan has delved deep into understanding this operating system, with a specialization in drivers and… read more
Updated on September 30, 2022
Reviewed by
Vlad Turiceanu
Passionate about technology, Windows, and everything that has a power button, he spent most of his time developing new skills and learning more about the tech world. Coming… read more
- A grainy display is generally triggered when using a non-native resolution to display images.
- Moreover, specific Windows updates can cause your screen to become pixelated.
- You can start by changing your screen resolution to fix the issue.
XINSTALL BY CLICKING THE DOWNLOAD FILE
This software will repair common computer errors, protect you from file loss, malware, hardware failure and optimize your PC for maximum performance. Fix PC issues and remove viruses now in 3 easy steps:
- Download Restoro PC Repair Tool that comes with Patented Technologies (patent available here).
- Click Start Scan to find Windows issues that could be causing PC problems.
- Click Repair All to fix issues affecting your computer’s security and performance
- Restoro has been downloaded by 0 readers this month.
Some users have reported pixelated screens after applying specific Windows updates. The icons appear to be bigger and the text is blurry and pixelated. Fortunately, this is not a big issue; you can solve it quickly, with just a few steps.
Follow along as we will respond to some of your most asked questions about the pixelated issue in Windows 10/11, then present six effective solutions for you to apply.
Why is my screen pixelated on Windows 10?
The most typical reason is a Windows upgrade that went wrong and resulted in a reasonably undesirable outcome. However, the reasons might be rather diverse.
Suppose you have more than one display attached to the computer (such as a standard monitor and a projector, for example). In that case, the displays may each have a unique ideal resolution, also known as a native resolution.
Since both displays utilize the exact resolution—which may not be the same as either screen’s native resolution—the sharpness of the image may be affected on both displays.
Here are some more variations of this issue that will also be covered in today’s article:
- Windows 10 pixelated video – This problem usually occurs after installing Windows 10 updates.
- Computer/ laptop screen is pixelated and freezes – In some cases, it can also happen that your screen freezes, besides being pixelated.
- Pixelated screen on Windows 7 – This problem is common in Windows 7, as well.
- Computer screen pixelated virus – Pixelated screen can easily be caused by malware.
- 1080p monitor looks pixelated Windows 10 – Check your graphics card drivers in order to make sure they are up to date.
- Computer screen pixelated then crashes Windows 10 – Changing your refresh rate can be solution in this case.
- Laptop screen pixelated then freezes – You can update your OS once again to apply a newer patch that will fix the issue.
Can a virus make my computer screen pixelated?
The performance of the desktop or laptop device, regardless of the operating system, is negatively impacted after the virus successfully infiltrates it.
During the initial phase of the virus’s impact, the look of the screen and Display, as well as the functionality of the drive and the keyboard, are severely impaired.
So the answer is yes, a virus can make your computer screen pixelated. But it’s not always the case. You can try to run a system scan using your antivirus to find out whether you are infected or not.
How do I fix a pixelated screen after a Windows update?
1. Change screen resolution
- Press Windows + I to open Settings, then go to Display on the left.
- Click Display resolution and choose your resolution. The laptop screen is pixelated issue will be fixed afterward.
2. Check if your drivers are compatible
- Right-click the Start icon, then select Device Manager.
- Expand the Display adapters section, right-click your adapter and then select Uninstall device.
- Restart the computer, let Windows 10/11 detect the driver, install it by itself, and check if it fixes the issue.
If updating your drivers doesn’t help, you probably have some issues with your DPI(dots per inch) settings. The following solution will show you how to solve all DPI issues.
- How to fix blurry and pixelated icons in Windows 10/11
- 5 best software to fix pixelated videos on PC
- Fix distorted display problem in Windows 10
- Vertical or horizontal lines messing up the screen
- Windows 10/11 changes resolution on its own
Although monitoring drivers cause issues less often, it’s still possible. Especially if you recently got a new monitor, or installed a new version of Windows 10.
While manual updating your drivers is the most popular solution, the recommended way is to update them automatically using a dedicated tool such as DriverFix.

The best thing about choosing this method is the time saved in looking for the right software. After scanning your device, DriverFix offers a list of compatible fresh drivers.
Some PC issues are hard to tackle, especially when it comes to corrupted repositories or missing Windows files. If you are having troubles fixing an error, your system may be partially broken.
We recommend installing Restoro, a tool that will scan your machine and identify what the fault is.
Click here to download and start repairing.
You can then update not just the monitor driver, but all outdated drivers, either one by one, or in bulk.

DriverFix
Keep your system optimized by letting DriverFix automatically update your device drivers.
4. Set DPI Size
- Press Windows + I to open Settings, then go to Display on the left side.
- Now, choose one of the three options under Change the size of text, apps, and other items: Smaller – 100% = 96 DPI (Pixels/Dots Per Inch); Medium – 125% = 120 DPI (Pixels/Dots Per Inch); Larger – 150% = 144 DPI (Pixels/Dots Per Inch)
Setting the DPI size to a smaller percentage will decrease all items’ sizes on the Display, which will definitely help you if your screen is pixelated. If your monitor’s resolution changes suddenly on its own, you’ll want to know how to fix it.
5. Change monitor refresh rate
- Press Windows + I to open Settings, then go to Display.
- Go to Advanced display settings.
- Next, click Display adapter properties for Display 1.
- Go to the Monitor tab and select another refresh rate from Screen refresh rate.
- Save the changes made then reboot your computer.
6. Update Windows
- Press Windows + I then when the Settings app opens, select Update & security.
- Finally, tap the Check for updates button.
Needless to say, your Windows 10 computer should be up to date.
Updating your computer brings many benefits, and possibly resolves some issues. So, check for updates, and it’s likely that this is the solution to your problem.
How can I fix a pixelated screen on Windows 11?
- Press Windows + I then navigate to Windows Update followed by Update history in order to see all the Windows updates installed on your PC up til now.
- Click Uninstall updates.
- Click the latest Windows update then select Uninstall.
Why is my monitor suddenly pixelated?
Speaking about Windows updates, such files are usually behind a screen that suddenly gets pixelated. Don’t worry, we will explain everything.
Now, a grainy display in Windows 10 is generally triggered when using a non-native resolution to display images on your PC or laptop.
Your device struggles to fill the screen and adds more pixels to keep the image uniform. By rendering at such a large size, individual pixels become distinguishable and make the whole Display look grainy or fuzzy.
Now, this is a general definition, but there are particular cases to mention and such is the Windows 10 Update pixelated screen.
If the monitor was working just fine, but suddenly becomes pixelated after installing a Windows update, it’s clearly an indication of software conflict or incompatibility triggered by the recent changes.
You might want to revert them and check if the Display works fine in order to narrow down the list of potential culprits or update your drivers and graphics card adequately.
Why is my laptop screen going fuzzy?
There are two potential causes for a distorted and fuzzy image on the screen of a laptop computer: software faults or hardware problems. A virus or faulty graphics program would be examples of problems caused by software.
A problem with the hardware is a far more serious issue since it indicates that the actual monitor itself has to be replaced.
That’s about it, we hope at least one of these solutions helped you reset the pixelated Display back to normal. If you have any comments, questions, or suggestions, just let us know in the comments below.
Still having issues? Fix them with this tool:
SPONSORED
If the advices above haven’t solved your issue, your PC may experience deeper Windows problems. We recommend downloading this PC Repair tool (rated Great on TrustPilot.com) to easily address them. After installation, simply click the Start Scan button and then press on Repair All.
Newsletter

Битые пиксели это постоянно светящиеся или наоборот — не работающие точки или части точки (субпиксели) на мониторе. Если пиксель совсем не работает, то он выглядит всегда чёрным и заметен только на белых и светлых тонах. Это самый безобидный вид битых пикселей, но он практически не поддаётся лечению.
Наиболее распространены битые субпиксели – это когда постоянно светится яркая красная, синяя, зелёная, жёлтая, бирюзовая или пурпурная точка. Их ещё называют «застрявшие» пиксели (stuck pixels). Если такой пиксель вылазит на видном месте – то очень раздражает, особенно красный 🙂 Если глючат сразу все три субпикселя, то на экране будет светиться белая точка.
Кстати, дефектные пиксели могут как появляться, так и сами исчезать. На моём основном мониторе от самой покупки было три разноцветных точки в районе середины экрана. При покупке я их или не заметил, или они появились уже дома, не знаю. Но заморачиваться на этот счёт я не стал, т.к. они абсолютно не были заметны для глаз, если не всматриваться. За 4 года работы с этим монитором я их ни разу не заметил, хотя они были посередине экрана.
Я думаю это из-за того, что мой монитор на матрице MVA, а не на распространённой TN. Наверное, специфика матрицы такая, что мелкие дефекты не заметны. Так вот, недавно решил проверить, можно ли эти пиксели убрать новым способом. Стал проверять – а их нет! Ушли куда-то все строем 🙂
Программы для восстановления битых пикселей
Про высокотехнологические методы, применяемые только в лабораториях, не стоит говорить. А возможно ли в принципе избавиться от разноцветных точек в домашних условиях? ДА, это возможно! И я сам в этом убедился. Существует два способа устранения битых пикселей – программный и механический.
Восстановление происходит за счёт быстрой смены цветов смежных пикселей. Благодарю этому процессу на субпиксели подаётся большое количество энергии и они оживают. Данная технология обещает восстановить от 55% до 90% «застрявших пикселей». Правда, на каждый случай может понадобиться разное количество времени, придётся поэкспериментировать, если с набегу убрать повреждённые пиксели не получиться. Под экспериментами подразумевается изменение скорости смены цветов и время работы программы.
Восстановленный пиксель через некоторое время может снова «застрять», особенно в жаркую погоду. Тогда процесс лечения нужно будет повторить. В некоторых случаях такой пиксель невозможно полностью вылечить.
UndeadPixel подойдёт большинству
Переходим на официальный сайт и скачиваем установщик программы. Я рекомендую именно версию для установки, а не портативную.
Скачать UDPixel
В главном окне программы предлагается для начала найти битые пиксели с помощью заливки экрана однотонными цветами: красным, лайм, синим, белым, чёрным и жёлтым. Разные битые пиксели будут видны на разных фонах. Если вы уже знаете, где ваши пиксели, то сразу переходим к восстановлению.
Работает UDPixel так: появляется квадратик, в котором быстро меняются цвета, т.е. там работает алгоритм восстановления пикселей, и нам нужно переместить этот квадратик на проблемное место экрана. В разделе «Undead pixel» нужно установить параметры:
- Flash windows — количество квадратиков, т.е. сколько проблемных мест вы собираетесь лечить одновременно
- Flash size — размер одного квадратика в пикселях 1×1 или 5×5. Поскольку установить квадрат 1×1 ровно на 1 пиксель очень тяжело, то для восстановления даже одного пикселя подойдёт область 5×5
- Flash interval — скорость обновления пикселей по алгоритму. Чем меньшее время, тем быстрее скорость. Максимальная скорость на 3 ms.
Нажимаем Start и перемещаем мерцающие квадрат(ы) на дефектные места, посмотрите ниже видео. Когда пиксель начинает мигать, то это уже заявка на победу, просто оставьте на бОльшее время. Если всё без изменений, то выбираем максимальную скорость и ждём пока пиксель пропадёт. В худших случаях это может занять 10 часов, больше ждать нет смысла.
Особенность UDPixel в том, что во время восстановления пикселей можно продолжать работать, если квадратики не велики и не мешают.
JScreenFix для браузера
Это не программа, а просто сайт, бесплатный сервис в интернете. Благодаря этому, JScreenFix можно запускать на любых устройствах с интернетом: компьютер, ноутбук, планшет, MacBook или ЖК панель.
Перейти на JScreenFix
Крутим страницу вниз и нажимаем кнопку «Launch JScreenFix». Скрипт JScreenFix восстанавливает битые пиксели аналогично UDPixel, только без возможности поменять параметры, и не получится в это время работать за компьютером.
Нужно передвинуть переливающийся квадрат на проблемные пикселы, а если они за пределами окна браузера, то перейдите в режим полного экрана по зелёной кнопке. Посмотрите на видео как работают Undead Pixel и JScreenFix:
Производители данных программ рекомендуют делать профилактику своему монитору, изредка запуская «процесс восстановления». Не знаю насколько оправдано тратить на это своё внимание, но для плазменных панелей это может оказаться действительно полезно.
Bad Crystal — комбайн всё в одном
На сайте можно как скачать программу, так и купить. Бесплатная версия работает в течение 30 дней в режиме ограниченной функциональности, в котором не работают более продвинутые технологии. В интернете можно найти версию без ограничений 😉
Скачать Bad Crystal
Работа программы начинается с выбора устройства: экран компьютера, мобильный телефон, игровая консоль или плазменная панель.
Для мобильных телефонов и игровых консолей генерируется видеофайл под выбранное разрешение. Его надо будет проиграть в повторяющемся режиме на смартфоне. Для телевизора можно записать DVD-диск или флешку с готовым видео, или подключить к компьютеру и запустить в режиме «Full Screen».
Если у вас обычный монитор или ноутбук, выбираем «Computer Monitor». Чтобы отобразить дополнительное меню надо передвинуть мышку к верхней части окна. Здесь доступно четыре режима: Common Clearing (CCM), System Modified (SMF), Complex Force (CFV), Personal Protection (PPM). В бесплатной версии работают только CCM и PPM. Остальные два режима должны обеспечивать более высокий процент восстанавливаемых пикселей. По умолчанию выбран CCM.
Нажимаем «Launch» и передвигаем окошко в область битых пикселей. Ждём 5-10 минут и проверяем. Если точка осталась, то увеличиваем скорость с помощью кнопки «Speed Up», которая появляется, если подвести к ней мышку, и ждём ещё 10-15 минут.
Разработчики утверждают, что их алгоритмы позволяют не только лечить пикселы, но и устранять пятна на экране и даже полосы. Но это в том случае, когда это просто скопления не правильно работающих пикселей. Посмотрите видео:
Далее, чтобы пиксели снова не «застряли» рекомендуется включить автоматический режим профилактики – PPM. В этом режиме на мониторе меняются цвета в течении какого-то времени. Запускается процесс 2-3 раза в месяц когда за компьютером никто не работает.
Механический способ
Этот способ я не пробовал, но видел много отзывов в его пользу. Если программы не смогли справиться, значит пора делать массаж монитору 🙂 Именно так. Берёте ушную палочку и начинаете делать массаж на месте битого пикселя. Просто надавливаете не очень сильно, но так, чтобы появились разводы, и массажируете причинное место. Дело требует усидчивости, так как может понадобиться от 10 до 30 минут работы.
Если получилось – ура! Я вас поздравляю, можете «заполировать» это дело Bad Crystal’ом. А если пиксель упорно не хочет восстанавливаться, то можно попробовать запустить программу и одновременно массировать место минут 15, после чего оставить программу работать часов на 10.
Однако, не всегда получается вернуть экран к идеальному состоянию, возможно, у вас ничего не получится, не расстраивайтесь. Зато будет повод поменять монитор на что-нибудь по новее и интересней! Правда, такой «радостью» трудно поделиться с владельцами ноутбуков…
Надеюсь, что статья вам очень пригодилась. Ваши друзья будут очень признательны, если вы поделитесь этой информацией с помощью кнопок социальных сетей под статьёй.
Вопрос от пользователя
Здравствуйте Александр.
Подскажите, почему на экране испортилось изображение: раньше текст был четкий, плавные изгибы, а сейчас погрубело все, крупнее как-то, и я даже точки вижу, из которых состоят буквы…
Здравствуйте.
К сожалению, этот вопрос был без фото (и без уточнений), а на слух подобное описание тяжело однозначно интерпретировать и дать более-менее конкретный ответ… (но больше всего похоже на сбившееся разрешение: например, если у монитора «родное» разрешение 1920 на 1080, а у пользователя выставлено 1024 на 768).
В этой заметке хочу рассмотреть не только эту причину, но и ряд других, наиболее часто-встречающихся (сделать заметку более универсальной).
Итак, перейдем к делу… 👌
*
Содержание статьи
- 1 Из-за чего могло ухудшится изображение: самые популярные варианты
- 1.1 Сбившееся разрешение (масштабирование)
- 1.2 Отсутствие рекомендованного видеодрайвера
- 1.3 Отсутствие настройки сглаживания шрифта (установка различных тем, и ПО для до-настройки ОС)
- 1.4 Подкл. монитора через «не тот интерфейс»
- 1.5 Появл. битых пикселей (какие-то точки, не меняющие цвет)
- 1.6 Сгоревшая подсветка монитора (низкая яркость изображения)
- 1.7 Появл. артефактов (рябь, полосы, помехи)
- 1.8 Установление низкой частоты развертки (для старых мониторов ниже 75+ ГЦ)
→ Задать вопрос | дополнить
Из-за чего могло ухудшится изображение: самые популярные варианты
Сбившееся разрешение (масштабирование)
Разрешение — это кол-во точек, с помощью которых формируется изображение на экране. У каждого монитора оно своё (его называют, обычно, оптимальным или «родным»).
Если по тем или иным причинам будет установлено не оптимальное разрешение — качество изображение на экране будет не самым лучшим (значки крупные, шрифт с «зубчиками», и пр.). Кстати, чаще всего проблемы с разрешением бывают из-за отсутствие рекомендованного видеодрайвера.
Чтобы изменить/уточнить разрешение — нужно нажать сочетание клавиш Win+R, и использовать команду desk.cpl (это универсальный способ, см. также пару ссылок ниже).
📌 В помощь!
1) Как узнать и поменять разрешение экрана (изображение слишком большое/маленькое) — https://ocomp.info/razreshenie-ekrana.html
2) Как поменять разрешение в игре, в т.ч., даже не заходя в неё (если вылетает ошибка, или вы ничего не видите при ее запуске) — https://ocomp.info/razreshenie-igryi.html
*
Обратите внимание, что «родное» разрешение монитора в параметрах Windows помечается как «Рекомендуется». 👇
Рекомендованное разрешение
Кстати, в играх может задаваться свое собственное разрешение (и оно далеко не всегда совпадает с тем, которое вы задали в параметрах Windows).
Разрешение в игре (CS 1.6)
*
Отсутствие рекомендованного видеодрайвера
Часто проблемы с разрешением (и соотв. качеством изображения, его четкостью) возникают из-за отсутствия рекомендованного производителем видеодрайвера (прим.: современные ОС Windows 10/11 самостоятельно устанавливают драйвер, и нередко совсем «не то»…).
Поэтому, я бы вам порекомендовал 📌обновить видеодрайвер, а потом открыть его настройки и посмотреть, что в них задано (яркость, разрешение, цвет. гамма и т.д.). Прим.: для открытия видеодрайвера — достаточно, обычно, сделать клик по значку Intel HD (AMD Radeon, Nvidia) в трее. См. ссылку и скрины ниже. 👇👇
📌 В помощь!
Как открыть настройки видеокарты: AMD, nVidia, Intel (не могу найти панель управления графикой) — https://ocomp.info/nastroyki-videokarty-amd-nvidia.html
Настройки Intel HD карты
IntelHD — разрешение (основные настройки)
Отключаем доп. настройки в видеодрайвере
*
Отсутствие настройки сглаживания шрифта (установка различных тем, и ПО для до-настройки ОС)
В Windows есть средство настройки текста ClearType, позволяющее сделать отображение шрифта (текста) на порядок лучше и четче (рекомендуется как дополнение при настройке разрешения и масштабирования, см. чуть выше).
Для запуска настройки калибровки ClearType — нужно нажать на Win+R, и в окне «Выполнить» использовать команду cttune (+ нажать Enter).
Далее необходимо неск. раз выбрать мышкой наиболее читабельный текст (благодаря этому Windows автоматически скорректирует настройки, чтобы повысить четкость).
Средство настройки текста ClearType (калибровка)
📌 Кстати, в некоторых случаях на отображение ряда элементов на рабочем столе и в проводнике Windows может влиять установленная тема (особенно, всякие эксклюзивные и необычные темы). Поэтому в параметрах Windows во вкладке персонализации — попробуйте выбрать классическую тему (которая была сразу же при установке ОС).
Персонализация — темы — параметры Windows 11
*
Подкл. монитора через «не тот интерфейс»
Дело тут в том, что у большинства мониторов есть неск. интерфейсов для подкл. их к системному блоку (например, часто встречаются: VGA, DVI-D, HDMI). А у каждого интерфейса есть свои особенности: например, если подключить монитор через VGA — то добиться разрешения выше, чем 1920 на 1200 (и частоты развертки выше 75 Гц) будет невозможно…
Если у вас на мониторе изображение низкого качества — при возможности, для диагностики, было бы неплохо попробовать его подкл. к ПК с помощью другого интерфейса. Например, вместо DVI использовать HDMI или Display Port.
📌 В помощь!
Разъемы мониторов (VGA, DVI, HDMI, Display Port, USB Type-C). Какой кабель и переходник нужен для подключения монитора к ноутбуку или ПК — https://ocomp.info/razemyi-monitorov-dvi-display-port.html
VGA и DVI-D — интерфейс
*
Появл. битых пикселей (какие-то точки, не меняющие цвет)
Если вы заметили на экране монитора белые (красные, синие) бесцветные точки — очень вероятно, что это так называемые битые пиксели (т.е. пиксель, который не меняет свой цвет. См. пару фото ниже 👇). Такие пиксели, кстати, могут быть и на новом мониторе!
Стоит сказать, что в определенных случаях удается исправить (лучше сказать «заставить работать») эти пиксели (ссылочка ниже подскажет вам, как можно это сделать). Однако, сколько они проработают после этого — дело непредсказуемое.
📌 В помощь!
Проверка монитора на битые пиксели (белые, красные, синие точки на экране). Как можно восстановить битые пиксели — https://ocomp.info/monitor-bityie-pikseli.html
Заливаем черным монитор и битый пиксель как на ладони
Найден битый пиксель
*
Сгоревшая подсветка монитора (низкая яркость изображения)
У многих современных мониторов есть одна достаточно популярная проблема, из-за которой резко падает яркость изображения до самого минимума (порой даже кажется, что на экране нет никакого изображения). Однако, если при этом попробовать посветить лампой (фонариком) на плоскость экрана — изображение, оказывается, на экране есть и оно такое же по качеству, как и было ранее. См. фото ниже. 👇
Происходит подобное из-за сгоревшей подсветки. Ее ремонт, как правило, не слишком дорогой и достаточно быстро устранимый (правда, в сервисе // в дом. условиях без некоторого опыта это сделать сложно).
📌 В помощь!
Монитор не показывает изображение, а компьютер работает — https://ocomp.info/monitor-ne-pokazyivaet-izobrazhenie.html
Сгорела подсветка экрана — изображение видно только при свечении настольной лампы на поверхность монитора
*
Появл. артефактов (рябь, полосы, помехи)
Если на экране монитора появились полосы (вертикальные, горизонтальные), рябь, и пр. дефекты/артефакты — в первую очередь:
- проверьте кабели и разъемы (закрепите их);
- если есть возможность — подключите монитор к сист. блоку через другой интерфейс;
- положите телефон и др. теле-, аудио- и видео-устройства подальше от видеокабеля;
- также ознакомьтесь с моей прошлой заметкой, в которой рассказано более подробно об артефактах: 📌https://ocomp.info/ryab-i-polosyi-na-ekrane.html
Фото монитора с вертикальными полосами и рябью (в качестве примера)
Полосы и рябь на экране
*
Установление низкой частоты развертки (для старых мониторов ниже 75+ ГЦ)
Частота развертки — это скорость, показывающая частоту обновления изображения на экране (измеряется в Гц). Чем выше частота — тем изображение на экране лучше, динамические сцены отображаются более плавно.
У современных OLED и LCD мониторов частота обновления (чаще всего) составляет: 60-240 Гц (зависит от модели/начинки конкретного монитора). У более старых (ЭЛТ-мониторов) частота обновления может быть и ниже, например, 50 Гц. На мой взгляд у ЭЛТ — всё, что ниже 75 Гц: очень заметно 📌мерцание, и 📌от этого глаза быстро устают.
LCD и ЭЛТ-мониторы
Вообще, желательно узнать свою текущую частоту развертки и сравнить ее с оптимальной для своего монитора (возможно, ваша модель поддерживает более высокую частоту…). Пару ссылочек ниже в помощь…
📌 В помощь!
1) Как узнать модель моего монитора, его разрешение, частоту развертки — https://ocomp.info/kak-uznat-model-moego-monitora.html
2) Монитор не работает на частоте 75, 120, 144 Гц, почему? В свойствах монитора нет нужной герцовки — https://ocomp.info/monitor-ne-rabotaet-na-svoi-polozhennyie-144-gts.html
Intel(R) Graphics Control Panel — частота развертки, частота обновления
*
Иные мнения, опыт, дополнения — приветствуются в комментариях!
Успехов!
👋


Полезный софт:
-
- Видео-Монтаж
Отличное ПО для создания своих первых видеороликов (все действия идут по шагам!).
Видео сделает даже новичок!
-
- Ускоритель компьютера
Программа для очистки Windows от «мусора» (удаляет временные файлы, ускоряет систему, оптимизирует реестр).
Содержание
- Решение проблемы размытого изображения в Windows 10
- Устранение размытого экрана
- Способ 1: Установка корректного разрешения
- Способ 2: Параметры масштабирования
- Способ 3: Устранение размытых шрифтов
- Способ 4: Обновление или переустановка драйверов
- Заключение
- Пиксельное изображение на мониторе windows 10
- Что делать, если экран становится пикселированным после обновления Windows
- Решение 2. Проверьте, совместимы ли ваши драйверы
- Как исправить размытый шрифт в Windows 10: 6 способов
- 1 Изменение настроек в «Параметрах»
- 2 Использование вкладки «Совместимость»
- 3 Изменение способа масштабирования
- 4 Настройка сглаживания
- 5 Утилита DPI Fix
- 6 Устранение проблем с разрешением
- Как исправить размытое изображение на мониторе Windows 10?
- Обновление драйверов
- Масштабирование
- Исправляем размытые шрифты
- Частота обновления экрана
- Итоги
- Как исправить размытое изображение на мониторе (текст и картинки как будто смазаны)
- На что обратить внимание, если изображение стало размытым и мутным
Решение проблемы размытого изображения в Windows 10
Устранение размытого экрана
Эта проблема возникает в основном по причине неверного разрешения, некорректно работающего масштабирования или же из-за сбоя в драйвере видеокарты или монитора. Следовательно, способы её устранения зависит от причины появления.
Способ 1: Установка корректного разрешения
Чаще всего такая проблема возникает вследствие неправильно выбранного разрешения – например, 1366×768 при «родных» 1920×1080. Проверить это и установить корректные показатели можно через «Параметры экрана».
Если в этом списке установлено разрешение, рядом с показателями которого нет надписи «(рекомендуется)», раскройте меню и установите корректное.
Примите изменения и проверяйте результат – проблема будет решена, если её источник заключался именно в этом.
Способ 2: Параметры масштабирования
Если изменение разрешения не принесло результатов, тогда причина неполадки может заключаться в неправильно настроенном масштабировании. Исправить его можно следующим образом:
После снова зайдите в систему – скорее всего, ваша проблема будет устранена.
Сразу же проверьте результат. Если рекомендуемый масштаб всё равно выдаёт замыленную картинку, поставьте вариант «100%» – технически это отключение увеличения картинки.
Отключение масштабирования должно обязательно помочь, если причина заключается в нём. Если же элементы на дисплее слишком мелкие, можно попробовать установить пользовательское увеличение.
Способ 3: Устранение размытых шрифтов
Если замыленным выглядит только текст, но не вся отображаемая картинка, можно попробовать включить опции сглаживания шрифтов. Подробнее об этой функции и нюансах её использования можете узнать из следующего руководства.
Способ 4: Обновление или переустановка драйверов
Одной из причин проблемы могут быть неподходящие или устаревшие драйвера. Следует обновить либо переустановить таковые для чипсета материнской платы, видеокарты и монитора. Для пользователей ноутбуков с гибридной видеосистемой (встроенный энергоэффективный и производительный дискретный графические чипы) нужно обновить драйвера на оба GPU.
Заключение
Устранение размытости картинки на компьютере под управлением Windows 10 на первый взгляд не слишком сложно, но порой проблема может заключаться в самой системе, если ни один из представленных выше методов не помогает.
Помимо этой статьи, на сайте еще 12345 инструкций.
Добавьте сайт Lumpics.ru в закладки (CTRL+D) и мы точно еще пригодимся вам.
Отблагодарите автора, поделитесь статьей в социальных сетях.
Источник
Пиксельное изображение на мониторе windows 10
Некоторые пользователи сообщают, что их экраны имеют пиксели после применения определенных обновлений Windows.
Они сказали, что их иконки были огромными, а текст был размытым и неровным. К счастью, это не большая проблема, и вы можете решить ее быстро, всего за несколько шагов.
Но сначала, вот еще несколько примеров этой проблемы:
Что делать, если экран становится пикселированным после обновления Windows
Содержание:
Неправильное разрешение экрана является проблемой в большинстве случаев. Некоторые обновления могут нарушить ваше разрешение экрана, и если вы вернете его в нормальное состояние, это должно исправить ситуацию. Если вы не знаете, как изменить разрешение экрана, вот как это сделать.
Решение 2. Проверьте, совместимы ли ваши драйверы
Если изменение разрешения не помогает, первое, что вы хотите сделать дальше, это проверить, совместимы ли ваши видеодрайверы с Windows 8.1, если нет, удалите их и установите совместимые драйверы.
Вот как это сделать:
Если обновление драйверов не помогает, возможно, у вас возникли проблемы с настройками DPI (точек на дюйм). Следующее решение покажет вам, как решить все проблемы с DPI.
Теперь выберите один из этих трех вариантов и сохраните изменения:
Если у вас установлены последние версии драйверов графического процессора, мы также позаботимся о том, чтобы драйверы вашего монитора работали хорошо. Хотя драйверы монитора вызывают проблемы реже, это все же возможно.
Особенно, если вы недавно получили новый монитор или установили новую версию Windows 10.
Вот как проверить, обновлены ли драйверы вашего монитора:
Мы настоятельно рекомендуем TweakBit Driver Updater (одобрен Microsoft и Norton) для автоматической загрузки всех устаревших драйверов на ваш компьютер.
Отказ от ответственности : некоторые функции этого инструмента не являются бесплатными.
Если частота обновления монитора установлена неверно, есть вероятность, что ваш экран станет пиксельным. Вот как это изменить:
Я не должен говорить вам, чтобы поддерживать ваш компьютер с Windows 10 в актуальном состоянии. Обновление вашего компьютера приносит много преимуществ и, возможно, решает некоторые проблемы (хотя некоторые проблемы могут быть вызваны обновлениями, но это история для другого времени).
Итак, проверяйте обновления, и, возможно, решение вашей проблемы просто придет к вам.
Чтобы обновить компьютер, просто перейдите в приложение «Настройки»> «Обновления и безопасность» и проверьте наличие обновлений.
Вот и все, мы надеемся, что, по крайней мере, одно из этих решений помогло вам решить проблему с пиксельными дисплеями на компьютере с Windows 10.
Если у вас есть какие-либо комментарии, вопросы или предложения, просто сообщите нам об этом в комментариях ниже.
Источник
Как исправить размытый шрифт в Windows 10: 6 способов
Одна из проблем Windows 10 – размытие текста в отдельных приложениях в разных программах. Надписи становятся нечеткими, а их чтение вызывает ощущение дискомфорта. Избежать такого некорректного отображения можно, исправив размытый шрифт в Windows 10. Мы собрали шесть самых надежных способов это сделать.
1 Изменение настроек в «Параметрах»
Чтобы убрать размытые шрифты в приложениях Windows 10, проще всего использовать встроенную в систему утилиту «Параметры». Для этого придется выполнить такие действия:
Здесь же можно избавиться от размытия, уменьшая настройки DPI. Пользователю придется выполнить два первых пункта того же списка, а затем, вместо переходов по ссылке, в меню изменения размера текста установить значение 100%. В конце следует выйти из Виндовс и зайти обратно.
2 Использование вкладки «Совместимость»
Иногда проблему размытых шрифтов в Windows 10 можно заметить только в некоторых программах — когда в системных приложениях такого эффекта нет. Это значит, что причиной могло стать неправильное масштабирование. Его следует отключить или перенастроить, в зависимости от версии ОС.
Для решения проблемы пользователь должен найти исполняемый файл нужной программы. Затем кликнуть по нему правой клавишей мыши и выбрать в контекстном меню свойства. После перехода к вкладке «Совместимость» следует выполнить определенные действия, которые зависят от версии системы.
3 Изменение способа масштабирования
Еще одна методика предполагает возвращение такого способа масштабирования, который применялся в предыдущих версиях системы. Иногда этот способ помогает лучше остальных. А для того чтобы его реализовать следует выполнить следующие шаги:
После перезагрузки системы пользователь уже вряд ли столкнется с размытием надписей. Однако способ это достаточно сложный из-за необходимости вносить изменения в реестр. Чтобы избежать проблем, стоит на всякий случай создать точку восстановления системы.
4 Настройка сглаживания
Включив сглаживание шрифтов, можно избавиться от проблем с отображением символов. Для этого придется сделать следующее:
Cглаживать шрифты может и встроенная в систему функция ClearType. Запускающий ее в работу файл проще всего найти, введя название в строке поиска. Теперь можно попробовать включить и отключить ClearType, изменить настройки и, добившись нужного результата, сохранить изменения.
5 Утилита DPI Fix
Проблему размытия можно попробовать устранить с помощью сторонней утилиты DPI Fix. Вероятность положительного результата при ее использовании достаточно большая. А исправление выполняется автоматически: достаточно выбрать параметр Use Windows 8.1 DPI scaling и нажать Apply.
При использовании программы стоит знать, что открывать ее придется при каждом запуске системы. Поэтому ее желательно установить в автозагрузку — после регулирования DPI утилита закроется сама. Еще один небольшой недостаток способа — уменьшение размеров шрифтов для Flash Player, который интегрирован в браузер Microsoft Edge.
6 Устранение проблем с разрешением
Одна из причин, почему в Windows 10 размытый шрифт, вообще не связана с версией операционной системы. К размытию приводит неправильно выбранное пользователем (или автоматически) разрешение. Поэтому перед началом настройки стоит убедиться, какие форматы поддерживает монитор. Информацию об этом можно найти в Сети.
Для ручной регулировки параметров пользователь должен перейти к «Рабочему столу» и кликнуть в любом свободном месте правой клавишей мыши. Здесь следует выбрать параметры экрана и уже на вкладке «Дисплей» установить необходимое разрешение. Если нужного формата нет, стоит попробовать переустановить драйвера видеокарты.
Источник
Как исправить размытое изображение на мониторе Windows 10?
Картинка на мониторе стала нечеткой и расплывчатой? Попробуем устранить эту проблему средствами Windows 10. Обычно причина нечеткости изображения связано с масштабированием и частотой обновления экрана.
Обновление драйверов
Но для начала обновим драйвера для видеокарты и монитора. Сделать это можно в Диспетчере устройств: нажимаем комбинацию клавиш Win+X и выбираем одноименный пункт (подробнее читайте здесь).
В Диспетчере находим видеоадаптер и монитор. Кликаем правой кнопкой мышки по устройству и выбираем «Обновить драйвер». Система самостоятельно найдет актуальную версию и установит ее.
Более удобный способ – установить одну из утилит, которая обновит все драйверы компьютера самостоятельно. Рекомендуем бесплатную программу Driver Pack Solutions.
Обновление драйверов помогает исправить, в частности, нечеткую картинку в играх. А вообще, старайтесь устанавливать игрушки с подходящими системными требованиями.
Масштабирование
Проблема особенно актуально для компьютеров с большим разрешением мониторов. Система может неправильно масштабировать картинку, из-за чего появляются нечеткость, размытость изображения.
Если проблема возникает в одном приложении, настройте для него правильное масштабирование. Кликните правой кнопкой мыши по ярлыку на рабочем столе. Выберете пункт «Свойства».
Переходим во вкладку «Совместимость» и устанавливаем маркер напротив «Отключить оптимизацию во весь экран». В более старых версиях это будет звучать как «Отключить масштабирование изображения при высоком разрешении».
Воспользуемся параметрами Windows 10, чтобы настроить масштаб для всех окон приложений.
Кликаем правой кнопкой мышки по пустой зоне рабочего стола, выбираем «Параметры экрана».
Убедитесь, что выставлены рекомендуемые параметры для вашего монитора. Масштаб нужно выставить на значение 100%, а разрешение – в зависимости от модели вашего монитора.
Кликните затем на «Дополнительные параметры масштабирования». Здесь мы можем разрешить системе самостоятельно исправлять размытость в приложениях. Установите маркер в позицию «Вкл.».
Исправляем размытые шрифты
Часто нечеткими бывают только шрифты. Это можно исправить в Панели управления в разделе настройки текста ClearType. Нажмите комбинацию клавиш Win+S и в поисковой строке введите название параметров.
В первом окне мы видим описание технологии. Инструмент ClearType делает текст четким и удобным для чтения. Маркер напротив «Включить…» стоит автоматически, но убедитесь лишний раз, что он точно установлен.
Кликаем «Далее». Будет информация о разрешении монитора. Кликаем снова «Далее». Затем будет 5 настроек текста. Выберете те, которые считаете лучшими для вашего восприятия. Вот пример одной из настроек.
После настроек текста появится завершающее окно. Кликните «Готово». Обратите внимание: чтобы завершить настройки текста для монитора, нужны права администратора. У нас есть подробная статья о том, как получить эти права.
Рекомендуем после настроек шрифтов перезагрузить компьютер.
Подробно о том, как исправить размытые шрифты в Windows 10, мы писали в этой статье.
Частота обновления экрана
Убедитесь, что монитор обновляется с нужной частотой. Оптимальное значение – 60 Гц. Прочитайте эту статью, где мы писали – как посмотреть частоту обновления монитора и как ее изменить.
Итоги
Мы попытались решить проблему, когда изображение монитора нечеткое и размытое. Вот 4 решения, которые можно предпринять:
Не следует также исключать аппаратную проблему – возможно, что-то не так с самим монитором. Если проблема не решилась, обратитесь в сервисный центр для диагностики устройства.
Еще много полезного на нашем сайте:
Источник
Как исправить размытое изображение на мониторе (текст и картинки как будто смазаны)
Подскажите пожалуйста, что делать с изображением на мониторе: после переустановки Windows оно стало каким-то размытым (такой же эффект, как будто на газету плеснули воды и некоторые буквы поплыли. ).
Остальная часть вопроса вырезана как не информативная.
Вообще, подобная «штука» чаще всего бывает при неправильно выставленном разрешении экрана (так же нередко причина кроется в видеодрайверах (точнее их отсутствии) ).
Сложно сказать точно, не имея более конкретных данных о ПК. Тем не менее, в этой заметке постараюсь пройтись по основным причинам появления размытости и их устранению (в любом случае, прежде чем нести ПК в сервис — стоит проверить базовые вещи самостоятельно ✌).
На что обратить внимание, если изображение стало размытым и мутным
Настройки разрешения (масштабирования), яркости, частоты обновления
Для того, чтобы просмотреть (или изменить) эти параметры — необходимо открыть настройки экрана/дисплея (видеодрайвера). Чтобы перейти в них — просто щелкните правой кнопкой мышки в любом месте рабочего стола: в появившемся меню выберите «Параметры экрана» (как на скрине ниже).
Правый клик в любом месте рабочего стола
Далее обратите внимание на две строки:
Разрешение и масштабирование в Windows 10
В общем-то, дать конкретные значения этих параметров (кому и что установить) — невозможно (зависит от модели и диагонали экрана вашего монитора).

Как узнать и поменять разрешение экрана (если изображение слишком большое/маленькое, не четкое и пр.) — https://ocomp.info/razreshenie-ekrana.html
Пару слов о интерфейсах
Сейчас наиболее популярны следующие интерфейсы подключения: VGA, HDMI, DVI, Display Port. От интерфейса может зависеть очень многое, например, качество передаваемой картинки, макс. разрешение, возможность одновременной передачи аудио- и видео-сигналов.
Например, «старый» интерфейс VGA хоть еще и достаточно популярен сегодня, но заметно проигрывает DVI и HDMI. И, кстати, именно с VGA размытость встречается чаще.
Интерфейсы подключения монитора к ПК
Разъемы мониторов (VGA, DVI, HDMI, Display Port). Какой кабель и переходник нужен для подключения монитора к ноутбуку или ПК — https://ocomp.info/razemyi-monitorov-dvi-display-port.html
Заметка!
Проверьте, все ли в порядке с кабелем, не пережат ли он мебелью, попробуйте пере-подключить штекер в видео-разъем. В ряде случае такое «шаманство» помогает устранить проблему.
Видеодрайвера и их настройки
Есть три способа, открыть настройки видеодрайвера:
2 способа открыть настройки AMD Radeon видеокарты / кликабельно
Отмечу, что если ни один из предложенных выше способов не позволил вам войти в настройки (нет ссылки на панель управления видеодрайвера) — скорее всего, у вас просто не обновлены драйвера. О том, как это сделать, рассказано в одной моей прошлой статье, ссылка ниже.

Среди параметров видеодрайвера обратите внимание на раздел «Настройки масштабирования» (в качестве примера, ниже приведены скриншоты из панелей управления видеокарт AMD и NVIDIA). Попробуйте передвинуть ползунок, отвечающий за масштабирование — очень может быть, что вы сразу же заметите как изображение на мониторе стало четче!
AMD Radeon — настройки масштабирования
AMD Vega — настройки масштабирования (дисплей) / Кликабельно
Настройка сглаживания шрифтов (и еще пару слов про исправление масштабирования)
Вообще, я бы порекомендовал всем попробовать воспользоваться ClearType (особенно, тем, кто заметил, что текст на его экране размыт, например).
Для того, чтобы запустить ClearType:
В Windows 10 можно воспользоваться поиском (кнопка «лупы» рядом с ПУСК’ом) — достаточно ввести слово «clear» и система найдет ссылку на искомый инструмент (пример на скрине ниже).
Настройки текста ClearType
После запуска ClearType — у вас на экране начнут появляться небольшие текстовые блоки. Ваша задача посмотреть на блоки с текстом и выбрать тот, который четче отображается.
В конце калибровки Windows «до-настроит» отображение текста (и картинка на экране может стать значительно лучше).
Кстати, есть еще один момент, на который стоит обратить внимание (для пользователей Windows 10).
Дисплей (параметры Windows 10)
Разрешить Windows исправлять размытости в приложениях
Про режимы работы монитора
Почти у всех современных мониторов есть несколько режимов работы, например, очень популярен режим «кино» — предназначен для фильмов, «текст» — для чтения и т.д. Разумеется, изображение на мониторе при использовании разных режимов — может сильно меняться (и не только в плане яркости).
Сброс настроек монитора / В качестве примера
Настройка расположения изображения
Что касается размытости в играх и видео
Screen Resolution (разрешение в игре)
Частично вопрос оптимизации настроек игры и видеодрайверов разобран в этой заметке: https://ocomp.info/pochemu-tormozyat-igryi.html
Кстати!
В настройках видеодрайвера также можно установить приоритет:
В общем-то, здесь нужно найти «баланс».
Что касается видео — то здесь все несколько сложнее. Чаще всего размытость и неточность изображения в домашнем видео связана с отсутствием стабилизации при записи (впрочем, это в большинстве случаев можно поправить с помощью видеоредактора, ниже приведена ссылка на один из способов).
До стабилизации (слева) и после (справа) / Пример исправления «качества картинки» с помощью видеоредактора
Также определенную размытость могут «давать» видеопроигрыватели, особенно те, в которые встроены собственные кодеки. В этом плане можно порекомендовать попробовать открыть видео в нескольких разных проигрывателях и сравнить результат.
Дополнения как всегда приветствуются!
Источник