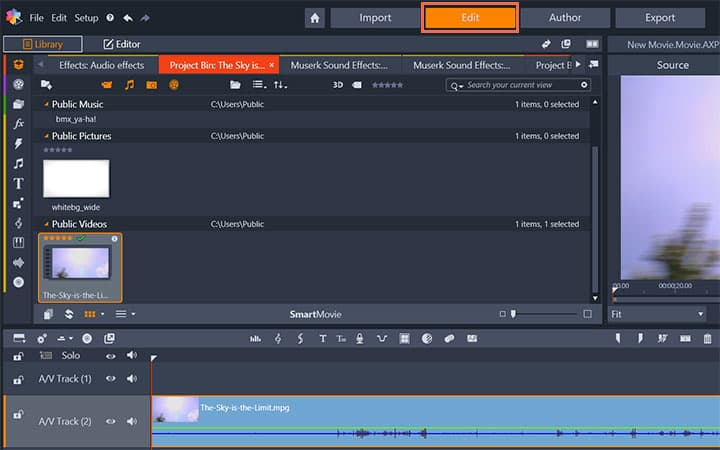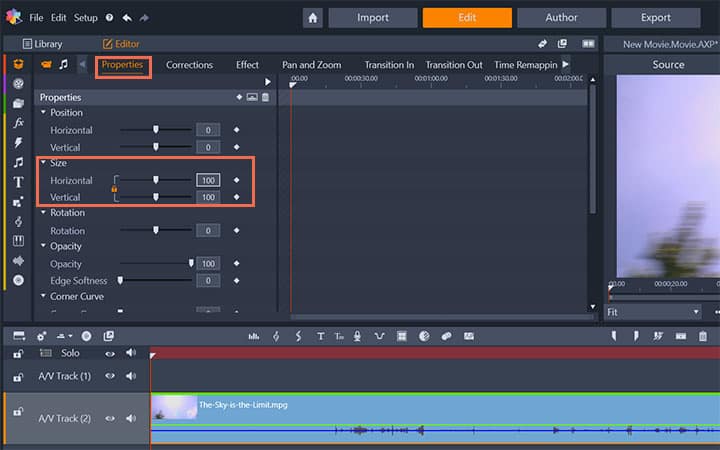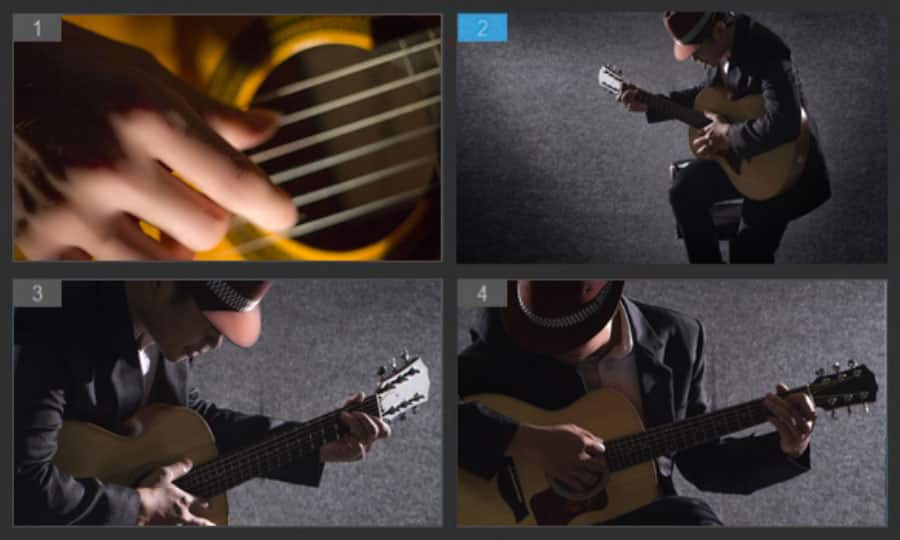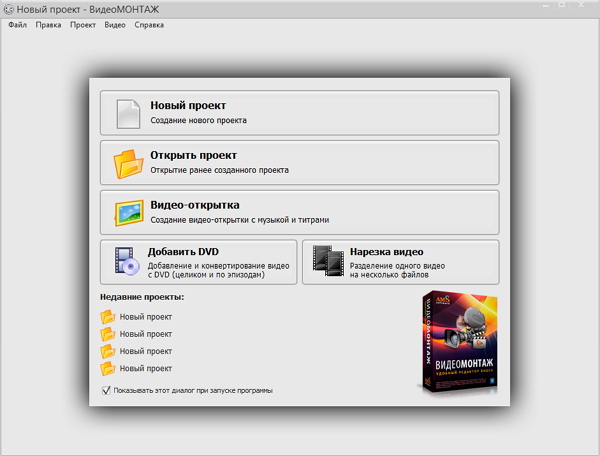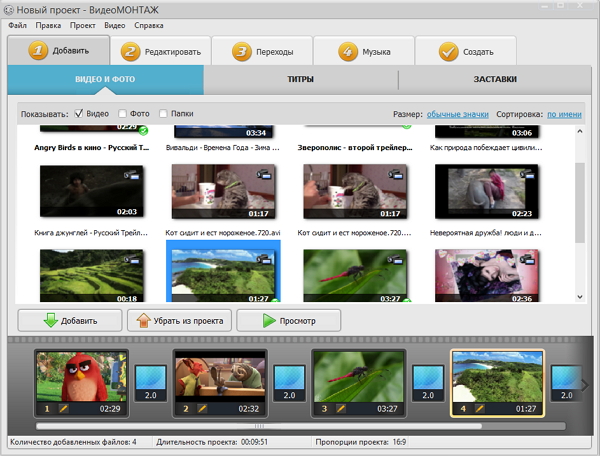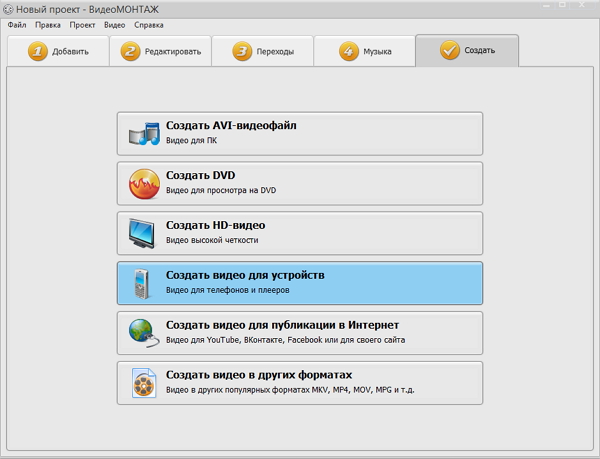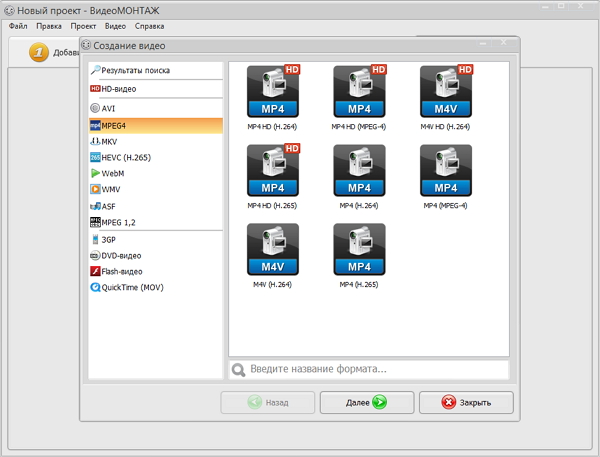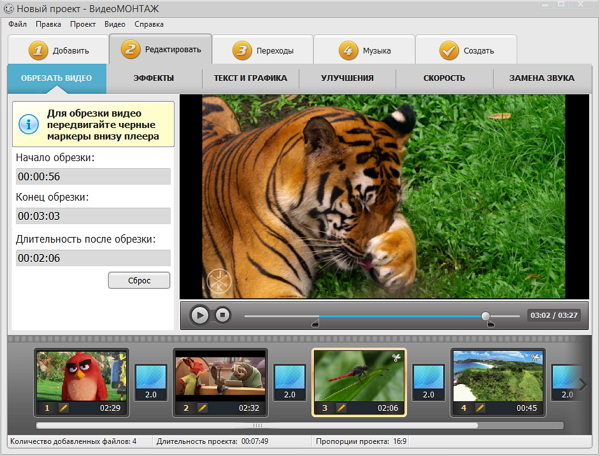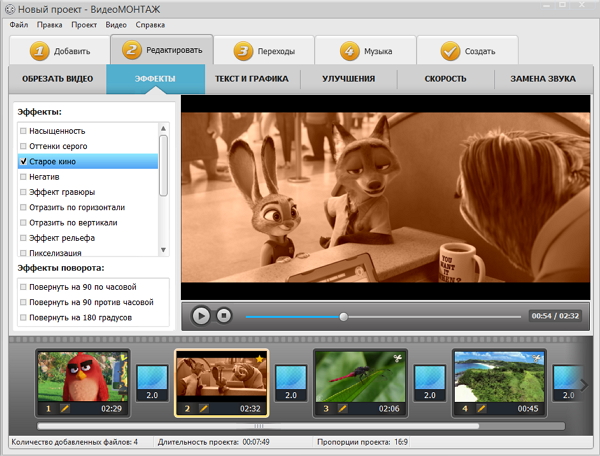Looking to change video resolution?
Learn just how easy it is to change video resolution with our award winning video software.
A 30-day free trial. No credit card required.
Trial is designed to deliver access to the main features of Pinnacle Studio’s video editing software so that you may try it before you decide to buy it. Trial is limited in functionality (complete file support and features, disc burning and third-party effects are not available in the trial).
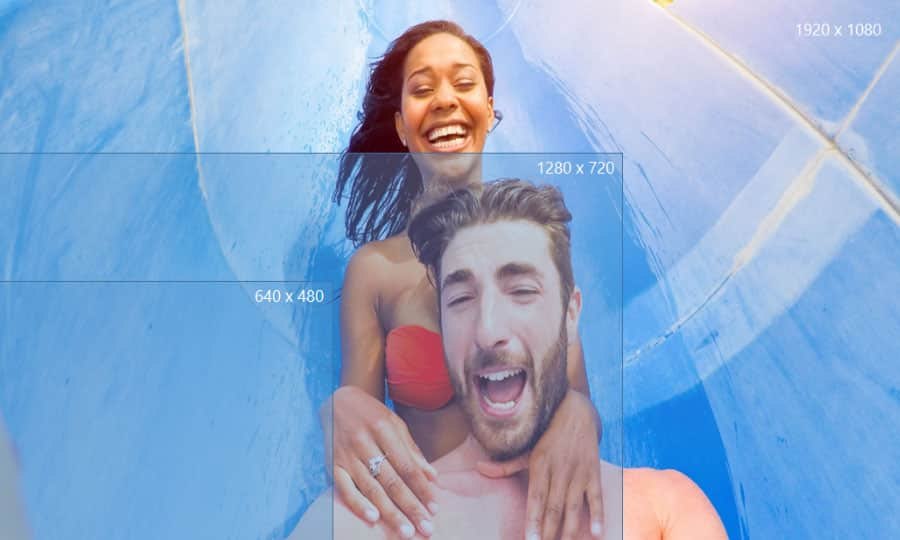
- Tips
- Change Video Resolution
How To Change Video Resolution
Where will you be playing your video once it’s finished? Do you want to futureproof your content? That’s pretty much all you need to consider when changing the video resolution. Most modern cameras shoot 1080p HD, and some shoot in super high resolution 4K. Pinnacle Studio makes it simple to change video resolution — all you need to decide is which resolution to go for.
1. Install Pinnacle Studio
To install Pinnacle Studio video editing software on your PC, download and run the installation file above. Continue following on-screen instructions to complete the setup process.
2. Select a Video Clip
Drag a video on the Timeline from the Library.
3. Change Size
Switch to Editor panel and choose Properties.
Under Size, You can increase or decrease the Horizontal and Vertical percentage of the video. If the Link Parameter Sliders are locked the width and height of the video will adjust automatically, otherwise it’ll change the aspect ratio of the video.
Pinnacle Studio does more than just change video resolution
Check out some of the other video editing features available in Pinnacle Studio, like How To Change Video Aspect Ratio, How To Correct Video Color, How To Make A Movie Trailer, and more! It is now easier than ever to create high quality movies and videos. Take your videos to the next level with Pinnacle Studio
How To Make A Movie
How To Make A Film
How To Make A Music Video
How To Make A Cartoon
Get the best software for changing video resolution that there is
Need to change video resolution? Pinnacle Studios powerful video editing features allow you to change your video’s resolution for better viewing on different video platforms. Click below to download your free 30-day trial and give Pinnacle Studio a try now!
Как изменить формат видео
Когда может потребоваться изменение формата видео? Чаще всего при записи фильма на мобильный телефон, перекидывании его с видеокамеры, удобства просмотра видео, скачанного из интернета, на домашнем компьютере. Форматов, на самом деле очень много, и чтобы комфортно с ними работать, нужен быстрый и удобный конвертер.
В том, как изменить формат видео, нет ничего сложного, и даже если вы не обладаете никакими навыками в использовании специальных программ по монтажу видео, вы сможете произвести эту операцию за несколько минут.
Шаг 1. Установить на компьютер специальную программу
На соответствующей странице сайта нажмите «Скачать Пиннакл Студио». Или введите e-mail для получения ссылки на скачивание и подписки на новости об устанавливаемом софте. Дистрибутив программы весит всего 52Mb, после установки он не займет много места на жестком диске. Дважды щелкните по скачанному файлу, и проведите инсталляцию софта.
Шаг 2. Запустить программу для монтажа видео
Щелкните по ярлыку на рабочем столе, выберите соотношение сторон видео (рекомендуемое значение – 16 на 9, что соответствует широкоформатным фильмам). Нажмите «Применить». Через соответствующую вкладку добавьте видео.
Шаг 3. Изменяем формат видео
Нажмите вкладку «Создать», далее выберите нужный вам готовый формат видео, например, для телефонов и плееров, просмотра на DVD, или нажмите иконку «Создать видео в других форматах». Сохраните рабочую копию проекта.
Выберите новое расширение для видеофайла. Например, MPEG-4, дважды щелкните по нужному варианту. Софт автоматически вводит новые настройки для размера кадра, его качества, размера файла в целом. Можно изменить эти параметры в ручном режиме, а также воспользоваться дополнительными функциями. Нажмите «Создать видео». Дождитесь окончания конвертации, откройте видео в видео, и посмотрите результат.
Как не только изменить формат видео, но и сделать его лучше
Программа Pinnacle Studio на русском обладает множеством функции для того, как сделать фильм более ярким и интересным. Перед тем, как изменить формат видео, перейдите на вкладку «Редактировать». Здесь, через вкладку «Обрезать» вы можете в несколько кликов, передвинув черные маркеры, вырезать нужный фрагмент ролика.
«Эффекты» – поставьте галочку напротив интересующего вас эффекта, например, «старое кино», и он автоматически применится к фильму. Здесь же можно повернуть ролик. «Текст и графика» предназначены для наложения дополнительных элементов оформления. Напишите новый текст, измените его шрифт и цвет, добавьте рисунок в кадр.
«Улучшения» – это комплексное улучшение качества видеоролика, через такие параметры, как: яркость, контрастность, насыщенность, цветовой тон. Есть функции для быстрого комплексного улучшения. Посмотрите, как убирает дефекты программа для стабилизации видео. Через редактор также можно изменить скорость воспроизведения и заменить звук.
Иной раз хочется дать новую жизнь отснятым на видеокамеру роликам, улучшить их качество, сделать разрешение близкое к HD. Но не все знают, что данные действия можно проделать в лицензионной программе Pinnacle Studio 14. Она не только имеет в своем арсенале множество всевозможных эффектов для наложения на видео, но также может сохранять готовые ролики в формате HD. О том, как это делать мы и поговорим в этой статье.
Иной раз хочется дать новую жизнь отснятым на видеокамеру роликам, улучшить их качество, сделать разрешение близкое к HD. Но не все знают, что данные действия можно проделать в программе Pinnacle Studio 14. Она не только имеет в своем арсенале множество всевозможных эффектов для наложения на видео, но также может сохранять готовые ролики в формате HD. О том, как это делать мы и поговорим в этой статье.
Захват видео в Pinnacle Studio 14
Чтобы начать работу с видеороликом в Pinnacle Studio 14, нам необходимо произвести захват видео с камеры, цифрового фотоаппарата или другого устройства. Для начала подключим устройство к компьютеру и запустим программу Pinnacle Studio. В верхней части экрана выберем первый пункт – «Импортировать».
Перед нами откроется менеджер импорта видео файлов. С левой стороны в меню «Импорт из…» выбираем устройство, с которого нужно произвести захват видео. Чуть ниже, расположена панель, на которой показано в какую папку будет импортирован ролик, ее вы можете выбрать самостоятельно. С правой стороны отображается панель с параметрами захвата видео потока, в ней указывается шаблон, разбивка на сцены и другие настройки. Лучше их оставить без изменений и нажать на кнопку «Начать захват». После того как полоса загрузки закончится, перейдем ко второму этапу.
Первичная обработка
Когда видеоролик захвачен, приступим к его обработке. Первое, с чего мы начнем – начальное редактирование ролика. Представим себе такую ситуацию: при съемке на фотоаппарат оператор вращал его в своих руках в разные стороны и в итоге ролик получился в некоторых местах перевернутым с ног на голову. Такой ляпсус легко исправить. Главный вопрос в том, перевернут ли полностью весь видео файл или же только его кусок. Мы рассмотрим ситуацию, когда на нескольких участках съемки фрагменты видео переворачивались.
После импортирования объекта перед нами появилось окно с файлом разбитым на отдельные сцены, а ниже них располагалась линия времени. Выделяем с помощью мыши все объекты и перетаскиваем на линию времени. Теперь наша задачи найти те куски фильма, в которых камера переворачивалась. Когда фрагмент найден, с помощью мыши выставляем, ползунок на момент переворота камеры и, нажимая правую кнопку мыши, выбираем пункт «Разделить клип». Такую же операцию производим перед моментом разворота камеры в нормальное положение. Теперь у нас есть часть клипа, которую необходимо развернуть.
Двойным нажатие клавиши мыши по куску клипа, запускаем редактор. Нас интересует последний пункт «Добавить эффект к видео клипу». В окне появятся категории эффектов и те самые эффекты, которые в них входят. Открываем категорию «Studio HD RTFx» и в разделе эффекты находим «Поворот». Нажимаем кнопку «Ок». Pinnacle автоматически задаст параметры, он повернет клип на 90 градусов и сделаем размер равным 50% от оригинала. Но нам эти настройки не нужны, начнем с поворота клипа. Методом подбора оптимального значения, пытаемся развернуть фильм в нормальное положение. Значение может быть любым – все зависит от того, как вертел в руках камеру при съемке оператор.
Когда угол задан, нужно определиться с размерами клипа, для начала изменим высоту фильма. Для этого будем передвигать ползунок до тех пор, пока высота клипа не станет равна высоте кадра. После этого копируем полученную величину и вставляем в строку ширины. Это необходимо для того, чтобы пропорции клипа не нарушились, и он выглядел естественно.
Мы рассмотрели идеальную ситуацию, на практике же может быть и такое, что несколько раз за съемку камера поворачивалась на различный угол. В такой ситуации придется разбивать фильм на мелкие фрагменты и после каждый тщательно редактировать, выставляя свой угол и регулируя размеры кадра.
После редактирования положения видеоролика, перейдем к его чистке. Так как видео, полученное с цифровых фотоаппаратов и малобюджетных камер низкого качества и очень часто бывает зернистым, то заняться его редактирование необходимо. Для этого применим к частям ролика, которые имеют значительные шумы, эффект «Шумоподавления». Двойным кликом на ролике, расположенном на ленте, откроем окно редактора.
Выберем нижний пункт «Добавить эффект к видеоклипу» и, так как мы уже применяли эффект к нашему фильму, откроется другое окно. Чтобы перейти к списку эффектов нужно нажать на кнопку «Добавить новый эффект». В разделе «Studio HD RTFx находим «Шумоподавление». После того как вы выбрали его двойным кликом левой клавиши мыши, откроется окно настройки эффекта. В нем указывается «Порог движения», этот параметр зависит от качества видео, для каждого ролика подбирается индивидуально. При плохо подобранных параметрах в видео файле могут появиться «артефакты» — нежелательные блики или пятна. Проект прошел первичное редактирование, теперь можно подумать и о том, в каком качестве его сохранять.
Немного о HD и Full HD
Перед тем как начать процесс вывода ролика, необходимо определиться, какой формат HD нам нужен. Есть два вида фильмов высокой четкости, это HD Ready и Full HD. Первый имеет разрешение 1280×720, а второй 1920×1080. Неопытный пользователь может без промедления сказать – «выбор очевиден, где больше разрешение – то и лучше». Но это не совсем так, потому что в Full HD отображение видео будет проходить построчно, к примеру, первый кадр это четные строки, второй кадр – нечетные и т.д. При этом глаз человека не воспринимает такие изменения, так как смена кадров гораздо выше, чем в обычных HD мониторах. Поэтому следует задаться резонным вопросом: что лучше? Если у вас установлен Blu-ray- или HD DVD проигрыватель, то для полноценного восприятия данного изображения вам понадобится соответствующий телевизор – Full HD. Уже под него стоит подбирать ролик по качеству. Если проект отснят на профессиональную камеру или камеру с разрешением HD, то после незначительных улучшений можно добиться великолепного качества на Full HD телевизоре. Если ситуация противоположна, то хватит и обычного HD разрешения. Соответственно под телевизоры HD Ready не стоит делать фильмы формата Full HD. О выборе телевизора мы говорить не будем, а перейдем к выводу фильма.
Вывод фильма
Третья вкладка вверху отвечает за вывод фильма — она так и называется. Разработчики сделали несколько вариантов вывода: файл, диск, лента и сеть. Нас интересует первый способ. Откроем соответствующую вкладку. В верней части появится окно настроек вывода фильма, перейдем к тонкой настройке путем нажатия кнопки «Настройки».
Выберем тип файла AVI, в разделе «Шаблон» укажем «Пользовательский». Теперь мы можем сами выставить желаемые параметры вывода фильма. В разделе «Сжатие» сменим DV на MJPEG, что позволит нам редактировать разрешение ролика. Выставляем его как «Пользовательское» и в зависимости от того, какое изображение по соотношению сторон хотим получить – указываем соответствующие параметры. В нашем случае соотношение сторон входящего ролика было 4:3, мы меняем его на широкоформатное 16:9, а также указываем разрешение не 720×576, а 1280×720. Частоту кадров оставляем обычной, но если есть необходимость, то можно задать ее вручную, введя нужное значение. В графе «качество» передвигаем ползунок в правую сторону, чтобы получить 100%. При желании вы можете поменять звуковые характеристики, ухудшить параметры звука или отключить его совсем. Все настроено, теперь можно со спокойной душой нажимать кнопку «ОК», чтобы сохранить все изменения.
Теперь нам нужно сохранить полученный фильм, для этого нажмем кнопку «Создать файл». Pinnacle предложит вам выбрать место сохранения файла и его имя. Выбираем место сохранения и присваиваем ролику имя. После нажатия кнопки «Ок» начнется вывод фильма. Когда сохранение завершится, программа издаст отличительный звук, символизирующий о готовности задания.
Вывод
В ходе мастер-класса мы научились захватывать видеоролики с цифровых камер, а также проводить первоначальную обработку роликов, которая включает разделение на отдельные фрагменты, изменение угла поворота неудачно отснятых моментов и снятие шума с изображения. После всего этого мы сохранили проект в HD качестве. Основываясь на данный пример, вы сможете обрабатывать свои проекты, подготавливая их к просмотру на HD-проигрывателях. В этом нелегком деле вам поможет программа Pinnacle Studio 14. , Купить Pinnacle Studio вы можете у партнеров 1Софт .
Неберекутин Александр
Все права защищены. По вопросам использования статьи обращайтесь к администраторам сайта
-
29.07.2015, 02:30
#1
Участник форума
Настройки экспорта (рендера)
Здрасте.
У меня есть проект в программе Pinnacle Studio 17
-длительностью в 59:37
—качество исходников Full HD 1080 в формате *.mp4
Задача в том, что бы
экспортировать этот проект в Full HD 1080 и что бы он вместился на DVD диск (4,7гб.).
При попытке экспорта, пробовал выбирать Тип: MPEG-2 а так же MPEG-4 в параметре шаблон ставил: HD1080p. При MPEG-4 получалось 5,07гб. при MPEG-2 чуть больше.
Посоветуйте оптимальные настройки. По моему час видео в FullHD вполне вмещаются в 4,7гб. Буду благодарен за помощь.
-
29.07.2015, 07:41
#2
Администратор
Уменьшить размер файла можно за счёт понижения битрейта или изменения кодека сжатия.
Для вывода в *.mp4 лучше всего использовать кодек Sony XAVC S, но для этого придётся установить Pinnacle Studio 18.
-
29.07.2015, 11:19
#3
Участник форума
Возникает вопрос… а для чего МП4 выводить на ДВД?
Опишите подробно задачу.
-
29.07.2015, 14:18
#4
Участник форума
StCnt спасибо, буду пробовать.
Dr BOBAH, я не очень в этих делах шарю, готов пробовать и альтернативные варианты.
Опишу свою логику, при экспорте в ДВД, никак не получается расширение 1920×1080, выходило только 720х576. Что скажется на качество изображения.
Почему именно МП4? Выбор сделан пальцем в небо, исходные файлы такого же формата, я решал что так будет логичнее и что видео файл будет подвергаться минимальной перекодировкой и будет максимально близок к оригиналу.
П.С. ИМХО считаю что ДВД формат умер или на пороге смерти. 21 век преимущественное большинство людей, смотрят на больших экранах. Диск, как носитель информации крайне не удобен и если использовать его то для того что бы единожды скопировать с него информацию и забыть куда положил. То же и с проигрывателями специально предназначенными для воспроизведения оного формата, сейчас это громоздко и не практично, любая техника кушает любые форматы с удовольствием и без проблем. Я конечно же могу ошибаться.
-
29.07.2015, 16:11
#5
Администратор
stosorok, вы что хотите, создать DVD-Video или просто файл записать на DVD?
Сообщение от stosorok
исходные файлы такого же формата, я решал что так будет логичнее и что видео файл будет подвергаться минимальной перекодировкой и будет максимально близок к оригиналу.
mp4 — это контейнер, а не формат, в нём видео может быть сжато разными кодеками.
При выводе перекодировка будет в любом случае для всего фильма. Исключением является «Умный экспорт» но он работает если на дорожке фрагменты из одного видео файла.
-
29.07.2015, 16:51
#6
Участник форума
Сообщение от StCnt
создать DVD-Video или просто файл записать на DVD?
Мне не принципиально, если можно сделать DVD-Video без потери размеров меня это вполне устроит. Просто записать файлы на диск считаю тоже вполне гожий вариант.
Подскажите как будет лучше, но совсем компетентен в этих делах.
Для ясности -видео делаю заказное, будет сделано и роздано несколько копий.
Тем временем уже ставлю Pinnacle 18
Последний раз редактировалось stosorok; 29.07.2015 в 16:52.
Причина: решил добавить
-
29.07.2015, 17:52
#7
Администратор
Сообщение от stosorok
если можно сделать DVD-Video без потери размеров меня это вполне устроит
DVD-Video максимальное разрешение 720х576
Сообщение от stosorok
Подскажите как будет лучше, но совсем компетентен в этих делах
Вам проще взять двухслойный DVD (8,5Gb) и записать на него файл видео.
-
29.07.2015, 18:04
#8
Участник форума
Тем временем рендерю с такими параметрами:
— — — — — Добавлено — — — — —
StCnt, проблема в том что диски уже есть. Пока попробую сделать с меньшим битрейтом, посмотрю как измениться изображение.
-
29.07.2015, 19:20
#9
Участник форума
я не пойму а почему флеху не использовать и забИть на проблему
-
29.07.2015, 20:46
#10
Участник форума
Сообщение от Dr BOBAH
почему флеху не использовать и забИть на проблему
Сообщение от stosorok
Для ясности -видео делаю заказное, будет сделано и роздано несколько копий.
с флешкой не практично.— — — — — Добавлено — — — — —
Готово, конечный размер файла получился 3,6гб. хотя программа оценочно сообщала что будет примерно 4,5гб.
Качество изрядно пострадало, принято решение рентдерить с тем битрейтом что изначально предлагается. Там оценочный вес файла 5гб., гляну что выйдет, авось тоже минус 900мб. хотя мне хватит и 300мб.