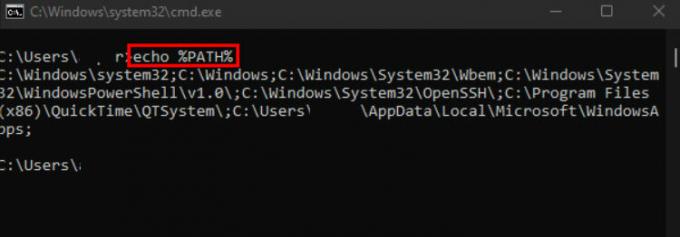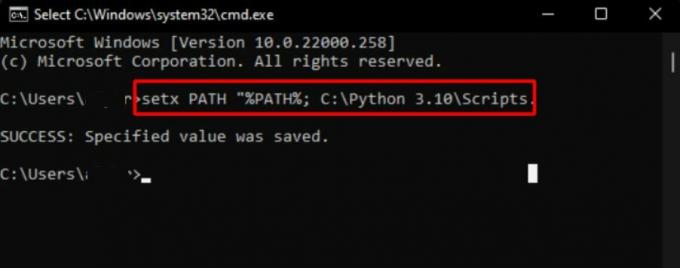Содержание
- Что делать если pip не устанавливает пакеты
- Как исправить «Pip» не распознается как внутренняя или внешняя команда
- Причины ‘Pip‘ не распознается как внутренняя или внешняя управляющая программа или пакетный файл
- Установка Pip отсутствует в системе Переменная
- Установка была добавлена в ваш PATH неправильно
- Как исправить ‘Pip‘ не распознается как внутренняя или внешняя команда в Windows 10
- Исправление 1. Убедитесь, что Pip был добавлен в вашу переменную PATH
- Исправление 2. Добавьте пункт в переменную среды PATH
- Исправление 3. Откройте пакет Python без добавления переменной Pip
- Исправление 4. Убедитесь, что Pip включен в установку
- Как исправить ‘Pip‘ не распознается как внутренняя или внешняя команда в коде Visual Studio
- Решение 1. Убедитесь, что ‘Pip’ добавлен в вашу переменную PATH
- Исправить 2. Добавьте пункт в переменную среды PATH
- Исправление 3. Открытие пакета Python без добавления переменной pip
- Исправление 4. Убедитесь, что Pip включен в установку
- Переустановите Python, чтобы исправить ‘Pip’ не распознается как внутренняя или внешняя команда
- Pip теперь распознается
Что делать если pip не устанавливает пакеты
Здравствуйте,я хотел установить модули для python’а но pip выдает ошибки,как востановить работоспособность pip?
Идентифицировать и устранить указанную в ошибке проблему пробовал?
не получилось устранить ошибку по поиску в нете. вот сама ошибка: Traceback (most recent call last): File «/usr/bin/pip», line 6, in from pkg_resources import load_entry_point ModuleNotFoundError: No module named ‘pkg_resources’
Это модуль из состава setuptools. Есть идеи, как и чем ты сломал setuptools? Переустановить можешь?
идей нет,сам переставить не смогу.
при установке программ python выходят такие ошибки: предупреждение: не удалось получить информацию о файле для usr/lib/python3.7/site-packages/__pycache__/easy_install.cpython-37.opt-1.pyc предупреждение: не удалось получить информацию о файле для usr/lib/python3.7/site-packages/__pycache__/easy_install.cpython-37.pyc предупреждение: не удалось получить информацию о файле для usr/lib/python3.7/site-packages/easy_install.py предупреждение: не удалось получить информацию о файле для usr/lib/python3.7/site-packages/pkg_resources/ предупреждение: не удалось получить информацию о файле для usr/lib/python3.7/site-packages/pkg_resources/__init__.py предупреждение: не удалось получить информацию о файле для usr/lib/python3.7/site-packages/pkg_resources/__pycache__/ предупреждение: не удалось получить информацию о файле для usr/lib/python3.7/site-packages/pkg_resources/__pycache__/__init__.cpython-37.opt-1.pyc предупреждение: не удалось получить информацию о файле для usr/lib/python3.7/site-packages/pkg_resources/__pycache__/__init__.cpython-37.pyc предупреждение: не удалось получить информацию о файле для usr/lib/python3.7/site-packages/pkg_resources/__pycache__/py31compat.cpython-37.opt-1.pyc предупреждение: не удалось получить информацию о файле для usr/lib/python3.7/site-packages/pkg_resources/__pycache__/py31compat.cpython-37.pyc предупреждение: не удалось получить информацию о файле для usr/lib/python3.7/site-packages/pkg_resources/py31compat.py предупреждение: не удалось получить информацию о файле для usr/lib/python3.7/site-packages/setuptools-41.2.0-py3.7.egg-info/ предупреждение: не удалось получить информацию о файле для usr/lib/python3.7/site-packages/setuptools-41.2.0-py3.7.egg-info/PKG-INFO предупреждение: не удалось получить информацию о файле для usr/lib/python3.7/site-packages/setuptools-41.2.0-py3.7.egg-info/SOURCES.txt предупреждение: не удалось получить информацию о файле для usr/lib/python3.7/site-packages/setuptools-41.2.0-py3.7.egg-info/dependency_links.txt предупреждение: не удалось получить информацию о файле для usr/lib/python3.7/site-packages/setuptools-41.2.0-py3.7.egg-info/entry_points.txt предупреждение: не удалось получить информацию о файле для usr/lib/python3.7/site-packages/setuptools-41.2.0-py3.7.egg-info/requires.txt предупреждение: не удалось получить информацию о файле для usr/lib/python3.7/site-packages/setuptools-41.2.0-py3.7.egg-info/top_level.txt предупреждение: не удалось получить информацию о файле для
Ищи, как в арче переустанавливать пакеты и переустанавливай setuptools.
В большинстве дистрибутивов Linux pip можно безопасно использовать только в virtualenv или в крайнем случае от пользователя с –user. Запуск pip от root за пределами virtualenv — верный способ заработать конфликты с системным менеджером пакетов. Так что переустанавливай arch полностью.
Проблема решается очень просто. Могу рассказать как.
Проблема решается очень просто. Могу рассказать как.
Да, всё верно. Я с таким уже сталкивался и описанный способ мне помог.
С менеджером пакетов скорее всего нет, потому что pip кладёт в /usr/local даже при обновлении пакетов, которые через системный менеджер установлены, а вот проблем с совместимостью пакетов между собой огрести можно легко. Сам нарывался.
Источник
Как исправить «Pip» не распознается как внутренняя или внешняя команда
Pip Installs Packages (“pip”) – это система организации пакетов для установки и работы с программными пакетами Python. Обычно он используется для пакетов Python Package Index.
При установке пакетов Python многие пользователи сообщают о получении сообщение “’pip’“ не распознается как внутренняя или внешняя команда” и не знаете, как устранить неполадки. Если вы видите эту ошибку, прочитайте советы о том, как ее исправить.
Причины ‘Pip‘ не распознается как внутренняя или внешняя управляющая программа или пакетный файл
Давайте рассмотрим две наиболее распространенные причины этой ошибки:
Установка Pip отсутствует в системе Переменная
Чтобы команды Python запускались из командной строки Windows, путь установки pip необходимо добавить в системную переменную PATH. Он должен быть добавлен автоматически, если вы установили Python через установочный файл.
Установка была добавлена в ваш PATH неправильно
Если вы вручную добавили путь, проблема может быть просто опечатка. Одна пропущенная точка с запятой перед новым путем или лишний пробел где-нибудь вызовут ошибку.
Как исправить ‘Pip‘ не распознается как внутренняя или внешняя команда в Windows 10
Попробуйте следующие исправления, чтобы решить проблему в Windows 10:
Исправление 1. Убедитесь, что Pip был добавлен в вашу переменную PATH
Если вы уверены, что он был добавлен, продолжайте чтобы исправить 3.
Вот быстрый способ проверить:
- Откройте “Выполнить“ диалоговое окно, нажав клавишу Windows + R.
- Введите “cmd“ и нажмите Введите.
- для получения списка всех местоположений. добавленный в переменную PATH, введите “echo %PATH%“ в командную строку, затем нажмите Ввод.
- Если вы найдете путь вида “C:Python39Scripts” (в зависимости от вашей версии Python) путь был добавлен в переменную PATH.
Если пункт не был добавлен, попробуйте следующее исправление.
Исправление 2. Добавьте пункт в переменную среды PATH
Вот как вручную добавьте pip в среду PATH с помощью графического интерфейса Windows и командной строки. После добавления пути откройте новое командное окно и попробуйте установить пакет pip, чтобы увидеть, решена ли проблема.
Добавить pip в PATH с помощью графического интерфейса Windows:
- Откройте “Выполнить“ диалоговое окно, нажав клавишу Клавиша Windows + R.
- Введите “ sysdm.cpl“ и нажмите Ввод, чтобы открыть Свойства системы.
- Выберите вкладку Дополнительно, затем Переменные среды.
- Перейдите к Системные переменные и выберите Путь.
- Нажмите кнопку Изменить.
- Нажмите Создать.чтобы добавить путь установки pip. Расположение по умолчанию: “C:users“ваше имя пользователя“AppDataProgramsPythonPython39“ для Python 3.9.
Добавить пункт в PATH с помощью CMD:
- Откройте диалоговое окно Выполнить, нажав клавишу Windows + R.
- Чтобы открыть новое окно командной строки, введите “cmd“ и нажмите Ввод.
- Введите команду “setx PATH “%PATH%; C:Python39Scripts“ и нажмите Enter, чтобы запустить его.
Примечание. Если вы установили Python в другом месте, измените путь после “;“ соответственно.
Исправление 3. Откройте пакет Python без добавления переменной Pip
Выполните следующие действия, чтобы открыть установочные пакеты Python в CMD без добавления переменной pip:
- Нажмите клавишу Windows + R, чтобы откройте Выполнить.
- Введите “ cmd“ и нажмите Ввод, чтобы открыть командную строку.
- Введите команду “python -m pip install (имя пакета)“ и запустите его.
Исправление 4. Убедитесь, что Pip включен в установку
Некоторые установщики Python исключают pip из установки по умолчанию. Это можно исправить, изменив установку Python, включив в нее pip. Вот как это сделать:
- Нажмите клавишу Windows + R, чтобы открыть Выполнить.
- Введите “appwiz.cpl“ и Введите.
- В Программы и компоненты, щелкните правой кнопкой мыши Python и выберите Изменить.
- Выберите Изменить.
- В разделе Дополнительные функции установите флажок pip и нажмите Далее.
- Чтобы применить изменения, нажмите Установить.
- По завершении установки откройте окно CMD, чтобы проверить, можете ли вы установить пакет Python без появления ошибки.
Если вы все еще видите ошибку, перейдите к последнему разделу в этой статье приведены инструкции по удалению и переустановке Python 3.9.
Как исправить ‘Pip‘ не распознается как внутренняя или внешняя команда в коде Visual Studio
Если вы видите это сообщение об ошибке при работе с Visual Code, это обычно означает, что возникла проблема с установкой Python или PATH был задан неправильно. Воспользуйтесь следующими советами, чтобы решить эту проблему:
Решение 1. Убедитесь, что ‘Pip’ добавлен в вашу переменную PATH
Если вы уверены, что пункт был добавлен, перейдите к исправлению 3.
Чтобы проверить, что пункт был добавлен в вашу переменную PATH:
- Нажмите клавишу Windows + R, чтобы открыть Выполнить.
- Введите “cmd“ а затем нажмите Ввод для командной строки.
- Список местоположений, добавленных в вашей переменной PATH, введите “echo %PATH%“ и нажмите Ввод.
- Увидев путь типа “C:Python39Scripts“ означает, что путь был добавлен в переменную PATH.
Если пункт не был добавлен, попробуйте добавить его одним из следующих двух способов:
Исправить 2. Добавьте пункт в переменную среды PATH
Выполните следующие действия, чтобы добавить вручную pip в среду пути с помощью графического интерфейса Windows или CMD. После добавления пути откройте новое окно CMD и попробуйте установить пакет pip, чтобы увидеть, решена ли проблема.
Добавьте pip в PATH с помощью графического интерфейса Windows:
- Откройте “Выполнить” диалоговое окно, нажав клавишу Windows + R.
- Введите “sysdm.cpl” и нажмите “Ввод” для доступа к “Свойствам системы”
- Выберите “ Расширенный” вкладку, затем “Переменные среды”
- Перейдите в “Системные переменные” и выберите “Путь”
- Нажмите “Изменить&rdquo ;
- Нажмите “Создать” чтобы добавить путь установки pip. Расположение по умолчанию: “C:users”ваше имя пользователя”AppDataProgramsPythonPython39” для Python 3.9.
Добавить пункт в PATH с помощью CMD:
- Откройте диалоговое окно Выполнить, нажав клавишу Windows + R.
- Чтобы открыть новое окно командной строки, введите “cmd” и нажмите Ввод.
- Введите команду “setx PATH “%PATH%; C:Python39Scripts” и нажмите Enter, чтобы запустить его.
Исправление 3. Открытие пакета Python без добавления переменной pip
Выполните следующие действия, чтобы открыть установочные пакеты Python в CMD без добавления переменной pip:
- Откройте диалоговое окно Выполнить.
- Введите “cmd” и нажмите Ввод, чтобы открыть командную строку.
- Введите команду “python -m pip install (имя пакета)” и запустите его.
Исправление 4. Убедитесь, что Pip включен в установку
Некоторые установщики Python опускают pip из установки по умолчанию. Это можно исправить, изменив установку Python, включив в нее pip. Вот как это сделать:
- Нажмите клавишу Windows + R, чтобы открыть Выполнить.
- Введите “appwiz.cpl” и Введите.
- В Программа и функции, щелкните правой кнопкой мыши Python и выберите Изменить.
- Выберите Изменить.
В разделе Дополнительные функции установите флажок pip и нажмите Далее.

Если вы все еще видите ошибку, перейдите к последнему раздел этой статьи, чтобы узнать, как удалить и переустановить Python 3.9.
Переустановите Python, чтобы исправить ‘Pip’ не распознается как внутренняя или внешняя команда
Эта ошибка обычно означает наличие проблемы с установкой Python или неправильную настройку системной переменной PATH. Попробуйте переустановить Python и все его компоненты, чтобы устранить проблему. Самый простой способ — через исполняемый установщик Python. Вот как это сделать:
- откройте диалоговое окно Выполнить.
- Запустите “appwiz.cpl“ чтобы перейти к разделу Программы и компоненты.
- Прокрутите список программ вниз, чтобы найти установку Python.
- Щелкните его правой кнопкой мыши и выберите Удалить, затем следуйте инструкциям.
- После удаления Python перезагрузите компьютер и загрузите последнюю версию установщика Python для вашего ОС.
- Запустите установочный файл и убедитесь, что Флажок Добавить Python 3.x в PATH установлен, где x означает любую версию Python 3, которая у вас есть. >
- Выберите Настроить установку.
- В разделе Дополнительные функции убедитесь, что установлен флажок pip, затем нажмите Далее.
- Расположение по умолчанию можно оставить как есть, нажмите Установить.
- После завершения установки вам будет предложено перезагрузить компьютер.
- После перезагрузки компьютера попробуйте снова установить пакет Python.
Pip теперь распознается
“&lsquo ;пип’ не распознается как внутренняя или внешняя команда“ сообщение об ошибке распространено. Причина обычно заключается в том, что путь установки pip недоступен или неправильно добавлен в путь системной переменной. Есть несколько способов решить эту проблему. Вы можете добавить его вручную через графический интерфейс Windows или CMD, изменить установку Python, включив в нее pip, или удалить и переустановить Python, чтобы убедиться, что “pip“ параметры проверены.
Удалось ли вам распознать pip? Что вы сделали, чтобы решить проблему? Расскажите нам в разделе комментариев ниже.
Источник
@Nolrox
Python-разработчик
Качаю Python, захожу в консоль, пишу pip install и выдает что «pip» не является внутренней или внешней командой, исполняемой программой или пакетным файлом. Что делать?
-
Вопрос заданболее двух лет назад
-
41691 просмотр
Добавить в PATH.
Гугли переменные среды
Или даже будет быстрее переустановить питон и при установке поставить соответствующую галочку.
Если винда, то тут 99% что при установке не поставил галочку добавить пути в PATH.
1. Руками прописать
2. Удалить и поставить заново, не пропустив галочку
Скорее всего, у вас просто не была установлена галочка на работу пипа со всех директорий, или переустановите пайтон, почтавив эту галочку, илм пробуйте выполнять эту команду с директории где находится пайтон
Пригласить эксперта
Нужно обновить pip:
python -m pip install --upgrade pip
Скорее всего вы используете Python 3.9. Но многие мейнтейнеры не успели обновить пакеты. Поэтому установите Python 3.8
Discord.py поддерживается пока питоном 3.5 … 3.8!
И неплохо бы установить Microsoft C++ Build Tools, пригодится для установки некоторых пакетов.
если галочка PATH python не сработала можно: настроить ручную.
здесь объясняют как в ручную настроить PATH для python (для pip достаточно просто указать в PATH адрес к scripts в каталоге python)
-
Показать ещё
Загружается…
10 февр. 2023, в 02:20
3000 руб./за проект
10 февр. 2023, в 01:33
1500 руб./за проект
10 февр. 2023, в 00:54
2000 руб./в час
Минуточку внимания
Pip Installs Packages (“pip”) – это система организации пакетов для установки и работы с программными пакетами Python. Обычно он используется для пакетов Python Package Index.
При установке пакетов Python многие пользователи сообщают о получении сообщение “’pip’“ не распознается как внутренняя или внешняя команда” и не знаете, как устранить неполадки. Если вы видите эту ошибку, прочитайте советы о том, как ее исправить.
Давайте рассмотрим две наиболее распространенные причины этой ошибки:
Установка Pip отсутствует в системе Переменная
Чтобы команды Python запускались из командной строки Windows, путь установки pip необходимо добавить в системную переменную PATH. Он должен быть добавлен автоматически, если вы установили Python через установочный файл.
Установка была добавлена в ваш PATH неправильно
Если вы вручную добавили путь, проблема может быть просто опечатка. Одна пропущенная точка с запятой перед новым путем или лишний пробел где-нибудь вызовут ошибку.
Как исправить ‘Pip‘ не распознается как внутренняя или внешняя команда в Windows 10
Попробуйте следующие исправления, чтобы решить проблему в Windows 10:
Исправление 1. Убедитесь, что Pip был добавлен в вашу переменную PATH
Если вы уверены, что он был добавлен, продолжайте чтобы исправить 3.
Вот быстрый способ проверить:
- Откройте “Выполнить“ диалоговое окно, нажав клавишу Windows + R.
- Введите “cmd“ и нажмите Введите.
- для получения списка всех местоположений. добавленный в переменную PATH, введите “echo %PATH%“ в командную строку, затем нажмите Ввод.
- Если вы найдете путь вида “C:Python39Scripts” (в зависимости от вашей версии Python) путь был добавлен в переменную PATH.
Если пункт не был добавлен, попробуйте следующее исправление.
Исправление 2. Добавьте пункт в переменную среды PATH
Вот как вручную добавьте pip в среду PATH с помощью графического интерфейса Windows и командной строки. После добавления пути откройте новое командное окно и попробуйте установить пакет pip, чтобы увидеть, решена ли проблема.
Добавить pip в PATH с помощью графического интерфейса Windows:
- Откройте “Выполнить“ диалоговое окно, нажав клавишу Клавиша Windows + R.
- Введите “ sysdm.cpl“ и нажмите Ввод, чтобы открыть Свойства системы.
- Выберите вкладку Дополнительно, затем Переменные среды.
- Перейдите к Системные переменные и выберите Путь.
- Нажмите кнопку Изменить.
- Нажмите Создать.чтобы добавить путь установки pip. Расположение по умолчанию: “C:users“ваше имя пользователя“AppDataProgramsPythonPython39“ для Python 3.9.
Добавить пункт в PATH с помощью CMD:
- Откройте диалоговое окно Выполнить, нажав клавишу Windows + R.
- Чтобы открыть новое окно командной строки, введите “cmd“ и нажмите Ввод.
- Введите команду “setx PATH “%PATH%; C:Python39Scripts“ и нажмите Enter, чтобы запустить его.
Примечание. Если вы установили Python в другом месте, измените путь после “;“ соответственно.
Исправление 3. Откройте пакет Python без добавления переменной Pip
Выполните следующие действия, чтобы открыть установочные пакеты Python в CMD без добавления переменной pip:
- Нажмите клавишу Windows + R, чтобы откройте Выполнить.
- Введите “ cmd“ и нажмите Ввод, чтобы открыть командную строку.
- Введите команду “python -m pip install (имя пакета)“ и запустите его.
Исправление 4. Убедитесь, что Pip включен в установку
Некоторые установщики Python исключают pip из установки по умолчанию. Это можно исправить, изменив установку Python, включив в нее pip. Вот как это сделать:
- Нажмите клавишу Windows + R, чтобы открыть Выполнить.
- Введите “appwiz.cpl“ и Введите.
- В Программы и компоненты, щелкните правой кнопкой мыши Python и выберите Изменить.
- Выберите Изменить.
- В разделе Дополнительные функции установите флажок pip и нажмите Далее.
- Чтобы применить изменения, нажмите Установить.
- По завершении установки откройте окно CMD, чтобы проверить, можете ли вы установить пакет Python без появления ошибки.
Если вы все еще видите ошибку, перейдите к последнему разделу в этой статье приведены инструкции по удалению и переустановке Python 3.9.
Как исправить ‘Pip‘ не распознается как внутренняя или внешняя команда в коде Visual Studio
Если вы видите это сообщение об ошибке при работе с Visual Code, это обычно означает, что возникла проблема с установкой Python или PATH был задан неправильно. Воспользуйтесь следующими советами, чтобы решить эту проблему:
Решение 1. Убедитесь, что ‘Pip’ добавлен в вашу переменную PATH
Если вы уверены, что пункт был добавлен, перейдите к исправлению 3.
Чтобы проверить, что пункт был добавлен в вашу переменную PATH:
- Нажмите клавишу Windows + R, чтобы открыть Выполнить.
- Введите “cmd“ а затем нажмите Ввод для командной строки.
- Список местоположений, добавленных в вашей переменной PATH, введите “echo %PATH%“ и нажмите Ввод.
- Увидев путь типа “C:Python39Scripts“ означает, что путь был добавлен в переменную PATH.
Если пункт не был добавлен, попробуйте добавить его одним из следующих двух способов:
Исправить 2. Добавьте пункт в переменную среды PATH
Выполните следующие действия, чтобы добавить вручную pip в среду пути с помощью графического интерфейса Windows или CMD. После добавления пути откройте новое окно CMD и попробуйте установить пакет pip, чтобы увидеть, решена ли проблема.
Добавьте pip в PATH с помощью графического интерфейса Windows:
- Откройте “Выполнить” диалоговое окно, нажав клавишу Windows + R.
- Введите “sysdm.cpl” и нажмите “Ввод” для доступа к “Свойствам системы”
- Выберите “ Расширенный” вкладку, затем “Переменные среды”
- Перейдите в “Системные переменные” и выберите “Путь”
- Нажмите “Изменить&rdquo ;
- Нажмите “Создать” чтобы добавить путь установки pip. Расположение по умолчанию: “C:users”ваше имя пользователя”AppDataProgramsPythonPython39” для Python 3.9.
Добавить пункт в PATH с помощью CMD:
- Откройте диалоговое окно Выполнить, нажав клавишу Windows + R.
- Чтобы открыть новое окно командной строки, введите “cmd” и нажмите Ввод.
- Введите команду “setx PATH “%PATH%; C:Python39Scripts” и нажмите Enter, чтобы запустить его.
Исправление 3. Открытие пакета Python без добавления переменной pip
Выполните следующие действия, чтобы открыть установочные пакеты Python в CMD без добавления переменной pip:
- Откройте диалоговое окно Выполнить.
- Введите “cmd” и нажмите Ввод, чтобы открыть командную строку.
- Введите команду “python -m pip install (имя пакета)” и запустите его.
Исправление 4. Убедитесь, что Pip включен в установку
Некоторые установщики Python опускают pip из установки по умолчанию. Это можно исправить, изменив установку Python, включив в нее pip. Вот как это сделать:
- Нажмите клавишу Windows + R, чтобы открыть Выполнить.
- Введите “appwiz.cpl” и Введите.
- В Программа и функции, щелкните правой кнопкой мыши Python и выберите Изменить.
- Выберите Изменить.
- Чтобы применить изменения, нажмите Установить.
- По завершении установки откройте окно CMD, чтобы проверить, можете ли вы установить пакет Python без появления ошибки.
< li id=»step5″>В разделе Дополнительные функции установите флажок pip и нажмите Далее.
Если вы все еще видите ошибку, перейдите к последнему раздел этой статьи, чтобы узнать, как удалить и переустановить Python 3.9.
Переустановите Python, чтобы исправить ‘Pip’ не распознается как внутренняя или внешняя команда
Эта ошибка обычно означает наличие проблемы с установкой Python или неправильную настройку системной переменной PATH. Попробуйте переустановить Python и все его компоненты, чтобы устранить проблему. Самый простой способ — через исполняемый установщик Python. Вот как это сделать:
- откройте диалоговое окно Выполнить.
- Запустите “appwiz.cpl“ чтобы перейти к разделу Программы и компоненты.
- Прокрутите список программ вниз, чтобы найти установку Python.
- Щелкните его правой кнопкой мыши и выберите Удалить, затем следуйте инструкциям.
- После удаления Python перезагрузите компьютер и загрузите последнюю версию установщика Python для вашего ОС.
- Запустите установочный файл и убедитесь, что Флажок Добавить Python 3.x в PATH установлен, где x означает любую версию Python 3, которая у вас есть. >
- Выберите Настроить установку.
- В разделе Дополнительные функции убедитесь, что установлен флажок pip, затем нажмите Далее.
- Расположение по умолчанию можно оставить как есть, нажмите Установить.
- После завершения установки вам будет предложено перезагрузить компьютер.< /li>
- После перезагрузки компьютера попробуйте снова установить пакет Python.
Pip теперь распознается
“&lsquo ;пип’ не распознается как внутренняя или внешняя команда“ сообщение об ошибке распространено. Причина обычно заключается в том, что путь установки pip недоступен или неправильно добавлен в путь системной переменной. Есть несколько способов решить эту проблему. Вы можете добавить его вручную через графический интерфейс Windows или CMD, изменить установку Python, включив в нее pip, или удалить и переустановить Python, чтобы убедиться, что “pip“ параметры проверены.
Удалось ли вам распознать pip? Что вы сделали, чтобы решить проблему? Расскажите нам в разделе комментариев ниже.

Ответ на:
комментарий
от t184256 21.10.19 23:21:23 MSK
не получилось устранить ошибку по поиску в нете.
вот сама ошибка:
Traceback (most recent call last):
File «/usr/bin/pip», line 6, in <module>
from pkg_resources import load_entry_point
ModuleNotFoundError: No module named ‘pkg_resources’
- Показать ответ
- Ссылка
Ответ на:
комментарий
от cretin00 21.10.19 23:26:31 MSK
Это модуль из состава setuptools. Есть идеи, как и чем ты сломал setuptools? Переустановить можешь?
t184256 ★★★★★
(21.10.19 23:27:54 MSK)
- Показать ответы
- Ссылка
Ответ на:
комментарий
от t184256 21.10.19 23:27:54 MSK
идей нет,сам переставить не смогу.
- Ссылка
Ответ на:
комментарий
от t184256 21.10.19 23:27:54 MSK
при установке программ python выходят такие ошибки:
предупреждение: не удалось получить информацию о файле для usr/lib/python3.7/site-packages/__pycache__/easy_install.cpython-37.opt-1.pyc
предупреждение: не удалось получить информацию о файле для usr/lib/python3.7/site-packages/__pycache__/easy_install.cpython-37.pyc
предупреждение: не удалось получить информацию о файле для usr/lib/python3.7/site-packages/easy_install.py
предупреждение: не удалось получить информацию о файле для usr/lib/python3.7/site-packages/pkg_resources/
предупреждение: не удалось получить информацию о файле для usr/lib/python3.7/site-packages/pkg_resources/__init__.py
предупреждение: не удалось получить информацию о файле для usr/lib/python3.7/site-packages/pkg_resources/__pycache__/
предупреждение: не удалось получить информацию о файле для usr/lib/python3.7/site-packages/pkg_resources/__pycache__/__init__.cpython-37.opt-1.pyc
предупреждение: не удалось получить информацию о файле для usr/lib/python3.7/site-packages/pkg_resources/__pycache__/__init__.cpython-37.pyc
предупреждение: не удалось получить информацию о файле для usr/lib/python3.7/site-packages/pkg_resources/__pycache__/py31compat.cpython-37.opt-1.pyc
предупреждение: не удалось получить информацию о файле для usr/lib/python3.7/site-packages/pkg_resources/__pycache__/py31compat.cpython-37.pyc
предупреждение: не удалось получить информацию о файле для usr/lib/python3.7/site-packages/pkg_resources/py31compat.py
предупреждение: не удалось получить информацию о файле для usr/lib/python3.7/site-packages/setuptools-41.2.0-py3.7.egg-info/
предупреждение: не удалось получить информацию о файле для usr/lib/python3.7/site-packages/setuptools-41.2.0-py3.7.egg-info/PKG-INFO
предупреждение: не удалось получить информацию о файле для usr/lib/python3.7/site-packages/setuptools-41.2.0-py3.7.egg-info/SOURCES.txt
предупреждение: не удалось получить информацию о файле для usr/lib/python3.7/site-packages/setuptools-41.2.0-py3.7.egg-info/dependency_links.txt
предупреждение: не удалось получить информацию о файле для usr/lib/python3.7/site-packages/setuptools-41.2.0-py3.7.egg-info/entry_points.txt
предупреждение: не удалось получить информацию о файле для usr/lib/python3.7/site-packages/setuptools-41.2.0-py3.7.egg-info/requires.txt
предупреждение: не удалось получить информацию о файле для usr/lib/python3.7/site-packages/setuptools-41.2.0-py3.7.egg-info/top_level.txt
предупреждение: не удалось получить информацию о файле для
- Показать ответ
- Ссылка
Ответ на:
комментарий
от cretin00 21.10.19 23:43:21 MSK
В большинстве дистрибутивов Linux pip можно безопасно использовать только в virtualenv или в крайнем случае от пользователя с –user. Запуск pip от root за пределами virtualenv — верный способ заработать конфликты с системным менеджером пакетов. Так что переустанавливай arch полностью.
AEP ★★★★★
(22.10.19 09:14:10 MSK)
- Показать ответ
- Ссылка
Ответ на:
комментарий
от ei-grad 22.10.19 09:21:14 MSK
Проблема решается очень просто. Могу рассказать как.
Да, всё верно. Я с таким уже сталкивался и описанный способ мне помог.
anonymous
(22.10.19 09:57:00 MSK)
- Ссылка
Ответ на:
комментарий
от AEP 22.10.19 09:14:10 MSK
С менеджером пакетов скорее всего нет, потому что pip кладёт в /usr/local даже при обновлении пакетов, которые через системный менеджер установлены, а вот проблем с совместимостью пакетов между собой огрести можно легко. Сам нарывался.
Radjah ★★★★★
(22.10.19 10:42:57 MSK)
- Показать ответ
- Ссылка
Ответ на:
комментарий
от t184256 21.10.19 23:50:22 MSK
командой sudo pacman -Rsccdd namep?
- Ссылка
Ответ на:
комментарий
от ei-grad 22.10.19 09:21:14 MSK
Пипка.
anonymous
(22.10.19 14:14:49 MSK)
- Ссылка
Ответ на:
комментарий
от Radjah 22.10.19 10:42:57 MSK
С менеджером пакетов скорее всего нет, потому что pip кладёт в /usr/local даже при обновлении пакетов, которые через системный менеджер установлены
Это дистроспецифичный патч. В Debian и Ubuntu это так, в других дистрибутивах — нет.
AEP ★★★★★
(22.10.19 16:04:16 MSK)
- Ссылка
Всегда используй virtualenv
- Ссылка
Ответ на:
комментарий
от cretin00 22.10.19 16:12:05 MSK
Ответ на:
комментарий
от t184256 22.10.19 16:15:37 MSK
Ответ на:
комментарий
от cretin00 22.10.19 16:21:07 MSK
Тебе дали пакетный менеджер, со встроенными средствами починки таких проблем между прочим, а ты насоздавал новых, пойдя ему в обход.
t184256 ★★★★★
(22.10.19 16:24:28 MSK)
- Показать ответ
- Ссылка
Ответ на:
комментарий
от t184256 22.10.19 16:24:28 MSK
Ответ на:
комментарий
от cretin00 22.10.19 16:12:05 MSK
Но ведь ты не решил проблему с pacman, а до тех пор у тебя система сломана. Сделай pacman -Qkk python-setuptools.
Thetan ★★★
(22.10.19 16:27:29 MSK)
- Показать ответ
- Ссылка
Ответ на:
комментарий
от Thetan 22.10.19 16:27:29 MSK
точно,вот выхлоп:
python-setuptools: всего 192 файла, 0 измененных файлов
- Ссылка
Ответ на:
комментарий
от cretin00 22.10.19 16:26:23 MSK
Ответ на:
комментарий
от t184256 22.10.19 16:33:09 MSK
Ответ на:
комментарий
от t184256 22.10.19 16:15:37 MSK
Ответ на:
комментарий
от cretin00 22.10.19 16:33:47 MSK
https://wiki.archlinux.org/index.php/Python#Package_management
If you must use pip, use a virtual environment, or
pip install --userto avoid conflicts with packages in /usr. It is always preferred to use pacman to install software.
https://wiki.archlinux.org/index.php/Python_(Русский)#Управление_пакетами
Если вы собираетесь использовать pip, используйте его в виртуальном окружении или с опцией
--user(pip install --user), чтобы избежать конфликтов между пакетами в каталоге/usr. Во всех случаях предпочтительный способ установки программного обеспечения — это использованиеpacman.
Примечание: Существуют инструменты, автоматически генерирующие PKGBUILDы для пакетов
pipи таким образом интегрирующие его в pacman: pipman-git, pip2arch-git
greenman ★★★★★
(22.10.19 17:11:37 MSK)
Последнее исправление: greenman 22.10.19 17:16:31 MSK
(всего
исправлений: 3)
- Ссылка
Вы не можете добавлять комментарии в эту тему. Тема перемещена в архив.
Программные пакеты Python устанавливаются и управляются с помощью пакетов установки Pip (pip). Как правило, он используется для пакетов в индексе пакетов Python. Ваша системная переменная PATH должна быть установлена так, чтобы команды Python можно было запускать из командной строки Windows.
Если вы установили Python через установочный файл, он должен добавиться автоматически. Пользователи пакета Python часто получают сообщение об ошибке pip не работает и не знают, как это исправить. Ознакомьтесь с этими советами по устранению этой ошибки, если вы столкнулись с ней.
Содержание страницы
-
Как исправить установку PIP, не работающую в Windows 10/11
- Исправление 1: убедитесь, что PIP был добавлен в вашу переменную PATH
- Исправление 2: добавьте PIP в переменную среды PATH
- Исправление 3: убедитесь, что Pip включен в установку
- Исправление 4: переустановите его
Как исправить установку PIP, не работающую в Windows 10/11
Хотя это техническая вещь, вы можете исправить это, даже если у вас почти нет знаний о том, как исправить установку PIP, не работающую на ПК с Windows 10/11. Итак, давайте проверим, как это сделать:
Исправление 1: убедитесь, что PIP был добавлен в вашу переменную PATH
- Откройте CMD с правами администратора.
-
Теперь выполните команду: эхо% ПУТЬ%
- В зависимости от вашей версии Python вы найдете такой путь, как «C:/Python39/Scripts». Если это так, то путь добавляется, и теперь вы увидите, что установка PIP снова начинает работать.
Исправление 2: добавьте PIP в переменную среды PATH
- Откройте окно «Выполнить» и найдите sysdm.cpl чтобы открыть свойства системы.
- Теперь переключитесь на Передовой вкладку и нажмите на Переменные среды.
-
Затем доступ Системные переменные и выберите Дорожка.
-
Теперь нажмите на Редактировать кнопку и нажмите на Новый чтобы добавить путь установки pip. Однако, чтобы добавить путь установки pip, вы должны открыть CMD и выполнить эту команду: setx ПУТЬ «% ПУТЬ%; C:Python39Скрипты
Исправление 3: убедитесь, что Pip включен в установку
- Откройте страницу настроек Windows и перейдите в Программы раздел.
- Затем щелкните правой кнопкой мыши на Питон и ударил Изменять кнопка.
- Теперь нажмите на Изменить вариант и под Дополнительные особенности, проверить точка коробка и удар Следующий.
- Вот и все. Теперь, чтобы сохранить изменения, нажмите кнопку Установить кнопка.
После этого обязательно перезагрузите компьютер с Windows 10/11 и проверьте, устранена ли ошибка установки PIP, не работающая или нет.
Исправление 4: переустановите его
Эта ошибка обычно возникает из-за проблемы с установкой Python или неправильно настроенной переменной PATH. Чтобы решить эту проблему, переустановите Python и все его компоненты. Использование исполняемого установщика Python — самый простой способ. Вы можете сделать это, выполнив следующие действия:
Объявления
- Откройте страницу настроек Windows и перейдите в Программы раздел.
- Затем щелкните правой кнопкой мыши на Питон и ударил удалить кнопка.
- После этого перезагрузите устройство и снова загрузите Python.
- Затем установите его, как обычно, и проверьте, устранена ли ошибка установки PIP, которая не работает.
Итак, это все о том, как исправить установку PIP, не работающую в Windows 10/11. Мы надеемся, что вы найдете это руководство полезным. Между тем, если у вас есть какие-либо сомнения или вопросы, прокомментируйте ниже и дайте нам знать.